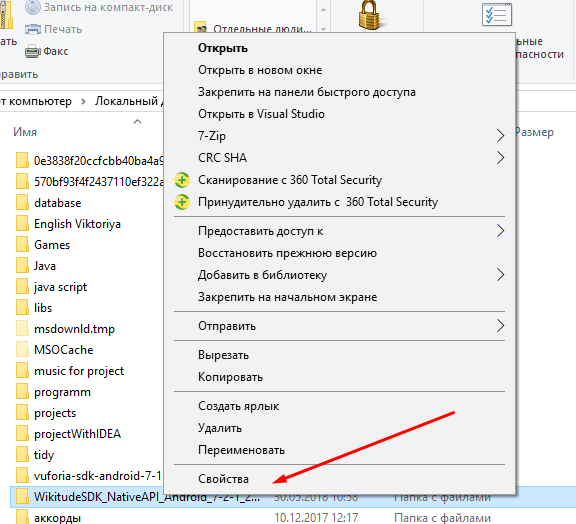Как правильно реализовать свой VPN без хлопот?
VPN-сервер нужен сегодня каждому — если не для доступа к развлекательному контенту, то хотя бы для защиты собственных логинов и паролей, а так же другой конфиденциальной информации.
Тут есть серьезная проблема: далеко не все сервисы, предлагающие туннельный доступ, адекватно работают с пользовательскими данными.
Некоторые не зашифровывают трафик. Другие совершенно не отслеживают атаки на пользовательские ресурсы. Подписка некоторых стоит совершенно невменяемых денег.
Наконец, ряд компаний предоставляют любую информацию правоохранительным органам и находятся в странах с огромным количеством уголовно наказуемых-интернет деяний (просмотр фильма легко приводит к штрафу во Франции).
Подробное сравнение можно найти здесь. К сожалению, за прошедшее время практически ничего не изменилось в лучшую сторону.
Поэтому самым правильным вариантом станут BolehVPN или SequreVPN.
А я для VPN использую свой собственный сервер ArubaCloud по ряду причин. Он работает в “облаке” и поддерживает iPhone, iMac, MacBook и любых устройств под Windows/Android, в том числе через единое “сквозное” соединение. Он принадлежит только мне, а не непонятному сервису. Настраивается за пару минут. А главное, стоит меньше 300 рублей в месяц.
Дело за малым — начать использовать защищенное подключение.
iPhones.ru
Обсудим все: зачем, почему, для кого.
Настройка VPN сервера.
Если вы хотите установить и использовать VPN сервер на базе семейства Windows , то необходимо понимать, что клиенские машины Windows XP/7/8/10 данную функцию не поддерживают, вам необходима система виртуализации, либо физический сервер на платформе Windows 2000/2003/2008/2012/2016, но мы рассмотрим данную функцию на Windows Server 2008 R2.
1. Для начала необходимо установить роль сервера «Службы политики сети и доступа» Для этого открываем диспетчер сервера и нажимаем на ссылку «Добавить роль»:
Выбираем роль «Службы политики сети и доступа» и нажимаем далее:
Выбираем «Службы маршрутизации и удаленного доступа» и нажимаем Далее и Установить.
2. После установки роли необходимо настроить ее. Переходим в диспетчер сервера, раскрываем ветку «Роли», выбираем роль «Службы политики сети и доступа», разворачиваем, кликаем правой кнопкой по «Маршрутизация и удаленный доступ» и выбираем «Настроить и включить маршрутизацию и удаленный доступ»
После запуска службы считаем настройку роли законченной. Теперь необходимо разрешить пользователям доступ до сервера и настроить выдачу ip-адресов клиентам.
Порты которые поддерживает VPN. После поднятие службы они открываются в брендмауэре.
Для PPTP: 1723 (TCP);
Для L2TP: 1701 (TCP)
Для SSTP: 443 (TCP).
Протокол L2TP/IpSec является более предпочтительным для построения VPN-сетей, в основном это касается безопасности и более высокой доступности, благодаря тому, что для каналов данных и управления используется одна UDP-сессия. Сегодня мы рассмотрим настройку L2TP/IpSec VPN-сервера на платформе Windows Server 2008 r2.
Вы же можете попробовать развернуть на протоколах: PPTP, PPOE, SSTP, L2TP/L2TP/IpSec
Переходим в Диспетчер сервера: Роли — Маршрутизация и удалённый доступ, щелкаем по этой роли правой кнопкой мыши и выбираем «Свойства», на вкладке «Общие» ставим галочку в полях IPv4-маршрутизатор, выбираем «локальной сети и вызова по требованию», и IPv4-сервер удаленного доступа:
Теперь нам необходимо ввести предварительный ключ. Переходим на вкладку Безопасность и в поле Разрешить особые IPSec-политики для L2TP-подключения поставьте галочку и введите Ваш ключ. (По поводу ключа. Вы можете ввести туда произвольную комбинацию букв и цифр главный принцип, чем сложнее комбинация — тем безопаснее, и еще запомните или запишите эту комбинацию она нам еще понадобиться). Во вкладке «Поставщик службы проверки подлинности» выберите «Windows — проверка подлинности».
Теперь нам необходимо настроить Безопасность подключений. Для этого перейдем на вкладку Безопасность и выберем Методы проверки подлинности, поставьте галочки на Протокол EAP и Шифрованная проверка (Microsoft, версия 2, MS-CHAP v2):
Далее перейдем на вкладку IPv4, там укажем какой интерфейс будет принимать подключения VPN, а так же настроим пул выдаваемых адресов клиентам L2TP VPN на вкладке IPv4 (Интерфейсом выставьте «Разрешить RAS выбирать адаптер»):
Теперь перейдем на появившуюся вкладку Порты, нажмем правой кнопкой мыши и Свойства, выберем подключение L2TP и нажмем Настроить, в новом окне выставим Подключение удаленного доступа (только входящие) и Подключение по требованию (входящие и исходящие) и выставим максимальное количество портов, число портов должно соответствовать или превышать предполагаемое количество клиентов. Неиспользуемые протоколы лучше отключить, убрав в их свойствах обе галочки.
Список портов, которые у нас остались в указанном количестве.
На этом настройка сервера закончена. Осталось только разрешить пользователям подключатся к серверу. Перейдите в Диспетчере сервера Active Directory – пользователи – находим пользователя которому хотим разрешить доступ нажимаем свойства, заходим в закладку входящие звонки
Как найти информацию об IP-адресе
Прежде чем погрузиться в инструкции, первое, что вам нужно знать, это ваш общедоступный IP-адрес, назначенный вам вашим интернет-провайдером (ISP). Вам понадобится эта информация, чтобы связаться с вашим VPN-сервером удаленно.
Чтобы узнать свой текущий общедоступный IP-адрес, откройте свой веб-браузер и используйте любую поисковую систему, выполните поиск «как узнать мой IP-адрес», и нужная информация должна быть указана в первом результате. Также, можете зайти на сайт 2ip.ru и посмотреть ваш IP.
Если вы настраиваете входящее соединение на своем домашнем компьютере, у вас, вероятно, есть динамический общедоступный IP-адрес, который может измениться в любое время. Если это так, вам нужно арендовать у вашего провайдера выделенный IP-адрес, который всегда будет одинаков.
VPN-соединение – что это
Суть работы VPN можно представить на примере отправки посылки. Воспользовавшись услугами государственной почты, придется назвать свое имя и предоставить документы. При этом гарантии успешной ее доставки нет, как и уверенности, что доступ к содержимому не будет получен сторонними лицами. В качестве альтернативы можно воспользоваться услугой специальной фирмы, которая не спросит документов и даст 100% гарантию сохранности посылки. VPN как раз и выполняет функцию такой компании.

Технология используется в следующих случаях:
- обход запрета на посещение веб-ресурсов, который действует для IP-адресов определенной страны;
- защита соединения от хакеров;
- необходимость анонимной работы в сети;
- обеспечение должного уровня безопасности в корпоративных сетях и работе крупных предприятий.
Как создать сервер VPN, ошибки
Если у пользователя имеются какие-либо неполадки при подключении к VPN, то об этом сообщает выплывающее окно с номером и описанием проблемы.
809
Ошибка 809 является наиболее часто встречающейся, она возникает при подключении через MikkroTik шлюз с протоколом L2TP.
Чтобы ее исправить, нужно выполнить 3 этапа настройки:
- Первоначально нужно проверить модем, который используется для соединения компьютеров. Как правило, им является Wi-Fi роутер, который раздает Интернет в помещении. Для работы с протоколами L2TP устройство должно уметь его обрабатывать. Если этого не происходит, то появится ошибка 809.
- Вторым этапом настройки VPN в Windows 10 для устранения 809 ошибки нужно в брандамауэре разрешить передачу данных через порты 500, 1701, 4500. Они используются для передачи зашифрованных данных. Без дополнительного правила Windows блокирует данные соединения, воспринимая их за вредоносные. Перейдите в брандмауэр в раздел «Правила для входящих подключений».
- Далее выберите раздел «Для порта» и в свойствах выставите значения, как на фото ниже. Далее повторить данные настройки, но для исходящих соединений.
Если после этих настроек ошибка 809 не устраняется, то нужно изменять реестр. Для этого используйте комбинацию клавиш Win + R и введите regedit Далее перейдите в раздел HKEY_LOCAL_MACHINE\System\ CurrentControlSet\Services\Rasman\Parameters. Далее создайте параметр DWORD с именем ProhibitIpSec и значением 1.
После этого перезагрузите ПК.
806
После настройки VPN Windows 8 может появиться ошибка 806. Она возникает при неправильной настройке сети или подключения сетевого кабеля.
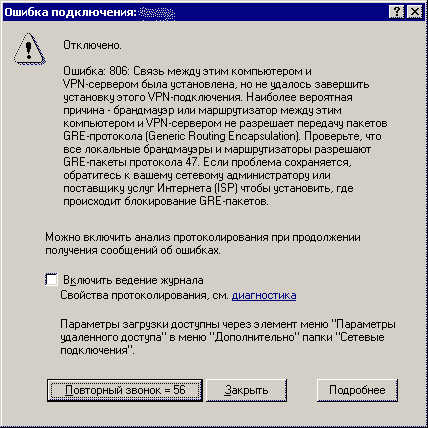
Рассмотрим решение этих проблем:
- Перейдите в настройки изменения параметров адаптера.
- Далее создайте новое входящее подключение и в нем добавьте пользователя с подключением через Интернет.
- В свойствах подключения нужно выбрать протокол версии 4.
- Теперь нужно перейти в дополнительные настройки протокола TCP/IPv4 и снять галочку с «Использовать основной шлюз в удаленной сети».
- Теперь нужно в брандмауэре разрешить входящие соединения через порт TCP 1723 с разрешением протокола GRE.
- Также нужно на сервере установить постоянный IP и настроить передачу данных на порт 1723.
Таким образом, удаляемый сервер будет передавать все данный через этот порт и соединение не будет разрываться.
619
Ошибка 619 на Windows 7 возникает при неправильной настройки безопасности соединения VPN.

В большинстве случаев возникает при неправильном введении имени и пароля пользователя, но также может появиться при блокировки подключения фаерволом или при неправильной точки доступа. Если все введенные данные верны, то ошибка заключается в неправильной настройке безопасности. Их нужно сбросить:
- В свойствах VPN-подключения перейдите во вкладку безопасности и используйте рекомендуемые параметры.
- Также надо назначить пункт «требуется шифрование данных (иначе отключаться)». После этого требуется сохранить изменения и отключить компьютер для перезагрузки.
VPN-подключение позволяет надежно защищать все передаваемые данные. Благодаря дополнительным протоколам шифрования нежелательные лица не смогут просматривать информацию пересылаемую между пользователями и серверами. Главное правильно произвести настройку подключения к серверу.
Как отключить VPN на Xiaomi?
Управлять подключением можно и через меню настроек. Для этого заходите в «Настройки VPN» и приводите тумблер в нужное положение. Далее вас перенаправят в само приложение и останется нажать подключиться/отключиться.
Как убрать значок VPN на Xiaomi?
Как отключить VPN на Android
Сначала нужно зайти в «Настройки» и открыть там раздел «Еще», а потом подраздел «VPN». После этого нужно нажать на VPN подключение, которое сейчас активно. В результате появится меню с информацией об этом VPN подключении. Для того чтобы отключить VPN просто нажмите на кнопку «Разъединить».
Как изменить VPN на Xiaomi?
Способ 1. Ручная настройка VPN
- Открываем настройки.
- Переходим в раздел «Дополнительные функции». …
- Теперь выбираем пункт «VPN»
- Здесь нажимаем кнопку «+ Новая сеть VPN»
- Указываем любое название, тип оставляем без изменений. …
- После завершения настроек кликаем галочку в верхнем углу.
Как отключить на телефоне VPN?
- Откройте приложение «Настройки» на телефоне.
- Нажмите Сеть и Интернет Дополнительные функции Настройки VPN. Если такого параметра нет, поищите раздел «Настройки VPN». …
- Рядом с нужной сетью VPN коснитесь значка настроек .
- Отключите функцию Постоянная VPN.
Что такое VPN на Андроиде?
Технология VPN позволяет объединять в защищенную сеть устройства, которые физически не подключены к одной сети. На устройствах Android по умолчанию есть VPN-клиент, поддерживающий протоколы PPTP, L2TP/IPSec и IPSec.
Как убрать значок ключика на телефоне?
Скрыть значок ключа на Android с помощью SystemUI Tuner
Откройте SystemUi Tuner на вашем телефоне Android. Найдите главное меню настройки и прокрутите вниз до вопроса внизу. Это похоже на «продолжать не давать необязательных разрешений». Выберите «да», а затем следуйте подсказке «К настройкам».
Как убрать значок VPN на айфоне?
Перейдите в Настройки> Общие. Прокрутите вниз до VPN. Нажмите на переключатель рядом с Status, чтобы отключиться. Нажмите на значок (i) рядом с VPN.…Как отключить VPN на iPhone
- Откройте приложение NordVPN.
- Нажмите на Отключить.
- Появится сообщение, что вы не подключены, и значок VPN исчезнет из меню.
Как настроить VPN на Xiaomi Redmi note 8?
Смартфоны Xiaomi имеют отдельный пункт в настройках, отвечающий за VPN-соединение:
- заходите в «Настройки»;
- нажимаете на пункт «Подключение и общий доступ»;
- выбираете VPN;
Как создать сеть VPN?
Зайдите в настройки телефона и в разделе Беспроводные сети откройте пункт Еще. Перейдите в раздел Виртуальная сеть (VPN). Нажмите Добавить сеть, чтобы создать новое подключение. Запустите созданное соединение.
Как настроить прокси на Xiaomi?
Как настроить прокси-сервер на Xiaomi Redmi?
- На вашем телефоне Redmi найдите и запустите настройки приложение.
- Нажмите Wi-Fi.
- Нажмите рядом с идентификатором сети Wi-Fi вы хотите настроить прокси-сервер.
- Нажмите Никто под Настройки прокси, затем нажмите Руководство в открывшемся меню.
- Введите информацию о прокси-сервере.
- Нажмите Хорошо.
Как удалить соединение VPN?
Удаление VPN подключения
- Шаг 1. Нажмите Пуск и введите просмотр сетевых подключений в поле поиска и нажмите Ввод.
- Шаг 2. Щелкните правой кнопкой мыши по VPN подключению и выберите Удалить.
Как удалить программу VPN?
- Правой кнопкой мыши нажмите кнопку Пуск Windows и выберите в меню пункт Программы и компоненты.
- Убедитесь, что на левой панели выбран пункт Программы и компоненты, затем выберите Avast SecureLine VPN и нажмите кнопку Удалить.
Как отключить Впн виндовс 10?
Чтобы отключить входящий VPN-подключение, выполните следующие действия:
- Open Network Connections. …
- Щелкните правой кнопкой мыши входящий VPN-подключение, которое необходимо отключить, а затем нажмите кнопку Состояние.
- На вкладке «Общие» щелкните Отключение.
- Закрыть сетевые подключения.
Что такое VPN соединение на телефоне?
Здесь я попробую рассказать о настройке VPN на андроид устройствах. VPN — (англ. … Virtual Private Network — виртуальная частная сеть) — обобщённое название технологий, позволяющих обеспечить одно или несколько сетевых соединений (логическую сеть) поверх другой сети (например, Интернет).
Что такое VPN для чайников?
VPN — это виртуальная частная сеть (аббревиатура от virtual private network). Это зашифрованный туннель между двумя устройствами, позволяющий получить доступ к любому сайту и онлайн-сервису конфиденциально и безопасно.
Через роутер
У многих сегодня дома имеется роутер, и он тоже может быть настроен с целью раздачи сети сразу нескольким ПК.
- Введите в адресной строке браузера 192.168.0.1.
- Появится окно приглашения для входа в настройки роутера. Иногда производитель назначает иной IP-адрес. В таком случае возьмите его из руководства.
- Введите имя пользователя и пароль (согласно установленным).
- Нужные опции находятся обычно в меню Сеть. VPN подключения добавляются нажатием на соответствующую кнопку.
- Самое главное, это установка нужного типа протокола. Это подчёркивалось в самом начале обзора. Выбирайте PPTP.
- Физический интерфейс на роутере один. Это вход для интернет-кабеля. Оставьте в поле то, что там стоит по умолчанию. Дальнейший процесс едва ли требует пояснения. В точности так же, как было показано выше, вводите данные провайдера в нужные окошки. Имя сервера можно также заменить его IP-адресом.
- Установите тип шифрования, и, быть может, потребуется изменить MTU. Для протокола Ethernet ставится по умолчанию 1500. Но некоторые провайдеры используют собственные цифры. MTU обозначает длину фрейма в передающемся кадре.
Деактивация VPN на мобильных устройствах
В мобильных девайсах для создания VPN-подключения такого типа можно использовать либо встроенные средства самой системы, либо дополнительные апплеты. Опять же, как и в случае с Windows, можно ограничиться обычным отключением или деактивацией установленных приложений (или их полным удалением).
Это все, что касается общих действий по удалению. Теперь рассмотрим, как отключить VPN на iPhone. Сначала необходимо войти в раздел основных настроек и выбрать сеть. В следующем окне следует выбрать подключение, подлежащее удалению, войти в его настройки и тапнуть по соответствующей кнопке.
В Android-устройствах при удалении можно использовать дополнительный параметр «Забыть эту сеть», чтобы избавиться от всех сохраненных данных конфигурации. Такой подход применим в ситуациях, когда с виртуальными сетями наблюдаются проблемы, в частности, это касается ошибок подключения.
Кратко о технологии
VPN (Virtual Private Network, или виртуальная частная сеть) — технология для шифрования всех данных пользователя. Образно говоря, при ее использовании вы получаете между собой и интернетом «прокладку» в виде сервера в другой части земного шара. Чтобы подробно объяснить суть методики, потребуется много технических терминов, но это и не нужно. Использовать технологию просто, а нужна она бывает достаточно часто:
- Когда вы подключаетесь к интернету со своего смартфона или ПК, он «общается» с сетью от «своего лица». Видно, из какой вы страны, с какого устройства выходите в сеть и что там делаете. И если в вашей стране запрещен как-то сайт, вы на него не попадете.
- Когда вы подключаетесь к VPN-серверу, все дальнейшее «общение» с сетью происходит уже «от лица» этого сервера и по законам страны, в которой он расположен.
Например, в вашей стране запретили популярный сайт для просмотра сериалов. Но вот в соседней стране он не запрещен. Тут на помощь и придет VPN: сеть будет считать, что вы живете в другой стране, где сериалы смотреть можно.
Еще с использованием VPN ваш IP-адрес скрывается и вы подключаетесь анонимно. Это исключает возможность получить ваши личные данные.
Создание VPN-сервера
Данная инструкция действует на версиях от XP и выше. К сожалению, через стандартное средство создания виртуальных частных сетей можно подключить только одного пользователя в сессии.
- Откройте «Командную строку» через комбинацию клавиш Win + R .
- Введите ncpa.cpl и перейдите по команде.
- В открывшемся окне нужно нажать Alt , в верхнем левом углу выберите файл «Новое входящее подключение…».
- Теперь нужно добавить пользователя, которому разрешается подключаться к VPN. В небольшом окне нужно придумать логин и пароль для входа. После создания новой учетной записи нажмите «Далее», отмечайте подключаться через Интернет.
- Теперь надо настроить IPv4 протокол, выберите его в списке и перейдите в Свойства .
- В данном меню можно снять отметки со всех остальных функций. Также можно настроить диапазон IP-адресов, которые смогут подключаться к серверу. По умолчанию стоит настройка по DHСP.
- Теперь нужно настроить роутер, через который раздается Интернет на компьютер. В зависимости от производителя меню настроек будет отличаться. Более подробно о настройках определенного роутера можно узнать у производителя.
- Нужно перенаправить все подключения с порта 1723 на созданный VPN-сервер, ему также нужно задать постоянный IP или создать доменное имя через бесплатные сервисы (DynDNS, Free DNS и т. п.).
На этом создание сервера заканчивается, теперь к нему можно подключить одного пользователя. Для входа используется логин и пароль из созданной ранее учетной записи.
Настраиваем ВПН в «десятке»
Для формирования соединения в Windows 10 выполняем приведенную ниже инструкцию.
Посещаем главное меню операционной системы – «Пуск» и вызываем ее параметры.
Жмем по иконке сети, как показано на скриншоте.
Со списка, размещенного в левой стороне окна, выбираем вкладку «VPN».
- Далее кликаем по пиктограмме создания нового подключения в частной виртуальной сети.
- Указываем ваши абонентские данные или информацию, полученную в администратора частной сети, с которой осуществляется соединение.
- Жмем «Сохранить».
- В центре управления сетями (ссылка находится внизу) кликаем по «Изменение параметров…».
Кликаем правой клавишей по пиктограмме нового подключения и выбираем его «Свойства».
В свойствах выбираем IP 4-й версии и жмем по кнопке «Свойства».
Оставляем все настройки VPN в Windows 10 прежними и жмем «Дополнительно».
Убираем флажок возле опции «Использовать основной…».
- Жмем «Ок» для сохранения всех параметров и выхода из меню «Настройка».
- Кликаем по иконке сетевой карты, расположенной в трее, затем щелкаем по названию нового подключения, которое только что создали.
Кликаем «Подключиться» и ждем порядка десяти-пятнадцати секунд, пока осуществится аутентификация и авторизация нового устройства и пользователя.
На этом настройка и подключение к VPN выполнены. Как видите, сложностей в процессе настройки нет абсолютно никаких.
Как исправить проблемы Cisco VPN в Windows 10
- Восстановить установку
- Разрешить VPN свободно общаться через брандмауэр
- Настроить реестр
- Выполните чистую переустановку
1: Ремонт установки
Начнем с ремонта установки. Многие сторонние приложения, как правило, ломаются после выполнения крупного обновления. Вот почему всегда рекомендуется переустанавливать их после установки обновления.
Еще лучше, если вы хотите избежать одной из многочисленных ошибок обновления / обновления, удаление является жизнеспособным выбором. Однако, если вы не удалили Cisco VPN до обновления, вместо переустановки, вы должны сначала попробовать восстановить текущую установку.
Если вы не знаете, как восстановить Cisco VPN, выполните действия, описанные ниже:
- В панели поиска Windows введите Control и откройте панель управления .
- Нажмите « Удалить программу » в левом нижнем углу.
- Нажмите на клиента Cisco System VPN и выберите Восстановить .
- Следуйте инструкциям, пока установка не будет восстановлена.
2. Разрешить VPN свободно общаться через брандмауэр.
Обновления системы могут довольно часто изменять системные настройки и предпочтения на значения по умолчанию. Этот проступок, конечно, может повлиять и на настройки Защитника Windows. В таком случае есть вероятность, что многие сторонние приложения, которым требуется бесплатный трафик через брандмауэр, не будут работать. Включая клиент Cisco VPN.
Вот почему мы рекомендуем вам проверить настройки и убедиться, что приложение действительно разрешено в настройках брандмауэра Windows. Вот что вам нужно сделать:
- На панели поиска Windows введите Разрешить приложение и откройте « Разрешить приложение через брандмауэр Windows ».
- Нажмите Изменить настройки.
- Убедитесь, что Cisco VPN находится в списке, и ему разрешено обмениваться данными через брандмауэр Windows. Если это не так, нажмите « Разрешить другое приложение » и добавьте его.
- Установите флажки как для частной, так и для публичной сети.
- Подтвердите изменения и откройте Cisco VPN.
3: настроить реестр
Как и многие другие решения для интеграции VPN, Cisco VPN поставляется со специальным связанным виртуальным сетевым адаптером. Сбой этого устройства является еще одним распространенным явлением, и он сопровождается кодом ошибки 442. Первое, что вы можете сделать, если эта ошибка возникает, это проверить драйвер виртуального адаптера в диспетчере устройств.
Вот где это можно найти:
- Щелкните правой кнопкой мыши кнопку «Пуск» и откройте диспетчер устройств .
- Разверните Сетевые адаптеры .
- Щелкните правой кнопкой мыши на виртуальном адаптере и обновите его.
- Перезагрузите компьютер.
Теперь, если это не решит проблему, вы можете попробовать настройку реестра, которая, кажется, полностью ее устраняет. Это требует административного разрешения для внесения изменений в Реестр
Кроме того, мы настоятельно рекомендуем действовать осторожно, поскольку неуместное вмешательство в реестр может привести к системному отказу
Выполните следующие действия, чтобы настроить реестр и восстановить Cisco VPN:
- Введите regedit в строке поиска Windows и откройте редактор реестра .
- Скопируйте и вставьте следующий путь в адресную строку: HKEY_LOCAL_MACHINESYSTEMCurrentControlSetServicesCVirtA
- Щелкните правой кнопкой мыши запись реестра DisplayName и выберите «Изменить».
- В разделе «Значения данных» убедитесь, что единственным текстом, который стоит, является Cisco Systems VPN Adapter . Для 64-битной версии текст представляет собой Cisco Systems VPN Adapter для 64-битной Windows.
- Сохраните изменения и попробуйте снова запустить Cisco VPN.
4: выполнить чистую переустановку
Наконец, если ни одно из предыдущих решений не позволило Cisco VPN работать, единственное оставшееся решение, которое мы можем предложить, – это выполнить чистую переустановку. В идеале это потребует установки с чистого листа, при которой вы удалите все оставшиеся связанные файлы с вашего ПК до повторной установки Cisco VPN.
Выполните следующие действия, чтобы выполнить чистую переустановку и исправить Cisco VPN в Windows 10:
- Перейдите в Панель управления и откройте Удаление программы.
- Удалите клиент Cisco Systems VPN.
- Запустите Ashampoo Uninstaller (или любой другой сторонний очиститель).
- Перейдите в системный раздел и удалите все, что связано с Cisco, из папки «Программы».
- Загрузите клиент Cisco VPN здесь.
- Установите клиент и попробуйте запустить его.
Если это не помогло, попробуйте связаться со службой поддержки, поскольку они, скорее всего, помогут вам наилучшим образом.
Вот и все. Если у вас есть какие-либо альтернативные решения, которыми вы хотите поделиться с нами, не стесняйтесь сделать это в разделе комментариев ниже.
Автозапуск VPN подключения с помощью планировщика Windows
Попробуем настроить автозапуск VPN с помощью функций планировщика (Task Sheduller) Windows. Для этого запустите программу Start->All Programs-> Accessories-> System Tools->Task Scheduler, или же в командной строке выполните: taskschd.msc
Создадим новое простое задание планировщика с именем «AutoConnectVPN»
Далее нужно указать, когда необходимо выполнять задачу. В данном случае нас интересуют следующие возможности планировщика:
- When the computer starts (при загрузке компьютера)
- When I log on (при входе пользователя в систему)
Выбор в данном случае за вами, т.к. в зависимости от требования к организации системы иногда нужно, чтобы VPN автоматически подключался при загрузке компьютера (пользователь еще не вошел в систему). Это удобно использовать на серверах (для служб, работающих в фоновом режиме или для выполнения других автоматических операций). Если же требуется, чтобы VPN запускался только при входе пользователя (начало рабочего дня оператора или работника удаленного офиса), нужно выбрать второй вариант.
Затем указываем что планировщик должен запустить программу (Start a program).
В следующем окне нужно указать какую программу нужно запустить и с какими параметрами. Мы запускаемC:\Windows\system32\rasdial.exe с аргументами vpn_office winitpro_admin $ecretnaRFr@z@
После окончания работы мастера, в списке задач, выполняемых при загрузке Windows, появится еще одна с именем AutoConnectVPN. Теперь при следующей загрузке системы VPN соединение должно подняться автоматически.
Для Windows 7/ Win 8. В том случае, если соединение не установиться, попробуйте в планировщике задач найти созданное вами задание и в его свойствах на вкладке General укажите — Run with highest privileges (запускать с правами администратора), это должно помочь.
Как отключить и удалить VPN в Windows 10
Если VPN Server для Windows 10 был настроен в самой операционной системе, то его отключение и включение может производиться в «Параметрах». Чтобы выключить ВПН, необходимо:
- Перейти в меню «Пуск» и нажать на значок в виде шестеренки для входа в утилиту «Параметры». Это же действие можно быстро выполнить, нажав на сочетание клавиш Win + R.
- Найти раздел «Сеть и интернет».
- Кликнуть в левой части окна по пункту «VPN».
- Выбрать нужное подключение, если их несколько.
- Нажать на клавишу «Отключиться». Она находится рядом с кнопкой «Дополнительные параметры».
Если нужно полностью удалить подключение, после его отключения появится кнопка «Удалить», которую и нужно нажать, подтвердив свои намерения.
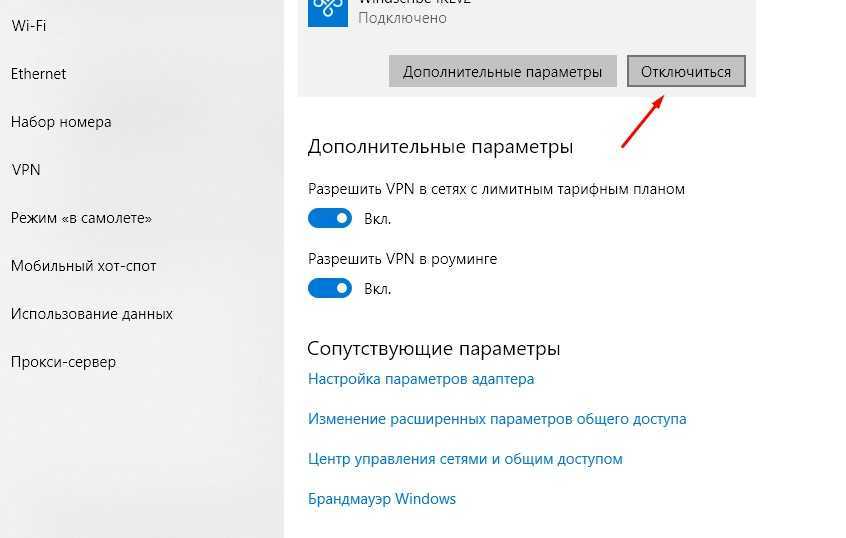
Отключать ВПН так же просто, как и подключаться к нему
На данный момент ВПН серверов для Виндовс 10 много. Используют их чаще всего, чтобы устанавливать автоматическое перенаправление маршрутизации трафика с целью его анонимности. Данная технология частных сетей популярна не только из-за своих преимуществ, но и из-за простоты установки подключения.
Зачем использовать VPN?
Существуют несколько причин для использования VPN:
#1 Требование компании
Доступ к приватной сети. Зачастую компания или организация использует приватную сеть с большим количеством внутренних серверов и файлов, к которым можно получить доступ только с ПК компании в том же здании. VPN позволит получить доступ к этим серверам и файлам с вашего домашнего ПК или с другого удаленного ПК, без риска для корпоративной конфиденциальности, например, работая из дома. Вместо того, чтобы быть привязанным к вашему рабочему компьютеру, вы можете работать удаленно из другого места.
#2 Данные
Передача данных через приватную сеть. Когда вы подключаетесь через VPN, вы фактически подключаетесь к определенной серверной машине, в приватной сети, имеющей открытый интерфейс. После подключения вся ваша интернет-активность проходит через этот ПК, поэтому веб-службы рассматривают вас как ПК, находящийся в этой приватной сети, вместо вашего домашнего компьютера.
#3 Анонимность
Наиболее распространенная причина — это скрывание вашей интернет-активности
Это важно, даже если вы не совершаете ничего противозаконного. Устали от рекламы, отслеживающей вашу гео-позиция и запросы в поиске? Не хотите, чтобы ваш интернет-провайдер или надзорные организации следили за вами? Шифрование VPN может скрыть ваш трафик. Эти причины использования VPN открывают много возможностей, которыми вы можете воспользоваться
Эти причины использования VPN открывают много возможностей, которыми вы можете воспользоваться.
Настройка подключения Windows XP
Процесс установки соединения почти не отличается от версии в Windows 7.
- Вначале нужно перейти в раздел сетевых подключений, для этого необходимо выполнить такую последовательность: «Панель управления» — «Сеть» — «Подключения к Интернету» — «Сетевые подключения».
- В этом разделе нужно запустить «Мастер новых подключений». В его окне нужно отметить пункт «Подключиться к сети на рабочем месте», после этого нажмите «Далее».
- В новом окне отметьте пункт с «Подключением к виртуальной частной сети» через Интернет.
- Теперь нужно ввести имя для виртуальной сети, сюда можете вписывать любое название.
- В Windows XP поддерживалась функция предварительного подключения через телефонный номер. Здесь нужно отметить галочку с отменной предварительного подключения.
- Предпоследним пунктом нужно ввести адрес VPN-сервера и дать согласие на создание подключения.
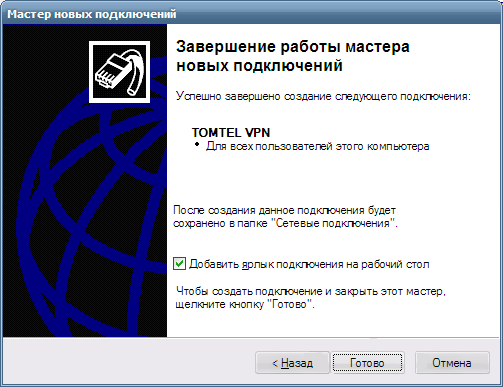
Теперь подключение можно производить через меню сетей. Нужно лишь ввести пользователя и пароль для входа.
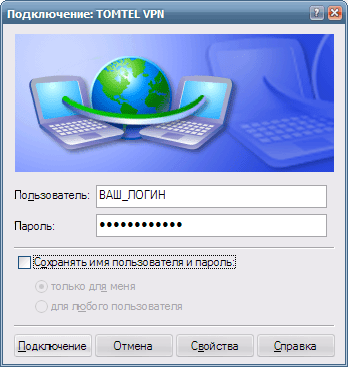
Рекомендуется, в заключение, провести такую же настройку свойств подключения, как на Windows 7.
Что такое VPN-соединение и для чего оно нужно
Википедия
https://ru.wikipedia.org/wiki/VPN
Если объяснять простыми и понятными словами, VPN — это возможность доступа к интернет-ресурсам через другие сети. При этом используются несколько уровней смены каналов, а значит, шифруется ваш IP-адрес, а доступ предоставляется по схеме: интернет — виртуальная сеть (или несколько виртуальных сетей) — интернет. При использовании VPN провайдеры «видят» соединение с некой сетью или сервером, а дальнейшие запросы к ресурсам происходят уже через зашифрованный канал. Таким образом, вам возвращаются пакеты данных вне зависимости от блокировок поставщика интернета.
Главным минусом VPN считается снижение скорости во время сёрфинга и скачивания файлов, однако технологии не стоят на месте и платные сервисы уже обеспечивают хорошую скорость связи.















![Как настроить vpn для windows 10 – инструкция [2020]](http://lpfile.ru/wp-content/uploads/a/b/a/aba1ca642e80ede945250c8a4e3ef5ba.png)