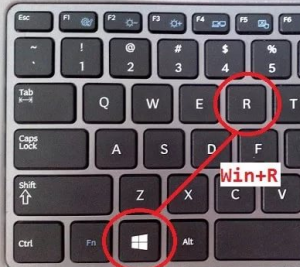№3 – WTFast
Если вы любите играть в онлайн-игры, то вам определенно понадобится WTFast, ведь эта программа предназначена именно для них. По большей части, WTFast ориентированна на MMO и гарантирует оптимальную скорость передачи данных. Таким образом, связь с сервером становится гораздо быстрее.
WTFast способна значительно увеличить скорость геймплея и отклика сервера. Он отлично справится с постоянными дисконнектами и сведет к минимуму все лаги. При этом тут все максимально просто реализовано, нет нужды долго копаться в настройках, и интерфейс интуитивно понятен.
Из недостатков отмечается то, что программа доступна только на английском языке.
Проблемы и способы их решения
Устройство стало быстро разряжаться, перегреваться
Проблема связана с «разгоном» RAM либо CPU. Выставите менее отличающиеся от стандартных параметров настройки в приложении, использованном для повышения тактовых частот компонентов. Также советуем задействовать профили – сохранённые настройки, подходящие только для определённых игр – в большинстве случаев незачем «разгонять» процессор при простом веб-сёрфинге, это требуется только в гейминге.
Некоторые приложения перестали запускаться после рутирования
Такова политика безопасности популярных программ, предполагающих совершение покупок в приложениях. Это защищает разработчиков софта от возможного получения контента без оплаты, а пользователей – от краж данных банковских карт.
Понадобится отменить root, что можно сделать без негативных для гаджета последствий.
Существует множество способов повысить производительность смартфона, однако, лучший вариант – приобретение нового гаджета с более достойными характеристисками.
Поделиться ссылкой:
SpeedUpMyPC
Окно программы SpeedUpMyPC Эта программа условно-бесплатная и весь ее функционал доступен только после регистрации. Но утилита по-настоящему полезная, она находит многоженство мусорных файлов и ошибок даже после использования стандартных средств очистки Windows или популярного CCleaner. Особенно полезна эта утилита может быть пользователям давно не проводившим оптимизацию операционной системы и чистку Windows от ненужных файлов и различного рода ошибок. Утилита поддерживает русский язык и всю оптимизацию Windows производит в полу-автоматическом режиме. Для запуска процесса оптимизации от пользователя требуется только нажать на кнопку старта процесса очистки системы.
Speed Gear
Данная утилита умеет производить ускорение игр на компьютере (в прямом смысле этого слова!). И делать это пользователю предлагается с помощью «горячих» клавиш непосредственно в процессе игры!
Как это происходит? Представьте, вы убили босса и хотели бы посмотреть его смерть в замедлении. Для этого вам всего лишь нужно нажать необходимую горячую клавишу, насладиться моментом и бежать дальше, убивать уже следующего босса… Ну и в обратную сторону это также работает, то есть, если вам нужно ускорить игру, нужно нажать кнопку Fast.
Аналогичных решений на данный момент просто не существует.
№8 – Wise Game Booster
Wise Game Booster – это очень удобный инструмент, который позволяет выжать все возможности с железа, установленного на вашем ПК. Это позволяет пустить все ресурсы на игру. Так вы сможете даже на слабом компьютере наслаждаться максимальными настройками графики, не испытывая при этом дискомфорт от понижения FPS.
Порадовала простота использования программы. Тут нужно всего лишь нажать на одну кнопку, чтобы запустить процесс оптимизации. Что касается дополнительного функционала, Wise Game Booster позволяет легко добавлять ярлыки в окно программы, чтобы проще было их запускать. Чтобы оптимизация стала более точной, предусмотрено большое количество настроек.
По большей части, программа занимается тем же, чем и Game Booster. Непосредственной оптимизации процессора вы здесь не увидите.
Wise Game Booster
Game Prelauncher (3.2.6) [2011, ML, RUS]
Современные 3D игры — это сложные программы, в которых одновременно приходится выполнять множество задач и расчетов для создания и имитации игрового мира. Выходят новые игры, которые требуют все больше ресурсов и, соответственно, смены оборудования компьютера. Далеко не на каждом компьютере возможно комфортно играть. Рывки, падение FPS (кадров в сек) — те эффекты, которые наблюдал каждый. Поэтому для игр важна общая производительность Вашей системы. Любая программа активно использует ресурсы оперативной памяти, уменьшая объем свободной памяти для других программ, а также процессорные ресурсы и периодически обращается к файлам на жестком диске. Чем больше запущено программ, тем меньше остается ресурсов для других задач — это очевидный факт. Эта простая концепция и заложена в основу Game Prelauncher, и на практике дает эффективный результат, что доказывается популярностью программы среди геймеров. В современной операционной системе Windows запускается масса резидентных пользовательских программ и служб которые работают постоянно. При игре большая часть из них не используется, поэтому их можно отключить без последствий, освободив занимаемые ресурсы для игры. К примеру на только что установленной (чистой) Windows 7, GP отключает 133 программ-сервисов (из них 52 постоянно работающих, и 81 запускающиеся по требованию — manual), остаются только критические для работы. На пользовательской системе как правило работает больше дополнительных служб и программ, — службы антивируса, файрволла, клиенты служебных программ, косметические и звуковые темы, ICQ, Skype и их компоненты, большое количество библиотек, которые запускаются с оболочкой Explorer, итд. Как правило на средней конфигурации запускается больше 150 разных объектов, которые не используются в играх, но требуют часть ресурсов для своей работы.
Функционал: отключение программ в секциях Run с веток HKCU и HKLM отключение в папке Автозагрузка текущего пользователя и All Users отключение всех служб (~90-92%), кроме необходимых отключение текущей оболочки (любой шелл — Explorer, Aston, Litestep итп) возможность отключить выбранные драйвера отключение всех звуковых тем выгрузка неиспользуемыхзарегистрированных библиотек (DLLs) возможность отключения программ, перезагрузки и запуска нужной игры с ярлыка, одним кликом
Результат: В отличие от других оптимизаторов, часть из которых являются обманом, мы не обещаем 100% ускорения (т.е. в 2 раза) — т.к. это невозможно без установки более мощного оборудования. Но на средней машине пользователя удается получить прирост до 20% — 40%. Проявляется это в виде уменьшения рывков в игре, чуть более быстрой загрузки, увеличении FPS (кадров в секунду) на +8 — 15. отключение около 110 — 130 процессов (включая службы) освобождение около 150 и больше Мб оперативной памяти (в зависимости от загруженности вашего компьютера) уменьшение фрагментации оперативной памяти разгрузка процессора и файловой системы
Отличия от других оптимизаторов: Game Prelauncher выгодно отличается от других оптимизаторов, прежде всего эффективными результатами. От программ предназначенных освобождать память, GP отличается тем, что убирает не последствия, а причины. В данном случае причины — это запущенные программы, последствия — занимаемая ими оперативная память, фрагментация памяти, ресурсы процессора и обращения к диску. Нет запущенных программ, нет и вышеописанных проблем. От программ-отключалок GP отличается тем, что отключает практически всё, что возможно отключить, — автозапускаемые программы и службы, зарегистрированные библиотеки, даже Explorer (панель Пуск, рабочий стол, трей), оставляя только важные процессы.
Процедура лечения: переместить патч в папку с установленной программой, запустить патч.
Advanced System Optimizer
Advanced System Optimizer — главное окно. Хотя утилита Advanced System Optimizer платная — эта программа одна из самых универсальных для полной настройки операционной системы. Она позволяет не только увеличить производительность Windows для игр, но и очистить систему от различного рода «мусора»: временных файлов, ошибок в системном реестре, неиспользуемых или старых программ и их записей в реестре Windows, убрать из автозагрузки ненужные приложения, обновить драйвера на более актуальные версии и многое другое. Конечно, это все можно сделать и вручную, но представленная утилита может Вам помочь сэкономить массу времени. Стоит отметить, что влиять на производительность компьютера в играх могут не только лишние файлы в оперативной памяти или файле подкачки, которые остаются там после работы программ, но и компьютерные вирусы или шпионские трояны. Поэтому так же необходимо убедиться, что на компьютере установлен и работает антивирус, который предотвратит возможное влияние вирусов на производительность ПК в играх.
После завершения процесса очистки Windows, в Advanced System Optimizer можно настроить на максимальную производительность в играх. Для этого достаточно перейти в соответствующий раздел программы «Оптимизация Windows», затем открыть вкладку «Оптимизация для игр», после чего просто следовать указаниям мастера настройки.
Advanced System Optimizer -«Оптимизация для игр»
Еще больше ухудшить графику в Control (режим «картошки») — выключить сглаживание и т.п.
Если Control запускается, но сильно тормозит, то перед началом всех процедур следует снизить графику до минимума через настройки игры. Если это не помогло, то придется прибегнуть к помощи сторонних программ для настройки видеокарты:
- NVIDIA Inspector для видеокарт от Nvidia;
- RadeonMod для видеокарт от AMD.
Загрузив программу, запускаем ее. В случае с NVIDIA Inspector нужно запускать файл nvidiaProfileInspector.exe, а не nvidiaInspector.exe. Сверху, в строке «Profiles:» можно выбрать любую игру, которая поддерживается драйверами Nvidia.
Ниже представлены все доступные настройки. Их много, но для того, чтобы ухудшить графику в игре до «картофельной», вполне достаточно всего нескольких, которые находятся в разделе «Antialiasing».
Наибольший прирост производительности дает изменение этих двух параметров:
- Texture filtering — LOD bias;
- Antialiasing — Transparency Supersampling.
Каждая из этих настроек имеет разные значения. Некоторые из них могут делать картинку в Control неудобоваримой, поэтому следует попробовать разные комбинации значений, которые дают более-менее сносное играбельную картинку.
В случае с RadeonMod все аналогично: нужно найти настройки, отвечающие за отображение текстур и снижать их до тех пор, пока FPS в игре не станет достаточно высоким.
Настройка автозапуска программ Windows 10
Параметры & Диспетчер задач
Теперь в обновлённых параметрах и диспетчере задач определяется влияние всех приложений на запуск. Это степень влияния активности ЦП и диска, измеряемая во время загрузки и обновляемая при каждой перезагрузке. Помогает понять, какие программы в автозагрузке можно отключить.
Перейдите в раздел Параметры > Приложения > Автозагрузка. Перетяните ползунок определённого приложения в нужное состояние. С низким влиянием можно оставить включёнными, а с высоким уже лучше отключить
Если приложение важное и нужно при запуске, то его оставляем
В предыдущих версиях раздел автозагрузки был в конфигурации системы. И его было очень трудно найти обычному пользователю. Разработчики Майкрософт догадались переместить автозагрузку в диспетчер задач. Так как его используют все, то они точно уже заметят новый раздел автозагрузки.
Нажмите простое сочетание клавиш Ctrl+Shift+Esc. В окне диспетчера задач перейдите на вкладку Автозагрузка. Здесь уже аналогично выделяем ненужное приложение и отключаем его автозагрузку. Это в целом повысит производительность системы на слабых компьютерах особенно при её загрузке.
Проводник & Редактор реестра
В проводнике можно открыть папку автозагрузки. Все ярлыки, которые присутствуют в этой папке будут запускаться после включения компьютера. Это ещё один способ простого добавления программ в автозапуск Windows 10.
Можно её открыть по пути: C:\ Пользователи\ Имя_пользователя\ AppData\ Roaming\ Microsoft\ Windows\ Главное меню\ Программы\ Автозагрузка. Или быстрее будет выполнить команду shell:startup в окне Win+R.
Непосредственно в реестре также содержатся параметры автозагрузки программ. Можно создать новый параметр или же удалить ненужный существующий. Помните, с реестром нужно быть осторожным. Лучше создайте резервную копию реестра.
Для запуска редактора реестра достаточно выполнить команду regedit в окне Win+R. Теперь в расположении KEY_CURRENT_USER\ SOFTWARE\ Microsoft\ Windows\ CurrentVersion\ Run можно очистить или добавить ПО в автозагрузку.
Планировщик заданий
О возможностях встроенного планировщика заданий большинство пользователей даже не знает. Перейдите в приложение Планировщик заданий > Библиотека планировщика заданий. Список заданий будет пополняться со временем, чем больше стороннего софта установлено — тем больше заданий можно увидеть.
Например, приложение Advanced SystemCore попадает в планировщика сразу же после установки. Теперь смотрим вкладку Триггеры — При входе в систему и Действие — Запуск программы Monitor.exe. Могут быть и другие триггеры и действия даже с дополнительными условиями.
Их можно самостоятельно создавать. Достаточно указать условие, которое вместе с триггером будет определять необходимость выполнения задачи. Если заданное условие недопустимо, задача не будет выполняться. Изменить условие можно с лёгкостью на странице свойств задачи.
CCleaner & AutoRuns
Программа CCleaner для оптимизации системы доступна на Windows 10. Вам достаточно перейти в раздел Сервис > Автозагрузка. И теперь отключайте / включайте загрузку ненужных приложений. Эти программы запускаются при старте Windows 10.
AutoRuns – это утилита для анализа системы, которая позволяет посмотреть полную информацию о запускаемых программах. Во вкладке Everything собраны все программы, запланированные задачи, службы и даже драйвера оборудования. Нас интересует раздел Logon. Он отображает только приложения, которые запускаются при входе в профиль системы.
№9 – GameGain
GameGain поможет вам задать самые оптимальные настройки для вашего компьютера. Ее нужно запускать после того, как вы очистите систему от лишнего мусора и исправите ошибки реестра. Это довольно простенькая программа, которая задает только несколько параметров. Она автоматически настраивает процессор и непосредственно операционную систему.
Для того чтобы добиться максимальной производительности, нужно зарегистрировать программу. Она используется в комплексе с другим софтом, предназначенным для ускорения игр, чтобы эффект был еще заметнее. Радует, что GameGain сама по себе не оказывает значительного влияния на ПК, что помогает избежать неприятных последствий.
Что касается недостатков, эта программа бесплатная, но весьма условно.
Работа с Total Commander
Я знаю, что многие сайты советуют при борьбе с тормозами качать такие программы, как CCleaner (Что вы и можете сделать при желании), но я не из таких. Мне очень хотелось бы пробить в массы такую полезную программу, как Total Commander. Раньше я думал, что ею пользуется большинство, но это оказалось не так. Многие всё еще колупают «Мой Компьютер», открывая по несколько окон. А это довольно неудобно, согласитесь. Total Commander — это великолепный файловый менеджер, которым я уже пользуюсь много лет и не жалуюсь (Ссылка).
Но это только его главный плюс, как программы. Total Commander умеет очень много того, что понадобится нам для улучшения работы компьютера и игр. Если вам не нравится эта идея, то можете скачать другую программу, но это очень даже зря. К ней легко привыкнуть, правду говорю. Попробуйте. А я перехожу к 4-ем полезнейшим дополнениям TC.
Razer Cortex
Очень популярная программа, способная добиться существенного ускорения игр даже на достаточно слабом ноутбуке, что доказано соответствующими тестами.
Но в плане применяемых методов ускорения от аналогов не отличается. Как и другие подобные программные решения, эта утилита временно отключает фоновые процессы и позволяет перенаправить основные ресурсы компьютера на игровой процесс. От этого ускоряется загрузка, увеличивается FPS и улучшаются все остальные характеристики.
Ещё одно преимущество заключается в том, что эта программа для ускорения поддерживает автозапуск. То есть включаться она будет только во время работы игры, запускаясь при открытии какой-нибудь игрушки на ПК или ноутбуке.
Приятной новостью будет то, что утилиту распространяют совершенно бесплатно. Плюс в софт входит набор дополнительных возможностей. В их числе инструмент для отображения текущего FPS в игре.
Game Fire 6 Pro
Это небольшая программа с уникальными алгоритмами определения ненужных фоновых процессов и приложений во время игрового процесса. После сканирования системы, утилита отображает список действий для оптимизации ПК, например, отключение Защитника Windows или совместное использование файлов. Утилита диагностирует память, настраивает производительность игры и открывает быстрый доступ к инструментам Windows. Настройки приложения собраны в несколько понятных пунктов, поэтому в них не придется долго разбираться. Геймер может самостоятельно выбирать, какие процессы стоит отключать, а какие нет. Настройки при запуске одной игры могут отличаться от настроек другой.Интерфейс программы разбит на 3 раздела:
- My Games. В эту графу пользователь добавляет игры, с которыми будет работать ускоритель.
- Process Optimizer. Раздел напоминает диспетчер задач с выделенными ненужными процессами.
- System Performance. Графа содержит краткие данные о состоянии памяти, процессора, видеокарты.
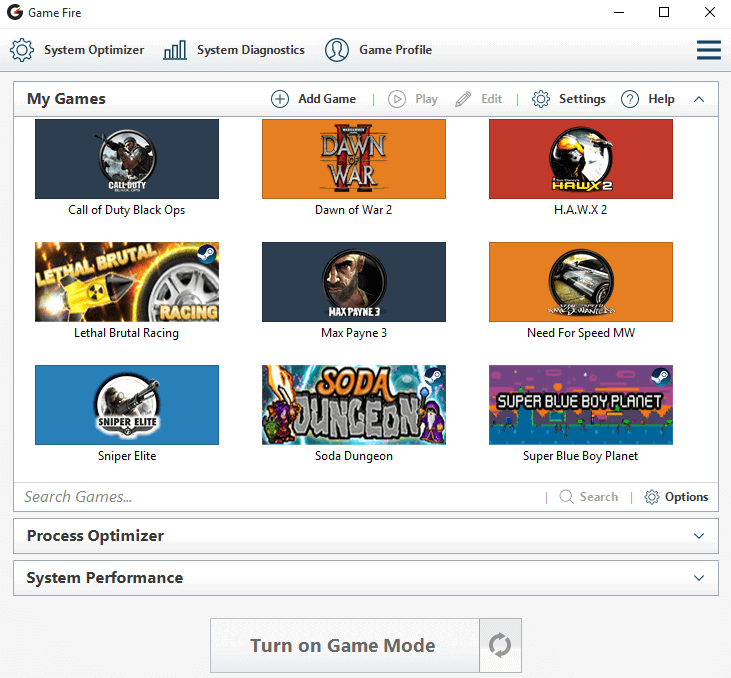 После запуска игры утилита автоматически настраивает компьютер на максимальную производительность.Программа работает с системами Windows XP и выше. Интерфейс приложения на английском языке (русификатор отсутствует). Game Fire 6 Pro не бесплатна. Однако, перед приобретением лицензии, доступна возможность попробовать ее функционал на протяжении пробного периода.
После запуска игры утилита автоматически настраивает компьютер на максимальную производительность.Программа работает с системами Windows XP и выше. Интерфейс приложения на английском языке (русификатор отсутствует). Game Fire 6 Pro не бесплатна. Однако, перед приобретением лицензии, доступна возможность попробовать ее функционал на протяжении пробного периода.
№6 – Game Prelauncher
А вот Game Prelauncher имеет русскоязычный интерфейс, но его главная ценность заключается не в этом. С таким программным обеспечением вы сможете сделать настоящий игровой центр из своей операционной системы за счет значительного повышения производительности.
Game Prelauncher не влияет на Windows в целом. Даже можно сказать, что программа частично отключает операционку. В отличие от других утилит, эта может не просто останавливать процессы, но и вообще отключать их, чтобы оперативная память вообще не нагружалась. После ее запуска обращений к диску и процессору нет вообще. Отключается даже рабочий стол, проводник и Пуск. Так что компьютер не занимает ничем другим, кроме непосредственно игры.
Проблема в том, что не все процессы после отключения могут корректно восстановиться. После окончания игры, компьютер придется перезагружать.
Razer Cortex
Razer Cortex на сегодняшний день одна из наиболее популярных утилит по оптимизации игр в Windows, использующая аналогичные методики, что и большинство подобных программ. Она отключает незадействованные процессы, висящие в фоне, тем самым переводя ресурсы компьютера (оперативную память, мощность процессора, память видеокарты) на игру, что позволяет игре быстрей загружаться и увеличить уровень FPS.
Razer Cortex имеет встроенный автоматический режим, что позволяет активировать ускорение игры непосредственно с момента запуска. Приятно то, что Razer бесплатно распространяется и включает набор дополнительных функций, например FPS Monitor Graphs.
Почему тормозят игры — аппаратное ускорение компьютера
Если видеокарта отображает данные некорректно, рекомендуется включить ускорение аппаратных компонентов. Это позволяет ускорить работу требуемых компонентов.
Загрузите и установите специальное программное обеспечение. После этого графический процессор начнет обрабатывать поступающую информацию отдельными блоками, что ускорит работу игры.
Как включается аппаратное ускорение?
Для этого необходимо выполнить определенные действия:
- установить драйвер;
- перейти в параметры дисплея через окно Персонализации;
- нажать на пункт с дополнительными параметрами;
- провести диагностику установленных программных компонентов;
- установить дополнительное программное обеспечение для автоматического обнаружения и загрузки необходимых драйверов и компонентов.
Отключить этот параметр можно, выполнив описанные действия в обратном порядке. На некоторых компьютерах нет возможности включить эту настройку.
Видео: как включить и отключить аппаратное ускорение?
Для этого рекомендуется ознакомиться с видео. В них пошагово описано процедуру включения и отключения аппаратного ускорения.
Удаление дополнительных программ
После удаления основного игрового сервиса на компьютере может остаться еще большое количество различных вспомогательных служб и компонентов. Чтобы от них избавиться, можно также использовать встроенные инструменты или специальные программы.
При использовании стандартных средств ОС потребуется открыть раздел «Установка и удаление программ». В списке установленных на компьютере программ выбрать те, которые связаны с игровой индустрией и службой Xbox. Выбрав нужное приложение, достаточно кликнуть на кнопку «Удалить».
Обратите внимание! После деинсталляции каждого приложения настоятельно рекомендуется перезагружать операционную систему
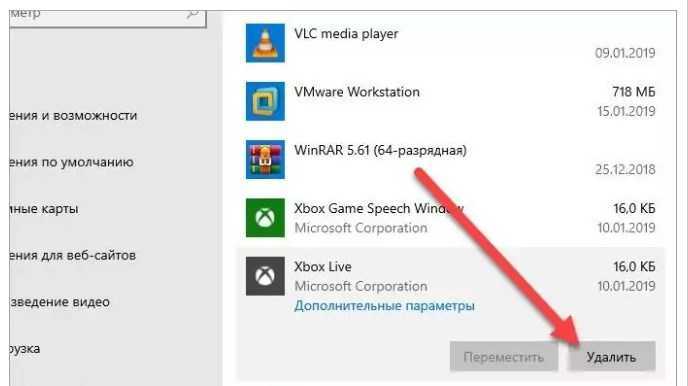
Удаление программ через встроенные инструменты операционной системы
Также можно воспользоваться специальными программами-очистителями. Для решения проблемы идеально подойдет программа Revo Uninstaller. С ее помощью можно в несколько кликов удалить стандартные программы и все сопутствующие приложения. Скачать программу можно на официальном сайте разработчиков.
Существует несколько способов, как деактивировать или деинсталлировать игровую панель Xbox в операционной системе Windows 10. Процесс вызвать сложностей не должен, если строго следовать описанным инструкциям.
Game Accelerator
Проблема рассматриваемой утилиты-ускорителя в том, что разработчики прекратили её поддержку. То есть обновлений не появлялось достаточно давно. Но всё равно списывать со счетов её ещё слишком рано.
Софт обладает уникальной особенностью, которую не встретить у многих аналогов. Речь идёт о наличии сразу нескольких доступных режимов работы. Это максимальное ускорение, работа на охлаждение, настройка игр в фоновом режиме.
Плюс это ещё и отличный инструмент для детальной настройки DirectX.
Полезное дополнение для тех, кто играет на ноутбуках. Здесь есть режим экономии энергии, позволяя продлить сеанс нахождения в виртуальном мире, будучи далеко от розетки.
Game Gain
Маленькая условно-бесплатная программа для изменения системных настроек компьютера. Перед ее запуском рекомендуем произвести очистку ОС от ненужных файлов, лишних записей в реестре, дефрагментации диска.
От вас потребуется установка только двух значений: процессора, который программа определит сама и версии операционной системы. Когда все параметры установлены, жмем на кнопку «Optimize now».
По окончании процесса ваша ОС оптимизируется до оптимальной производительности, чтобы вы смогли комфортно запускать ваши любимые игры. Для достижения максимальных результатов потребуется регистрация программы.
Как вы уже поняли, перед использованием данной программы мы рекомендуем воспользоваться другой утилитой для очистки для достижения эффекта.