Включите режим печати одной рукой
Разумеется, печатать двумя руками быстрее и удобнее, но далеко не всегда они бывают свободны. Одной рукой телефон даже держать сложно, не то что текст набирать. Именно поэтому и придумали специальный режим, при котором клавиатура становится немного меньше и сдвигается к краю экрана.
Чтобы включить его в Android, нужно подержать палец на клавише с запятой, а потом — на кнопке с рукой, держащей смартфон. Стрелка у края экрана позволяет сдвинуть клавиатуру к другой стороне дисплея, а значок «Развернуть» — вернуться к обычному режиму.
В iOS режим печати одной рукой включается при долгом нажатии на кнопку с глобусом. Расположение клавиатуры относительно края экрана выбирается здесь же.
Swype: ввод текста с помощью жестов и скольжением по клавиатуре
Клавиатура Swype, судя по названию, решила выделиться за счет скользящего метода ввода. Впрочем, эта функция уже давно не эксклюзив, так что рассмотрим другие стороны этой надстройки.
Swype — русская клавиатура на Андроид с альтернативным методом ввода
Клавиатура Swype воспринимает ввод с двух языков — при наборе будут предлагаться варианты из двух языковых наборов одновременно. Это удобно, поскольку не нужно переключаться между раскладками, а два языка — это норма, например, для русско-английской комбинации. Русский язык скачивается в виде пакета при установке клавиатуры на телефон.
В Swype хорошо настраиваются жесты и хоткеи для копирования, вставки текста. Можно настроить поведение при длительном нажатии, установить интервал задержки. Можно настроить вибрацию клавиш на свое усмотрение.
Подсказки Swype вынимает из словаря, аналогично другим андроид-клавиатурам. Помимо угадывания отдельных слов, это приложение может подсказать, скажем, окончание фразы. Персональный словарь синхронизируется через облако с другими подключенными мобильными устройствами — так что вам не придется его пополнять после переустановки клавиатуры или выполнять восстановление словаря вручную. При установке достаточно привязать профиль Google.
В наличии более 100 языков, раскладки, адаптированные для планшетов и других устройств — на свое усмотрение можно урезать клавиатуру, отключив ненужные клавиши. Так что, если вам нужна удобная клавиатура для планшета — Swype будет хорошим выбором.
Освободить руки от телефона можно, прибегнув к голосовому ввода текста. Для включения механизма распознавания Dragon достаточно нажать на одну кнопку с микрофончиком и надиктовать текст, который нужно добавить в текстовое поле.
Понятное дело, темы оформления для клавиатуры и смайлики здесь присутствуют в полном объеме.
Полезна ли автокоррекция слов
Автокоррекция – это функция сенсорной клавиатуры исправлять наши ошибки, ориентируясь на индивидуальный стиль написания. Она ощутимо сокращает время, необходимое на набирание текста. Ее использует большинство активных пользователей смартфонов.
А вот функция предсказания слов или выбора его из всплывающего списка незначительно ускоряет набор. Более того, в ряде случаев человеку приходится тратить дополнительное время на выбор нужного слова. За это время текст можно было бы просто ввести по буквам.
В любом случае, большинство пользователей гаджетов активно применяют тот или иной способ интеллектуального набирания текста. Большинство использует «умные» клавиатуры и автокоррекцию слов. И лишь 14% людей набирает просто вручную, не прибегая даже к автоматической коррекции.
Сторонняя программа
Отсутствующую функциональность в телефон Android можно добавить с помощью стороннего софта, в первую очередь, тех же сторонних звонилок. В качестве таковой будем использовать приложение DW Contacts & Phone.
- Откройте программу и выдайте ей все требуемые разрешения.
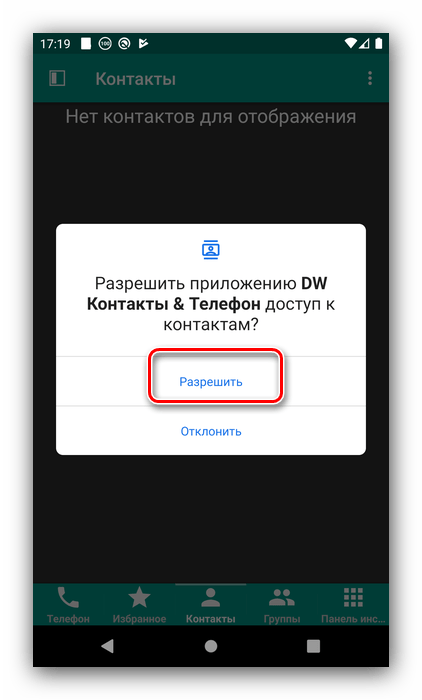
После загрузки контактной книги перейдите в раздел «Телефон» и тапните по кнопке вызова клавиатуры.
Когда она появится, сделайте долгий тап по кнопке, которую хотите использовать для быстрого набора.
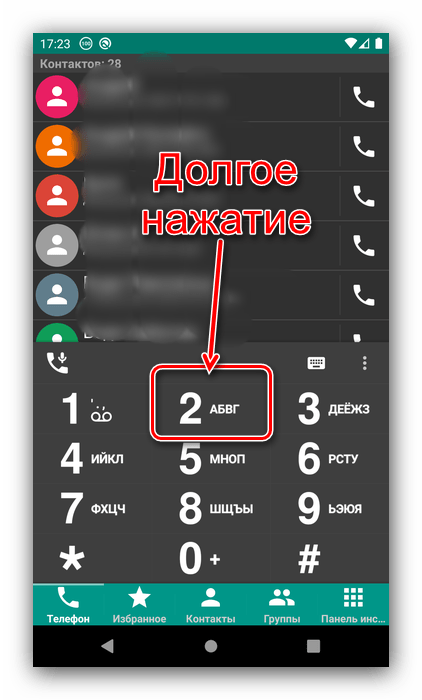
Откроется меню выбора приложений списка абонентов – для стабильной работы рекомендуется указать DW Contacts.
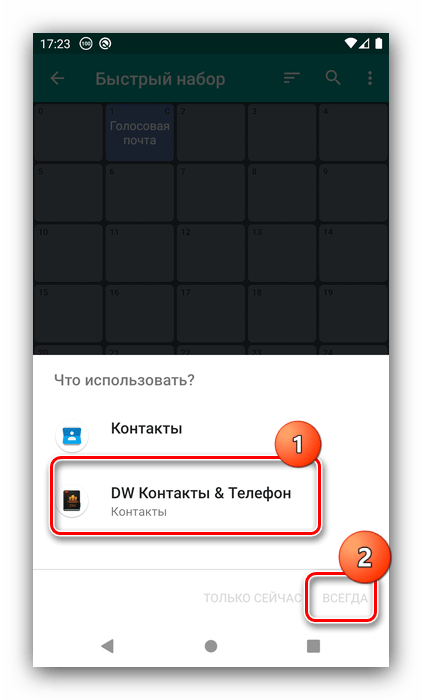
Пролистайте книгу и нажмите на желаемую позицию.
Выбранный абонент появится в таблице.
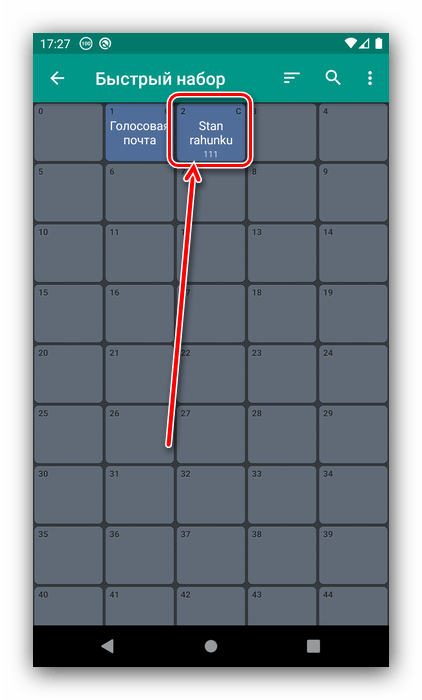
Теперь долгое нажатие на заданную кнопку начнёт вызов назначенному контакту.
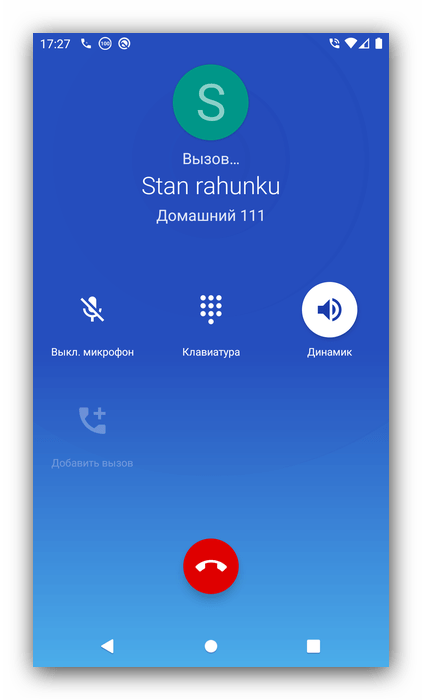
Если вас по каким-то причинам не устраивает DW Contacts, можете воспользоваться другими альтернативными звонилками и абонентскими книгами.
Ответы на популярные вопросы
Обычно необходимо удержать палец на выбранной цифре, или перейти в меню «Избранное» и нажать по конкретной иконке.Необходимо проследовать по следующему пути: «Три точки» → «Расширенные настройки» → «Быстрый набор» → «Удержать палец на цифре» → «Удалить».На данный момент можно добавлять максимум 9 номеров.
Подводя итоги отметим, что настроить быстрый набор на телефоне Андроид по силам каждому пользователю. В этой процедуре нет ничего сложно, а если следовать представленным инструкциям, то многих случайных ошибок можно избежать.
- <ss> </ss>
- <ss> </ss>
- <ss> </ss>
- <ss> </ss>
- <ss> </ss>
- <ss> </ss>
- <ss> </ss>
- <ss> </ss>
- <ss> </ss>
- <ss> </ss>
- <ss> </ss>
- https://setphone.ru/rukovodstva/kak-nastroit-bystryj-nabor-na-android/
- https://tvoysmartphone.ru/uroki/424-kak-nastroit-bystryy-nabor-na-android.html
- https://gurudroid.net/kak-nastroit-bystryy-nabor-na-android.html
Отключение звука при наборе номера
Нужно отметить, что описанная выше инструкция касается только клавиатуры для набора текста. Если вы хотите отключить звук, который появляется при наборе номера, то это можно сделать через приложение «Контакты». Откройте данное приложение и перейдите в настройки.
В настройках приложения откройте раздел «Звуки и вибрация».
И отключите звук клавиатуры при наборе телефонного номера.
После этого выйдите из настроек приложения «Контакты» и попробуйте набрать номер телефона. Если все было сделано правильно, то звук больше не появится.
Огромное количество сторонних клавиатур, и многие из них заслуживают внимания. Некоторые созданы быть лучшей клавиатурой для каждого, а некоторые способны удовлетворить индивидуальные потребности некоторых пользователей смартфонов. Выбрать из нескольких хороших продуктов очень сложно, особенно когда вы уже привыкли к своей клавиатуре. Какой бы прекрасной ни была недавно установленная клавиатура, сила привычки может заставить вас вернуться к прежнему решению
Поэтому важно точно знать, какие преимущества вам даст тот или иной выбор. Об этом и пойдет речь
На XDA developers
подробно изучили и сравнили дюжину лучших клавиатур для Android, разобрав достоинства и преимущества каждой настолько детально, что после прочтения этого материала не должно остаться никаких сомнений в выборе. Приступим.
Как сделать быстрый набор на Fly Ezzy
Полагаем, что стоит отдельное внимание уделить этой модели. Этот простой и понятный телефон часто покупают детям и пожилым родственникам
Он прост в управлении, имеет крупные кнопки, отдельную кнопку SOS, долго держит зарядку и стоит совсем недорого.
Детям и пожилым людям функция быстрого набора номера просто необходима, потому что им сложно ориентироваться в модных смартфонах, а помощь иногда нужна срочно.
В руководстве пользователя описаны все особенности работы с. в том числе и настройка быстрого набора. Однако существует еще один способ.
Итак, чтобы настроить звонок в одно нажатие:
- заходим в «Меню»;
- выбираем «Органайзер»;
- нажимаем на клавишу «ОК»;
- переходим к строке «Быстрый вызов»;
- нажимаем на клавишу «ОК»;
- переходим в пункт «Номер»;
- вводим нужный номер телефона;
- «запоминаем» его на кнопке от 2 до 9.
Чтобы позвонить, достаточно просто удерживать нужную клавишу телефона, после чего нажать на зеленую кнопку с трубкой (кнопка вызова). Так ваш ребенок или мама быстро смогут с вами связаться при необходимости.
Если Вам интересно, то Вы можете ознакомиться со статьей о том,
Быстрый набор номера на Android — это функция ассоциирования любого записанного телефонного номера из телефонной книги с назначенной цифровой клавишей.
Быстрый набор номера на Android дает возможность совершить звонок в 2−3 нажатия, когда нет времени искать номер в телефонной книге. Пользуйтесь этой опцией, чтобы позвонить людям, с которыми вы часто общаетесь.
Можно организовать управление «Быстрым набором номера» двумя способами:
Через телефонную книгу, встроенной утилитой.
При помощи стороннего приложения.
Через телефонную книгу.
Встроенная утилита — это вспомогательная программа предустановленная на Android устройстве. С помощью ее можно легко добавить номер к списку быстрого набора, следующим образом:
Нажмите значок «Опции» в открывшемся окне.
Выбираете из списка всех опций «Настройки быстрого набора».
Выберите на открывшейся экранной клавиатуре цифру, за которой будет закреплен номер, нажмите на нее.
Задайте номер для только что выбранной цифры, в открывшейся телефонной книге. На кнопке сенсорной клавиатуры вы увидите надпись о присвоении номера контакта и с указанием его имени.
Так, можно назначить номера абонентов и для других цифр на экране телефона. Случиться необходимость быстрого набора номера на Android, и назначенные номера вам пригодятся.
Если нужно позвонить на закрепленные номера. Всего лишь нужно дважды кликнуть по экрану:
Нажать на значок «Позвонить» (зеленая трубка).
Зажать кнопку с цифрой на экранной клавиатуре и держать пока не пойдет вызов абоненту.
Быстрый набор номера на Android при помощи стороннего приложения.
Во-первых, необходимо загрузить и установить программу, которая поможет выполнить быстрый набор номеров. Их множество, реализуют они одну функцию, как на телефонах samsung, так и на других, но по-разному.
Им для работы нужна Bluetooth.гарнитура. Назвав номер или имя контакта, такой коммутатор начнет посылку вызова и выполнит соединение с абонентом.
Также, такие программы позволят управлять голосом и другими возможностями устройства: отправлять SMS, выполнять поиск, включать программы, узнавать время. И это все, не вынимая телефон из кармана.
Программы — виджеты создают на рабочем столе телефона маленькие иконки с фотографиями абонентов. Достаточно выбрать ярлычок с фотографией человека, которому вы хотите. и вызов будет осуществлен.
Программы — аналоги стандартной телефонной книги выполняют быстрый поиск номеров, а также быстрый набор. При поиске достаточно написать любую часть имени или номера контакта, даже не с начала, и программа найдет все совпадающие записи в адресной книге и в истории звонков.
Во-вторых, нужно настроить любое из этих приложений под ваш телефон.
В одной из статей мы рассматривали вопрос о том, как подружить Android и Windows: 8 самых удобных эмуляторов для вашего PC
Функция быстрого набора сегодня не пользуется такой популярностью, как во времена кнопочных телефонов. Современные смартфоны Fly отличаются быстродействием и простой и понятной телефонной книгой. Поэтому многие пользователи не задаются вопросом о том, как сделать быстрый набор на Fly.
Однако в некоторых случаях такая опция необходима. Что ж, разберемся, как ею воспользоваться в новых и не очень телефонах.
Существует несколько способов установить быстрый вызов для своих контактов.
Как настроить быстрый набор на телефоне Android с помощью сторонних приложений?
Другой вариант настройки быстрого набора на смартфоне. специальные утилиты, которых большое множество на просторах Play Market.
Условно их можно разделить на три большие категории:
Ко второй группе принадлежат виджеты для ускоренного набора
Они находятся на рабочем столе телефона и представляют из себя миниатюрные иконки с изображением контактов. При нажатии на них происходит набор номера. В качестве примера одной из таких утилит стоит привести “Виджет контактов”.
Приложения, созданные для голосового набора
Для взаимодействия с ними обязательным условием является наличие Bluetooth-гарнитуры. Все, что нужно сделать. установить программу, после чего останется произнести имя абонента или его номер. Сразу после этого приложение начнет вызов. Обычно голосом можно отправлять и SMS-сообщения, запускать другие приложения установленные на телефоне и выполнять многие другие действия. Это особенно удобно когда много времени проводишь за рулем, не имея возможности лишний раз доставать смартфон из кармана. VoiceButton. одно из таких приложений.
Для этого следуем несложной инструкции:
Переходим в стандартное приложение “Телефон”, затем выбираем вкладку “Контакты”;
Переходим в раздел “Быстрый набор”;
Теперь перед вами появится окно, где можно установить быстрый набор. Изначально на цифру 1 задано прослушивание голосовой почты, поэтому на единицу никакой номер присвоить нельзя. Остальные цифры от 2 до 9 свободны. В некоторых случаях есть возможность создавать более сложные комбинации, например 15 или 27. Тут все зависит от особенностей вашего смартфона;
Назначаем на вызов нужные клавиши. Для этого в левом столбце выбираем цифру, а в правом начинаем набирать номер абонента или переходим в раздел “Контакты” нажатием на соответствующий значок, где можно будет вручную выбрать номера.
Как видите в том, чтобы установить быстрый набор на Android нет ничего сложного. Если в будущем вы столкнетесь с необходимостью удалить какой-либо контакт из быстрого набора, то сделать это очень легко. нажатием на знак “минус”.
Полезна ли автокоррекция слов
Автокоррекция – это функция сенсорной клавиатуры исправлять наши ошибки, ориентируясь на индивидуальный стиль написания. Она ощутимо сокращает время, необходимое на набирание текста. Ее использует большинство активных пользователей смартфонов.
А вот функция предсказания слов или выбора его из всплывающего списка незначительно ускоряет набор. Более того, в ряде случаев человеку приходится тратить дополнительное время на выбор нужного слова. За это время текст можно было бы просто ввести по буквам.
В любом случае, большинство пользователей гаджетов активно применяют тот или иной способ интеллектуального набирания текста. Большинство использует «умные» клавиатуры и автокоррекцию слов. И лишь 14% людей набирает просто вручную, не прибегая даже к автоматической коррекции.
Быстрый набор Android: что это такое?
Как становится ясно из вступления к статье, быстрым набором на Android называется то же, что и по отношении к любому телефону. С помощью данной функции можно сделать вызов на определённый номер, не вводя его вручную и не добавляя сведений о человеке в журнал контактов. Это крайне полезно для экономии времени пользователям, на устройствах которых содержится множество информации об абонентах, но может применяться и в других случаях.
Возможность воспользоваться данной функцией имеется во встроенных приложениях для совершения звонков и просмотра контактных данных. Тем не менее, в тексте рассматриваются и варианты, требующие задействование стороннего софта. Собственно, мы рассказали про все способы как сделать быстрый набор на телефоне Андроид.
Samsung Galaxy (TouchWiz)
В случае с Samsung Galaxy можно пойти тем же самым путем — нажав на цифру и удерживая ее. Но есть и другой способ.
Откройте приложение «Телефон», затем нажмите на клавишу «Меню» — она обычно находится под экраном. Появится меню, в нем выберите «Быстрый набор».
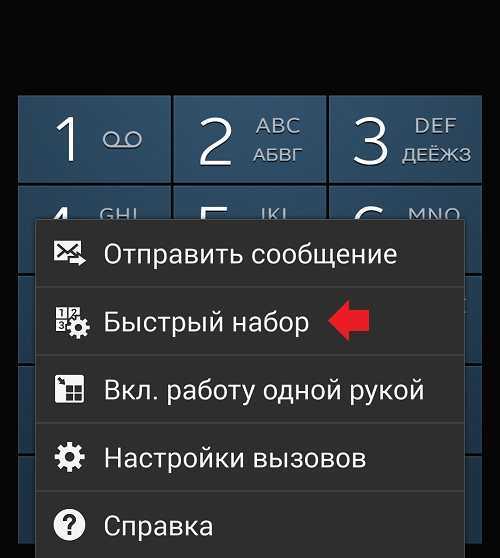
Далее вы увидите такую интересную графику:
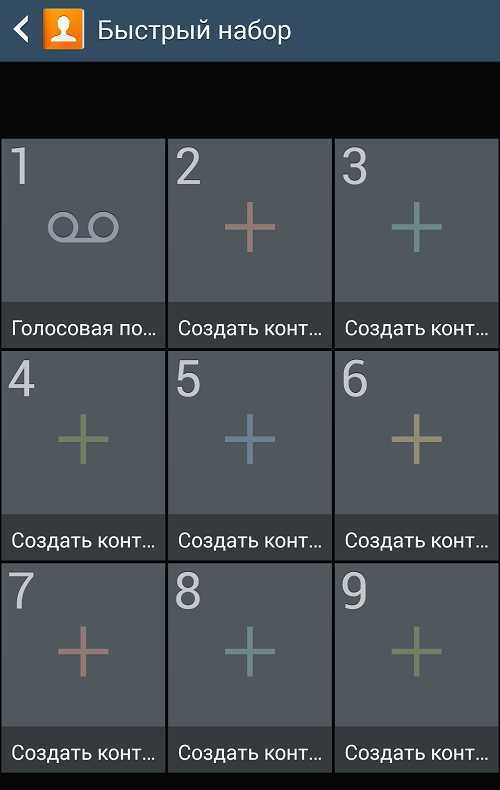
Как вы уже догадались, для указания абонента вам необходимо нажать на нужную цифру, после чего вы попадете в раздел с контактами.
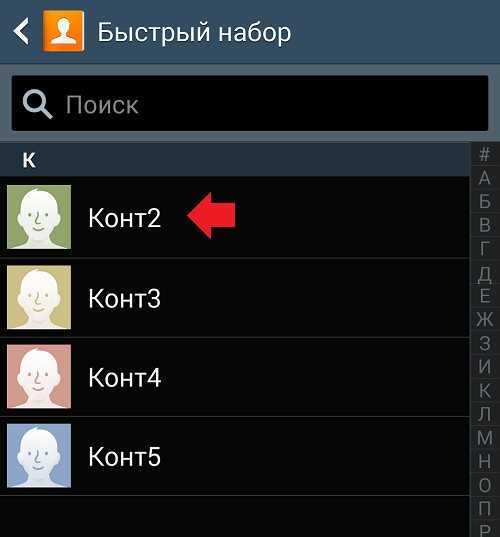
Нажмите на контакт и он автоматически прикрепится к выбранной прежде вами цифре.
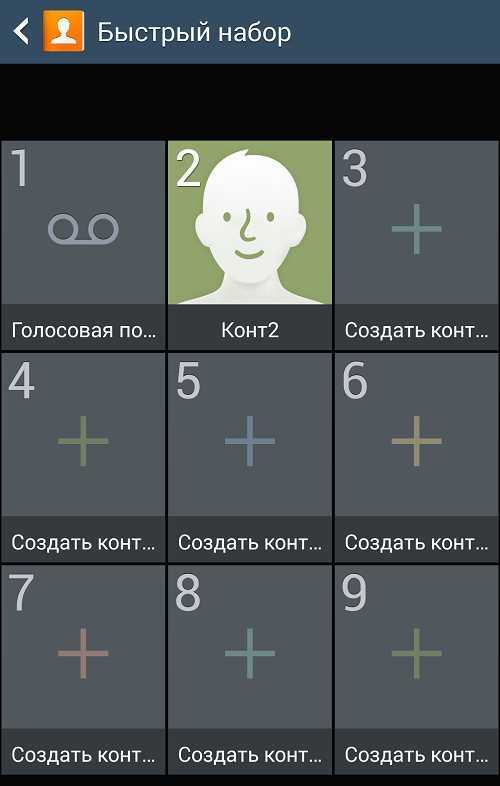
Как видите, ничего сложного, причем нет необходимости использовать сторонние приложения.
Алгоритмические задачки
В процессе интервью вам могут дать небольшие алгоритмические задачки, чтобы посмотреть на ваш уровень знания алгоритмов. Может быть и так, что все интервью состоит из одной или нескольких таких задач.
- Реализация merge сортировки из двух списков
- Реверс массива
- Из «abaaeba» получить (a: 4, b:2, e:1)
- Реализация Set с помощью List (методы int count, boolean add, boolean remove)
- Калькулятор, который парсит строки типа «1+2», «1 + 2 * 3 + 4» и возвращает вычисленное значение. Из операторов могут встречаться только + и *.
- Написать Reentrant блокировку
- Посмотреть код, где несколько потоков меняют одну Integer переменную. Сказать, какое значение получится в итоге. Предложить варианты исправления.
Как сделать быстрый набор на Fly Ezzy
Полагаем, что стоит отдельное внимание уделить этой модели. Этот простой и понятный телефон часто покупают детям и пожилым родственникам
Он прост в управлении, имеет крупные кнопки, отдельную кнопку SOS, долго держит зарядку и стоит совсем недорого.
Детям и пожилым людям функция быстрого набора номера просто необходима, потому что им сложно ориентироваться в модных смартфонах, а помощь иногда нужна срочно.
В руководстве пользователя описаны все особенности работы с , в том числе и настройка быстрого набора. Однако существует еще один способ.
Итак, чтобы настроить звонок в одно нажатие:
- заходим в «Меню»;
- выбираем «Органайзер»;
- нажимаем на клавишу «ОК»;
- переходим к строке «Быстрый вызов»;
- нажимаем на клавишу «ОК»;
- переходим в пункт «Номер»;
- вводим нужный номер телефона;
- «запоминаем» его на кнопке от 2 до 9.
Чтобы позвонить, достаточно просто удерживать нужную клавишу телефона, после чего нажать на зеленую кнопку с трубкой (кнопка вызова). Так ваш ребенок или мама быстро смогут с вами связаться при необходимости.
Если Вам интересно, то Вы можете ознакомиться со статьей о том, .
Как настроить быстрый набор на Андроид
Как настроить быстрый набор на Андроид. Современные смартфоны позволяют набрать номер в считанные мгновения. Для этого нужно лишь знать, как пользоваться соответствующей функцией.
Быстрый набор номера появился ещё во времена кнопочных мобильников. Многим контактам тогда можно было задать свою клавишу — от 1 до 9. Удержание клавиши в течение одной-полутора секунд приводило к набору номера соответствующего контакта. Нечто подобное реализовано и в операционной системе Android. Но здесь быстрый набор может отличаться, в зависимости от версии операционки и вида фирменной оболочки.
Наиболее распространенный вариант быстрого набора
Чаще всего производитель смартфона предлагает использовать виртуальную клавиатуру, служащую для набора номера. Её клавиши с цифрами могут отвечать за вызов конкретных контактов. Остается только присвоить контактам определенные клавиши. Давайте же разберемся с тем, как это сделать.
Шаг 1. Зайдите в предустановленное приложение «Телефон».
Шаг 2. Перейдите во вкладку «Контакты».
Шаг 3. Нажмите на вертикальное троеточие, расположенное справа от поисковой строки.
Шаг 4. Нажмите на пункт «Быстрый набор».
Шаг 5. Вы попадете в окно, где можно установить быстрый набор. По умолчанию на цифру 1 назначено прослушивание голосовой почты, обычно этот пункт изменить нельзя. А вот цифры от 2 до 9 свободны. Более того, иногда производитель смартфона позволяет назначать вызов абонентов и на более сложные комбинации — например, на 27 или 49.
Шаг 6. Назначьте вызов контактов на нужные вам клавиши. Для этого выберите цифру в левом столбце, а в правом начните вводить имя абонента. Если у какого-то контакта несколько номеров, то вам будет предложено выбрать один из них. Также вы можете обойтись без ввода имени — просто нажмите на значок «Контакты», тогда вы перейдете в соответствующий раздел, где остается лишь выбрать абонента.
Шаг 7. Убрать контакт из быстрого набора можно нажатием на знак «минус».
Данный пример основан на использовании смартфона, произведенного компанией Samsung. На других аппаратах ваши действия могут немного отличаться.
Быстрый набор в виде раздела «Избранное»
Некоторые устройства не имеют быстрого набора как такового. Вместо этого их приложение «Контакты» оснащено подобием раздела «Избранное». В частности, вы можете увидеть это при использовании смартфона Nexus 4. Для добавления контактов в этот раздел требуются простейшие действия:
Шаг 1. Зайдите в приложение «Телефон».
Шаг 2. Посетите вкладку «Контакты».
Шаг 3. Нажмите на контакт, который вы желаете добавить в «Быстрый набор».
Шаг 4. Нажмите на звездочку, которая находится в правом верхнем углу. Она была пустая, а теперь окажется заполненной — это значит, что вам удалось сделать всё необходимое.
Шаг 5. Вернитесь во вкладку «Быстрый набор», дабы убедиться в том, что выбранный контакт попал в этот раздел.
Шаг 6. Убирается контакт из «Быстрого набора» таким же образом — вам вновь нужно нажать на звездочку.
Быстрый набор на Андроид может быть реализован разными способами. Но в любом случае он помогает сократить время, требующееся на набор номера определенных контактов, поэтому мы рекомендуем регулярно пользоваться этой функцией!
upgrade-android.ru
Как добавить номер в быстрый набор на телефоне Андроид
В зависимости от модели телефона принцип добавления контакта в быстрый набор отличается. Однако разница обычно заметна во внешнем оформлении и названии вкладок. Что касается последовательности действий, то значительных отличий заметить трудно.
Через встроенный «Телефон»
На каждом смартфоне имеется предустановленное приложение, отвечающее за совершение звонков. В нём практически всегда имеется возможность добавления определенного номера в быстрый набор. Предлагаем рассмотреть общую инструкцию, которая подходит для большинства современных устройств:
- Открываем программу «Телефон».
- Ожидаем, пока на экране появится клавиатура с цифрами. Удерживаем палец на нужном числе до появления дополнительного окна.
- Система предложить назначить номер быстрого набора на выбранную кнопку. Нажимаем по клавише «Да» или «Ок».
- Выбираем нужный номер из списка контактов, или из недавно совершенных вызовов.
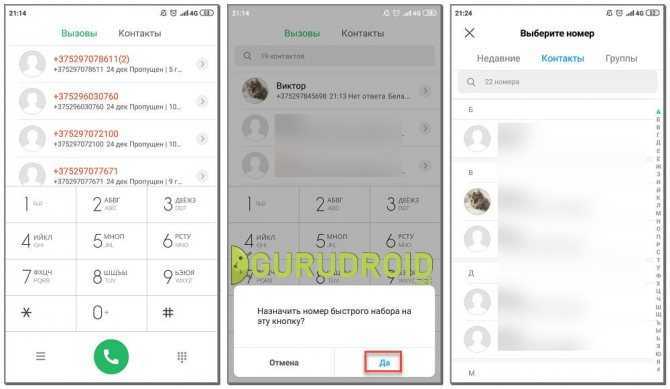
Также существует и другой вариант действий. Для начала необходимо запустить программу, через которую обычно выполняются звонки. А далее вам предстоит следовать простой инструкции:
- Открываем дополнительное меню, нажав по иконке в виде трех вертикальных полосок.
- Переходим в раздел «Расширенные настройки» или сразу же заходим во вкладку «Быстрый набор». Всё опять-таки зависит от установленной прошивки и версии Android.
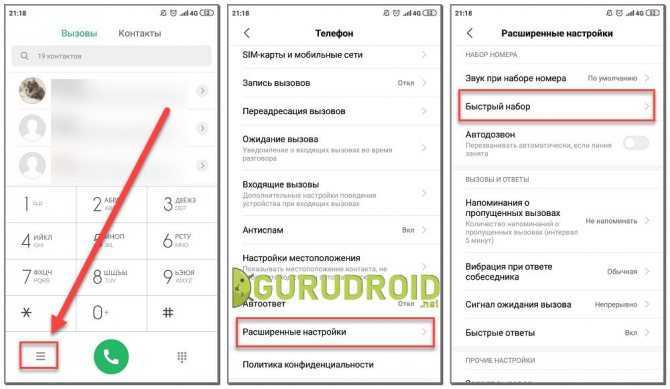
Когда нужный раздел открыт, можно переходить к настройке набора. Принцип действий простой и не требует подробных объяснений:
- Нажимаем по значку «+», расположенному под выбранной кнопкой.
- Выбираем нужный контакт.
Кстати, чтобы отвязать номер от определенной клавиши необходимо удержать её, а после в появившемся окне выбрать «Удалить».
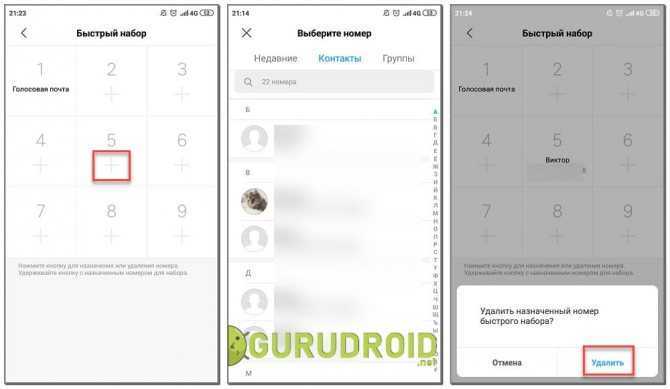
Подобные инструкции подходят для смартфонов, работающих под управлением Андроид 7, 8, 9, 10 и ниже
Во время настройки функции желательно соблюдать внимательность и осторожность, дабы случайно не перепутать номера
Через сторонние приложения
Довольно часто встроенная программа, отвечающая за совершение вызовов, обладает весьма скромным функционалом. Тогда можно установить стороннее приложение, имеющее более приятный дизайн и множество полезных инструментов. Одним из таких является утилита Simpler, получившая высокую оценку и массу положительных отзывов в Google Play. Давайте установим программу, а после выполним первоначальную настройку.
QR-Code
Контакты, набор номера и телефон в Simpler
Developer: Simpler Apps Inc
Price: Free
- Открываем Play Market и в поиске вводим «Simpler».
- Нажимаем по кнопке «Установить» и ожидаем окончания инсталляции.
- Запускаем приложение и выбираем «Начать».
- Предоставляем системе доступ к контактам и телефонной книге, нажав в появившемся окне по кнопке «Разрешить».
- Выполняем авторизацию через аккаунт Google или Facebook. Это необходимо для синхронизации данных и их восстановлении при последующей смене смартфона.
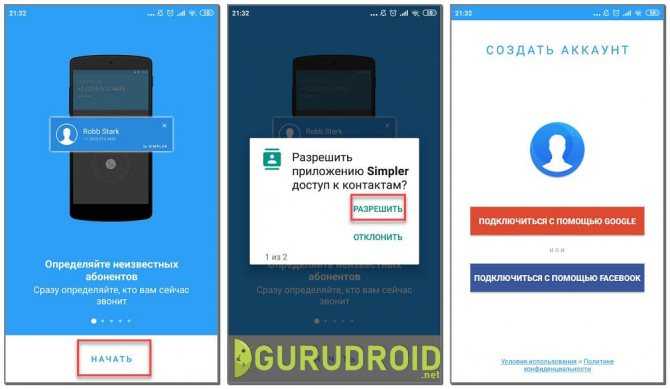
Теперь необходимо настроить быстрый набор, который в данном приложении реализован максимально комфортно и удобно. Сделать всё правильно вам поможет следующее руководство:
- Переходим во вкладку «Избранное».
- Нажимаем по кнопке «Добавить».
- Выбираем контакты, которые необходимо переместить на главный экран программы. Для этого ставим галочки возле нужных номеров.
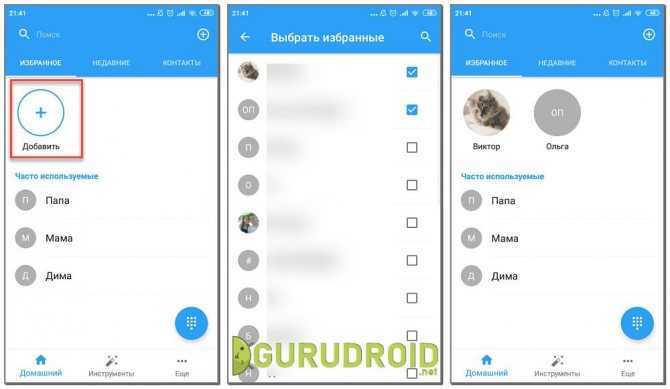
Теперь при запуске приложения перед вами будет отображаться список избранных контактов. Для совершения звонка достаточно нажать по нужной иконке
Ещё можно обратить внимание на программу True Phone, которая неплохо зарекомендовала себя среди пользователей. После установки необходимо выполнить ряд настроек
QR-Code
True Phone Телефон, Контакты и Запись звонков
Developer: Hamster Beat
Price: Free
- Нажимаем по кнопке «Вкл.» и предоставляем необходимые разрешения.
- Аналогичное действие проделываем со вторым пунктом, разрешив наложение поверх других окон.
- Когда все настройки выполнены, нажимаем по кнопке «Начать».
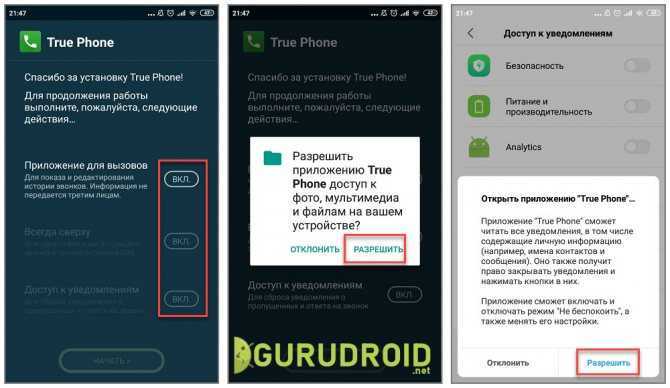
После этого мы попадаем на стартовое окно программы, где необходимо выполнить несколько действий:
- Удерживаем палец на нужной кнопке, а затем в появившемся окне выбираем «Да».
- Отмечаем нужный контакт.
- Также можно пойти другим путем: «Три точки» → «Быстрый набор» → «Нужная кнопка».
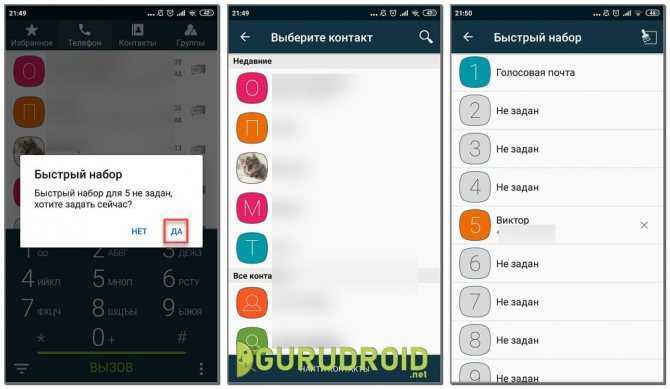
Кстати, в одной из наших статей описываются похожие утилиты для совершения звонков.
В Google Play можно найти и другие приложение, но именно эти программы являются наиболее качественными и проверенными.

































