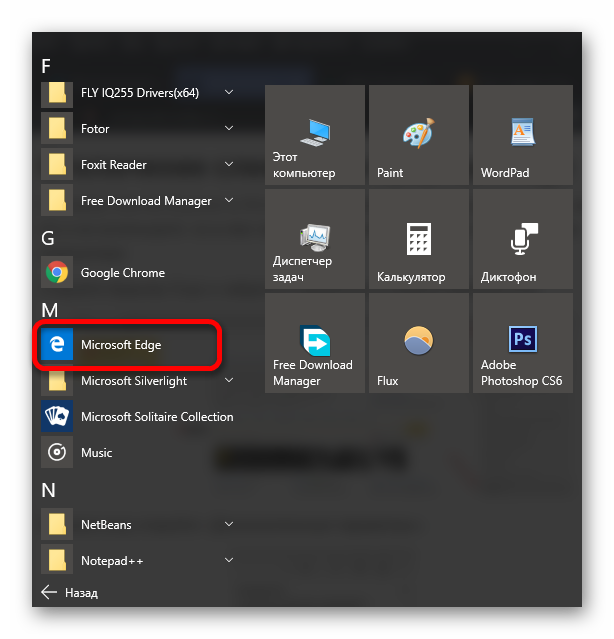Методика тестирования
Все тесты проводились параллельно на двух тестовых сборках Windows 10 Pro — 1709 и 1803. Чтобы условия тестирования были идентичны, каждая «антишпионская» программа была развернута в клонах виртуалки. На скриншотах в статье сначала приводится снимок работы в 1709, а затем в 1803, если не указано иное. В качестве вспомогательных утилит использовались Wireshark 2.6.3 64 bit, TCPView v. 3.05 и Regshot v. 2.1.0.17.
Во всех тестируемых программах выбирались настройки блокировки по максимуму. Если какую-то функцию или приложение не заблокировать, то возникнет неопределенная погрешность. Будет непонятно: то ли это незаблокированный пункт приводит к сливу данных, то ли какую-то функцию программе не удалось отключить. Идеальный результат — это дамп сетевого трафика без IP-адресов Microsoft. Посмотрим, кто как справится с этой задачей, но для начала проверим штатные функции управления приватностью в Windows.
Почему лучше отключать слежку
В первую очередь — это исключительно вопрос восприятия. Мало кто может чувствовать себя комфортно, когда за ним наблюдают, причём не зная как и зачем
И тут абсолютно не важно, что собранную о вас информацию, скорее всего, никто лично и пальцем не тронет
Сюда же можно отнести и личную неприязнь к политике Microsoft: за навязывание собственных продуктов с бесконечными обновлениями, бесцеремонный шпионаж и прочие нехорошие вещи.
Шпионаж Windows 10 — основная причина, по которой многие пользователи не хотят обновляться до этой версии, а её навязывание только усугубляет обстановку.
К тому же сервисы сбора данных потребляют ресурсы вашего компьютера. И пусть это не сильно сказывается на общей производительности, но подмахивать шпионажу за свой счёт — даже звучит неприятно. Более того, телеметрия может быть распределена по процессам не относящимся к ней, с целью скрытия объёма затрачиваемых ресурсов.
Гудение слабых ПК во время простоя, зачатую является признаком активного сбора данных или фоновых обновлений.
Программы для отключения шпионских модулей и функций слежения
За время существования Windows 10, появилось множество программ, специализирующихся на блокировке следящих функций системы. Все они имеют довольно простой интерфейс и работают нажатием всего в пару кнопок. Однако ничего сверхъестественного они не делают и по большему счёту дублируют все вышеописанные действия. К тому же, утилита, производящая серьёзные изменения в системе безопасности, — вещь потенциально опасная и создают их никому не известные разработчики.
Если вы всё же решите сэкономить собственное время и доверить снятие слежки профессиональной программе, скачайте утилиту Destroy Windows Spying по этой ссылке. Данная программа является относительно надёжной.
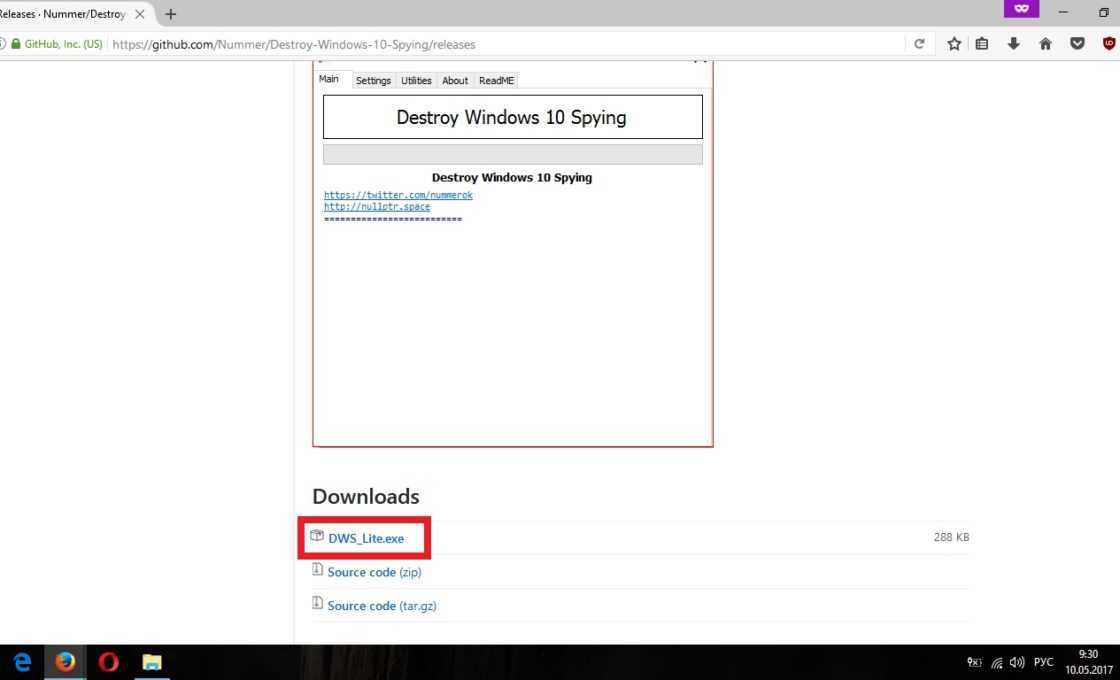 Скачайте программу для отключения шпионажа
Скачайте программу для отключения шпионажа
Слежка отключается всего одной кнопкой, но это займёт некоторое время.
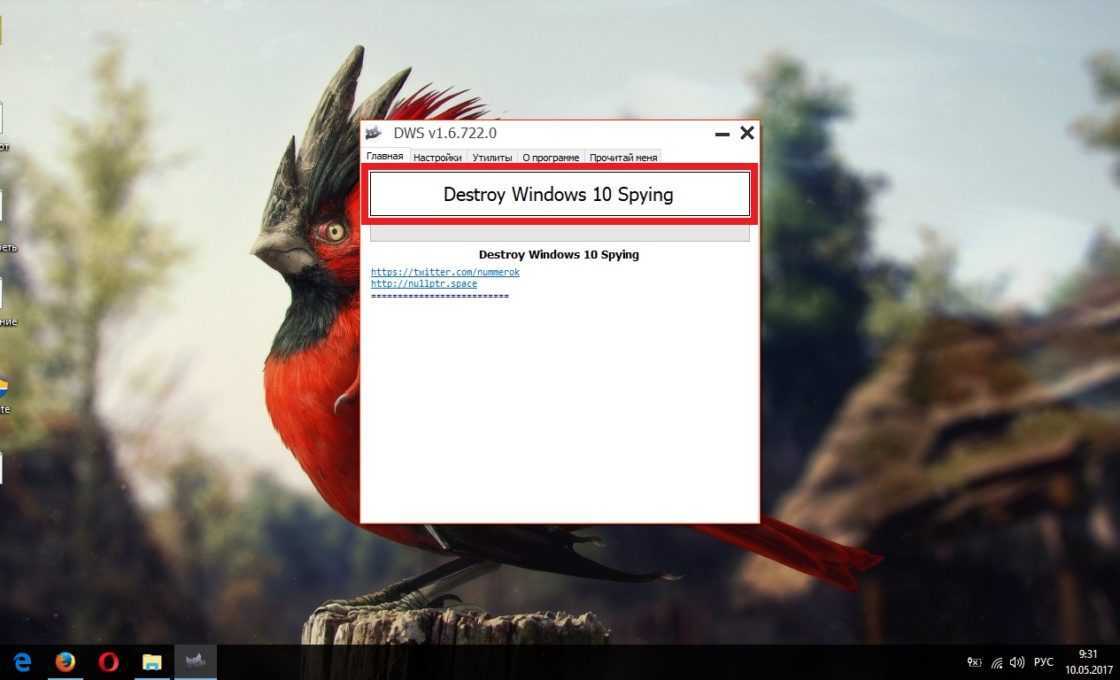 Это займёт некоторое время
Это займёт некоторое время
Если предложенная программа вас не устраивает, вот несколько альтернативных:
-
Shut Up 10
-
Disable Win Tracking
-
DoNotSpy 10
-
W10 Privacy
-
Windows 10 Privacy Fixer
Все эти программы имеют одинаковые принципы действия и управления. Трудностей у вас не возникнет.
Отключение слежения Windows 10 является довольно спорной темой, а шпионские сервисы далеко не всегда работают против пользователя. Но если вы решительно настроены против шпионажа, всегда можно его отключить, запретить или частично ограничить, а займёт это у вас не больше часа личного времени. Главное помните, — после каждой переустановки Windows всё придётся отключать заново.
Настройка безопасности личных данных при установке Windows 10
Один из этапов установки Windows 10 — настройка некоторых параметров конфиденциальности и использования данных.
Начиная с версии 1703 Creators Update, параметры эти выглядят как на скриншоте ниже. Для отключения вам доступны следующие опции: определение местоположения, отправка диагностических данных, подбор персоанлизированной рекламы, распознавание речи, сбор данных диагностики. При желании, вы можете отключить любые из этих настроек.
Во время установки Windows 10 версий до Creators Update, после копирования файлов, первой перезагрузки и ввода или пропуска ввода ключа продукта (а также, возможно, подключения к Интернету), вы увидите экран «Повысить скорость работы». Если нажать «Использовать стандартные параметры», то отправка многих личных данных будет включена, если же внизу слева нажать «Настройка параметров», то мы можем изменить некоторые параметры конфиденциальности.
Настройка параметров занимает два экрана, на первом из которых имеется возможность отключить персонализацию, отправку данных о вводе с клавиатуры и голосовом вводе в Майкрософт, а также слежение за местоположением. Если вам требуется целиком отключить «шпионские» функции Windows 10, на этом экране можно отключить все пункты.
На втором экране в целях исключения отправки каких-либо личных данных, рекомендую отключить все функции (прогнозирование загрузки страниц, автоматическое подключение к сетям, отправка сведений об ошибках в Microsoft), кроме «SmartScreen».
Это всё, имеющее отношение к конфиденциальности, что можно настроить при установке Windows 10. Дополнительно, вы можете не подключать учетную запись Microsoft (так как многие ее параметры синхронизируются с их сервером), а использовать локальный аккаунт.
Настройка установленной Windows
По данным сайта NetMarketShare, уже на каждом четвёртом настольном компьютере, ноутбуке или планшете установлена Windows 10. И эта цифра, конечно, будет только расти.
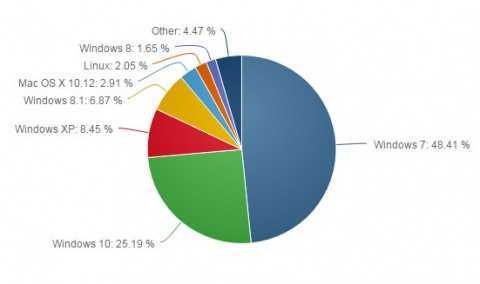
Как правило, на каждом новом устройстве эта ОС уже предустановлена, а значит, пользовательские данные по умолчанию собираются, а параметры конфиденциальности настроены так, как того хочет Microsoft. Давайте исправим эту ситуацию.
Переход на локальную учётную запись. Начать стоит с отказа от учётной записи Microsoft и перехода на локальную учётную запись (если вы до этого авторизовались с помощью «облачного» аккаунта). Для этого откройте «плиточную» панель управления Windows и перейдите в раздел «Учётные записи», а затем — нажмите на надпись «Войти вместо этого с локальной учётной записью».
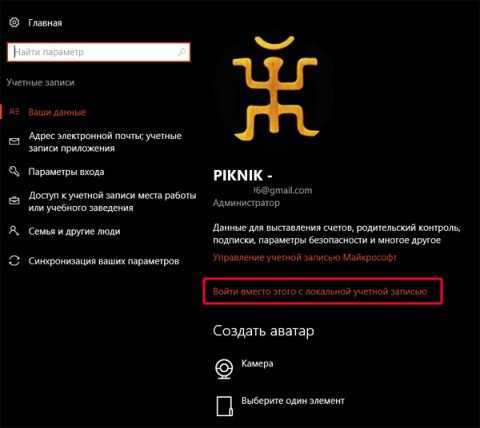
В открывшемся окне введите пароль от своего аккаунта Microsoft, а в следующем — настройте логин и пароль для локальной учётной записи. По завершении процесса вам будет предложено разлогиниться, после чего вы сможете войти снова, используя только что созданные логин и пароль. Эта операция никак не затронет приложения и настройки, не требующие для работы сведения об аккаунте Microsoft.
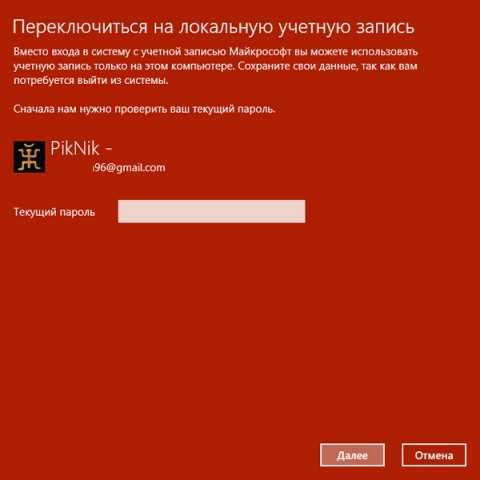
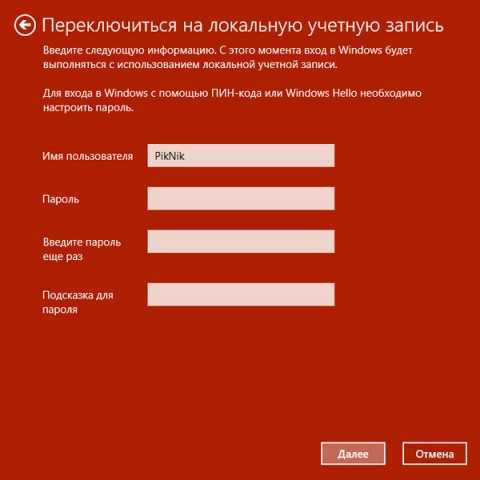
Отключение трекинга. После входа в систему под локальной учётной записью самое время отключить ещё несколько ненужных опций. Необходимые нам настройки трекинга расположены в «плиточной» панели управления в разделе «Конфиденциальность». Последовательно пройдитесь по всем указанным сбоку категориям, отключая ненужные настройки
Особое внимание обратите на категорию «Местоположение», где кнопка отключения расположена в выпадающем меню, вызываемом кнопкой «Изменить», а также категорию «Отзывы и диагностика», в которой для настройки «Windows должна запрашивать мои отзывы» выберите пункт «Никогда»
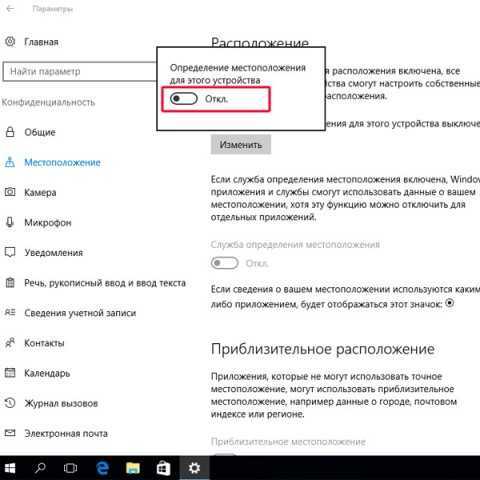
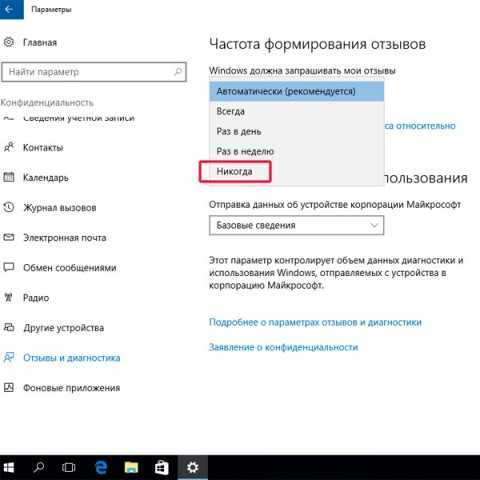
После того, как с настройками конфиденциальности покончено, стоит уделить внимание другому разделу — «Обновление и безопасность». Здесь, в категории «Защитник Windows» необходимо выключить настройки «Облачная защита» и «Автоматическая отправка образцов»
А вот пункт «Защита в реальном времени» можно и не отключать: он всё равно автоматически активируется спустя некоторое время, да и к тому же исполняет роль антивируса на вашем компьютере.
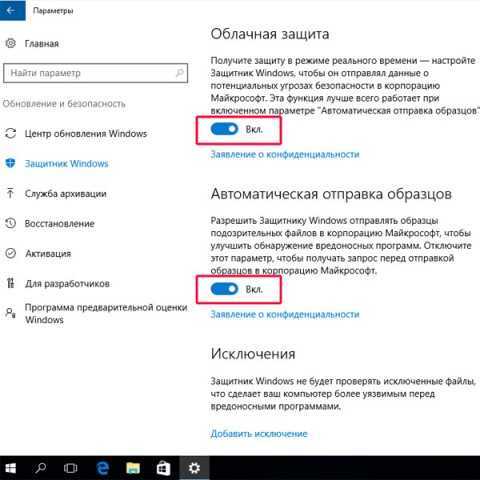
Ещё один шаг для минимизации слежки со стороны Microsoft — отключение записи поисковых запросов. Для этого нажмите на иконку поиска в панели задач, затем кликните на пиктограмму с изображением шестерёнки и переведите оба переключателя в положение «Выкл». Если вам не нужен поиск на рабочем столе, иконку поиска можно и вовсе убрать, кликнув правой кнопкой мыши по панели задач, а затем выбрав «Поиск | Скрыто».
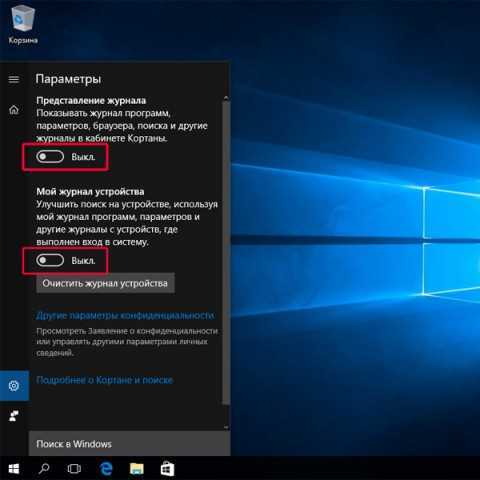
Отключение телеметрии. В интерфейсе Windows не предусмотрено настроек телеметрии, но, к счастью, возможность её отключения всё ещё доступна через командную строку. Для этого нажмите правой кнопкой мыши по кнопке «Пуск» и выберите пункт «Командная строка (администратор)», а затем подтвердите своё действие в открывшемся окне UAC.
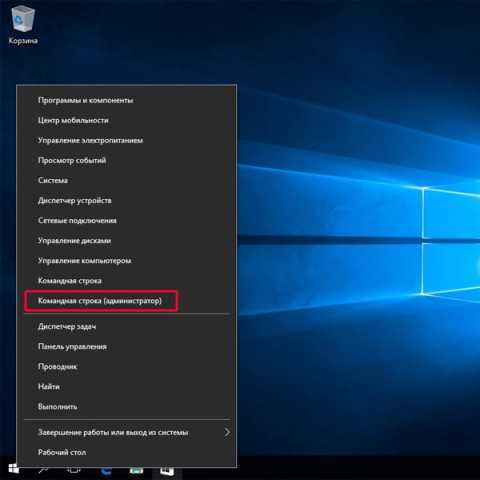

В окне командной строки по очереди введите следующие команды, нажимая после каждой клавишу Enter:
sc delete dmwappushservice
reg add HKEY_LOCAL_MACHINESOFTWAREPoliciesMicrosoftWindowsDataCollection /v AllowTelemetry /t REG_DWORD /d 0 /f
Если всё сделано правильно, то на экране своего ПК вы увидите те же ответы системы, что и на скриншоте ниже.
![]()
09 — Avira Privacy Pal | Бесплатно
Оптимизируйте более 200 параметров конфиденциальности всего за несколько щелчков мышью, запретите компаниям собирать ваши личные данные, очистите цифровой след вашего устройства и уничтожьте конфиденциальные файлы без возможности восстановления. Представьте, сколько времени потребуется, чтобы вручную исправить более 200 проблем с конфиденциальностью на вашем компьютере — даже если бы вы смогли найти их все.
Privacy Pal может сделать это автоматически, выбрав любой из 3 профилей пользователей. Каждый профиль отличается уникальным балансом конфиденциальности и удобства. Microsoft хранит ваши личные данные, чтобы компании могли создавать более таргетированные объявления. Базовая настройка конфиденциальности Privacy Pal предотвращает это автоматически:
- Отключение трекера рекламного идентификатора
- Отключение всплывающих окон на странице Microsoft Store и Explorer
- Отключение рекламы по Bluetooth
Отключение телеметрии и слежки с помощью утилиты O&O ShutUp10
Через приложения «Параметры» и «Панель управления» телеметрия компьютера выключается неполностью. Чтобы эффективно отключить слежку в Windows 10 за несколько кликов, можно использовать утилиты от независимых разработчиков. Одна из лучших и функциональных – это O&O ShutUp10.
Интерфейс приложения доступен на русском языке. Каждый отключаемый пункт снабжён подробным описанием, которое появляется по клику на строке. Приложение совместимо со всеми версиями десятого «Виндовса», начиная от самой первой версии (1507) и заканчивая самой свежей (2009).
Кроме того, настройки делятся по категориям на рекомендуемые (которые можно и нужно отключить без вреда для операционной системы), условно–рекомендованные (решение принимает пользователь), и нерекомендованные.
Также утилита может создать системную точку восстановления. Эта возможность будет полезна, если после вмешательства система вообще перестанет запускаться.
Отключение выбранных функций для телеметрии и слежки в десятой «Винде» осуществляется нажатием на тумблер, расположенный в левой части строки. Для вступления в силу большинства функций не требуется перезагружать компьютер.
Время от времени рекомендуется повторно запускать утилиту O&O ShutUp10, чтобы проверять, не включились ли отдельные параметры после установки ежемесячных апдейтов или же после перехода на новую версию Windows 10. Чтобы отдельные изменения, такие, как отключение уведомлений от приложений и отмена записи активности, вступили в силу, компьютер нужно перезагружать.
Заключение
Таким образом, отключить телеметрию в Windows 10 можно своими руками, если регулярно проверять системные параметры конфиденциальности и прибегать к помощи утилит.
Очень короткое видео инструкция по отключению в Windows 10 телеметрии:
dimon96
Программы для отключения слежки в Windows 10
Как можно понять из последнего скриншота, даже после отключения всех описанных функций часть информации будет отправляться. Это те самые «Базовые сведения». Если вы хотите полностью отключить слежение в Windows 10, то вам придется прибегнуть к использованию специальных программ, которые блокируют работу модулей слежения.
Важное замечание: Описанные ниже программы не были протестированы перед написанием данной статьи. Их эффективность и безопасность остается под вопросом, а данная часть статьи является больше информационной чем практической
Поэтому при использовании данных программ нужно проявить особую осторожность. DoNotSpy 10
DoNotSpy 10
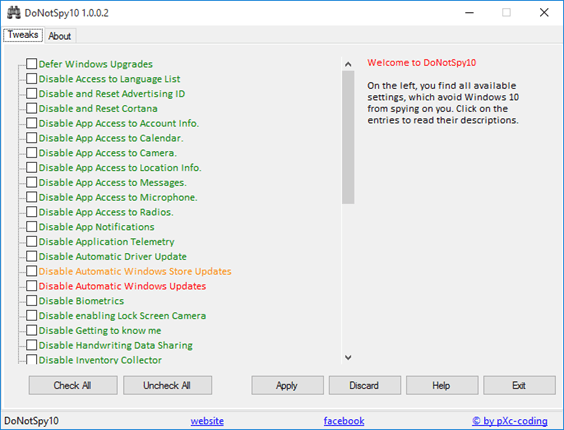
DoNotSpy 10 – это бесплатная программа от немецкого разработчика. Программа поддерживает английский и немецкий язык. С ее помощью можно отключить отправку телеметрии, помощника Кортана, доступ к камере и микрофону, а также другие способы слежки.
Destroy Windows 10 Spying
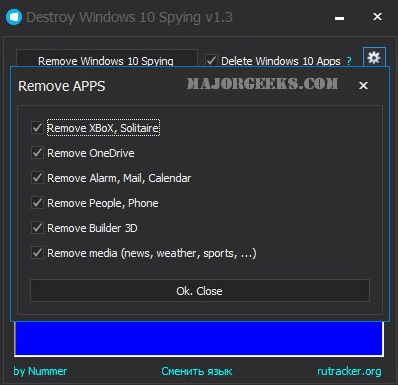
Destroy Windows 10 Spying – бесплатная программа, которая не требует установки. Язык интерфейса – английский. С помощью данной программы можно отключить слежение в Windows 10, также внести изменения в файл hosts для блокировки серверов, получающий информацию от Windows 10.
Disable Win Tracking
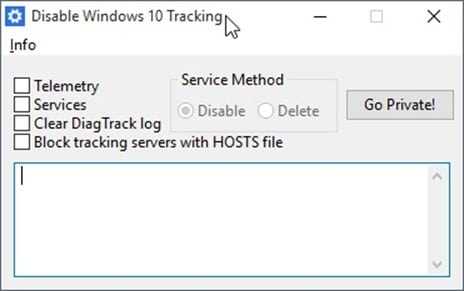
Disable Win Tracking – небольшая программа с открытым исходным кодом написанная на Python. С помощью данной программы можно использовать некоторые известные способы отключения слежки в Windows 10.
O&O ShutUp10
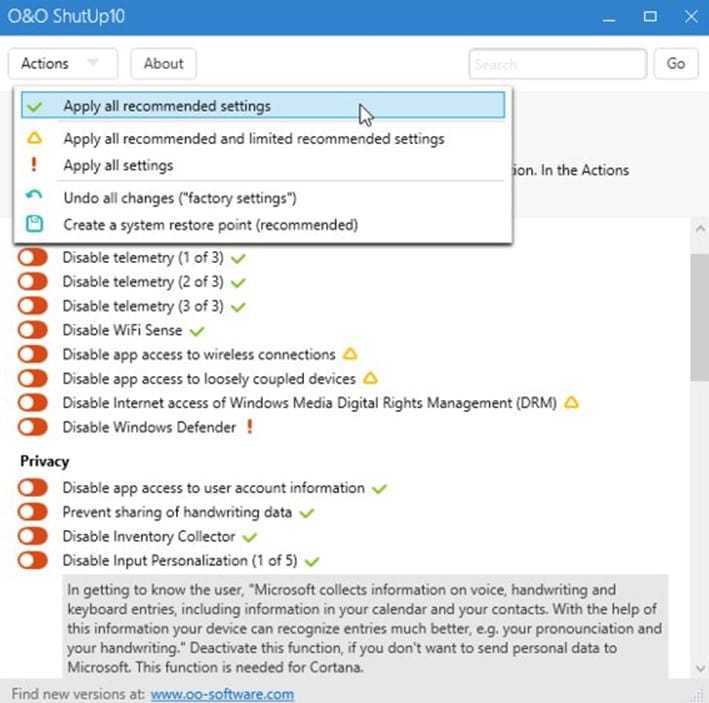
O&O ShutUp10 – бесплатная программа для отключения слежки Windows 10 от известного разработчика программного обеспечения O&O. Данный разработчик ПО известен в основном благодаря своим продуктам по работе с дисками. Данная компания выпускает такие известные программы как O&O Defrag, O&O DiskRecovery и O&O RegEditor. Язык интерфейса O&O ShutUp10 — английский.
W10 Privacy

W10 Privacy – еще одна программа от немецкого разработчика, на этот раз уже от другого. Программа позволяет отключить функции слежения в Windows 10 и новом браузере Edge. Язык интерфейса – только немецкий.
Скачать Destroy Windows 10 Spying 1.6 на русском
Скачать последнюю версию Destroy Windows 10 Spying на русском:
DWS_Lite destroy windows 10 spying 1.6 build 722 (288KB).
Релиз программы DWS 1.6 Build 722 Support Windows Redstone на GitHub (данная программа с открытым исходным кодом):
https://github.com/Nummer/Destroy-Windows-10-Spying/releases
http://nullptr.space
Оставляйте свои отзывы и комментарии, помогла ли Вам данная программа.
Система комментариев DISQUS была отключена, старые комментарии скопированы простым текстом. В дальнейшем, будет установлена др. система комментирования.
• Petrivq • 10 месяцев назад:
Неприкращающийся уже больше 20 лет бред. Кому вы триста лет нужны, чтоб за вами шпионили.
• Silver Johnes Petrivq • 10 месяцев назад:
Если бы все было так просто.
• Ирина Пушкарь • год назад:
Установила приложение и спокойна. Не знаю, правда или нет, но 10 действительно очень часто отправляет отчеты. Отдельное спасибо за подробный инструктаж)
• Webber1985 • год назад:
Две стороны одной монеты. Вроде бы и защита от терроризма и преступности с одной стороны. Но, в то же время, кража личной информации и нарушение «частной территории» пользователя.
• Alex Webber • год назад:
Две стороны одной монеты. Вроде бы и защита от терроризма и преступности с одной стороны. Но, в то же время, кража личной информации и нарушение «частной территории» пользователя.
• Андрей Козлович • год назад:
Честно говоря, не понимаю я всей этой шпиономании. Я официально общественный деятель — эколог, но не так уж и много на моём компьютере секретного.
Возможности программы
Помимо этих основных важных функций, утилита также обладает дополнительными возможностями.
- Она позволяет удалять Metro-приложения. Для этого на вкладке «Настройки» следует снять галочки с тех приложений, которыми пользуются, а остальные удалить.
- Можно открыть и редактировать hosts, контролировать работу системных обновлений и телеметрии, а также удалить программу Onedrive,
Программа содержит текстовый файл, где можно найти подробное описаний возможностей утилиты. Использование данной утилиты не только позволяет отключить шпионские модули, но и в целом положительно сказывается на производительности и трафике системы.
О чём идет речь?
Многие пользователи даже отказываются от перехода к новой версии ОС компании Microsoft, так как считают, что система будет «воровать» личные данные, пароли, номера банковских карт, просматривать фото и видео. Это не совсем так. По крайней мере, в этом нас уверяют разработчики.
Согласно их утверждениям, сбор информации (слежка) происходит для совершенствования отношений между Windows и человеком, для дальнейшей оптимизации путем выпуска обновлений.
Но не всем хочется, чтобы «роботы» копались в нашей личной жизни, узнавали наши интересы.

Разработчики уверяют, что такой подход позволит усовершенствовать помощника Cortana, чтобы реализовать следующий функционал:
- Напоминание о важных делах и предстоящих мероприятиях;
- Отправка отчетов об ошибках и сбоях;
- Бесконтактное управление ПК с помощью голоса.
Но есть нюансы, которые настораживают. К примеру, зачем в процессах «висит» кейлоггер, который записывает каждое нажатие клавиш на клавиатуре? Правда ли, не знаю, но некоторые пользователи заметили, что после общения посредством веб-камеры, исходящий трафик в сторону серверов MS резко возрастает. Неужели наши разговоры и лица записываются и отправляются на сервера разработчика операционной системы? А Вы ничего такого не наблюдали?
Самостоятельная настройка параметров безопасности
Некоторые приложения, такие как Windows 10 Antispy DWS, могут работать нормально, но большинство инструментов и скриптов являются вредными и опасными, хотя и в разной степени. Зачастую при сбоях в работе ОС необходимо перезагружать или переустанавливать Windows 10. Поскольку программа «антислежки» не является однозначным решением, можно настроить параметры конфиденциальности самостоятельно.
Некоторые настройки недоступны по уважительной причине — пользователь не должен полностью отключать «Центр обновления Windows», поскольку обновления для системы безопасности имеют решающее значение. Также недопустимо полностью отключить телеметрию в домашних или профессиональных версиях ОС. Многие инструменты устанавливают нулевое значение параметра «Разрешить телеметрию». Это работает только в выпусках Enterprise и Education Windows 10.
В других случаях Microsoft может легко обойти эти изменения. Windows 10 фактически игнорирует файл hosts для определенных доменов, что означает, что попытка заблокировать домены в вашем файле hosts фактически ничего не сделает. Таким образом, инструменты и скрипты против шпионажа не соответствуют их обещаниям.

Отключаем слежку в Windows 10 стандартными способами
Если вы хотите отключить слежку в Windows 10, то первое, что нужно сделать это открыть настройки поиска. Для этого кликните по кнопке поиска, а потом, по кнопке с изображение шестеренки.
После этого перед вами появятся настройки Кортаны и настройки поиска в Интернете. Пока что Кортана отключена в России, но все равно следует убедиться, что переключатель находится в положении «Выкл». Также здесь нужно выключить «Поиск в Интернете». После внесения этих настроек нажмите на ссылку «Другие параметры конфиденциальности» для того чтобы перейти к остальным настройкам, которые позволяют отключить слежение в Windows 10.
После этого перед вами откроется окно «Конфиденциальность» на вкладке «Общие». Для того чтобы отключить слежение переводим все переключатели в положение «отключить».
Также на вкладке «Общие» вы можете нажать на ссылку «Управление получением рекламы от Майкрософт и другими сведениями о персонализации». После нажатия на эту ссылку откроется веб-страница с настройками персонализированной рекламы от Майкрософта. На этой странице нужно нажать на кнопку «Выбрать».
А потом перевести переключатель в положение «Выключить». Данная функция не отключит показ рекламы, но теперь отображаемая реклама не будет зависеть от ваших предпочтений.
После этого возвращаемся к окну «Конфиденциальность» и переходим на вкладку «Расположение». Здесь можно отключить слежение за вашим местом расположения. Для этого переводим переключатель в положение «Отключить». Но, нужно помнить, что отключение данной функции может нарушить работу некоторых приложений, связанных с навигацией.
Также на вкладке «Расположение» есть кнопка для очистки журнала сведений о вашем расположении. Не забудьте нажать на нее также.
На вкладках «Камера» и «Микрофон» можно отключить доступ приложений к этим устройствам. Если не планируете пользоваться камерой или микрофоном, то смело отключайте.
Следующая вкладка – Речь, рукописный ввод и ввод текста. На данной вкладке можно отключить слежение Windows 10 за набираемым вами текстом. Для того чтобы отключить данную функцию нажмите на кнопку «Остановить слежение», а потом подтвердите отключение нажатием на кнопку «Выключить».
Дальше переходим на вкладку «Сведения учетной записи». Здесь можно отключить доступ к сведениям вашей учетной записи.
Следующая очень важная вкладка — это «Отзывы и диагностика». Здесь нужно изменить количество диагностических данных, который отправляются в Майкрософт. Откройте выпадающее меню и выберите пункт «Базовые сведения». Это позволит минимизировать слежку в Windows 10.
Функции на остальных вкладках можете отключить или оставить включенными. Это не принципиально, поскольку эти функции мало помогают в отключении слежки в Windows 10.
Запрет доступа к сети
Встроенный брандмауэр Windows позволяет запретить программам-шпионам отсылку данных в сеть.
Чтобы добраться до настроек брандмауэра, найдите в панели задач рядом с пуском, иконку поиска. Нажмите на неё и введите « Панель управления ». Это позволит быстро получить доступ к настройкам Windows 10. В окне настроек также есть поиск. Через него находим пункт — «Брандмауэр».
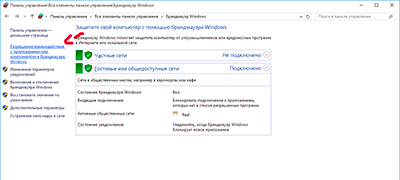
В левой части окна выбираем «Разрешение взаимодействия с приложением или компонентов в брандмауэре windows». В правой части — снимаем галочки у следующих функций:
- Беспроводной дисплей — функция позволяет выводить изображение на беспроводной дисплей.
- Удаленный помощник — возможность позволяет запрашивать удаленную помощь у других пользователей в сети.

Каждый сам определяет, как ему оптимизировать компьютер. Всем предоставлен выбор: очистка диска от мусора, деактивация ненужных компонентов, дефрагментация и отключение неиспользуемых служб. Все процессы, кроме последнего, весьма просты и «безопасны». А отключение служб несёт в себе большие угрозы, потому необходимо аккуратно к этому подходить.
Destroy Windows 10 Spying
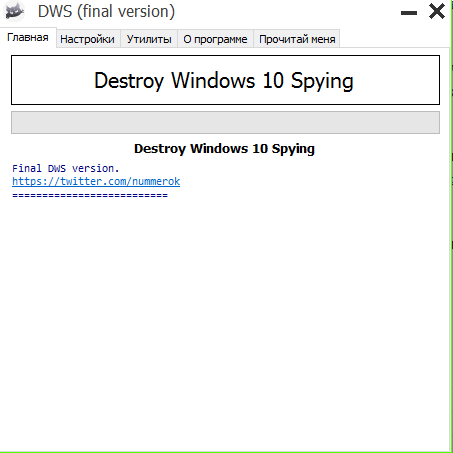
Destroy Windows 10 Spying – одна из самых популярных, простых и эффективных программ, которых позволяют отключить слежку в Windows 10. Программа в одно нажатие позволяет отключить отслеживание пользовательской активности, удалите ненужные встроенные приложения WIndows 10, а также очистить или изменить файл hosts. Также с помощью данной утилиты можно настроить параметры конфиденциальности Windows 10.
Destroy Windows 10 Spying содержит профессиональный режим для более гибкой настройки, но если вы не знаете, зачем он вам нужен – не включайте его.
Работает программа очень просто – запускаете ее, нажимаете на кнопку “Destroy Windows 10 Spying” и дожидаетесь окончания работы утилиты.
Правильная установка Windows
Если вы собираетесь ставить Windows 10 «с нуля», разобраться с передачей данных в «облака» Microsoft эффективнее всего именно на этапе инсталляции системы. После первого этапа установки, Windows предложит вам «повысить скорость работы», согласившись с рекомендуемыми параметрами. Делать этого мы, конечно, не будем, и нажмём кнопку «Настройка», после чего, на открывшемся экране, выключим все предлагаемые пункты.
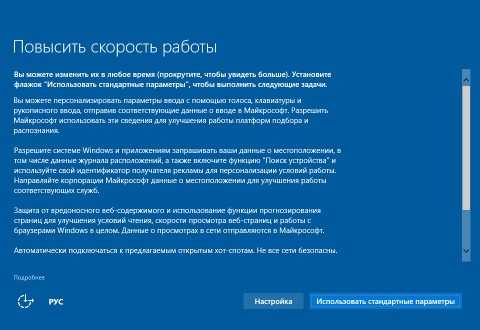
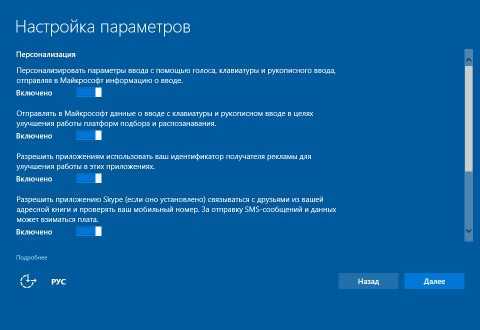
Проделаем ту же операцию и на следующих двух этапах настройки.
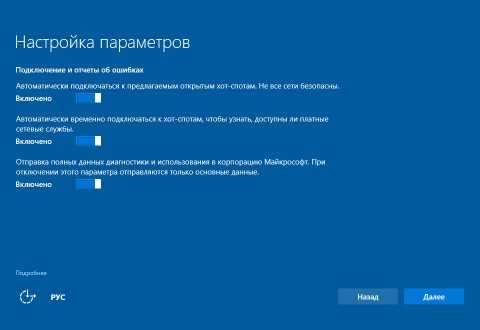
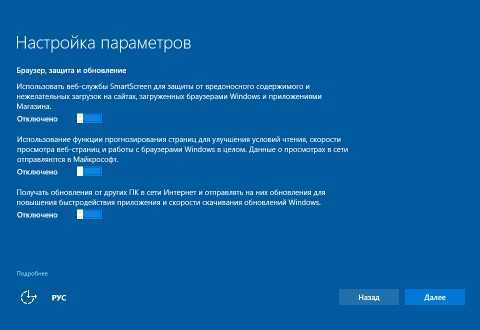
После этого Windows предложит вам выполнить вход с аккаунтом Microsoft, либо создать его. Вместо этого мы нажмём на неприметную надпись «Пропустить этот шаг», а затем — введём логин и пароль для локальной учётной записи. После подтверждения правильности введённого логина и пароля, первоначальная настройка Windows будет завершена, и вы попадёте на рабочий стол.
Что написано в лицензионном соглашении Microsoft?
Для того, чтобы дать краткий ответ на ряд вопросов, которые возникают вокруг текста соглашения о конфиденциальности компании Microsoft и конечного пользователя, перефразируем известную цитату:
«Есть два вида пользователей продукции Microsoft — те, которые читали лицензионное соглашение и те, которые будут его читать».
Дело в том, что данное соглашение содержит множество пунктов, содержание которых некоторые из юристов уже оценили как потенциальное вмешательство в личную жизнь, в то время как Microsoft мотивирует потребность в сборе информации улучшением качества продукта.
Дадим лишь краткий перечень информации, которая будет собираться:
- контактная информация (фамилия, имя, физический и электронный адрес почты, номер телефона, пр.);
- учётные данные (пароли, подсказки к паролям, пр.);
- интересы и хобби (данные о спортивных командах, за которыми следит пользователь, биржевыми новостями, пр.);
- данные об использовании (поисковые запросы, посещаемые веб-страницы, приобретаемые товары);
- платёжные данные (номера кредитных карт, а также их защитные коды);
- данные о местоположении;
- содержимое (информация о файлах и передаваемых данных);
Если читать дальше заявление о конфиденциальности, то помимо улучшения продукта компания собирает данные о пользователях с целью отображения контекстной рекламы.
Однако такая практика является очень нелогичной ведь лицензия на право пользования ОС стоит денег и за эти же деньги пользователю навязывают рекламу.
Конечно, пользователь может отказаться от получения рекламы, но это вовсе не означает, что он не будет её получать (!) или её количество уменьшиться, или будет прекращён сбор личных данных, перечисленных выше.
Нет! Просто рекламные предложения будут носить нецелевой характер. Интересно, что все собранные данные хранятся столько времени сколько компания посчитает нужным.
Совет! В сложившейся ситуации, есть несколько вариантов решения проблемы: установить Linux, не приобретать и не выполнять обновление до Windows 10, а в случае, если обновление уже произошло выполнить откат до предыдущей версии (этому вопросу мы посвятим отдельную статью), отключить сбор личных данных или ничего не предпринимать.
В рамках этой статьи, как видно из её названия, мы будем говорить о варианте отключения и блокирования служб которые собирают пользовательские данные.
Сразу отметим, что описанные ниже шаги — способы позволяющие ограничить процесс сбора персональных данных пользователя. В дальнейшем планируется несколько расширить и дополнить это не панацея в решении описываемой проблемы, а способ её компромиссного решения.