Добавление или удаление кнопки «Домой»
На некоторых устройствах кнопка Домой отображается в Chrome по умолчанию. Это связано с тем, что некоторые производители включают в системную папку APK «ChromeCustomizations», который устанавливает значения по умолчанию для закладок и кнопки Домой. Но если этот APK отсутствует на вашем устройстве, есть способ вручную добавить кнопку Домой в интерфейс браузера(или удалить ее, если она вам не нужна).
Если у вас не отображается кнопка Домой, вставьте chrome://flags/#force-enable-home-page-button в адресную сроку, выберите Enabled в раскрывающемся меню и дважды перезапустите приложение. Ура, кнопка Домой теперь на своём месте. Вы можете изменить адрес, на который она ведет, перейдя в Настройки > Главная страница > Открыть эту страницу.
Если на вашем устройстве кнопка Домой в Chrome была доступна по умолчанию, и вы хотите от нее избавиться, просто откройте Настройки Chrome (кнопка меню в правом верхнем углу > Настройки), нажмите Главная страница и переведите переключатель в неактивное положение. Проще простого.
Закрываем приложения на Андроид
Независимо от того, какое устройство с Android вы используете, смартфон или планшет, существует несколько вариантов закрытия мобильных программ, но прежде чем мы перейдем к их изучению, рассмотрим традиционный способ выхода.
В большинстве приложений, доступных на устройствах с Андроид, для выхода достаточно нажать кнопку «Назад», если вы находитесь на так называемом приветственном экране, или «Домой» вообще на любом.
Первое действие отправит вас туда, откуда программа запускалась, второе – на рабочий стол.
И если кнопка «Домой» работает безотказно, сворачивая любое приложение, то «Назад» не всегда оказывается столь эффективной. Все дело в том, что в некоторых случаях выход осуществляется двойным нажатием этой кнопки, о чем обычно сообщает всплывающее уведомление.
Это самый простой, традиционный для ОС Android вариант выхода, но все-таки не полного закрытия приложения. По факту оно продолжит работать в фоне, создавая небольшую нагрузку на ОЗУ и ЦПУ, а также понемногу потребляя заряд батареи. Так как же полностью его закрыть?
Способ 1: Меню
Некоторые разработчики наделяют свои мобильные продукты полезной опцией – возможностью выхода через меню или с запросом подтверждения при попытке сделать это привычным способом (нажатие «Назад» на главном экране). В случае с большинством приложений такой вариант ничем не отличается от традиционного выхода кнопками, обозначенного нами во вступлении, но почему-то многим пользователям он кажется более эффективным. Возможно, потому что само действие осуществляется якобы правильно.
Оказавшись на приветственном экране такого приложения, просто нажмите кнопку «Назад», а затем выберите подтверждающий это действие ответ в окне с вопросом о вашем намерении выйти.
В меню некоторых приложений имеется возможность выхода в буквальном смысле. Правда, зачастую это действие не только закрывает приложение, но и осуществляет выход из аккаунта, то есть для следующего использования потребуется повторно авторизоваться под своим логином и паролем (или номером телефона). Встретить такую опцию чаще всего можно в мессенджерах и клиентах социальных сетей, не менее характерна она и для многих других приложений, использование которых требует наличия учетной записи.
Все что требуется для закрытия, а точнее, для выхода из таких приложений, это отыскать соответствующий пункт в меню (иногда он скрыт в настройках или в разделе сведений о пользовательском профиле) и подтвердить свои намерения.
И все же стоит понимать, что даже после выхода из аккаунта приложение все равно будет оставаться активным, хотя ощутимого воздействия на производительность системы это уже не окажет.
Способ 2: Выгрузка из памяти
Закрыть приложение можно и принудительно, попросту выгрузив его из оперативной памяти. Правда, здесь следует учесть тот факт, что при попытке повторного запуска будет затрачено больше системных ресурсов, чем обычно. Это, конечно, мелочь, но если постоянно таким образом закрывать программы, можно столкнуться не только с медленным их запуском и началом работы, но и повышенным энергопотреблением.
Итак, для полного закрытия сначала нажмите кнопку вызова меню последних приложений (меню многозадачности), а затем отыщите нужное в появившемся списке. Смахните его в сторону, свайпом слева направо по экрану (или снизу вверх на Xiaomi), или закройте, нажав на крестик в правом верхнем углу. Дополнительно имеется возможность «Очистить все», то есть принудительно закрыть все приложения.
Примечание: На старых смартфонах, в которых есть механическая клавиша «Домой» (например, ранние модели Samsung), для вызова меню многозадачности нужно удерживать именно ее, так как другая кнопка отвечает за вызов обычного меню опций.
Способ 3: Принудительная остановка
Если по каким-то причинам метод закрытия через меню многозадачности вас не устраивает, можно поступить более радикально – полностью остановить работу приложения. Делается это следующим образом:
- Любым удобным способом откройте «Настройки»своего Android-устройства и перейдите к разделу «Приложения и уведомления»(или просто «Приложения»).
Далее откройте список всех установленных приложений, тапнув по соответствующей надписи или перейдя в одноименную вкладку (зависит от версии Андроид).
Отыщите то приложение, работу которого требуется завершить. Нажмите по его наименованию, а затем, оказавшись на странице с описанием, по кнопке «Остановить». Если потребуется, подтвердите свои намерения, нажав «ОК» во всплывающем окне, и убедитесь в успешном закрытии.
Способ 5: радикальный подход
Как можно закрыть программу, если она зависла? Следующий метод является радикальным. Торопиться с ним не нужно, хоть он и считается самым простым. Дело все в том, что для успешного завершения программ, требуется… перезагрузка операционной системы.
Не закрывается программа «Скайп»? Как закрыть ее? Точно так же, как и все иные приложения. Для начала испробовать все перечисленные ранее методы. Если они не помогли, то пользователю не остается ничего, кроме как осуществить перезагрузку компьютера.
Пользоваться «Пуском» не рекомендуется. Ведь зависшие программы иногда мешают осуществлению соответствующей операции. Вместо этого требуется отыскать на компьютере кнопку Reset и нажать на нее. Это экстренная перезагрузка. Данный вариант действует на стационарных компьютерах. Перед тем как пользоваться им, рекомендуется сохранить все данные в других приложениях. Кроме того, стоит учитывать, что постоянная перезагрузка компьютера не лучшим образом сказывается на работоспособности устройства.
Opera
Третий кроссплатформенный веб-обозреватель с возможностью автоматического переноса данных – Opera. В его составе также есть функция синхронизации, уступающая таковой на борту Chrome и Firefox разве что отсутствием поддержи переноса тем и расширений между десктопными версиями браузера. Правда, если говорить именно о синхронизации сессий вкладок, открытых на других устройствах, то эта функция полноценно работает только в десктопной версии браузера. С мобильной версией не всё так просто, тем не менее выход есть. Но сначала о ПК и ноутбуках. Включаем сервис синхронизации в меню браузера.
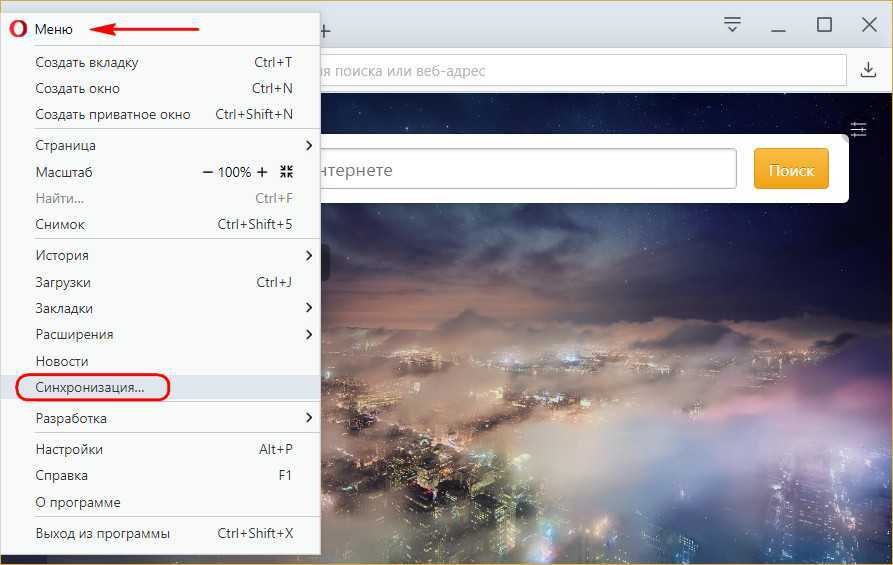
Создаём учётную запись Opera или авторизуемся, если таковая уже имеется.
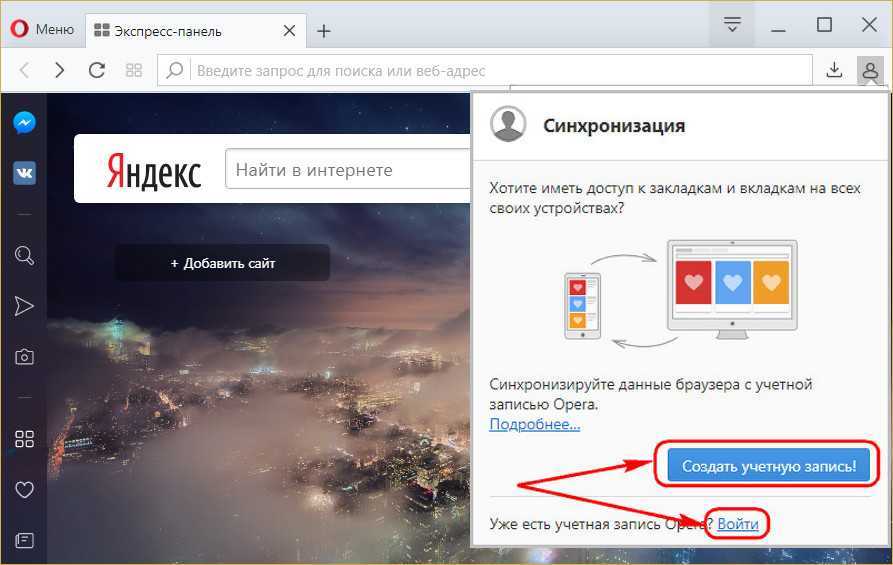
Сессии активных вкладок Оперы на других компьютерах и мобильных девайсах будем наблюдать в специальном разделе.
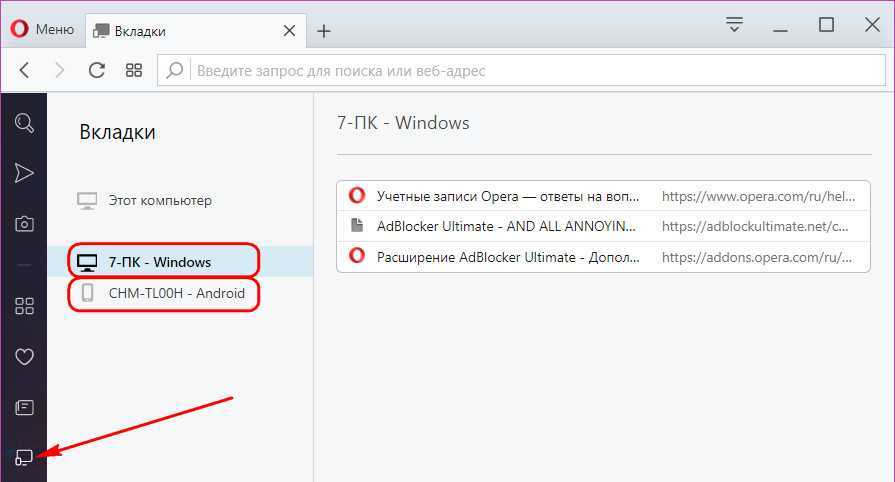
Эта же возможность присутствует в иной реализации при нажатии специальной кнопки на панели инструментов веб-обозревателя.
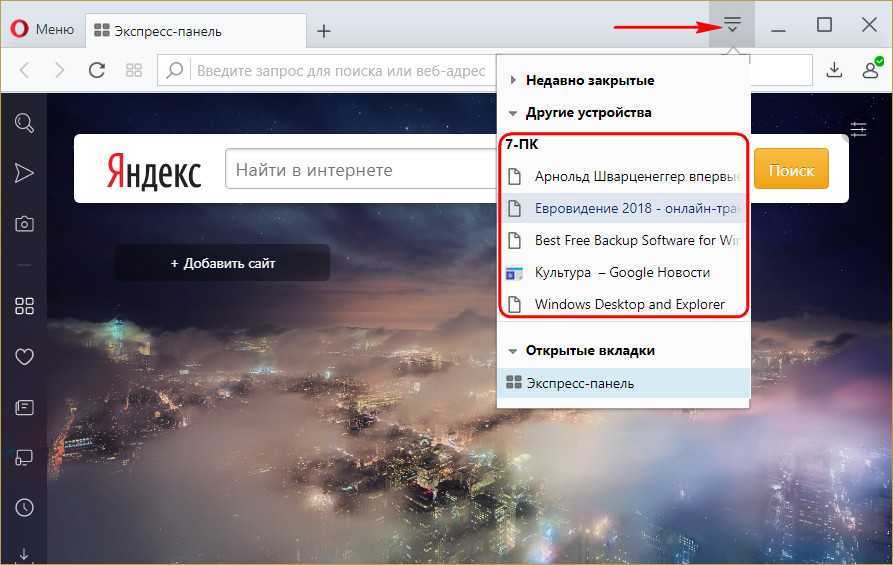
А как быть с мобильными девайсами? Чтобы продолжить просмотр веб-страниц на планшете или смартфоне, на компьютере добавляем эти страницы на экспресс-панель.
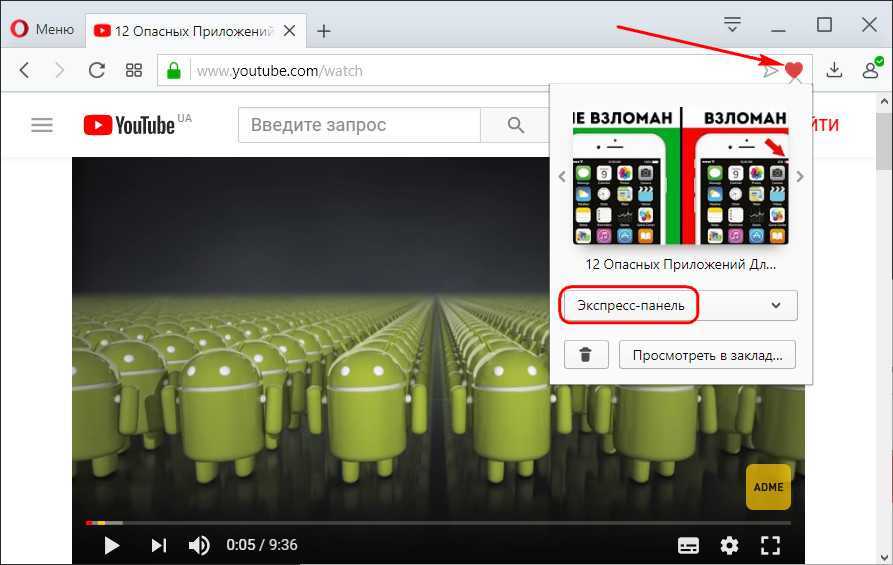
Затем уже в мобильной Опере заходим в раздел синхронизированных данных.
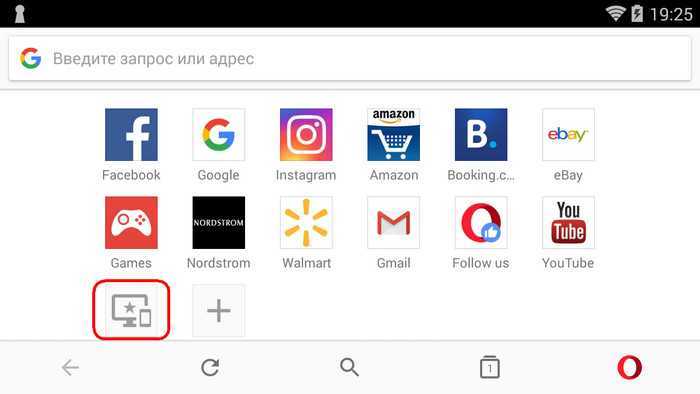
Авторизуемся с помощью аккаунта Opera.
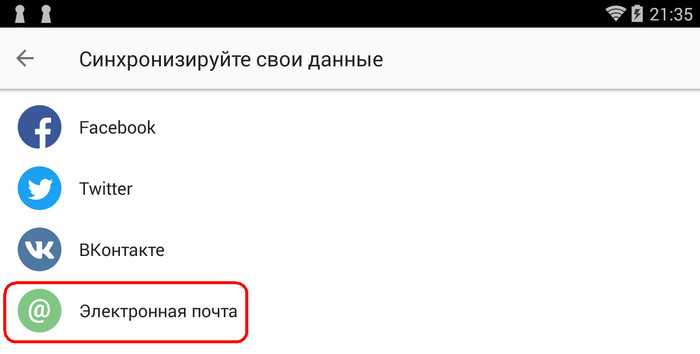
И увидим экспресс-панели — те самые визуальные закладки браузера, что отображаются на домашней его страничке — всей подвязанной к аккаунту техники.
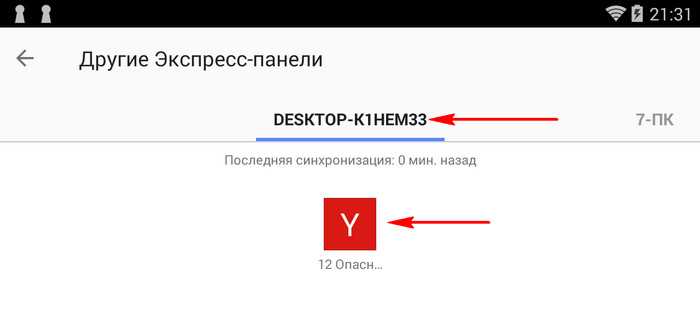
Правда, увидим только экспресс-панели, но никак не сессии активных вкладок. В этом моменте мобильная Opera немного проигрывает таким же мобильным Chrome и Firefox.
Как открыть недавно закрытые вкладки в браузере Firefox на андроид
В отличие от Chrome, в Firefox нет функции Недавние вкладки, которую так удобно использовать в браузере Google Chrome. Однако, вы все-таки можете перейти в Историю и попробовать восстановить недавно закрытые вкладки.
1 Откройте браузер Firefox на своем устройстве андроид.
2 Нажмите на иконку в виде трех точек, расположенную в правом верхнем углу экрана.
3 Затем нажмите на История.
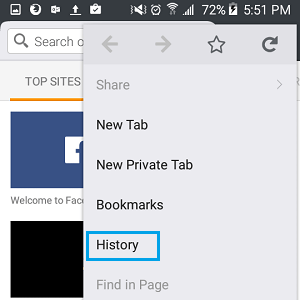
4 Вы увидите список сайтов, которые вы посещали в браузере Firefox на андроид телефоне.
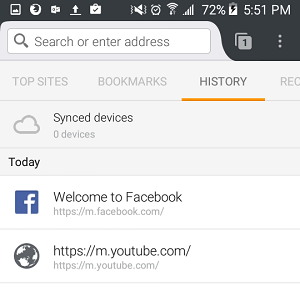
5 Просмотрите список и попробуйте найти тот сайт, который вы случайно закрыли и, если вы найдете нужный, нажмите на него, чтобы восстановить.
Способ №1
Этот способ поможет вернуть лишь вкладку браузера, закрытую в Опере последней по счету. Для восстановления вкладки приложения (или нескольких вкладок сразу) тапните на кнопке с числом открытых вкладок внизу, затем нажмите на кнопку с тремя точками внизу и выберите в появившемся меню Opera опцию «Открыть последнюю закрытую вкладку».
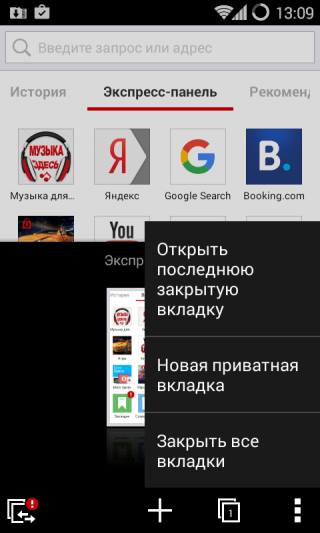
Способ №2
Как восстановить вкладки в Опере максимально быстро?Аналогично приложению Chrome, возобновить просмотр закрытых страниц легко с помощью той же истории браузера. Работает способ восстановления вкладок безотказно, даже если вы решили не выполнять синхронизацию. На стартовой странице Оперы, рядом с экспресс-панелью, открытой в веб-навигаторе по умолчанию, есть секция “История”. Перейдите в нее и выберите любую закрытую страницу — в недавнем времени или за несколько недель или месяцев (это зависит ото того, сколько хранится история визитов в вашем браузере). После этого желаемая вкладка Оперы будет успешно восстановлена.
Прочие решения
Некоторые прошивки умеют самостоятельно закрывать приложения, когда запас оперативной памяти исчерпывается. Такой же функцией обладают некоторые специальные утилиты. Подробнее о них вы можете прочитать в статье о лучших ускорителях для Android. Подобные программы правильно выгружают ненужные вам в данный момент приложения из памяти, а также совершают некоторые другие полезные действия. Новые смартфоны Samsung наделены собственным оптимизатором. Раньше он имел отдельный ярлык, но в Android 7.0 его перенесли в «Настройки».
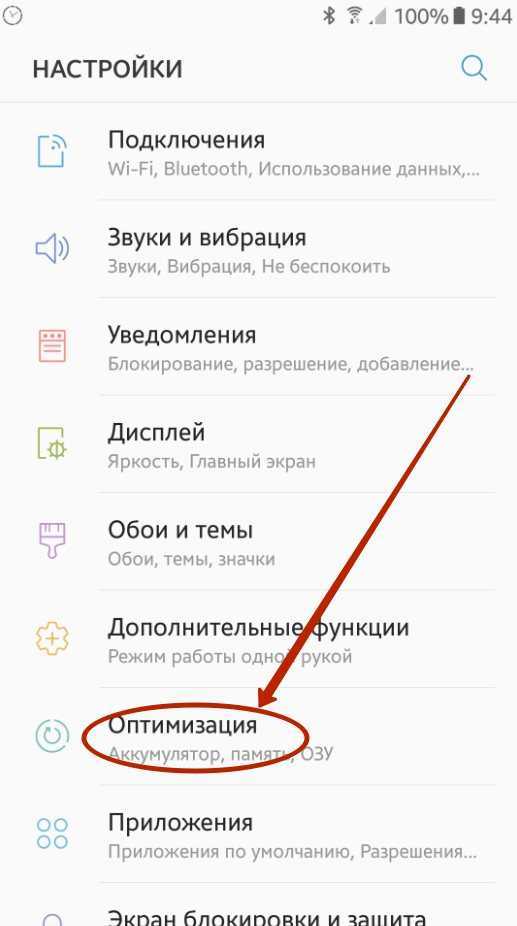
Стоит заметить, что переживать по поводу запущенных программ нужно только в том случае, если ваше устройство обладает недостаточным объемом оперативной памяти. Если же в ваш девайс встроены 3-6 Гб, то вам можно было не читать данную статью.
Выгрузка из памяти
Данный метод позволяет в кратчайшие сроки принудительно закрыть любой запущенный на телефоне или планшете процесс. В дальнейшем запуск выгруженной программы может занять больше времени и системных ресурсов. Однако метод помогает освободить ОЗУ и снизить нагрузку на ЦПУ, поэтому считается простым и распространённым среди пользователей Андроид-устройств.
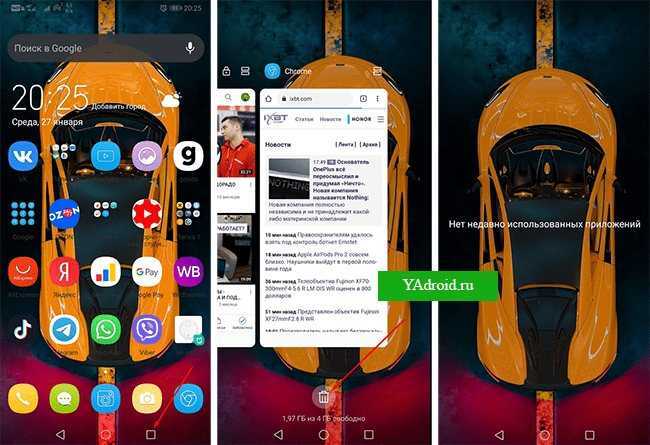
Чтобы осуществить выгрузку ненужных приложений на андроид из памяти, необходимо открыть окошко «многозадачности» (список всех используемых недавно программ) и смахнуть их в сторону. У большинства девайсов (например, телефонов Самсунг) имеется универсальная кнопка «очистить все», с помощью которой за одно нажатие закрыть и выгрузить из памяти сразу все недавно используемые приложения на андроид, а не какое-нибудь одно.
Помните, что на большинстве телефонов закрытие андроид приложений и их выгрузка из ОЗУ не приносят ощутимого прироста производительности. Эти опции скорее помогают снизить расход батареи и уменьшить нагрузку на стандартные системные процессы ОС Андроид 9.
Как закрыть приложение в Android с помощью диспетчера задач
Рассмотрим закрытие приложения используя популярную программу ES Диспетчер задач , которую можно установить из Google Play.
Запустите ES Диспетчер задач и перейдите во вкладку Task Manager , где найдите приложение или несколько приложений, которые необходимо остановить и нажмите напротив иконку с изображением диагонального крестика, после чего нажать кнопку «Kill Selected ». Выбранные программы будут закрыты.
Современные компьютеры и браузеры позволяют нам открывать огромное количество вкладок. На мощных (и не очень) ПК одинаково хорошо работает как 5, так и 20 вкладок. Особенно удобно эта функция реализована в Яндекс.Браузере — разработчики провели серьезную оптимизацию и создали интеллектуальную загрузку вкладок. Таким образом, даже запуская приличное количество вкладок, можно не беспокоиться о производительности.
Другое дело, что потом все эти ненужные вкладки нужно закрывать. Ну а кому хочется раз за разом закрывать по несколько десятков вкладок? Скапливаются они быстро — стоит только немного углубиться в поиски ответа на интересующий вопрос, заняться подготовкой докладов, диссертаций и других учебных работ, или же просто активно серфить. К счастью, разработчики позаботились не только о возможности открывать множество вкладок, но и о функции быстрого закрытия одним нажатием.
Как переключаться между вкладками
- Откройте приложение Chrome на телефоне Android.
- Справа от адресной строки нажмите на значок переключения между вкладками . Вы увидите все открытые вкладки.
- Проведите по экрану вверх или вниз.
- Выберите нужную вкладку.
Как перейти на другую вкладку на планшете Android
- Откройте приложение Chrome на планшете Android.
- Выберите нужную вкладку.
Как изменять порядок вкладок
- Откройте приложение Chrome на планшете Android.
- Нажмите и удерживайте вкладку, которую хотите переместить.
- Перетащите вкладку на новое место.
Как сгруппировать вкладки
На устройстве Android:
- Запустите приложение Chrome.
- Нажмите на значок «Переключение между вкладками» .
- Чтобы создать группу, нажмите на вкладку и, удерживая ее, перетащите на другую вкладку.
- Чтобы добавить вкладку в существующую группу, нажмите на вкладку и, удерживая ее, перетащите в группу.
- Чтобы дать группе вкладок название, выберите ее нажмите на значок «Ещё» Изменить название группы.
- Чтобы поделиться группой вкладок, выберите ее нажмите на значок «Ещё» Открыть доступ.
- Чтобы удалить вкладку из группы, выберите группу вкладок нажмите на значок «Ещё» Удалить вкладки из группы.
-
Чтобы посмотреть все вкладки в группе:
- Нажмите на значок «Переключение между вкладками» .
- Выберите группу.
Как обновить вкладки
- Откройте приложение Chrome на телефоне Android.
- Справа от адресной строки нажмите на значок «Ещё» .
- Коснитесь значка «Обновить» .
Как переместить вкладку в другое окно
- Откройте Chrome на планшете Android.
- Выберите нужную вкладку и нажмите на значок «Ещё» .
- Нажмите Перейти к другому окну.
- Выберите нужное окно.
- Нажмите Переместить вкладку.
Способ 1. Закрытие приложения через список запущенных приложений.
Первый и самый простой способ закрыть приложение, это воспользоваться списком запущенных приложений. Обычно эта кнопка размещается справа от кнопки домой.
Если же у вас нет такой кнопки, то для того чтобы открыть список запущенных приложений вам нужно нажать на кнопку «Домой» и удерживать ее некоторое время.
После того, как вы увидите список запущенных приложений, вам нужно нажать на приложение, которое вы хотите закрыть, и перетащить его к правому или левому краю экрана. После этого приложение закроется и исчезнет из списка запущенных приложений.
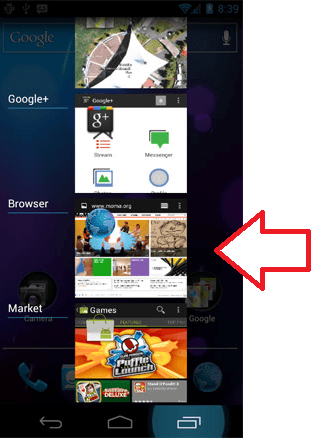
Также вы можете нажать на приложение, и дождаться пока не появится всплывающее меню. Обычно в этом меню всего два пункта: удалить из списка и сведения о приложения. Выберите пункт «Удалить из списка» и ваше приложение закроется.
Способ № 2. Закрытие приложений с помощью приложения Диспетчер задач.
Также вы можете использовать специальное приложение Диспетчер задач. С помощью такого приложения намного удобней закрывать другие приложения. Например, для этих целей вы можете установить или любое другое приложение диспетчер задач, которое вам больше понравится.
Например, в ES Диспетчер задач для того чтобы закрыть приложение нужно перейти в раздел «Task Manager» и нажать на кнопку с крестиком. Также здесь можно выделить несколько приложений и закрыть их нажатием на кнопку «Kill Selected».
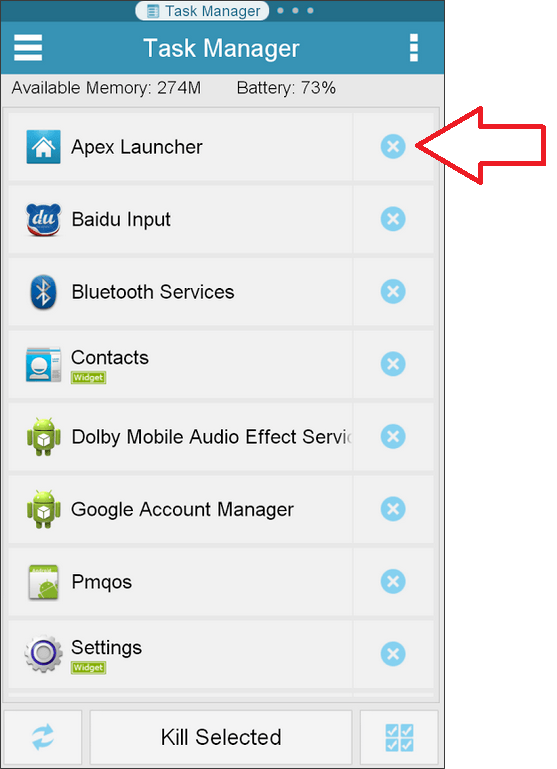
Способ № 3. Закрытие приложения через настройки Андроида.
Кроме этого вы можете закрывать приложения через настройки Андроида. Для этого откройте настройки и перейдите в раздел «Приложения».
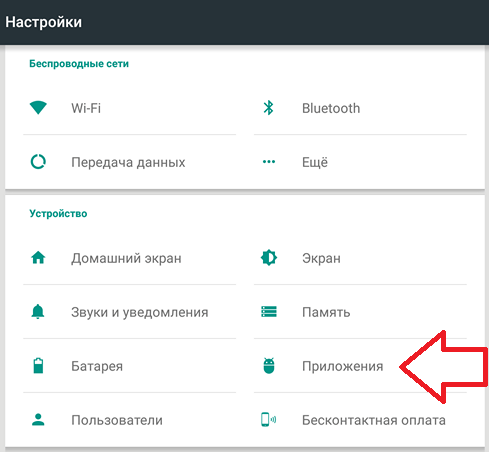
После этого перед вами откроется окно со списком всех установленных приложений. Для того чтобы просмотреть список запущенных приложений вам нужно перейти на вкладку «Работающие» и нажать на приложение, которое вы хотите закрыть.
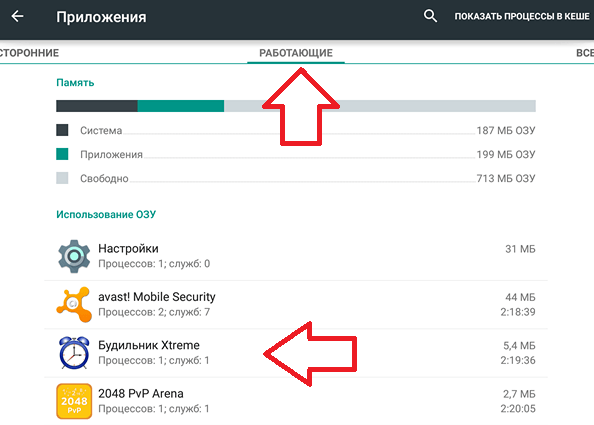
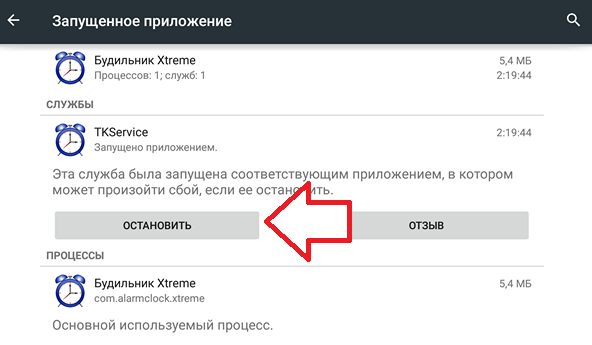
Для тех, кто впервые начинает пользоваться Android устройством непонятно, а как же закрывать запущенные приложения. Ведь в отличие от ОС Windows, к которой все привыкли, здесь нет непосредственно на экране смартфона (планшета) окна работающей программы с кнопкой для ее закрытия как в Windows. В этом материале для мы расскажем, как закрыть приложение на Андроид.
Это основной и самый быстрый способ закрытия приложения на Android. Чтобы посмотреть список работающих программ нужно коснуться кнопки, расположенной рядом с сенсором «Home» справа.
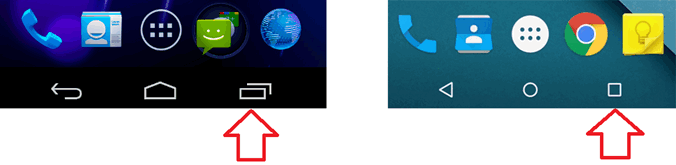
На некоторых моделях смартфонов такой кнопки может и не быть, в таком случае необходимо коснуться с удержанием самой кнопки «Домой». Откроется список работающих приложений в виде ряда миниатюрных окон.
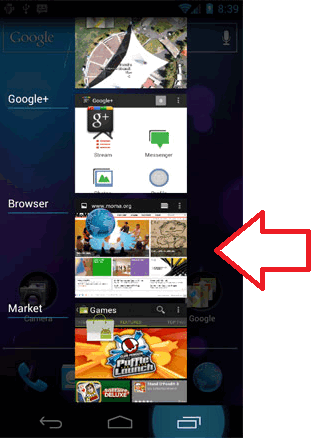
Выберите нужную программу, коснитесь ее окна и, не отпуская палец, просто в правую или левую сторону экрана. Приложение будет закрыто и пропадет из списка.
Или другой вариант – это сделать долгое касание на окне приложения в списке, чтобы вызвать контекстное меню. Выберите в меню пункт «Удалить из списка» и приложение будет закрыто.
Визуальные закладки — Элементы. Помощь
Mozilla Firefox
Визуальные закладки — это расширение, с помощью которого вы сможете переходить на часто посещаемые вами сайты в одно нажатие. Закладки сохраняются в виде миниатюрных изображений и доступны при открытии новой вкладки браузера. Кроме того, Визуальные закладки позволяют:
- искать в поисковой строке Яндекса;
- просматривать Дзен — ленту персональных рекомендаций;
- менять фон новой вкладки;
- узнавать актуальную погоду, степень загруженности дорог и курс валют;
- быстро просматривать закрытые вкладки.
По умолчанию на новой вкладке отображаются сайты, которые вы чаще всего посещаете. Этот список постоянно меняется.
Вы можете добавить нужные вам сайты вручную, в таком случае они всегда будут на экране. Чтобы добавить визуальную закладку:
- Справа под визуальными закладками нажмите кнопку Добавить закладку.
- Введите адрес сайта. Вы также можете выбрать сайт из списков Популярные или Недавно посещенные.
- Если вы хотите изменить название сайта на виджете, нажмите кнопку Редактировать описание.
Ограничение. Можно добавить до 25 закладок.
Чтобы изменить положение закладки или отредактировать ее, наведите указатель мыши на закладку. В правом верхнем углу закладки отобразятся значки, с помощью которых вы можете:
| Закрепить закладку | Положение закладок меняется, так как их список автоматически формируется из самых посещаемых вами сайтов. Чтобы закладка всегда оставалась на одном и том же месте и со временем не исчезла, нажмите значок . |
| Открепить закладку | Нажмите значок . После этого закладка со временем может быть заменена сайтом, который вы посещаете чаще, или переместиться. |
| Удалить закладку | Нажмите значок . |
| Изменить положение закладки | Нажмите на закладку и, удерживая ее, перетащите на новое место. |
| Изменить страницу, на которую ведет закладка | Нажмите значок и введите в появившемся окне адрес сайта. |
| Добавить или отредактировать название страницы на закладке | Нажмите значок , затем в появившемся окне нажмите кнопку Редактировать описание и введите или отредактируйте название страницы. |
Также на новой вкладке вы можете дополнительно настроить расширение: изменить количество закладок и их вид на странице, а также выбрать фон и сделать резервную копию закладок.
Чтобы открыть меню настроек:
- Справа под визуальными закладками нажмите кнопку Настройки.
Вы можете изменить следующие настройки:
| Количество закладок | Позволяет увеличить или уменьшить количество отображаемых закладок. |
| Вид закладок | Позволяет изменить вид визуальных закладок: |
| Изменить фон | Меняет фон на одно из предустановленных изображений. |
| Загрузить свой фон | Позволяет загрузить изображение с компьютера. Рекомендуем выбирать изображение, равное размерам вашего экрана, например обои для рабочего стола. Если изображение будет меньшего размера, то браузер растянет его. |
| Менять фон каждый день | Включает чередование предустановленных фоновых изображений. |
| Панель закладок | Позволяет быстро перейти на главную и начальную страницы браузера, а также к сервисам Яндекса. |
| Поисковая строка | Показывает поисковую строку Яндекса в новой вкладке. |
| Контекстные предложения | Позволяет включить или отключить контекстную рекламу на странице с визуальными закладками. |
| Учитывать моё местоположение в сервисах Яндекса | При включенной опции сервисы учитывают ваше местоположение. Например, Погода будет показывать прогноз для того места, где вы находитесь. |
| Автоматически отправлять анонимную статистику | Разрешает отправку анонимной статистики в Яндекс. Это помогает сделать наши сервисы лучше. |
| Показывать информационную панель | Включает информационную панель на новой вкладке. На панели отображаются: |
| Показывать в новой вкладке Дзен — ленту персональных рекомендаций | Включает Дзен при открытии новой вкладки. Выбор материалов основан на ваших интересах, поисковых запросах и истории браузера. |
| Сохранить в файл | Вы можете сохранить список ваших закладок в файл. Это поможет не потерять их, если синхронизация не была включена, а в работе браузера произошел сбой. |
| Загрузить из файла | Поможет перенести ваши закладки из другого браузера или восстановить их, если произошел сбой или вы их случайно удалили. |
Была ли статья полезна?
Как закрыть приложение
В большинстве новых телефонов Task Killer-ы «вшиты» в операционную систему и вызываются очень легко. Например, на Zen UI Task Killer вызывается нажатием на правую кнопку с любого экрана. Аналогично просто вызывается на любых других более-менее новых смартфонах. Однако, на более старых версиях Android такой функции по умолчанию нет и приходится использовать сторонние приложения. Ниже будут рассмотрены наиболее популярные Task Killer-ы.
Advanced Task Killer
Самый популярный «убийца задач» на Android. Приложение выводит на экран список запущенных приложений и предлагает их «убить». Есть возможность настроить Task Killer в определённое время. Основной особенностью является то, что оно пойдёт на 99% телефонов: минимальная версия Android 1.6, а максимальная — 6.0!
ES Диспетчер задач
Красивое приложение, которое работает намного стабильнее, чем предыдущее. И есть поддержка русского языка, в отличии от Advanced Task Killer. Также, есть возможность очистить кеш приложений. Приятной особенностью является то, что можно добавлять приложение в белый и чёрный список, то есть те, которые не убиваются никогда и те, которые даже не запустятся.
Task Killer free
Бесплатное простенькое приложение, которое само не занимает много места и не жрёт много ОЗУ. Оно просто убивает приложения начиная с Android 1.5 и заканчивая Android 6.0. Больше оно ничего не умеет делать, однако если вам этого достаточно — это приложение для вас!
Многие, наверное, обращали внимание на такую особенность всех устройств на платформе Android – после закрытия приложения программа на некоторое время как бы «зависает» в меню задач. Связано это в особенностями ядра, на котором собрана ОС. Linux (в отличие от Windows) по – другому распределяет расход оперативной памяти на устройстве
В ней сохраняется информация обо всех запущенных процессах
Linux (в отличие от Windows) по – другому распределяет расход оперативной памяти на устройстве. В ней сохраняется информация обо всех запущенных процессах.
Считается, что закрытые программы, которые «висят» в задачах, не расходуют ресурсов устройства. Но так бывает не всегда. Даже небольшая ошибка в коде программы способна превратить ее из «спящей» в активную. Приложения, которые не используются в данный момент, все равно загружают процессор и расходуют заряд батареи. Соответственно – гаджет работает медленнее и разряжается быстрее. И чем «тяжелее» была открытая программа, тем больше ресурсов она потребляет, даже не будучи запущенной вновь. Поэтому, лучше всего закрыть приложение на андроид, которое вы в данный момент не используете.
Чтобы решить эту проблему, закрывать открытые приложения в автоматическом режиме, необходимо скачать и установить специальную программу – «убийцу задач» (). В интернете можно найти не один десяток таких программ. Различаются они главным образом функционалом и наличием дополнительных возможностей.
Одно из самых простых приложений такого рода – программа . Она отличается простым интерфейсом и интуитивно понятной навигацией. После запуска программа автоматически сканирует память устройства и отбирает приложения, которые можно закрыть окончательно. Список потенциальных «жертв» выводится на экран.Облегчить очистку оперативной памяти устройства, закрывая android приложения, можно, установив автоматический режим чистки. Его можно активировать в программе – убийце приложений. Ставим галочку напротив функции “Авто убийство” и выбираем интервал времени, через который фоновые приложения будут очищаться из оперативной памяти.
Аналогично действует приложение . Помимо функций, перечисленных выше, приложение позволяет создать список программ – исключений, которые не будут автоматически вычищаться из памяти
Это может быть важно, если пользователь часто запускает определенный набор приложений. Например, ставит будильник на смартфоне. Иначе принудительная очистка его просто отключит.Автоматическая работа Advanced Task Manager настраивается в меню «AUTO KILL»
Необходимо перевести переключатели в активный режим (ВКЛ) и выбрать периодичность очистки в разделе Regular Kill. Закрывать приложения на планшете, если вы их не используете, несомненно нужно
Иначе принудительная очистка его просто отключит.Автоматическая работа Advanced Task Manager настраивается в меню «AUTO KILL». Необходимо перевести переключатели в активный режим (ВКЛ) и выбрать периодичность очистки в разделе Regular Kill. Закрывать приложения на планшете, если вы их не используете, несомненно нужно.


































