Повтор экрана iPhone и iPad на телевизор через MiraScreen адаптер
Мобильные устройства и компьютеры от Apple не поддерживают Miracast. У них своя технология – AirPlay. На данный момент в телевизорах нет встроенной технологии AirPlay (читал, что возможно в новых телевизорах некоторых производителей она появится). Но китайцы каким-то образом умудрились реализовать поддержку AirPlay в этих MiraScreen и им подобных адаптерах.
Значит наш адаптер подключен, включен и настроен. Он должен быть подключен к той же Wi-Fi сети, что и наш iPhone, или другое устройство, с которого мы будем делать повтор экрана. Если адаптер не подключен к роутеру, или роутера нет, то нужно наше iOS или Mac OS устройство подключить напрямую к Wi-Fi сети самого адаптера. Имя сети (SSID) и пароль (PSK) указаны на экране телевизора (см. фото ниже).
Адаптер должен быть переключен в режим AirPlay (где иконка Apple). Как это все подключить, настроить и переключить режим я показывал выше.
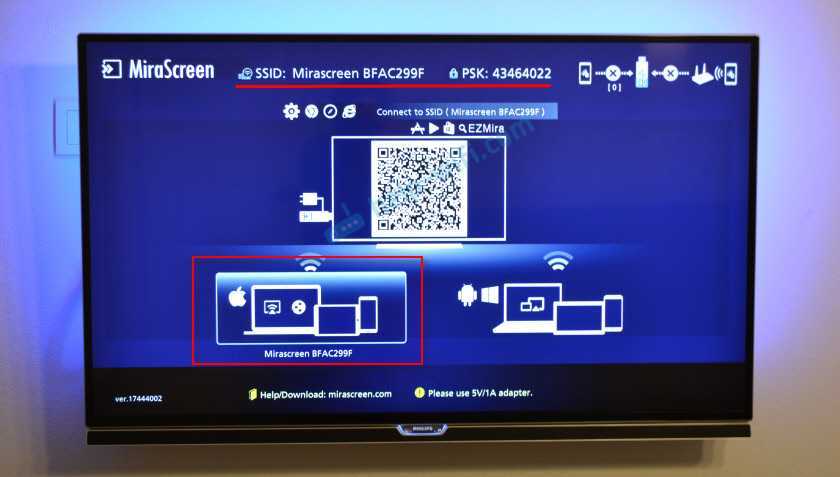
На Айфоне или Айпаде открываем центр управления и выбираем «Повтор экрана». Если все подключили правильно, то в списке доступных устройств должна отображаться наша MiraScreen приставка. Просто выбираем ее.
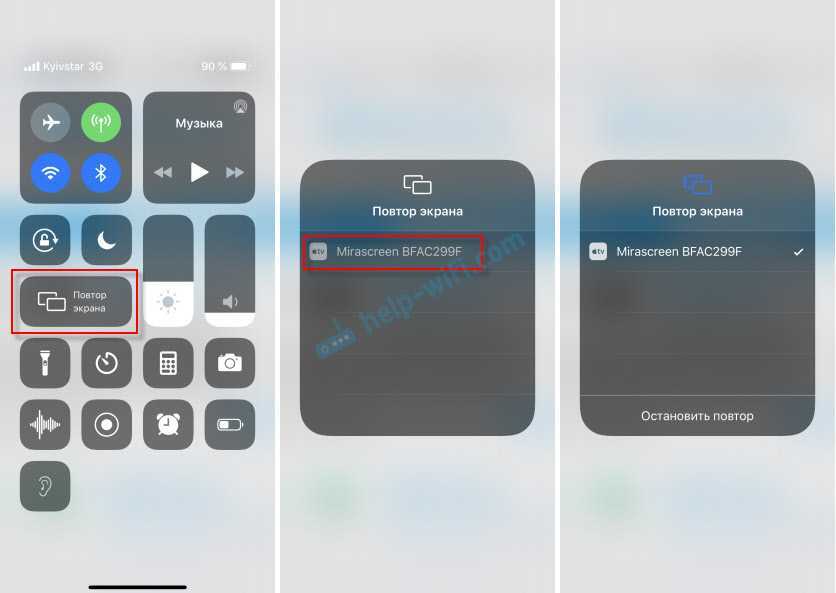
Через несколько секунд экран iPhone или iPad будет дублироваться на экран телевизора.

В горизонтальном режиме тоже все работает.

Можно так же, например, открыть фото или видео на iPhone, нажать на кнопку «Поделиться» и выбрать там «AirPlay». После выбора своего адаптера фото и видео можно будет просматривать на экране телевизора.
Чтобы остановить трансляцию, достаточно в меню «Повтор экрана» нажать на «Остановить повтор».
Проверяем возможность подключения
Установить связь не получится, если хоть в одно из устройств не вшита возможность использовать Miracast. Практически все «тонкие» телевизоры имеют встроенный адаптер. Но проверить его наличие все же стоит. Для этого:
- Откройте «Настройки» на ТВ;
- Пункт Miracast может стоять особняком или быть спрятанным в разделе, связанном с интернетом.
Если этой категории в настройках нет, значит, данная технология не идет в комплектации. В этом случае, дополнительно приобретается внешний Miracast-адаптер. Его можно подключить через HDMI или USB-порт.
Изначально на ПК под Windows 7 Miracast не поддерживается. Нужно обновить операционную систему хотя бы до 8.1. Если по каким-то причинам это невозможно, читайте дальше.
Чтобы соответствовать требованиям, на компьютере должны быть установлены:
- Операционка – Windows;
- Процессор – хотя бы Intel третьего поколения;
- Наличие соответствующей видеографики;
- Wi-Fi-адаптер Intel или Broadcom (ВСМ 43228 ИЛИ 43252).
Проверить, поддерживается ли Миракаст на компьютере, можно так:
- Открываете окно Run (комбинация клавиш Win + R);
- Вписываете в строку «dxdiag» и нажимаете «ОК»;
- Кликаете по клавише «Сохранить все сведения» и сохраняете файл;
- Открываете документ и ищете «Miracast».
После этого возможны 2 ситуации:
- «Miracast: Available, with HDCP» и «Miracast: Supported» – компьютер поддерживает технологию;
- «Miracast: Not Supported» – работать функция не будет.
Проверить поддержку технологии можно, посмотрев следующее видео:
Установка необходимого ПО
Miracast требует установку на «семерке» ПО Intel Wireless Display. Если характеристики ПК не подойдут, то после установки программы, появится сообщение о несовместимости. Когда работоспособности программы ничего не препятствует, она запускается и начинает сканировать пространство на наличие гаджетов для синхронизации.
Если Miracast не работает в Windows 10
Несмотря на всю простоту необходимых действий для включения Miracast, часто не все работает так как ожидается. Далее — возможные проблемы при подключении беспроводных мониторов и способы устранить их.
Устройство не поддерживает Miracast
Если пункт «Подключение к беспроводному дисплею» не отображается, то обычно это говорит об одной из двух вещей:
- Имеющийся Wi-Fi адаптер не поддерживает Miracast
- Отсутствуют необходимые драйвера Wi-Fi адаптера
Второй признак того, что дело в одном из этих двух пунктов — отображение сообщения «ПК или мобильное устройство не поддерживает Miracast, поэтому беспроводное проецирование с него невозможно».
Если ваш ноутбук, моноблок или компьютер с Wi-Fi адаптером были выпущены до 2012-2013 года, можно предположить, что дело именно в отсутствии поддержки Miracast (но не обязательно). Если они более новые, то с большей вероятностью дело в драйверах адаптера беспроводной сети.
При этом, даже если официальные драйверы для Windows 10 отсутствуют, следует попробовать те, что представлены для версий 8.1, 8 или 7 — на них Miracast так же может заработать.
Не удается подключиться к телевизору (беспроводному дисплею)
Вторая распространенная ситуация — поиск беспроводных дисплеев в Windows 10 работает, но после выбора долгое время происходит подключение по Miracast к телевизору, после чего вы видите сообщение о том, что подключиться не удалось.
В этой ситуации может помочь установка последних официальных драйверов на Wi-Fi адаптер (как описывалось выше, обязательно попробуйте), но, к сожалению, не всегда.
Причем для этого случая четких решений у меня нет, есть только наблюдения: такая проблема чаще всего возникает на ноутбуках и моноблоках с процессорами Intel 2-го и 3-го поколения, то есть не на самом новом оборудовании (соответственно, используемые в этих устройствах Wi-Fi адаптеры тоже не новейшие). Также случается, что на данных устройствах подключение Miracast работает для одних телевизоров и не работает для других.
Отсюда могу вынести лишь предположение, что проблема с подключением к беспроводным дисплеям в данном случае может быть вызвана не полной поддержкой более используемого в Windows 10 или со стороны телевизора варианта технологии Miracast (или каких-то нюансов этой технологии) со стороны более старого оборудования. Еще один вариант — неправильная работа этого оборудования именно в Windows 10 (если, например, в 8 и 8.1 Miracast включался без проблем). Если ваша задача — просматривать фильмы с компьютера на телевизоре, то вы можете настроить DLNA в Windows 10, это должно сработать.
Привет, дорогие друзья! К хорошему привыкаешь быстро. Так мы полюбили смотреть фильмы и играть на большом экране. Ведь для этого созданы все условия, а видео с компьютера и телефона можно вывести на телевизор и получать удовольствие от просмотра. Есть технологии, которые обеспечивают эту функцию. Об одной из них и пойдет речь сегодня. А именно – о стандарте беспроводной передачи мультимедийного сигнала Miracast.
Вчера я поняла, что не все знакомы с этой технологией, а даже если и слышали, то не имеют представления, что это такое. Была даже версия, что Miracast разработан на основе Bluetooth, а Wi-Fi Direct вообще не имеет ничего общего с беспроводной передачей (интересно, зачем тогда в названии есть слово Wi-Fi?). В общем, я решила рассказать, что же такое Miracast, и как его включить на ПК или ноутбуке с Windows 10. Готовы? Тогда начинаем!
Как работает проецирование на компьютер и на каких устройствах?
Как я уже писал выше, работает все по Wi-Fi. Используется технология Miracast. Поэтому, на обеих устройствах должен быть установлен Wi-Fi модуль с поддержкой Miracast. Если речь идет о стационарных компьютерах (ПК), то нужно купить и подключить Wi-Fi адаптер. Подробнее читайте в этой статье. В ноутбуках он обычно встроенный. Wi-Fi на компьютере должен работать (драйвер установлен, беспроводная связь включена). Здесь те же требования, что и при настройке функции «Беспроводной дисплей» в Windows 10. Когда мы выводим изображение не на компьютер, а с компьютера на экран телевизора, например.
Принимать изображение с других устройство можно только на Windows 10. Транслировать изображение можно с других компьютеров на которых есть функция «Подключение к беспроводному дисплею». Это компьютеры на Windows 8.1 и Windows 10. Ну и соответственно с железом (Wi-Fi модуль, видеокарта), которое поддерживает эту возможность. Так же можно дублировать экран на компьютер с телефонов и планшетов, которые работают на Android. В зависимости от устройства, версии Android, оболочки и т. д., эта функция может называться по-разному. Например, Smart View на устройствах Samsung. Или «Беспроводной дисплей», «Miracast», пункт «Трансляция» в настройках экрана.
На iPhone и iPad это не работает. Для дублирования экрана с этих устройств используется фирменная технология от Apple, которая называется AirPlay. А не Miracast, которая используется в нашем случае. Если у вас iPhone или iPad, то возможно вам будет интересно почитать статью как дублировать экран iPhone или iPad на телевизор.
Как я все тестировал: у меня относительно новый и мощный ПК с внешним USB-адаптером Netis WF2190, старый ноутбук ASUS K56CM но с замененным Wi-Fi модулем на Intel Dual Band Wireless-AC 3160 и не самый новый телефон Samsung Galaxy J5 2017 (Android 8.1). На ПК и ноутбуке установлена Windows 10.
С ПК я без проблем транслирую изображение на экран ноутбука и наоборот – с ноутбука идет трансляция изображения на монитор компьютера. Использовать функцию «Проецирование на этот компьютер» для подключения телефона Samsung к ноутбуку мне так и не удалось. Телефон видит компьютер, в Windows появляется запрос на подключение, но все зависает в процессе подключения. К тому же на ноутбуке, в настройках этой функции есть следующее предупреждение: «На этом устройстве могут быть проблемы с отображением содержимого, так как его аппаратная часть не была специально разработана для беспроводного проецирования».
В то время как на стационарный компьютер экран с этого телефона дублируется вообще без проблем. И этого предупреждения о возможных проблема с отображением содержимого на стационарном компьютере нет. Видимо это из-за устаревшего железа в ноутбуке, или драйверов. Но напомню, что связка ПК — ноутбук и ноутбук — ПК работает отлично.
Wi-Fi Direct Windows 10: как включить, если есть проблемы
Бывают случаи, когда на экране ПК всплывает сообщение о невозможности поддержки Miracast. Это свидетельствует о том, что отсутствуют необходимые драйверы, либо встроенный адаптер не поддерживает такую функцию.
Проблемы при подключении
Подобные проблемы решаются путем переустановки или обновления драйверов только с официального сайта.
Обратите внимание! Причиной неудачного подключения часто выступает скачивание некорректных, неактуальных драйверов
Проблема с Firewall
Основная задача персонального Firewall (брандмауэр Windows) — ставить блок для неиспользуемых соединений и пакетов, обеспечивать защиту на прикладном уровне. При настройке Wi-Fi Direct нужно включать этот параметр. Вирусы или сторонние приложения с угрозами «не засорят» программы, установленные на компьютере. Включение Firewall — гарантия работы точки доступа.
Преимущества и недостатки технологии Miracast
В числе достоинств Miracast Windows 10 пользователи отмечают:
- отсутствие роутера, поскольку синхронизация устройств осуществляется уникальным способом с выделенным каналом связи, недоступным для других устройств;
- высокая скорость обмена данными за счет использования специальной программы для сжатия файлов;
- возможность транслировать видео в формате 3D;
- простой и удобный интерфейс (даже без специальных знаний можно разобраться, как включить Miracast Windows 10).
Недостаток у приложения только один — невозможность трансляции в формате UltraHD. Но такая необходимость возникает у специалистов, работающих с графикой, обычным пользователям достаточно разрешения ниже 1920×1200 пикселей.
Что такое Miracast адаптер?
Для того, чтобы организовать подобную трансляцию экрана с компьютера, ноутбука или смартфона на ТВ, необходимо, чтобы оба устройства поддерживали работу с Miracast. Это подразумевает наличие у них двух компонентов:
- Железа, то есть встроенного или внешнего wifi адаптера с поддержкой Миракаст
- Софта — приложения для воспроизведения экрана компьютера или смартфона на ТВ
Со вторым дело обстоит проще — достаточно просто скачать одну из многочисленных программ для трансляции экрана. Причем очень многие мобильные приложения уже по умолчанию имеют такую надстройку — стоковые видеоплееры и даже любимый всеми проигрыватель YouTube.
С первым же пунктом немного сложнее. Не все даже современные телевизоры даже со Smart TV имеют встроенную поддержку зеркалирования экрана через MiraScreen или WiFi Direct. Это касается любого производителя, будь то Samsung, LG, Philips, Sony или какого-либо еще. Но решается вопрос очень просто — с помощью внешнего беспроводного адаптера с поддержкой Миракаст.
Видео при этом по стандартам Miracast будет транслироваться в весьма неплохом качестве — FullHD (1920?1200) со сжатием H.264. На рынке представлено огромное количество подобных адаптеров, работающих как на частоте 2.4 ГГц, так и 5 ГГц. Как уже было отмечено, они могут называются MiraScreen, AnyCast, ChromeCast в зависимости от изготовителя.
Ваше мнение — WiFi вреден?
Да
22.93%
Нет
77.07%
Проголосовало: 36262
Для примера я сегодня взял два адаптера миракаст. Одна модель выполнена в виде «флешки»
Другая более массивная с дополнительный вынесенным отдельно модулем для улучшения качества передачи сигнала
Оба комплектуются также HDMI кабелями и шнурами USB для питания.
Трансляция
Иметь доступ к файлам на ПК функция полезная, но многих заботит вопрос – как транслировать картинку с компьютера на экран телевизора. Это может быть необходимо для игр или же в том случае, когда ТВ используется вместо монитора. В таком случае помогут встроенные технологии Miracast или Wi-Di. До недавнего времени технологии работали независимо, но с недавнего времени стали взаимозаменяемыми.
Wi-Di – это технология созданная компания Intel для процессоров собственного производства. Поддержка функции начинается с операционных систем Windows 7 и выше. В некоторых случаях от пользователя потребуется скачать с официального сайта компании приложение Intel Wireless Display.
Начиная с Windows 8.1 технология Miracast получила поддержку на ПК и ноутбуках. Большинство современных ТВ тоже оснащены этой функцией. Синхронизация осуществляется достаточно просто. В телевизоре в меню необходимо активировать функцию, а после на ПК выбрать трансляцию на телевизор посредством Miracast.
Для работы обеих технологий не требуется наличие роутера, так как вай фай сеть создается непосредственно беспроводным модулем компьютера
Важно понимать, что не каждый ПК имеет такой модуль и в случае его покупки отдельно, программу придется скачивать.. Подключение по Wi-Di или Miracast выполняется аналогично
В первую очередь нужно включить на устройствах Wi-Fi. Телевизоры в большинстве ситуаций по умолчанию запускают режим. Однако, если в настройках ТВ есть специальный пункт, то его необходимо активировать. У телевизоров производства Samsung поддержка функции получила название «зеркальное отображение» или «Screen Mirroring» и найти ее можно в настройках сети. В телевизорах корейского бренда LG функция носит название Smart Share, которая является своего рода файловым менеджером для всех устройств в локальной сети
Подключение по Wi-Di или Miracast выполняется аналогично. В первую очередь нужно включить на устройствах Wi-Fi. Телевизоры в большинстве ситуаций по умолчанию запускают режим. Однако, если в настройках ТВ есть специальный пункт, то его необходимо активировать. У телевизоров производства Samsung поддержка функции получила название «зеркальное отображение» или «Screen Mirroring» и найти ее можно в настройках сети. В телевизорах корейского бренда LG функция носит название Smart Share, которая является своего рода файловым менеджером для всех устройств в локальной сети.
Далее пользователь запускает приложение на ПК. Для Wi-Di нужно перейти в пункт беспроводные дисплеи и выбрать из них модель телевизора. Выбрав его в качестве дисплея, картинка автоматически начнет дублироваться.
Если пользователь использует функцию Miracast, распространена в ТВ на ОС Android или LG с WebOS, то процесс вывода картинки будет следующим:
- В панели управления необходимо войти в раздел экраны.
- Кликнув по «Подключиться к беспроводному дисплею», пользователь отроет окно, в котором будет список с доступными вариантами. Выбрав нужный ТВ необходимо подтвердить действие.
- Телевизор попросит разрешения синхронизироваться с ПК. После соглашения выполнить это действие на экране отобразится рабочий стол компьютера.
Не заходит на 192.168.203.1. Что делать?
Очень частая проблема, когда не заходит в настройки MiraScreen или AnyCast адаптера. Страница по адресу 192.168.203.1 просто не открывается и настройки недоступны. Обычно появляется ошибка “Не удается получить доступ к сайту. Превышено время ожидания ответа от сайта 192.168.203.1”.
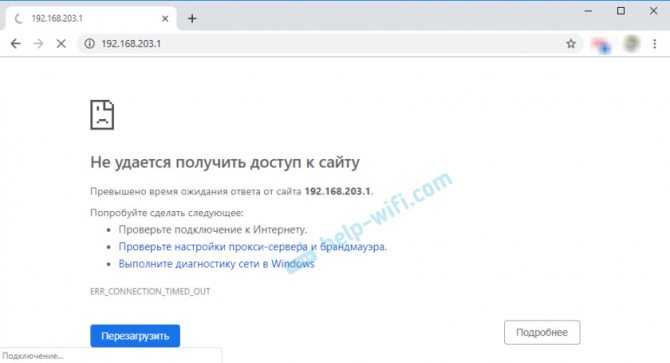
Чаще всего проблема со входом в настройки возникает по двум причинам:
1 Устройство, с которого не открываются настройки Miracast адаптера не подключено к Wi-Fi сети адаптера. Или подключено не только к его сети. Например, ноутбук может быть подключен к адаптеру по Wi-Fi и еще к роутеру по кабелю. При таком подключении скорее всего не получится зайти на 192.168.203.1.
Убедитесь, что ваше устройство (ноутбук, телефон, планшет) подключено к Wi-Fi сети MiraScreen. Как выполнить это подключение я подробно показывал в этой статье. Отключите на телефоне мобильный интернет.
2 Если MiraScreen/AnyCast адаптер не раздает Wi-Fi сеть, устройства не видят сеть адаптера, то возможно он переключен в режим работы Miracast. Адаптер должен работать в режиме Airplay.

Изменить режим работы можно кнопкой на самом адаптере (выше в статье я показывал как это сделать) . Или в настройках. Но так как в настройки по адресу 192.168.203.1 не заходит, то этот вариант нам не подходит.
Другие решения:
- Попробуйте зайти через адрес 192.168.49.1. На некоторых Miracast адаптерах используется именно этот адрес. В основном в устройствах Rombica Smart Cast.
- Обязательно попробуйте подключиться к адаптеру с другого устройства и зайти в настройки через 192.168.203.1. Или через другой браузер.
- Если на устройстве, в браузере включен VPN – отключите его.
- Когда вы набираете адрес 192.168.203.1 и вместо настроек MiraScreen открывается поисковая система с результатами поиска, то скорее всего вы просто не в той строке вводите адрес. Адрес нужно вводить в адресную строку браузера. Можете набрать адрес полностью: https://192.168.203.1/
- Отключите питание приставки и включите ее заново. Возможно, после перезагрузки настройки откроются.
- Сделайте сброс настроек адаптера. Обычно скинуть настройки можно длительным удержанием (примерно 5-10 секунд) кнопки, которая используется для переключения режимов работы.
Источник
Подключение MiraScreen/AnyCast адаптера к телевизору
Если вы еще не подключили свой Miracast адаптер к телевизору, то сейчас я быстренько покажу как это сделать и перейдем к подключению устройств. Адаптер подключается в один из HDMI портов на телевизоре. Питание адаптера можно подключить в USB-порт телевизора (если он есть), или в розетку через любой адаптер питания (желательно 5V/1A).

Включите телевизор (если он был выключен). Если на экране телевизора автоматически не появится заставка адаптера, то нужно в настройках телевизора в качестве источника выбрать HDMI вход к которому подключен Miracast адаптер (каждый HDMI порт на телевизоре имеет свой номер). Обычно это можно сделать через отдельное меню, которое открывается кнопкой SOURCES или INPUT с пульта дистанционного управления телевизором.

На экране телевизора должен появится рабочий стол (если его можно так назвать) нашего адаптера. У меня MiraScreen MX Wireless Display.

Дальше желательно настроить MiraScreen адаптер. Основная настройка – подключение к роутеру по Wi-Fi сети. Это необходимо для работы соединения по DLNA и вывода изображения на телевизор с iPhone, iPad и компьютеров на Mac OS (трансляция по AirPlay). Вот подробная инструкция по настройке: 192.168.203.1 – настройка Miracast адаптера. Что делать, если не заходит в настройки MiraScreen и AnyCast? Windows и устройства на Android соединяются с адаптером напрямую, не через роутер.
Практически все эти адаптеры имеют два режима работы:
- AirPlay и DLNA (нарисован значок DLNA и логотип Apple).
- Miracast (логотип Android и Windows).
Выбранный режим работы выделен на рабочем столе.

Переключаются эти режимы нажатием на единственную кнопку на самом адаптере.

Или через панель управления (ссылка на инструкцию выше), но кнопкой удобнее. Нажали один раз на кнопку и режим работы изменился. Выбираем нужный режим в зависимости от того, с какого устройства мы хотим транслировать изображение.
Изображение на телевизоре с ноутбука, или смартфона по Wi-Fi
Я заметил, что многие хотят например запустить на планшете, в браузере просмотр онлайн фильма и вывести его на телевизор. А ведь для того, что бы транслировать фильм по DLNA, его нужно сначала скачать. Это не всем нравится, да и не все знают, как скачивать фильмы на планшете, или смартфоне. Если у вас Smart TV, то вы можете смотреть онлайн фильмы непосредственно с телевизора, и вам для этого не нужно никаких дополнительных устройств. Как этот делать, читайте в этой статье.
Есть две основные технологии, которые позволяют по беспроводной сети полностью дублировать на телевизор все, что вы видите на экране своего ноутбука, или мобильного устройства. Это технологии Intel Wireless Display (Intel WiDi), и Miracast. Скорее всего, вы уже слышали об этих технологиях, или видели их в настройках своих устройств.
Если объяснять их работу своими словами, то все происходит примерно так: изображение, которое отображается на экране вашего компьютера, или мобильного устройства сжимается, и по Wi-Fi передается на телевизор. Все это происходит очень быстро, и задержки почти не заметны.
Вы просто включаете Miracast, или Intel WiDi на телевизоре (если он поддерживает эту технологию, если нет, то нужен специальный HDMI адаптер), и на мобильном устройстве, или на ноутбуке с помощью специальной программы, запускаете трансляцию. Устройства соединяются и картинка передается на телевизор. Кстати, сеть Wi-Fi (роутер) совсем не нужна, телевизор сам создает сеть, к которой нужно просто подключится. Что-то типа Wi-Fi Direct.
На первый взгляд, все очень просто. Но, на данный момент, не все устройства поддерживают эти беспроводные технологии. Хотя, думаю, что через год, это уже не будет проблемой.
Кстати, Intel WiDi (начиная с версии 3.5) совместим с Miracast. Поэтому, технологию от Intel можно считать универсальной.
Какие устройства поддерживают Intel WiDi и Miracast?
Что касается компьютеров (ноутбуков), то для работы технологии Intel WiDi, нужен процессор Intel 4-го поколения, графика Intel, и беспроводной Wi-Fi адаптер Intel. Как вы уже поняли, не каждый ноутбук может похвастать такой конфигурацией. Или же, понадобится специальная приставка.
Если говорить о мобильных устройства, то в них так же должна быть поддержка Intel WiDi, или Miracast. Если вы планируете пользоваться этими технологиями, то смотрите характеристики устройств и уточняйте наличие этих технологий перед покупкой.
Подробную информацию по устройства, которые поддерживают эту технологию, вы можете посмотреть на официальном сайте .
Intel WiDi и Miracast на телевизорах
С устройствами, которые будут передавать изображение по воздуху, мы разобрались, теперь что касается телевизоров, которые будут выводить это самое изображение. В телевизоре, либо должна быть встроенная поддержка Intel WiDi/Miracast, либо нужно будет покупать специальный приемник, который подключается в HDMI разъем вашего телевизора.
Насколько я понял, то практически все телевизоры популярных производителей: LG, Samsung, Toshiba – начиная с линейки 2013 года, и у которых есть поддержка Smart TV, имеют встроенные приемники и умеют работать со стандартом Intel WiDi/Miracast.
Если в телевизоре нет встроенной поддержки, то как я уже писал, поможет внешний HDMI адаптер. Кстати, через него изображение идет еще лучше, чем через встроенный.
Например, в телевизоре LG 32LN575U – недорогая модель с функцией Smart TV, есть поддержка Intel WiDi/Miracast. Выглядит она вот так:
Возможно, как то продемонстрирую работу этой технологии, но это уже будет в другой статье.
Послесловие
Давайте подведем итоги. Если вы хотите использовать телевизор как основной, или второй монитор для вашего компьютера, или мобильного устройства, и у вас нет острой необходимости соединять их по воздуху, то лучше всего, сделать это с помощью кабеля. Так и дешевле, и качество картинки будет лучше.
Не забывайте, что с помощью технологии DLNA, и по Wi-Fi, вы можете транслировать на телевизор фото и видео. Но вывести изображение запустив игру, находясь браузере, или на рабочем столе – не получится.
Если же вы все таки хотите, что бы все, что отображается на экране вашего компьютера, смартфона, или планшета, отображалось на экране телевизора, то смотрите в сторону технологий Intel WiDi и Miracast. Если ваши устройства не поддерживают этих стандартов, то придется покупать специальные приставки и приемники.
Если вы только планируете покупать новые устройства, и собираетесь пользоваться этими беспроводными технологиями, то перед покупкой, смотрите поддерживают ли они эти стандарты.
Рекомендую еще посмотреть видео по теме. Обзор технологии Intel WiDi от Наташи.
На этом все. Всего хорошего!
Как подключить ноутбук к телевизору через WiFi
Подключить ноутбук к телевизору через WiFi можно несколькими способами: с помощью домашнего сервера DLNA, используя функцию Miricast или адаптеры для создания беспроводной сети.
Настройка домашнего сервера
Если у телевизора есть Вай Фай адаптер, можно подключить его к той же беспроводной сети, в которой работает ноутбук, через роутер. Если ТВ поддерживает технологию Wi-Fi Direct, то даже роутер не понадобится: устройства можно соединить напрямую.
- Зайдите в настройки телевизора. Откройте раздел, который называется «Сеть» или как-то похоже.
- Включите Вай Фай адаптер и подключитесь к беспроводной сети, в которой уже находится ноутбук.
После соединения устройств необходимо настроить передачу изображения на экран. Чтобы вывести на телевизор содержимое папок лэптопа, требуется наладить к ним общий доступ. Но сначала убедитесь, что подключение по WiFi имеет статус частной сети:
- Зайдите в раздел «Администрирование» панели управления.
- Запустите инструмент «Локальная политика безопасности».
- Раскройте пункт «Политики диспетчера» и перейдите в свойства используемого подключения.
- Откройте вкладку «Сетевое расположение» и отметьте пункт «Личное». Если он и так был выбран, ничего менять не нужно.
Теперь можно переходить к настройке общего доступа у папок на ноутбуке, чтобы их содержимое затем дублировать на экран телевизора. Посмотрим, как это сделать через свойства, на примере каталога «Изображения».
- Откройте свойства папки «Изображения», перейдите на вкладку «Доступ».
- Нажмите «Расширенная настройка».
- Поставьте отметку «Открыть общий доступ» и нажмите «ОК».
Папка «Изображения» расшарена, осталось вывести её содержимое на экран телевизора через Вай Фай. Чтобы передать изображения, возьмите пульт и найдите в настройках ТВ раздел, который отвечает за соединение с другими устройствами, в частности, компьютером. Через него вы увидите папки на ноутбуке, для которых установлен общий доступ.
Если нужно, например, воспроизвести фильм, который хранится в памяти лэптопа, то можно щелкнуть по нему правой кнопкой и в меню «Воспроизвести» выбрать ТВ. Трансляция начнется автоматически, изображение будет передаваться на экран, пока вы не разорвете соединение.
Соединение на основе технологии Wi-Fi Direct
Wi-Fi Direct позволяет нескольким устройствам общаться между собой напрямую без использования роутера. Если на телевизоре есть поддержка технологии Miracast, а на ноутбуке изначально была установлена система Windows 8.1 и выше, то выше можете воспользоваться прогрессивным беспроводным соединением через Wi-Fi Direct.
Старые модели ТВ могут не поддерживать Miracast. Решается эта проблема прошивкой устройства или подключением специального адаптера – уточнять порядок нужно для каждой модели индивидуально.
- Откройте настройки телевизора и активируйте Miracast. Если вы не видите её среди доступных функций, но уверены, что технология поддерживается, просто включите Вай Фай адаптер.
- Зайдите на ноутбуке в «Параметры». Перейдите в раздел «Устройства» и на вкладке «Подключенные устройства» нажмите «Добавление».
- Выберите ТВ с включенной функцией передачи Miracast.
На Windows 8.1 аналогичные действия производятся через боковую панель Charms, в которой так же добавляется новое устройство. Изображение будет дублироваться, то есть на экране ТВ вы увидите то же, что воспроизводится на дисплее лэптопа.
Использование адаптеров
Если у телевизора нет встроенного адаптера Wi-Fi, можно подключить внешний модуль через порт HDMI. Однако прежде чем покупать дополнительное оборудование, следует убедиться, что ТВ сможет с ним работать.
Вариантов же адаптеров на рынке много: это и Miracast-адаптер, о котором рассказано выше, и Google Chromecast для трансляции видео, и микрокомпьютеры от Intel и всё того же Google.
Проблемы и трудности
В идеале компьютер и телевизор с активным Miracast состыковываются автоматически, без всяких дополнительных настроек. Видео с ПК появляется на TV, а звук — на телевизионных динамиках. Если в процессе состыковки возникают проблемы, вначале рекомендуется выяснить причины их появления.
Нет поддержки Miracast
Как понять, что программа Миракаст не работает:
- нажать на «Win» и «P»;
- вместо «Проецировать» появляется уведомление «Устройство не поддерживает Миракаст»;
- в окошке «Проецировать» нет строчки «Подключение к беспроводному дисплею».
Причины неактивной опции Миракаст:
- программа Miracast не включена на TV или ПК;
- нет нужного ПО и драйверов.
Как проверить ПК на готовность к Wi-Fi трансляции:
вызвать Командную строчку (Администратор);
ввести: «netsh wlan show driver»;
если появляется «Wireless Display Supported: No, Wi-Fi Driver: No», то Миракаст не поддерживается из-за отсутствия определенных драйверов.
Проецировать видео с ПК на экран TV, как правило, удается после удачного обновления драйвера виндовского Wi-Fi-адаптера. Найти новое ПО можно в Microsoft Store или на сайте своего производителя. Обновить драйверы виндовского сетевого адаптера Wireless Network Adapter удастся при включенном интернете через Диспетчер устройств.
Важно! Опция Миракаст часто не отвечает из-за двух активных параметров в «Group Policy Management Editor». Найти такие компоненты на консоли групповой политики удастся в каталоге «Computer Configuration», папке «Wireless Network (802.11) Policies»
Для активации Миракаст рекомендуется деактивировать «Prevent connection to adhoc networks», а также «Don’t allow WI-FI Direct groups».
Нет подключения
Если на обоих состыковываемых устройствах есть Миракаст, но отсутствует беспроводная связь, то рекомендуется перезагрузить ноутбук и ТВ, а потом попробовать состыковать их повторно.
Выполнять подключение нужно в непосредственной близости от телевизора. Желательно отключить аппаратуру, раздающую беспроводной интернет и создающую помехи в комнате.
Как активировать Wi-Fi трансляцию видео:
- «Вкл.» опцию «Миракаст на TV»;
- перейти на ПК и вызвать консоль «Параметры»;
активировать «Устройства»;
- выбрать раздел «Bluetooth и другие устройства»;
- активировать «Добавление Bluetooth или иного устройства»;
появится возможность «Добавить устройство»;
- активировать «Беспроводной дисплей или док-станция»;
- название TV появится в разделе «Bluetooth…»;
- одновременно нажать на «Win» и «P»;
вызвать «Проецировать» и активировать «Подключение к беспроводному дисплею».

































