Остановить приложения внутри запущенных служб
Внутри опций разработчика вы можете точно посмотреть, что работает в любой момент. Эти приложения можно остановить, хотя вам следует избегать остановки процессов, которые вам неизвестны, например, системные приложения и те, к которым прикреплен ярлык Google. Остановка запуска знакомых приложений может помешать им снова запускаться автоматически, что позволит сэкономить память и заряд батареи. Выполните следующие действия, чтобы закрыть приложения в параметрах разработчика.
Шаг 0: Разблокируйте параметры разработчика, открыв «Настройки»> «О телефоне» и несколько раз нажав на номер сборки.
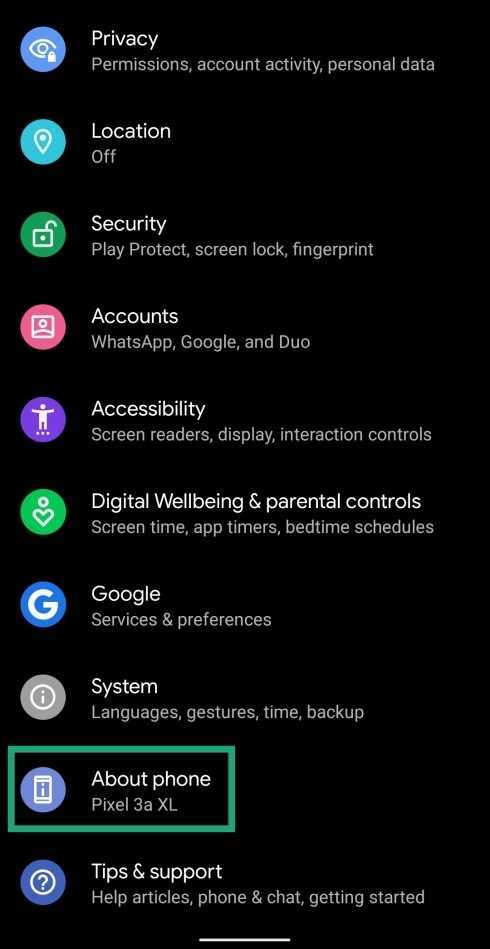
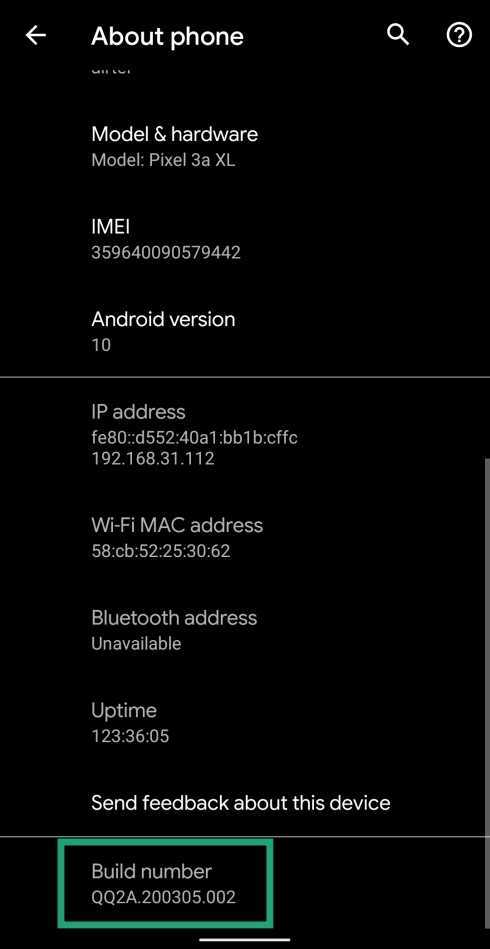
Шаг 1: Откройте приложение «Настройки» и перейдите в «Система»> «Дополнительно»> «Параметры разработчика».
Шаг 2: Нажмите «Запущенные службы», выберите приложение, которое, по вашему мнению, не должно работать в фоновом режиме, и нажмите «Остановить» для процессов, которые оно запускает на вашем устройстве.
Включение, отключение и настройка автозагрузки на Android
Вместе с запуском операционной системы Android стартуют и приложения, большая часть из которых – системные. Они являются компонентами мобильной ОС и необходимы для нормального функционирования, а их удаление из автозагрузки может привести к некорректной работе девайса.
Запускаться автоматически могут и программы, установленные пользователем. Помещать софт, который часто используется, в автозагрузку удобно, поскольку больше не придётся тратить время на ручной запуск. Но есть и обратная сторона – работающие в фоне приложения потребляют ресурсы девайса, влияя тем самым и на производительность, что особенно заметно на слабых устройствах.
Программами, функционирующими в фоновом режиме, может использоваться и интернет, например, для установки обновлений собственного контента, отслеживания местоположения или других целей.
Учитывая то, что стартующие без участия пользователя приложения задействуют память устройства и расходуют заряд батареи, многие стараются по возможности избавиться от них или ограничить фоновый режим. Рассмотрим, как включить, настроить и отключить автозапуск софта на устройствах под управлением Android.
Autostarts
Данное приложение позволяет получить полный контроль над автозагрузкой. Использование утилиты без полученных прав администратора бессмысленно, потому как программы при каждой перезагрузке будут опять на своих местах.
Софт аккуратно и с должной дотошностью раскладывает все по полкам. В меню можно настроить, что будет запущено до, во время и после загрузки операционной системы. Все процессы расшифрованы максимально подробно, что позволяет с точностью до байта выяснить их вмешательство в платформу.
Интерфейс прост, а инструментарий интуитивно понятен. К тому же, приложение полностью русифицировано, поэтому никаких проблем возникнуть не должно. Здесь же в меню можно освободить память на внутреннем и внешних накопителях, а также поиграться с настройками потребления батареи. Последний момент позволяет отключать добрую половину системных процессов при низком заряде и возвращать их при высоком. Пороги легко настраиваются в процентных соотношениях.
Продукт имеет как платную, так и бесплатную модификацию, но, так же как и в случае с Greenify, первая обычным пользователям совершенно без надобности.
Пользователи Android часто замечают, что со временем их устройства начинают работать медленнее. Причин этого явления может быть множество, но одна из самых распространенных – работа в фоновом режиме неиспользуемых в данный момент приложений. Здесь мы рассмотрим, как можно отключить автоматический запуск и что делать, если приложение назойливо пытается запуститься вновь и вновь.
Добавление в автозапуск
Теперь давайте посмотрим, как включить автозапуск приложений на Андроид. Здесь вам тоже понадобятся сторонние инструменты. Наиболее простой и удобный из них – «AutoStarts – No root» от разработчика Guro Labs. С помощью этой утилиты вы сможете создать список программ, которые будут стартовать при запуске ОС с указанным временным интервалом. Установив приложение из Google Play, запустите его, затем нажмите кнопку «ADD» напротив опции «Applications» и выберите в открывшемся списке приложение для занесения в автозагрузку.
Повторите процедуру для других программ. Если нужного приложения в списке вдруг не окажется, установите птичку в чекбоксе «Show all applications». Осталось только активировать автозапуск приложений на Андроид при включении устройства, для чего просто переключаем кнопку «Auto startup» в положение «ON». Дополнительно AutoStarts поддерживает установку задержки автозапуска (Start delay) для первой программы и всех остальных в списке.
Резюме
В отличие от Windows, управление автозапуском приложений в Android реализовано довольно неудобно. Добавить программу в автозагрузку в этой операционной системе проще, чем удалить. Многие программы, в том числе, сторонние, работают в Андроид как фоновые службы, стартуя с более высоким приоритетом, поэтому их отключение проблематично. В большинстве случаев всё решается получением прав Root, но это не самый лучший выход, поскольку рутирование понижает уровень безопасности устройства.
Что такое автозапуск приложений на Android
Ответить на вопрос “Что такое автозапуск приложений на Андроиде” можно всего одним объяснением.
Это функция, которая запускает фоновые процессы различных программ в момент включения гаджета, и оставляет их работать на фоне на протяжении всей эксплуатации мобильного устройства.
Именно благодаря автозапуску программ от них приходят уведомления, происходят фоновые обновления и многое другое. Вам пришло уведомление о сообщении в приложении ВКонтакте? Если бы не фоновая работа софта, то уведомления бы не было.
На фоне программное обеспечение регулярно синхронизируются, причем делает это настолько часто, что вы получаете сообщение секунда в секунду. Это лишь пример, но принцип и польза автоматического запуска программ при включении, думаю, понятна.
Также существуют приложения, временно работающие на фоне. Они отличаются от автозапуска тем, что не всегда функционируют, а делают это лишь при необходимости.
Например, вы скачиваете файл через браузер, свернули его и зашли в мессенджер. В таком случае загрузка будет продолжаться на фоне, но как только она завершится, браузер будет выгружен из фоновых процессов аппарата. Это и обозначает программу, функционирующую на фоне.
С тем, что это такое, разобрались. Теперь я расскажу о непосредственном взаимодействии с опцией автоматического запуска.
Приложения из маркета для ускорения работы
Продолжая тему о том, как ускорить старый планшет при помощи программ, пользователям предлагается скачать:
| Название программы | Функционал |
|---|---|
| Clean Master | Программа включает в себя функции, позволяющие ускорить работу планшетника. У нее русский интерфейс, простое и понятное управление, подходящее не только для переносных гаджетов, но и компьютеров и смартфонов. |
| Memory Cleaner for Tablet | Простая утилита, оценивающая загруженность. Подойдет даже для неопытных пользователей. Повышает производительность, освобождая дополнительную память операционной системы. |
| AMC Cleaner | Ускоряет устройство, убирает угрозы от сети, освобождает память телефона и очищает кэш. Также контролирует расход батареи. |
| CCleaner | Удаляет временные файлы простым нажатием кнопки, очищает кэш, открывает пользователю контроль за системой в одном окне, убирает вирусы. Подойдет как для планшетов, так и для ноутбуков. |
| Speed Booster | Быстро очищает кэш, убирает лишний мусор, ускоряет работу. Приложение простое в использовании, интерфейс сделан на русском. |
Если ни один совет, представленный выше не помог, придется нести гаджет на диагностику. Справиться со сложными случаями, которые не удалось устранить самостоятельно, сможет только профессионал.
web master Как отключить автозапуск приложений на Андроид
В этой статье мы рассмотрим несколько вариантов как отключить автозапуск программ на Андроид. Встроенных средств для отключения автозагрузки в системе нет, поэтому нам понадобятся специальные приложения и ROOT-права.
Как отключить автозапуск программ на Андроид с помощью модуля BootManager
BootManager — это модуль для Xposed Framework , который позволяет легко и удобно управлять списком автозагрузки. Для его использования вам понадобятся права суперпользователя (ROOT) и установленная программа Xposed Installer.
Порядок действий для установки BootManager:
- Запустите приложение Xposed Installer
- В разделе «Загрузка» через поиск найдите модуль BootManager и установите его
- В шторке уведомлений появится сообщение о том, что модуль еще не активен. Нажмите на него, а затем в появившемся окне установите галочку рядом с BootManager
- Перезагрузите устройство
Также можно загрузить модуль BootManager из Google Play, однако все равно придется его активировать и перезагрузить систему.
Затем запустите BootManager, он просканирует приложения на устройстве и выдаст список. Как убрать программы из автозагрузки? Просто нажмите в появившемся списке на те, которые хотите лишить возможности автозапуска. Выбранные программы будут выделены красным — это означает что автозагрузка для них выключена, при следующем включении устройства они запущены не будут.
Убрать из автозапуска приложение достаточно просто: вам всего лишь нужно тапнуть в списке на нужное вам приложение. Отключённые приложения будут выделены в списке красным цветом.
Как убрать программы из автозагрузки с помощью Greenify
Greenify — одна из лучших программ для удаления приложений из фона и ограничения их автозагрузки. Greenify можно использовать и без ROOT-прав, но в таком случае усыплять приложения придется каждый раз вручную, для этого есть удобный виджет. Если же на вашем устройстве есть права суперпользователя, то автозагрузка будет отключаться автоматически.
Нажмите на знак плюс внизу экрана и выберите из списка приложения, которые хотите усыпить, а затем нажмите на галочку и подтвердите выбор. Фоновая активность и автозагрузка для выбранных приложений будут отключены до тех пор, пока они вам не понадобятся. Когда необходимо — просто используйте приложение как обычно, а после использования Greenefy самостоятельно его снова «усыпит», освобождая оперативную память от фоновых процессов. В платной версии есть возможность получать push-уведомления даже от спящих программ.
Управление автозагрузкой приложений с помощью Autostarts
Autostarts — одна из самых проверенных временем программ для управления автозагрузкой. Для ее работы не нужен Xposed, но при этом ее возможности гораздо шире, чем у BootManager. С Autostarts вы получаете контроль буквально над всеми процессами, даже над системными, что делает использование этого приложения более опасным, соответственно пользоваться им советуем только опытным пользователям. Для работы программы также необходимы ROOT-права.
После установки Autostarts просканирует все системные и пользовательские приложения на наличие правил автозагрузки и выдаст список событий, которые вызывают запуск приложений. В каждой строке находится информационная иконка, нажатие на которую покажет перечень приложений, запускающихся по данному событию. Нажмите на любой процесс — вы получите краткую информацию о нем и кнопку для запрета автозагрузки. Названия приложений, для которых вы запретите автозагрузку, будут перечеркнуты.
Если у вашего устройства наблюдались проблемы со скоростью работы из-за большого количества установленных приложений, то после правильной настройки автозапуска скорость работы гарантированно увеличится. Также отключение автозагрузки положительно сказывается на продолжительности работы от батареи.
Не забывайте написать ваш комментарий, понравилась ли статья. От вас пару слов, а мне — признание поисковых систем, что пишу нормальные человеческий статьи. Заранее спасибо вам!
Отключение с помощью сторонних сервисов
Для осуществления этой процедуры используются разнообразные менеджеры автозапуска. Например, один из наиболее популярных – это «All-In-One Toolbox». Программа для андроид необходима не только для отключения приложений в автозапуске, но и для чистки и оптимизации гаджетов. Несомненным плюсом «All-In-One Toolbox» является возможность убирать из автозапуска скаченные пользователем сервисы и некоторые стандартные ненужные программы.
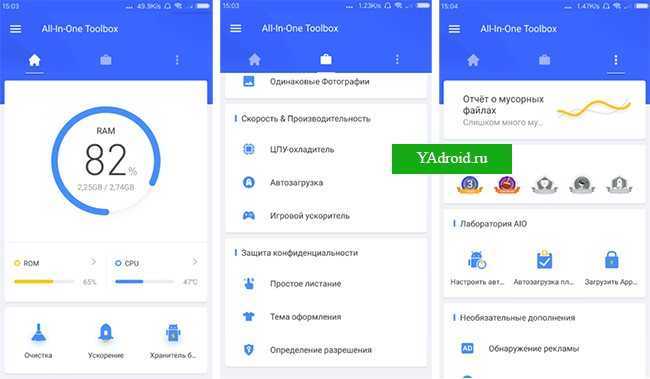
Воспользуйтесь вкладкой «Автозагрузка» в меню «All-In-One Toolbox». После недолгого сканирования менеджер предоставляет список всех имеющихся на смартфоне или планшете программ. В этом же окне у каждого из перечисленных сервисов напротив имеется специальный переключатель («Disabled (отключение)/Enabled (включение)»), который обеспечивает управление приложениями в автозапуске.
Какие последствия от приложений, постоянно работающих в фоновом режиме
Что такое фоновый режим в телефоне Андроид — как убрать
Если пользователь будет держать запущенными сразу две или три программы в режиме фона, то это нормально. Более того, совершенно допустимо, что работают те процессы, которые на данный момент не используются. Так, например, интернет-обозреватель часто может быть включен на фоне, но много ресурсов он не забирает. Ему это нужно для того, чтобы при каждом запуске не загружать процессор, а брать необходимые файлы из оперативной памяти устройства.
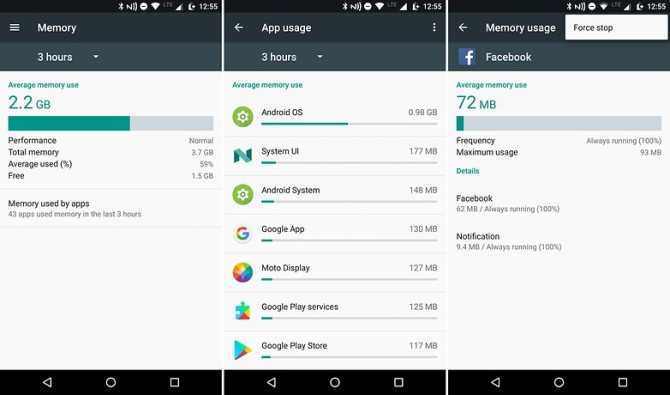
Следить за распределением системных ресурсов поможет пункт «Использование памяти»
Допустимое количество служб, которые запущены в фоновом режиме, считают исходя из количества доступной оперативной памяти гаджета. Так, если смартфон обладает четырьмя гигабайтами памяти, то вполне нормально, что она загружается на один гигабайт. Если же из всего этого количества, наоборот, свободно всего пару гигабайт или вообще один, это веский повод задуматься и начать искать требовательные программы или даже вредоносное ПО.
Совет! Настоятельно не рекомендуется убирать из фоновых процессов любые сервисы Гугла, мессенджеры и другие приложения, обладающие технологиями рассылки типа «Push».
Для того чтобы вычислить нормальное количество фоновых приложений для своего устройства, необходимо использовать простое правило: смотрят на количество приложений, работающих на фоне. Все данные о них находятся в системных настройках (раздел «Память»). Даже если их достаточное количество, но они не занимают много памяти, то переживать не стоит. Удалять их из фоновой загрузки необходимо в том случае, если человек очень редко пользуется ими.
Наибольшее внимание следует уделять приложениям, занимающим более 10 процентов ОЗУ. Их следует выключать в любом случае, но с одним нюансом
Если среди этих одни из сервисов есть Google или нужные мессенджеры, то делать их не стоит
В противном случае можно столкнуться с ошибками синхронизации или не получить важное сообщение в срок
То же самое касается и программ, которыми активно пользуется человек. Если они грузят больше обычного, но часто используются, то не стоит их выключать. Это нормально, когда в автозагрузке Андроида находится десять позиций, половина из которых запускается самим пользователем достаточно редко.
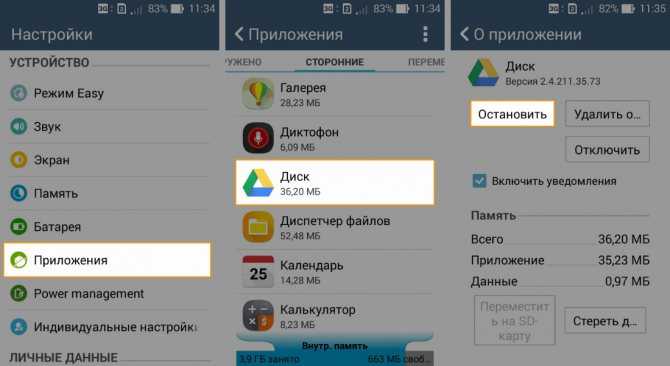
Можно остановить службы активных приложении вручную, но поможет это до перезагрузки
Корень проблемы
Тенденции совершенствования внешнего вида смартфонов сведены к двум целям – диагональ экрана больше, ширина корпуса меньше. При этом процессор становится мощнее, разрешение экрана лучше. Как при этом можно уместить в тончайшем смартфоне приличный аккумулятор? Именно поэтому заявленные производителем цифры редко соответствуют действительности. Если очень хочется стать владельцем стильного современного гаджета, модели самого дешевого ценового сегмента лучше не рассматривать.
Совет! Чем лучше экран смартфона (диагональ, разрешение, матрица), тем больше должна быть емкость аккумулятора. Это относится и к планшетам, у них при слабой батарее время работы уменьшится до пары часов.
На скорость разряда батареи влияет не только ее емкость, но и специфика операционной системы Android. В основе ее лежит ядро Linux, а пользователи этой ОС уже смирились, что устройства под управлением Линукс быстро разряжаются. Однако если смартфон разряжается слишком быстро, виновен может быть сам владелец, даже не подозревающий об этом. Для устранения проблемы нужно изучить расход батареи – к счастью, Андроид предоставляет всю необходимую информацию.
Как настроить автозапуск приложений на телефоне
Настройка автозапуска на устройствах Android может выполняться не только с помощью сторонней утилиты, но и вручную посредством менеджера настроек девайса. Для этого выполняются следующие действия:
- Идём в настройки смартфона (переходим с рабочего стола или из шторки уведомлений нажатием на значок шестерёнки).
- В блоке «Система» открываем раздел «Приложения» («Приложения и уведомления», в зависимости от оболочки названия могут отличаться).
- Здесь переходим на вкладку «Работающие» (или «В работе»).
- В списке отображается работающее ПО. Перейдя к софту, его работу можно остановить нажатием соответствующей кнопки, чтобы выгрузить из памяти Android-устройства и убрать из автозапуска.
- Далее на вкладке «Все» следует найти софт и отключить его работу и здесь.
- После перезагрузки устройства приложение должно остаться в выключенном состоянии. Если пользователем выполняется принудительная остановка, всё время, пока софт находится в этом состоянии, он не будет запускаться системой, пока пользователь сам не включит ПО в настройках.
Остановить работающие программы можно также через меню «Для разработчиков», в нём есть раздел «Работающие приложения». Если функционал скрыт, его отображение можно включить путём активации, для чего нужно 7 раз нажать по номеру сборки в сведениях об устройстве.
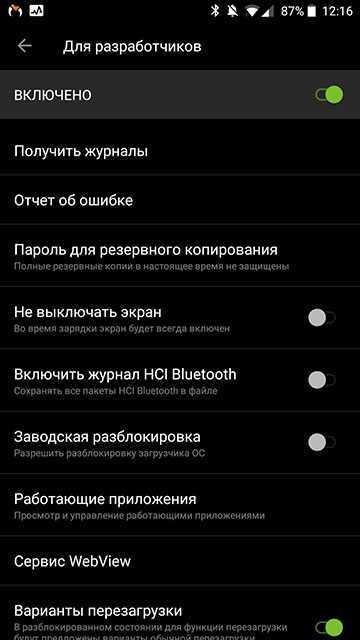
На своё усмотрение можно добавить приложение в автозагрузку, чтобы обеспечить автозапуск программы вместе с Android, или убрать софт, который не нужен. Вшитые системные приложения без рут-прав удалить нельзя, но можно остановить и выключить ненужный софт, потребляющий ресурсы устройства, при этом некоторые программы не желают останавливаться добровольно, так что в таком случае без root-прав не обойтись.
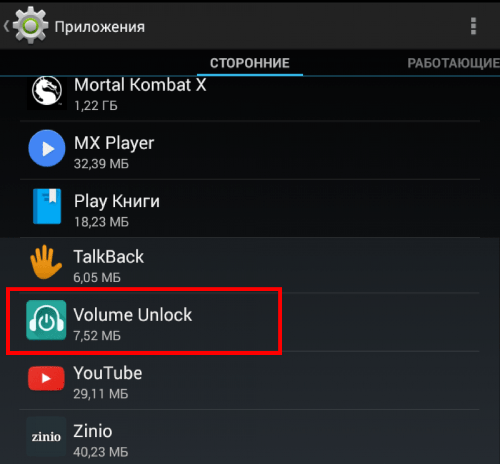
Удаление сторонних приложений, установленных пользователем, выполняется здесь же, в настройках девайса, при выборе программы из списка установленного софта будет доступна кнопка «Удалить». Чтобы избавиться от предустановленного производителем программного обеспечения, потребуется обзавестись root-правами, альтернативный вариант, не требующий прав суперпользователя, предполагает отключение.
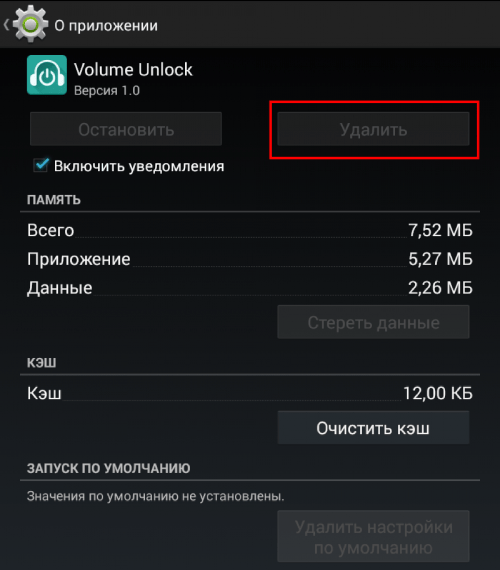
Как ускорить работу компьютера
Данная тема заслуживает отдельной статьи, поэтому в рамках данной проблемы, кратко приведем пошаговый план действий для повышения производительности ПК.
Прежде чем увеличивать скорость, выполняем все действия выше — убеждаемся в отсутствии каких либо проблем, препятствующих быстрой работе. После можно следовать данным советам:
- Пользуемся компьютером разумно:
- Не запускаем большого количества программ одновременно без необходимости. Не редко на тормозящем компьютере можно увидеть браузер с 1000-й открытых вкладок и офисных документов. Ресурсы не резиновые и стоит закрывать программы, которыми мы не пользуемся.
- Не устанавливаем на компьютер все в подряд. Внимательно устанавливаем программы (частенько, они предлагают дополнительно установить утилиты или другие программы) — отказываемся и ставим только то, чем будем пользоваться.
- Время от времени, удаляем софт, которым перестали пользоваться.
- Настраиваем автоматическую чистку компьютера от временных файлов, например, с помощью программы CCleaner.
- Делаем полную проверку компьютера на наличие вирусов и вычищаем все, что найдет программа.
- Отключаем из автозапуска все, чем не пользуемся.
- При медленной производительности диска, можно настроить Readyboost. Это технология для программного кеширования на флеш-накопитель.
- Отключаем ненужные службы Windows. Однако, для каждого пользователя это свои «ненужные» службы, так как их отключение приводит к потери некоторой функциональности. Перед отключением, рекомендуется изучить, за что отвечает каждая из служб и сделать соответствующий вывод. Также, стоит с помощью программы Process Explorer найти svchost для нее посмотреть, а много ли ресурсов потребляет служба и стоит ли ее выключать.
Если программные методы не повысили скорость до желаемого результата, делаем upgrade своему компьютеру. Если используется обычный HDD, его замена на SSD даст приличный прирост производительности.
Программа для отключения автозапуска приложений в андроид Autorun Manager
Программа Autorun Manager поможет вам контролировать свои приложениями и отключить ненужные задачи, которые выполняются в фоновом режиме.
Интерфейс удобный и простой в использовании. Отключение не затребованных приложений может не только ускорить ваш телефон, но и расширить некоторые возможности.
Чтобы отключить приложение (вы увидите, что включено желтым цветом), просто кликните по нему и оно отключится.
Интерфейс Autorun Manager, как и остальных выше на русском языке, поэтому в использовании сложностей возникать не должно. Успехов.
Особенности режима Fast boot в HTC-устройствах. Известно, что HTC-устройства не перезагружаются в классическом смысле, а используют так наз. режим Fast boot (это одна из форм гибернации), сохраняя состояние ОС на диск. Поэтому сообщение ACTION_BOOT_COMPLETED не отправляется системой, т.к. в действительности перезагрузка не происходит (). Вместо ACTION_BOOT_COMPLETED система может отправить следующие сообщения:
В вашем приложении укажите в теге «receiver» кроме ACTION_BOOT_COMPLETED также вышеуказанные сообщения. Кроме этого необходимо прописать разрешение в дополнение к п.1:
Итоги
<?xml version=»1.0″ encoding=»utf-8″?>
Код ресивера, как правило, будет таким:
Public class BootCompletedReceiver extends BroadcastReceiver {
public BootCompletedReceiver () {
}
public void onReceive (Context context, Intent intent) {
if (intent.getAction ().equals (Intent.ACTION_BOOT_COMPLETED)) {
Toast toast = Toast.makeText (context.getApplicationContext (),
context.getResources ().getString (R.string.your_message), Toast.LENGTH_LONG);
toast.show ();
Log.d («myapp», context.getResources ().getString (R.string.your_message);
// ваш код здесь
}
}
}
Надеюсь, эта статья поможет новичкам побороть «коварного врага» под названием «ACTION_BOOT_COMPLETED».
Автозапуск приложений — это процесс, сопровождающийся самопроизвольной загрузкой какого-либо приложения, либо одной из его частей для выполнения задач в фоновом режиме. Фоновый режим же — это активная работа процесса в закрытом состоянии. То есть, даже если вы не используете программу, она работает. Большинство программ сейчас работает в Android по такому принципу.
Чтобы было ещё понятнее, приведем пример из жизни. Например, любой знакомый вам мессенджер или клиент социальной сети может работать в фоновом режиме, регулярно проверяя наличие новых сообщений, ответов, лайков, постов и так далее. Даже если у вас будет закрыт мессенджер или клиент, вы сможете получить уведомление о том, что пришло новое сообщение. Для того чтобы клиент или мессенджер смог узнать о полученном уведомлении, ему приходится работать в фоновом режиме, постоянно проверяя наличие этих самых сообщений. Даже если экран смартфона будет выключен, а все процессы из недавно запущенных закрыты — мессенджер или клиент будет работать.
Всего есть два типа приложений, работающих в фоновом режиме, а именно:
- С автозапуском;
- С активной работой в фоне.
Приложения с автозапуском.
Активируются вместе с системой и работают в фоновом режиме всегда. К таким программам можно отнести клиенты, мессенджеры, утилиты для отображения погоды, лаунчеры, виджеты и так далее. Они никогда не выключаются и остаются в фоновом режиме.
Приложения с активной работой в фоне.
Это программы, которые находятся в данном режиме только при активной работе. Например, вы начали установку любимой игры из Google Play. Сервис будет загружать файл, даже если вы в этот момент занимаетесь другими процессами на телефоне. Как только игра будет уставлена, Play Market сам выгрузится из фонового режима и не будет там появляться, пока пользователь снова не попытается что-то скачать/переустановить/обновить. К таким приложениям относятся плееры, загрузчики, торренты, браузеры и так далее.
Инструкция по включению «Адаптивного режима аккумулятора» на смартфоне Samsung
1. Запускаем приложение Настройки телефона с экрана приложений.
2. На основной странице Настроек телефона нужно войти в раздел «Обслуживание устройства».
3. В разделе «Обслуживание устройства» нужно нажать на строчку «Батарея».
4. В подразделе «Батарея» нужно войти в подраздел «Мониторинг энергопотребления приложений».
5. Теперь, находясь в подразделе «Мониторинг энергопотребления приложений», нужно включить службу «Адаптивный режим аккумулятора» нажатием на переключатель одноимённого пункта.
Теперь на нашем смартфоне включена функция «Адаптивный режим аккумулятора», которая передала управление оптимальным расходом заряда батареи Искусственному Интеллекту смартфона.
Kingroot
Если права Root получены с помощью программы Kingroot , запретить автозапуск можно еще проще. Запускаем главное окно Kingroot и переходим на «Управление автозапуском».
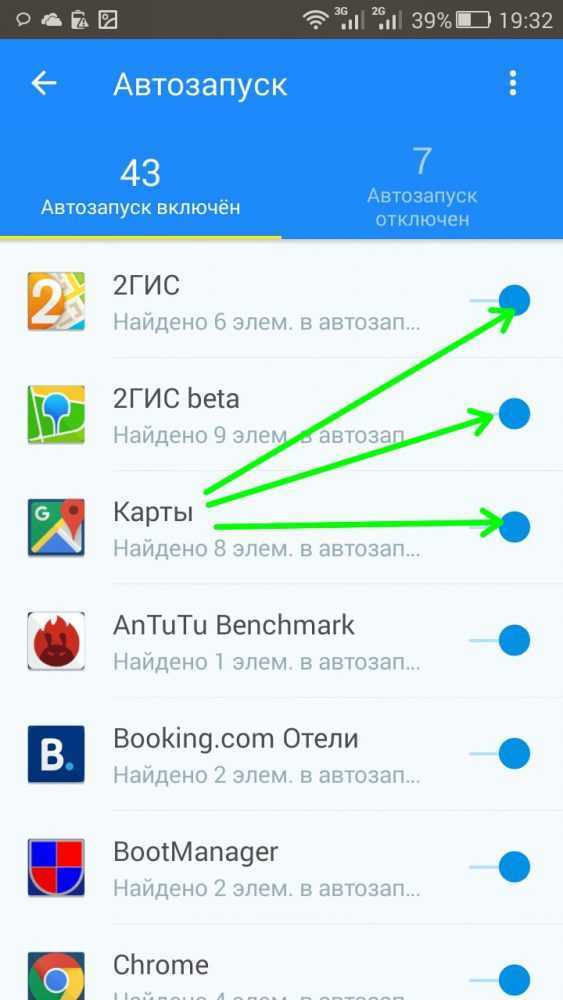
Как и в любой другой операционной системе, на Андроид есть программы, работающие в фоновом режиме. Они запускаются автоматически при включении смартфона. Большинство этих процессов необходимы для работы системы и являются ее частью. Однако иногда обнаруживаются такие приложения, которые потребляют слишком много оперативной памяти системы и энергии батареи. В этом случае понадобится самостоятельно приложить усилия, чтобы улучшить производительность и сэкономить заряд батареи.
Для того чтобы отключить автозапуск ПО на смартфоне, можно воспользоваться сторонним приложением, отключить процессы вручную или полностью удалить программу с устройства. Разберемся, как это сделать.
Способ 1: All-In-One Toolbox
Многофункциональная программа, с помощью которой можно оптимизировать работу системы путем , а также отключения автозапуска приложений.
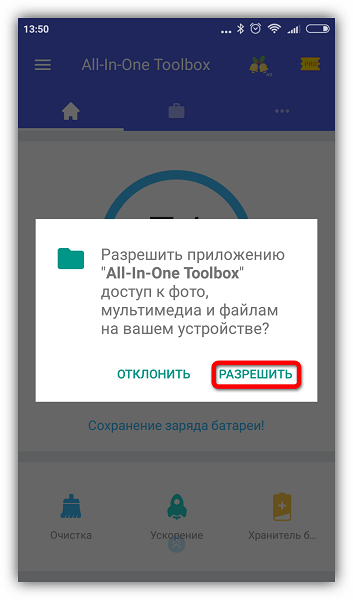
Этот способ хотя и простой, но не слишком надежный, так как без некоторые приложения всё равно будут запускаться. Вы можете использовать его в сочетании с другими методами, описанными в статье. Если в вашем телефоне есть рут-доступ, управлять автозапуском можно при помощи программ или .
Способ 2: Greenify
Этот инструмент позволяет анализировать работу приложений в фоновом режиме и на время «усыплять» те из них, которыми вы не пользуетесь в данный момент. Основные преимущества: отсутствие необходимости удалять программы, которые могут понадобиться в будущем и доступность для устройств без root-прав.
- Скачайте и установите приложение. Сразу после открытия появится небольшое описание, читаем и жмем кнопку «Далее»
.
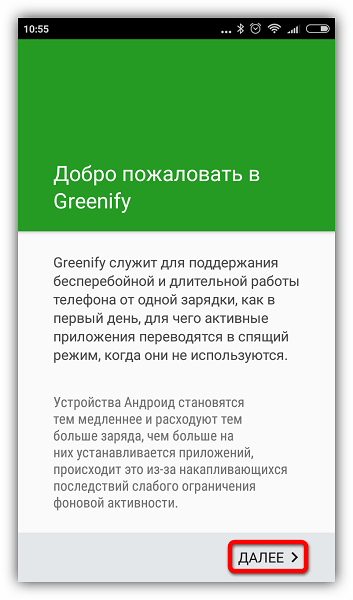
В следующем окне потребуется указать, есть ли на вашем устройстве root-доступ. Если вы сами не предпринимали каких-либо действий для его получения, то, скорее всего, у вас его нет. Укажите соответствующее значение или выберите «Я не уверен»
и нажмите «Далее»
.
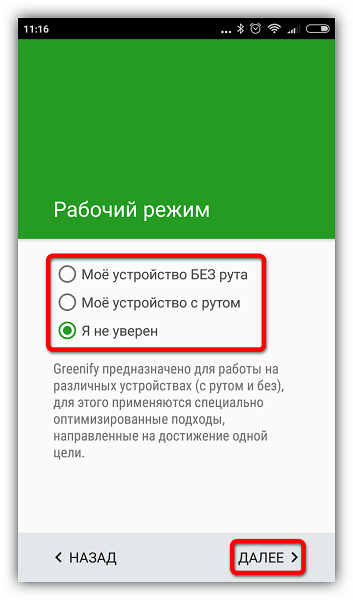
Поставьте галочку, если используете блокировку экрана, и нажмите «Далее»
.
Если выбран режим без рута или вы не уверены, есть ли рут-права на вашем устройстве, появится окно, где потребуется включить службу специальных возможностей. Нажимаем «Настройка»
.
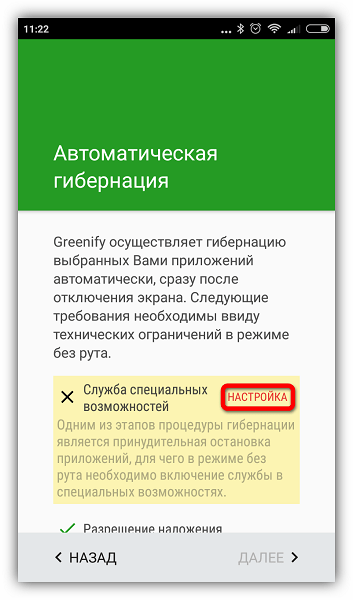
В появившемся списке нажмите на приложение Гринифай.
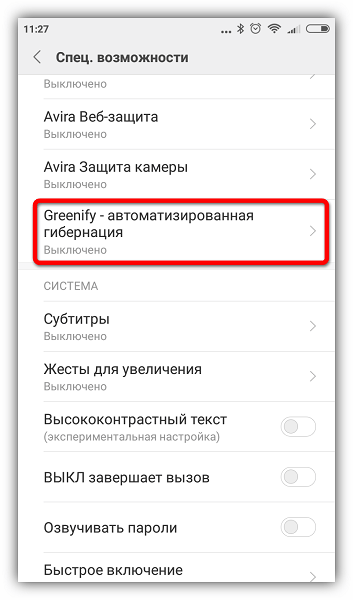
Включите возможность автоматизированной гибернации.

Снова зайдите в приложение Greenify и нажмите «Далее»
.
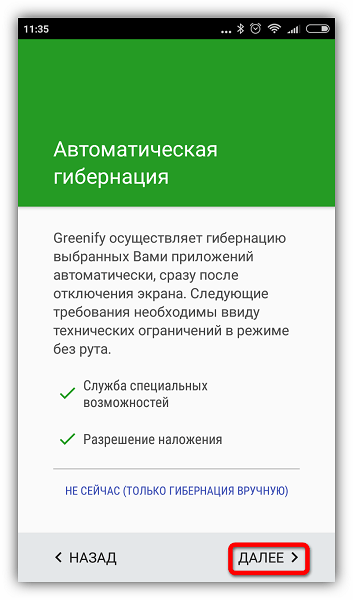
Закончите настройку, прочитав предлагаемую информацию. В главном окне нажмите на плюсик в правом нижнем углу экрана.
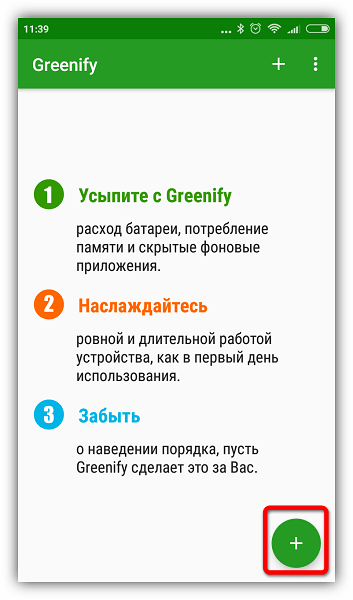
Откроется окно анализа приложений. Одним нажатием выберите программы, которые хотите усыпить. Нажмите галочку в правом нижнем углу.
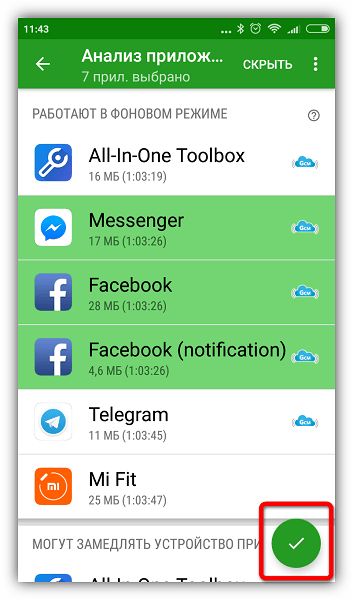
В открывшемся окне будут показаны усыплённые приложения и те, которые будут усыплены после отключения. Если вы хотите усыпить сразу все программы, нажмите кнопку «Zzz»
в правом нижнем углу.

При возникновении проблем приложение уведомит вас о необходимости ввода дополнительных настроек, просто следуйте инструкциям. В настройках можно создать ярлык гибернации, позволяющий мгновенно усыплять выбранные программы одним нажатием.
Зачем отключать автоматический запуск?
оперативной памяти
Но если какое-то из установленных вами приложений настойчиво запускается, даже когда оно вам не нужно, и затем «сидит» в фоне, вы можете обнаружить, что ваше устройство начинает работать вяло, либо батарея разряжается заметно быстрее. В этом случае необходимо проверить работу всех неавторизованных приложений. Иногда проблема возникает из-за неграмотного кодирования или явных программных «багов». Время работы батареи может снижаться, если приложение использует GPS или другие функции определения местоположения.
Хорошим правилом является оставить на своем устройстве только то, что предоставлено Google. Исключение составляют различные приложения из Google Play (книги, фильмы и ТВ, пресса и музыка), каждое из которых можно остановить, не вызывая при этом каких-либо сбоев в системе
Android защищает себя достаточно хорошо, поэтому даже если вы неосторожно попытаетесь завершить какой-то важный процесс на своем устройстве, система сама поправит вас, не допустив катастрофических последствий. Об этом полезно знать
Печальная правда состоит в том, что если приложение имеет функцию автозапуска, может быть достаточно сложно «приструнить» его. Давайте рассмотрим различные варианты.
Как отключить приложение из автозапуска?
Чисто технически отключить приложение из автозапуска нельзя. Но можно ограничить его работу в фоне. Для этого выполните действия, описанные ниже.
Инструкция для Android 7 и ниже
Если у вас более старая версия, то вам стоит выполнить ряд следующих действий. Они также могут быть полезны и для Android Oreo версий:
Использование All-In-One Toolbox
Это многофункциональное приложение, основная задача которого — оптимизация работы операционной системы Андроид. Среди доступных инструментов предоставляется возможность остановить автозагрузку некоторых системных и большинства пользовательских приложений.
Источник
































