Приложение Over Drive
Это приложение было разработано самой компанией AMD для разгона их процессоров. Приложение бесплатное, но, поверьте нам, свои функции оно выполняет. Загрузить его вы сможете на официальном сайте AMD. Для начала отразим положительные аспекты программы, благо их предостаточно. Например то, что программа совместима абсолютно со всеми материнскими платами, ей важна только совместимость процессора, а список процессоров здесь вот какой: Hudson-D3, 770, 780/785/890 G, 790/990 X, 790/890 GX, 790/890/990 FX. Как вы видите, программа поддерживает как новые модели, так и уже устаревшие решения. А самым приятным аспектом, связанным с использованием этой программы, является огромный список её возможностей. Вот те встроенные в программу утилиты, которые помогут вам грамотно разогнать ваш ПК: датчики контроля, тестирования, ручной и автоматический разгон. Наверное единственным отрицательным аспектом здесь можно отметить то, что программа не русифицирована, но это в наше время особо никого не останавливает. Ну и еще, как вы поняли, утилита эксклюзивна для владельцев процессоров AMD, владельцам Intel придется искать другое решение. Итак, как же пользоваться данной программой. При первом запуске вы увидите всплывающее диалоговое окошко. Это стандартное окно в таких случаях, информирующее вас о том, что результат всех ваших действий исключительно на вашей совести. Когда вы ознакомитесь с данной информацией, то сразу попадаете на главную страницу программы, откуда и сможете выполнять все действия.
Последовательность шагов для разгона вашего процессора:
Слева найдите пункт, называющийся Clock Voltage и откройте его;
Там будет отображена текущая скорость работы процессора. Для разгона необходимо поставить галку у «Select all Cores» и перетащить ползунок «CPU Core 0 Multiplier» вправо. Теперь в поле «CPU Core 0 Speed» в строке «Current Speed» будет отображаться новая скорость процессора.
- В случае, когда после этих действий компьютер аварийно завершил работу, вам нужно поиграться с ползунком «CPU VID» в пункте «Voltage (V)», он отвечает за подачу напряжения на процессор. Также отметим, что необходимо следить за температурой процессора во время разгона в пункте «Status Monitor | CPU Status» и держать ее ниже 60 C.
- Перед подтверждением изменений лучше пару раз проверить работу утилитой «Performance Control | Stability Test». Непредвиденных завершений работы в работе разогнанного процессора быть не должно, для подстраховки можете выполнить проверку работоспособности системы с использованием тестового пакета Cinebench.
Разгоняем процессор ноутбука при помощи утилиты SetFSB
В целом, разгон процессора, что установлен в ноутбуке не так прост – увеличение производительности зачастую не столь основательное, как того бы хотелось. Этому препятствует возможный перегрев процессора и прочих компонентов, что установлены в ноутбуке.
Естественно, этот сценарий изначально закладывается при разработке устройства, потому все современные процессоры имеют в своём арсенале систему, которая препятствует перегреву: по достижении критической температуры, процессор в автоматическом режиме осуществляет снижение производительности. Если же и этого оказывается недостаточно, то ноутбук просто автоматически выключится (или зависнет).
Да, разгон процессора посредством поднятия напряжения питания в данном обзоре рассмотрен не будет, т.к. несёт в себе повышенные риски, особенно в части мобильных процессоров, что устанавливаются в ноутбуках. А часто данная возможность и вовсе заблокирована на аппаратном уровне.
1) Определяем PLL микросхему
Дабы приступить непосредственно к разгону, необходимо узнать марку PLL микросхемы, что установлена в ноутбуке.
Если коротко, то данная микросхема отвечает за формирование рабочей частоты для отдельных узлов и элементов ноутбука, обеспечивает синхронизацию между ними.
В различных моделях ноутбуков (в том числе и от одного производителя, с конкретным модельным рядом) могут использоваться самые разные PLL микросхемы. Здесь нельзя выделить какое-либо конкретное решение, которые массово используют производители ноутбуков.

PLL микросхемы производятся сторонними компаниями, наиболее известными из них являются: STMicroelectronics, ICS, Texas Instruments, Silego и т.д.
Дабы определить используемую в вашем ноутбуке PLL микросхему, можно воспользоваться следующими способами:
- Необходимо выяснить марку установленной в ноутбук материнской платы. О том, как узнать марку и название материнской платы, можно прочесть в статье «Как узнать марку (модель) материнской платы: обзор способов». А после, воспользовавшись поисковой системой (к примеру, Google или Яндекс), узнать, какая в этой материнской плате установлена PLL микросхема. Данная информация, как правило, размещается на просторах сети Интернет любителями разгона, которые ранее сталкивались с материнской платойноутбуком, что имеется у вас.
- А можно самостоятельно разобрать ноутбук и визуально подчеркнуть необходимую информацию с микросхемы. Однако если ранее вы не разбирали ноутбук, то к данному способу прибегать не рекомендуется.
2) Указываем микросхему и повышаем частоту
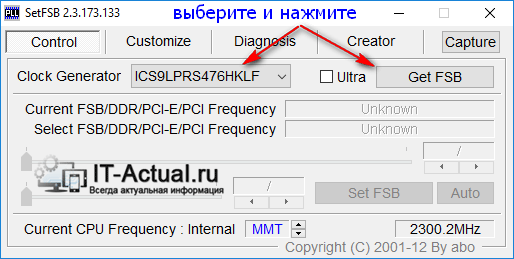
Запустите ранее скачанную утилиту SetFSB. Выберите в отобразившемся окне из списка свой PLL чип и нажмите по кнопке Get FSB.
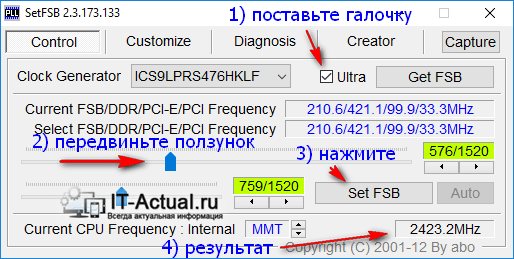
В окне будут отображены текущие частотные характеристики. В правом нижнем углу утилиты отображается текущая частота работы процессора, что установлен у вас в ноутбуке.
Для её увеличения поставьте галочку у пункта Ultra, а после начните передвигать ползунок в правую сторону. Увлекаться с этим не стоит, загнав ползунок в крайнее положение, вероятность стабильности работы может снизиться. Начните с малого, передвиньте ползунок на несколько делений (буквально 5… 20MГц).
После чего нажмите на располагающуюся рядом кнопку Set FSB, для применения настроек.
Если вы всё сделали правильно, выбрав верную PLL микросхему, и производитель на аппаратном уровне не заблокировал возможность поднятия частоты и т.п., то вы сможете наблюдать за тем, как в правом нижнем углу общая частота (параметр Current CPU Frequency) процессора возрастёт.
Если в процессе изменения частоты произошло зависание ноутбука, то после перезагрузки проверьте корректность выставленной PLL микросхемы, уровень разгона и т.д. Есть вероятность, что на каком-то этапе вы совершили ошибку.
Успешно подняв частоту процессора ноутбука, следует протестировать его на стабильность работы.
3) Тестирование разогнанного процессора
Далее запустите заранее подготовленную утилиту PRIME95 и запустите процесс тестирования.
![]()
Как правило, если процессор переразогнан и проявляет нестабильность или перегрев, то данная программа выявит это в течении 5.. 10 минут. В результате компьютер либо зависнет, либо будут отображаться ошибки.
Обзор программ для разгона процессоров Intel
SetFSB
SetFSB— простая в использовании утилита, позволяющая разгонять процессор «на лету» простым перемещением ползунка.
После внесения изменений не требует перезагрузки компьютера.
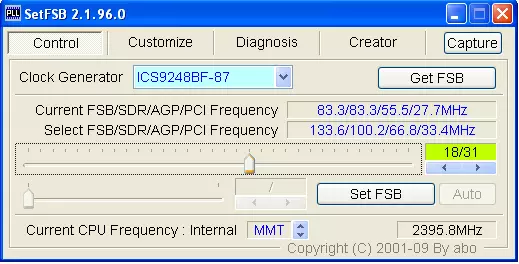
Программа подходит для разгона как старых моделей процессоров вроде Intel Core 2 duo, так и современных.
Однако она поддерживает не все материнские платы, а это безусловная необходимость, поскольку разгон осуществляется путем повышения опорной частоты системной шины.
То есть воздействует она на тактовый генератор (чип PLL или как его называют, клокер), находящийся на материнской плате.
Узнать, входит ли ваша плата в список поддерживаемых, можно на сайте программы.
Совет! Во избежание выхода процессора из строя, работать с SetFSB рекомендуется только опытным пользователям, которые понимают, что делают, и знают о возможных последствиях. Кроме того, неподготовленный юзер вряд ли сможет правильно определить модель своего тактового генератора, который необходимо указывать вручную.
Итак, чтобы разогнать процессор с помощью SetFSB, нужно:
Выбрать из списка «Clock Generator» модель клокера, установленного на вашей материнской плате.
Кликнуть кнопку «Get FSB»
После этого в окне SetFSB отобразится текущая частота системной шины (FSB) и процессора.
Осторожно, небольшими шагами передвигать ползунок в центре окна. После каждого перемещения ползунка необходимо контролировать температуру процессора
Например, с помощью программыCore Temp.
Выбрав оптимальное положение ползунка, нужно нажать кнопку Set FSB.
Плюс (а для кого-то минус) утилиты SetFSB в том, что выполненные в ней настройки будут действовать только до перезагрузки компьютера. После повторного старта их придется устанавливать заново.
Если нет желания делать это каждый раз, утилиту можно поместить в автозагрузку.
CPUFSB
CPUFSB — следующая в нашем обзоре программа для разгона процессоров Intel core i5, i7 и других, скачать которую можно с сайта разработчика.
Если вы знакомы с утилитой CPUCool — комплексным инструментами мониторинга и разгона процессора, то знайте, что CPUFSB — это выделенный из нее модуль разгона.
Поддерживает множество материнских плат на чипсетах Intel, VIA, AMD, ALI и SIS.
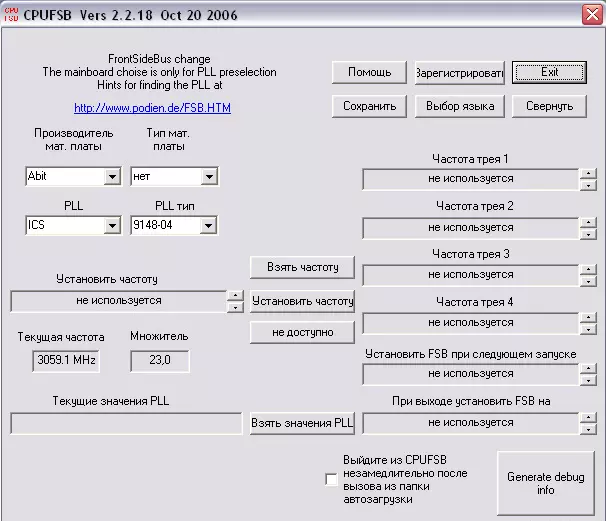
В отличие от SetFSB, CPUFSB имеет русский перевод, поэтому понять, как с ней обращаться, гораздо легче.
Принцип работы у этих двух программ одинаков: повышение опорной частоты системной шины.
Порядок работы:
- Выберите из списка изготовителя и тип вашей материнской платы.
- Выберите марку и модель чипа PLL (тактового генератора).
- Нажмите «Взять частоту» для отображения в программе текущей частоты системной шины и процессора.
- Повышать частоту также необходимо маленькими шагами, контролируя при этом температуру процессора. После выбора оптимальной настройки нажмите «Установить частоту».
CPUFSB позволяет задавать частоту шины FSB при последующем запуске программы и при выходе. Текущие настройки также сохраняются до перезагрузки компьютера.
SoftFSB
Завершает наш обзор утилитаSoftFSB — еще один инструмент для разгона процессора «на лету». Она не более сложна в обращении, чем предыдущие программы.
Так же как и они, поддерживает множество моделей материнских плат, различные модели тактовых генераторов и любые процессоры.
В отличие от платных SetFSB и CPUFSB, пользоваться SoftFSB можно безвозмездно.
Однако нет гарантии, что она запустится на вашем компьютере, поскольку больше не поддерживается автором.

Для разгона процессора с помощью SoftFSB вам также нужно знать модель материнской платы, чипа PLL и быть достаточно опытным пользователем.
Порядок действий:
- В разделе «FSB select» укажите модель платы и тактового генератора.
- Нажмите кнопку «GET FSB» для захвата частоты процессора и шины.
- Контролируя температуру процессора, найдите оптимальную частоту, передвигая ползунок в середине окна.
- Выбрав подходящее значение, нажмите кнопку «SET FSB».
Как видите, здесь всё то же самое. По схожему алгоритму работает и масса других программ для разгона процессоров под Windows.
Кроме универсальных, существуют утилиты с функцией разгона, которые выпускают сами производители материнских плат.
Ими пользоваться несколько проще и безопаснее, поскольку они рассчитаны на простого пользователя и заведомо не могут нанести системе вред.
Важно!
Все рассмотренные программы позволяют разогнать
процессоры Intel
как на
ноутбуках
, так и на стационарных ПК
SetFSB: что это за утилита?
Как пользоваться SetFSB, станет понятно, если вникнуть в тонкости работы данного приложения. Оно изначально было разработано как одно из самых простых средств для повышения частот тактовых генераторов программным способом.

В вопросе того, как пользоваться программой SetFSB, следует учесть и еще один момент, связанный с тем, что применять ее в основном целесообразно на ноутбуках. Почему так? Да только потому, что на стационарных терминалах частоту процессора можно менять через настройки BIOS или даже разогнать процессор физическим способом. А вот в ноутбуках добраться до ЦП без специальных знаний будет крайне затруднительно, тем более что разбирать такие устройства самостоятельно не рекомендуется вообще.
SetFSB
Данная программа совместима как с Intel, так и с AMD. Юзеры частенько используют ее, так как она поддерживает многие материнские платы, у нее понятный интерфейс и ей удобно пользоваться. Основным достоинством выступает тот факт, программа идентифицирует чип. Она идеально подойдет владельцам ноутбуков, на знающий свой PLL. Принцип работы у SetFSB схож с ClockGen — действует она без необходимости перезагружать компьютер, поэтому уменьшается риск отказа материнских плат и перегрева устройства. Огромным плюсом является также тот факт, что продукт до сих пор поддерживается, и как следствие работает практически со всеми новыми решениями. Из минусов стоит отметить опыть же отсутствие русификации и платную распространение свежей версии программы на территории РФ, стоит она 6$.
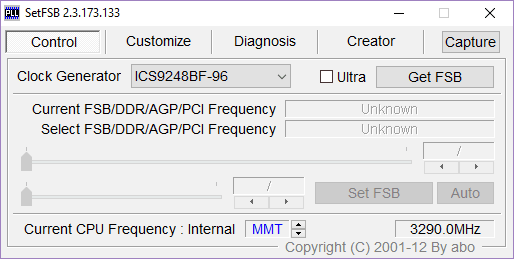
Как заставить ПК запускаться с новой частотой?
Вам уже должно быть известно, программа работает с новой частотой лишь только до перезагрузки. Поэтому, чтобы компьютер всегда запускался с новой частотой системной шины, необходимо поставить программу в автозагрузку. Это обязательное условие, если вы хотите пользоваться разогнанным компьютером на постоянной основе. Однако в данном случае речь пойдет не о простом добавлении программы в папку «Автозагрузка». Для этого есть свой способ — создание bat-скрипта.
Открывает «Блокнот», где мы и будем создавать скрипт. Пишем там строку, примерно такую:
C:DesktopSetFSB 2.2.129.95setfsb.exe –w15 –s668 –cg
Итак, разбираем ее:
C:DesktopSetFSB 2.2.129.95setfsb.exe — это путь к самой утилите. У вас может различать место расположения и версия программы! -w15 — задержка перед запуском программы (измеряется в секундах). -s668 — настройка разгона. Ваша цифра будет отличаться! Чтобы узнать ее, посмотрите на зеленое поле во вкладке Control программы. Там будут указаны два числа через слеш. Берите первое число. -cg — модель вашего PLL. Эти данные у вас могут быть другими! В квадратные скобки необходимо вписать модель вашего PLL так, как она указана в SetFSB.
После того, как строка была создана, сохраните файл как .bat.
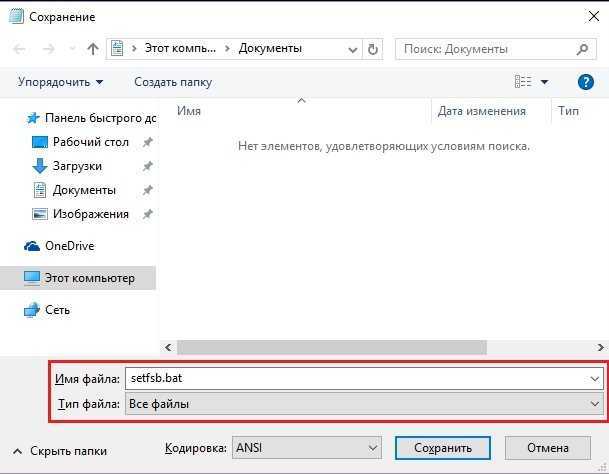
Последний шаг — добавляем бат в автозагрузку путем перемещения ярлыка в папку «Автозагрузка» или через правку реестра (этот способ вы найдете в интернете).
Тестирование разгона
Нормальной рабочей температурой для большинства процессоров считается 65-70 градусов при максимальной нагрузке или до 50 градусов в обычном состоянии.
Если ЦПУ нагревается сильнее, система охлаждения не справляется. Вероятность резкого повышения температуры у разогнанного процессора намного больше, чем у чипа, работающего в нормальном режиме.
Проконтролировать показатели помогают специальные утилиты типа OverClock Checking Tool.
Скачать
Программа позволяет контролировать нагрев процессора в реальном времени. Но для максимального уменьшения вероятности выхода ЦПУ из строя стоит руководствоваться не значениями, полученными в течение 5 минут, а результатами проверки в течение, минимум, 1 часа. Комплексное тестирование запускается с вкладки CPU: OCCT. Наблюдать за показателями можно с помощью окна «Мониторинг». При контроле только процессора достаточно выбрать «Малый набор данных».
Ещё одно тестирование, которое рекомендуется выполнить при проверке работы процессора – CPU:Linpack.
Скачать
Он позволяет нагревать процессор для выявления проблем, возникающих при максимальной нагрузке.
Последний рекомендованный тест – Power Supply, проверяющий совместимость с разогнанным процессором выбранного для системы блока питания.
Скачать
Если результаты тестирования оказались неудовлетворительными, стоит принять соответствующие меры. Несоответствующий блок питания заменяют новым, более мощным. Показатели чипа, который разогнали на 10-15%, уменьшают, выбирая меньшие значения частоты, множителя или напряжения.
Как увеличить напряжение для питания ядра
Зачастую уже при увеличении частоты процессора на 10% от номинальной мощности питающих его напряжений не хватает для обеспечения стабильности его работы. В этом случае необходимо увеличивать напряжение питания на ЦП.
Внимание! Процесс тонкой регулировки питающих напряжений ЦП достаточно сложен и может повлечь за собой необратимые последствия. Превышать стандартные допуски увеличения питающего напряжения более, чем на 20% от номинального категорически запрещено!. У ЦП есть несколько питающих напряжений
То, которое «влияет» на разгон называется «напряжение ядра». В BIOS и большинстве программ оно может называться VCore или CPU Voltage
У ЦП есть несколько питающих напряжений. То, которое «влияет» на разгон называется «напряжение ядра». В BIOS и большинстве программ оно может называться VCore или CPU Voltage.
В современных ПЦ это напряжение относительно невелико (от 1.2 до 2.2 В) и может меняться с достаточно высокой точностью – до нескольких сотых вольта. Это позволяет проводить тонкую настройку напряжений, питающих ЦП. Это можно сделать в тех же программах, что были рассмотрены ранее, а также при изменении настроек BIOS.
Чем же опасен разгон ЦП с увеличением питающего напряжения и как понять, что мы вышли в критический режим работы?
По стандартам для электронных устройств допускается долговременное превышения напряжения питания не более, чем на 10% от номинального. То есть, если ЦП имеет напряжение питания 1.4 В, разрешается подавать на него 1.4 + 0.14 = 1.54 В. Несмотря на то, что тепловыделение при этом немного увеличится, такой режим работы не будет критичным и ЦП проработает в нём очень долго без каких бы то ни было проблем.
А вот дальнейшее его увеличение уже может быть опасным, поскольку зависимость тепловыделения от тока (или напряжения) имеет квадратичный характер. Это значит, что увеличение, например, напряжения на 15% приведёт к увеличению тепловыделения на 30%; увеличение напряжения на 20% — к увеличению выделения тепла на 45% и т.д.
То есть, мало того, что сами полупроводниковые компоненты ЦП будут подвергаться воздействию больших напряжений, ещё и существенно возрастёт его температура, что может привести к его выходу из строя.
Важно! В разогнанных системах с поднятием напряжения ЦП очень важно следить за температурой устройства, чтобы не допустить перегрева процессора. Обычно, максимальная температура современных ЦП не должна превышать +85°С
Если это происходит, чип выходит из строя. Поэтому, если в результате стресс-теста температура приближается к +80°С, то тест следует закончить и разгон убрать. Либо, следует заменить систему охлаждения ЦП на более совершенную, и повторить стресс-тест уже с ней
Обычно, максимальная температура современных ЦП не должна превышать +85°С. Если это происходит, чип выходит из строя. Поэтому, если в результате стресс-теста температура приближается к +80°С, то тест следует закончить и разгон убрать. Либо, следует заменить систему охлаждения ЦП на более совершенную, и повторить стресс-тест уже с ней.
https://youtube.com/watch?v=B-IBMn_5_0Y
Программы для процессоров Intel
Стоит сразу отметить, что для разгона процессоров от различных производителей требуются разные программы. Потому в данном материале они будут разбиты по категориям. И начнем мы с программ, которые требуются для разгона процессоров Intel.
№1. SetFSB
Это небольшая утилита, которая позволяет менять опорную частоту рабочей шины процессора. Но перед ее использованием неплохо было бы узнать, поддерживает ли SetFSB вашу материнскую плату. Ведь именно ее шина подвергается разгону.
Всю необходимую информацию можно узнать на сайте разработчика. В том числе и сведения о типах поддерживаемых процессоров. Но и это еще не все. Программа не заработает на вашем компьютере, если вы не знаете тип клокера (генератора частоты).
А посмотреть его можно в информационных программах типа AIDA64. После этого можно переходить к работе с программой. Работать с ней довольно просто. Для начала ее нужно запустить с помощью исполняемого файла.
1
Сначала в главном окне программы нужно выбрать правильный тип клокера, а потом нажать на кнопку «Get FSB». Программа покажет текущую частоту клокера.
2
Теперь нужно передвинуть ползунок на одно деление и нажать кнопку «Set FSB». При этом нужно внимательно следить за температурой процессора. Для этого существуют специальные приложения. Хотя и в той же AIDA64 можно мониторить температуру.
Продолжать передвижение ползунка нужно до тех пор, пока температура процессора нормальная. Если она уже близка к критической, то разгон стоит прекратить и закрыть программу. Во избежание различных нехороших последствий.
Особенностью разгона при помощи SetFSB является то, что после перезагрузки все значения процессора и шины материнской платы сбрасываются на стандартные. Если после рестарта тоже нужен разгон, то придется запустить утилиту еще раз.
№2. CPUCOOL
Еще одна бесплатная утилита для разгона процессоров Intel. Эта программа обладает русским интерфейсом, поэтому использовать ее гораздо проще, чем предыдущую. Но тип клокера все равно нужно знать. Без этого – никуда.
Однако после установки обязательно нужно перезагрузить ПК или ноутбук для того, чтобы программа смогла нормально работать.
После перезагрузки достаточно будет запустить программу при помощи соответствующего ярлыка на рабочем столе компьютера. Сразу же откроется монитор системных ресурсов, и программа будет считывать состояние железа в режиме реального времени. Но нам нужно не это.
1
В главном окне программы жмем на «Функции» и выбираем пункт «Изменить частоту шины/изменить скорость ЦПУ».
2
Теперь выбираем нужный PLL, его тип и жмем кнопку «Взять частоту».
3
Теперь при помощи стрелочек возле строки отображения частот начинаем увеличивать показания на один шаг. После каждого увеличения жмем кнопку «Установить частоту» и проверяем температуру железа.
4
Как только достигли нужного результата, то нажимаем на кнопку «ОК» и закрываем программу.
Теперь ваш процессор будет работать на повышенных частотах. Однако у этой утилиты есть такая же особенность, как и у SetFSB. После перезагрузки компьютера или ноутбука все значения сбросятся на стандартные.
Тем не менее, это один из способов разгона процессоров Intel в домашних условиях программными силами. Но особо увлекаться таким разгоном не стоит, так как для ЦП вредно долго работать на повышенной частоте.
СКАЧАТЬ
№3. Intel Extreme Tuning Utility
Превосходная программа для разгона и оптимизации, выпущенная и сертифицированная самим производителем процессоров. Однако и в ней при попытке разгона появляется информация о том, что производитель в этом случае не несет никакой ответственности.
Данная утилита позволяет получить исчерпывающую информацию об аппаратной платформе компьютера, может провести стресс-тест и содержит в себе различные бенчмарки для тестирования производительности.
Но главное – она умеет разгонять процессор. А ведь именно это нам сейчас и надо. Скачать программу можно совершенно бесплатно на официальном сайте Intel. Установка стандартна. А для разгона нужно сделать следующее.
1
После запуска утилиты в ее главном окне нужно перейти на вкладку «Basic Tuning».
2
Теперь показатели частоты в соответствующих окошках. После каждой смены щелкаем кнопку «Apply» и следим за температурой.
После того, как желаемый результат был достигнут просто закрываем программу. При рестарте компьютера настройки сбиваться не будут, так как утилита запускается вместе с операционной системой по умолчанию.
Это была последняя программа для разгона процессоров Intel. Она также является наиболее простой и самой эффективной. Теперь пора перейти к разгону процессоров от AMD. Там тоже есть много интересного.
Увеличения напряжения
При разгоне ЦПУ путём повышения ускорения следует руководствоваться двумя правилами.
Первое – обеспечить достаточно эффективную вентиляцию.
Второе – напряжение не стоит повышать больше, чем на 0,3 В.
Порядок действий пользователя следующий:
- Зайти в БИОС.
- Найти раздел Power Bios Setup.
- Перейти к пункту CPU Voltage Control.
- Увеличить напряжение на 0,1 В.
- Протестировать процессор с новыми значениями характеристик.
- Если ЦПУ работает нормально, попробовать продолжить увеличение на 0,2, затем на 0,3 В.
Если при увеличении напряжения компьютер перезагрузился, значит, достигнуто максимальное значение, при котором возможна нормальная работа процессора. После этого следует вернуться к предыдущему значению вольтажа и завершить оверклокинг.








![Три лучшие программы для разгона процессора intel – инструкция [2020]](http://lpfile.ru/wp-content/uploads/0/4/0/040d7d73ff1c706a1ec51b4c6fc9eba3.jpeg)







![3 лучшие программы для разгона процессора intel [2019]](http://lpfile.ru/wp-content/uploads/9/a/0/9a001f4bc7d19b33dddeddb644f4d1fb.png)




![Как разогнать процессор — простая пошаговая инструкция в картинках для intel и amd [разбор от программиста]](http://lpfile.ru/wp-content/uploads/c/f/8/cf82ed2943427ece24ab7339e20cf698.jpeg)










