Способ 4: Перенос приложений стандартным способом
Начиная с версии Андроид 4.0, можно перенести некоторые приложения с внутренней памяти на SD-карту без использования сторонних средств.
Для этого понадобится проделать следующее:
- Откройте «Настройки».
- Перейдите в раздел «Приложения».
- Тапните (дотроньтесь пальцем) по нужной программе.
- Нажмите кнопку «Переместить на SD-карту».
Недостаток этого способа в том, что он работает далеко не для всех приложений.
Такими способами можно использовать память SD-карты под игры и приложения.
Мы рады, что смогли помочь Вам в решении проблемы.Опишите, что у вас не получилось. Наши специалисты постараются ответить максимально быстро.
Помогла ли вам эта статья?
Как на Андроиде переключить память на карту
: Как на Андроиде переключить память на карту
По умолчанию все приложения устанавливаются на внутреннюю память Андроид-устройства. Она же используется для хранения их кэша. Но даже памяти современных смартфонов иногда недостаточно для загрузки всего необходимого софта. Хорошо, что есть карты памяти с достаточным для этого объемом. Как их использовать для разгрузки основной памяти, мы рассмотрим далее.
Уточним, что в данном случае мы рассматриваем ситуацию, когда пользователю нужно сделать так, чтобы скачиваемые файлы и программы сохранялись на microSD. В настройках Android по умолчанию установлена автоматическая загрузка на внутреннюю память. Поэтому мы будем пытаться это изменить.
Для начала рассмотрим варианты переноса уже установленных программ, а затем – способы изменения внутренней памяти на память флешки.
На заметку: сама флешка должна иметь не только большой объем памяти, но и достаточный класс скорости, ведь от этого будет зависеть качество работы расположенных на ней игр и приложений.
Это один из лучших вариантов среди подобных программ. Link2SD позволяет проделать то же самое, что можно сделать вручную, но немного быстрее. К тому же, можно принудительно переместить игры и приложения, которые стандартным способом не перемещаются.
Скачать Link2SD вы можетеЗДЕСЬ
Инструкция по работе с Link2SD такая:
- В главном окне будет перечень всех приложений. Выберите нужное.
- Прокрутите вниз информацию о приложении и нажмите «Перенести на SD-карту
Обратите внимание, что те приложения, которые не переносятся стандартным способом, могут снизить свой функционал. Например, перестанут работать виджеты
Снова вернемся к системным средствам. На Андроид можно указать SD-карту, как место установки приложений по умолчанию. Опять-таки, работает это не всегда.
В любом случае попробуйте сделать следующее:
1. Находясь в настройках, откройте раздел «Память».
2. Нажмите на «Предпочитаемое место установки» и выберите «SD-карта
3. Также можно назначить хранилище для сохранения других файлов, обозначив SD-карту как «Память по умолчанию».
Расположение элементов на Вашем устройстве может отличаться от приведенных примеров.
А этот метод позволяет обмануть Андроид, чтобы он воспринимал карту памяти как системную память. Из инструментария Вам понадобится любой файловый менеджер. На примере будет использоваться Root Explorer.
Внимание! Описанную далее процедуру Вы делаете на свой страх и риск. Всегда есть вероятность, что из-за этого возникнут неполадки в работе Андроид, которые можно исправить только посредством перепрошивки
Порядок действий такой:
1. В корне системы откройте папку «etc». Для этого откройте свой файловый менеджер.
2. Найдите файл «vold.fstab» и откройте его с помощью текстового редактора.
3. Среди всего текста отыщите 2 строки, начинающиеся на «dev_mount» без решетки в начале. После них должны идти такие значения:
- «sdcard /mnt/sdcard»;
- «extsd /mnt/extsd
4. Нужно поменять местами слова после «mnt/», чтобы стало так:
- «sdcard/mnt/extsd»;
- «extsd/mnt/sdcard».
5. На разных устройствах могут быть разные обозначение после «mnt/»: «sdcard», «sdcard0», «sdcard1», «sdcard2». Главное – поменять их местами.
6. Сохраните изменения и перезагрузите смартфон.
Что касается файлового менеджера, то стоит сказать, что далеко не все подобные программы позволяют увидеть вышеупомянутые файлы. Мы рекомендуем использовать ES Проводник.
Начиная с версии Андроид 4.0, можно перенести некоторые приложения с внутренней памяти на SD-карту без использования сторонних средств.
Для этого понадобится проделать следующее:
1. Откройте «Настройки
2. Перейдите в раздел «Приложения
3. Тапните (дотроньтесь пальцем) по нужной программе.
4. Нажмите кнопку «Переместить на SD-карту».
Недостаток этого способа в том, что он работает далеко не для всех приложений.
Такими способами можно использовать память SD-карты под игры и приложения.
Как активировать установку приложений на microSD
Первое, что вам нужно сделать, это активировать функции разработчика ОС Android. Что вам нужно сделать, это следующее (мы показываем шаги со стандартным ПЗУ Android, поэтому без модификаций, поэтому, если у вас есть терминал с настройкой ПЗУ, разделы могут находиться в другом месте и называться по-другому):
- Доступ к Настройки мобильный телефон или планшет и прокрутите до пункта меню вызова Информация о телефоне;
- В последних пунктах этого меню должен быть один вызов Номер сборки. В этот момент щелкните по нему семь раз подряд;
- Когда появляется сообщение об активации Возможности разработчика, вы можете вернуться в предыдущее меню;
- Теперь найти Возможности разработчика ты должен войти в меню система и разверните подменю Продвинутый. Теперь у вас есть видимое меню Возможности разработчика. Авторизуйтесь, щелкнув по нему;
- Прокрутите экран вниз, пока не найдете раздел с названием APP
из которого вам нужно будет активировать ползунок на голосе Принудительная авторизация приложения на внешнем хранилище.
Как только это будет сделано, вы закончите первый шаг, который позволит вам переносить приложения на карту microSD, начиная с памяти вашего смартфона Android.
Установка программ на Андроид
Установка новых программ на Андроид вполне проста. Есть два способа.
Установка apk на Android
Можно скачать из Интернет установочный файл нужной программы. Это специальный архив с расширением apk. Скачать его прямо на самом устройстве или на компьютере, а потом скопировать на устройство.
После этого, в проводнике (файловом менеджере), найти и запустить этот файл:
Система выдаст информационное сообщение в котором перечислит разрешения которых требует устанавливаемая программа:
Для вас это информация к размышлению — стоит ли доверять этой программе. В этом примере вызывает удивление доступ офисной программы к Интернет, получение данных о других программах — зачем эти возможности офисной программе?
При первой установке, из apk файла, система может выдать сообщение:
Для того, чтобы разрешить установку из apk файлов, нужно открыть Настройки, затем вкладку «Безопасность» и там включить опцию «Неизвестные источники»:
Установки программ на Андроид из Google Play
Можно установить программу из Интернет-сервиса Google Play. Для использования этого сервиса потребуется доступ к Интернет, а также Google-эккаунт. У Google единые эккаунты для всех сервисов — почта, Youtube, Google Play. Если у вас есть почтовый ящик на gmail.com вы сможете войти на Google Play с этими учетными данными. Так же можно создать Google-эккаунт при первом подключении к Google Play.
Откройте меню всех программ. В верхнем правом углу прикоснитесь к кнопке «Market»:
В более свежих версиях Android это может быть кнопка в меню или на Рабочем столе:
При первом запуске Google Play вам нужно будет либо указать данные вашего эккаунта Google (если он у вас есть) или создать такой эккаунт.
После авторизации откроется окно сервиса Google Play:
Выбор программ можно выполнять просмотром категории «Приложения» или через произвольный поиск (иконка лупы в правом верхнем углу). Поиск более удобен:
Результаты поиска:
Находите нужную программу, прикасаетесь к ее иконке и далее откроется описание этой программы:
Здесь прикасаетесь к кнопке «Установить», подтверждаете разрешения которые запрашивает программа:
Ждете окончания установки:
Готово:
Можно запустить программу прямо отсюда (кнопка «Открыть») или найти ее в главном меню:
Установка приложений на SD-карту
Внимание! Не все модели телефонов позволяют устанавливать программы и игры сразу на съемный накопитель. Все зависит от производителя и версии Android
По умолчанию на большинстве смартфонов загрузка осуществляется на телефон, поэтому требуется перенос на съемный накопитель. Именно поэтому мы предлагаем вам сначала рассмотреть несколько вариантов переноса.
Перенос приложений до версии Android 6.0
Как только вы установили какой-либо продукт из Google Play, он будет сохранен во внутренней памяти вашего телефона. Далее приложение необходимо будет перенести. Для этого выполняем следующие действия:
- Зайдите в «Настройки» своего гаджета и выберите пункт «Устройство»;
- Далее найдите вкладку «Приложения» и кликните по пункту «Все приложения»;
- Здесь вам необходимо найти то, что вы решили перенести, и нажать по названию продукта, чтобы перейти в его параметры;
- Далее кликаете по пункту «Память» и в «Место хранения» нажимаете «Изменить», после чего выбираете «Карта памяти»;
- Таким образом можно перенести на SD-карту любое количество приложений, однако есть программы, которые нельзя портировать на съемный носитель, и они могут находиться только во внутренней памяти телефона. Такая же ситуация обстоит и с большинством предустановленного ПО.
Перенос приложений Android Marshmallow 6.0 и выше
Начиная с этой версии, появилась возможность из съемного накопителя сделать дополнительный внутренний накопитель. То есть, ваша флешка может стать дополнительной памятью для телефона, причем система просуммирует общий объем обоих носителей. Эта технология называется Adoptable Storage.
Основное преимущество данной технологии – автоматическая установка всех приложений из Google Play и неизвестных источников на SD-карту, что очень даже удобно. Но учтите, что извлечь флешку и вставить, например, в компьютер, у вас не получится, так как Windows ее попросту не определит из-за особенностей форматирования разделов. Вам придется заново форматировать SD-карту, чтобы просматривать на ней файлы и скидывать их с ПК. Если же вы все-таки решили активировать технологию Adoptable Storage, вам необходимо выполнить следующие действия:
- Откройте слот для карты на своем телефоне и вставьте SD-накопитель;
- Дождитесь, пока система Android определит флешку и в шторке уведомлений появится новое оповещение, где можно будет произвести настройку;
- Нажмите вкладку «Настроить» и выберите пункт «Использовать как внутреннее хранилище»;
- Система автоматически форматирует все данные на SD-карте, после чего вам будет предложено перенести на нее файлы, но вы можете нажать «Перенести позже».
Теперь по умолчанию все приложения будут инсталлироваться на съемный накопитель, но при этом в системе он отображается как внутренняя память вашего телефона. Если же извлечь флешку, то и все данные вместе с ней, хранящейся внутри, будут извлечены и недоступны.
Внимание! Для корректной работы рекомендуется использование MicroSD 10 класса, так как этот тип карт обладает самой высокой скоростью передачи данных, и повышенной стабильностью
Автоматическое сохранение файлов на карту памяти
Чтобы скачиваемые из интернета файлы помещались сразу на карту памяти, нужно зайти в настройки телефона и изменить место их сохранения. Инструкция должна сработать независимо от установленной версии ОС Андроид.
Зайдите в «Настройки» и выберите раздел «Память»;
В верхней части окна обратите внимание на пункт «Сохранить данные по умолчанию»;
Поставьте галочку напротив надписи «SD-карта».
Место загрузки будет изменено.
Путь к настройкам сохранения может отличаться. В других версиях операционной системы будет подпункт «Настройки памяти» (или подобный), а в нем – «Место сохранения по умолчанию». Тапните на него и выберите «SD-карта».
Если этот способ не помог, используйте поочередно те, что описаны далее. Помните, что ни один вариант не сработает, если вы не установили SD-карту и при этом пытаетесь изменить настройки.
Что нужно знать перед тем, как переносить приложения на карту памяти
В первую очередь то, что карты памяти работают медленнее, чем внутренняя память устройства, поэтому вы можете заметить немного более худшую производительность для ресурсоемких приложений. При покупке карты выберите самую быструю карточку в плане работы. Поверьте, гораздо лучше взять в 2 раза более быструю карту на, скажем, 64 гигабайта, чем в 2 раза более медленную, но на 128 гигабайт. А сколько памяти в вашем устройстве? Расскажите об этом в нашем чате в Телеграм.
Естественно, после установки карты в смартфон, он предложит вам отформатировать ее в подходящий формат
Мы не заостряли бы на этом внимание, если бы не одно «но»: смартфон не только форматирует карту, но и шифрует ее. Так что другие устройства (смартфоны или ПК) ее попросту не прочитают
Что ж, с этим разобрались. Переходим к тому, как переместить приложения на карту памяти на разных версиях ОС Android.
Удаление приложений из системной памяти Android
Наверняка на вашем телефоне установлены приложения, которые висят мертвым грузом и не используются по назначению. Их размер может достигать сотен мегабайт (с учетом кэша).
Удалить бесполезные программы можно через стандартный Менеджер приложений: Опции – Настройки – Диспетчер приложений (Settings – Apps).
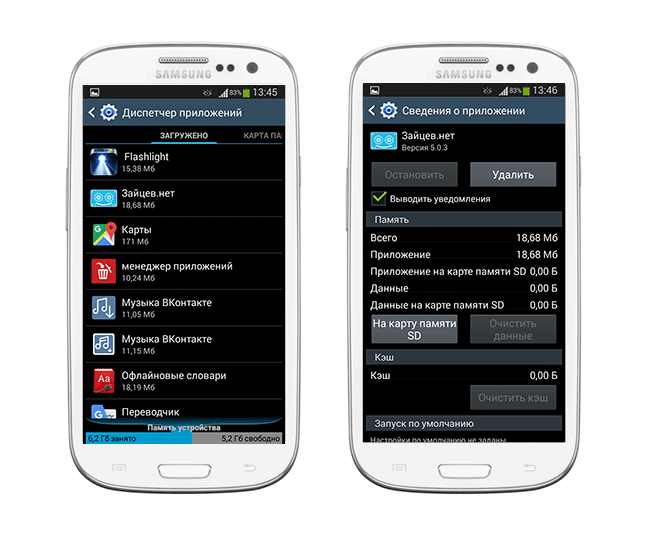
В Android 8 для вычисления ненужных приложений удобно использовать бесплатную утилиту FIles Go. Для других версий ОС она доступна для скачивания через Google Play.
Как удалить ненужные приложения в FIles Go:
- Заходим в раздел Unused apps,
- Сортируем приложения по дате модификации или размеру,
- Для удаления отмечаем ненужные программы галочками и нажимаем Uninstall.
Видеоинструкция по удалению приложений:
Как перенести приложения на карту памяти
В настоящее время большинство смартфонов имеют объем внутренней памяти 64 ГБ, 128 ГБ и более ГБ. Приобретать карту памяти с такими устройствами не нужно. Тем не менее, мобильные телефоны все еще продаются, например, всего 16 ГБ встроенной памяти, из которых сама операционная система использует определенный объем.
Этого хранилища может хватить для музыки и фотографий с низким разрешением. К сожалению для сохранения видео и фото в более высоком качестве соответственно. Для запуска требовательных приложений и игр во внутренней памяти может уже не хватить. В этом случае рекомендуется приобрести подходящую SD-карту для вашего смартфона.
Перед покупкой SD-карты вам необходимо узнать, какую емкость карты памяти поддерживает ваш телефон, и поддерживает ли он карты памяти вообще. Например, вы не вставите карту памяти в айфон.
Хорошая идея — подумать о том, как перенести приложения на карту памяти и что вы хотите переместить или сохранить на карту памяти. Песни, видео и фотографии обычно можно сохранять без каких-либо проблем. С другой стороны, некоторые приложения нельзя перенести со смартфона на SD-карту. Причина может заключаться в том, что эта опция просто не поддерживается ни вашим устройством, ни самим приложением.
Другой вопрос, являетесь ли вы требовательным пользователем. Нет необходимости покупать дорогую карту памяти на 128 ГБ, если при обычном использовании вы заполняете только 15-20 ГБ.
Как на Самсунге сохранять приложения на карту памяти?
Следующий вопрос касается приложений, которые устанавливаются на внутреннюю память и быстро «забивают» ее. Место, куда смартфон будет сохранять утилиту, зависит не только от пользователя, но и от разработчика, который пишет программу. К сожалению, многий софт устанавливается в телефон.
От этого можно спастись путем переноса некоторых программ на карту SD в Самсунге. Сохранять на SD-карту можно только скачанные программы (и то не все). Что касается софта, установленного по умолчанию, его перенести не удастся.
Рассмотрим, как сохранять приложения на карту памяти на Самсунг серии Galaxy. Алгоритм такой:
- войдите в меню телефона;
- выберите раздел Настройки;
- найдите пункт Приложения или Диспетчер приложений;
войдите в него и выберите программу, которую необходимо переместить;
выберите пункт Память (если он предусмотрен на телефоне);
жмите Изменить;
выберите вариант переноса на карту памяти;
- кликните Переместить и следуйте подсказкам на дисплее;
- жмите на кнопку Готово.
Если кнопка переноса не предусмотрена или ПО не сохраняется на SD-карте по какой-то причине, воспользуйтесь специальной проверкой. Сделайте следующее:
- войдите в Плей Маркет;
- скачайте и установите на Самсунг игру Bejeweled Classic;
- попробуйте перенести ее на карту.
Если работа прошла успешно, а остальные программы сохранять не удается, значит, разработчики утилит (тех, что установлены в смартфоне) не предусмотрели такую опцию. Если указанную игру не удалось сохранить на карте памяти Самсунг, этому может быть два пояснения:
- SD-карта имеет повреждения или неправильно установлена;
- на телефоне Самсунг не предусмотрена возможность сохранять данные на карте памяти.
В крайнем случае, можно установить рут-права. Тогда с переносом приложений и других данных не будет проблем. Но такую работу нужно делать на свой страх и риск, ведь аппарат «слетает» с гарантии. Кроме того, имеется опасность сбоев в работе программного обеспечения и необходимости перепрошивки аппарата с нуля.
Как очистить устройство от ненужного мусора
Выполнив вышеперечисленные действия, можно добиться значительного прогресса в процессе очищения памяти. Единожды установив верные настройки, скорее всего, не придется проделывать все действия заново время от времени. А вот использовать информацию о том, как освободить внутреннюю память на «Андроиде» путем удаления мусора, придется часто. Так, установив специальное приложение (например, Clean Master), можно сделать процесс очистки быстрым и легким.
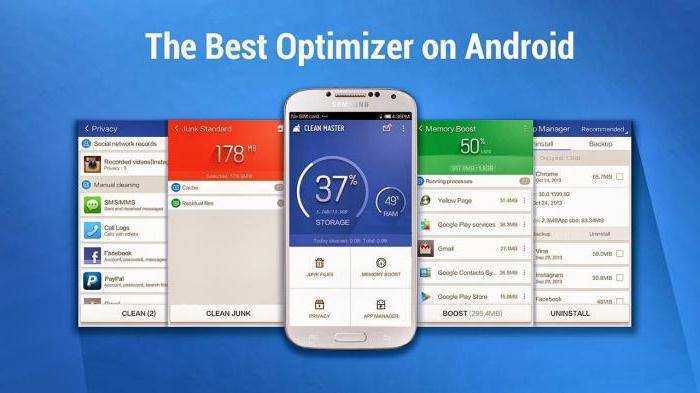
Так называемый мусор в устройстве, который возникает посредством накопления кэшированных данных из интернета, истории браузера, приложений, – явление очень частое. Периодическая очистка позволяет увеличить свободное пространство на устройстве и ускорить выполнение всех действий.
Если разбирать очищение устройства от мусора на примере наиболее оптимальной и удобной программы Clean Master, то тут сложностей в пользовании не возникнет. Необходимо всего лишь выбрать опцию «мусор» и нажать «очистить». Приложение, проводя глубокий анализ, обязательно уточняет, какие файлы не нужно удалять.
Как на Самсунге сохранять на карту памяти
Как известно, карта памяти – это удобный инструмент для хранения пользовательских данных. Она позволяет разгрузить память телефона для внутрисистемных задач, сделав работу нашего устройства более стабильной и надёжной. Большинство мобильных приложений работают по умолчанию с внутренней памятью телефона, забивая последнюю под завязку множеством ненужных файлов. В этом случае необходимо внести в настройки вашего девайса ряд изменений. Ниже разберём, каким способом можно сохранять данные на карту памяти на примере телефонов Самсунг. А также приведём способы, которые нам в этом помогут.
Предыстория проблемы сохранения данных на карту памяти в Samsung
Как известно, компания Гугл, длительное время развивающая операционную систему «Андроид», довольно осторожно относится к работе с внешними картами памяти. Это связано со следующими факторами:
Это связано со следующими факторами:
| Причины: | Пояснение: |
|---|---|
| Карты памяти выпускаются различными производителями. | Далеко не все бренды гарантируют стабильный функционал. |
| Данные на картах памяти обычно хранятся без шифрования. | Это позволяет злоумышленникам получать к ним доступ. |
| Извлечение карты памяти может нарушить работоспособность системы. | В этом случае устройство придется перезагружать. |
| Выход из строя карты памяти ведёт к потере всех находящихся на них данных. | В большинстве случаев информация не подлежит восстановлению. |
До версии ОС Андроид 2.2 возможность устанавливать приложения на карту памяти на Самсунге отсутствовала как таковая. Находились различные умельцы, делавшие попытки связать приложения с картой памяти (с привлечением рут-прав), но выходило это далеко не всегда. С выходом версии Android 2.2. стал возможным перенос приложений, а также выполнение сохранений на карту памяти устройства.
Выход версии ОС Андроид 4.4 продолжил наметившуюся тенденцию. Специалисты Гугл в данной версии ОС вообще заблокировали возможность установки приложений на внешнюю карту памяти на Samsung. SD-карта превратилась в механический склад для хранения фото, музыки, видео и прочих сопутствующих файлов.
Возможность полноценно сохранять информацию на внешнюю память телефона появилась лишь в ОС Android 6.0 «Marshmallow» . В данную версию системы была включена функция «Adoptable storage», позволяющая увязать внутреннюю память телефона и внешнюю СД-карту.
Таким образом у нас появилась возможность хранить данные на карте памяти в мобильных устройствах Самсунг. Давайте разберёмся, как это можно сделать.
Как сохранять фото на карту памяти на Самсунге
Благодаря настройкам приложения « Камера » на Samsung вы можете изменить место хранения для ваших фотографий и видео, установленное по умолчанию. Стандартным местом их хранения является папка DCIM в памяти телефона, то благодаря выполненным нами действиям они будут сохраняться в папке DCIM, но уже на карте памяти.
Большинство из приложений «Камера» не поддерживают указанную опцию . Если же приложение камеры на вашем телефоне её по каким-либо причинам не поддерживает, тогда вы можете скачать приложения «Open Camera», «Camera Zoom FX» или «Camera VF-5» с Плей Маркет. Их функционал позволяет загружать файлы на SD-карту, а также имеет много других полезных бонусов.
Дополнительный способ сопряжения памяти в мобильном устройстве
Если по тем или иным причинам через внутренние настройки объединить хранилища не получается – есть и альтернативный вариант.
Существует такое приложение, как Link2SD. Владельцы Андроид смартфонов легко найдут его в официальном магазине приложения Google Play Market. Оно абсолютно бесплатное и благодаря небольшому объёму, скачивается довольно быстро.
После установки нужно сделать следующее:
- Разрешить приложению те права, которые оно запросит.
- Далее в меню программы найти строку “пересоздать скрипт монтирования”. Бывает так, что диалоговое окно всплывает без участия пользователя.
- В открывшемся меню выберите пункт ext2.
- После того, как устройство сообщит об успешном завершении монтирования раздела можно перезапустить телефон.
Важно помнить, что для этого приложения также необходимы root-права. После перезагрузки нужно снова открыть приложение LiNK2SD и в созданный ранее раздел перенести все файлы и приложения для освобождения памяти
После перезагрузки нужно снова открыть приложение LiNK2SD и в созданный ранее раздел перенести все файлы и приложения для освобождения памяти.
Создать FTP сервер
На плей-маркете есть довольно интересное приложение, которое называется FTP-server. А интересно оно тем, что превращает мобильное устройство в ftp сервер, подключившись к которому можно обмениваться информацией и файлами. Единственное условие: телефон должен быть подключен по Wi-Fi к той же сети, что и компьютер, проще говоря, к одному и тому же роутеру.
Если все это есть, устанавливаем себе это приложение и запускает. Нажимаем большой красный значок посреди экрана. Он должен перекраситься в зеленый, а снизу него появится IP-адрес (например, ftp://192.168.1.200:2221). Этот адрес нужен для того, чтобы войти в файловую систему смартфона. Открываем Мой компьютер и вводим этот адрес в адресную строку. Она выглядит так же, как и в браузере, только в ней вместо адреса сайта отображается путь к файлам и папкам. Нажимаем Enter. Теперь видно, как открылась файловая система гаджета. Также эта утилита дает полный контроль над данными, т.е. можно создавать, копировать, удалять и т.д
Поэтому нужно быть аккуратным перед тем, как скачивать сразу на карту памяти «Андроид», так как по неосторожности можно лишиться пары-тройки нужных файлов или папок, восстановить которые будет довольно затруднительно


































