Как вставить сим-карту и карту памяти в Lenovo K9 и подобные смартфоны
- Первое, что нужно сделать для того, чтобы вставить симку в Lenovo K9, это взять комплектую скрепку.
- Далее берём сам смартфон, на одной из боковых граней должен быть лоток с отверстием под скрепку. Ищем на грани отверстие и вставляем туда скрепку.
- Если всё сделано правильно, лоток немного выскочит.
- Далее берём SIM-карту и кладём её контактами вниз в один из двух разъёмов. Рекомендуется использовать тот, что не для карты памяти, чтобы была возможность её использовать в дальнейшем.
- Лоток вставляем обратно до упора.
Всё, на этом все нужные действия завершены. Теперь вы знаете, как вставляется симка в смартфон.

Из инструкции выше мы узнали, как вставить сим-карту в Lenovo. И это может быть не только модель K9. Данный способ работает практически для любых устройств от производителя, включая Lenovo M6 и другие аппараты.
Приведённое руководство хоть и довольно подробное, но не совсем полное. В нём не сказано о том, как использовать две сим-карты одновременно. Об этом мы поговорим дальше. К сожалению, лоток гибридный, а это значит, что придётся пожертвовать картой памяти для возможности одновременного использования двух операторов связи.

Переносим фотографии и видео на сервис Google Photos
Именно фотографии и видео “съедают” больше всего места на телефоне, за счет их можно быстро освободить место на карте памяти или во встроенном хранилище. Если ваш телефон не поддерживает карту памяти, переместите файлы, к которым вы обращаетесь нечасто, в облако. Лучше всего для этого подходит приложение Photos, или Google Photos. Оно автоматически загружает фотографии на сервис, где они доступны в изначальном качестве через браузер или приложение.
Помимо Google Photos, можно обратить внимание на такие альтернативы как Dropbox, Flickr или Microsoft OneDrive. Даже когда фотографии будут доступны только на сервере, вы легко получите к ним доступ, если у вас работает интернет
И главное, это действительно удобный и быстрый способ освободить пару гигабайт внутренней памяти!
Даже когда фотографии будут доступны только на сервере, вы легко получите к ним доступ, если у вас работает интернет. И главное, это действительно удобный и быстрый способ освободить пару гигабайт внутренней памяти!
Установка SD-карты в слот android-устройства
Шаг 1. Как правильно установить карту памяти
- Определите расположение слота под сд карту в вашем устройстве.
- Выключите устройство.
- Извлеките слот или откройте заднюю панель устройства. Если это необходимо, приподнимите держатель карты памяти.
- Установите карту в нужное положение. Опустите держатель, если это необходимо.
- Верните слот и/или заднюю панель устройства в исходное положение.
Шаг 2. Как включить карту памяти sd
1. После включения телефона вы получите уведомление об установке карты памяти.
2. Кликните кнопку «Настроить».
3. Выберите один из вариантов настройки памяти:
- Съемный накопитель. При выборе этого пункта можно сохранять файлы (музыку, фото и т.п.), переносить их с sd-картой на любое устройство, имеющее слот под карту, без потери сохраненной информации. Перенос приложений в этом случае не предусмотрен.
- Внутренняя память. Выбирая этот пункт, вы получаете возможность сохранить приложения на дополнительном накопителе, но использовать их можно только на этом устройстве. После переноса сд карты в другое устройство она будет очищена.
4. Проведите дальнейшую настройку по подсказкам, возникающим на дисплее телефона.
5. Когда настройки памяти будут завершены, нажмите кнопку «Готово».
Безопасное удаление внутренней разбитой SD-карты
Чтобы безопасно извлечь SD-карту со смартфона, вы должны отменить описанный выше процесс. Поскольку вашего места для хранения во внутренней памяти, вероятно, недостаточно, сначала нужно перенести фото и другие данные на иное хранилище, например в жесткий диск вашего ПК.
Затем вернитесь к настройкам «Хранилище и USB-накопители» и нажмите «Переместить данные во внутреннюю память» в меню. Затем отформатируйте SD-карту, как внешнюю память. Выполните оба действия (резервное копирование и форматирование), чтобы ваши данные не могли быть утеряны, и вы сможете использовать SD-карту с другими устройствами.
Перенос приложений на телефонах Honor
Не все производители позволяют переносить приложения с телефона на SD-карту в своих устройствах, так как с флешки игры и программы могут запускаться в разы медленнее. Однако мы для вас описали методы переноса и для Honor, где приходится придумать дополнительные способы обхода блокировки.
Стандартный перенос приложений
Сначала проверьте, позволяет ли ваш аппарат мигрировать приложения на съемный носитель через стандартные настройки. Для этого выполните следующие действия:
- Зайдите в «Настройки» своего гаджета и перейдите в пункт «Приложения»;
- Кликните по вкладке «Все приложения» и выберите из списка необходимый продукт;
- Нажмите по нему и в появившемся меню нажмите вкладку «Память»;
- Далее должна быть активна вкладка «Переместить на SD-карту»;
- Если такого пункта нет, значит, у вас по умолчанию данная опция недоступна, однако ее можно активировать другими методами.
Перенос приложений на SD через режим разработчика
Если у вас нет пункта, о котором шла речь в абзаце выше, вам необходимо включить на своем устройстве режим разработчика, позволяющий по умолчанию сохранять все приложения на съемный носитель. Для этого выполняете следующие действия:
- Зайдите в «Настройки» своего смартфона и кликните по пункту «О телефоне»;
- Далее найдите вкладку «Номер сборки» и несколько раз нажмите по ней, чтобы включился дополнительный режим;
- Внизу появится уведомление «Режим разработчика активирован». Это говорит о том, что вы все сделали правильно и теперь необходимо произвести кое-какие настройки в другом меню;
- Возвращаетесь назад в «Настройки» и пролистываете вниз, пока не найдете пункт «Для разработчиков»;
- Кликаете по нему и пролистываете вниз список до пункта «Сохранение приложений на внешний накопитель». Активируете его;
- Теперь у вас будут все приложения по умолчанию устанавливаться на внешний накопитель.
Учтите, что программы и игры, инсталлированные ранее до активации этого режима, останутся в том же каталоге, где и были, то есть, во внутренней памяти телефона. Если вам нужно перенести и их, то в этом случае рекомендуем воспользоваться вариантом ниже или же установить одну из специализированных программ, о которых также описано далее в статье.
Выбор установки по умолчанию
Вы можете выбрать по умолчанию, куда будут устанавливаться все приложения, в том числе и внутренние файлы стандартных программ и игр на вашем телефоне, фотографии и все остальные данные. Для этого выполняете следующие действия:
- Переходите в «Настройки» своего смартфона и выбираете пункт «Память»;
- Здесь кликаете по пункту «Место сохранения по умолчанию» и выбираете там карту памяти, после чего подтверждаете свои действия;
- Ваш телефон перезагрузится, после чего можно будет спокойно инсталлировать приложения уже на SD-карту.
Какие ещё есть методы?
Есть ещё вариант, как внутренней памятью на Андроид сделать SD-карту. Если версия вашего гаджета от 2.2 до 4.2.2, то инструкция предельно простая, нажимайте на:
- Настройки;
- Память;
- Диск для записи по умолчанию;
- SD-карта.
Напротив флешки появится галочка или кружок, которая свидетельствует об изменении настроек. Теперь установка приложений будет автоматически идти на флеш-накопитель.
Для пользователей Android KitKat и выше процесс будет сложнее и муторнее. Главная проблема заключается в том, что вам потребуется получить root-права для своего устройства.
Сделать это можно очень просто, например, установив приложение King Root. После этого вы получаете возможность удалять приложения и модули, которые раньше не удалялись
Этим следует пользоваться с большой осторожностью, иначе можно полностью нарушить операционную систему и поможет потом только перепрошивка
Но приложение King Root может, кроме всего прочего, перемещать любые установленные приложения на SD-карту. И делает это даже с теми, которые не перемещаются перечисленными выше способами. В этом плане использование King Root вполне удобно и эффективно.
Помните, что, самостоятельно устанавливая рут-права, вы лишаете свой аппарат гарантии и действуете на собственный страх и риск. Стоит оно того или нет — решать вам. Может быть, менее рискованно каждый раз вручную переносить новые приложения?
Инструкция по программированию
Всю настройку вы можете произвести прямо с телефона.
Для начала следует установить на свой смартфон любое приложение для управления NFC стиками. Среди популярных можно выделить:
NFC Tools + NFC Tasks (возволяет выполнять задачи установленные NFC Tools)
NFC ReTag Free
Итак, разберем программирование стикера с использованием программы NFC Tools, в связке с NFC Tasks.
Активируем функцию в Вашем смартфоне;
Запускаем приложение для управления «тегом»;
Просто приложив устройство к стикеру мы видим всю информацию о типе, технологи, серийном номере и прочем;
Особое внимание здесь следует уделить о размере и возможности перезаписи;
В приложении нам доступно 2 типа действий Записи и Задачи;
Записи — позволяют активировать какое либо приложение или ссылку на файл, url или что-то другое;
Задача позволяет настроить изменение параметров телефона и выполнение каких либо действий при контакте с меткой;
- Заходим в раздел задачи и выбираем пункт добавить задачу;
- Далее переходим во вкладку «Сети» — «WiFi» и выбираем включить;
- После этого переходим во вкладку «Конфигурация»;
- Выбираем раздел «Профиль звука» и выбираем нужный профиль;
На главном экране задач появилась запись «Писать / 75 байт» это количество информации, которое будет записано на метку;
- Прикладываем телефон к стику и пишем;
- Все, теперь при наведении будут активироваться установленные функции.
Как Вы можете видеть, ничего сложного нет, а арсенал использования таких меток очень разнообразен!
Почему возникает ошибка
Прежде чем приступать к вопросу о том, как отключить наложения в Android 6 и выше, отдельно стоит сказать о причинах, вызывающих сбой. В самом простом случае ошибки банально связаны с тем, что на устройстве не хватает оперативной памяти для запуска дополнительного процесса. Еще одна причина кроется в нестабильности какой-то программной оболочки, устанавливаемой поверх оригинальной (лончеры, темы и т. д.).
Наконец, сбой наблюдается и при срабатывании некоторых программ-оптимизаторов вроде CCleaner, файловых менеджеров наподобие ES File Explorer и даже мессенджера Facebook. О попытках вмешательства извне при установке шпионского программного обеспечения сейчас речь не идет, хотя и такой вариант не исключается.
Как использовать элементы управления PiP Mode?
Загрузка …
Режим Android 8.0 Oreo в режиме «PiP» помещает элементы управления данной функцией воспроизведения в центре уменьшенного элемента. Просто нажмите на окно PiP и вы увидите кнопки воспроизведения, быстрой перемотки вперед и назад и центральную кнопку, которая максимизирует программу.
Обратите внимание
Если вы просматриваете видео с YouTube или VLC, вы увидите ярлык для наушников, который воспроизводит видео в фоновом режиме, а вы сможете просто наслаждаться звуком. Если просматривать список воспроизведения, нажатие кнопки быстрой перемотки вперед переходит к следующему видео в списке.
Когда вы закончите с элементами управления воспроизведением, нажатие на центр окна снова, и настройки скроются.
Окно «picture-in-picture» является подвижным. Нажмите, удерживайте и перетащите, чтобы переместить его на любую часть экрана вашего телефона или планшета, а затем отпустите палец, чтобы выполнить фиксацию. Если вы отпустите палец где-то посередине перетягивания, окно будет привязано к ближайшему действительному местоположению, например, к боковой рамке экрана.
Когда вы будете готовы закрыть данное окно, просто нажмите, удерживайте и перетащите в нижнюю часть экрана, аналогично со способом удаления приложений, только тянем не вверх, а вниз.
Программные проблемы
Не стоит думать, что достаточно вставить флешку в гаджет и сразу можно проводить работы. Желательно, чтобы накопитель был отформатирован в FAT32, так как Андроид отличается специфической обработкой данных.
Следует проверить максимально возможные размеры памяти накопителя, которые будут поддерживаться устройством. Этот вопрос решит использование флешки с меньшей емкостью. Еще проблема может быть в низкой версии Андроида, где еще не были предусмотрены модули для подключения внешних устройств.
Достаточно следовать приведенным инструкциям или просмотреть видео предложенное ниже, чтобы решить все вопросы по подключению флешки к планшету.
Как подключить флешку к планшету?
Планшеты с каждым днем все более прочно входят в нашу жизнь. И это неудивительно, ведь они портативны, хорошо подходят для чтения, просмотра фильмов, игр, работы с документами, долго держат заряд аккумулятора. Все необходимое для функционирования планшета можно скачать в интернете, но все-таки часто возникает потребность присоединить к нему внешний источник информации. Мы вам поможем разобраться, как подключить флешку к планшету.
Как отключить наложение на Андроиде
Анализируя причину предупреждения, сформулируем пять вариантов исправления наложения на Андроид версии 6 и выше.
Способ 1. Перезагрузить устройство в безопасном режиме
Чтобы быстро устранить предупреждение безопасности и дать программе запрашиваемые ею права, выполните следующие действия:
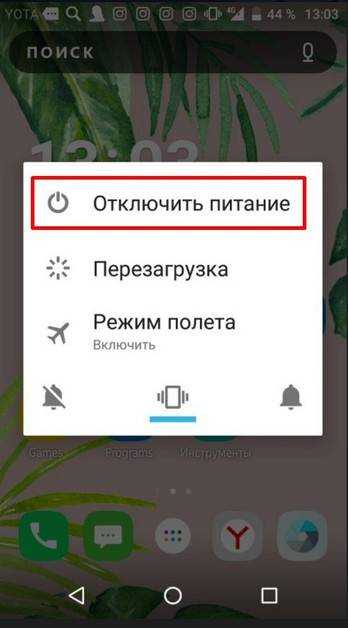
Внимание! В некоторых моделях смартфонов не поддерживается переход в безопасный режим по указанному выше методу. В этом случае выключите устройство обычным образом и включите, задав на старте клавишу уменьшения громкости (для Самсунг). Уточнение для других брендов даны ниже
Уточнение для других брендов даны ниже.
Способ 2. Отключить наложения для программы
Проблема предыдущего способа борьбы с ошибкой — после очередного обновления программы или системы, процедуру по настройке прав через безопасный режим придется выполнять снова. Чтобы устранить источник проблем, найдите приложение, чье наложение вызывает сообщение.
Для этого войдите в Настройки и откройте раздел Приложения. Право разрешения наложения поверх других окон спрятано в отдельный раздел. На телефонах Samsung это Особые права доступа. На гаджетах с чистым Андроид — кнопка с шестрёнкой. Как убрать наложения на смартфонах марки Xiaomi, рассказано ниже.
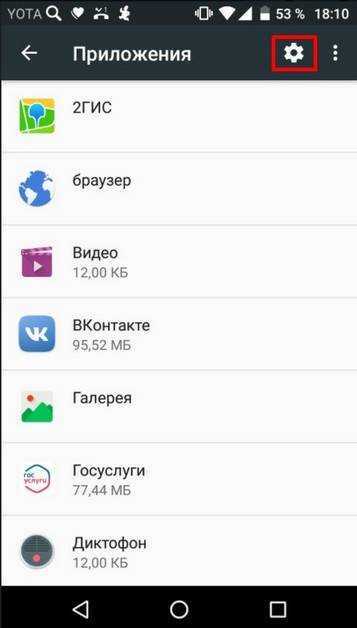
Найдите в списке Наложение поверх других окон и изучите список программ, получивших это право.
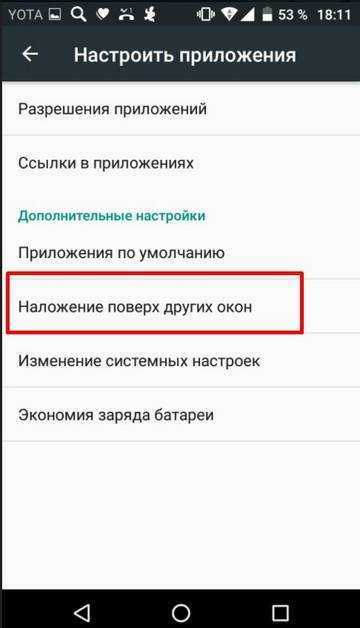
Часто ошибку вызывает:
- Утилита для уборки диска Clean Master.
- CM Locker — удобный блокировщик экрана с расширенными возможностями.
- Игра SimCity и ряд других.
Системные утилиты и приложения редко вызывают проблемы. Если это произошло, разработчики в новых версиях прошивки это поправляют. Таких программ может быть несколько. Последовательно выключайте у них право выводить наложения и проверяйте восстановление работоспособности установки разрешений. Когда вредитель будет найден, принимайте решение по его удалению.
Это хороший повод провести , отключить некоторые разрешения, как излишние, и от автоматически стартующих служб.
Способ 3. Используйте Alert Window Checker
Для минимизации числа программ, которым потенциально разрешен вывод информации на экран с накладкой на другие окна, используйте Alert Window Checker.
Приложение устанавливается из Play Маркет, не требует рута или прав суперпользователя. При запуске она показывает окно с приложениями, которые:
- получили разрешение на размещение поверх экрана,
- работают прямо сейчас.
По очереди нажимайте Hide и проверяйте, не пропало ли предупреждение.
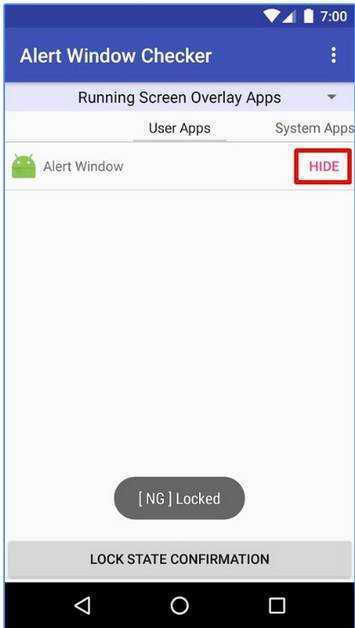
Программы, мешающие работе можно принудительно остановить.
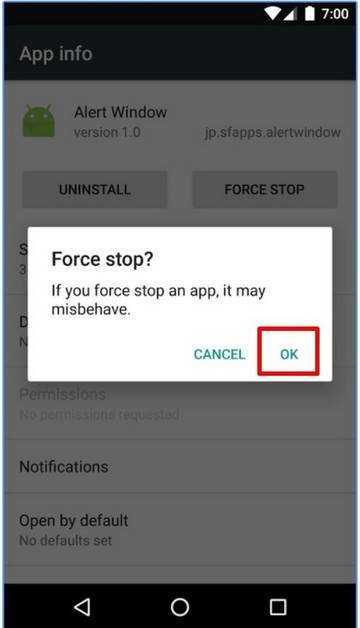
Alert Window Cheker сэкономит время и не нанесет вреда системе.
Способ 5. Изменить системный файл специальным патчем (нужен root)
В качестве альтернативы на форумах встречается предложение пропатчить системные файлы Андроид, чтобы выключить необходимость появления предупреждения о перекрытии окон. Для этого требуется , что связано с определенным риском и потерей официальной гарантии.
Особенности использования карты как основного хранилища
Есть ряд некоторых важных особенностей, которые следует учитывать при данной процедуре.
При использовании накопителя, будь то SD-флешка или USB-накопитель, важно помнить, в каком формате находится данный девайс и поддерживает ли его операционная система Android, а основных файловых форматов существует четыре типа: FAT32 или exFAT, ext4 или f2fs. Как поменять память телефона на карту памяти андроида? Вопрос не совсем корректный, полностью выполнить замену невозможно, можно лишь как бы «нарастить» дополнительный объем
Как поменять память телефона на карту памяти андроида? Вопрос не совсем корректный, полностью выполнить замену невозможно, можно лишь как бы «нарастить» дополнительный объем.
Использование вашей SD-card в качестве основного накопителя может быть отличным решением для меломанов и любителей посмотреть сериалы по пути на работу или в длительном путешествии. Но, как зачастую это бывает, расширение памяти всегда упирается в стоимость требуемого девайса, ведь они отличаются как по скорости, так и по объему, а также по адаптируемой функции хранения информации. Вот некоторые нюансы, рассматривать которые можно с разных сторон – как в отрицательную сторону, так и в положительную:
- SD-карты медленные. Это болезненная реальность современных крошечных чипов памяти. Несмотря на то, что они могут хранить тонны данных, они медленнее, чем телефонное хранилище и имеют ограниченное количество циклов чтения-записи.
Использование SD-карт в качестве постоянного хранилища потребует более частых операций чтения/записи, что со временем ухудшит ее производительность, а в худшем случае может привести к полной потере данных. Особенно обидно будет, если там присутствуют важные документы или дорогие для памяти фотографии или уникальные видеозаписи.
Предварительно, прежде чем поменять память телефона на карту памяти, ваш Андроид сделает тест производительности SD-карточки, чтобы убедиться, что она достаточно быстрая и может соответствовать параметрам для использования в качестве главного накопителя.
Андроид предупредит о наличии внешнего хранилища и может даже отказаться принять его, если SD-шка очень медленная.
Безвозвратная интеграция в операционную систему. С использованием функции Adoptable Storage операционная система Andro >Однако вы можете удалить внешнее съемное вместилище с вашего устройства и вернуть его обратно в режим работы простого флеш-накопителя. Устройство запомнит информацию о приложениях, которые находятся на данной карточке, чтобы восстановить настройки, когда принятое устройство будет подключено позже. Таким образом, вы также можете использовать другой накопительный дивайс.
Всегда следите за тем, чтобы вы не удалили установленную по умолчанию SD-карту при процедуре размонтирования, иначе носитель информации может быть поврежден.
Не все программы можно установить. Практически Android может устанавливать почти все приложения на внутреннем накопителе. Однако это также зависит от согласия разработчика приложений. Он имеет право включать или отключать поддержку принятого хранилища в приложении, добавляя в код скачиваемой программы соответствующие атрибуты.
↑ Перенос кэша на флешку
Данный способ пригодится для пользователей, которые любят игры с большим кэшем. Сейчас многие крупные проекты (к примеру, серия игр Asphalt, FIFA, Grand Theft Auto) занимают несколько гигабайт. То же самое касается и навигационных карт. Не все устройства могут похвастаться таким объемом встроенной памяти, поэтому на помощь приходит FolderMount. Оно позволяет создавать виртуальные папки, чтобы система по-прежнему считала, что данные приложения находятся во внутренней памяти, хотя фактически все файлы расположены на флешке.
- Устанавливаем FolderMount.
- Запускаем и предоставляем права Суперпользователя.
- Открываем выдвигающееся меню в левой части экрана.
Переходим в «Анализатор приложений», ищем нужную игру и кликаем по ней.
В открывшемся окне видим объем, который занимают отдельно данные приложения и его кэш.
Нажимаем кнопку «Создать пару» напротив размера кэша.
На вопрос отвечаем «Да» и нажимаем галочку в верхней части экрана, после этого снова необходимо ответить «Да».
В строке уведомлений можно будет увидеть процесс переноса файлов.
Как только перенос завершится (достигнет 100%), снова открываем выдвигающееся меню и выбираем «Список пар».
Осталось лишь нажать переключатель напротив названия игры, которые вы переносили.
Программы для переноса приложений на карту памяти
Разработчики позаботились о пользователях и создали программы для того, чтобы сделать память флешки основной на Андроид. Это особенно полезно для старых версий системы, например, 2.2 или даже более ранних.
Использование всех описанных ниже приложений для перемещения данных требует root-прав, то есть, прав суперпользователя. Иначе эта возможность так и останется заблокированной системой и не позволит приложениям использовать свой функционал.
Получить root-права можно разными способами. Например, можно установить приложение King Root, которое само по себе может перемещать другие приложения на флеш-карту, т. е. больше вам ничего и не понадобится. Но есть и другие подобные – Rootkhp, Kingo Root, и прочие. В Плеймаркете они легко находятся в поиске по слову root.
App 2 SD
App 2 SD
Удобное ПО, в котором есть весь необходимый инструментарий для переноса информации с внутренней памяти на внешний накопитель. Интерфейс интуитивно понятный и простой. Доступные для перемещения приложения помечены иконками, при нажатии на которые открывается вся доступная о них информация, а также возможные действия (перенести, скопировать, удалить).
Move2SD Enablerv
Это ПО интересно пользователям по двум причинам. Первая — оно совместимо с разными версиями Android (в том числе и более поздними). А вторая — возможность перенесения данных и приложений, которые в системе помечены как «недопустимые для переноса».
Link2SD
Link2SD
Ещё одна интересная разработка, которая упрощает жизнь пользователей Android-гаджетов. Основные преимущества — простая установка ПО (без необходимости дополнительно качать скрипты и библиотеки) и возможность переносить информацию не полными библиотеками, а только их частями.
Установка приложений на SD-карту
Внимание! Не все модели телефонов позволяют устанавливать программы и игры сразу на съемный накопитель. Все зависит от производителя и версии Android
По умолчанию на большинстве смартфонов загрузка осуществляется на телефон, поэтому требуется перенос на съемный накопитель. Именно поэтому мы предлагаем вам сначала рассмотреть несколько вариантов переноса.
Перенос приложений до версии Android 6.0
Как только вы установили какой-либо продукт из Google Play, он будет сохранен во внутренней памяти вашего телефона. Далее приложение необходимо будет перенести. Для этого выполняем следующие действия:
- Зайдите в «Настройки» своего гаджета и выберите пункт «Устройство»;
- Далее найдите вкладку «Приложения» и кликните по пункту «Все приложения»;
- Здесь вам необходимо найти то, что вы решили перенести, и нажать по названию продукта, чтобы перейти в его параметры;
- Далее кликаете по пункту «Память» и в «Место хранения» нажимаете «Изменить», после чего выбираете «Карта памяти»;
- Таким образом можно перенести на SD-карту любое количество приложений, однако есть программы, которые нельзя портировать на съемный носитель, и они могут находиться только во внутренней памяти телефона. Такая же ситуация обстоит и с большинством предустановленного ПО.
Перенос приложений Android Marshmallow 6.0 и выше
Начиная с этой версии, появилась возможность из съемного накопителя сделать дополнительный внутренний накопитель. То есть, ваша флешка может стать дополнительной памятью для телефона, причем система просуммирует общий объем обоих носителей. Эта технология называется Adoptable Storage.
Основное преимущество данной технологии – автоматическая установка всех приложений из Google Play и неизвестных источников на SD-карту, что очень даже удобно. Но учтите, что извлечь флешку и вставить, например, в компьютер, у вас не получится, так как Windows ее попросту не определит из-за особенностей форматирования разделов. Вам придется заново форматировать SD-карту, чтобы просматривать на ней файлы и скидывать их с ПК. Если же вы все-таки решили активировать технологию Adoptable Storage, вам необходимо выполнить следующие действия:
- Откройте слот для карты на своем телефоне и вставьте SD-накопитель;
- Дождитесь, пока система Android определит флешку и в шторке уведомлений появится новое оповещение, где можно будет произвести настройку;
- Нажмите вкладку «Настроить» и выберите пункт «Использовать как внутреннее хранилище»;
- Система автоматически форматирует все данные на SD-карте, после чего вам будет предложено перенести на нее файлы, но вы можете нажать «Перенести позже».
Теперь по умолчанию все приложения будут инсталлироваться на съемный накопитель, но при этом в системе он отображается как внутренняя память вашего телефона. Если же извлечь флешку, то и все данные вместе с ней, хранящейся внутри, будут извлечены и недоступны.
Внимание! Для корректной работы рекомендуется использование MicroSD 10 класса, так как этот тип карт обладает самой высокой скоростью передачи данных, и повышенной стабильностью
Как с этим взлетать: как ускорить Андроид, игры вообще и PUBG Mobile в частности
Здесь и далее будут перечислены настройки на наш вкус и цвет. Каждый может выбрать свои сам, скорректировать необходимое и вообще всё такое.
Мы кстати уже немного писали на эту тему, когда рассказывали про ограничение числа процессов в статье «Оптимизация Android-устройств без использования сторонних программ»:
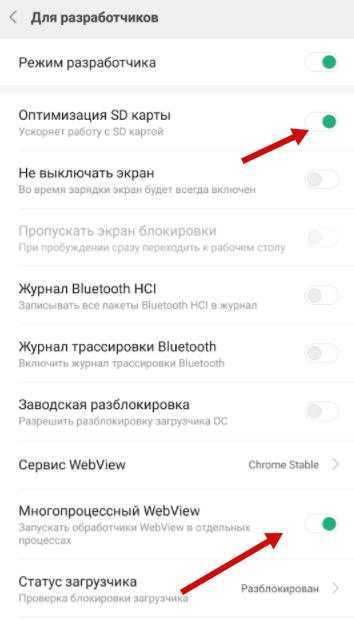
Итого нам требуется «Многопроцессорный WebView», — это один из крайне важных пунктов, который ускорит систему вцелом, хотя и может негавтивно сказаться на времени работы от батареи.
Как ускорить Андроид еще сильнее? И визуально понятно? Тоже самое касается пункта «оптимизация SD карты», если конечно она у Вас вообще есть (карта) и пункт вообще).
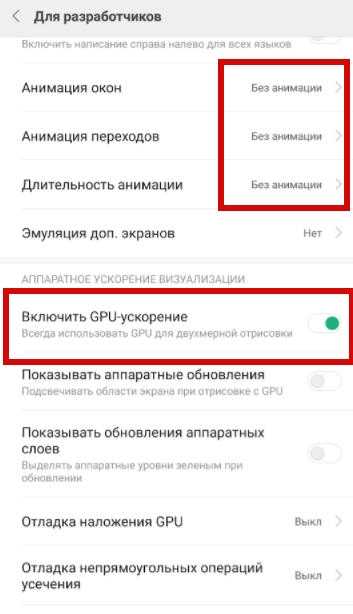
Дальше, если Вы не любитель всяческих там анимаций, то крайне рационально будет отключить анимацию окон, переходов и убрать длительность анимации. Это на порядок сэкономит ресурсы, а визуально (субъективно и по ощущениям) у Вас телефон прямо начнет летать вообще.
Перенос приложений на SD через мобильное приложение
Если вы не хотите подключать свой смартфон к компьютеру и проводить какие-либо манипуляции с командной строкой, можно просто загрузить на Android специализированное приложение, позволяющее в несколько кликов перенести любые игры и программы на съемный носитель. Мы рассмотрим на примере AppMgr III:
- Загрузите эту утилиту в Google Play и предоставьте все разрешения для корректной работы;
- Запустите программу и в списке выберите приложения, которые необходимо будет перенести на SD-карту. Операцию можно проводить как с одним продуктом, так и сразу с несколькими;
- Как только выбрали необходимые приложения для переноса, подтверждаете операцию и ожидаете окончания процесса. На этом процедура завершена.
При помощи этой утилиты можно осуществлять перенос как с SD-карты во внутреннюю память телефона, так и в обратном направлении. Программ для этих целей в Google Play много, поэтому вы сами можете выбирать, какой именно пользоваться. Вот вам несколько примеров: Link 2 SD, Titanium Backup. Учтите, что вам могут потребоваться root-права для корректной работы этих программ.
Вариантов переноса и установки приложений сразу на SD-накопитель много, однако здесь нужно учитывать индивидуальные особенности у каждого производителя смартфонов, конкретную модель, версию операционной системы Android и многие другие факторы. Рекомендуем вам проверять все методы, описанные в статье, и использовать в дальнейшем то, что работает. Быть может, в скором времени ваша версия Андроида обновится, и вы сможете сразу переносить приложения на съемный накопитель, не используя никаких дополнительных инструментов и действий.
Поделиться ссылкой:
Что такое наложение поверх других окон
Это новая возможность для пользовательского интерфейса, необходимая разработчикам утилит, мессенджеров, почтовых клиентов и игр. Она позволяет вывести информацию поверх открытых окон, чтобы известить пользователя о пришедшем письме или сообщении. Благодаря этой функции, вы можете смотреть видеоролики в маленьком окошке YouTube и параллельно читать новости в браузере. Окно видеопроигрывателя находится выше всех остальных, работающих параллельно.
Появление сообщений о наложениях возникло только в Android 6. Обычная попытка установить права программе при наличии нескольких активных окон одновременно вызывает появление ошибки. Не все окна видны на рабочем столе, найти или закрыть их сложно.
Стандартный способ
В большинстве современных смартфонов перенести игры и программы можно всего в несколько кликов. Правда, настроить автоматическую установку приложений на MicroSD не удастся, поэтому это придется делать вручную.
Пошагово разберем действия, которые необходимо сделать для переноса:
- Заходим в меню «Настройки».
- Выбираем раздел «Приложения». На некоторых устройствах, это может быть «Диспетчер приложений».
- Выбираем программу или игру, которую нужно перенести».
- В открывшемся окне нажимаем на кнопку «Переместить на SD-карту».
- Немного подождав, кнопка изменится на «Перенести на устройство», это указывает на то, что файлы были перемещены, а внутренняя память освободилась.

































