Как можно безболезненно удалить приложения на Samsung и очистить память
Окончательно определившись с тем ПО, которое будет подвергаться удалению, можно переходить непосредственно к самому процессу. Главное, сделать все правильно, заранее изучив все шаги, иначе приложение может так и остаться в памяти смартфона, продолжая перегружать систему в скрытом режиме.
Удаление
Существует два универсальных способа удаления приложений из памяти смартфонов Samsung, которые подходят практически для всех моделей.
Первый из них осуществляется через рабочий стол со следующим пошаговым алгоритмом действий:
- Необходимо нажать на иконку приложения и удерживать его до тех пор, пока не откроется меню.
- Выберите в открывшемся перечне функцию «Удалить» (не путать с «Удалить ярлык с рабочего стола»).
- Подтвердите свои действия, кликнув на OK.
Все, надоевшее или невостребованное приложение исчезнет из вашего смартфона навсегда, если, конечно, вы не захотите скачать его вновь или не отыграете назад свои действия через функцию восстановления.
Что касается второго способа, то он предполагает удаление ПО непосредственно в меню смартфона. Для этого необходимо:
- Перейти в настройки Android-устройства.
- Выбрать необходимое приложение и удерживать его иконку до открытия скрытого меню.
- Удалить утилиту, выбрав соответствующую команду в списке.
И даже если названия каких-то команд будут немного отличаться, по смыслу можно будет догадаться, как действовать дальше.
Удалять приложения лучше через настройки, внимательно отслеживая, чтобы процесс дошел до своего логического завершения. Иначе ярлык может исчезнуть, а остаточные файлы — нет, продолжая занимать память в вашем устройстве
Отключение
Еще один эффективный способ разгрузить устройство заключается во временном отключении софта, что особенно актуально тогда, когда нет полной уверенности в целесообразности его окончательного удаления.
При этом вам не придется совершать каких-то новых действий, используя вместо этого описанный выше второй способ. То есть все, что понадобится сделать – это просто выбрать нужное приложение в настроечном меню, удерживать его и выбрать опцию выключения после открытия перечня опциональных возможностей.
Восстановление
Бывает и так, что после временного отключения какой-нибудь утилиты вдруг выясняется, что эти действия были сделаны преждевременно. Благо, исправить ситуацию вполне реально, просто воспользовавшись для этих целей функцией восстановления.
Для этого нужно проделать все предпринятые ранее действия, только наоборот, активировав приложение вновь. Единственное, что может помешать – это полное удаление софта, которого иногда все-таки лучше избегать из-за необратимости действий.
Если вы не уверены в том, что в будущем какое-то приложение вам больше не понадобится, то не спешите с ним окончательно прощаться. Используйте вместо традиционного удаления функцию отключения, которое в случае необходимости позволит вам быстро восстановить ПО
Возможные проблемы
Несмотря на всю простоту действий, требуемых для удаления смартфонного ПО, пользователи то и дело сталкиваются с различными трудностями.
И хотя чаще всего речь идет о решаемых проблемах, все-таки имеет смысл осветить некоторые из них:
- Приложение не удаляется. Чаще всего такие проблемы возникают при удалении установленных по умолчанию системных утилит. А для того чтобы их решить, приходится проводить рутирование смартфона или смиряться с присутствием в нем неиспользуемого заводского ПО.
- Приложение удалилось, а память не очистилась. Это значит, что и удаление было произведено не полностью, и где-то в системе смартфона продолжает храниться кэшированная папка, которая заполняет собой резервы хранилища. Между тем решается проблема гораздо проще, чем в предыдущем случае, – достаточно просто найти паразитирующую папку и подчистить ее из системы устройства.
- Отсутствие удаленного ранее приложения в фирменном магазине встроенных покупок в Google Play Market. И такое бывает, а все потому что представленная ранее продукция исчезает из маркетов приложений по мере истечения договора о сотрудничестве.
Кроме того, если по каким-то причинам не получается удалить ПО, можно попробовать воспользоваться специальными вспомогательными утилитами-деинсталляторами. Такие есть во все том же Play Market, причем как платные, так и бесплатные.
Что такое кэш, и для чего он нужен
Кэш (cache) – это промежуточный накопитель, собирающий данные для более быстрого доступа к ним
Важность подобного хранилища можно проиллюстрировать на примере браузера. К примеру, владелец Samsung Galaxy A7 (2018) часто посещает один и тот же сайт
При первом переходе на ресурс открытие страницы занимает 3 секунды, а при следующем посещении – 1 секунду. Таким образом, кэш позволяет экономить время.
Cache собирается самыми разными приложениями. Это не только браузеры, но и программы для обработки изображения, видеоредакторы, социальные сети и игры. Несмотря на очевидную пользу кэша, временный буфер имеет существенный недостаток. Он занимает большое количество свободного места во внутренней памяти.
Поскольку в cache не попадают важные файлы (например, пароли от учетных записей или мультимедиа), от него можно избавиться без каких-либо последствий. Так обладатель Samsung Galaxy A7 (2018) не только получит дополнительное пространство на внутреннем накопителе, но и ускорит работу устройства.
Использование встроенных функций устройства
Первый способ не потребует от пользователя загрузки сторонних приложений из Play Market, ведь система Android имеет все необходимое для анализа и оптимизации используемого места. Тонкую настройку произвести не получится, однако в 70% случаев такая очистка помогает выявить и удалить главных «пожирателей» памяти.
Перейдите в настройки смартфона, затем откройте раздел Память.
Важно! Вкладка «Память» на устройствах части производителей носит другое название. К примеру: «Хранилище и USB накопитель».
Через пару секунд на экране появится детальная статистика использования внутреннего хранилища
Первое, что можно сделать — удалить ненужные приложения, а для остальных — очистить кеш. Нажмите на «Данные приложений и файлов», чтобы перейти в необходимый раздел.
На экране отобразиться список установленных на смартфоне игр и приложений. Под названием каждой программы можно узнать, сколько пространства она заполняет. Наиболее прожорливые в этом плане — мессенджеры и клиенты социальных сетей. Рассмотрим, как сократить место, занимаемое приложением, в 2 или даже 3 раза.
Нажмите на любое приложение, занимающее много памяти. Откроется информация о выбранной программе, нас интересуют кнопки «Стереть данные» и «Очистить кеш».
Первым делом стоит провести очистку кеша — такое действие никак не затронет персональную информацию и освободит пару сотен мегабайт в памяти. А вот перед тем, как стереть данные — запомните:Если стереть данные приложения, будет выполнен выход из ваших учетных записей, а сохраненные в памяти телефона фото и видео пропадут. Это особенно касается мессенджеров — Viber, WhatsApp и Telegram.Само приложение никуда не исчезнет, поэтому, если накопилось много ненужных фото в папках социальных сетей — данные можно смело стирать.
Процедуру можно провести для нескольких приложений, в результате освободиться от 200 до 600 Мб пространства.
Полная очистка памяти и удаление всех файлов
Если задача — не очистить смартфон от «мусора», а полностью удалить данные, включая фотографии, музыку, видео и приложения — поможет другой способ.
Зайдите в настройки, раздел — Восстановление и сброс. На разных версиях Android он имеет схожие названия.
Прочитав предупреждение о том, что все данные будут удалены с телефона, а настройки сброшены до заводских — нажмите кнопку подтверждения
Важно! Если на телефоне установлен пин-код для блокировки экрана, его ввод может потребоваться перед полной очисткой.
Эти способы подходят для освобождения памяти на LG, Lenovo и устройств большинства производителей.
Как очистить внутреннюю память Самсунг?
Для планшетов и смартфонов корейского гиганта, работающих под управлением Android 6.0 и новее, инструкция немного отличается. Причина тому — встроенный оптимизатор используемых ресурсов, созданный в сотрудничестве с Clean Master.
Если вы — счастливый обладатель гаджета от Samsung, выполните следующие действия:
-
Откройте настройки устройства, затем перейдите во вкладку Оптимизация.
-
Очистка кеша и удаление ненужных файлов доступны в одно нажатие. Кнопка оптимизировать сделает всю работу за пользователя.
Как изменить версию Андроида на телефоне с помощью компьютера
На любом мобильном устройстве, работающем под управлением OS Android, обновить систему можно не только с помощью описанных выше методов. Для достижения этой цели отлично подойдет компьютер и специальные программы. Ниже будут рассмотрены самые популярные и доступные варианты.
В автоматическом режиме
Наиболее простым считается способ замены текущей версии операционной системы на более свежую, аналогичный FOTA. Для этого требуется:
- подключить мобильное устройство к компьютеру или ноутбуку через USB-порт;
- выполнить сопряжение двух устройств;
- проверить наличие обновлений;
- скачать и установить свежую вариацию в автоматическом режиме.
Рассмотреть выполнение процедуры более наглядно можно на примере телефона Samsung Galaxy и приложения «Smart Switch», предназначенного специально для обновления прошивки.
Подробная инструкция:
- Загрузить приложение на компьютер или ноутбук с официального сайта производителя
- Запустить программу и в соответствии с требованием на экране, присоединить смартфон или планшет к ПК с помощью кабеля USB.
- Подождать, пока выполнится сопряжение и на главном экране отобразится модель телефона или планшета.
- Далее нужно открыть меню «Еще», значок которого находится в правом верхнем углу экрана.
- Перейти в «Настройки» и выбрать раздел «Обновление ПО» и подтвердить действие кнопкой «Ок».
- Программа запустит поиск новых версий прошивки Android.
- Если они будут обнаружены система уведомит об этом.
- Нужно будет разрешить установку программного обеспечения.
- Если обновления отсутствуют, на экране появится уведомление о том, что будут сохранены настройки последней предварительной версии ПО.
В этом случае можно продолжать пользоваться текущей ОС Андроид до тех пор, пока не будет выпущена новая редакция.
Вручную
Если в предыдущем случае все действия выполнялись автоматически в соответствии с алгоритмом приложения, то на этот раз новую версию Android понадобится скачивать вручную. Когда же она появится в соответствующей директории на жестком диске, нужно будет загрузить на компьютер специальную программу для прошивки мобильного устройства. Наиболее подходящей для этой цели считается приложение «Odin». Подробно процесс должен выглядеть следующим образом.
- Скачать программу с официального сайта производителя и распаковать ее на компьютере или ноутбуке.
- При первом запуске подсоединить смартфон или планшет к ПК.
- Дождаться пока будет выполнено сопряжение и убедиться, что устройство успешно обнаружено.
- В правом секторе нажать на верхнюю клавишу «BL».
- В окне программы «Проводник» указать путь файла с одноименным названием, в котором содержится новая версия ОС Андроид.
- Убедиться, что данные обработаны корректно и повторить те же действия в отношении остальных пунктов (AP,CP, CSC).
- Когда все данные будут обработаны соответствующим образом, нажать на клавишу «Start» и дождаться, пока приложение установит на мобильное устройство предварительно скачанную обновленную прошивку.
С помощью SP Flash Tool
Однако поистине универсальным считается приложение «SP Flash Tool». С помощью его функционала можно поменять прошивку практически на любом устройстве под управлением OS Android. При этом пользователю придется выполнить всего лишь несколько простых действий.
- Скачать программу с официального сайта и извлечь архивные файлы в специальную директорию.
- При первом запуске перейти на основную вкладку, развернуть каталог с распакованной прошивкой и приступить к поиску scatter-файла.
- Указать программе путь к данным.
- Убедившись, что все компоненты загружены корректно, запустить установку, кликнув по клавише «Download».
Как и в предыдущих вариантах перед запуском процесса инсталляции рекомендуется сделать резервные копии всей имеющейся на устройстве информации. Процедура обновления прошивки может занять некоторое время, все зависит от размера новой версии OS Android и скорости передачи данных между мобильным девайсом и компьютером.
Другие способы очистки памяти
Если на телефоне получены ROOT права, можно удалить ненужные приложения, установленные еще на этапе производства, и освободить часть внутреннего хранилища. Ниже приведена таблица, сравнивающая три проверенные утилиты для таких целей.
| Программа | Root Uninstaller | Root App Deleter | Root Cleaner|System Eraser |
| Цена | Бесплатно | Бесплатно | 240 руб. |
| Удаление системных программ | Да | Да | Да |
| Восстановление приложений | Поддерживается | Отсутствует | Поддерживается |
| «Заморозка» громоздкого ПО | Да | Нет | Нет |
| Бэкап .apk на SD карту | Есть | Есть | Есть |
| Фильтрация списка программ | Да | Только сортировка | Да |
Еще один простой способ оптимизировать внутреннее хранилище — перестать сохранять на него сделанные фото и скачанные файлы из интернета. Функция автоматического сохранения на SD карту есть в большинстве популярных браузеров, среди которых Mozilla Firefox, Google Chrome и Opera.
Аппаратная часть
Если сам телефон или планшет неисправен, то ему не поможет ни оптимизация, ни полный сброс всех настроек. Устройство и дальше продолжит тормозить при работе и греться. Возможно, всему виной является аккумулятор. Если у вас уже были на экране сообщения типа «батарея перегрелась, извлеките ее”, то пора ее не только извлечь, но и купить новую
Обратите внимание на батарею, когда будете ее доставать, возможно она уже вздулась. Аккумулятор лучше самому не покупать
Обратитесь в сервисный центр. Но, проблема с батареей в современных устройствах — очень редкий случай. Дело в том, что новейшие технологии интеграции процессоров и охлаждающего оборудования позволяют разработчикам сделать их устройства практически невосприимчивыми к температурным изменениям.
Сохранение данных телефона
Когда вы решите почистить внутренний диск из-за нехватки места, решите, куда переместить файлы (музыку, фото, видео, программы и т д.) или копии. Это можно сделать, передав их:
- SD Card;
- еще один телефон с большим объемом памяти;
- компьютер.
Чтобы перенести файлы на флешку на телефоне Самсунг, выделите их нажатием на 2 секунды, выберите «Переместить» и укажите путь — SD-карта — папка (создайте папку или сохраните ее в уже существующих).
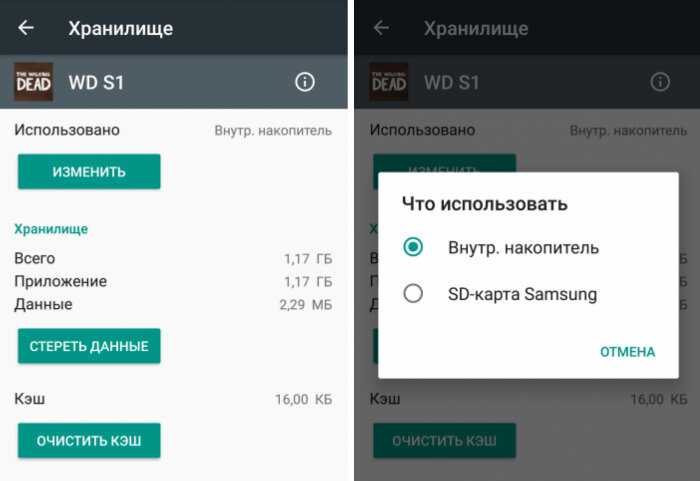
Передача файлов на другой смартфон осуществляется по Bluetooth, но занимает 2-3 часа. Другой способ — через USB-кабель к ПК, а оттуда — к телефону. Но нужен компьютер. Если второе устройство также марки Samsung, используйте системный инструмент Smart Switch. Он предустановлен на большинстве устройств. Если нет, скачайте его с Play Market.
Smart Switch позволяет передавать не только изображения и видео, но и контакты, настройки и делать копии приложений. Это удобно тем, что вы можете удалить с устройства ненужные игры и данные, а затем при необходимости восстановить их. В меню выберите «Настройки» — «Учетные записи и резервное копирование», — Smart Switch. Программу Smart Switch также необходимо установить на ПК или другой смартфон. Настольная версия скачивается с официального сайта Samsung.
Перенос файлов из внутреннего хранилища на ПК без Smart Switch осуществляется через USB-кабель. Подключите один конец кабеля к телефону, а другой конец к компьютеру. Выберите «Передать файлы» на экране смартфона вместо загрузки. Зайдите во внутреннюю память компьютера и захватите файлы, переместив их в память ПК.
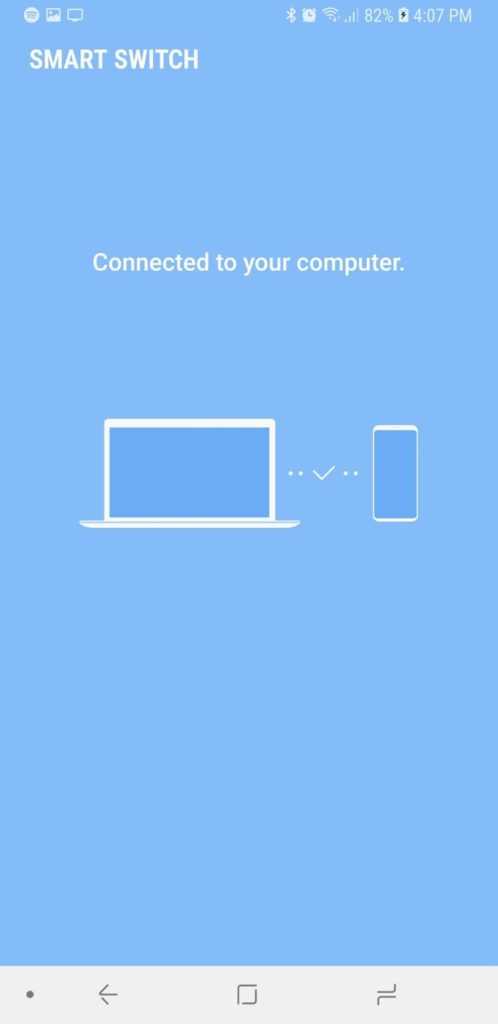
Удаление ненужных данных и мусора через Recovery Mode
Этот режим позволяет управлять устройством на системном уровне. Для очистки смартфона от мусора понадобится сделать следующее:
- Выключить телефон полностью.
- Когда питание будет отключено, нужно зажать клавишу увеличения громкости, «Домой» и кнопку питания.
- Когда гаджет включится, необходимо отпустить клавиши. Откроется Recovery Mode.
- Нужный пункт — «Wipe cache partition». Функция удалит все кэш-разделы.
Таким образом, ускорить работу телефона или планшета от компании Samsung можно и делать это периодически даже нужно. Для этого есть несколько способов, которые описаны выше. Какой выбрать, каждый пользователь решает сам.
Файлы, загруженные в WhatsApp
Медиафайлы, которые вы просматриваете в этом мессенджере, находятся в папке WhatsApp. Здесь вам понадобится каталог Media — в нём по папкам сортируются фото, видео, аудио, голосовые сообщения, документы, гифки и обои. Проверьте, какие папки заполнены больше всего, на это указывает число в скобках рядом с названием папки, и стирайте из памяти смартфона лишнее.
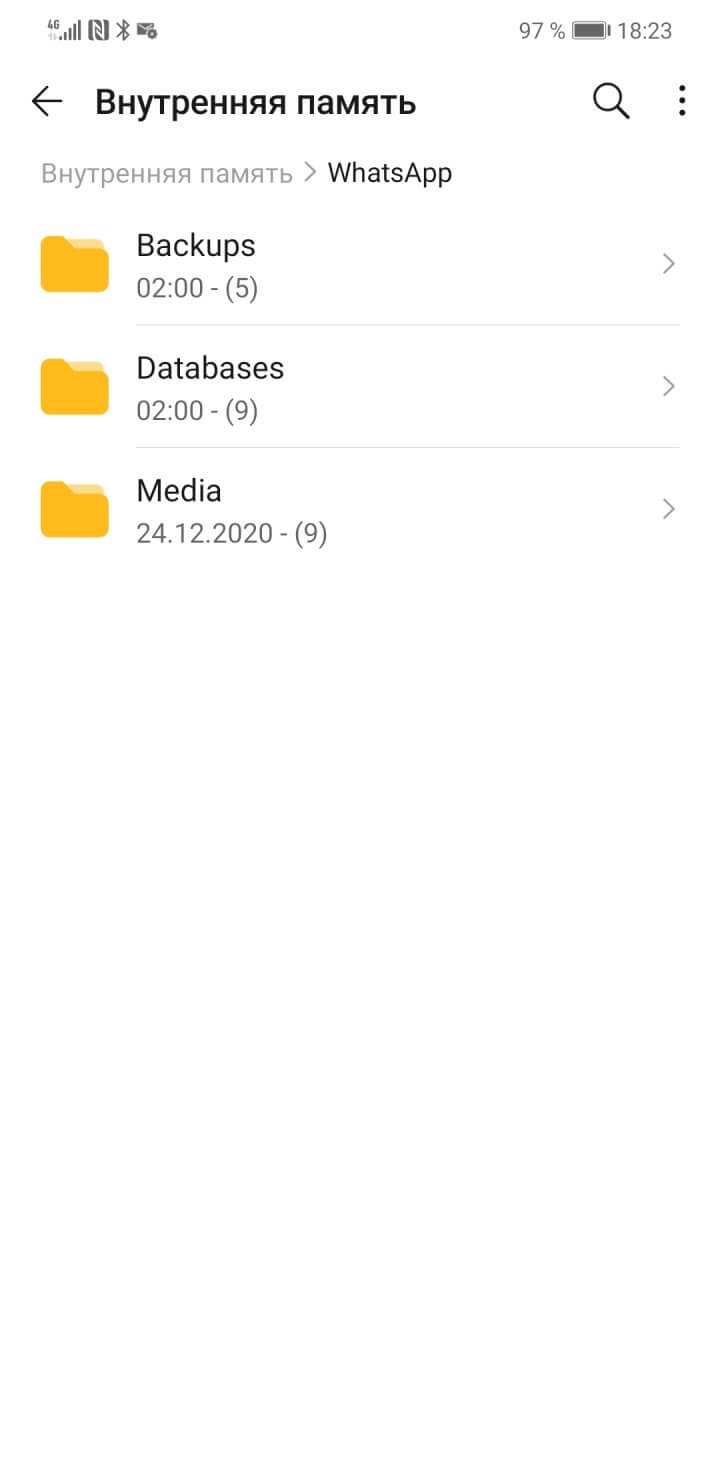
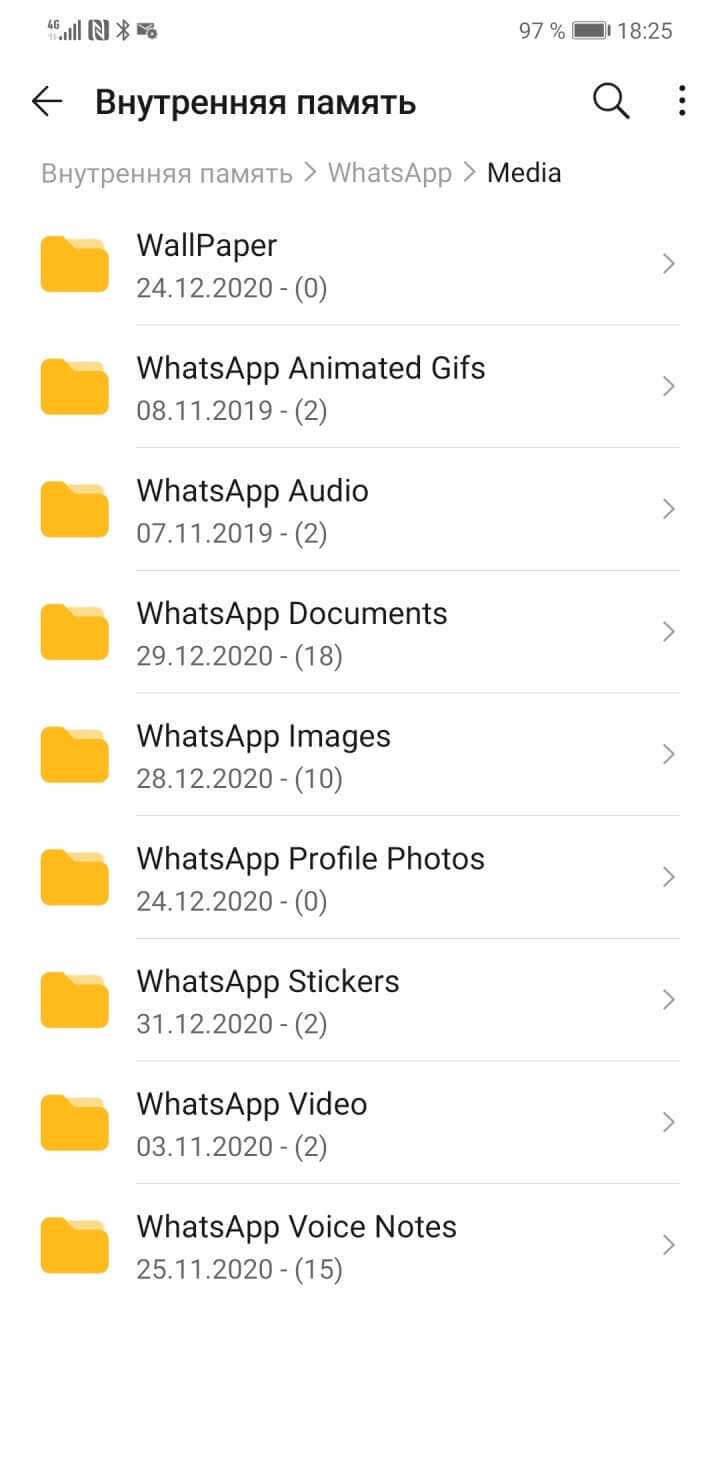
Станислав Гаврилов
Начальник центра по постпродажному обслуживанию Розничной сети МТС
По моему опыту, именно мессенджеры чаще всего ответственны за переполнение памяти. Все эти фотки и прикольные видосики, которые вы смотрите во всех ваших группах и чатах и которые были вам нужны пару минут, остаются в вашем гаджете. И чем активнее ваше общение, тем быстрее засоряется память.
Материал по теме
Что делать, если смартфон стал быстро разряжаться?
Зачем нужно освобождать память
Память внутреннего накопителя предназначена для решения широкого спектра задач, среди которых основными являются:
- телефонные разговоры и отправка SMS;
- инсталляция приложений, а также их обновление;
- скачивание программ из Интернета;
- прием данных с помощью системы Bluetooth или NFC;
- обновление операционной системы.
Пользователь теряет доступ к определенным функциям, не может пользоваться некоторыми программами. Очевидно, что перегруженность гаджета приводит к нарушению в его работе. Поэтому освобождение памяти – необходимая процедура, которую нужно проводить регулярно.
Что такое кеш, куки и другие данные браузера
В процессе использования браузера создаются различные системные файлы и записи. Ниже указаны некоторые из них.
История просмотров — журнал страниц, которые были открыты на этом устройстве.
Кеш — при посещении сайта часть информации с него временно сохраняется в память устройства (например, картинки). Это нужно для более быстрого открытия этого сайта в следующий раз.
Пароли — большинство браузеров умеет сохранять логины/пароли, если вы вводите их на каком-то сайте. В следующий раз пароль вводить не потребуется, он уже будет сохранен на устройстве.
Когда нужно удалять данные браузера
При обычном использовании данные очищать не нужно. Обычно данные очищают в двух случаях:
- При передаче устройства другому человеку;
- Если есть проблемы с каким-то сайтом, который раньше работал нормально (например, ошибки загрузки, проблемы с отображением некоторых элементов и т.п.). В этих случаях удаляют куки и кеш.
Как удалить данные в браузере «Интернет»
Откройте приложение «Интернет» и нажмите кнопку «Опции» или «Еще». Также кнопка может выглядеть как три точки вверху или три черточки внизу справа.
Выберите «Настройки».
Выберите «Конфиденциальность» или «Конфиденциальность и безопасность».
Выберите «Удаление данных о просмотре».
Отметьте, что именно Вы хотите удалить, и нажмите «Удалить».
Как удалить данные в браузере Chrome
Откройте приложение «Chrome» и нажмите «Опции» (выглядит как три точки).
Выберите «Настройки».
Выберите «Личные данные».
Выберите «Очистить историю».
Отметьте, что именно Вы хотите удалить, и нажмите «Удалить данные».
































