Как настроить клавиатуру на Андроиде
Перед выполнением поставленной задачи стоит определиться с преследуемой целью. Настраивать нужно те параметры, которые действительно требуют изменения в конкретной ситуации. В общем виде процедура настройки виртуальной клавиатуры на смартфоне Android выглядит следующим образом:
- Щёлкнуть по знаку шестерёнки, расположенной на рабочем столе гаджета.
- Откроется окошко параметров, которые можно изменить при необходимости.
- Далее следует тапнуть по строке «Язык и ввод». На свежих версиях Андроид этот раздел запрятан во вкладку «Расширенные настройки».
- Здесь можно изменить язык операционной системы, а также настроить режимы на собственное усмотрение. В данном разделе можно активировать режим автоматического заполнения, синтеза речи, голосовой ввод, запустить проверку правильного написания слов, поменять тип кнопок, изменить скорость печатанья текста, включить различные эффекты и т.д.
ля доступа к изменению некоторых функций клавиатуры потребуются права администратора или root-права. Их можно получив, скачав и установив определённые файлы из интернета.
Важно! При желании виртуальную клавиатуру на телефоне можно вообще отключить. При этом поиск будет осуществляться посредством активации функции «Голосовой ввод»
Однако эта возможность есть не у всех мобильников.
Настройки режима Голосовой ввод на Андроиде
Как на андроиде вернуть стандартную клавиатуру
Допустим, что потребовалось вернуть стандартный вариант клавиатуры обратно. Есть несколько способов, как это сделать.
Первый вариант — перезагрузить гаджет и обновить стандартную клавиатуру. Если не получилось, стоит перейти в Гугл Плэй и посмотреть, есть ли обновления для данного варианта клавиатуры. Как правило, это софт GBoard.gboard.
Второй вариант — полный запуск приложения. Для его осуществления заходят в «Настройки» смартфона. Переходят в «Приложения» и жмут на «Диспетчер». Откроются все приложения, среди которых ищут стандартный тип и жмут на «Остановить».
Третий вариант — почистить кэш — менее распространен, однако может помочь в отдельных случаях. Чтобы почистить кэш программы по вводу текста, заходят в «Настройки» и делают переход на «Язык и ввод». В «Текущей клавиатуре» находят имя приложения по умолчанию.
Снова заходят в «Настройки» и нажимают вкладку «Все приложения». Выбирают нужное («Gboard») и кликают на «Стереть данные». Таким образом произойдет очистка кэша. Делают перезагрузку смартфона.
Возможно, на смартфоне установлено приложение, которое просто находится в конфликте с тем, что отвечает за ввод текста. Его необходимо найти и удалить. Итак, как это сделать:
- Заходят в «Настройки» и выбирают «Все приложения».
- Внимательно изучают открывшийся список приложений и смотрят, после инсталляции которого начались сбои.
- Просто удаляют и перезагружают телефон.
В таком режиме все сторонние программы, представляющие опасность для работы смартфона, будут отключены. Теперь проверяют, как работает клавиатура. Если исправно, значит дело в программном обеспечении. Делают переход на обычный режим, перезапуская смартфон. Далее заходят в «Настройки», начинают отключение каждого приложения отдельно и смотрят на работу клавиатуры.
И последний вариант — возврат к изначально установленным заводским параметрам. Это крайний случай, когда нет результата от других способов. После такого сброса гаджет вернется в состояние, в котором был приобретен. Произойдет удаление всех данных, в том числе изображений, сторонних программ. Поэтому заранее переносят файлы на ПК или в «Облако».
В «Настройках» кликают на «Расширенные…» и далее на «Восстановление и сброс» — «Сброс настроек». Будет представлена пошаговая инструкция. После ее выполнения устройство перезагрузится.
Восстановление приложения
Иногда виртуальная клавиатура на Андроид функционирует неправильно, в некоторых случаях она может просто исчезнуть из ОС. Причин для поломок достаточно много и каждая из них имеет свое решение.
Причины неисправности
Главными причинами сбоя могут стать:
- некорректная работа программы;
- системные сбои в телефоне.
Неисправности легко устраняются самостоятельно, без обращения в сервисные центры.
Очистка кэша
Перегруженный кэш часто выводит из строя приложение ввода текста. Его нужно очистить.
- переходим в раздел «Настройки», выбираем пункт «Все приложения»;
- нажимаем на клавиатуру по умолчанию;
- нажимаем кнопки «Стереть данные» и «Очистить кэш».
A Blind Legend: наденьте наушники, закройте глаза и включите воображение
В конце всех действий нужно перезагрузить смартфон.
Изменение способа ввода по умолчанию
Если на телефоне установлено несколько приложений, отвечающих за ввод текста, Андроид часто не может выбрать только один из способов. Последовательность действий такая:
- настройки – Дополнительно – Язык и ввод;
- клавиатура по умолчанию;
- выбираем то приложение, которое хотим использовать.
Если приложение было уже выбрано, но проблема не решена, значит выбираем его повторно.
Установка другой клавиатуры
Стандартную программу можно заменить альтернативными вариантами:
- Swiftkey автоматически определяет манеру письма. Доступно много смайлов и специальных символов.
- Cheetah – клавиатура с большим набором гифок и мемов с вместительным словарем.
Виртуальную клавиатуру можно подобрать в Play Market и установить на смартфон.
Сброс настроек
Сброс параметров системы к заводским настройкам применяется в крайнем случае, если ни один из перечисленных способов не смог решить проблему
Важно помнить, что сброс приведет не только к возвращению к стандартным значениям, но и к потере данных на устройстве. Предварительно нужно сохранить важную информацию либо в облаке, либо на другом носителе
Сброс выполняется так:
- Настройки – Расширенные настройки – Восстановление и сброс.
- Выбираем «Сброс настроек» и нажимаем кнопку «Сбросить».
- Смартфон потребуется перезагрузить, после чего ввод текста снова будет работать.
Виртуальная клавиатура – это удобный инструмент для ввода информации, который вызывается и прячется по необходимости. На ней легко переключать языки, экраны с цифрами и дополнительными символами. Некоторые варианты поддерживают ввод смайлов, эмоджи, гифок и мэмов. Настраивать параметры очень легко, а восстанавливать работоспособность приложения можно без обращения в сервисные службы.
Как поменять клавиатуру
Итак, наше приложение было установлено. Находим «Настройки» на рабочем столе.
Заходим в раздел и ищем пункт «Язык и ввод». Нажимаем.
Здесь мы видим, что наша клавиатура была установлена. Но возможен и такой вариант, что новую клавиатуру вы здесь не увидите. Объясняется это просто — для нее необходимо скачать дополнение, без которого она не будет работать. Ее можно запустить из того же Google Play, после чего приложение попросит скачать вас тот или иной файл. В нашем случае установка дополнений не потребовалась.
Ставим галочку рядом с нашей клавиатурой, после чего на экране появляется окошко, которое говорит о том, что при использовании этого способа могут собираться различные данные, в том числе пароли и кредитные карты. Если вы доверяете приложению, нажмите ОК или «Да», иначе его нельзя будет запустить.
Клавиатура активирована, о чем говорит галочка рядом с ее названием, однако не будет использоваться по умолчанию.
Для включения новой клавиатуры на том же Samsung Galaxy, на котором показан пример, надо выбрать пункт «По умолчанию» — вот он:
Но этот способ работает не везде. Так, на стандартной гугловской клавиатуре требуется долгое нажатие на значок в виде глобуса (можете открыть ее, к примеру, в браузере). Нажимаете и ждете, пока не появится способ ввода.
Выбираем новую клавиатуру.
Можете настроить ее по своему желанию или удалить, если она вдруг не пришлась вам по вкусу. Таким образом вы можете установить любую доступную в Google Play клавиатуру.
Если у вас возникнут вопросы по данной теме, вы можете задать их с помощью комментариев.
Как известно, для большинства компьютеров или ноутбуков PC и Mac используются стандартные клавиатуры с заранее установленным расположением клавиш и языковыми раскладками. Многим пользователям, например, при смене операционной системы или самого оборудования бывает достаточно трудно привыкнуть к новому положению кнопок. В этом случае можно переназначить таким образом, чтобы они соответствовали той раскладке, к которой привык пользователь. Но чаще всего это касается только тех ситуаций, когда при вводе текста пользователь не смотрит на символы, а применяет так называемую
Как поменять клавиатуру на Xiaomi через настройки телефона
Далее приведенная инструкция актуальна для всех смартфонов Xiaomi. Вне зависимости от того, на каком телефоне надо поменять клавиатуру – на Xiaomi Redmi Note 8 Pro, Mi 10 Pro или на других смартфонах – алгоритм действий не меняется:
- откройте настройки телефона;
- перейдите в «Расширенные настройки»;
- выберите подраздел «Язык и ввод»;
- перейдите к меню «Способы ввода»
- нажмите на строку «Текущая клавиатура»;
- выберите подходящий вариант.
В некоторых случаях названия разделов могут незначительно отличаться. При необходимости нужное меню легко найти через встроенный поиск.
Отметим, что пользователь вправе активировать одну из предустановленных клавиатур либо скачать любой понравившийся аналог из Google Play. О популярных вариациях клавиатур расскажем в следующем разделе.
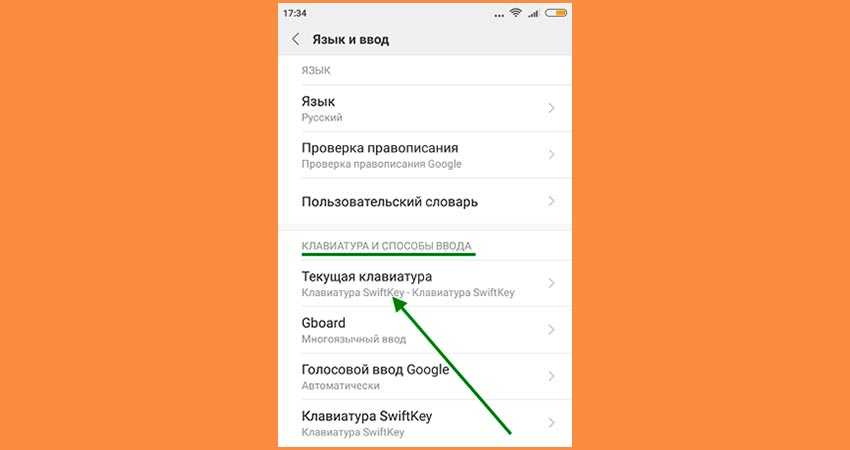
Asus

Клавиатура Asus Различные модели производителя имеют разную систему управления подсветкой и свои «горячие клавиши». Для начала нужно найти кнопки, на которых имеется изображение клавиатуры, от которой расходятся лучи.
Система управления организована следующим образом:
- для повышения яркости следует удерживать Fn + F4;
- для снижения интенсивности освещения нажимать нужно Fn + F3.
В гаджетах данного производителя за освещение клавиатуры отвечают драйвера. Соответственно, если возникли проблемы с подсветкой, в первую очередь нужно позаботиться об обновлении драйвера. Его название – ATKPackage. Скачать последнюю версию всегда можно на портале компании.
Как настроить переключение раскладок на внешней клавиатуре в Android
При использовании внешней клавиатуры для Android может возникнуть проблема с переключением раскладок. Решить эту проблему и настроить переключение раскладок можно двумя простыми способами — как средствами самого Android, так и через небольшую бесплатную программу Russian Keyboard.
Переключение раскладок внешней клавиатуры средствами самого Android
Для начала при подключенной клавиатуре нужно зайти в настройки устройства и найти там пункт «Язык и ввод». Там найти раздел «Физическая клавиатура» (если клавиатура отключена, он в настройках не появится), а в нем пункт «Выбор раскладки клавиатуры».
Скорее всего там будет активен пункт «По умолчанию», что означает что клавиатура будет задействовать язык устройства без возможности переключения раскладок.
Выбираем пункт «Настроить раскладки клавиатуры» — и если отображается длинное меню возможных раскладок, значит нам повезло. Нужно отметить русскую и английскую (США) раскладки, после чего настройку можно считать законченной.
Переключать раскладки на физической клавиатуре можно будет по нажатию клавиш Ctrl+Пробел.
Переключение раскладок внешней клавиатуры через программу Russian Keyboard
Но может оказаться так, что меню «Настроить раскладки клавиатуры» пустое. Не из чего выбирать. Либо же вас не устраивает вариант с переключением раскладок клавишами Ctrl+Пробел и хочется поменять комбинацию на привычную Alt+Shift.
В таком случае придется установить из Google Play бесплатное приложение Russian Keyboard, которое добавляет в систему новую клавиатуру с таким же названием — Russian Keyboard.
Виртуальная клавиатура Russian Keyboard выглядит очень убого и вряд ли способна кого-то привлечь, но ее фишка в том, что она позволяет нормально работать с внешней клавиатурой и нормально переключать на ней раскладки.
Для начала заходим в появившееся в системе при установке Russian Keyboard приложение «Настройки клавиатуры», выбираем в нем пункт «Аппаратная клавиатура», а в нем «Выбор раскладки». По умолчанию там стоит «Translit», его нужно сменить на «External Keyboard (RU)».
В этом же меню можно настроить комбинацию клавиш для переключения раскладок. Предлагается 3 варианта: Alt+Shift, Alt+Space, Shift+Space. Лично я выбираю первый вариант, как наиболее привычный.
На этом почти все закончено. Осталось только не забыть переключить используемую в системе клавиатуру на Russian Keyboard. Сделать это можно, поставив курсор в поле для ввода текста и выбрал пункт «Выберите способ ввода», появившийся в панели уведомлений.
Способы увеличения клавиатуры на устройствах с Андроид
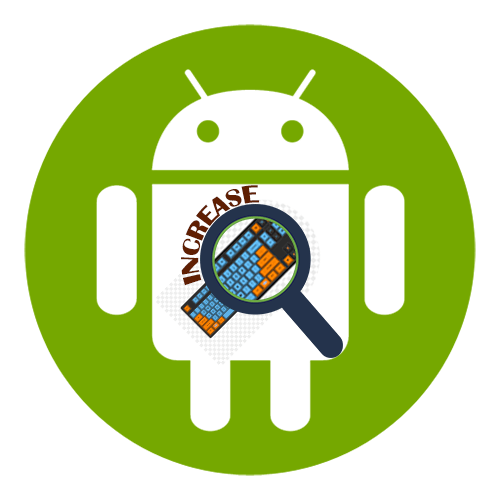
Когда неудобно управлять программной клавиатурой на устройстве с Android, можно воспользоваться функцией изменения ее размера, предусмотренной, наверное, в каждом подобном приложении. Рассмотрим, как это сделать на примере наиболее популярного ПО для ввода текста.
Вариант 1: Gboard
Джиборд считается одной из самых функциональных клавиатур и является стандартной для большинства устройств с Android. Увеличить ее поле с кнопками можно за несколько тапов.
- Открываем «Параметры» Gboard. Обычно раскладка появляется во время написания текста. Жмем на ней иконку в виде шестеренки и выбираем «Настройки».
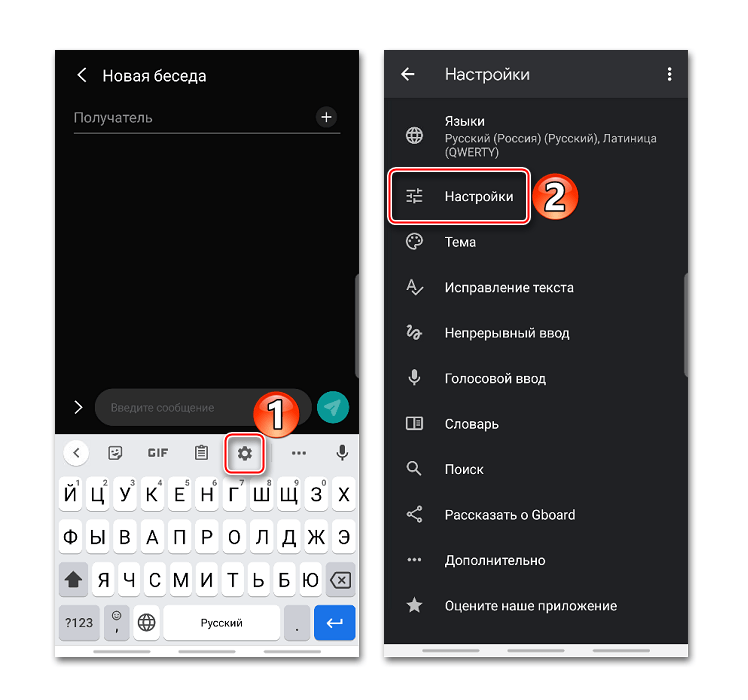
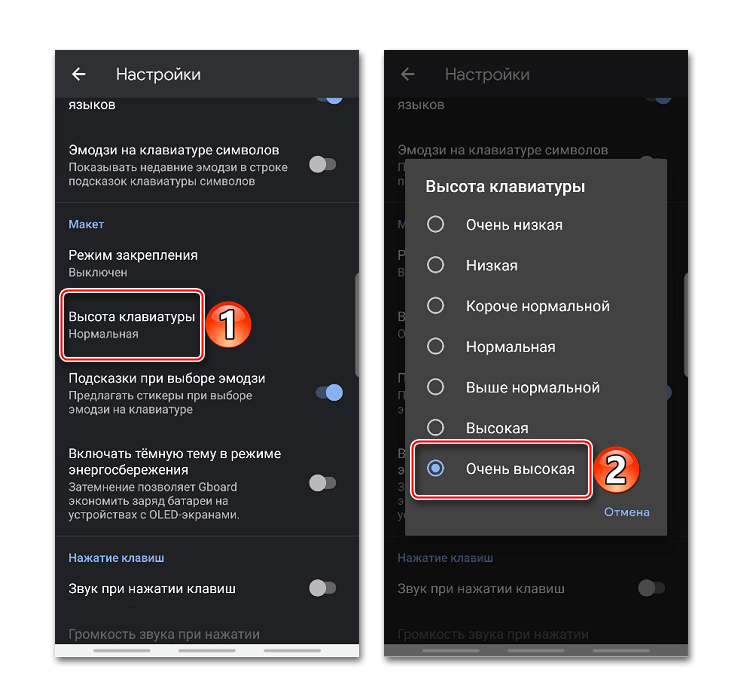
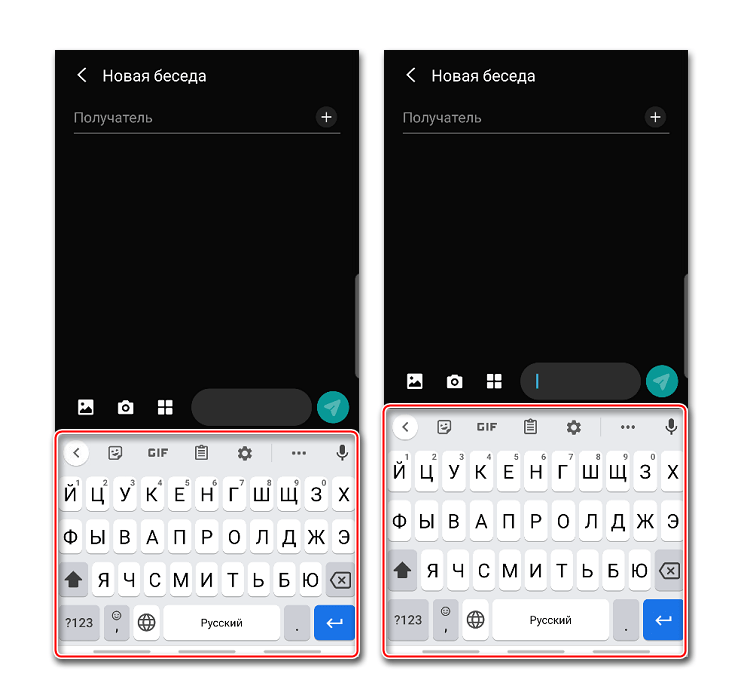
Вариант 2: Microsoft SwiftKey
СвифтКей теперь тоже по умолчанию устанавливают в некоторые смартфоны, например, Huawei и Honor. Ее позиционируют, как интеллектуальную клавиатуру, которая подстраивается под индивидуальный стиль письма пользователя. Функционалом она не уступает прикладной программе от Google, но в данном случае нас интересует только функция изменения размера.
- При появлении раскладки открываем меню, нажав иконку с тремя точками, расположенную на верхней панели, и тапаем «Изменить размер».
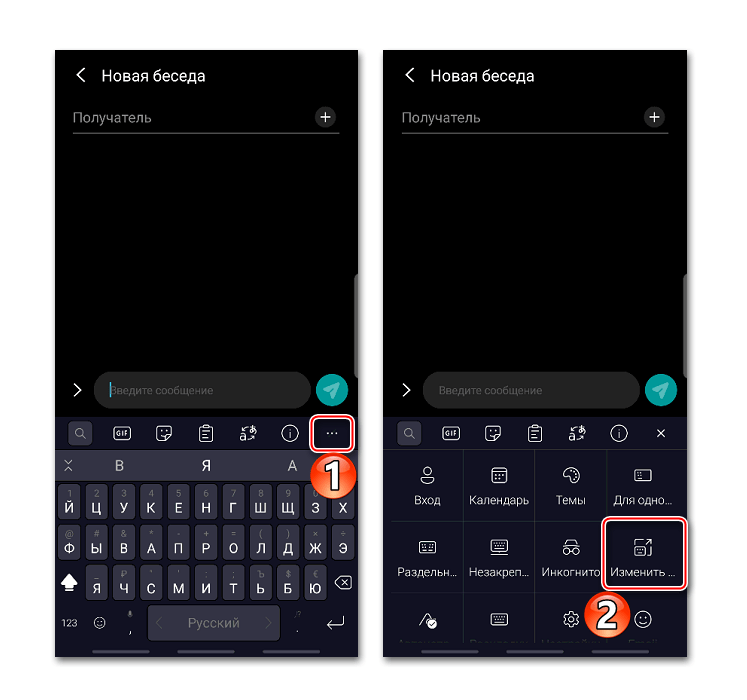
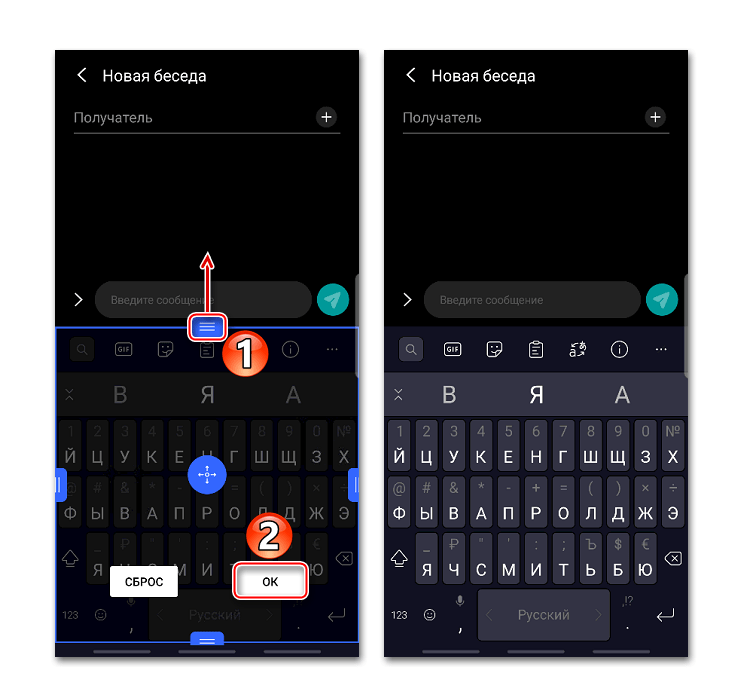
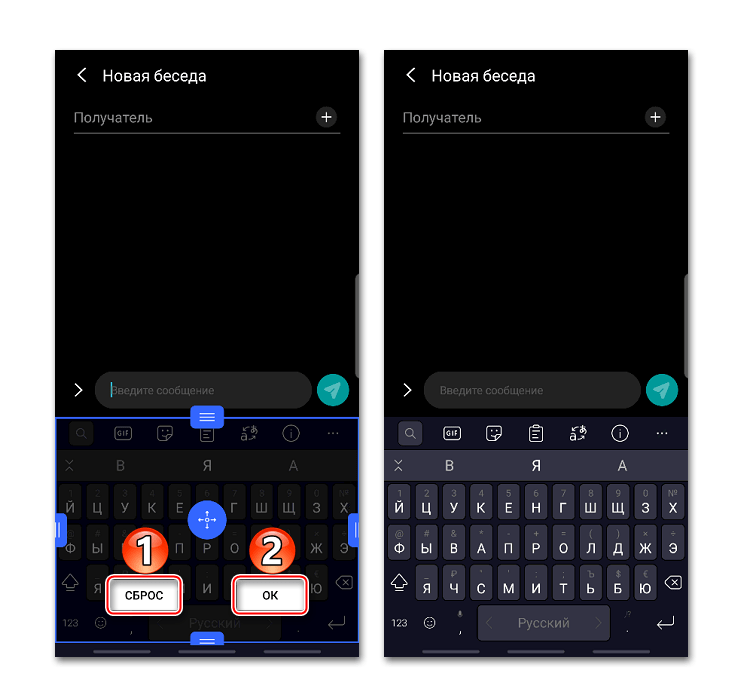
Вариант 3: GO Keyboard
Гоу Кейборд разработана для повышения скорости набора текста и снижения количества опечаток. Для этого у нее есть огромный набор разных плагинов, поддержка жестов и звуков, а также других инструментов, включая возможность изменения габаритов раскладки.
- Открываем «Настройки» GO Keyboard. Жмем на иконку с ее логотипом, затем на значок в виде шестеренки и тапаем «More».
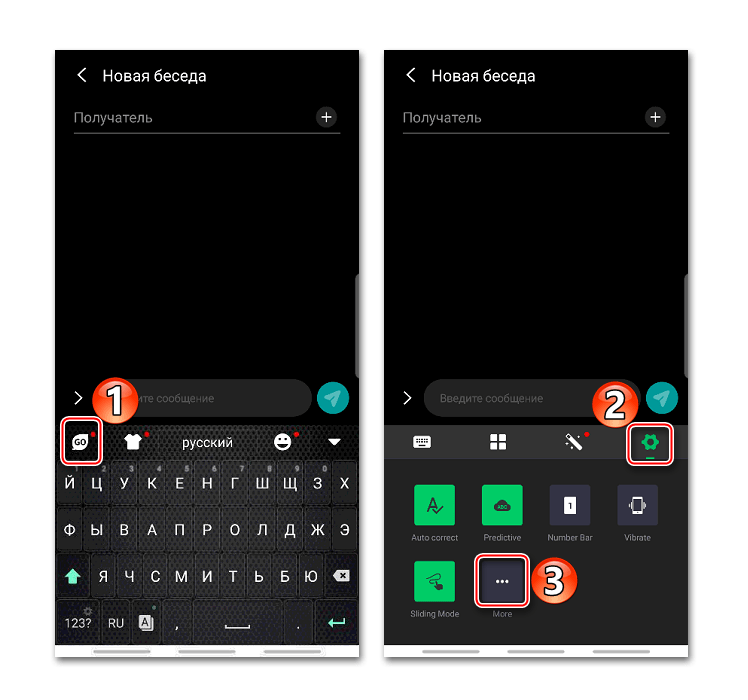
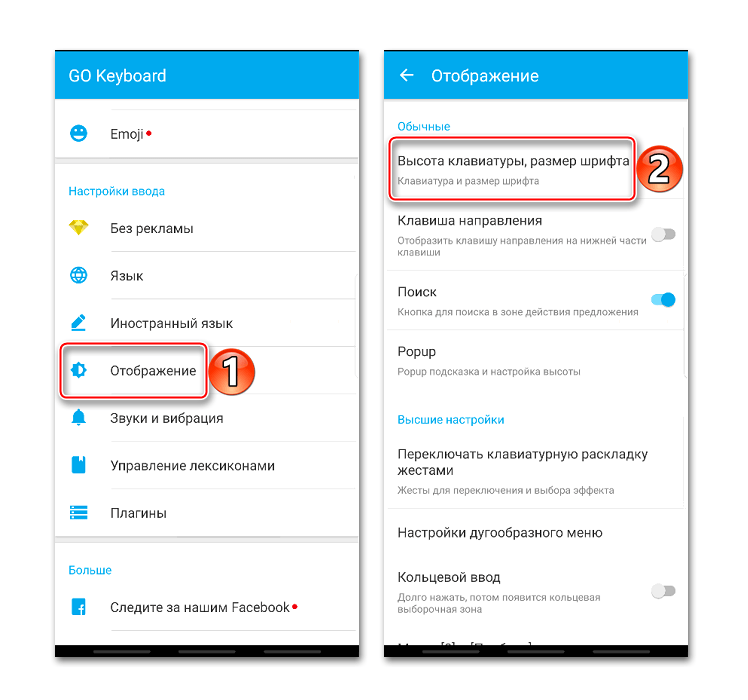
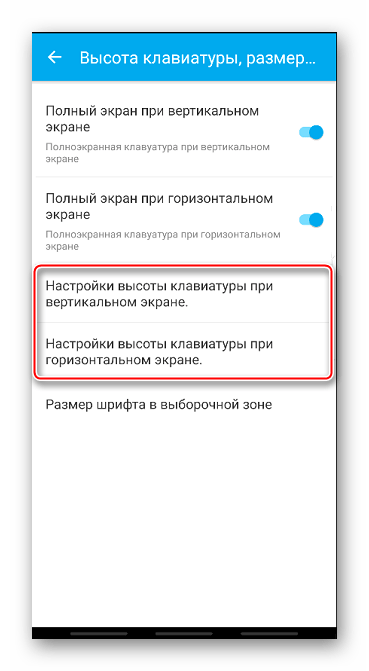
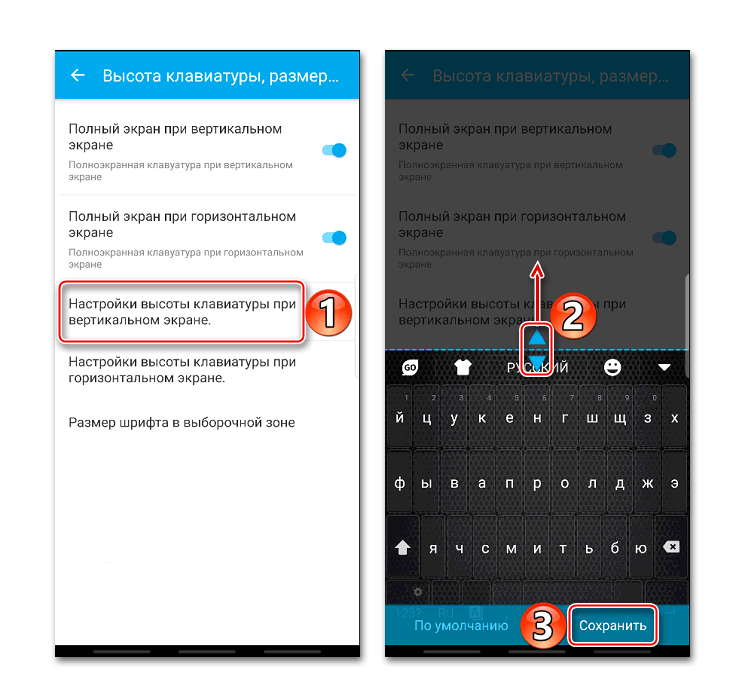
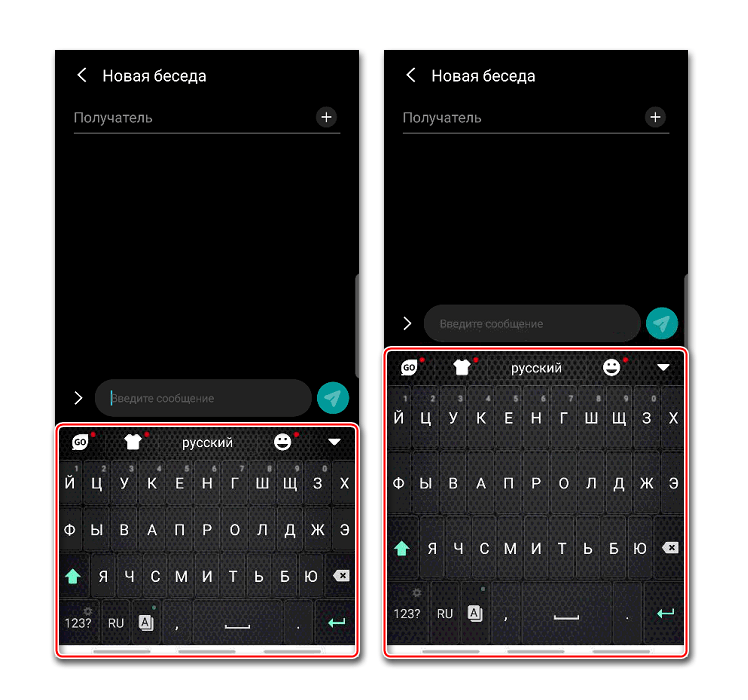
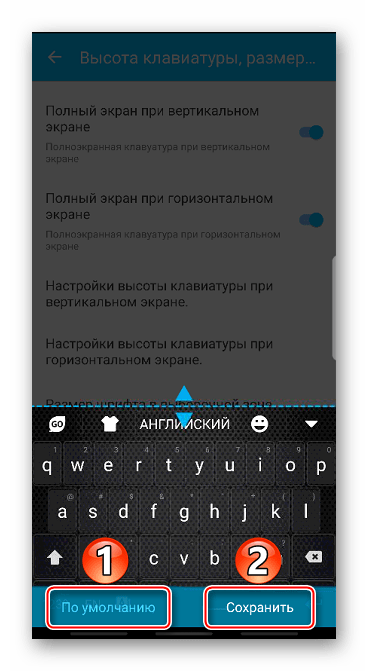
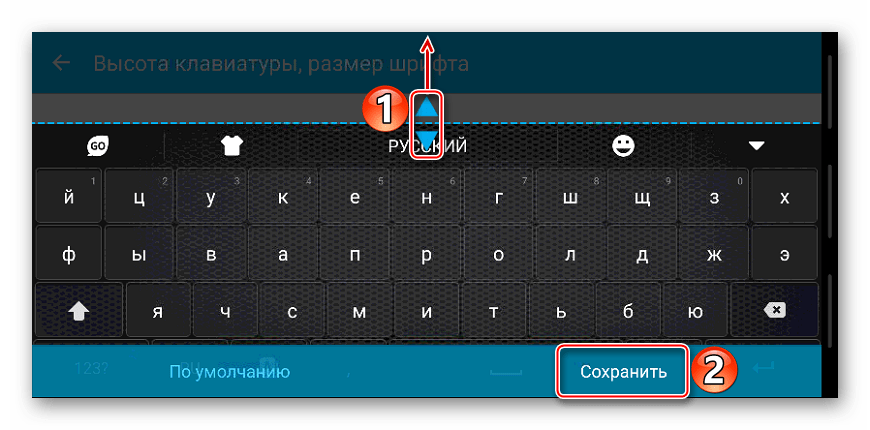
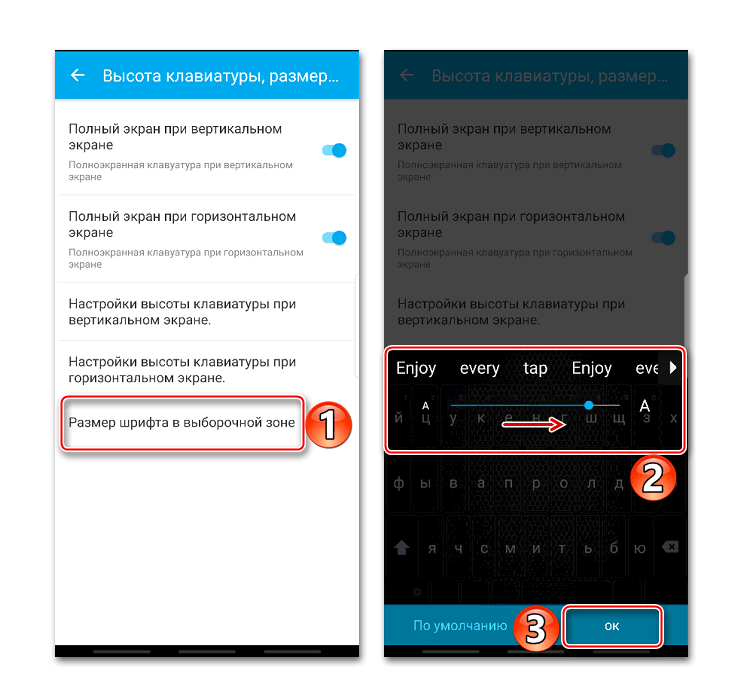
Способ 2: Специальное ПО
Теперь обратим внимание на программное обеспечение, в арсенале которого есть опции, позволяющие значительно увеличивать размер поля с клавишами. Одним из таких является 1C Большая клавиатура, рассчитанная на людей со слабым зрением и тех, кому из-за размеров пальцев неудобно набирать текст без опечаток на описанных выше клавиатурах
В ней можно увеличить раскладку на весь экран. В таком случае текст будет писаться поверх поля с клавишами. Разработчик использовал необычную схему расположения кнопок, но, судя по отзывам, к ней можно быстро привыкнуть.
- Запускаем клавиатуру. По умолчанию уже стоит большой размер, но его можно увеличить. Открываем «Настройки» ПО. Для этого удерживаем «Пробел» и тапаем иконку в виде шестеренки.
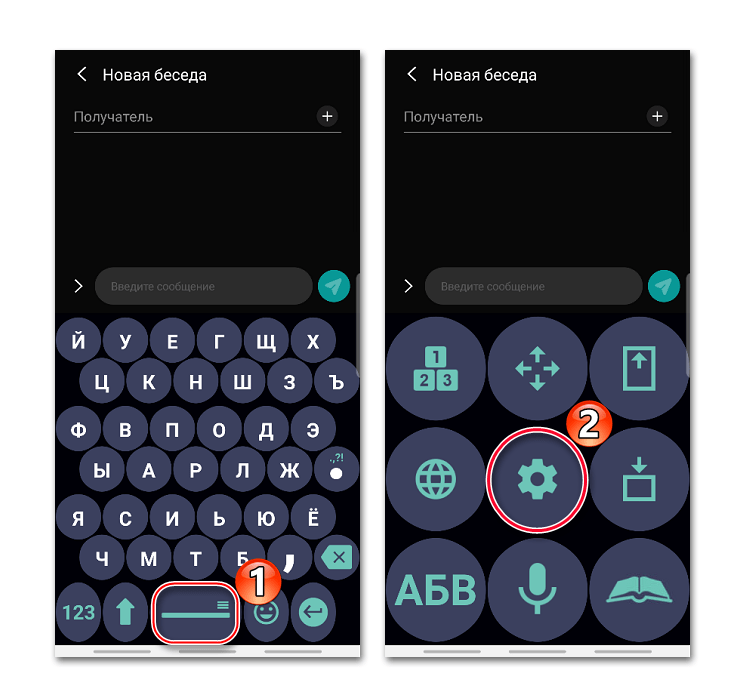
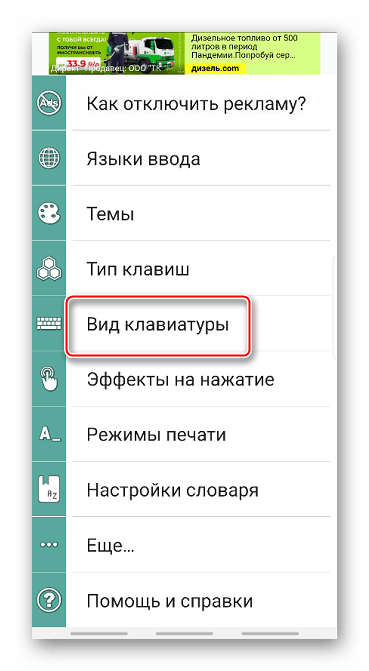
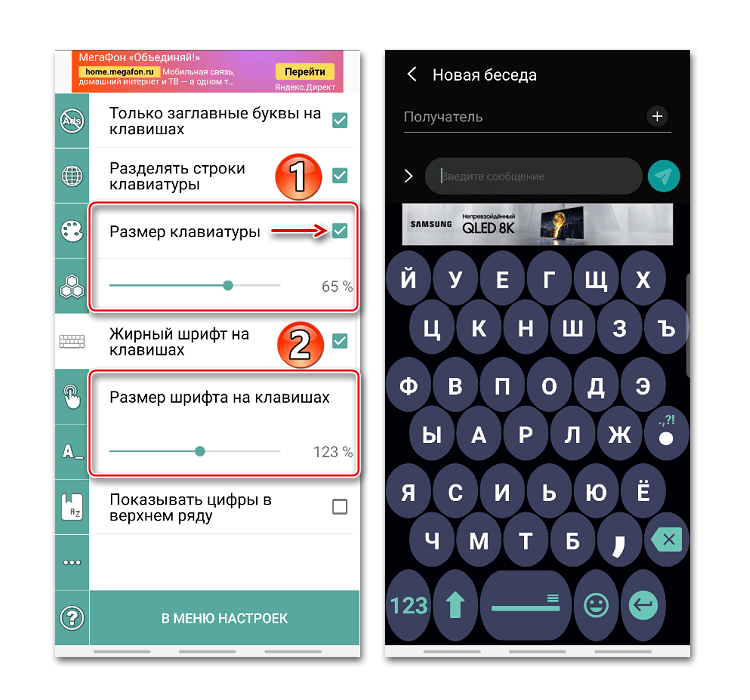
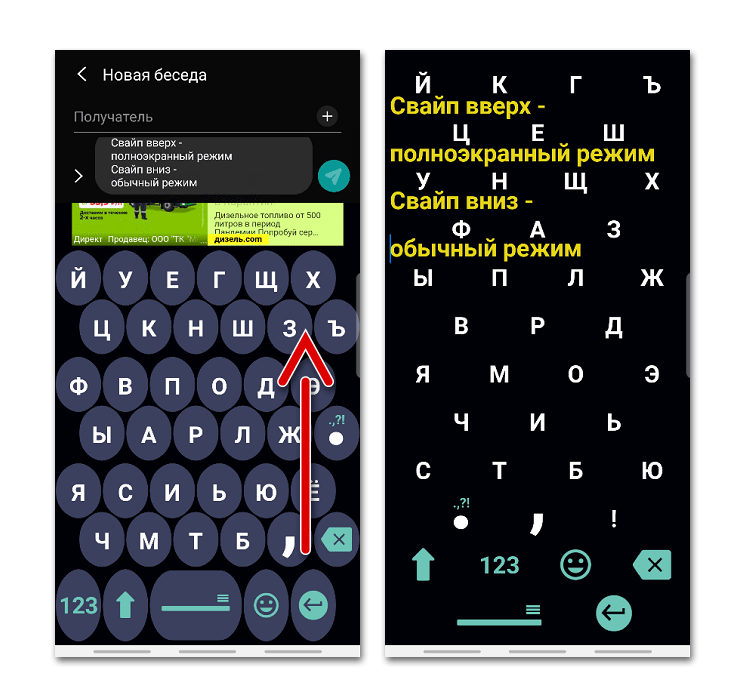
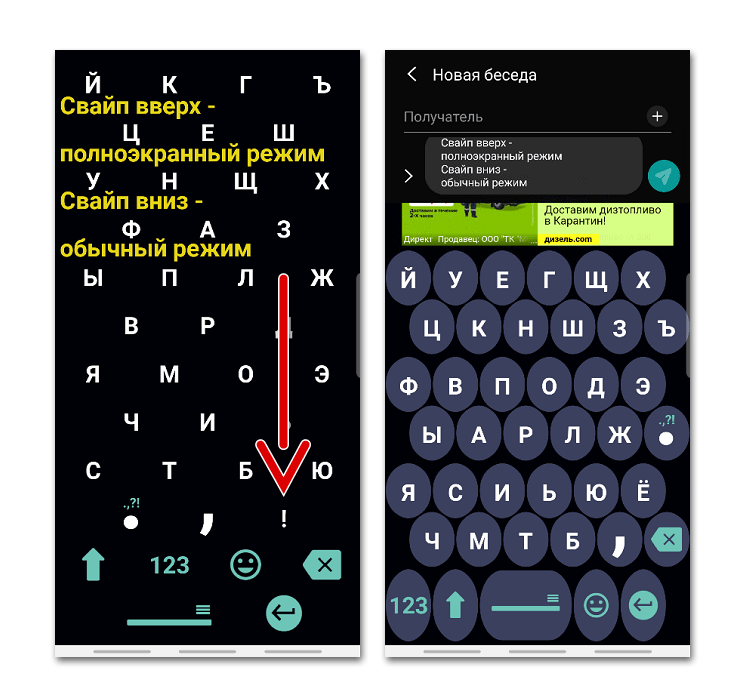
Как переключить клавиатуру на Android
Все новые приложения для ввода текста после загрузки сразу предлагают установить их по умолчанию. Если по какой-то причине этот этап был пропущен, придется активировать клавиатуру вручную. О том, как это сделать написано в отдельных статьях.
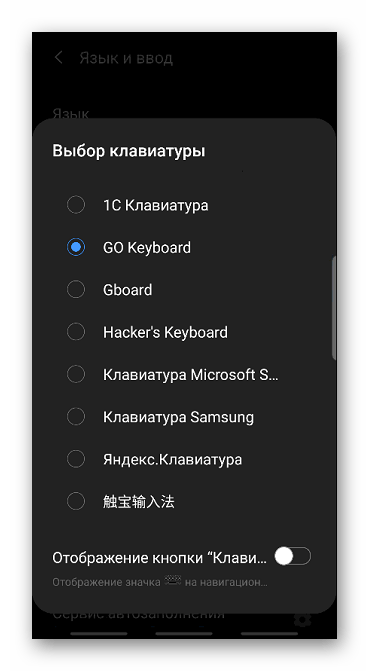
Мы рады, что смогли помочь Вам в решении проблемы.
Помимо этой статьи, на сайте еще 12363 инструкций. Добавьте сайт Lumpics.ru в закладки (CTRL+D) и мы точно еще пригодимся вам.
Опишите, что у вас не получилось. Наши специалисты постараются ответить максимально быстро.
Как настроить клавиатуру на андроиде
Есть несколько вариантов настройки. Заходят в «Управление клавиатурами» и нажимают на переключатель, активируя его напротив скачанного софта из Маркета. После этой манипуляции приложение сможет собирать необходимые данные после запуска виртуальной клавы. В категории «Способ ввода» переключают на установленную раскладку. Необходимо также разрешить софту доступ к контактам.
Как поменять язык на айфоне 5, 6 и 7 — изменение языковых настроек
Есть и другие способы.
Первый способ:
- Переходят в «Настройки».
- Далее кликают на «Язык и ввод» или «Средства ввода».
- Выбирают «Текущая клавиатура» и язык, после чего раскладку. Для выбора последней откроется список доступных.
Второй способ:
- Выбирают на Google Play одно из понравившихся средств для ввода. Скачивают.
- Клавиатура поменяется в автоматическом формате.
Как увеличить или уменьшить клавиатуру на андроиде
На телефонах по умолчанию выбран средний размер. Как увеличить клавиатуру на андроид-устройстве? Это можно сделать через приложение SwiftKey в несколько шагов:
- Открывают установленное приложение. Здесь смена шрифта влияет на масштаб. Если у смартфона экран изогнут, вид клавиатуры может быть не таким, каким его ожидают.
- Заходят в «Настройки» — «Язык ввода».
- Выбирают «Экранную».
- На вкладке «Персонализация» можно менять размер, раскладку.
Важно! Все, что дальше требуется, просто сузить или расширить рамку вокруг клавиатуры
Как поменять цвет клавиатуры на Android
Сменить надоевший цвет телефонной клавы на новый легко. Достаточно открыть приложение, в котором требуется ввод текста. Подойдет и браузер. Вызывают клавиатуру. Нажимают и удерживают до тех пор, пока не появится значок шестеренки. После его нажатия на экран будет выведено меню, где выбирают «Настройки Google клавиатуры», а дальше — «Тема». Есть возможность загрузки собственной картинки.
Обратите внимание! Инструкция работает только для последних версий клавиатуры Google
Сделать клавиатуру черной
Приложение от Гугл «Простая черная клавиатура» поможет сделать средства набора текста темным. Здесь все просто: надо установить софт, а после нажать клавишу «Добавить». Она выглядит, как минимум, стильно. Мобильное устройство начинает работать быстрее и плавно совершенно независимо от модели.

Черная клавиатура — стильно, лаконично, современно
Сменить фон клавиатуры на андроиде
Фон способен вмиг придать устройству оригинальности. Процесс смены состоит из следующих этапов:
Важно! Для удобства набора рекомендуется установить контуры вокруг клавиш
Добавление языка на 5, 6, 7 версии
Открывают в «Языке и ввод» «Текущая клавиатура». Выбирают тип раскладки.
Добавление происходит в пункте «Клавиатура Android». Здесь представлены настройки, которые отвечают за наличие вибрации, звук клавиш и др. Для добавления языка выбирают «Язык».
Обратите внимание! Может быть активирован язык системы. Тогда просто ставят тумблер в выключенное положение
Остальные языки станут доступны. Выбирают нужный.
Добавление языка на Android 8 и 9
Пошаговая инструкция:
- Входят в пункт «Система» и из него в «Язык и ввод».
- Открывают виртуальную клавиатуру Gboard.
- В «Языках» кликают по «Добавить клавиатуру».
- Выбирают язык.
Как поменять фон для клавиатуры на телефоне Андроид
Всем нам может наскучить обычный фон кнопок на клавиатуре. Поэтому я расскажу, как исправить это и на Android выбрать свой стиль клавиатуры.
Рассмотрим два стандартных вида клавиатуры, которые используются на телефонах Андроид. Они самые удобные и простые в использовании.
Как поменять фон на клавиатуру SwiftKey на телефоне Андроид
1.Кликнуть на значок палитры, откроется выбор фоновых картинок.
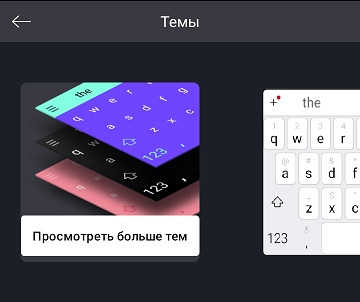
2. Далее переходим по центральной кнопке, чтобы увидеть весь спектр стилей. 3. Вы можете добавить свою картинку, для этого кликните на кнопку «Настраиваемый», далее разрабатываем свой стиль.
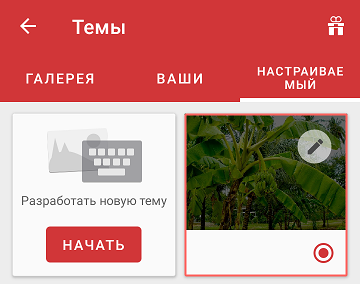
4. Нажимаем на плашку для добавления фото и выделяем понравившиеся из памяти телефона или карты.
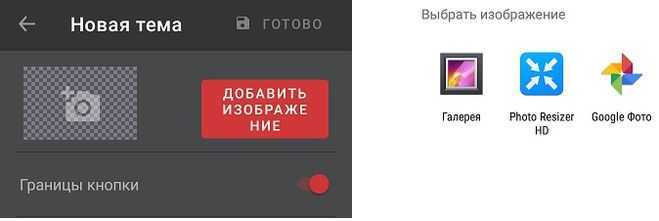
5. Здесь необходимо под себя создать фон для вашей клавиатуры.
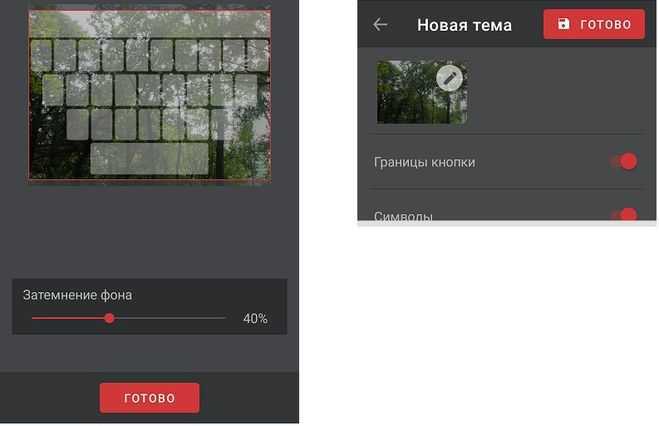
Конечно, перед сохранением, вы сможете сначала посмотреть, как картинка будет выглядеть в будущем на экране.
Когда определитесь и подойдёте к финалу создания, нажмите на плашку «Готово».
6.В настройках вас уже будет ждать собственный стиль, который вы сможете выбрать и установить. 7.Чтобы узнать, что выбрано у вас, найдите фон, выделенный красным цветом.
Я уверена, что вам будет приятно смотреть на фото, выбранное самостоятельно.
Как поставить фон на клавиатуру GBoard на телефоне Андроид
Здесь есть набор встроенных тем, но вы также можете поставить собственное фото на клавиатуру.
Вот несколько простых шагов для этого:
1.Открываем клавиатуру и нажимаем на плашку настроек с иконкой «Шестерёнки».
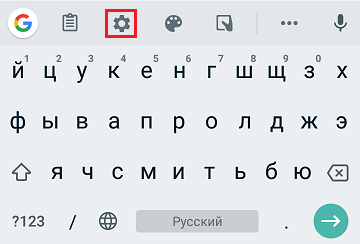
2. Далее щёлкаем на раздел с темами.
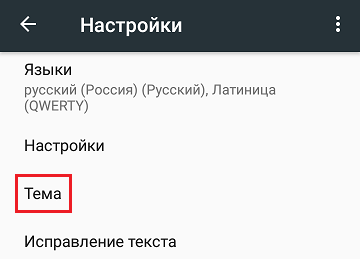
3. Вы перейдёте в данный раздел.
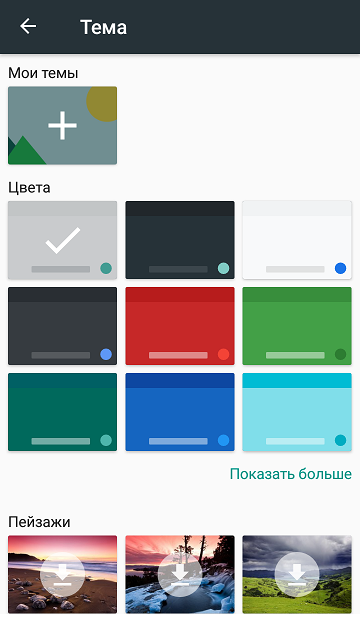
4.Встроенных стилей огромное множество, одноцветные или разноцветные.
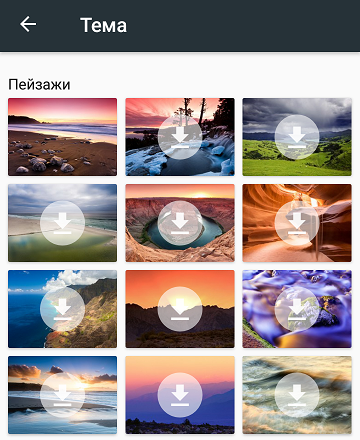
Щелкаем на ту фотографию, которая вам понравилась и нажимаем «Применить».
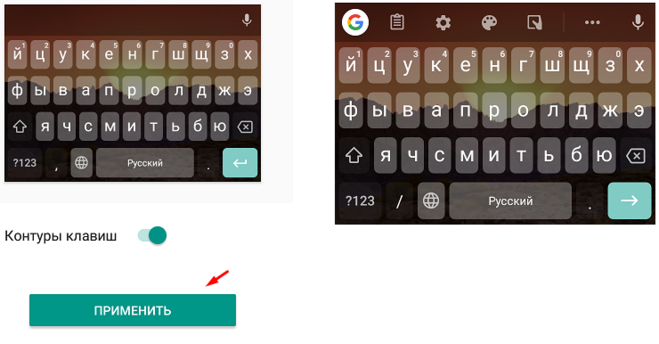
Вдобавок здесь можно выбрать один из вариантов картинок с природой.
5. Но, вы можете добавить свою картинку, для этого в пункте ваших тем нажмите на «+».
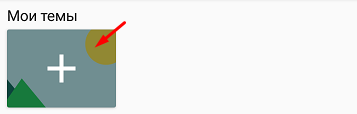
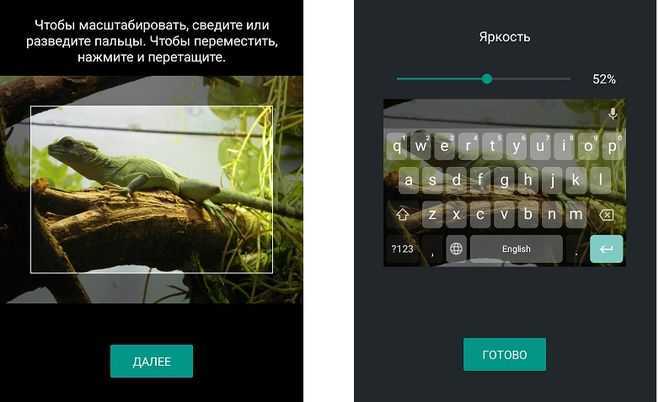
В итоге ваши клавиши будут с собственным творческим стилем, созданным вами самостоятельно.
MKey
Наконец еще одно небольшое приложение (на сей раз русскоязычное), позволяющее произвести переназначение любой кнопки и даже сменить стандартные сочетания или установить собственные комбинации.

Как обычно, сначала добавляется исходная клавиша, затем используется строка эмуляции нажатия, из списка выбирается литера или действие другой клавиши, а изменения сохраняются путем нажатия на кнопку с изображением дискеты. Кстати сказать, данная программы выгодно отличается от двух предыдущих тем, что позволяет производить не только переназначение клавиш, но и может использоваться при настройке разного рода манипуляторов, геймпадов или действий с программными плеерами.
Сделайте это по умолчанию
После того, как вы загрузили выбранную клавиатуру — или даже более одной — запустите ее, чтобы завершить установку. Большинство приложений проведут вас через процесс включения клавиатуры и ее установки по умолчанию, но вот как это сделать вручную.
Инструкции будут различаться в зависимости от вашей ОС Android.
- Перейдите в Настройки > Система > Языки и ввод.
- В разделе « Клавиатура и вводы » нажмите « Виртуальная клавиатура».
- Нажмите Управление клавиатурами.
- Включите тумблер рядом с клавиатурой, которую вы хотите использовать.
Предупреждение может уведомить вас о том, что клавиатура может собирать введенный вами текст, включая личную информацию. Так же, как автокоррекция предсказывает, что вы собираетесь напечатать. Для этого в приложении могут храниться электронные письма, тексты, поисковые запросы в Интернете и пароли. Узнайте, что приложение собирает, прежде чем загружать его.
- Нажмите ОК.
- Откройте новое приложение клавиатуры и завершите настройку.
Kika
Многие пользователи считают, что это лучшая клавиатура для Андроид планшета или смартфона в плане количества смайликов. Вот еще несколько особенностей Kika keyboard:
- Эта виртуальная клавиатура имеет большое количество тем и других возможностей оформления. Так что это одна из самых ярких и разноцветных моделей на Андроид.
- Также есть уникальные звуки.
- Интеллектуальная замена слов и система подсказок.
Важно отметить одну особенность данной kлавиатуры на русском. На некоторых устройствах она выделает
Так что если Вы решите выполнить замену стандартной модели на Kika, будьте к этому готовы.
Если Вам нужно еще больше наклеек, смайлов и эмодзи, Вам нужно скачать Kika клавиатура emoji gifs на свой Андроид.
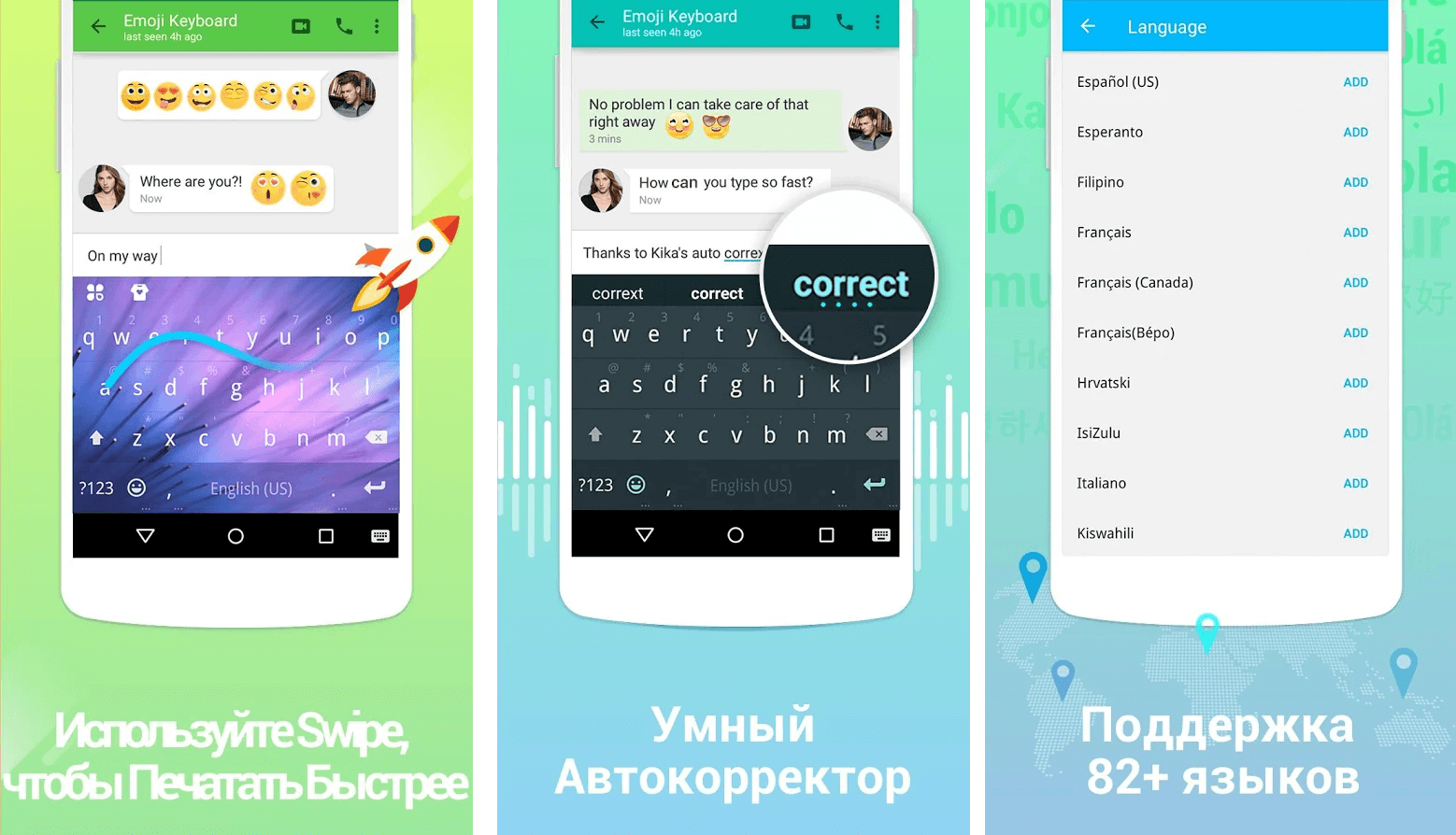
Как изменить размер клавиатуры на Хонор?
Для начала перейдите в конфигурации Android, нажав на значок шестерня расположен на главном экране. Перейти Монитор> Размер шрифта и выберите один из вариантов, доступных в Отличный, Очень большой y Enorme.
Как уменьшить клавиатуру на Honor?
Как изменить размер виртуальной клавиатуры в Huawei и Honor
- В меню «Настройки» -> «Система» переходим к пункту «Язык и ввод».
- Переходим к меню «Клавиатура SwiftKey» и жмем на иконку «Ввод».
- Находим вверху плитку «Изм. …
- Сдвигаем или раздвигаем края клавиатуры до нужного размера.
Как настроить клавиатуру на телефоне Huawei?
Изменение настроек клавиатуры Huawei
Перейдите в раздел Настройки и выберите Дополнительные настройки, затем выберите Язык и Ввод и коснитесь клавиатуры, которую вы хотите настроить, например Huawei Swype по умолчанию. Здесь вы увидите настройки, которые можно изменить, такие как язык, раскладку (layout) и цвета (т. е.
Как вернуть стандартную клавиатуру на Хуавей?
Запускаем приложение «Настройки» смартфона. На первой странице Настроек смартфона найдите пункт «Система»и нажмите на него. На следующей странице выберите пункт «Язык и ввод» и нажмите на него. Теперь нажмите на пункт «Клавиатура по умолчанию»
Как сделать большую клавиатуру?
1 — Через панель «Инструменты»
- Коснитесь трех точек (…)
- Коснитесь параметра «Изменить размер»
- Перетащите границы, чтобы изменить размер и положение клавиатуры SwiftKey Keyboard. Если ошиблись, просто коснитесь кнопки «Сброс».
Как сделать большие буквы на клавиатуре телефона?
Переключение языка ввода (2). верхнего регистра (1 на рис. 1), то есть, нажать на стрелку и немного подержать палец на этой стрелке, а потом печатать. Чтобы убрать режим БОЛЬШИХ (заглавных) букв, также нужен длинный тап: как включили режим больших букв, так его и выключили.
Как изменить размер клавиатуры Gboard?
Вариант 1: Gboard
- Открываем «Параметры» Gboard. Обычно раскладка появляется во время написания текста. Жмем на ней иконку в виде шестеренки и выбираем «Настройки».
- В блоке «Макет» тапаем «Высота клавиатуры» и устанавливаем желаемый уровень.
- Выходим из «Настроек» и проверяем, насколько удалось увеличить раскладку.
Как вернуть клавиатуру на Хоноре?
Для этого откройте раздел настроек «Система», найдите «Язык и ввод», а затем «Текущая клавиатура». Здесь вы можете выбрать, какую клавиатуру вы хотите использовать. Отметьте нужный вариант.
Как можно изменить клавиатуру на телефоне?
Как изменить настройки клавиатуры
- Установите приложение Gboard на смартфон или планшет Android.
- Откройте приложение «Настройки» .
- Нажмите Система Язык и ввод.
- Выберите Виртуальная клавиатура Gboard.
- Укажите нужный параметр, например Тема или Настройки.
Как изменить масштаб экрана на телефоне?
Для того, чтобы увеличить или уменьшить шрифт, найдите подменю «Специальные возможности». В чистом Андроиде он расположен в главном меню, в MIUI – в подменю «Расширенные настройки». Найдите пункт «Масштаб изображения на экране» и в открывшемся меню используйте кнопки «+» и «-» для смены размера элементов интерфейса.
Как изменить шрифт клавиатуры на андроиде?
Чтобы сменить шрифт по умолчанию, нужно зайти в «Настройки — Дисплей — Шрифт — Стиль Шрифта». Просто нажмите в списке на шрифт, который вам понравился, а затем подтвердите выбор. Смена шрифта произойдет мгновенно. Даже не нужно перезагружать телефон.
Как изменить настройки экрана
Настройки яркости
-
Яркость
Чтобы настроить этот параметр, нажмите Яркость и переместите ползунок . -
Адаптивная яркость
Когда эта функция включена, яркость экрана меняется в зависимости от освещения. (выбрано по умолчанию). При этом вы по-прежнему можете изменять яркость вручную. Со временем смартфон запомнит ваши предпочтения. -
Ночной режим
Вы можете изменять цвет экрана в темное время суток. Это поможет снизить напряжение глаз при тусклом свете. Подробнее…
Настройки экрана
-
Обои
- Стили и обои (только на телефонах Pixel 4). Здесь вы можете изменить цвет акцента, форму значков и шрифты, а также выбрать тип обоев. Подробнее о том, как сменить стиль или обои…
- Обои (на остальных телефонах Pixel). Выберите обои по умолчанию, живые обои или используйте собственные фотографии. Подробнее о том, как сменить обои…
-
Тёмная тема
Вы можете сэкономить заряд батареи, используя тёмную цветовую схему на некоторых экранах, например в приложении «Настройки». Нажмите Тёмная тема. -
Время отключения экрана
Укажите время бездействия, по истечении которого экран погаснет. -
Адаптивный спящий режим (только на телефонах Pixel 4)
Экран не будет отключаться, когда вы смотрите на него. -
Адаптивная яркость (только на телефонах Pixel 4)
Цветовая температура экрана будет автоматически корректироваться в зависимости от освещения. -
Плавный экран (только на телефонах Pixel 4)
Качество прокрутки и анимации улучшится в большинстве приложений. -
Заставка
В качестве заставки, которая будет отображаться во время зарядки телефона, можно выбрать фотографии, цветной фон и не только. Подробнее о том, как настроить заставку… -
На заблок. экране
- Заблокированный экран. Выберите, какие уведомления будут показываться на заблокированном экране.
- Текст на экране. Добавьте сообщение на заблокированный экран.
- Добавить кнопку блокировки. Подробнее …
- Что сейчас играет? Хотите узнать название трека, который играет по радио? Эта функция вам поможет. Подробнее…
- Экран всегда включен. Если эта функция активна, время и другая информация будут видны даже на выключенном экране. Подробнее о том, …
- Дважды нажать, чтобы проверить уведомления. Просматривайте определенную информацию, дважды нажав на экран. Подробнее о том, как использовать жесты…
- Поднять, чтобы проверить телефон. Просматривайте уведомления, поднимая телефон.Подробнее о том, как использовать жесты…
- При новых уведомлениях. Настройте показ уведомлений на заблокированном экране. Подробнее…
-
Цвета
- Натуральные. Сделать цвета максимально естественными.
- Яркие. Сделать естественные цвета более насыщенными. На телефонах Pixel 2 этот параметр включен по умолчанию.
- Адаптивная регулировка (только на телефонах Pixel 4, Pixel 3a и Pixel 3). Показать самые насыщенные цвета и сохранить детали. На телефонах Pixel 4, 3a и 3 этот параметр включен по умолчанию.
- Насыщенные (только на телефонах Pixel 2). Сделать цвета максимально насыщенными.
Настройки доступа
-
Размер шрифта
Здесь можно изменить размер шрифта на устройстве. -
Масштаб изображения на экране
Здесь можно изменить масштаб изображения на устройстве. -
Автоповорот экрана
Этот параметр определяет, будет ли меняться ориентация экрана при повороте устройства.Совет. Вы можете сами повернуть экран, даже если автоповорот отключен. Для этого поверните устройство и нажмите на значок с двумя стрелками в углу экрана . -
В VR-режиме
Здесь можно уменьшить размытие и мерцание в режиме виртуальной реальности.
Типы раскладок на смартфонах Андроид
На всех современных телефонах используются следующие типы раскладок для английского языка:
- QWERTY;
- AZERTY;
- Colemak;
- Dvorak;
- QWERTZ;
- QZERTY.
От расположения букв на виртуальной или физической клавиатуре берется название раскладки. Если точнее, оно формируется из сочетания первых шести букв. Исключением являются раскладки Colemak и Dvorak, которые разрабатывались под определенные цели. Обе предназначены для ускорения и упрощения набора текста на английском языке. Раскладкой Dvorak пользуются в основном программисты.
Наиболее распространенной и знакомой практически любому пользователю является раскладка QWERTY. Именно она используется для ПК по умолчанию.













![Как поменять клавиатуру на android – простая инструкция [2020]](http://lpfile.ru/wp-content/uploads/9/3/b/93bb8a7bda10b03e70a62f089857cb86.png)



















