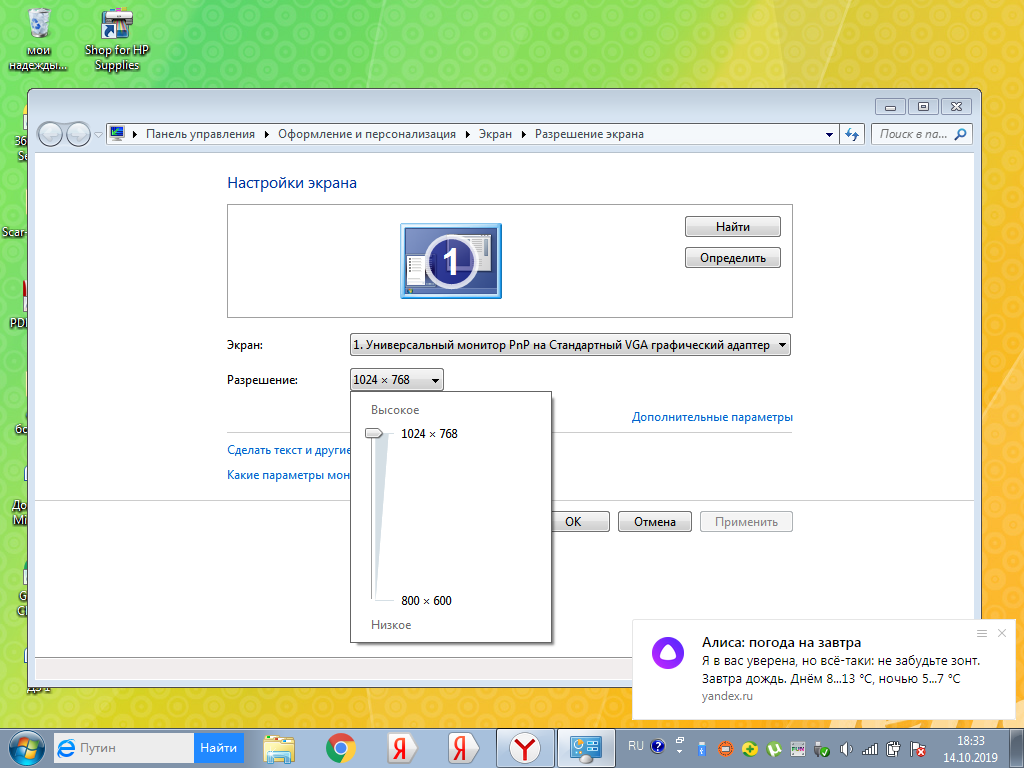UVScreenCamera
С помощью свободно распространяемой утилиты UVScreenCamera можно записывать видео с экрана, делать скриншоты и объединять последовательность снимков в GIF-анимацию. Встроенный редактор позволяет обрезать файлы, а в Pro-версии поддерживается наложение условных обозначений и добавление новых слоёв для видео.
Особенности UVScreenCamera:
- подсветка нажатий клавиш;
- рисование на экране во время видеозахвата или монтажа;
- обрезка видео, добавление новых фрагментов;
- работа со слоями в редакторе;
- добавление интегративных кнопок и меню.
Перед захватом выберите нужное окно или область дисплея, задайте параметры аудио и нажмите на кнопку «Начать запись».
После завершения видеофайл можно сохранить в одном из десяти форматов (в демоверсии – только AVI) или передать в видеоредактор.
Бесплатная версия не позволяет рисовать поверх картинки, добавлять аудиодорожки, интерактивные кнопки и сохраняет файл только в AVI.
Bandicam
Простой в управлении скринкастер, популярный среди геймеров и летсплейщиков благодаря специальному режиму захвата игр. В Bandicam можно вести запись с рабочего стола ноутбука, с подключённого HDMI устройства и устройств, использующих DirectX. На изображение во время процесса записи можно накладывать картинку с веб-камеры. Доступна в бесплатном варианте, но в free версии видеоклип сохраняется с логотипом фирмы.
Основные инструменты Bandicam:
- Подсветка курсора и отображение щелчков мыши;
- Показ данных FPS в режиме видеоигр;
- Наложение на видеокадр изображения с веб-камеры;
- Настройка записи по расписанию;
- Настройка качества захватываемых видеофайлов.
В Bandicam полностью отсутствует редактирование. Поэтому это вариант для тех, кто выкладывает в сеть «сырые» ролики без обработки или установил отдельный видеоредактор.
Включение компьютеров по сети
К сожалению, нет возможности сделать подробную инструкцию, так как из-за разных материнских плат, ПО Биос и сетевых карт, все возможные варианты настройки с подробными скриншотами могут выйти на такую же по размеру статью, как эта. Это не говоря о том, что некоторые версии биос еще нужно где-то физически покавырять, чтобы написать инструкцию, проверить, что работает. Поэтому будет описано что необходимо сделать, а при различиях придется разбираться самостоятельно. Данные пункты призваны указать направления, в котором необходимо искать проблему.
Для включения компьютеров по сети при помощи Veyon требуется:
- настроить сетевую карту на приём «Магических пакетов», т.е. сигнала для включения. Для этого необходимо зайти в диспетчер устройств (например, нажать правой кнопкой по моему компьютеру и выбрать пункт управление), открыть категорию сетевых адаптеров, внутри них необходимо нажать правой кнопкой мыши по используемому сетевому адаптеру (Например, у нас это Realtek PCIe GbE Family Controller) и выбрать пункт свойства. В свойствах необходимо перейти во вкладку дополнительно. Там в блоке свойств необходимо найти «Пробуждение Особым Пакетом Magic» («Wake on Magic Packet») и поставить на нем значение ВКЛ. Важный момент в том, что название пункта может отличаться, и существует слишком много возможных вариантов. В нашем случае, такой пункт найден не был и работало без изменений в свойствах сетевой карты;
- там же, в свойствах сетевой карты в диспетчере устройств необходимо перейти во вкладку управление электропитанием и поставить галочку разрешить вывод компьютера из ждущего режима при помощи магического пакета.;
- настроить БИОС. Настройки биоса координально отличаются, и в нашем примере присутствовали параметры, которые в статьях в интернете никто не указывал, поэтому описать все значения невозможно. Необходимо искать что-то вроде «Wake-Up by PCI-E device», «Power on by Ethernet Card», «Power On By PCI Devices», которые могут находиться в Power Management Setup», «ACPI Configuration». В нашем случае, заработало, когда мы включили запуск от всех устройств, включая клавиатуру и мышь. При желании, методом исключения можно исключить не нужные значения;
- в настройке Veyon «Комнаты и компьютеры» (на компьютеры, которые необходимо включать по сети) необходимо указать правильно IP-адреса и MAC-адреса сетевой карты, иначе не заработает.
oCam Screen Recorder
Сайт программы: ocam-screen-recorder.ru
oCam Screen Recorder – это бесплатный аналог известных платных программ Bandicam и Fraps. Все три заточены под игры, позволяют записывать видео и в среде Windows, и в среде 3D, могут отображать FPS. Бесплатная oCam Screen Recorder немногим более функциональна, чем Bandicam и Fraps, несёт меньшую нагрузку на ресурсы компьютера, но она ужасно запачкана рекламой.
У программы простейший интерфейс, есть все необходимые возможности для создания эффектных скринкастов, в частности, игровых и обучающих:
- разные области съёмки экрана (3D, весь экран в среде Windows, отдельные области экрана или окна программ);
- эффекты мыши;
- подсветка;
- счётчик FPS;
- поддержка записи нескольких экранов;
- вставка видео с веб-камеры;
- возможность отдельно записывать аудио и делать скриншоты, в том числе в среде 3D.
Программа поддерживает множество кодеков видео и форматов вывода видеофайлов, в частности: MP4, MKV, AVI, M4V, WMV, FLV. Также отснятое на экране можно оформить в GIF-анимацию.
Работать с oCam Screen Recorder очень просто. Для записи экрана кликаем кнопку «Размер» и выбираем область съёмки.
Дале кликаем кнопку «Кодеки», выбираем кодек и формат видео. Если надо, кликаем кнопку «Звук», и настраиваем захват звука. Запускаем запись.
Когда надо, запись останавливаем.
Для записи игрового видео в среде 3D переключаемся на вкладку «Запись игры». И именно в этой вкладке выбираем кодек и формат видео, а потом стартуем запись.
oCam Screen Recorder – очень хорошая программа и по своим возможностям, и в плане их реализации, она оптимальна для любого уровня пользователя. В ней нет лишнего, и есть всё нужное для скринкастинга. Единственный её недостаток – обилие встроенной в интерфейс рекламы. Плюс к этому, при установке программы нужно быть внимательным, чтобы вовремя убрать галочки установки «программ-попутчиков».
Snagit
Утилита сразу начинает захват любого изображения, присутствующего на экране в момент её запуска. Может сохранять картинку с браузера, даже если для его просмотра необходима прокрутка. Изображение с видеоплеера, игры, браузера или любого другого приложения может быть мгновенно сохранено, даже если для его просмотра отсутствует требуемый плагин.
В настройках приложения предлагается установить сочетание горячих клавиш для моментального управления интерфейсом программы. Имеется таймер для скриншота, также захват картинки напрямую со сканера или принтера. Интерфейс сохранения изображения очень гибкий с возможностью отправки результата на электронную почту.
- бесплатная версия на русском языке;
- богатый функционал работы с картинками.
Скачать Snagit с официального сайта
Game Bar в Windows 10
Если вы используете Windows 10 – самую актуальную версию системы от Microsoft, то вам за скринкастером далеко ходить и не нужно, он есть в этой операционной системе. Правда, для работы с ним придётся подружиться с его особенностями.
В составе Windows 10 присутствует Game Bar — игровая панель с виджетами различных функций, её компания Microsoft создавала для геймеров. Игровая панель позволяет:
- стримить игры;
- делать скриншоты;
- записывать видео в среде 3D игр.
Скринкастер в составе Game Bar работает не только в среде 3D, но также в обычной среде Windows 10 при условии, что на экране монитора открыто какое-то программное окно, в полный экран или не в полный – не важно. Лишь бы на экране не был активен рабочий стол или системный проводник, при их активности скринкастер Game Bar видео писать не захочет
Чтобы воспользоваться скринкастером Game Bar, запускаем панель клавишами Win+G. Можем настроить звучание в виджете аудионастроек. И жмём кнопку записи видео.
Запись стартует, и у нас на экране появляется небольшая плавающая панель скринкастера, где мы можем включать/отключать микрофон и при необходимости остановить запись.
Запись экрана сама остановится, если мы переключимся на рабочий стол. Доступ к записанному видео можем получить с помощью той же Game Bar.
В формате коллекции игровой панели записанные видео можем переименовывать и удалять.
Видео записывается в формат MP4, работу скринкастера можно настроить в системных параметрах Windows 10. Отдельные нюансы записи настраиваются по пути «Игры > Клипы». А по пути «Игры > Xbox Game Bar» можем задать горячие клавиши для старта/остановки записи и включения/отключения микрофона.
У скринкастера Game Bar много плюсов: это системная функция, современная, простая, нетребовательная к ресурсам компьютера. Минусов можно отметить три. Первый — это остановка записи при активации рабочего стола, но во время записи можно просто переключаться между окнами или при остановке тут же стартовать запись по новой, а потом склеить ролики. Причём в самой же Windows 10 есть простенький видеоредактор. Второй минус – невозможность выбора для записи областей экрана. Третий – такой примечательной функции нет в Windows 7 и 8.1.
Как открыть/сделать двойной экран на телефоне Андроид
На телефоне второй экран можно открыть через стандартные настройки или сторонние приложения. Устройства на ОС Андроид ниже версии 6.0 не могут по умолчанию активировать данный режим.
Нужна помощь?
Не знаешь как решить проблему в работе своего гаджета и нужен совет специалиста? На вопросы отвечает Алексей, мастер по ремонту смартфонов и планшетов в сервисном центре.
Стандартные средства на чистом Андроид
Инструкция:
- Запускаем программы, которые мы хотим использовать в разных экранах. Затем открываем перечень запущенного софта. Для этого следует снизу вверх перетянуть индикатор, а в некоторых моделях девайсов достаточно использовать отдельную кнопку.
- В списке с программами выбираем софт для размещения сверху экрана и жмем на его значок. Тапаем на «Разделить экран» в меню. Если данный раздел отсутствует, то проверяем, доступен ли он для иных приложений.
Выбранная программа разместится сверху, а список с иными запущенными приложении будет доступен снизу. В этом списке можно выбрать программу для размещения в нижнем окне. Для этого просто на нее следует нажать.
Двойной экран получен. Теперь мы можем работать с разным софтом в нижней и в верхней части окна.
В работе двойного экрана можно выделить следующие особенности:
- Существуют гаджеты, на которых можно изменять размер каждого отдельного окна. Для этого пользователю необходимо выполнить перемещение полосы по центру. Если данную полосу перенести вниз или вверх до конца, то гаджет будет функционировать в нормальном режиме.
- Некоторыми программами не поддерживается работа с 2-мя экранами. Поэтому дня них вкладка «Разделить окно» может отсутствовать.
- В разных моделях гаджетов способ управления двумя экранами может отличаться.
Разделяем экран на телефоне Самсунг
Инструкция:
- Когда вы запустили все программы, которые должны быть размещены на 2-х экранах, жмем на кнопку со их списком.
- Жмем на иконку приложения, которое будет находиться сверху экрана, затем выбираем раздел «Запуск в режиме раздельного экрана».
Программа расположится сверху, а для нижнего окна Самсунга вы сможете выбрать иную утилиту.
Готово, режим 2-х окон активирован.
Floating Apps
Данная утилита позволяет открыть программы в отдельных окнах. Зачастую Floating Apps используется на планшетах, но и на телефонах приложение отличается довольно вместительным экраном.
- Скачиваем и инсталлируем Floating Apps из Плей Маркета.
На главной странице доступно меню с основными опциями. Жмем по вкладке «Приложения» для запуска списка доступных приложений.
Выбираем подходящий вариант, после чего ожидаем запуск всплывающего окна. В списке предлагается ограниченное число программ, но их число постоянно обновляется.
Появившиеся окна будут открыты поверх иных программ по умолчанию. Чтобы их перемещать по экрану телефону следует использовать блок с названием и перетягивать их.
Для масштабирования окон используются стрелочки в нижнем правом углу. У пользователя есть возможность произвольно изменить окно вне зависимости от размеров экрана.
Окно будет свернуто после тапа на квадрат. Закрывается окно после нажатия на крестик.
Функциональные возможности утилиты позволяют изменять цвет и дизайн окон.
Восстановление поврежденных видео с BandiFix
Утилита BandiFix предназначена для быстрого восстановления поврежденных видео в формате AVI. Программа доступна для бесплатного безвременного пользования. Если в процессе записи видео с Bandicam компьютер был отключен из-за системной ошибки или перебоев электроэнергии, Bandifix «вылечит» незавершенный AVI-файл, сделав его доступным для чтения и редактирования.
Как восстановить поврежденный AVI файл
Процесс восстановления видефайлов в формате AVI с BandiFix доступен даже для неопытных пользователей.
Если вы столкнулись с невозможностью запустить созданные AVI файлы, выполните следующие действия:
1. Загрузите и установите Bandicam.
Если основное приложение уже установлено, обновите до последней версии.
2. Перейдите в каталог установки Bandicam (по умолчанию C:\Program Files\Bandicam ; папка Program Files (x86) для 64-разрядных систем) и запустите файл bdfix.exe.
3. Нажмите на кнопку в появившемся окне, чтобы открыть поврежденный AVI файл, и выберите видео, которое необходимо восстановить.
4. Начнется автоматическое восстановление AVI файла.
Бесплатное программное обеспечение для «лечения» AVI файлов.
- BandiFix восстановит AVI с ошибками в завершающей части кода, созданные в результате непредвиденного завершения работы Bandicam.
- Утилита также поможет восстановить любые другие поврежденные AVI записи, в том числе и загруженные через Интернет.
- Чтобы использовать BandiFix, загрузите и установите Bandicam с официального сайта, или скачайте полный репак Bandicam 4 с нашей страницы.
Как восстановить видео в формате MP4
Актуальная версия Bandifix предназначена для восстановления незавершенных AVI файлов. Если требуется восстановить видео в формате MP4, проиграйте поврежденный видеоролик с помощью медиаплееров VLC или POT.
Если у вас получилось просмотреть поврежденный .MP4 файл в проигрывателях VLC или POT, перезапишите видеофайл (включите запись, когда ролик будет проигрываться) с помощью Режима записи экрана в Bandicam.
Free Screen Video Recorder
Обладает всеми необходимыми функциями, но, вместе с тем, имеет один из самых простых интерфейсов. Приложение отлично подойдет пользователям, которые любят простоту в управлении и интерфейсе. Основное меню Free Screen Video Recorder представляет всего несколько кнопок, которые расположены одной строкой. Поддерживает функцию авто-запуска (вместе с Windows), что является удобной опцией для пользователей, которые пользуются функцией захвата экрана достаточно часто.
Плюсы:
- Бесплатна для хаписи экрана без вирусов или рекламы
- Запись видео со звуком (с помощью микрофона)
- Имеет большое сообщество пользователей с более чем 33 млн. скачиваний по всему миру.
- Удобный и интуитивно понятный интерфейс
- Пошаговое видео с руководством для новичков
- Может использовать на 3-х компьютерах по лицензии.
- Легко изменить настройки по умолчанию (формат носителя, язык программы, время задержки).
- Запускается сразу же после старта Windows (опциональная функция)
Минусы:
- Доступно только для Windows, но не для Mac или Linux.
- Не поддерживает картинку-в-картинке
- Минимальные характеристики
- Должны принять или отказаться от установки ПО других разработчиков (реклама).
AVS Video Editor
Многофункциональная утилита, входящая в пакет профессионального ПО для записи и обработки видео. Среди ее возможностей – захват материала из различных источников, включая веб-камеры и видеокамеры VHS, обработка и конвертирование полученного материала.
В списке функций программы есть большой набор пресетов, заставок и спецэффектов, которые можно добавить в ролик. А видео здесь получится сохранять в форматах с разрешением до 4К, подходящих для стриминговых сервисов – и сразу выкладывать их на YouTube, Vimeo и Dailymotion.
Программа работает только на ПК с Windows, начиная с версии XP. Использовать все ее функции можно бесплатно, без ограничения по времени, но на ролике будет размещен рекламный баннер с логотипом. А покупать ее придется в комплекте с другим ПО от компании AVS4YOU. Подписка обойдется от 2000 рублей в год или от 2500 рублей за пятилетний период эксплуатации.
Часть 1: 5 лучших профессиональных программ записи экрана для Windows 11/10/8/7
Чтобы получить профессиональные видеоуроки по вашему продукту или даже захватить видео геймплея, вам нужно выбрать профессиональное средство записи экрана для Windows 11/10.
1. Захват WidsMob
WidsMob Захват это профессиональный экранный рекордер для Windows и Mac для записи видео, запись аудио, сделайте снимок и добавьте наложение веб-камеры. Кроме того, он также добавляет к файлу записи аннотации, разметку, эффекты мыши и другие элементы.
1. Выберите желаемую область записи или выберите фиксированный регион.
2. Захват системного звука, микрофона и других профессиональных устройств.
3. Добавьте аннотацию, нарисуйте запись или даже настройте различные параметры.
4. Дополнительные функции для настройки видео, обратного отсчета записи, медиа-библиотеки и т. Д.
Win СкачатьMac Скачать
Водяные знаки
Помимо проактивных способов защиты, описанных выше, в сервисе SFContent.com имеется встроенная возможность устанавливать водяные знаки: по серийному номеру конечного пользователя или произвольный текст. Параметры отображения водяных знаков задаются во время процедуры защиты. Можно задать шрифт и цвет надписи, отрегулировать прозрачность. Для усложнения отслеживания таких меток для видеофайлов, они выводятся на случайных позициях на экране.
Наша компания постоянно занимается усилием защиты от скриншотов и захвата видео, так как это позволяет гарантировать нашим клиентам сохранность файлов, в которые был вложен профессионализм и большой объем работы. Мы постоянно взаимодействуем с нашей аудиторией для поиска наиболее удобных и эффективных способов, направленных на предотвращение инцидентов со снятием видео с экрана и будем рады вашим идеям и предложениям.
Как сделать двойной экран на Самсунге?
Чтобы использовать полезную опцию на практике, важно знать, как разделить экран на 2 части на Самсунг. Для этого выделяется три пути
Вариант №1
Самый простой способ сделать 2 экрана на Самсунг — использование кнопки многозадачности. Алгоритм действий такой:
- Жмите на кнопку многозадачности (стандартный квадрат на Андроид).
- Дождитесь появления всех запущенных программ.
- Выберите какое-то одно приложение, «возьмите» окно за верхнюю часть, а после этого переместите вниз или вверх дисплея Самсунг.
- В перечне, который останется во оставшейся части, выберите еще одно приложение и кликните на окно. Оно должно появиться во второй части дисплея.
Если вам удалось сделать двойной экран, разделитель между разными приложениями можно перемещать влево-вправо, вверх-вниз, меняя таким способом пропорцию между двумя окнами.
Вариант №2
Существует еще более простой способ, как разделить экран на 2 части в Самсунг. Здесь необходимо пройти такие шаги:
- Откройте интересующую программу в обычном режиме.
- Долго жмите на «квадрат» смартфона.
- Дождитесь появления перечня остальных запущенных программ.
- Кликните на другое необходимое ПО. Оно должно открыться в этой же части дисплея.
Этих действий достаточно, чтобы сделать двойной экран. Как и в прошлом случае, пропорцию размеров можно менять путем перемещения промежуточной полосы.
Вариант №3
Еще один способ, как включить двойной экран на Самсунг — использовать настройки. Инструкция имеет следующий вид:
Вызовите экран быстрых настроек путем перемещения верхней панели вниз.
- Кликните на раздел настройки (может потребоваться режим разработчика).
- Жмите Настройки, а после этого выберите System UI Tuner.
Активируйте опцию разделения дисплея с помощью жеста.
В дальнейшем разделение возможно путем нажатия на кнопку многозадачности.
Существует еще один способ, как сделать разделенных экран на Самсунг через настройки (для некоторых моделей). Алгоритм такой:
- Войдите в режим Настройки.
- Перейдите в раздел Дополнительные функции.
- Активируйте режим нескольких окон.
- Жмите и удерживайте кнопку Последние для перевода программы из полноэкранного в раздельный режим.
В результате описанных действий удается сделать дисплей, разделенный на две равные части с возможностью одновременного запуска двух разных программ.
Movavi Screen Recorder
Софт для записи видео с экрана со звуком, обладающий широкими возможностями видеоредактора, возможностью экспорта видео в различные социальные сети и сохранения его в разных форматах, может использоваться в качестве скриншотера.

Поддерживается на Windows и MacOS. Программное обеспечение можно приобрести целиком, либо скачать отдельный модуль — Screen Capture, который предназначен только для захвата экрана.
Имеет ряд полезных опций, например, подсветку курсора, фиксацию нажатий клавиш или кнопок мыши.

Интерфейс и база знаний реализованы на русском языке. Из недостатков — короткий пробный период и необходимость отдельного скачивания некоторых инструментов, а при использовании бесплатной версии придётся смириться с размещением водяного знака прямо по центру кадра.
TinyTake
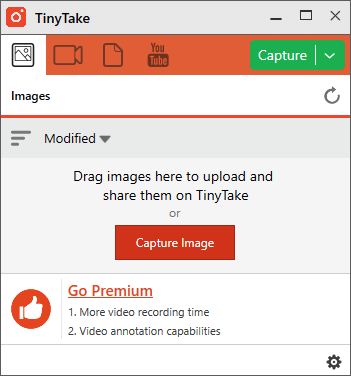
Еще одним прекрасным инструментом для записи экрана считается программа TinyTake. Ее бесплатная версия является чем-то вроде приложения для создания скриншотов с дополнительной возможностью скринкастинга. Вы можете снимать свой рабочий стол или же переключаться на видео c веб-камеры, но не заниматься редактированием или же создавать какие-либо пометки. Эти опции открываются только после покупки премиум-версии.
Бесплатный вариант записывает лишь пятиминутные ролики. Увеличить продолжительность до двух часов на 7 дней, а также убрать рекламу, получить интеграцию с Youtube и возможность добавлять пометки можно после оформления подписки в 9,95 долларов.
После установки TinyTake от вас потребуется обязательная регистрация в сервисе MangoApps, что откроет доступ к облачному хранилищу с 2 бесплатными гигабайтами для обмена файлами. В целом это превосходная программа, если вы не планируете вести игровые онлайн-трансляции через интернет. Ее бесплатная версия дает большинству людей именно то, что они искали.
Ключевые особенности
- программа поддерживает запись в HD разрешении;
- удобная синхронизация с видеохостингами;
- присутствует несколько режимов захвата экрана на выбор;
- сохраняет скринкасты исключительно в одном формате;
- возможность удалить шумы с захваченного видео.
Доброго всем дня!
— Я вчера уровень прошел за 1 мин. 30 сек.!
— Да не может быть, Микола, ты что-то путаешь…
— Точно говорю, даже видео записал и могу показать!
Казалось бы простой диалог двух товарищей, но как точно он отражает простую истину: «Чем сто раз услышать, лучше один раз увидеть!
«. Чтобы записать видео с экрана монитора — необязательно стоять перед ним с камерой (как на картинке-превью слева), сейчас есть сотни программ, которые снимут не только всё видео (что отображается на экране), но и запишут звук, выводимый на колонки и наушники.
Собственно, лучшие из них я и хотел затронуть в данной статье (тем более, что судя по вопросам, тема и впрямь популярна )…
Очень мощная программа, которая умеет не только качественно записывать видео с экрана, но и делать скриншоты, редактировать и просматривать их. Поддерживаются форматы: BMP, GIF, JPEG, PCX, PNG, TGA, TIFF и PDF.
Записывать видео и создавать скрины можно как всего экрана, так и отдельной его части. Программа выполнена в стиле минимализм, и ее меню достаточно компактно и удобно представлено (пример на скриншоте ниже).
Основные преимущества:
- запись видео ведется очень компактно, видео получается небольшого размера (сжатие идет в формат Wmv);
- поддержка видео в формате высокого качества — 1440p;
- есть свой мини-редактор, который поможет повернуть картинку, добавить стрелки, описание и пр. моменты;
- если вы делаете скриншот — можно провернуть веб-страничку полностью, даже если она не влезает на весь экран;
- снятое видео можно в авто-режиме отправить на собственный сайт, в презентацию, по электронной почте, или просто сохранить видео в файл;
- поддержка записи звука с микрофона или системного звука Windows — или сразу из обоих источников (удобно, например, чтобы комментировать все происходящее на экране);
- на видео не будет никаких логотипов, размытостей и прочих «приблуд», которые вставляют другие аналогичные программы;
- простоя и быстрая функция начала съемки (к тому же можно настроить горячие клавиши);
- во время записи не оказывает сильной нагрузки на процессор или жесткий диск ПК;
- поддержка всех версий Windows: XP, 7, 8, 10 (32/64 bits).
Из минусов:
в некоторых случаях программа «капризничает» и видео не сохраняется (вместо него — черный экран). Чаще всего это связано с тем, что вы пытаетесь записать видео из игры (для этого лучше использовать Fraps, о этой утилите далее в статье)
, либо у вас в системе нет кодеков (на кодеки ссылку я давал выше, в начале статьи)
.
Запись видео с экрана монитора Windows 10
Игровой режим
В последних версиях операционной системы был доработан и обновлён игровой режим. Ещё с первых версий операционной системы в пользователей была возможность записать видео игрового процесса. Об игровом режиме можно спорить много. В некоторых играх он действительно добавляет пару кадров.
Перейдите в расположение Параметры > Игры > Игровой режим. Перетяните ползунок Режим игры в положение Включено.
В разделе Меню игры значение пункта Записывайте игровые клипы, делайте снимки экрана и транслируйте их с помощью меню игры установите на Включено.
Важно! Игровые функции недоступны для рабочего стола или проводника Windows. Только в играх или приложениях можно записывать видео. Функциональность прямой трансляции можно использовать для игр и рабочего стола
Функциональность прямой трансляции можно использовать для игр и рабочего стола.
Теперь собственно и можно перейти к записи видео с экрана компьютера под управлением Windows 10. Пользователю достаточно запустить любую игру или даже браузер, после чего нажать комбинацию клавиш Win+G.
В открывшемся поверх приложения интерфейсе игрового режима нажмите кнопку Начать запись. Дополнительно начать запись видео с экрана можно воспользовавшись сочетанием клавиш Win+Alt+R.
Посмотреть все записанные моменты можно прямо в интерфейсе игрового режима. Достаточно нажать Win+R, и выбрать пункт Показать все записи. Все сохранённые клипы располагаются по пути: C:\ Пользователи\ Имя_пользователя\ Видео \Клипы.
Теперь можно выбрать лучший видеоредактор для Windows 10. Хотя даже встроенными средствами можно обрезать видео на компьютере Windows 10. Хорошо, что Майкрософт дорабатывает и расширяет функциональность операционной системы.
Настройки Radeon
Счастливые обладатели графики от красных имеют возможность записывать видео с экрана рабочего стола в настройках Radeon. Вам не нужно искать дополнительные программы поскольку стандартный софт неудобный.
Перейдите в расположение Настройки > Общее. В разделе Запись включите Запись видео с рабочего стола. В настройках AMD Radeon Software Adrenalin 2020 Edition сразу же настройте качество видео и звука.
Теперь можно запустить запись видео воспользовавшись сочетанием Ctrl+Shift+E. И всё без необходимости установки дополнительных программ. Для остановки записи повторно нажимайте сочетание клавиш.
В предыдущей версии драйвера AMD нужно было перейти в раздел Relive. Значение пункта Запись видео с рабочего стола изменить на Включено. И настроить другие параметры записи, начиная от кадровой часты и включительно к скорости передачи звука.
Для начала записи достаточно было нажать сочетание клавиш Ctrl+Shift+R. Завершение записи экрана происходит после повторного нажатия вышеуказанных клавиш. Все сохранённые клипы можно найти по пути: C:\ Пользователи\ Имя_пользователя\ Видео \Radeon ReLive.
Geforce Experience
В процессе установки драйверов графики от зелёных пользователям предлагается установить Geforce Experience. В последнее время его функциональность значительно расширила возможности NVIDIA. Согласитесь, панель управления NVIDIA уже, как несколько лет морально устарела.
Непосредственно в игре (или же даже на рабочем столе) откройте меню нажав сочетание Alt+Z. Дальше достаточно нажать кнопку Запись, или же воспользоваться комбинацией клавиш Alt+F9.
Для остановки записи повторно нажимаем используемое сочетание клавиш, которые включают запись. По умолчанию все клипы сохраняются в папке с названием игры по пути: C:\ Пользователи\ Имя_пользователя\ Видео.
Заключение
- Записать видео с рабочего стола можно, используя AMD Radeon Software или Geforce Experience. Записывает всё, что Вы захотите и в любом качестве. Присутствует тонкая настройка как графики, так и звука.
- Можно воспользоваться и сторонними программами для записи видео с экрана ПК. Конечно же, есть множество интересных и удобных программ, которые отлично себя зарекомендовали.
- Уже на сегодня классический игровой режим хорошо себя зарекомендовал. Именно его использую постоянно для сохранения последних минут игрового процесса и непосредственно записи экрана












![💎 лучшие бесплатные программы для записи экрана компьютера [2022]](http://lpfile.ru/wp-content/uploads/1/d/0/1d0529b63a1e6ec17b0d5238e61bc932.png)