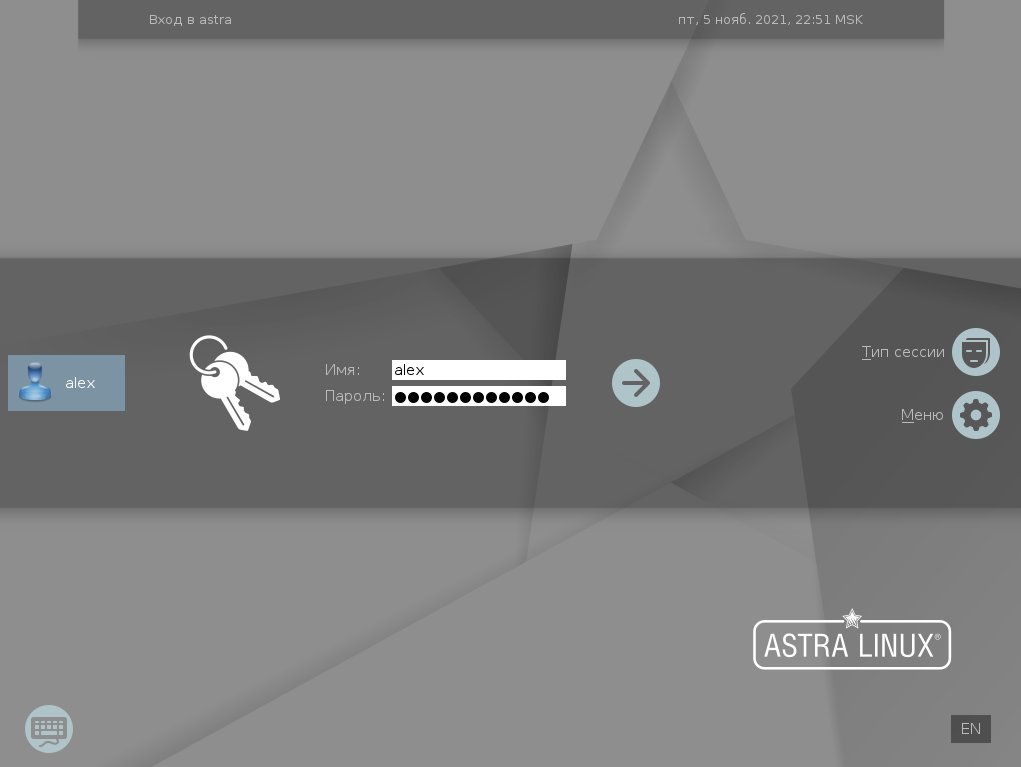2Использование Wine в Astra Linux
Теперь идём на сайт программы Notepad++ и скачиваем установочный файл. Он будет загружен в директорию «Загрузки» текущего пользователя. Чтобы в этом убедиться, можно запустить терминал (например, xterm, запуск аналогично: Win+R и набрать xterm) и ввести в командной строке ls Загрузки. Появится содержимое каталога «Загрузки». В списке должен присутствовать скачанный установщик блокнота.
Невозможно запустить установщик напрямую, т.к. он скомпилирован под ОС Windows. Тут нам и придёт на помощь Wine. В командной строке терминала xterm набираем следующее:
wine Загрузки/npp.7.8.9.Installer.exe
Название файла, естественно, должно соответствовать вашему скачанному файлу. Начнётся процесс установки блокнота, стандартный для Windows. Просто пройдите его до конца, как обычно.
Процесс установки программы Notepad++ в Astra Linux
Когда программа будет установлена, Wine создаст на диске в своей директории иерархию каталогов, похожую на Windows. По умолчанию рабочая директория Wine скрыта. Чтобы её увидеть, нужно в проводнике (менеджере файлов) в мню «Вид» выбрать пункт «Отображать скрытые» или нажать сочетание клавиш Ctrl+H. Теперь директория Wine со всеми подкаталогами стала видна.
Настройка отображения скрытых файлов и каталогов в Astra Linux
В Linux директории, название которых начинается с символа точки «.», по умолчанию являются скрытыми.
Настройка отображения директории программы Wine в Astra Linux
Можем через менеджер файлов зайти в каталог Notepad++ и убедиться, что программа Wine создала всю иерархию директорий, как в Windows.
Можно запускать блокнот из командной строки терминала xterm:
wine "C:/Program Files (x86)/Notepad++/notepad++.exe"
Запуск Notepad++ из консоли в Astra Linux
Для быстрого запуска блокнота в менеджере файлов кликаем на файле notepad++.exe правой кнопкой мыши и в контекстном меню выбираем пункт Отправить – Рабочий стол (создать ярлык). На рабочем столе Astra Linux появится ярлык для запуска Notepad++.
Создание ярлыка для быстрого запуска Windows программы в Astra Linux
Если при нажатии на ярлык ничего не происходит, стоит посмотреть его свойства, кликнув правой кнопкой мыши на ярлыке
Затем в окне «Свойства» перейти на вкладку «Ярлык» и обратить внимание на строчку «Команда». В ней должна быть именно та же команда, которую мы только что набирали в консоли
Если это не так, поправьте:
Свойства ярлыка для запуска Windows программы в Astra Linux
Теперь вы можете полноценно пользоваться программой Notepad++, написанной для Windows, в операционной системе Astra Linux.
Как я уже упоминал, далеко не все Windows программы запускаются и работают из-под Wine с такой же лёгкостью. Но теперь вы знаете как проверить, будет работать под Линукс или нет интересующая вас Windows программа.
Почему не китайский Deepin
Huawei отказалась от красивого Deepin в пользу Astra. Она надежнее
По всей видимости, Huawei будет использовать Astra для своих серверов в Европе, а так же планирует возможные продажи ноутбуков с Astra.
Китайские разработчики имеют очень неплохой, красивый и удобный Deepin Linux, так же основанном на Debian с собственной средой Deepin Desktop Environment и набором утилит.
Однако в апреле 2018 Deepin Linux версии 15.5 был скомпрометирован шпионским программным обеспечением, замаскированным под стандартную утилиту из ядра системы.
Поэтому Россия стала для Huawei «третьей стороной», гарантом безопасности со стороны операционной системы.
Nvidia
В репозитории выложены драйверы видеокарт Nvidia, собираемые производителем.
Доступные версии драйверов:
- для версии 1.3 Астры: 310.32, 331.67, 340.24;
- для версии 1.4: 340.46, 361.28;
- Для версии 1.5: 340.x, 361.x, 367.x, 375.20, 384.47, 387.12.
Такое разнообразие версий отчасти обусловлено правилами, установленными самой Nvidia. Выбор версии зависит от установленной видеокарты. Более новые версии драйверов могут не поддерживать старые видеокарты.
- Пакеты для 1.3
- 310: GPU серий GeForce 6xxx — GeForce 6xx (полный список)
- 331: GPU серий GeForce 8xxx — GeForce 6xx (полный список)
- 340: GPU серий GeForce 8xxx — GeForce 8xx (полный список)
- Пакеты для 1.4
- 340: GPU серий GeForce 8xxx — GeForce 8xx (полный список)
- 361: GPU серий GeForce 4xx — GeForce 9xx (полный список)
- Пакеты для 1.5
- 340: GPU серий GeForce 8xxx — GeForce 8xx (полный список)
- 361: GPU серий GeForce 4xx — GeForce 9xx (полный список)
- 367: GPU серий GeForce 4xx — GeForce 9xx, GeForce 10 TiTAN X (Pascal) (полный список)
- 375: GPU серий GeForce 4xx — GeForce 9xx, TiTAN X, GeForce GTX 1050, GeForce GTX 1060 (полный список)
- 384: GPU серий GeForce 4xx — TiTAN X , Quadro M520 , Quadro P400/P600, Quadro P1000-P4000 (+ TiTAN Xp, GTX 1080 Ti, GTX 1050 Ti, Max-Q Design, GT 1030 ) (полный список)
- 387: GPU серий GeForce 4xx — TiTAN Xp, Quadro P 5200, Tesla P6 (полный список)
Установка
В наших репозиториях хранятся подготовленные производителем ОС Astra Linux Special Edition пакеты с драйверами. Содержимое пакетов (драйверы) оставлены нетронутыми, однако сами пакеты: а) переименованы для соответствия правилам Debian; б) перепакованы архиватором XZ для сокращения размера файлов. Собранные драйвера подписаны ключами РусБИТеха и поддерживают функционирование устройства в режиме замкнутой программной среды.
Подробные инструкции по подключению репозиториев даны на странице описания. После подключения репозиториев драйвер устанавливается командой
Пакеты могут быть скачаны вручную (для версии 1.3, 1.4, 1.5) и установлены командой
Как реализуется защита ОС?
Стартовое окно не выдает терминатора среди ОС
Astra Linux Special Edition рассматривает одного и того же пользователя в зависимости от действия как разных пользователей (так называемый «мандатный доступ») и создаёт для них отдельные домашние каталоги, одновременный прямой доступ пользователя к которым не допускается.
Всего система использует 256 уровней доступа (от 0 до 255) и 64 категории доступа, разграничивающий допуск к различным операциям с файлами, файловой системой, стеком TCP/IP и многое другое.
Принятие решения о запрете или разрешении доступа пользователя или программы к файлу или его блоку принимается на основе типа операции (чтение/запись/исполнение) и шаблонного эталона безопасности на основе собственной запатентованной модели, распространяющейся на информационные потоки в системе.
Включающаяся в патент уникальная иерархия позволяет точно отличать пользователя от зловреда или несанкционированного управления извне и самостоятельно определять ОС скомпрометированные (несоответствующие правилам доступа) файлы и препятствовать доступу таким файлам или операциям к дистрибутиву и файловой системе.
Система контролирует каждый шаг программ
В том случае, если исполняемый код скачивается, его запуск осуществляется в защищенной области памяти, который ограничивает доступ к данным и системе на всех уровнях.
Операционная система, её файлы и отдельные элементы хэшируются, протоколируются и сравниваются с эталонными, что позволяет полностью исключить подмену или изменение кода ОС.
Как создать загрузочную флешку Astra Linux в Universal USB Installer
Время загрузки ISO-образа ОС зависит от скорости интернет-соединения. Сохраните файл в удобном для вас месте на SSD или HDD. Операционная система требовательна к ресурсам. Для работы в графическом режиме ей нужно не менее четырех гигабайт оперативной памяти и шестнадцати гигабайт свободного места на накопителе компьютера. Ее нельзя использовать для восстановления старых и слабых ПК.
Откройте веб-сайт утилиты для создания загрузочных флеш-накопителей операционных систем Linux — Universal USB Installer.
Скачайте исполняемый файл программного инструмента. Нужно, чтобы флешка была отформатирована в файловых системах:
- Fat32
- NTFS
У разработчиков программы нет уверенности в том, что утилита станет работать в операционных системах Windows:
- 98
- 2000
- XP
Сохраните утилиту на SSD или жестком диске настольного компьютера или ноутбука. Запустите ее.
Необходимо, чтобы к USB-порту компьютера была подключена чистая флешка.
Начать работу с программным инструментом возможно только после принятия условий ее лицензионного соглашения. Их необходимо прочитать и, в случае, если вы планируете воспользоваться программой, нажать на экранную кнопку «I Agree».
В окне создающей загрузочные флешки программы нужно выполнить три шага:
- Шаг первый (Step 1): выбор из списка дистрибутива (Debian)
- Шаг второй (Step 2): указание пути к файлу образа Astra Linux
- Шаг третий (Step 3): указание буквы загрузочного накопителя
Нажмите «Create». Через некоторое время загрузочная флешка Astra Linux будет создана и готова к использованию.
Установка и настройка связки NGINX + PHP + MySQL на Astra Linux
Данную инструкцию можно использовать для любой операционной системы Linux на основе Debian.
Подготовка сервера
Заходим в систему под суперпользователем:
| $ sudo su |
Настраиваем сеть. В Astra Linux это делается также как и в Ubuntu:
| # vi /etc/network/interfaces |
|
auto eth0 address 192.168.0.15 netmask 255.255.255.0 gateway 192.168.0.1 dns-nameservers 192.168.0.1 192.168.0.2 |
* В данном примере мы настроили сетевой интерфейс eth0 (задали IP-адрес 192.168.0.15 маску 255.255.255.0 и шлюз по умолчанию 192.168.0.1)
Для применения настроек необходимо перезапустить сетевую службу:
| # service networking restart |
В Astra Linux по умолчанию не настроены репозитории для установки пакетов, поэтому необходимо это сделать:
| # vi /etc/apt/sources.list |
|
deb ftp://ftp.astra-linux.com/astra/current/orel/repository orel main contrib non-free |
* Эта строчка подключает официальный репозиторий Astra Linux.
Теперь нужно обновить список пакетов и обновить систему:
| # apt-get update && apt-get upgrade && apt-get dist-upgrade |
Установим sshd для возможности удаленного управления нашим сервером:
| # apt-get install openssh-server |
Для синхронизации времени установим пакет ntpdate, синхронизируем время и настроим автоматическое задание:
|
# apt-get install ntpdate# ntpdate ru.pool.ntp.org# mkdir -p /var/cron/tabs && echo ‘0 0 * * * /usr/sbin/ntpdate ru.pool.ntp.org’ >> /var/cron/tabs/crontab && crontab /var/cron/tabs/crontab && crontab -l |
Установка и настройка Nginx, PHP, MySQL
Устанавливаем пакет mysql-server:
| # apt-get install mysql-server |
* Во время установки будет предложено ввести новый пароль для mysql-записи root
Запускаем демнон:
| # service mysql start |
В официальных репозиториях Astra Linux нет Nginx, поэтому подключим официальный от nginx inc.:
| # vi /etc/apt/sources.list |
|
deb http://nginx.org/packages/debian/ wheezy nginx |
* wheezy соответствует 7-й версии Debian. У вас может быть другая версия. Будьте внимательны.
Для успешного получения списка пакетов от нового репозитория, добавляем в систему PGP-ключ:
| # wget http://nginx.org/keys/nginx_signing.key # apt-key add nginx_signing.key |
Теперь можем обновлять список пакетов и устанавливать веб-сервер nginx:
|
# apt-get update# apt-get install nginx |
Демон запускается автоматически. Попробуйте открыть браузер и ввести IP-адрес сервера. Вы должны увидеть приветствие от Nginx.
Устанавливаем php и php-интерпретатор:
|
# apt-get install php5 php5-fpm |
В Astra Linux по умолчанию nginx работает от учетной записи nginx, а php-fpm — от www-data. В результате этого при попытке использовать веб-сервер с php-скриптами мы получим ошибку. Для решения этой проблемы необходимо поменять пользователя, от которого будет работать либо nginx, либо php-fpm. В данном примере, nginx:
| # vi /etc/nginx/nginx.conf |
|
user www-data; |
* самая первая строчка — меняем nginx на www-data.
Настраиваем виртуальный домен для нового сайта:
| # vi /etc/nginx/conf.d/site.local.conf |
|
server { listen 80; server_name site.local; set $root_path /var/www/site.local; gzip on; client_max_body_size 128M; gzip_min_length 1000; gzip_vary on; gzip_proxied expired no-cache no-store private auth; gzip_types application/x-javascript text/plain application/xml text/css; location / { allow 192.168.0.0/16; deny all; root $root_path; index index.php; } location ~ \.php$ { fastcgi_pass unix:/var/run/php5-fpm.sock; fastcgi_index index.php; fastcgi_param SCRIPT_FILENAME $root_path$fastcgi_script_name; include fastcgi_params; fastcgi_param DOCUMENT_ROOT $root_path; } location ~* ^.+\.(jpg|jpeg|gif|png|css|zip|tgz|gz|rar|bz2|exe|tar|bmp|js)$ { root $root_path; expires modified +1w; } } |
* site.local необходимо заменить на домен вашего веб-приложения или сайта.
** /var/www/site.local — директория, в которую мы поместим файлы сайта.
*** allow 192.168.0.0/16 — подсеть, для которой мы разрешаем доступ к сайту. Если ограничивать не требуется, удалите строчку и следующую за ней deny all.
**** Остальные параметры я рекомендую изучить самостоятельно.
Создаем директорию для сайта, которую мы указали в конфигурационном файле:
|
# mkdir /var/www/site.local |
Создаем в нем файл index.php с функцией phpinfo:
|
# echo ‘<? phpinfo() ?>’ > /var/www/site.local/index.php |
Перезапускаем наши демоны:
|
# service php5-fpm restart && service nginx restart |
Проверьте работоспособность сервера, введя в адресной строке браузера IP-адрес сервера (в данном примере, 192.168.0.15). Сервер должен вернуть много параметров в различных таблицах.
Также в данных таблицах вы должны увидеть «MySQL Suppert — Enabled». Это говорит о том, что сервер готов к работе с базой MySQL.
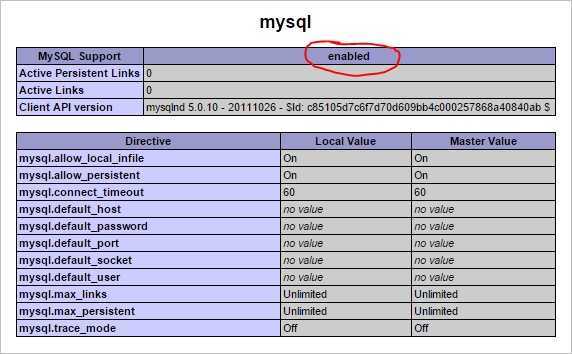
Установка Astra Linux
Шаг 4. Запуск установщика
Сразу же после перезагрузки устройства появится меню c выбором способа установки. Необходимо выбрать пункт Графическая установка:
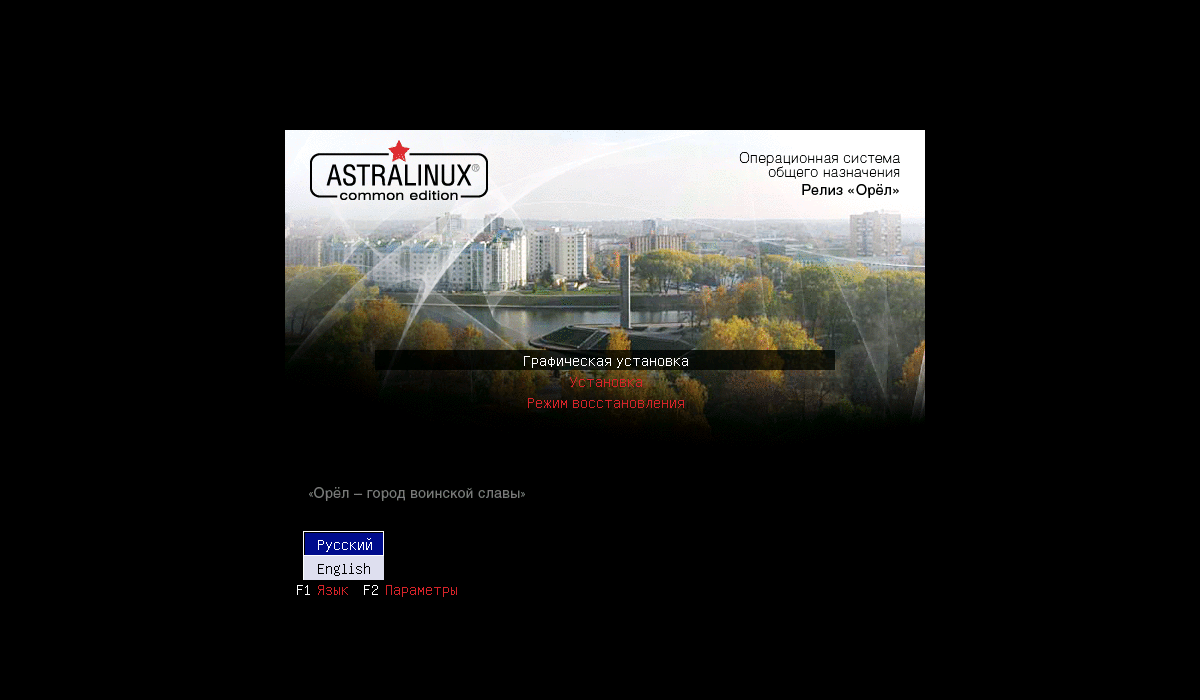
На первом шаге установщика нужно принять лицензионное соглашение:
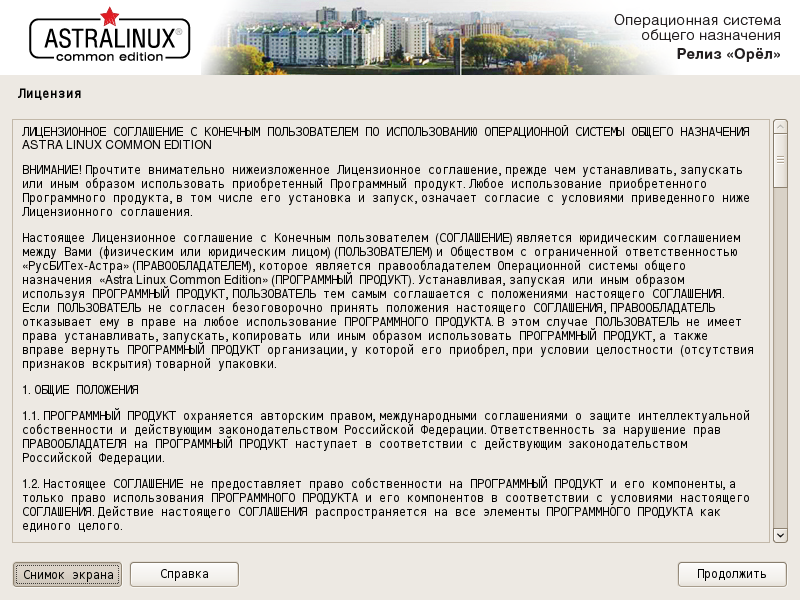
Далее необходимо выбрать клавишу, с помощью которой будет переключаться раскладка клавиатуры:
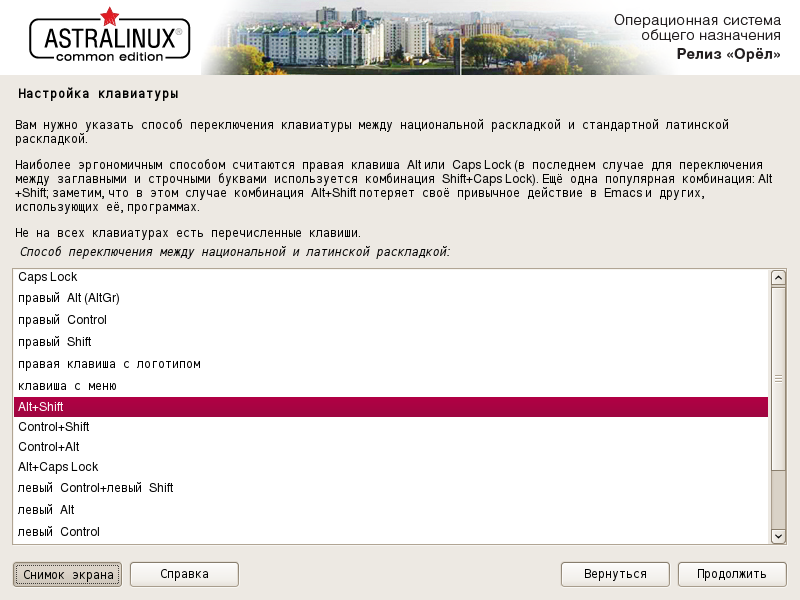
Дождитесь загрузки всех необходимых компонентов:
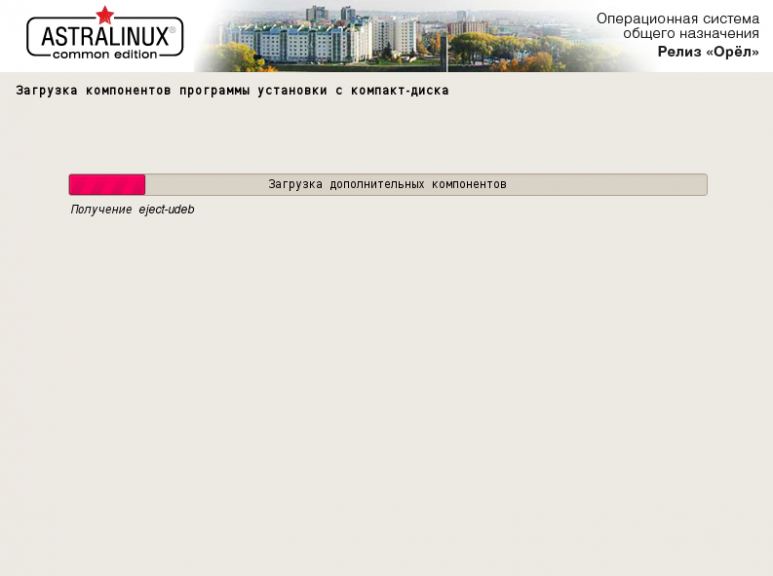
Следующий шаг — это ввод имени компьютера, оно будет использоваться для обнаружения компьютера в локальной сети:
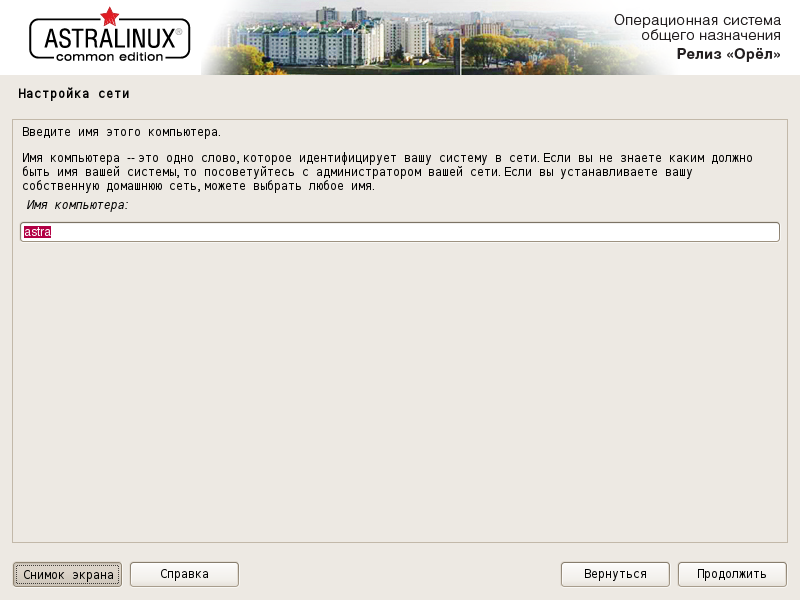
Необходимо придумать имя для учетной записи администратора:
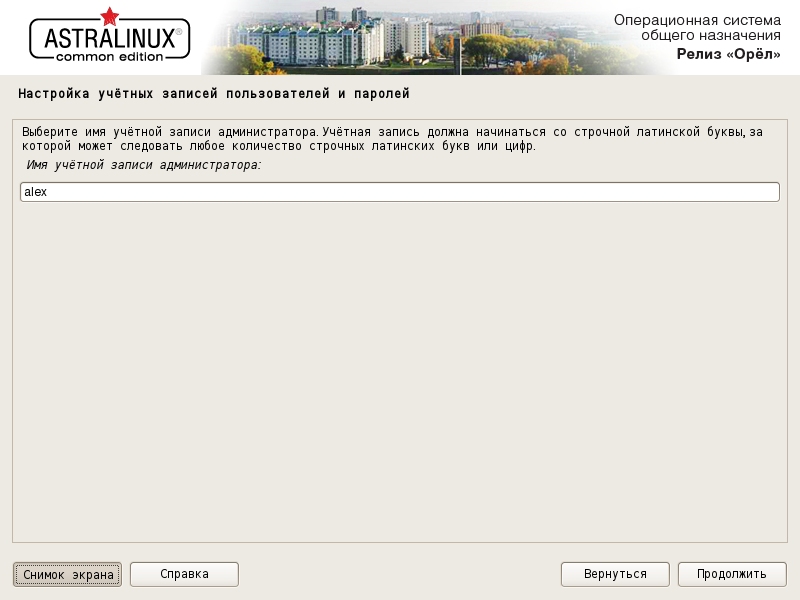
На этом шаге нужно несколько раз ввести пароль для нового пользователя:
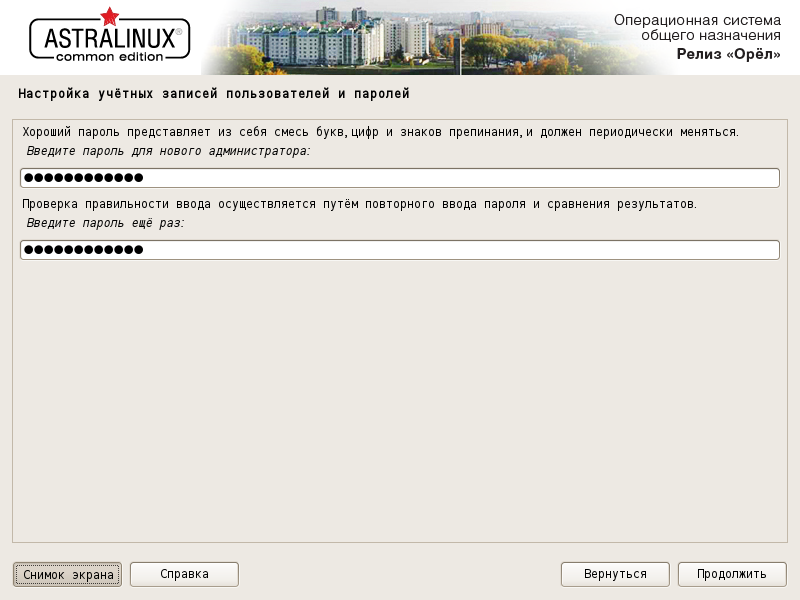
Необходимо выбрать часовой пояс:
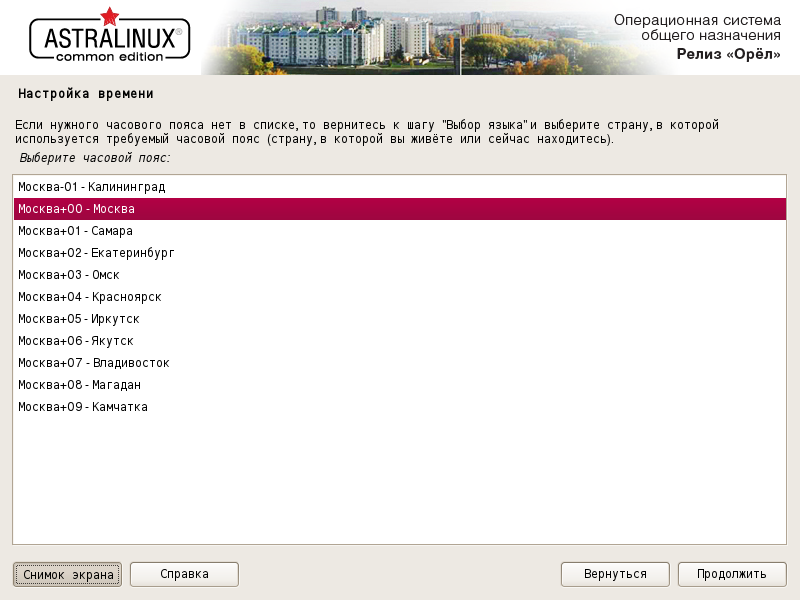
Шаг 11. Разметка диска
Далее необходимо выполнить разметку диска. Можно выбрать вариант использовать весь диск и тогда система создаст нужные разделы сама. Но в этой статье будет рассмотрена настройка разметки вручную. Поэтому необходимо выбрать раздел Вручную:
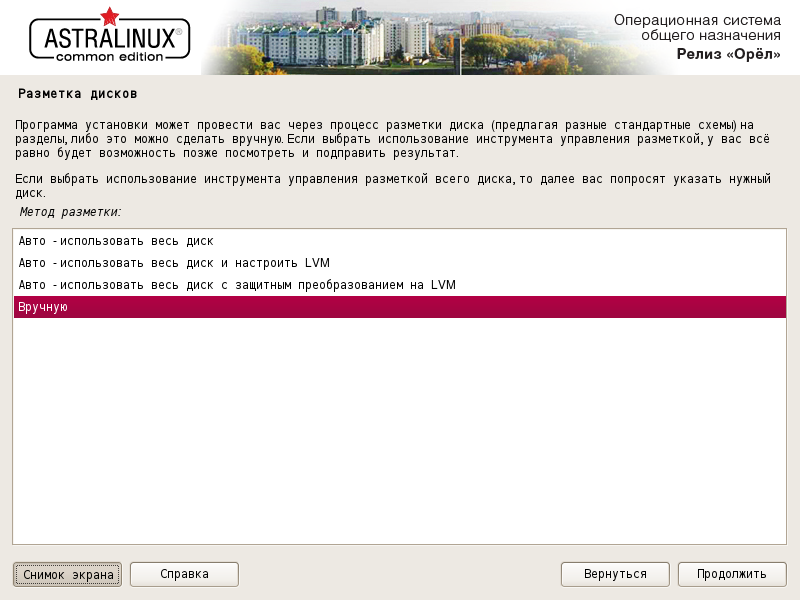
Далее выберите нужный жесткий диск:
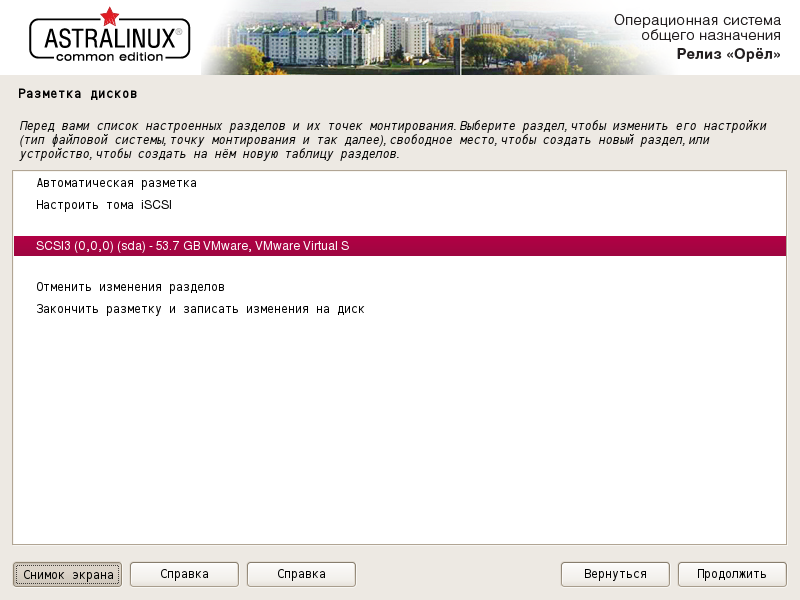
Подтвердите создание новой таблицы разделов:
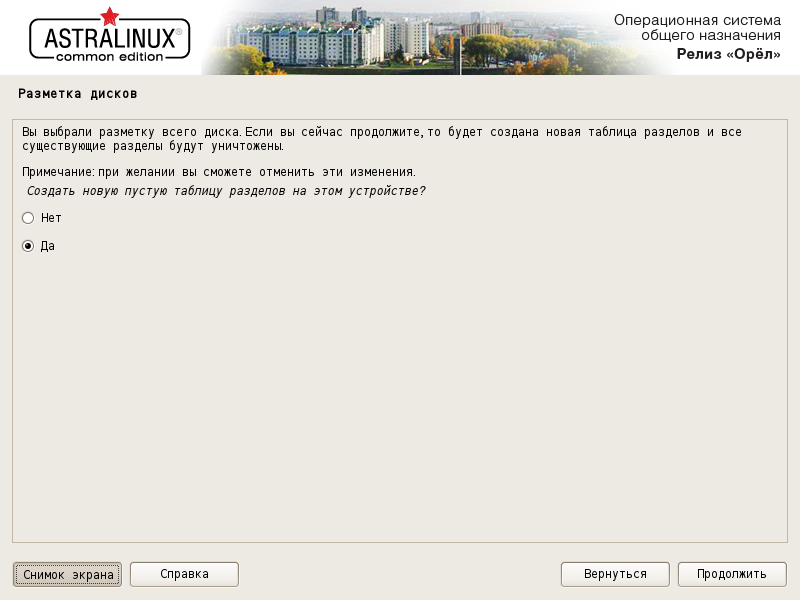
Шаг 12. Корневой раздел
Выберите свободное место на диске и нажмите продолжить:
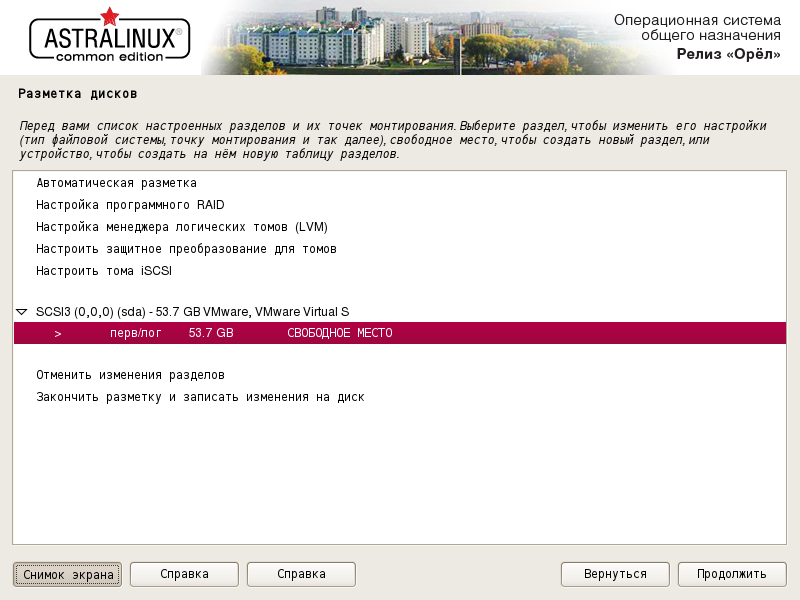
Далее выберите пункт Создать новый раздел:
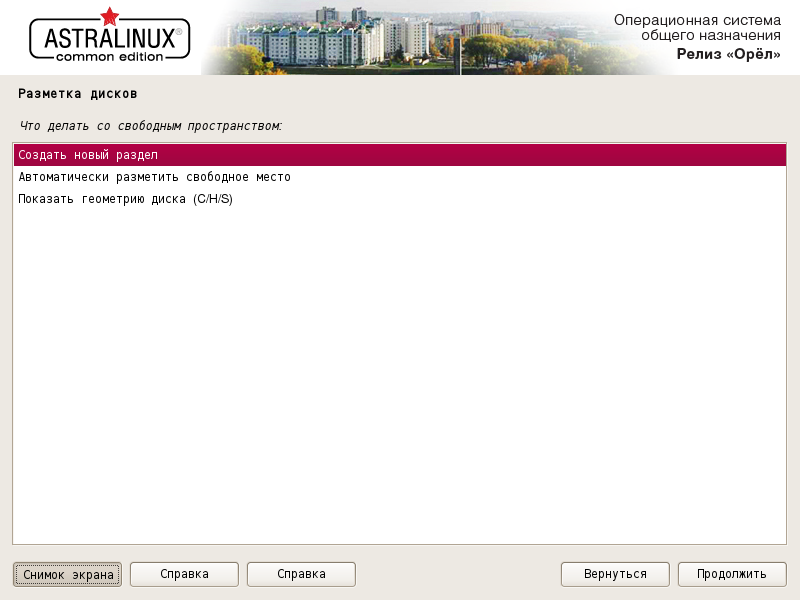
Выберите размер раздела. Минимальный размер составляет 5 Гб, но рекомендуется выделить не менее 20-30 Гб, чтобы было достаточно места для установки всех программ:
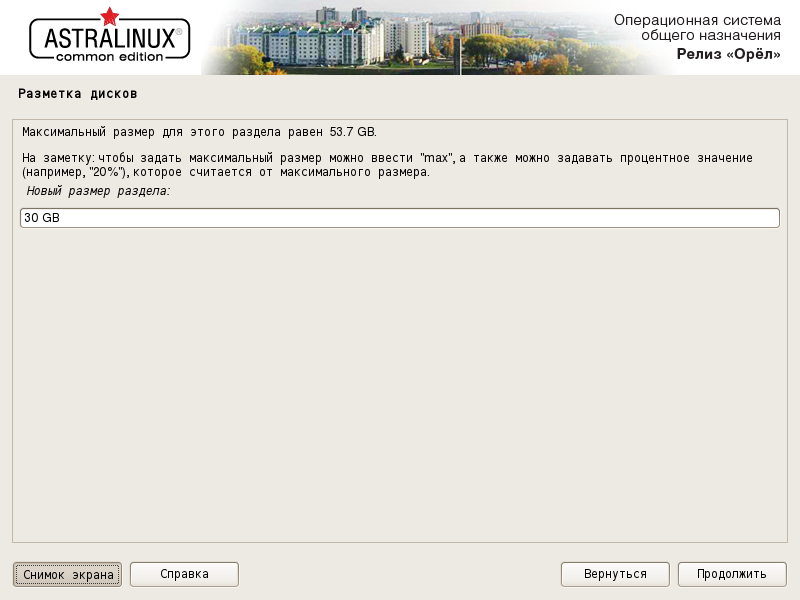
Выберите тип раздела Первичный, если не собираетесь создавать больше четырех разделов на жестком диске, в противном случае нужно выбрать Логический:
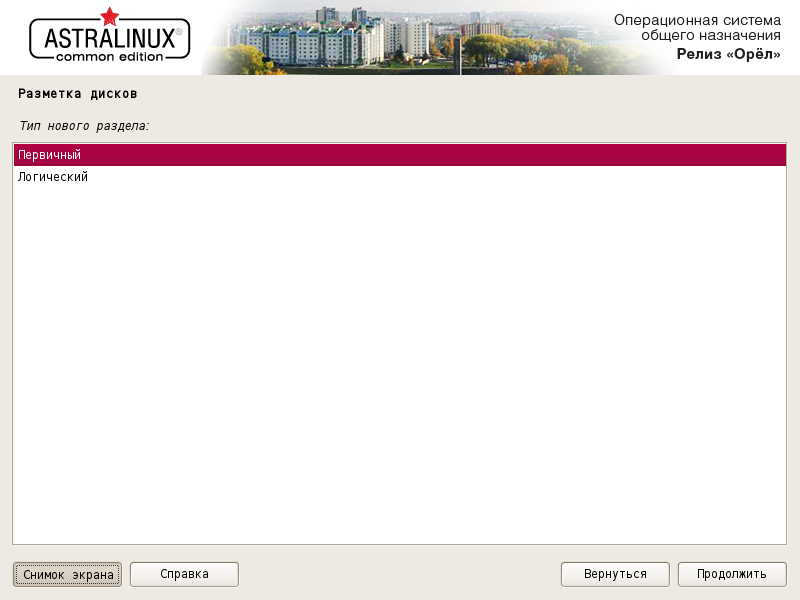
Далее необходимо выбрать пункт Начало, чтобы расположить раздел в начале пространства:
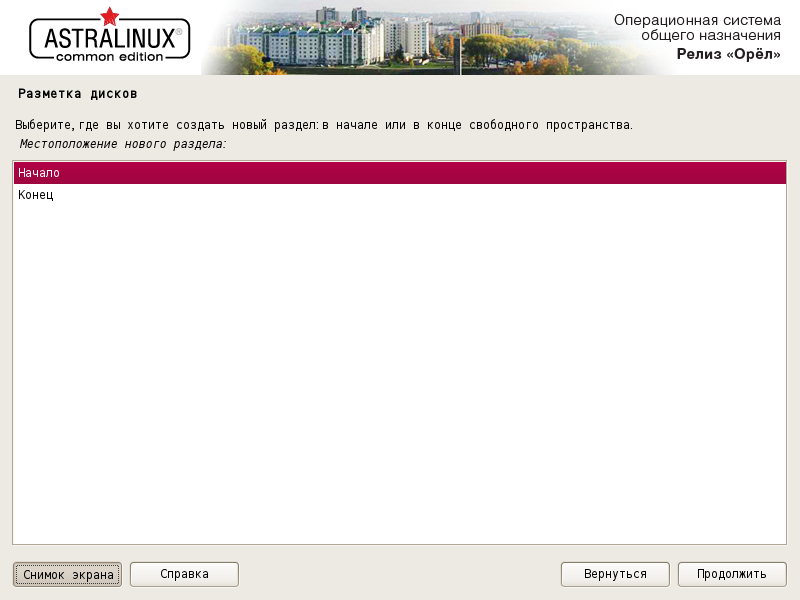
По желанию можно изменить настройки раздела. Для первого раздела установщик сделает точку монтирования «/» (корневой раздел):
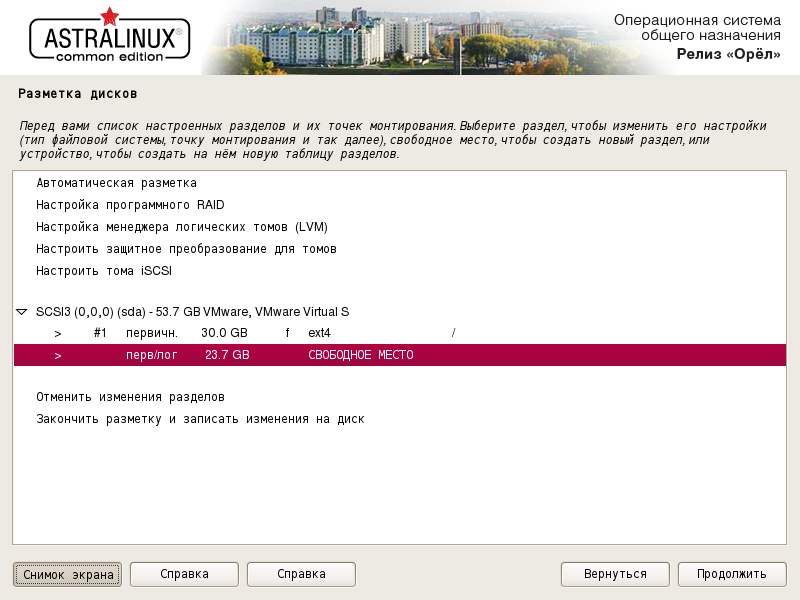
Далее система предложит на выбор несколько файловых систем:
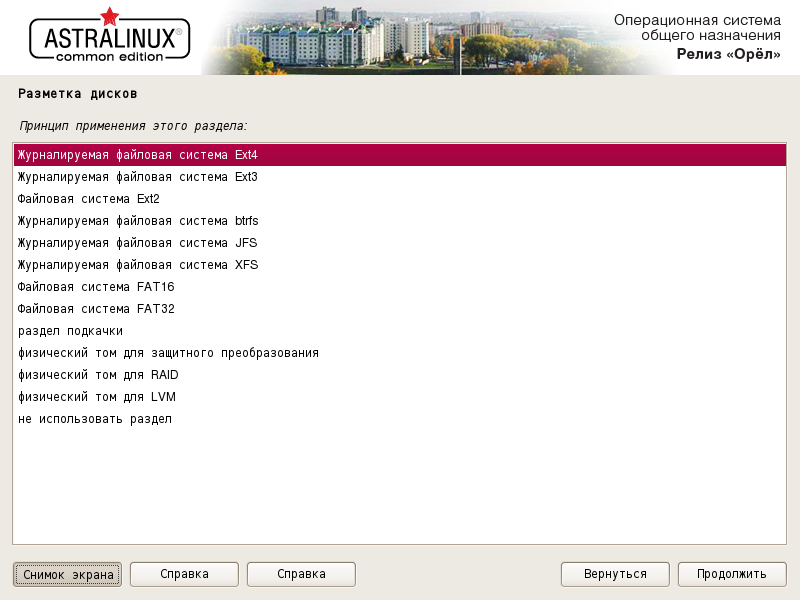
Опуститесь на пункт Настройка раздела закончена и нажмите на кнопку Продолжить:
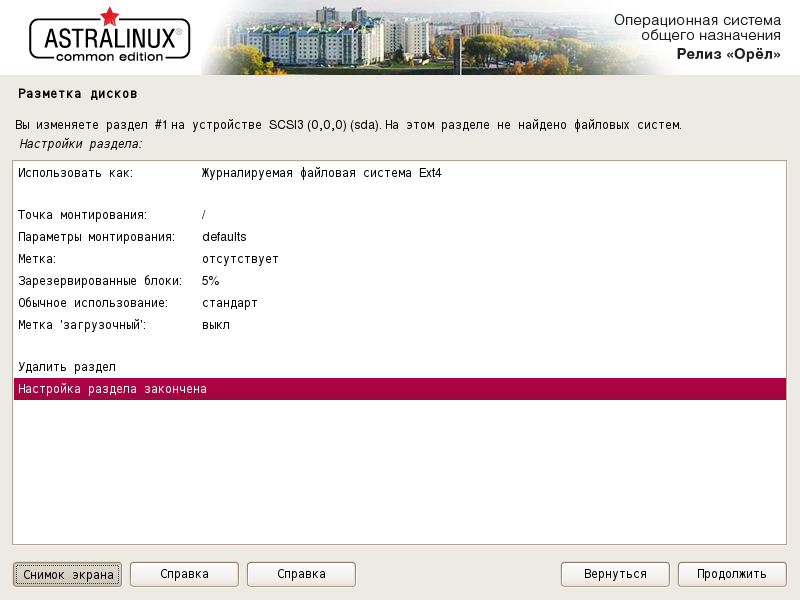
Шаг 13. Домашний раздел
Домашний раздел создается аналогичным образом. Для начала необходимо выбрать свободное пространство:
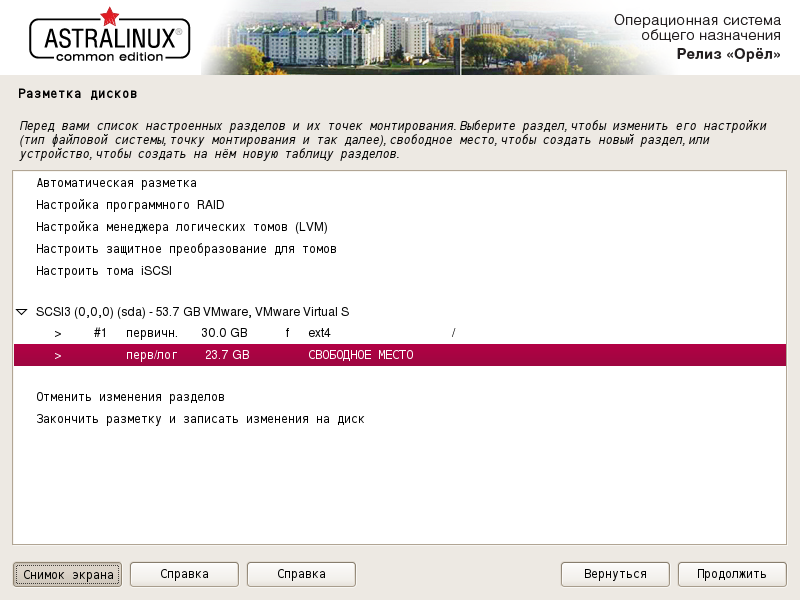
Далее выбрать пункт Создать новый раздел:
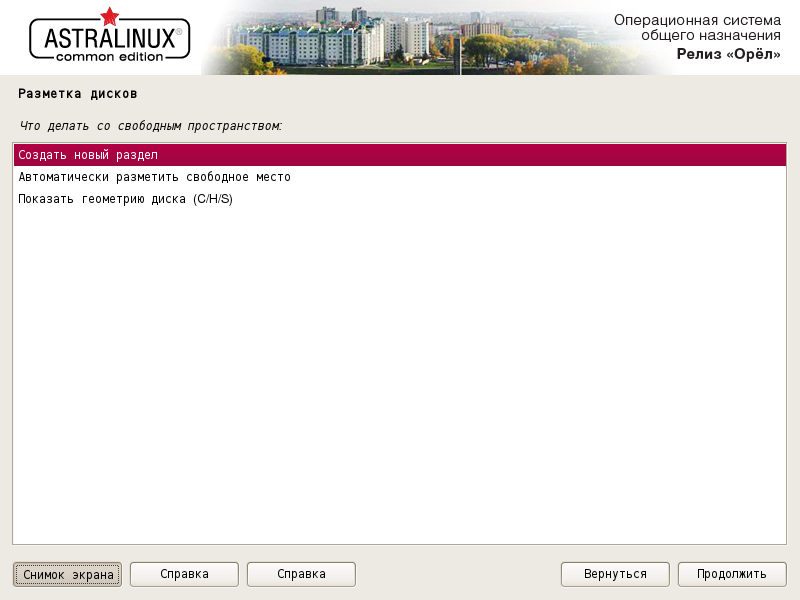
Размер раздела — все оставшееся доступное пространство. Здесь будут храниться все файлы пользователя — документы, музыка, фильмы и прочее:
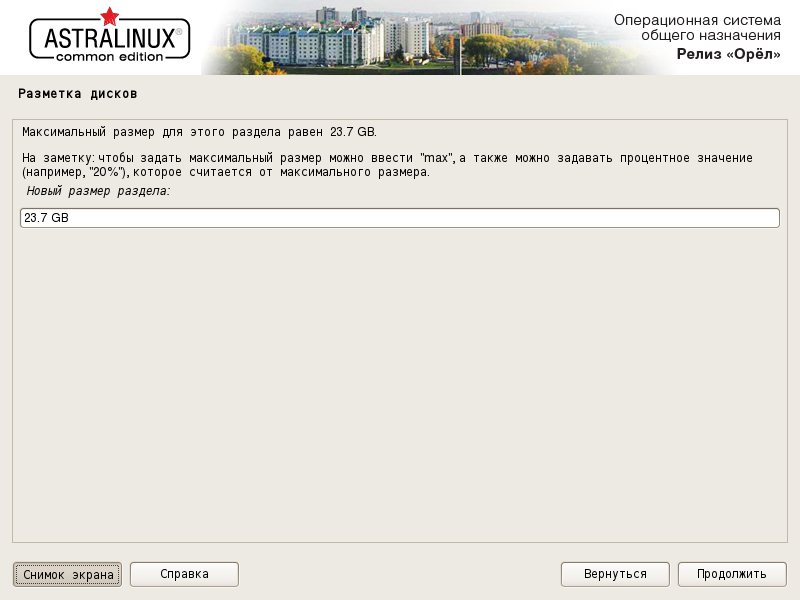
Необходимо убедиться, что точка монтирования расположена по пути /home:
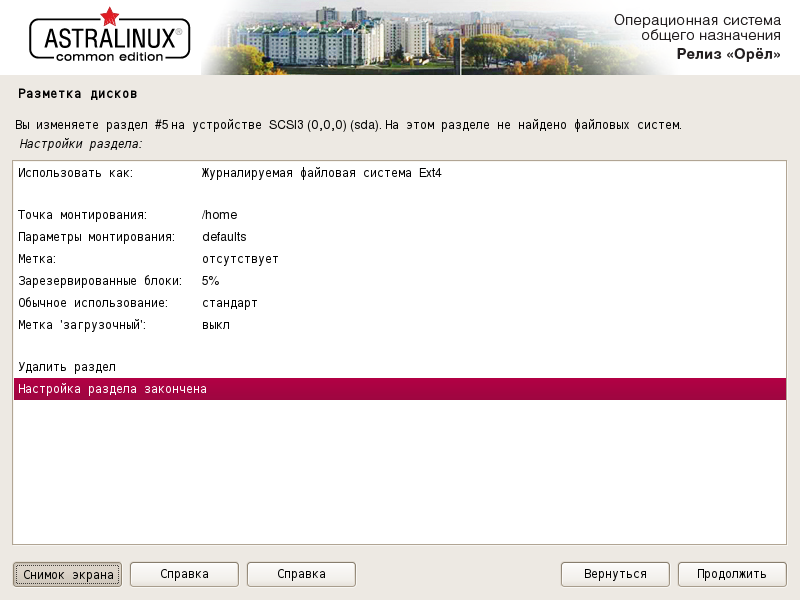
Шаг 14. Раздел подкачки
Файл подкачки используется, когда в системе не хватает оперативной памяти. Неиспользуемое содержимое ОЗУ сбрасывается на диск в раздел swap. Размер желательно выбрать таким же, как и размер ОЗУ. Точку монтирования устанавливать не нужно.
Шаг 15. Завершение разметки
Для продолжения установки необходимо выбрать пункт Завершить разметку и записать изменения на диск:
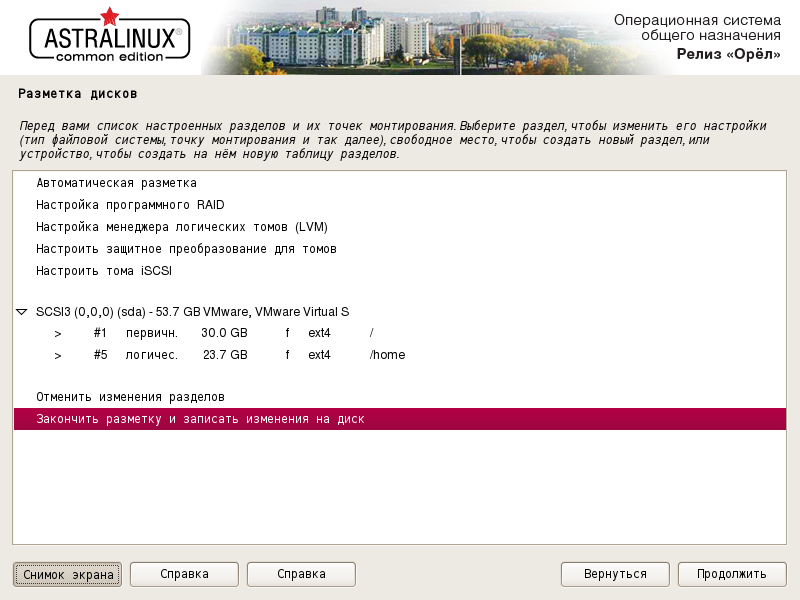
Далее необходимо подтвердить правильность разметки:
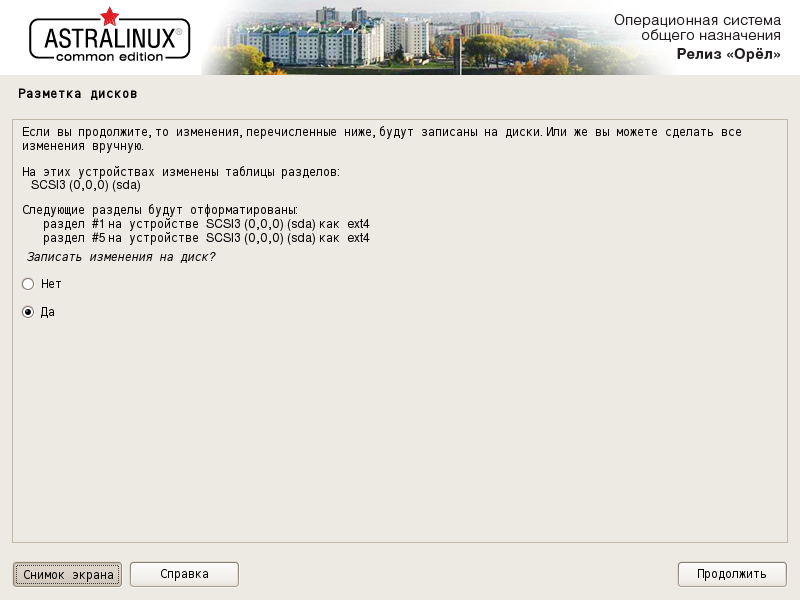
Дождитесь пока установка Astra Linux завершиться.
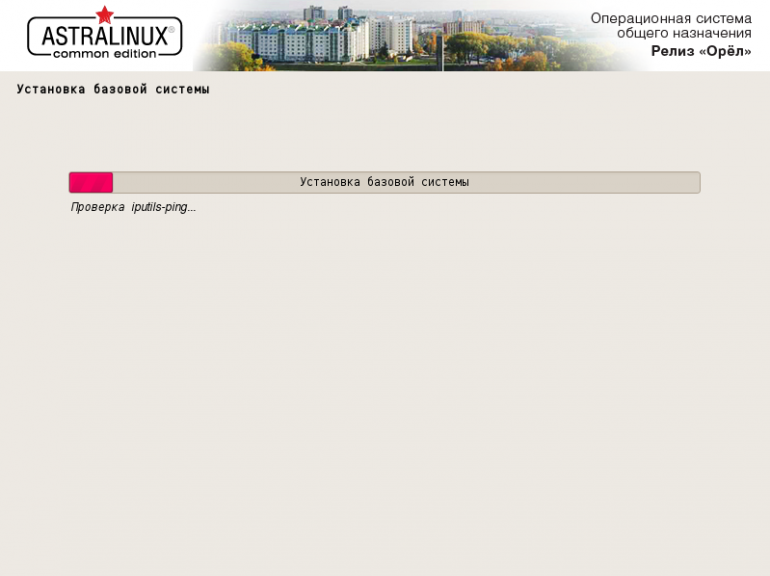
Выберите любое ядро из списка предложенных:
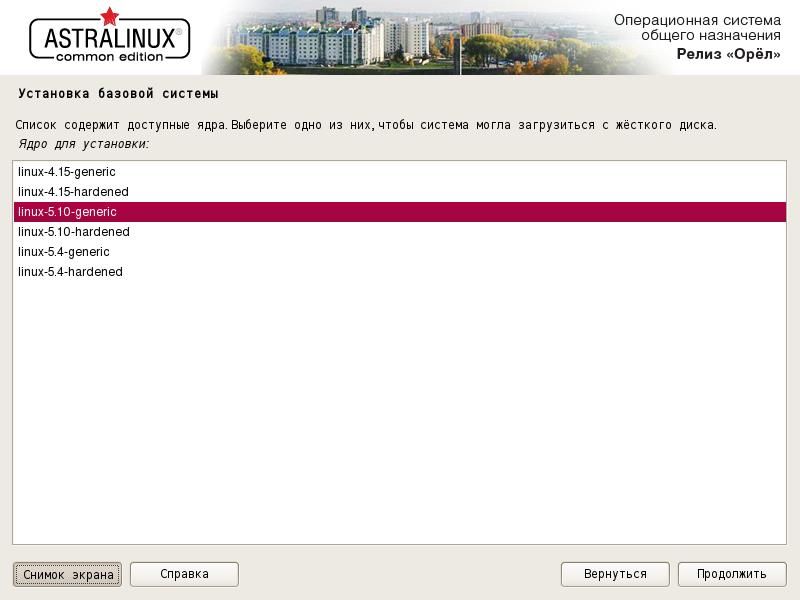
Отметьте программное обеспечение, которое необходимо установить вместе с операционной системой:
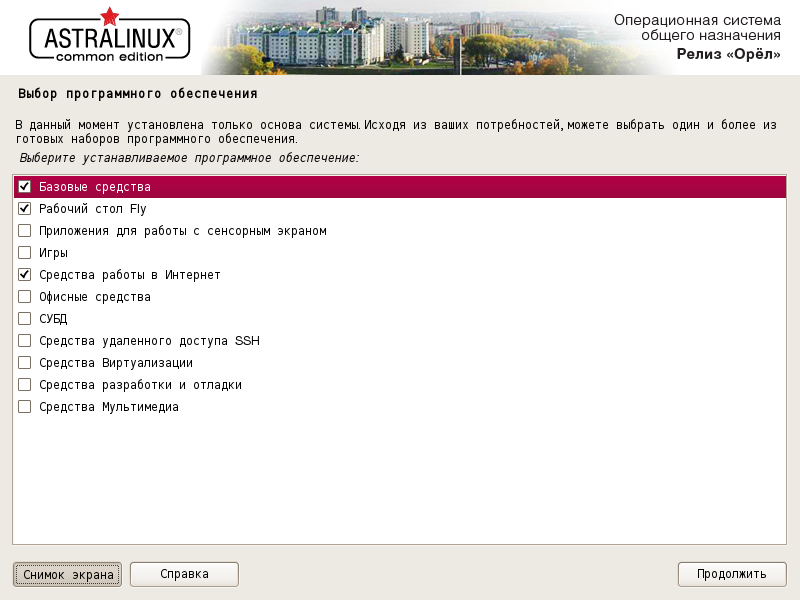
Дождитесь, пока завершиться скачивание и установка выбранных программных компонентов. Это самый долгий этап:
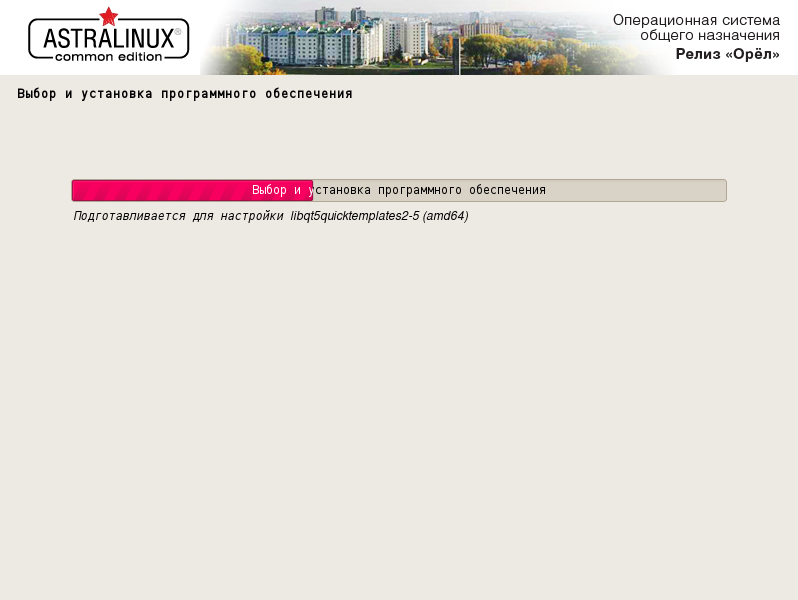
Шаг 20. Дополнительные опции
Если есть потребность, можно указать дополнительные опции, например, выключить автоматическую настройку сети, включить блокировку консоли и другие опции:
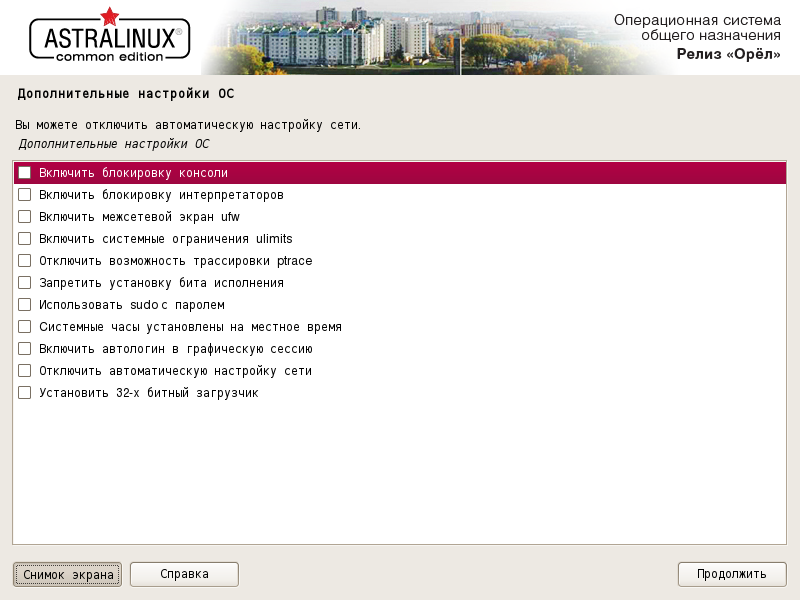
Шаг 21. Установка загрузчика
Далее необходимо указать устанавливать ли загрузчик Grub. Если на вашем компьютере установлен только один Linux дистрибутив, то установка загрузчика обязательна:
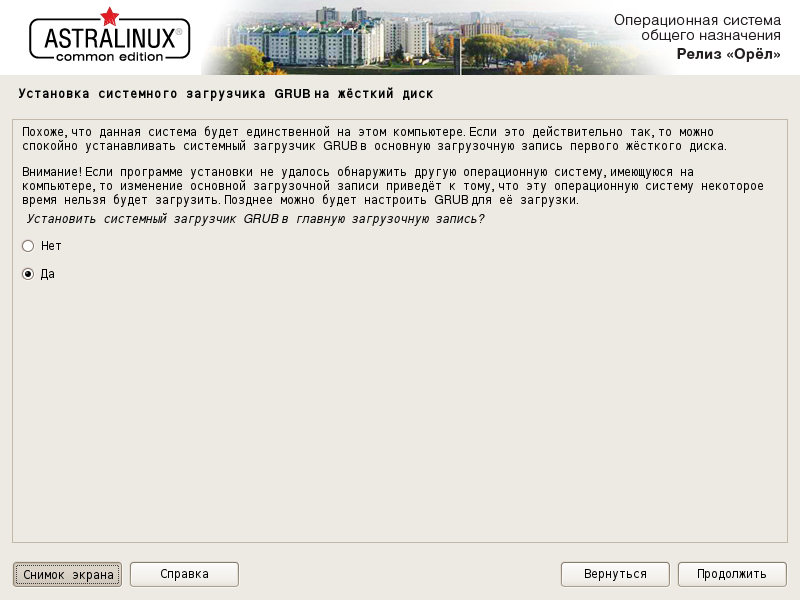
Во время настройки установки загрузчика GRUB необходимо указать путь до устройства:
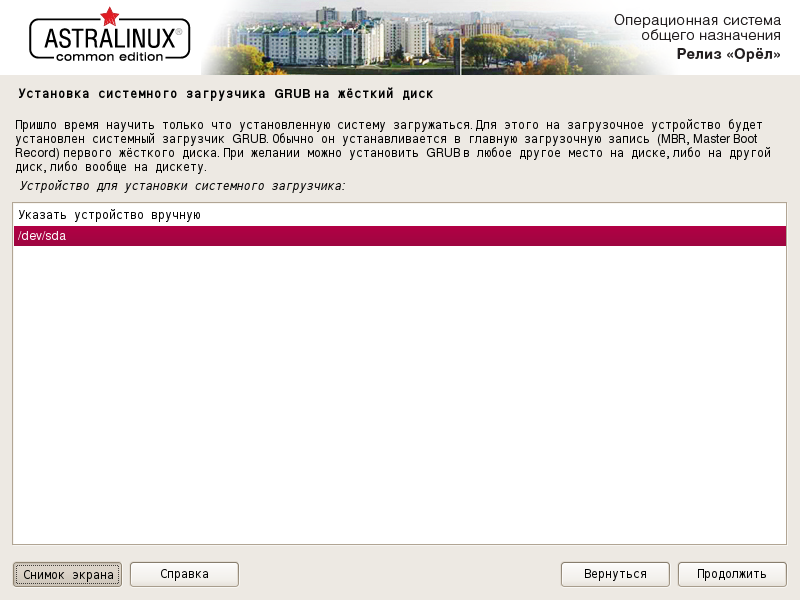
Установка Astra Linux завершена и теперь необходимо перезагрузить компьютер, чтобы пользоваться новой системой:
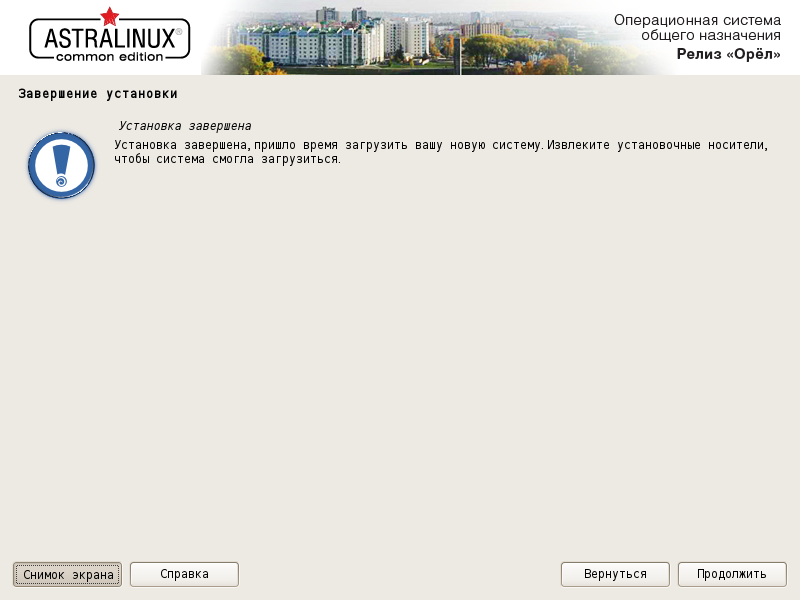
Введите имя пользователя и пароль которые были заданы во время установки операционной системы.
Шаг 24. Готово
После правильного ввода данных, отобразится рабочий стол Astra Linux. Все готово, и теперь можно пользоваться системой. Как видно, в Astra Linux применяется видоизмененное окружение KDE и тема оформления под названием fly:
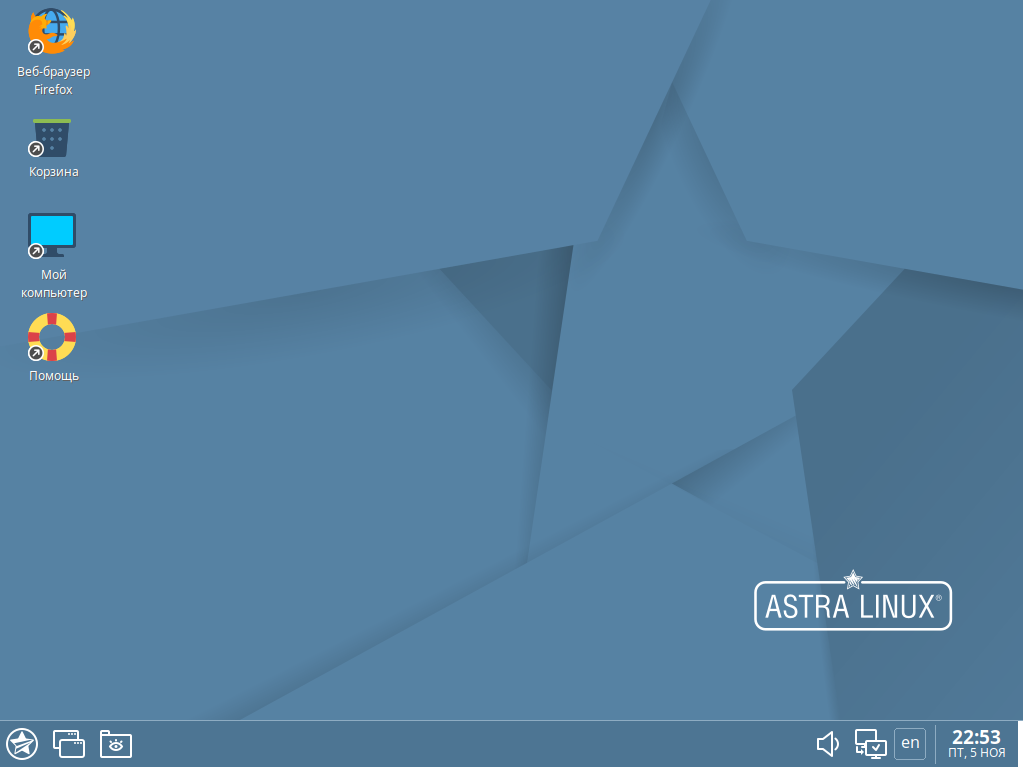
Несколько снимков:
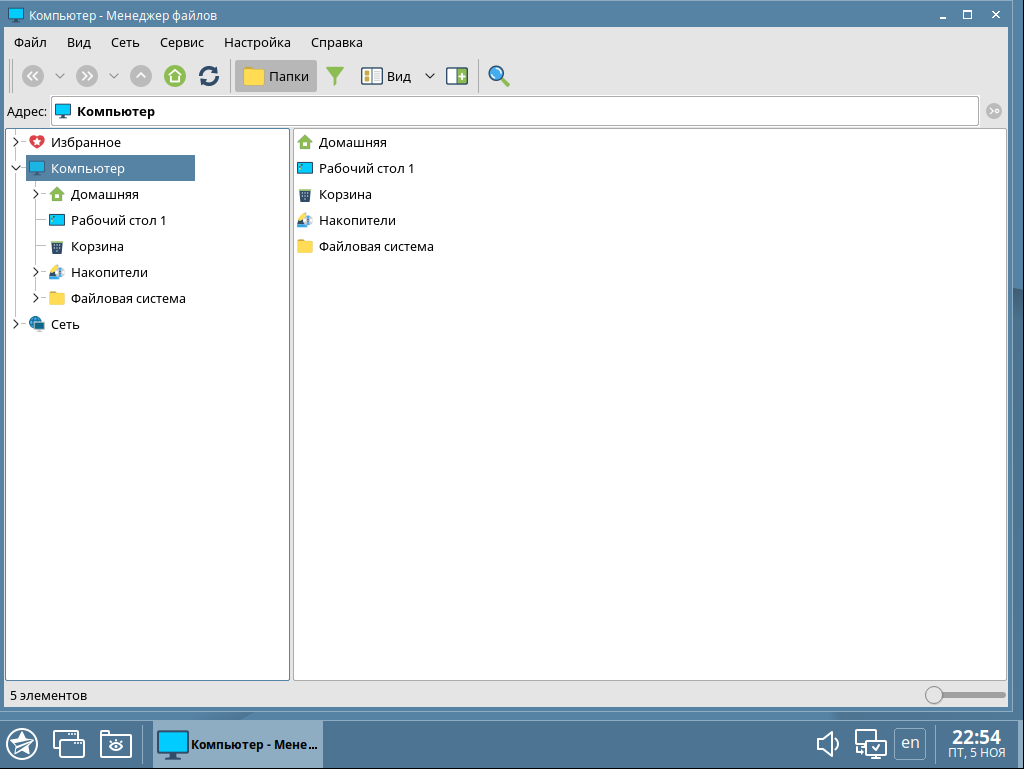
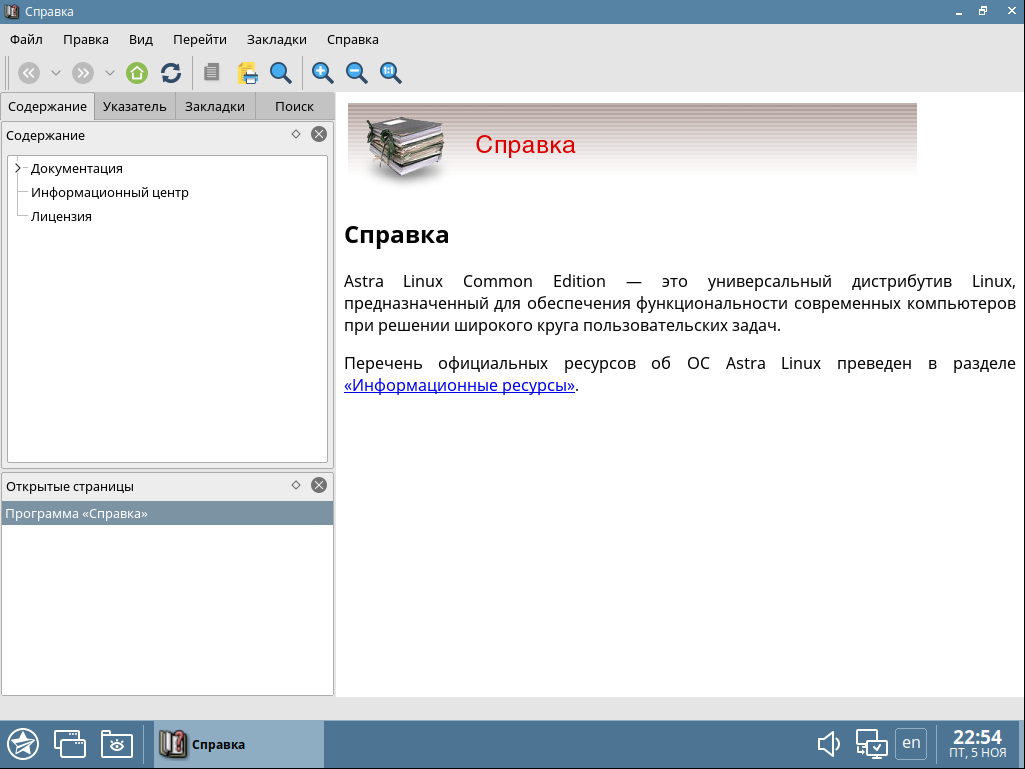
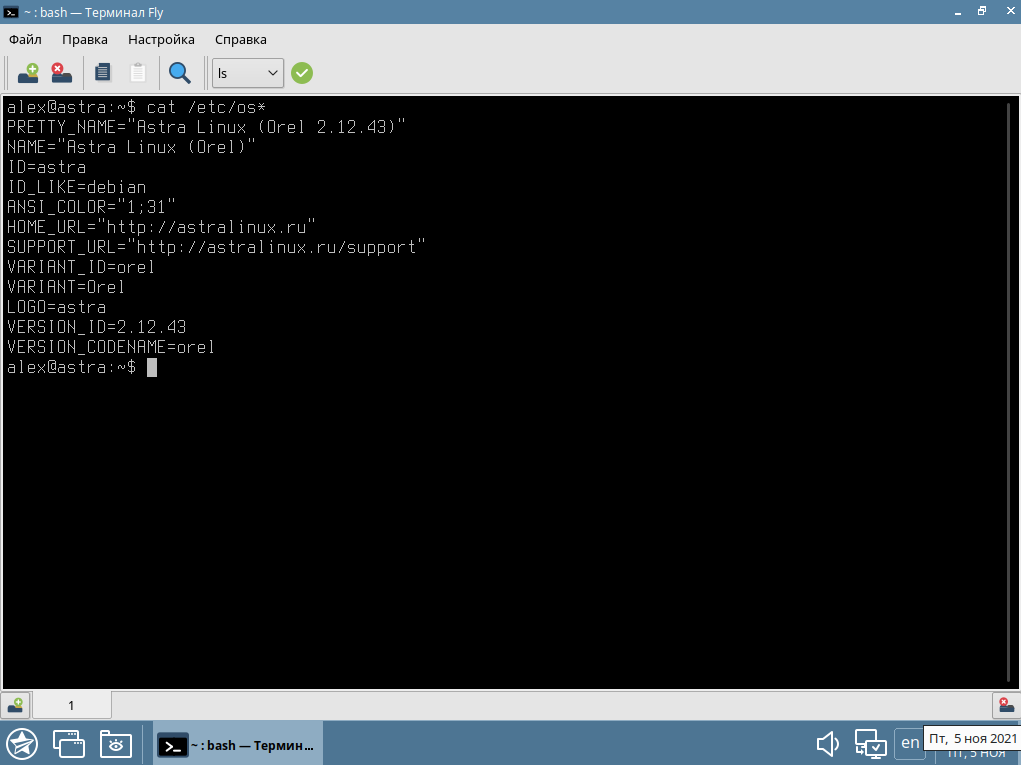
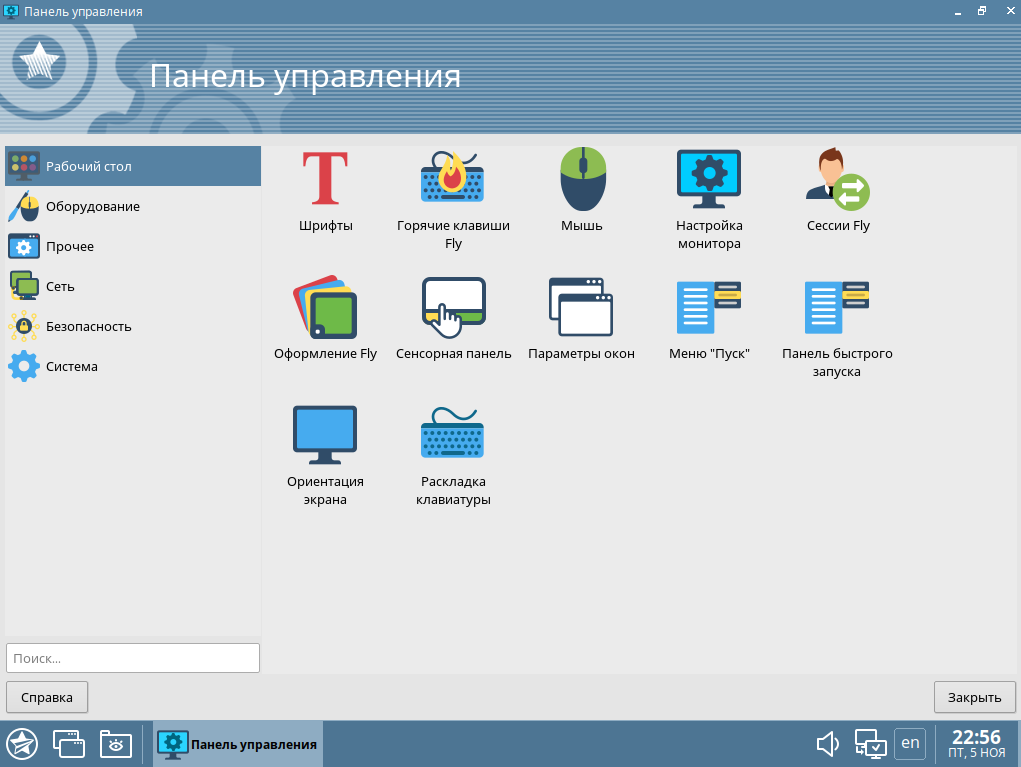
1. Установка пакетов
Установить и настроить пакеты isc-dhcp-server и http (возможно vsftpd).
В файле конфигурации dhcp-сервера /etc/dhcp/dhcpd.conf добавить строки, описывающие сервер сетевой установки pxe (выделено красным):
subnet 10.0.2.0 netmask 255.255.255.0{ range 10.0.2.10 10.0.2.100;max-lease-time 86400;filename «pxelinux.0»;next-server 10.0.2.15;
}
Чтобы сервис начал работу с новыми настройками, его нужно перезапустить:
sudo systemctl restart isc-dhcp-server
Установить пакет tftpd-hpa. Установить его можно из графического менеджера пакетов, или из командной строки командой:
sudo apt install tftpd-hpa apache2*
Мобильные режимы работы
Планшетный режим
И тот, и другой интерфейсы представляют собой базовую оболочку, оптимизированную для работы на сенсорных экранах больших и малых диагоналей соответственно.
Мобильный режим
Курсор в планшетном режиме невидим, кнопка закрытия приложений вынесена на панель задач. Полноэкранные приложения работают несколько иначе, файлы в файл-менеджере также выбираются по-другому. Однако, в удобном интерфейсе запустятся только встроенные в дистрибутив приложения.
Виджеты
Мобильный режим предлагает собственный «лаунчер» fly, напоминающий по внешнему виду и в использовании Android: сходные рабочие столы, логика работы виджетов, долгий тап для вызова меню.
Где брать софт?
Для установки приложений используется apt-get, но базовые приложения Debian требуют ручной установки либо добавки их размешения в список разрешенных репозиториев.
Устанавливается почти все, но ряд приложений потребует дополнительных разрешений или будет функционировать только внутри собственной папки расположения.
Запретов на использование каких-либо приложений нет: защита осуществляется на уровне операционной системы, поэтому ограничения не предусмотрены и подключить можно любой репозиторий. Аналогично с установкой из скаченных пакетов.
При необходимости можно установить и виртуальную машину (существует собственная разработка из состава Astra Dev.), и Wine для запуска Win-приложений.
Единственной проблемой для начинающих пользователей может стать отсутствие пропиетарных видеодрайверов для карт Nvidia. Но поддержка Open GL и Direct X идет из коробки.
При попытке программы совершить «лишнее» действие, например, самостоятельно обратившись к файловой системе вне собственного каталога, Astra предложит подтвердить его окном ввода пароля с подробностями операции.
4. Завершение пользовательского сеанса и завершение работы
Для выхода пользователя из сеанса работы и/или завершения работы ОССН используется утилита «Диалог выхода из Fly» (утилита fly-shutdown- dialog), вызываемая из элемента «Системные» главного пользовательского меню (кнопка «Пуск»), интерфейс которой приведён на рис. .
Рисунок . Интерфейс утилиты выхода из сессии и/или завершения работы.
Управляющие кнопки интерфейса сгруппированы по трём позициям:
• прерыванием работы системы — кнопки «Блокировка», «Сон», «Гибернация»;
• выход из пользовательской сессии или выключение (перезагрузка) ОССН — кнопки «Выход», «Перезагрузка», «Выключение»;
• планирование выполнения перечисленных функций или смена типа сессии пользователя — кнопки «Планирование», «Сессия», «Закрыть».
Интерфейс диалога смены типа сессии включает следующие элементы:
1. Отдельная — позволяет запустить пользовательскую сессию в новом виртуальном терминале. При этом сессия текущего пользователя останется открытой и в дальнейшем к ней можно будет вернуться в любой момент. Запуск новой пользовательской сессии возвращает пользователя к экрану регистрации в системе. При вводе данных учётной записи нового пользователя она будет открыта в новом виртуальном терминале. При этом в элементе «Меню» экрана регистрации в системе в подпункте «Сменить пользователя» появятся записи открытых пользовательских сессий с указанием номеров виртуальных терминалов, на которых они выполняются и типов пользовательских сессий (fly, default или console). В случае смены пользовательской сессии в защищённой графической подсистеме Fly при уже выполняющейся другой (других) пользовательской сессии в элементе меню «Тип новой графической сессии» появится дополнительный подпункт, указывающий, какой пользователь, на каком терминале и какого типа открыл эту сессию.
2. Вложенная — позволяет запустить новую пользовательскую сессию в текущей пользовательской сессии Fly в отдельном окне менеджера XDM (X Display Manager), который является составной частью сервера X.Org позволяет запускать графические сессии локально или удалённо. Для взаимодействия с программами Х-клиентами менеджер XDM использует протокол XDMCP (XDM Control Protocol). При этом пользовательская сессия запускается локально, и сервер X.Org взаимодействует с Х-клиентами через IP-адрес 127.0.0.1 узла localhost. Результатом этого является появление новой пользовательской сессии в окне менеджера XDM. Таким образом, в рамках одной пользовательской сессии Fly может функционировать другая пользовательская сессия Fly.
3. Удалённая — позволяет запустить новую пользовательскую сессию на удалённом компьютере. Здесь также используется менеджер XDM, только вместо IP-адреса 127.0.0.1 узла localhost используется IP-адрес удалённого компьютера под управлением ОССН. В остальном режим работы в удалённой пользовательской сессией ничем не отличается от локальной, за исключением того, что её пользователь получает доступ к своему домашнему каталогу на удалённом компьютере.
Стоит ли попробовать?
Одна система для ВСЕХ платформ. Мечты сбываются
Другое дело, стоит ли устанавливать её сейчас? Как и любой уважающий себя Debian, Astra Linux может похвастаться довольно старым ядром и устаревшими репозиториями. Догнать Ubuntu у нее не получится.
Соответственно, даже для «линуксоида» Ubuntu-совместимые дистрибутивы предпочтительнее. А ещё лучше — свежие версии macOS и Windows (выбирать и комбинировать по вкусу).
Интересно использовать Astra в работе. Дома она не нужна
В отсутствии необходимости особой секретности хранимых данных и проводимых операций они быстрее и предлагают больше возможностей в любых сценариях.
Бэкдоры и удобство против старых версий программ с полной защитой? Каждый выбирает сам. Но с Astra не страшно, и довольно удобно.
iPhones.ru
Завтра на всех компьютерах страны.
Alt Linux
Альт 8 СП – дистрибутив операционной системы для серверов и рабочих станций со встроенными программными средствами защиты информации, сертифицированный ФСТЭК России.
Дистрибутив выпускается для следующих аппаратных платформ:
- Intel i586/x86_64;
- Эльбрус-4С/8С.
Если с Intel всё понятно, то что за зверь этот Эльбрус? 4С — четырёхъядерный процессор, работающий на частоте 800 МГц, который поддерживает работу с тремя каналами памяти. Также имеется кэш-память общим объёмом 8 МБ. Процессор произведён по технологии 65 нанометров, со средним энергопотреблением в 45 Ватт. Да-да, ещё одна отечественная разработка!
Кстати, мы проводили кросс-тестирование совместимости и подтверждаем полную совместимость доступных дистрибутивов ALT Linux с FastReport VCL (при разработке приложений на Lazarus) и FastReport Mono. Если ещё в 2018 году пользователи могли столкнуться с некоторыми несовместимостями, например, при формировании PDF, то на сегодня проведена большая работа по исправлению возможных “шероховатостей” (в частности, улучшен механизм включения и подстановки шрифтов в формируемые FastReport PDF-документы).
Но вернёмся к Альт.
Создатель этой ОС – компания «Базальт СПО», которая ориентировалась на создание своего дистрибутива, как один из вариантов “очень защищённой” ОС.
Сегодня ALT Linux Team поддерживает собственный репозиторий Sisyphus, который содержит RPM-пакеты собственной сборки и является отдельной ветвью развития Linux, не базируясь ни на каком крупном дистрибутиве.
Рабочее окружение основано на Mate, что является плюсом для людей со слабым железом. Внешний вид системы приближен к Windows XP. На мой взгляд это больше достоинство, чем недостаток, ведь мы все помним горячо любимую Windows XP.
Интересной особенностью всех ALT-систем является то, что, не смотря на формат пакетов RPM в качестве пакетного менеджера используется APT. Отлично работает классический apt-get, но современный apt не поддерживается в качестве графической оболочки используется Synaptic.
Теперь о минусах. При установке нам предлагаются достаточно интересные пресеты, один из них — поддержка стороннего ПО – это ок, другой — поддержка Windows. Если у кого-то промелькнёт мысль, что пакеты с поддержкой Windows можно будет доставить позже, то нет, позже сделать это будет нельзя. Подход достаточно странный, не сказать, что он критично на что-то влияет, но осадок неприятный остался. А так, чтобы установить рабочий экземпляр Wine нам потребуется открыть консоль и обратиться конечно же к документации.
А если официальные бумаги не особо помогли, то Альт имеет самое большое сообщество, богатую историю, и качественную поддержку. Кроме того, у них хорошо проработанная документация по продуктам, большое количество мануалов, много детализированных сценариев использования.
Отмечу, что дистрибутив Альт, по сравнению с ОС РОСА и Astra Linux, далеко ушёл от базового. Astra — это видоизменённый существующий дистрибутив, АСТРА — это Debian, а РОСА — Mandriva. А у Альта изначально был Mandrake, но разработчик настолько его изменил, что базовый дистрибутив уже не разглядеть.
Системные требования:
- Оперативная память: от 1 Гб, рекомендуется 8 и больше Гб (а для виртуализации рекомендуется не менее 16 Гб ОЗУ и двухпроцессорная система или лучше);
- Жёсткий диск: от 32 Гб, рекомендуется 200+ Гб (для всё той же виртуализации рекомендуется аппаратный RAID-контроллер);
- Сеть: порт Ethernet;
- Периферийное оборудование: стандартное, есть возможность использовать без монитора.
Настройка сети в Linux

Перед тем, как приступать к настройке сетевого подключения в Линукс, надо начать с того, что посмотреть — какие настройки сети используются сейчас. Для этого надо воспользоваться командой ifconfig. В информационном режиме она доступна и без прав ROOT, хотя для её полноценного использования лучше получить привилегии суперпользователя, введя команду sudo ifconfig. Результатом её работы будет список имеющихся в системе сетевых подключений и их параметров.
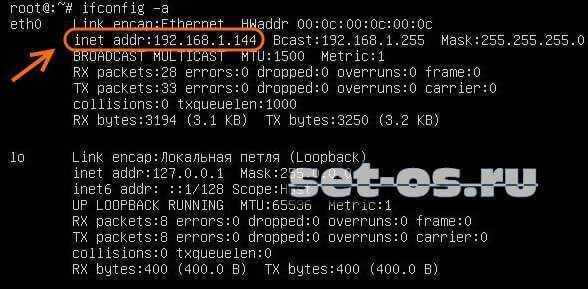
В разных версиях Линукс имя сетевого интерфейса может быть сокращением от Ethernet — eth0, eth1, eth2 и т.п.
На интерфейс lo — сокращение от loopback — то есть локальная петля с адресом 127.0.0.1.
Для примера рассмотрим интерфейс Eth0.
В строке inet addr отображается текущий IP-адрес компьютера в локальной сети, подключенной к этой сетевой карте. В примере это: 192.168.1.144Bcast — это широковещательный адрес в сети, так называемый Бродкаст(Broadcast).Mask — это маска сети.HWaddr — это аппаратный адрес сетевой карты, он же MAC-адрес, используемый на канальном уровне.
Информацию о текущих подключения узнали, теперь рассмотрим настройку локальной сети в Linux. Сделать это можно тремя способами:
1 — Через графическую оболочку
2 — через команду ifconfig или инструмент Network Manager
3 — через конфигурационные файлы сетевого сервиса Netork или Networking.
На мой взгляд, последний способ — самый удобный и надёжный, а значит — правильный. Чтобы настроить сеть в Линукс надо открыть файл, содержащий конфиг интерфейса. Тут всё зависит от того, какой дистрибутив Linux используется.
Вариант 1. В дистрибутивах, основанных на Debian (Ubuntu, Kubuntu и т.п.)
Файл с параметрами сетевого подключения:
/etc/network/interfaces
Для того, чтобы изменить в linux настройки сети, файл его надо с правами root любым текстовым редактором. Например, через nano:
sudo nano /etc/network/interfaces
Для автоматического получения адресов от DHCP-сервера надо пописать следующее:
allow-hotplug eth0 iface eth0 inet dhcp
Если адрес надо прописать статически, то указываем следующее:
allow-hotplug eth0 iface eth0 inet static address 192.168.1.2 netmask 255.255.255.0 network 192.168.1.0 broadcast 192.168.1.255 gateway 192.168.1.1 dns-nameservers 192.168.1.1
В этом конфиге рассмотрен пример обычной домашней сети, где адрес компьютера будет 192.168.1.2, адрес шлюза и DNS-сервера (их фукнции обычно выполняет wifi-роутер)- 192.168.1.1.
Вариант 2. RedHat-based дистрибутивы (Fedora, OpenSuse, CentOS)
Файл с настройками сети Linux:
/etc/sysconfig/network-scripts/ifcfg-eth0
Открываем его так же через nano или vim:
vim /etc/sysconfig/network-scripts/ifcfg-eth0
В случае автоматического получения настроек от DHCP-сервера:
DEVICE=eth0 BOOTPROTO=dhcp HWADDR=00-1C-1B-11-F6-07 ONBOOT=yes
Статический IP-адрес:
DEVICE=eth0 HWADDR=00-1C-1B-11-F6-07 IPADDR=192.168.1.2 NETMASK=255.255.255.0 BROADCAST=192.168.1.255 GATEWAY=192.168.1.1 ONBOOT=yes
IP-адреса DNS-серверов в этом случае прописываются в файле
/etc/resolv.conf
вот пример для публичных DNS-серверов от Google:
nameserver 8.8.8.8 nameserver 8.8.4.4
Настройка сети в Линукс завершена. Остаётся только перезапустить сеть командой:
service network restart
или
/etc/init.d/network restart
Собственно всё.
В качестве постскриптума расскажу как включить и выключить сеть в Linux. Делается это через всё ту же команду ifconfig. Выключить сетевую карту eth0:
sudo ifconfig eth0 down
Включить сетевую плату в Линуксе обратно:
sudo ifconfig eth0 up
Полностью остановить работу всех сетевых интерфейсов.
service network stop
Или:
/etc/init.d/network stop
Включить всё назад:
service network start
Или:
/etc/init.d/network restart
centos настройка сети, ip linux, linux сети, локальная сеть линукс, настроить сеть ubuntu
Зачем нужно выделять glibc?
Возникает вопрос: «А нельзя ли для единообразия установить новую версию glibc в каталог SHOME/usr вместе со всеми дополнительными программами и библиотеками?- Давайте рассмотрим, с какими проблемами придется столкнуться при таком варианте и как их можно решать.
При сборке программы из исходных текстов компилятор записывает в исполняемый файл путь к каталогу, в котором загрузчик будет искать файлы библиотек времени выполнения (runtime libraries) в первую очередь. Как правило, это каталог $PREFIX/lib Если при конфигурировании не указывать параметр —prefix, то в качестве $PREFIX будет использовано значение по умолчанию: /usr/local
Во вновь установленном дистрибутиве каталог /usr/local/lib пуст, поэтому при запуске собранной из исходных текстов программы будет задействована библиотека /lib/libc.so.6 в соответствии с правилом поиска динамических библиотек.
Но в описываемой ситуации, когда программное обеспечение конфигурируется с параметром -prefix=$HOME/usr, при запуске исполняемых файлов будут подключаться динамические библиотеки из каталога $HOME/usr/ lib, который содержит новую версию библиотеки glibc.
Это не всегда желательно. Если, например, в такой конфигурации собрать пакет хг-52.4, который необходим для распаковки xz-архивов, то при запуске утилиты xz будет выдаваться уже знакомая ошибка:

Привязки динамических библиотек можно увидеть с помощью команды:

Причину произошедшего демонстрирует команда:
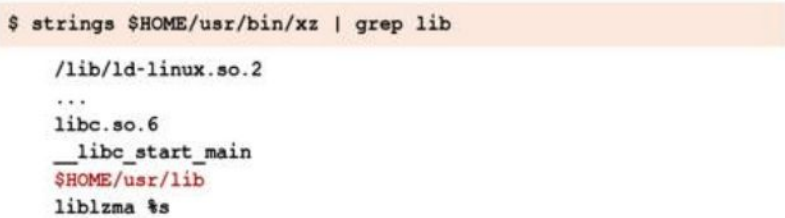
Чтобы такой ситуации избежать, нужно в команде конфигурирования указать приоритетные пути для поиска библиотек компоновщиком (man Id).
После сборки утилита запускается и работает нормально благодаря компоновке с заданными версиями динамических библиотек:

Убедиться в результативности произведенной настройки можно с помощью команды:
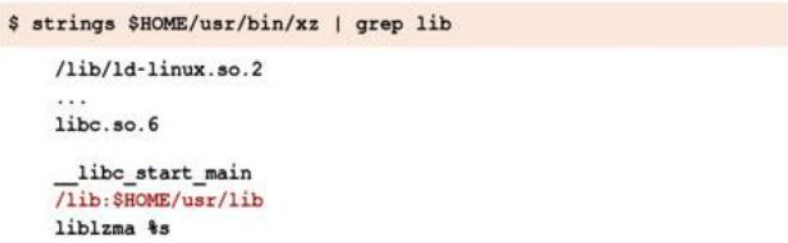
При сборке из исходных текстов динамических библиотек (например. libffi-3.2.1. которая необходима пакету GTX+) можно столкнуться с проблемой иного рода. Новый компилятор GCC, установленный в каталог $HOME/usr/bm, обнаруживает новую версию библиотеки glibc и собирает целевую динамическую библиотеку с присвоением ей зависимости от версии новой библиотеки:
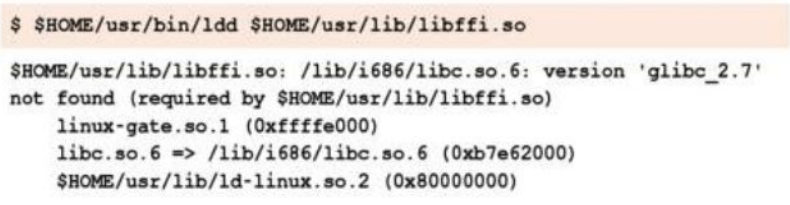
Из сообщения видно, что для libffi.so задействуется штатная версия glibc: /lib/i686/libc.so.6. но ожидается версия не ниже дНЬс_2.7 Справиться с этой проблемой помогает указание приоритетных путей для поиска библиотек системой сборки:
![]()
Суммируя сказанное, если собираемому пакету не требуется новая версия библиотеки glibc, при конфигурировании исходных текстов перед сборкой можно создать переменную LDFLAGS со значением ‘-Wl,-rpath/ lib, -L/lib -L/usr/lib’
Это позволяет обойти многие проблемы, но, к сожалению, не все. Некоторые программы требуют дополнительные библиотеки при старой версии glibc. Сложность конфигурирования инструментов сборки для таких случаев существенно превышает эстетические неудобства от вынесения новой версии glibc в отдельный каталог.

Если не установить вспомогательные пакеты, то конфигурирование завершится с ошибкой:
configure: error: Building GCC requires GMP 4.2+, MPFR 2.4.0+ and МРС 0.8.0+.
Сборку GCC нельзя производить в том же каталоге, где находятся исходные тексты пакета. Поэтому в каталоге obj создается подкаталог gcc-4.82, делается текущим, и уже из него дается команда на конфигурирование:

Ограничение списка поддерживаемых языков программирования способствует уменьшению времени сборки и занимаемого дискового пространства. После конфигурирования сборка и установка GCC производятся с помощью команд:
![]()
Сборка пакета binutils-2.24 производится по стандартной схеме, с указанием на этапе конфигурирования пути к целевому каталогу.