Популярные почтовые сервисы
В интернете есть просто огромное количество всевозможных сервисов со своими плюсами и минусами. Тем не менее большая часть интернет-пользователей отдает предпочтение сугубо определенным компаниям.
Связано это с тем, что пользователи доверяют им куда больше, чем каким-то малоизвестным сервисам-однодневкам.
Итак, самые популярные почтовые сервисы Рунета:
Gmail
Это почтовый сервис от компании Google, который пользуется популярностью по всему миру. Более полумиллиарда человек активно пользуется им на протяжении долгих лет. Сейчас Gmail считается самым популярным почтовым сервисом в мире.
Именно ради этого большая часть людей заводит себе аккаунт – ради доступа к YouTube, Google Диску и прочим крутым сервисам.
Вам доступен список входящих и исходящих писем, папка “Спам” и возможность создать любой другой раздел или папку. Здесь же есть функционал, который позволяет отправлять письма. С помощью удобного редактора вы сможете оформить письмо так, как того требует ситуация.
Почта, которую вы создадите на Gmail, будет иметь вид: login@gmail.com. То есть логин, который вы придумаете, и статичный домен – gmail.com. Потом эту почту можно будет использовать для общения или регистрации на различных сайтах.
Яндекс.Почта
Популярный отечественный сервис, который является аналогом Gmail. Создавая аккаунт на Яндекс.Почте, вы точно так же получаете доступ к огромному количеству разных инструментов от этой компании. Сюда входят: сама поисковая система, инструменты для вебмастеров, Яндекс.Метрика, Яндекс.Диск и т. д.
В общем, один общий почтовый аккаунт, который далее будет использоваться на всех остальных сайтах Яндекса. Удобно и практично, эту почту тоже заводят в основном из-за доступа к остальным сервисам.
Интерфейс здесь тоже довольно современный. Есть все те же функции, что и в большинстве подобных.
Почта, созданная через Яндекс, будет иметь стандартный вид: login@yandex.ru. При этом у Яндекса есть очень много других доменов, которые также можно использовать в качестве почтового адреса. То есть вместо “yandex.ru” будет какой-то другой домен. Какой именно – вы можете выбрать при создании аккаунта.
Почта Mail.ru
Еще один популярный почтовый инструмент, который используется на территории России и СНГ. В других странах им вряд ли кто-то пользуется. Даже если смотреть на всевозможные зарубежные сайты, то не всегда они принимают Mail.ru в качестве валидной почты.
Но для российских, украинских и прочих сайтов эта почта вполне подойдет. Также ее можно создать чисто для себя, чтобы общаться с другими пользователями и получить доступ к сервисам от Mail.ru. Последние сейчас не особенно популярны, но кто-то ими все еще пользуется.
Это стандартный клиент, который имеет все те же функции, что и два предыдущих. Вам предоставляется графический интерфейс, который имеет несколько папок для хранения писем. Здесь же есть и удобный редактор текста, с его помощью вы сможете оформлять письма и отправлять их адресатам.
Также у Mail.ru есть собственный мессенджер ТамТам, им почти никто не пользуется, но вы можете чисто ради интереса посмотреть на это чудо. Тут же и небезызвестный Mail.Ru Агент. Когда-то он также использовался для общения. Сейчас это не особенно актуально, хотя кто знает, может, какие-нибудь любители все еще сидят там.
Где можно бесплатно сделать почту
Чтобы завести электронную почту, нужно зарегистрироваться на каком-нибудь почтовом сайте. Таких сайтов в интернете несколько и самые известные это Яндекс, Gmail.com (Гугл) и Mail.ru.
На каком же из них лучше сделать адрес? По большему счету это не важно – они все примерно одинаковые. И по возможностям, и по удобству, и по безопасности. Какие-то чуть лучше по одним критериям, другие – по другим
Но разница несущественная
Какие-то чуть лучше по одним критериям, другие – по другим. Но разница несущественная.
Чуть ниже я сделал табличку сравнения этих сайтов. Но, повторюсь, отличия несущественные. С основной своей функцией – прием и отправление писем в любую часть мира – все эти сайты справляются одинаково хорошо.
| Яндекс | Mail.ru | Gmail.com | |
|---|---|---|---|
| Простота и удобство | + | + | — |
| Защита от нежелательных писем (спама) | + | — | + |
| Проблемы с ящиком и письмами | Иногда | Часто | Редко |
| Безопасность | + | — | + |
Настройка почты в приложениях для Андроид
Выше мы описывали метод, который позволяет подключать и настраивать почту в стандартных опциях операционной системы Android. В этом же пункте речь идет о специализированных приложениях, которые разработаны специально под каждый сервис, например, Яндекс Почта или Gmail, Mail.ru и многие другие. Порядок действий в данном случае будет следующий:
- Определите, какая у вас почта и где зарегистрирована. Например, если у вас почта такого вида –, то она принадлежит к Yandex, если, то к Mail.ru и так далее.
- Зайдите в Google Play и в поиске введите название почтового сервиса, например, тот же Yandex или Яндекс, Mail.ru, Rambler и так далее.
- Загрузите программу (почтовый клиент) для данного почтового сервиса и запустите ее.
- Укажите логин и пароль. Как показывает практика, в большинстве программ адрес почты можно вводить как просто логин, так и полностью почту.
- Система проверит корректность введенных данных и автоматически загрузит письма с сервера на ваше устройство.
Устанавливать можно несколько программ, например, для работы с Mail, Yandex, Rambler, только учтите, что это существенно повышает энергопотребление аккумулятора.
Настройка сервиса Gmail
Создав почтовый сервис, следует перейти к его настройкам.
Для этого от пользователя требуется перейти в почтовый клиент (для ОС Android его легко узнать по конверту со стилизованной красной буквой «М») и выбрать настройки, нажав на три горизонтальные линии в верхнем левом углу.
Теперь на открывшейся вкладке можно выбрать «Основные настройки» и настроить почту по своему усмотрению:
установить показ или запрет на изображения в сообщениях;
- выбрать действия с письмами, включая архивирование и масштабирование;
- указать возможность отображения писем в обычном формате (последовательно, в порядке поступления) или в виде цепочки, когда информация группируется по адресатам.
выбрать автоматическое открытие ссылок из писем – удобная возможность, позволяющая перейти из сообщения в браузер, который установлен стандартным.
Здесь же можно добавить необходимость подтверждения отправки, удаления и архивации писем.
Такие настройки позволяют избежать случайной отправки сообщения в корзину или ответа до того, как он был дописан весь текст.
«Яндекс. Почта»
Ещё один удобный ящик для платформы «Андроид». Клиент идёт установленным по умолчанию на большинстве бюджетных гаджетов, поставляемых в Россию из Поднебесной. Приложение отличилось стабильной работой, толково поставленными Push-уведомлениями и вполне симпатичным внешним видом.
Кроме того, клиент идеально подойдёт для пользователей, которые работают с огромным количеством корреспонденции. Даже если ящик содержит более 1000 писем, умный поиск найдёт именно то, что вам нужно. Так что имейте это в виду, перед тем как настроить почту на «Андроид».
Сервис от «Яндекса» грамотно выделяет каждое письмо или группу отличительной меткой, что позволяет выделить их из общей массы
Есть классификация по темам и важности почтовой корреспонденции. Более того, клиент имеет хорошую защиту от спама, пусть и немного уступающую по эффективности «ДжиМэйлу»
Как поменять электронную почту на телефоне Андроид
Помимо того, как настроить почту на Андроиде, люди интересуются тем, как изменить электронную почту на мобильном устройстве под управлением операционной системы Android. В большинстве ситуаций есть возможность поменять имейл.
Сначала нужно проверить, можно ли изменить электронную почту.
Вот как это сделать:
- Перейти в Настройки аппарата.
- Открыть раздел “Google”.
- Нажать на вкладку “Аккаунт Google”.
- Тапнуть на поле “Личная информация”.
- На панели “Контактная информация” нажать на “Адрес электронной почты”.
- Тапнуть на сам имейл. Если ничего не происходит, значит поменять электронную почту невозможно. Обычно это относится к email с постфиксом @gmail.com.
Как поменять адрес на Android:
- Тапнуть на символ “Изменить”, отмеченный ручкой на фоне квадрата.
- Вписать новый электронный адрес.
- Сохранить изменения.
После этого имейл изменится и им можно пользоваться так же, как и предыдущим.
Yahoo!
И, наконец, рассмотрим последний сервис для регистрации – Yahoo!. У них также имеется удобная мобильная утилита, через которую вы сможете создать электронную почту за несколько нажатий:
- В Play Market впишите поисковой запрос «yahoo».
- На странице с приложением тапните по «Установить».
- После инсталляции откройте Yahoo Почта.
На приветственном экране нажмите на Yahoo
Обратите внимание, что клиент позволяет также авторизовываться с помощью ящиков Google, Outlook и т. д.
- Нажмите «Зарегистрироваться».
- Вводите личные данные и предпочитаемый адрес ящика. Жмите «Продолжить».
С помощью описанных действий вы сможете обзавестись почтовым ящиком на yahoo.com.
Как настроить почту на iPhone
В смартфонах iPhone 6, 6s, SE, 7, 7 Plus, 8, 8 Plus, XS, XS Max, XR, 11, 11 Pro Max и т.д. есть предустановленная программа «Почта», и сервис iCloud, Yahoo или Google настраивается очень быстро. Для этого потребуется выполнить определенные манипуляции:
- Разблокировать устройство при помощи Face ID, Touch ID или путем ввода пароля.
- Войти в раздел «Настройки», щелкнув по ярлычку в виде шестеренки.
- Проскролить вниз экрана до меню «Пароли и учетные записи».
- В разделе «Учетные записи» выбрать опцию «Добавить учетную запись».
- В открывшемся меню выбрать нужный почтовый клиент – iCloud, Microsoft Exchange, Google, Yahoo, Aol., Outlook.com.
- В отобразившихся диалоговых окнах указать по очереди свой email и пароль от электронного ящика. Или создать учетную запись.
- Кликнуть на кнопку «Далее»: запустится автоматическая проверка учетных данных пользователя в приложении «Почта», которая займет определенное время.
- По завершении проверки можно выбрать любые данные из профиля электронной почты, такие как календарь и контакты.
- После внесения всех изменений останется только нажать на опцию «Сохранить», и готово.
Чтобы настроить любой другой почтовый ящик в стандартном приложении, кроме указанных выше, (например, Mail.ru, Yandex, Rambler) необходимо действовать согласно следующему алгоритму:
- Выполнить шаги 1-4 предыдущей инструкции.
- Выбрать в качестве почтового клиента «Другое».
-
На дисплее отобразится электронная форма для заполнения. Перейти в меню «Новая учетная запись» и указать свое имя, e-mail адрес, пароль и описание для создаваемой учетной записи почты.
- После заполнения всех полей необходимо нажать на «Далее»: кнопка находится в правом верхнем углу дисплея
- Запустится процесс автоматической проверки и загрузки данных учетной записи, по завершении которого останется лишь тапнуть на кнопку «Готово», и можно начинать работу с электронным сервисом.
Если после всех произведенных манипуляций «Почта» так и не нашла настройки для привязываемого емейла, то можно попробовать ввести данные вручную.
Для этого необходимо:
- После заполнения данных об электронном почтовом ящике кликнуть на «Далее».
- Указать тип аккаунта – POP или IMAP. Чтобы узнать свой тип учетной записи, потребуется обратиться непосредственно к почтовому клиенту.
- Заполнить сведения в полях серверов входящей и исходящей почты, затем тапнуть на «Далее».
- После того как все данные будут заполнены, останется лишь нажать на «Сохранить». В случае неверного указания настроек программа выдаст уведомление об ошибке.
Если настроить почту так и не удалось, то лучше всего скачать стороннее приложение, к примеру, myMail – процесс добавления или создания учетной записи быстрый и простой.
Как создать новую почту Google на телефоне
Так как это статья для пользователей с телефонами Андроид, то и начнем мы с создания аккаунта в Google. Только с аккаунтом Google можно полноценно пользоваться сервизами Google, в том силе Play Макетом для установки приложений и игр.
Чтобы создать новую почту в Google, следуйте этим шагам:
- Зайдите в приложение Gmail на своем телефоне.
- Нажмите на иконку бургер (3 вертикальные полоски).
- Выбери Настройки.
- Выберите Добавить аккаунт.
- Выберите .
- Выберите Создать аккаунт.
- Следует подсказкам для создание нового аккаунта и почты.
В результате вы получите новый почтовый ящик на Google для отправки и получения почты, а также новый аккаунт для Play Маркета для установки игр и приложений.
Работы с приложение Gmail очень удобно, к тому же оно уже установлено во всех устройствах на Андроид по умолчанию. Интерфейс у приложения интуитивно понятен и не вызывает много вопросов. Приложение может автоматически сортировать почту, а письма из социальных сетей и спам сразу помещаются в специальные папки.
Developer:
Price:
Free
Как выйти из Gmail почты на Андроид
На компьютере или на ноутбуке всегда есть в правом верхнем углу кнопочка, кликнув по которой всегда можно найти и нажать на спасительный «Выход» или «Выйти». Я даже целую статью написала о том, как полезно это делать и зачем это надо.
Однако на телефоне нет заветного выхода, он просто не предусмотрен разработчиками-программистами. Есть пара вариантов, которые не для того, чтобы просто выйти, но все-таки какая-никакая свобода действий:
- кардинальный вариант – удалить gmail почту (а значит, удалить и весь аккаунт с Гугл Диском, Картами, Документами, YouTube и прочими данными) – то есть выйти навсегда,
- ставить на телефон блокировки для доступа по коду, пальцу, лицу и т.д. – тогда почта остается открытой, из нее не выходим, но в нее посторонних не пускаем, не пускаем тех, кому вздумалось «пошарить» в нашем смартфоне,
- а так, чтобы просто выйти из почты Gmail – такого нет в принципе на мобильном устройстве на Андроиде
Далее приведен вариант, как удалить Гугл почту. По этому поводу Гугл пишет:
Сначала заходим в Настройки и там ищем «Учетные записи» (в других версиях Андроида называется «Аккаунты») (рис. 16):
Рис. 16. Учетные записи в Настройках телефона с Андроидом
В «Учетных записях» открываем «Google» (рис. 17):
Рис. 17. Google в Учетных записях телефона
Среди учетных записей Гугл (она же Гугл почта, она же Гугл аккаунт) надо выбрать ту, которая подлежит удалению. Для этого немного дольше обычного следует подержать палец на выбранной для удаления Гугл почте, после чего будут открыты настройки синхронизации для выбранной почты (то есть, для учетной записи) (рис. 18):
Рис. 18. Настройки для почты, подлежащей удалению
Коль скоро речь идет об удалении Гугл почты с телефона Андроид, то настройки синхронизации не имеют значения.
Тапаем по значку с тремя точками в правом верхнем углу – в красной рамке на рис. 18. Появится вариант «Удалить уч. запись» (в другиях версиях Андроида может быть «Удалить аккаунт»):
Рис. 19. Удалить учетную запись Google
Щелкнув «Удалить уч.запись», будет удалена учетная запись Google, а вместе с ней все связанные данные, хранящиеся в Гугл Картах, Диске, Документах, YouTube и т.д.
Официальная справка Гугл «Варианты выхода из аккаунта»:
Загрузка …
А вдруг и это будет интересно:
1. Четыре приложения для перевода речи в текст на Андроиде
2. Автоматическое и ручное обновление приложений на Андроид
3. Видеозвонки на Андроид: 8 приложений
4. Как восстановить письмо из Корзины на телефоне Андроид или Как найти пропавшее письмо
Распечатать статью
Получайте актуальные статьи по компьютерной грамотности прямо на ваш почтовый ящик. Уже более 3.000 подписчиков
.
Важно: необходимо подтвердить свою подписку! В своей почте откройте письмо для активации и кликните по указанной там ссылке. Если письма нет, проверьте папку Спам
Настраиваем почту на iPhone и iPad
Подключаем и настраиваем аккаунт
Добавление и настройка почтового аккаунта на мобильных устройствах Apple не более трудоемки, чем на Андроиде, но, на мой взгляд, менее интуитивно понятны. И выполняются они не в разделе почты, а в «Учетных записях и паролях
».
Чтобы использовать на iPhone или iPad другой почтовый аккаунт, помимо привязанного к Apple ID, сделайте следующее:
Коснитесь в списке «Учетные записи
» пункта «Добавить
».
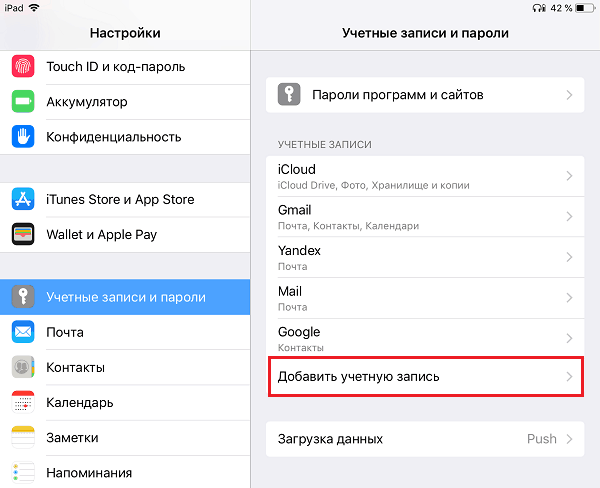
Выберите mail-сервис, на котором зарегистрирован ваш ящик. Если его нет в списке предложенных, нажмите «Другое
».
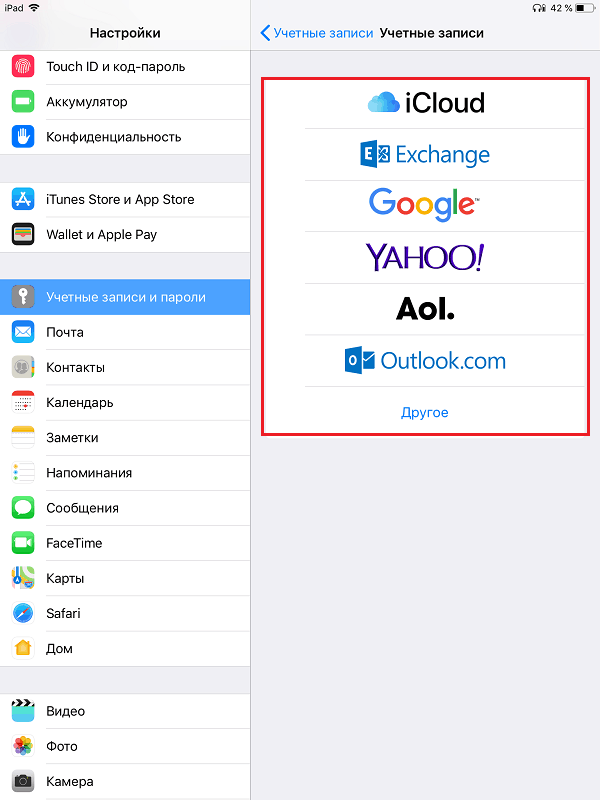
Следом выберите раздел «Почта
» и «Новая учетная запись
».
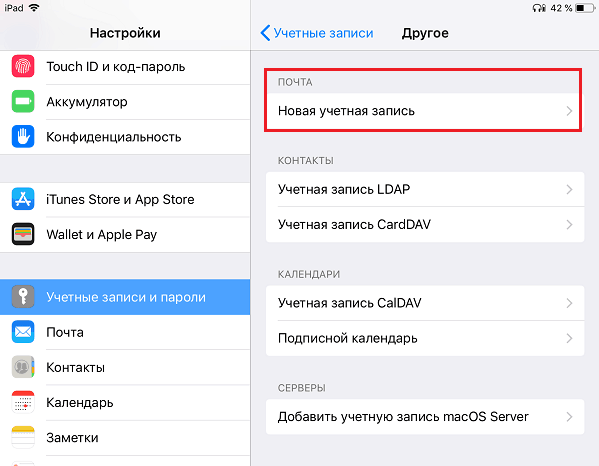
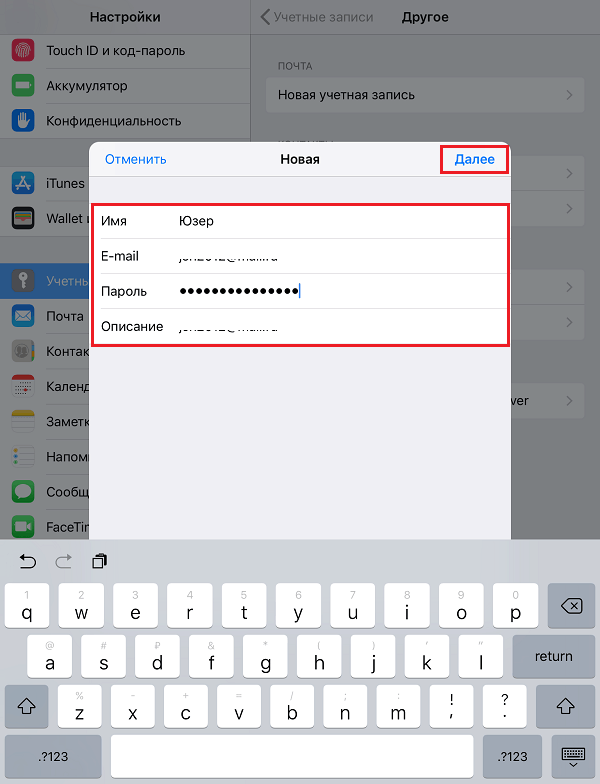
В следующем окошке – IMAP
, отметьте «Почта
». Пункт «Заметки
» отмечать не обязательно. Сохраните настройку.
Далее, если считаете настройки достаточными, нажмите «Готово
». Новая учетная запись будет добавлена. Если хотите отредактировать параметры, которые не отображаются в этом окне, нажмите «Дополнительно
».
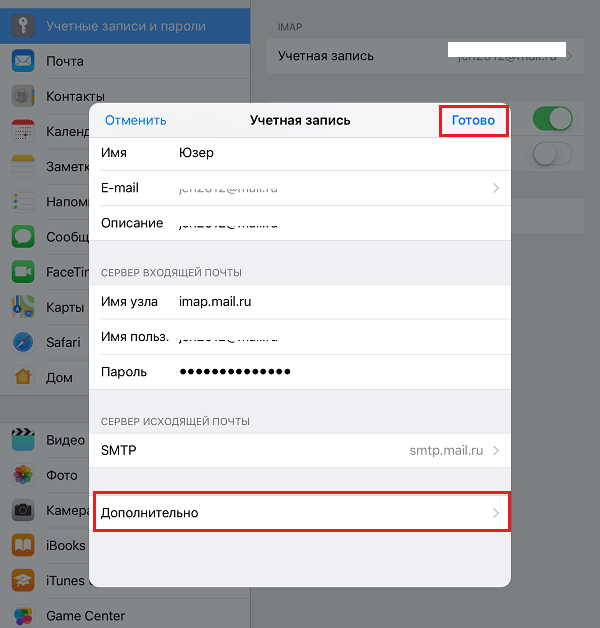
В разделе «Дополнительно
» содержатся следующие опции:
- Поведение ящиков. Позволяет назначить или изменить роли некоторые папок – черновиков, отправленных, архивных и удаленных сообщений.
- Место перемещения ненужных писем – в корзину или ящик для архивов.
- Периодичность очистки корзины (полного уничтожения удаленных сообщений). По умолчанию одна неделя.
- Параметры получения входящей корреспонденции: использование шифрования SSL, выбор способа аутентификации, номер порта сервера IMAP и префикс пути IMAP.
- Использовать ли шифрование S/MIME. По умолчанию отключено, поддерживается большинством, но не всеми почтовыми сервисами.
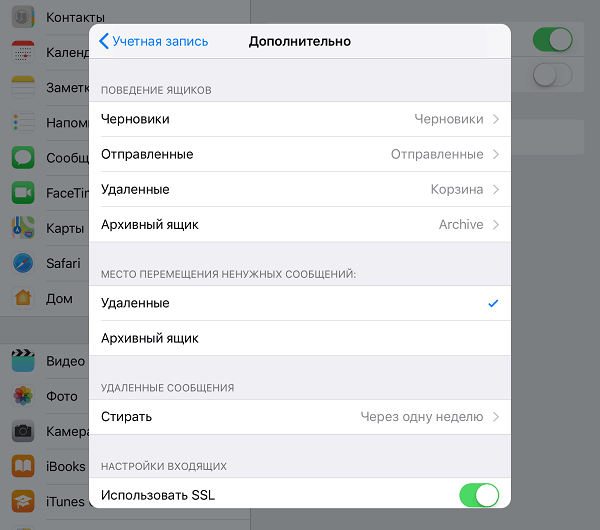
После закрытия окошка с настройками вы переместитесь в раздел только что созданной учетной записи. Кстати, здесь же находится кнопка ее удаления.
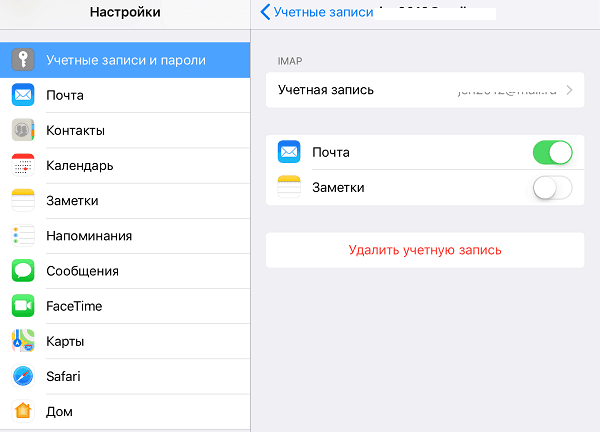
Теперь встроенная в систему почтовая программа будет получать письма, в том числе и с этого ящика.
Настраиваем почтовое приложение
Параметры встроенной почтовой программы настраиваются, как вы, наверное, уже догадались, через раздел «Почта
».
Здесь собрано следующее:
- Интеграция приложения с Siri и системой поиска.
- Способы уведомления о входящей корреспонденции (рингтон и наклейка). Можно присвоить каждому ящику индивидуальные параметры уведомлений.
- Отображение списка сообщений: количество выводимых строк при просмотре, этикетки, параметры смахивания (вправо, влево, с добавлением флажка и т. д.), стиль и цвет флажков.
- Действия при прочтении сообщения (запрос подтверждения удаления письма, загрузка картинок).
- Сортировка и обработка корреспонденции: группировка по темам, свертывание прочитанных писем, место расположения последнего сообщения (сверху или снизу), завершение тем (показ цепочки писем, составляющих одну тему, даже если они были перемещены в другие папки).
- Параметры создаваемого сообщения: отправка копии письма себе, пометка адресов, отступ при вставке цитаты, подписи – общая или отдельная для каждой учетной записи и аккаунт по умолчанию, с которого будут отправляться новые письма.
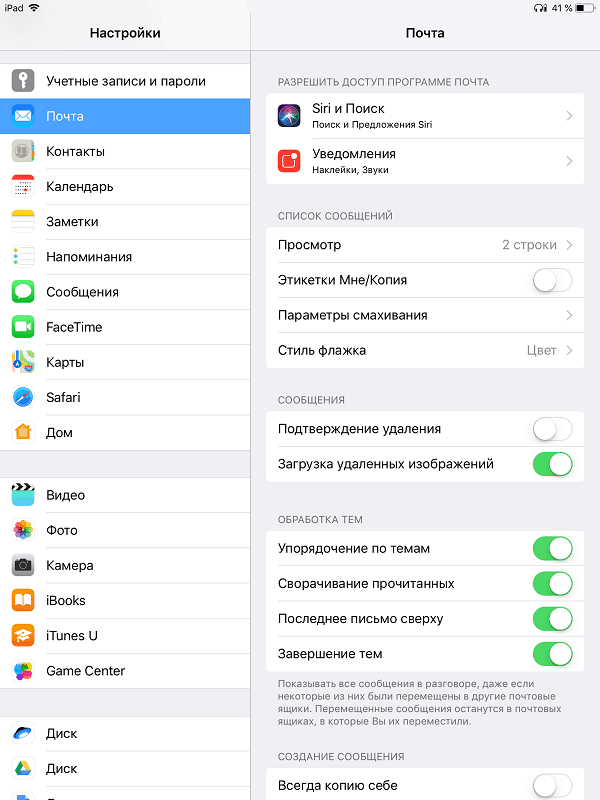
Как видите, почтовая программа на яблочных телефонах и планшетах позволяет полностью сконфигурировать ее под собственные нужды. Таким функционалом может похвастаться далеко не каждое стороннее приложение. Еще один плюсик в копилку встроенных в систему почтовиков – как на Андроиде, так и на Apple, это отсутствие рекламы, которой нашпигованы практически все бесплатные аналоги. Так что обе программы вполне себе неплохи.
Автор еще рекомендует:
- Как настроить бесплатные каналы на Smart TV
- Очистка памяти на Android: проверенные способы
- Калибровка аккумулятора ноутбука
- Что такое UEFI и чем он лучше BIOS?
- Как делать бекапы Windows 10 на автомате и зачем это нужно?
- Как ускорить загрузку Windows 10
- Если тормозит видео при просмотре онлайн
Пользуйтесь на здоровье!
Ещё на сайте:
Как настроить электронную почту на телефоне под Android и iOS
обновлено: Сентябрь 13, 2018
автором:
Настройка других сервисов
Не все пользователи пользуются почтовым сервисом от Google. Широко распространены сервисы от Mail.ru и Яндекса. Благо, специалисты Google это тоже понимают, а потому предоставляют владельцам Андроид-устройств возможность на своем гаджете самостоятельно настроить нужную им электронную почту.
Mail.ru
- Найдите в списке приложений значок «Почта» и запустите его.
- Выберите почтового оператора mail.ru
- Впишите личные данные аккаунта на mail.ru — адрес и пароль. Нажмите «Далее».
Теперь предстоит настроить входящую почту:
Появится следующее окно, в котором требуется настроить уже исходящую почту:
Имя учетной записи не имеет значения. После его выбора нажмите «Готово» — почта mail.ru установлена.
Яндекс-почта
Почтовый ящик Яндекса можно настроить подобным образом. По сути, изменяются только серверы подключения. Для Яндекс-почты входящим сервером будет pop.yandex.ru, исходящим — smtp.yandex.ru. В остальном процесс полностью идентичен.
Можно не выполнять этих действий с настройкой почтового ящика, а просто скачать специальное приложение. Компания Яндекс активно занимается его продвижением и всячески способствует появлению новых пользователей. С установкой этой приложения все вопросы о синхронизации и управлении своей почтой с мобильного устройства становятся неактуальными.
Как настроить почту на iPhone
В смартфонах iPhone 6, 6s, SE, 7, 7 Plus, 8, 8 Plus, XS, XS Max, XR, 11, 11 Pro Max и т.д. есть предустановленная программа «Почта», и сервис iCloud, Yahoo или Google настраивается очень быстро. Для этого потребуется выполнить определенные манипуляции:
- Разблокировать устройство при помощи Face ID, Touch ID или путем ввода пароля.
- Войти в раздел «Настройки», щелкнув по ярлычку в виде шестеренки.
- Проскролить вниз экрана до меню «Пароли и учетные записи».
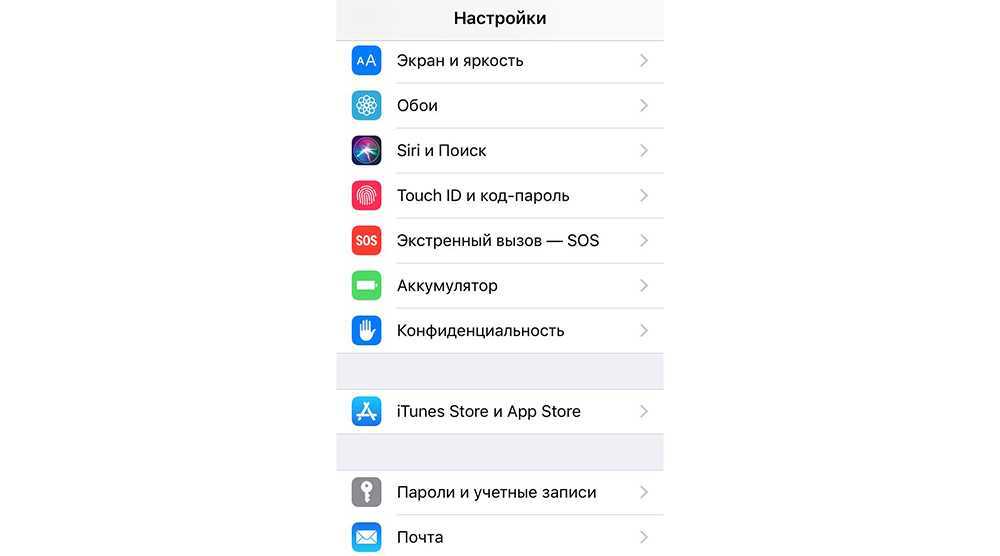
- В разделе «Учетные записи» выбрать опцию «Добавить учетную запись».
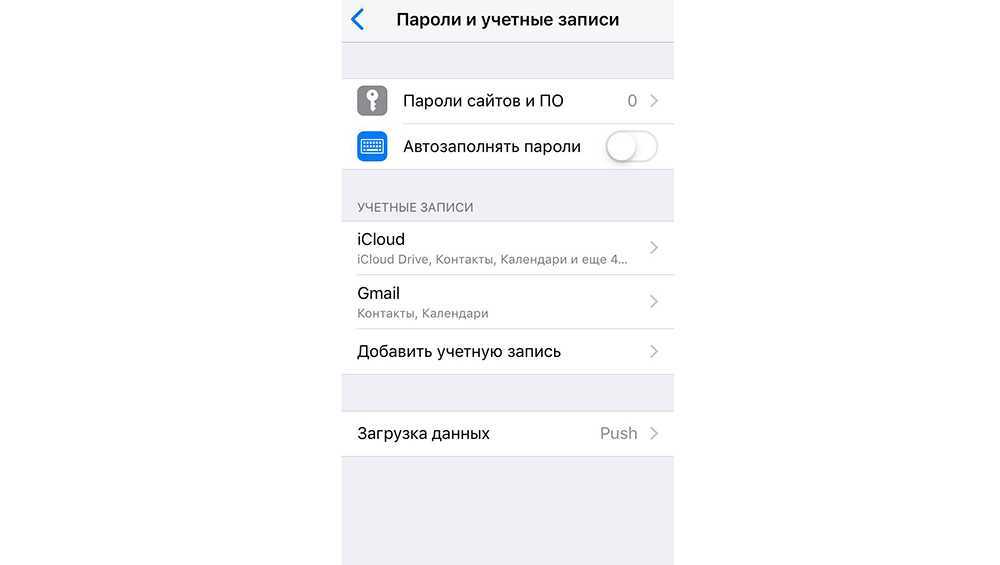
- В открывшемся меню выбрать нужный почтовый клиент – iCloud, Microsoft Exchange, Google, Yahoo, Aol., Outlook.com.
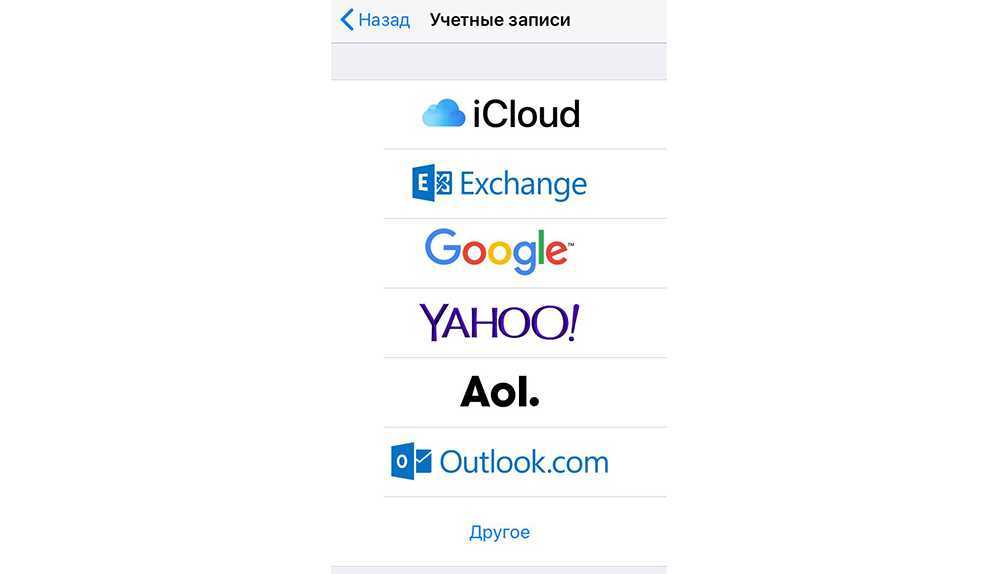
- В отобразившихся диалоговых окнах указать по очереди свой email и пароль от электронного ящика. Или создать учетную запись.
- Кликнуть на кнопку «Далее»: запустится автоматическая проверка учетных данных пользователя в приложении «Почта», которая займет определенное время.
- По завершении проверки можно выбрать любые данные из профиля электронной почты, такие как календарь и контакты.
- После внесения всех изменений останется только нажать на опцию «Сохранить», и готово.
Чтобы настроить любой другой почтовый ящик в стандартном приложении, кроме указанных выше, (например, Mail.ru, Yandex, Rambler) необходимо действовать согласно следующему алгоритму:
- Выполнить шаги 1-4 предыдущей инструкции.
- Выбрать в качестве почтового клиента «Другое».
- На дисплее отобразится электронная форма для заполнения. Перейти в меню «Новая учетная запись» и указать свое имя, e-mail адрес, пароль и описание для создаваемой учетной записи почты.
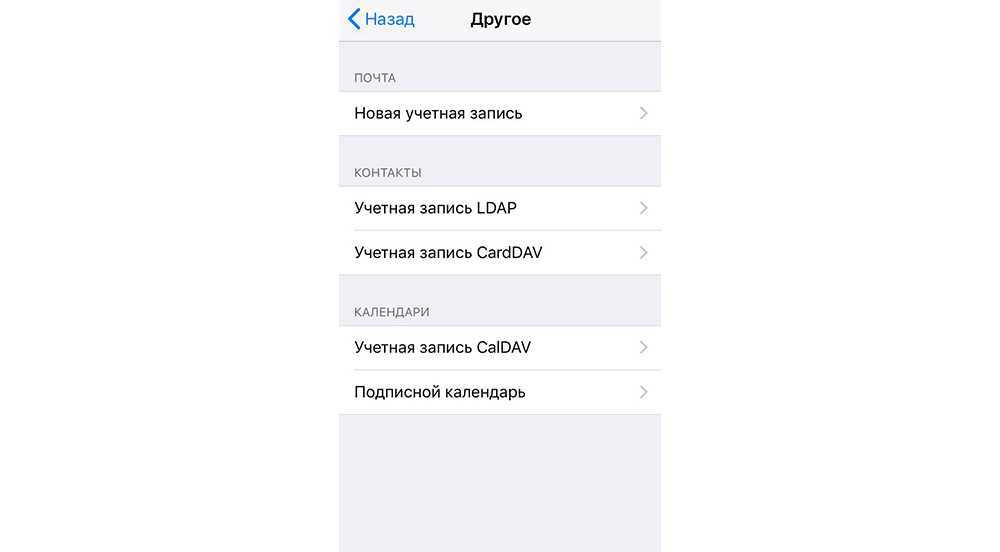
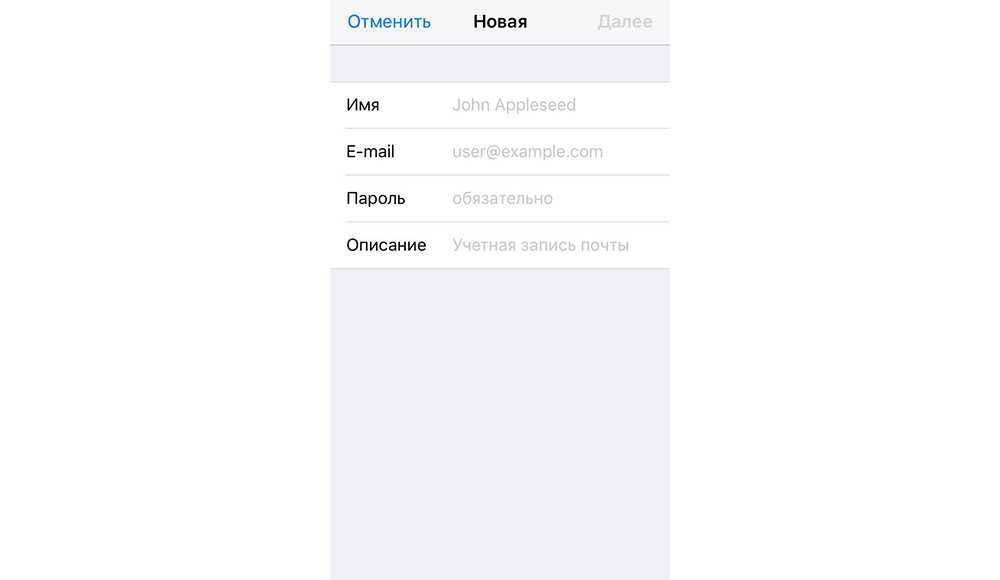
- После заполнения всех полей необходимо нажать на «Далее»: кнопка находится в правом верхнем углу дисплея.
- Запустится процесс автоматической проверки и загрузки данных учетной записи, по завершении которого останется лишь тапнуть на кнопку «Готово», и можно начинать работу с электронным сервисом.
Если после всех произведенных манипуляций «Почта» так и не нашла настройки для привязываемого емейла, то можно попробовать ввести данные вручную.
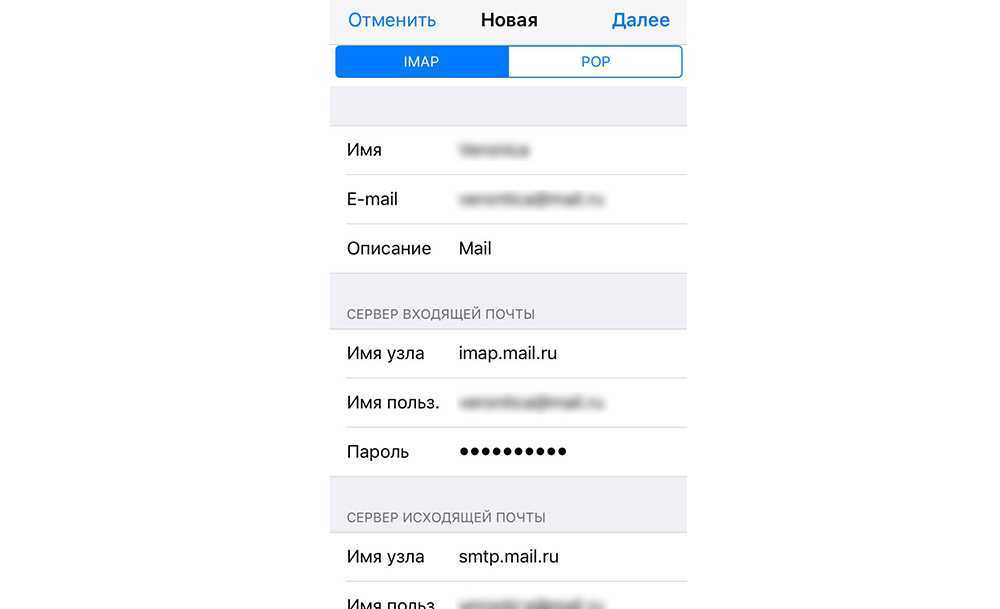
Для этого необходимо:
- После заполнения данных об электронном почтовом ящике кликнуть на «Далее».
- Указать тип аккаунта – POP или IMAP. Чтобы узнать свой тип учетной записи, потребуется обратиться непосредственно к почтовому клиенту.
- Заполнить сведения в полях серверов входящей и исходящей почты, затем тапнуть на «Далее».
- После того как все данные будут заполнены, останется лишь нажать на «Сохранить». В случае неверного указания настроек программа выдаст уведомление об ошибке.
Если настроить почту так и не удалось, то лучше всего скачать стороннее приложение, к примеру, myMail – процесс добавления или создания учетной записи быстрый и простой.
Настройка Outlook
Процесс настройки на iOS схож с добавлением аккаунта в Microsoft Outlook на Android:
- Скачать программу из App Store, установить и запустить.
- Указать адрес электронной почты и тапнуть по опции «Добавить учетную запись».
- Указать пароль и нажать на «Войти».
- Если пользователем ранее была подключена двухфакторная аутентификация входа, то перед использованием приложения для отправки и получения электронных писем на iPhone потребуется подтвердить свою личность: после получения соответствующего уведомления в программе «Почта» необходимо следовать подсказкам на экране.
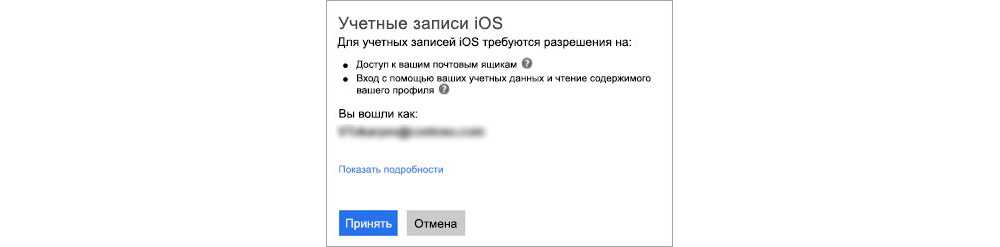
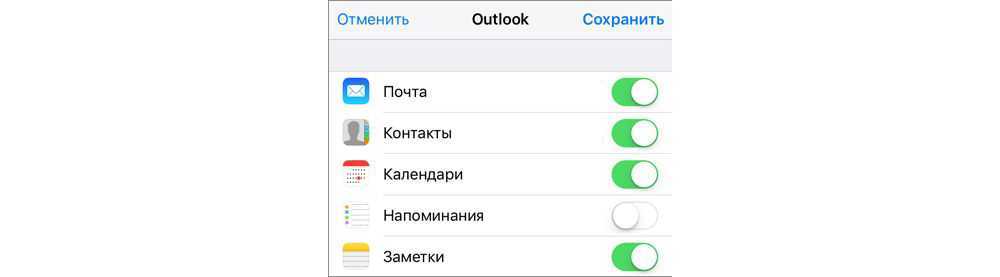
Сторонние приложения
В магазинах Google Play и App Store есть немало приложений для копирования адресной книги, чтобы её можно было перенести на ПК. Все они повторяют базовые функции системы. Использовать их уместно, когда вам нужны их другие полезные функции.
Например, MyPhoneExplorer, которая устанавливается на компьютер, создаёт резервную копию Андроид-системы. Нужно запустить программу, подключить телефон и в пункте «Разное» создать резервную копию записей, сохранив их на компьютер.
AirDroid, кроме переноса телефонной книги, позволяет управлять вашим смартфоном с помощью браузера, без прямого подключения – просто через Интернет. Чтобы перенести контакты, установите AirDroid на телефон и следуйте инструкциям, чтобы получить доступ к нему через браузер.
Для Айфонов подобным приложением является iTools. Необходимо установить программу на ПК, запустить её и подключить Айфон к ПК. Далее в разделе Information выбрать Contacts (слева). Можно выбрать нужные контакты и сохранить их на компьютер. Помимо этого, утилита имеет огромное количество других функций, от резервного копирования системы до создания рингтонов.
Сторонние программы от почтовых сервисов
Как создать аккаунт на телефоне? Инструкция для трех видов смартфонов
Многие почтовые сервисы создают собственные приложения для управления почтой. Самые известные программы в рунете от Mail.ru и Яндекса. Правда, последний не так уж и популярен.
А вот приложение от Mail.ru используют миллионы юзеров. Многие считают его более удобным, чем стандартные программы Android или Google. Также плюсом является и то, что настраивать такие программы почти не нужно.
Все, что требуется для настройки есть в самом приложении. Рассмотрим настройку почты на примере приложения от Яндекса. Интерфейс этого программного продукта интуитивно понятен. Так что проблем возникнуть не должно.
1
Идем в Play Store и в поиске вводим «Яндекс Почта».
2
Ищем нужное приложение, щелкаем на него и жмем кнопку «Установить».
3
После завершения процесса установки ищем ярлык на рабочем столе смартфона и запускаем приложение с его помощью.
4
В первом же окне «Яндекс» предложит «Перейти к почте». Необходимо нажать эту кнопку.
5
Если у вас есть аккаунт на Яндексе, то ящик загрузится автоматически.
6
Если аккаунта нет, то появится окно с выбором конкретного сервиса. В низу экрана будет ссылка «Завести почту на Яндексе». Жмем на нее.
7
Теперь мастер предложит ввести номер мобильного телефона. Вводим и жмем «Далее». Больше ничего от пользователя не требуется. Все остальное программа сделает сама.
У приложения от Яндекса самый простой процесс регистрации аккаунта из всех существующих. После ввода номера мобильного телефона система сама сгенерирует логин и пароль. Пользователю останется только записать его.
Настоятельно рекомендуется записать созданный логин и пароль хотя бы на листе бумаги. Если вы его забудете, то не сможете войти в почту Яндекс ни под каким видом. А восстановление пароля может и не сработать. Лучше перестраховаться.
Сколько аккаунтов можно создать?
Как исчезнуть из интернета? Способы удаления аккаунтов
Многие задают этот вопрос перед созданием очередного аккаунта. Создать их можно очень много. Но нужно будет помнить логины и пароли от всех учетных записей. А это не всякому под силу.
К тому же, придется устанавливать на смартфон огромное количество приложений. Ведь далеко не все клиенты поддерживают интеграцию с другими почтовыми сервисами. Хотя Gmail и Яндекс Почта это умеют.
Если есть большое количество учетных записей в различных почтовых сервисах, то есть смысл использовать стандартное приложение «Почта» на Android. К нему можно подключить любой аккаунт. Интеграция безупречная.
Что делать, если утерял пароль или логин?
На этот случай есть несколько вариантов решения проблемы. Все они в той или иной степени связаны с контактированием с администрацией сервиса.
- Восстановление по логину. Самый простой способ восстановить пароль. В любом почтовом сервисе есть соответствующая кнопка. Но для этого нужно помнить альтернативный E-Mail или иметь доступ к мобильному номеру, к которому был привязан аккаунт. Также необходимо знать ответ на секретный вопрос
- Восстановление по номеру телефона. Этот способ намного проще. Но он работает только в том случае, если была осуществлена привязка аккаунта к номеру телефона. В этом случае достаточно ввести нужный номер. Пароль придет в ответном SMS сообщении. Весьма полезно, если человек не помнит свой логин
- Восстановление по номеру паспорта. Этот способ почти не используется в рунете. Такая разблокировка аккаунта возможна только на заграничных сайтах. Доподлинно известно, что таким занимаются компании Yahoo, Google (только в Штатах) и другие гиганты. Российские сервисы не желают так восстанавливать доступ
Стоит отметить, что без знания основной информации об аккаунте невозможно будет восстановить к нему доступ. Так, к примеру, многие сервисы при настройке учетной записи требуют ответить на секретный вопрос. С той целью, чтоб использовать ответ в качестве кодового слова.
Если хотите сохранить свои учетные записи в целости и сохранности, то не используйте сервисы хранения паролей. Эти штуки не надежны. Также не следует передавать информацию об учетных записях третьим лицам. Из соображений безопасности. Мало ли что.
Настраиваем почту Mail.ru на Android
Почтовый клиент от Маил.Ру для Андроид предоставляет практически те же возможности и функции, что и его настольная версия. Здесь вы сможете переслать изображения, видео, документы различных форматов, музыку и многое другое. Теперь перейдем непосредственно к настройке приложения.
Общие
- Чтобы попасть в панель настроек, сделайте свайп вправо, либо нажмите на три горизонтальные полоски в левом верхнем углу экрана, тем самым вызвав меню приложения. Следом тапните по кнопке в виде шестеренки.
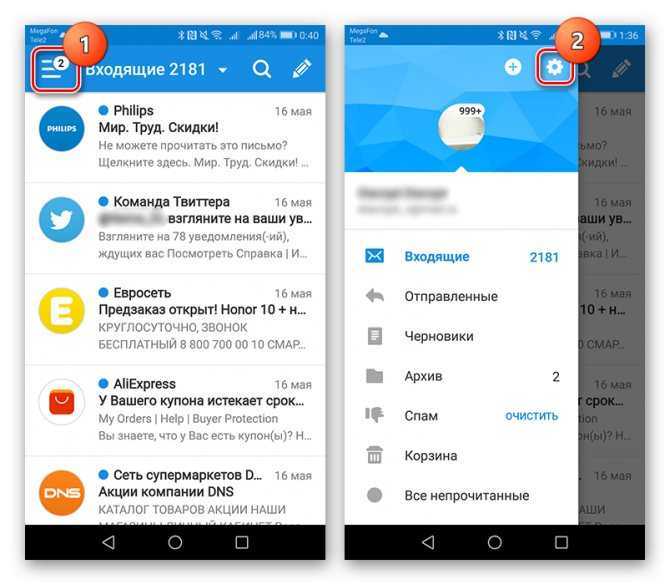
Во вкладке «Уведомления» переместите ползунок в активное положение, выберите отличную от других сигналов мелодию и установите время, когда приложение не будет оповещать вас о новых письмах. Здесь же можно включить несколько фильтров и выбрать электронные адреса, входящие письма с которых не будут сопровождаться звуковым сигналом.
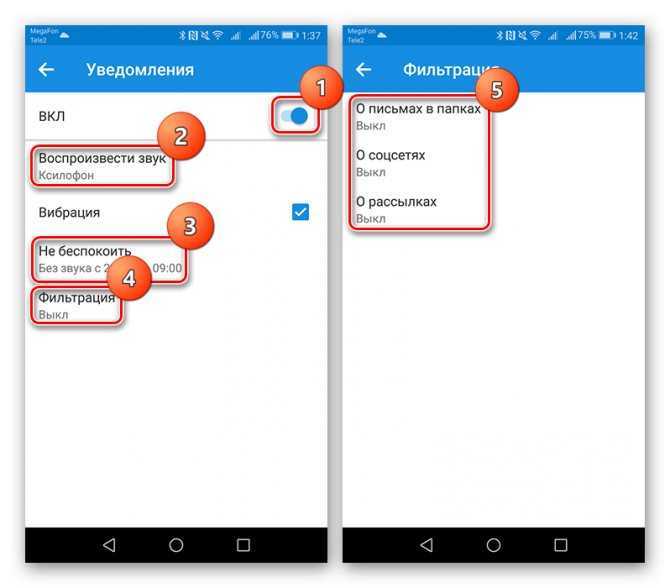
Следующая вкладка «Папки» позволяет создать еще одну папку, помимо предустановленных. Очень удобная функция для хранения важных писем. Для ее создания нажмите на кнопку в виде плюса.
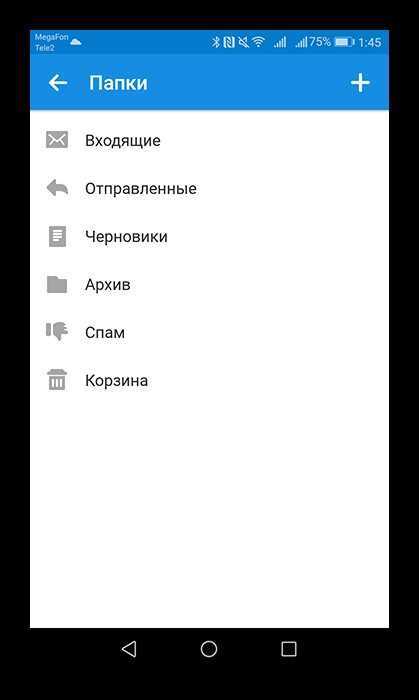
В пункте «Фильтры» можно добавить адреса, которые будут проходить автоматическую обработку и поступать в указанную папку или отмечаться прочитанными. Для этого на первой странице нажмите на кнопку в виде плюса, после чего добавьте требуемый электронный адрес в строке ввода и ниже выберите действие, которое будет применяться к нему.
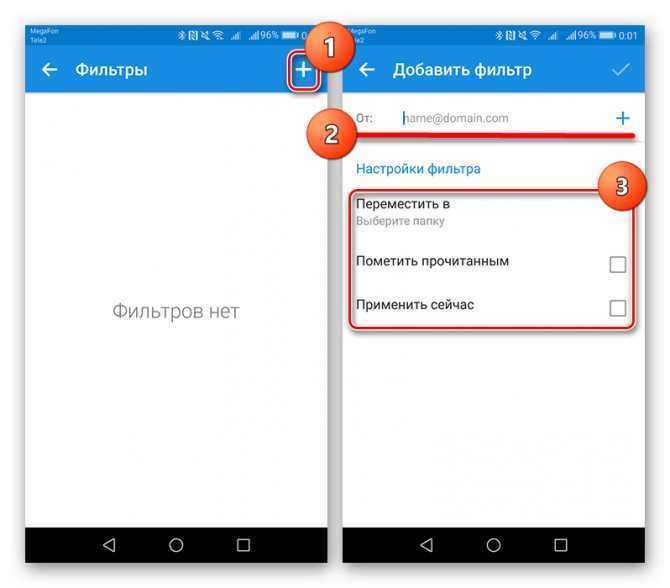
Следующие два параметра «Предварительная загрузка вложений» и «Загружать изображения» относятся к загрузке присланных вам файлов. В первой вкладке выберите, в каких случаях почтовый клиент будет загружать вложения, во второй – укажите, как будет происходить загрузка изображений: вручную или же автоматически при хорошем соединении.
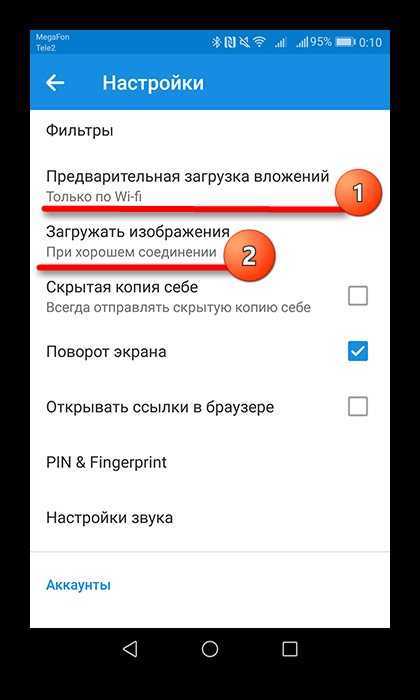
- Далее проставьте галочки напротив требуемых пунктов в работе приложения.
- Если вы не хотите, чтобы кто-нибудь посторонний мог зайти с устройства в почтовый клиент Mail.Ru, то во вкладке «PIN & Fingerprint» можно настроить вход по паролю или отпечатку пальца. Для активации ПИН-защиты установите галочку в соответствующем окне и далее включите подходящие настройки.
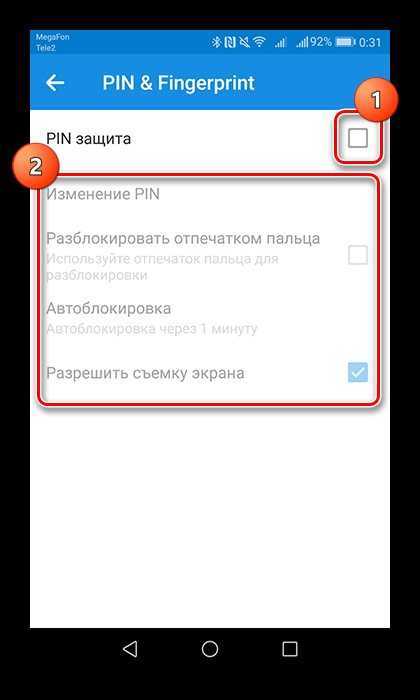
Во вкладке «Настройка звука» выберите действие, которое будет сопровождаться определенным сигналом.
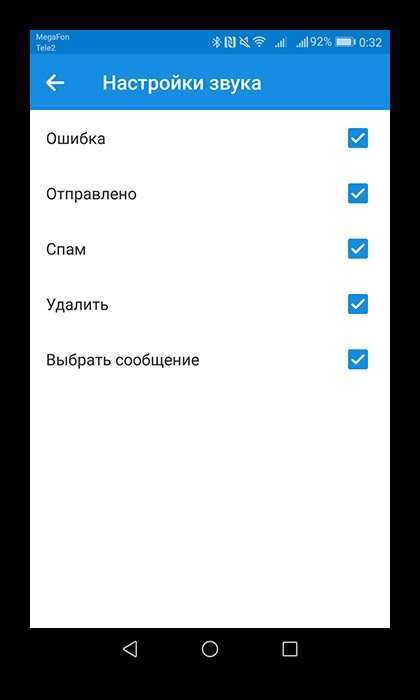
Аккаунты
В следующих двух подпунктах вы можете установить фото профиля и прописать текст подписи.
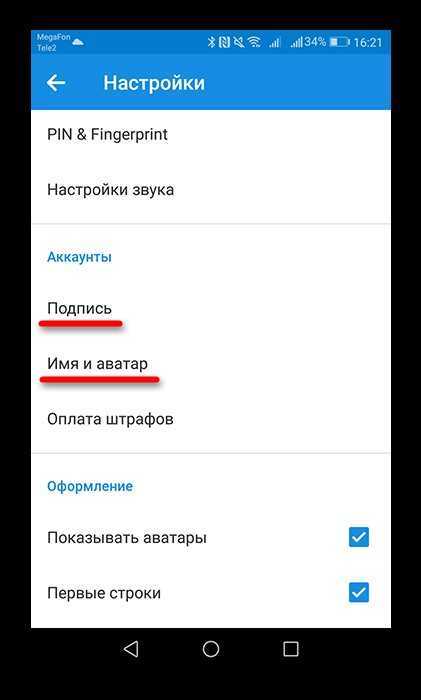
- Откройте пункт «Подпись», чтобы вписать заключительный текст письма.
- Зайдите во вкладку «Имя и аватар» и отредактируйте необходимые данные.
Как создать электронную почту на телефоне пошагово в сервисе Mail.ru
Сервис Mail.ru на сегодняшний день входит в тройку лидеров, по статистике собранной среди пользователей рунета.
Регистрация доступна как через браузерный сайт, так и через мобильное приложение. Если вы выполняете процесс с использованием мобильного телефона, то вам будет удобней выполнить его вторым способом.
Чтобы это сделать заходим в Play Market и вписываем в поисковую строку Mail.ru. После того как мы найдем необходимую ссылку нажимаем кнопку «Установить».
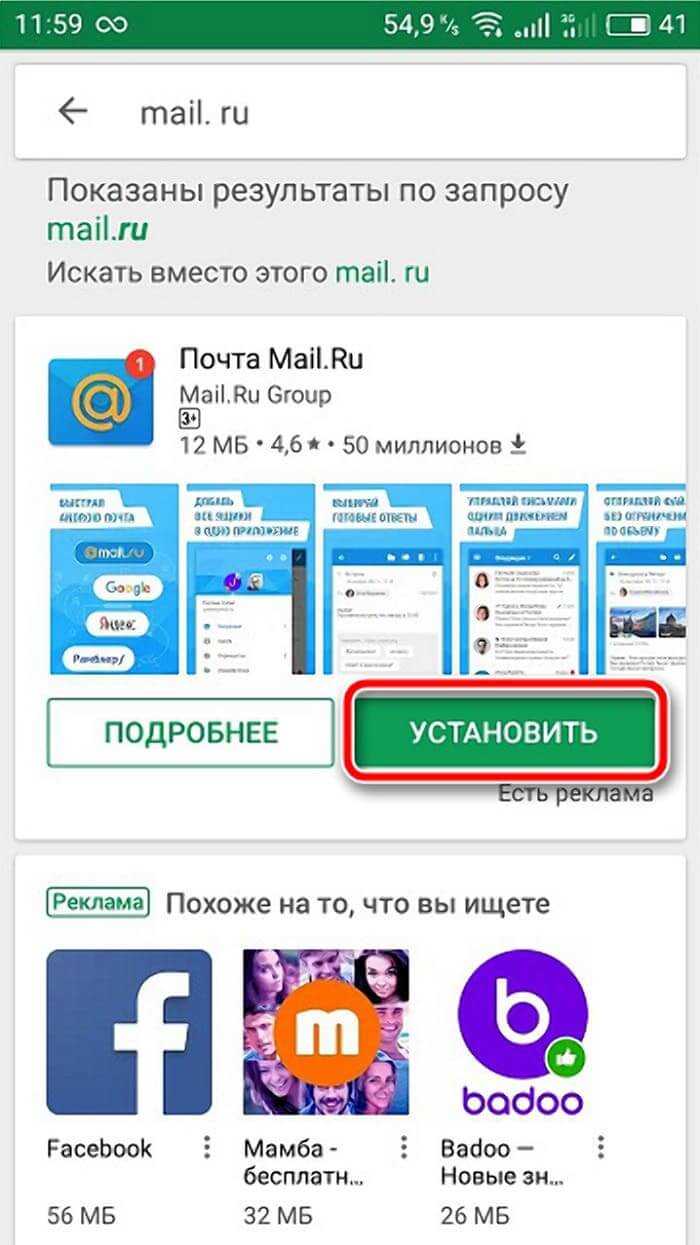
Как только процесс установки будет завершен, мы должны запустить программу в работу путем единовременного нажатия на кнопку открыть.
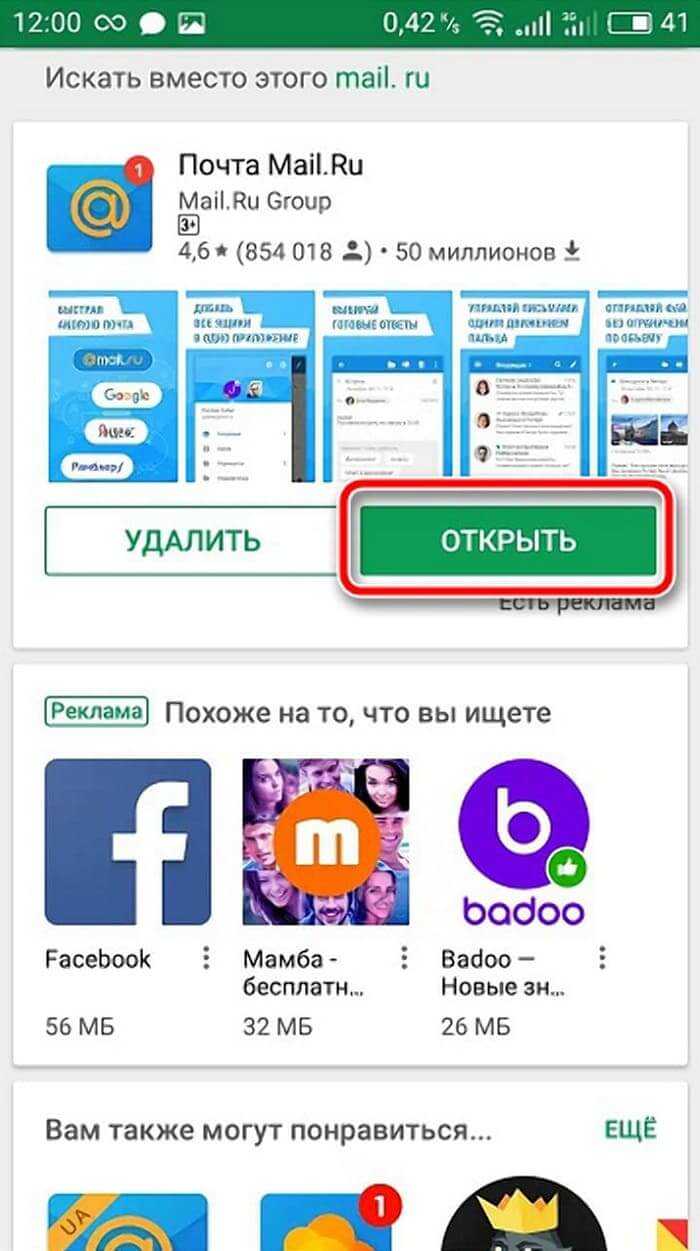
Дальше мы переходим непосредственно к основному процессу. В открывшемся окне нажимаем на ссылку «Создать почту на Mail.ru».
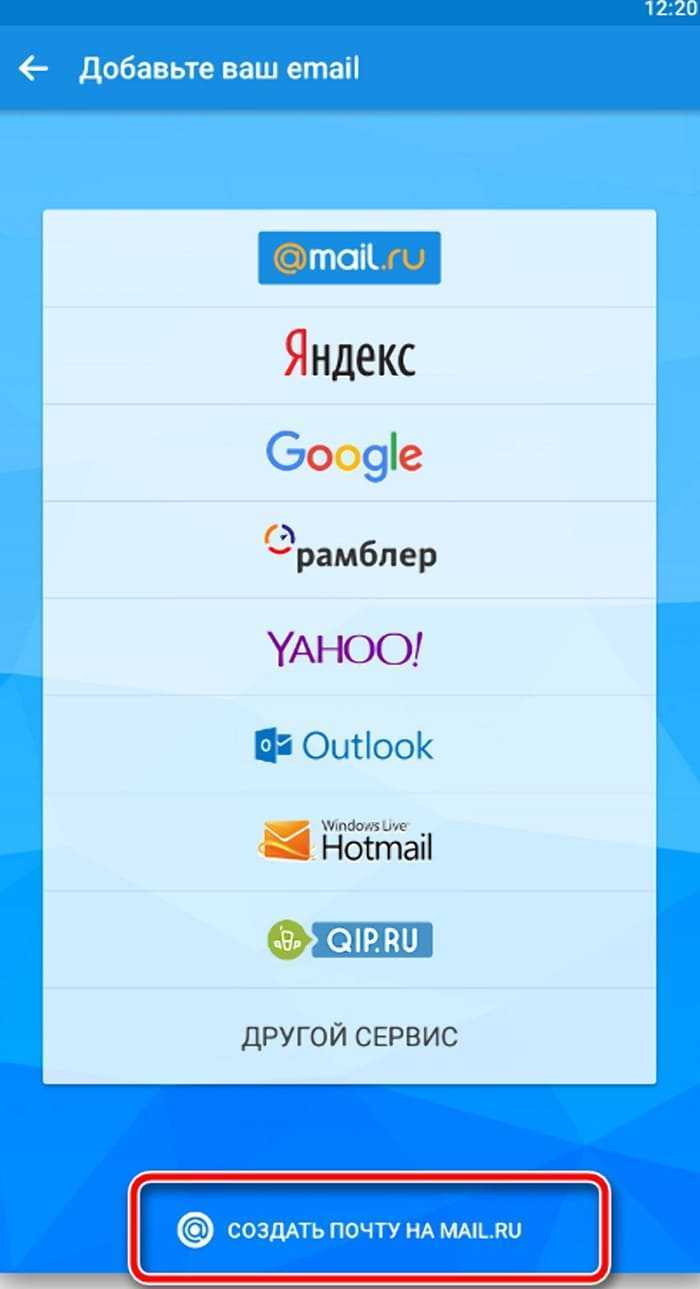
Следующим действием будет заполнение всех пустых строк в форме для регистрации. После этого повторно проверьте введенные данные и если все правильно, то соглашайтесь с пользовательским соглашением и жмите «Далее»
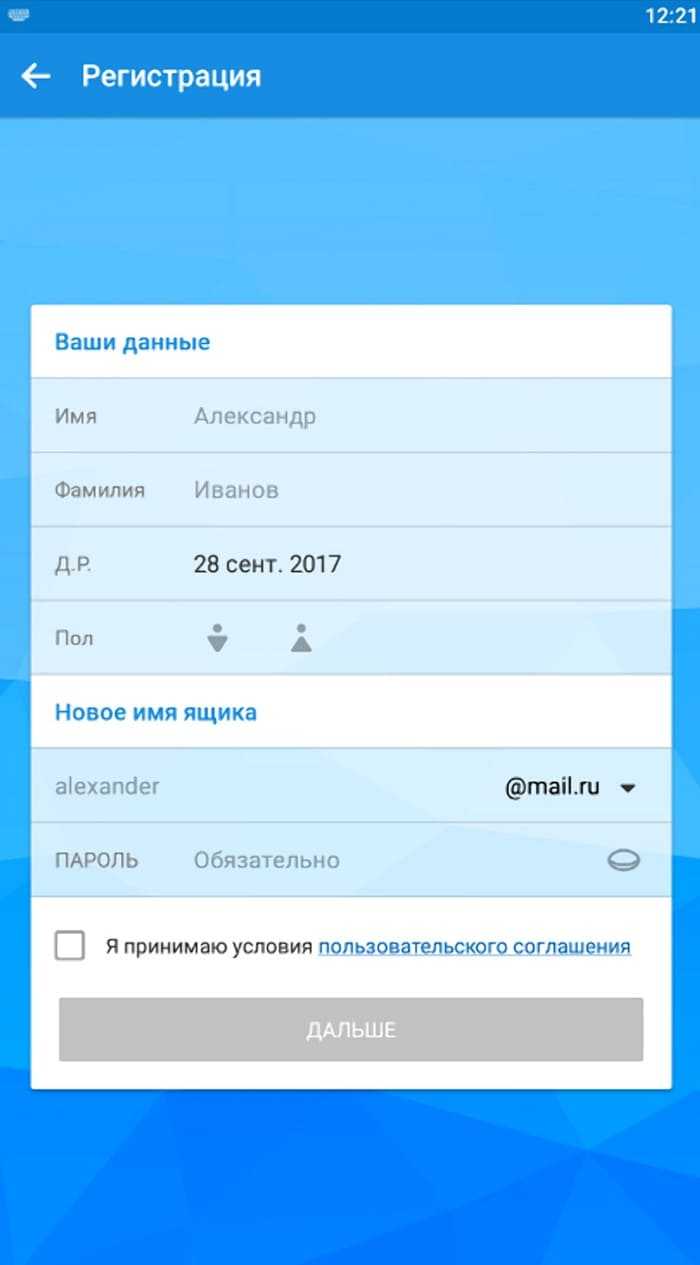
Далее указываем рабочий номер телефона. И ждем пока на него, придет код подтверждения. Впечатываем его в подготовленное поле. При этом дальнейший переход выполнится автоматически.
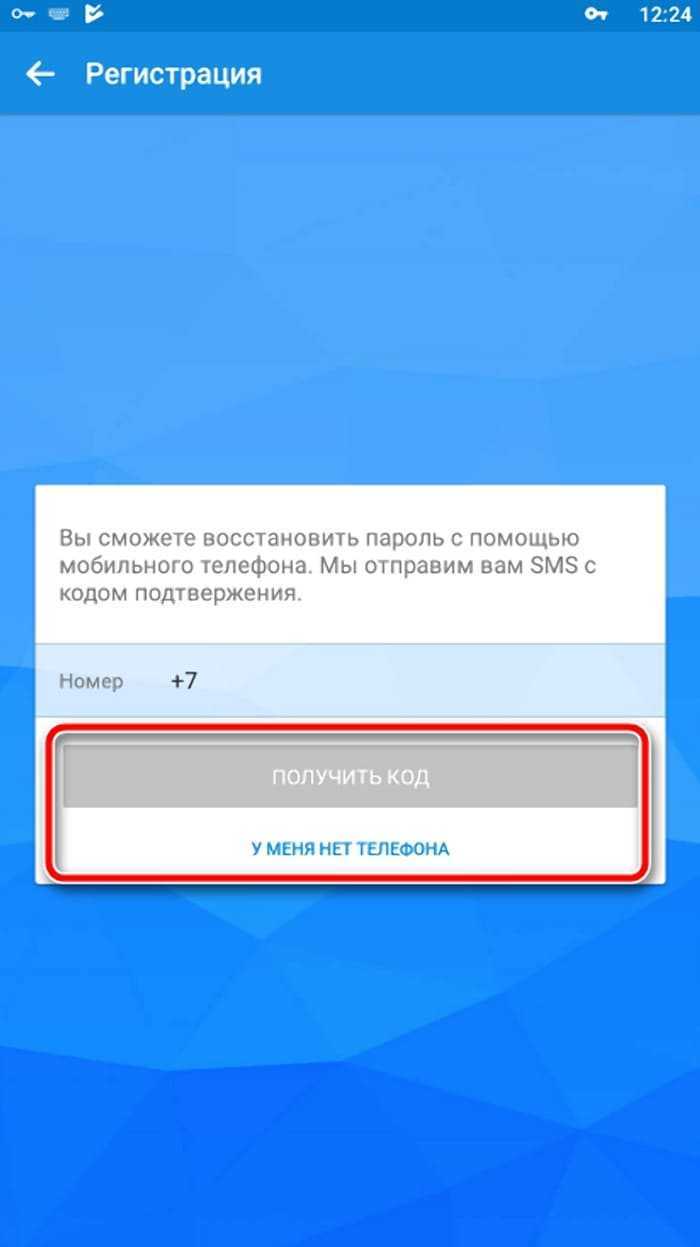
- Дальше нам необходимо выполнить разрешение для определенных параметров. Если этого не требуется, то пункт можно пропустить. При необходимости корректировку можно осуществить через меню настроек.
- Вот и подошел конец в нашем алгоритме. Теперь останется только нажать на кнопку «Готово».
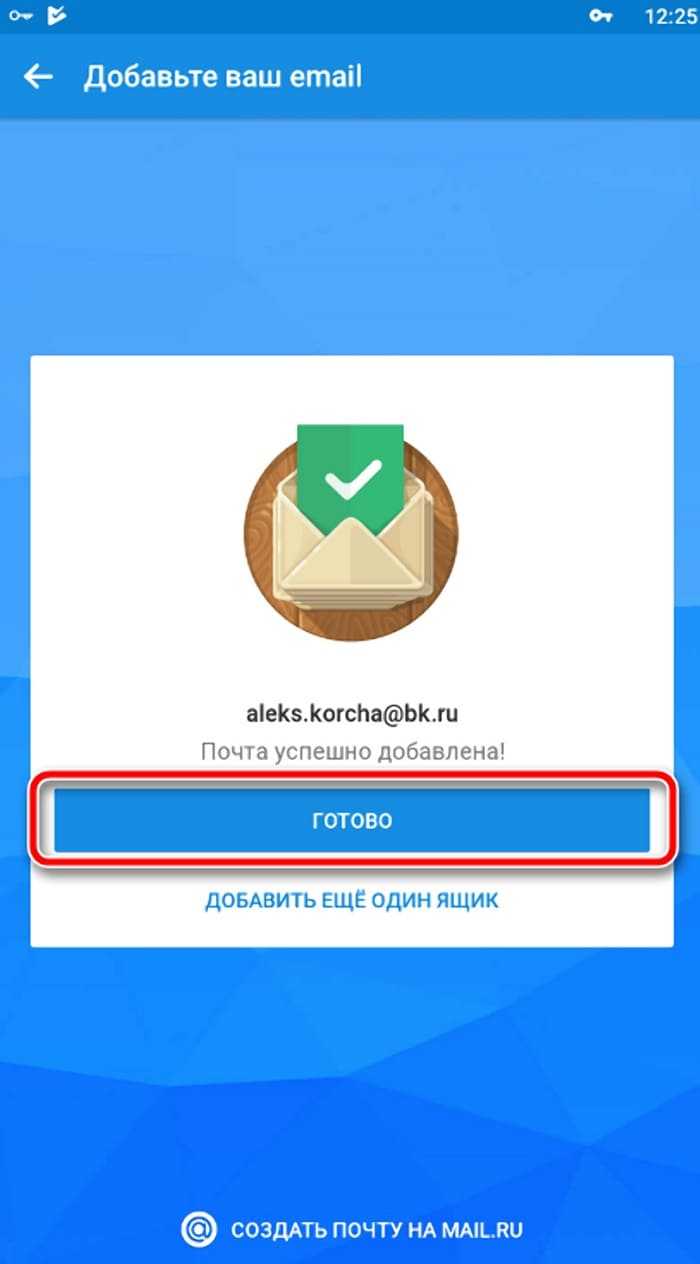
Несколько почтовых ящиков на одном телефоне
Многим пользователям вполне достаточно указать в списке профилей только одну электронную почту.
Однако к одному смартфону теоретически можно привязать и 10, и 100 аккаунтов, создав для этого такое же количество электронных почтовых ящиков.
Причины для таких действий вполне объяснимы:
- Разные адреса позволяют создать несколько профилей в одной и той же соцсети или, например, привязать к ним отдельные электронные кошельки Яндекс.
- Одна электронная почта может быть основной «рабочей», другая – предназначенной для другого вида деятельности (подработки, второй работы), третья – для личного использования.
- Большое количество почтовых ящиков позволяет повысить уровень анонимности для пользователя, не желающего привязывать к социальным сетям ту же почту, с помощью которой он регистрировался на сайте «Госуслуг».
- Несколько профилей Google увеличивают в такое же количество раз и объёмы предоставляемых бесплатно облачных хранилищ – владелец 10 аккаунтов Google может, например, хранить на «Гугл.Диске» не 15, а 150 ГБ одновременно.
Современные смартфоны обеспечивают возможность использовать практически любое количество профилей на одном сервисе и привязывать разные почтовые ресурсы. Хотя обойти блокировку (такую, которая действует, например, в Украине в отношении yandex.ru и mail.ru) приложение «Почта» не может. Для доступа к ящику придётся пользоваться другими средствами (VPN или Яндекс-браузером).
Как настроить почту в телефоне
Именно творчество позволяет нам наслаждаться кинематографом, картинами и узнавать…
Компьютеры Как зайти в «БИОС» на ноутбуке. Инструкция для моделей Samsung, Sony, Acer, Lenovo, HP
Нередко у новоиспеченных владельцев ноутбуков возникает такой вопрос: «Как зайти в «БИОС» на ноутбуке?» Подобная процедура в данном случае существенно отличается от обычных системных блоков. В последнем сл…
Компьютеры Как установить «ГТА» на «Андроид»: инструкция для новичков
Сегодня мы с вами рассмотрим вопрос о том, как установить «ГТА» на «Андроид». Данная информация интересует, как правило, новых владельцев устройств на указанной платформе. Описываемые методы для установки можно исполь…
Интернет





























