Changelog
2018-04-09 — Matthias Klose usb-creator (0.3.5) bionic; urgency=medium * Build-depend on dh-python.2018-02-02 — Marc Deslauriers usb-creator (0.3.4) bionic; urgency=medium * Improve progress bar accuracy due to disk buffering (LP: #1731977) — Thanks to Marco Biscaro for the fix!2016-07-26 — Marc Deslauriers usb-creator (0.3.3) yakkety; urgency=medium * Change version strings to 0.3.3. (LP: #1537836) * Fix PyGI import warnings.2016-01-22 — Marc Deslauriers usb-creator (0.3.2) xenial; urgency=medium * bin/usb-creator-helper: properly handle utf-8 characters (LP: #1527900)2015-12-17 — Marc Deslauriers usb-creator (0.3.1) xenial; urgency=medium * usbcreator/backends/udisks/backend.py: also properly detect mini.iso. (LP: #1527086)2015-12-11 — Mathieu Trudel-Lapierre usb-creator (0.3.0) xenial; urgency=medium * Rework the whole imaging process for writing to devices: — Use an equivalent of dd to make an exact copy of the image to the device — This also breaks persistence. * Update UI and frontend code to drop the persistence widgets. * Drop Erase Disk widgets too.2015-09-18 — Marc Deslauriers usb-creator (0.2.68) UNRELEASED; urgency=medium * Only try to add a udisks dump to the apport hook, if the udisks command is available. * SECURITY UPDATE: privilege escalation via missing polkit check (LP: #1447396) — bin/usb-creator-helper, dbus/com.ubuntu.usbcreator.policy.in: add proper polkit integration for KVM use. — CVE number pending * usbcreator/backends/udisks/backend.py: fix —show-all (LP: #1497431) * debian/usb-creator-common.postinst, debian/usb-creator-common.prerm: stop usb-creator-helper on package upgrades and removals. (LP: #1497569) * usbcreator/install.py: remove the directories known to normally contain a squashfs; since it could be confusing the installer if, for example, a squashfs from desktop is still under casper/ after copying server files to a USB key. (LP: #1450597) * Add missing dependency on syslinux-common to find mbr.bin (LP: #1502821)2015-03-10 — Mathieu Trudel-Lapierre usb-creator (0.2.67) vivid; urgency=medium * Find and use the syslinux from the source squashfs. (LP: #1325801)2015-03-06 — Yu Ning usb-creator (0.2.66) vivid; urgency=medium * usbcreator/install.py: adjust grub configurations, otherwise the persistent mode can’t be enabled with UEFI BIOS. (LP: #1159016) * usbcreator/install.py: detect os version with regex and check for the result. (LP: #1208129) * GTK: select a source if it’s already added. (LP: #978691) * GTK: scroll to the selected source.2015-02-16 — Harald Sitter usb-creator (0.2.65) vivid; urgency=medium * Port usb-creator-kde to Qt 5
Ventoy- For multi ISO USB
Ventoy has a different concept when running a Live Ubuntu system, well, not only Linux but also to install ISO file of any OS. Where all other above Live USB creators allow flashing one operating system at a time, Ventoy can be used to boot a single USB drive for multiple operating systems.
Instead of flashing the USB drive, again and again, to install OS or for Live USB; Ventoy only does this one time. It means flash your Pen drive with Ventoy once and then simply copy ISO files of the various OS just directly to that USB drive.
Ventoy offers a booting environment that will show a boot menu when we boot our system with a USB drive flashed with it, and in that menu, it will list all the ISO files available in that particular USB stick. It supports x86 Legacy BIOS, IA32 UEFI, x86_64 UEFI, ARM64, and UEFI.
You can an idea from the below screenshot.
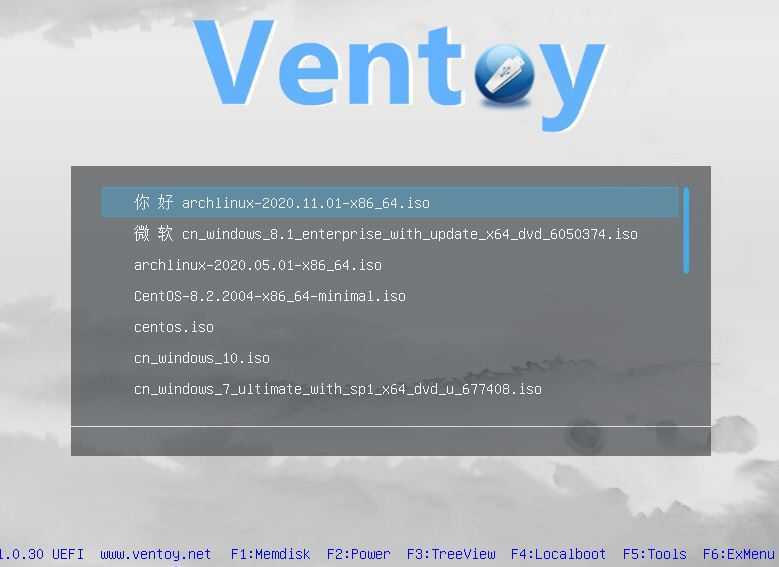
How to use Ventoy
If you are a Windows user, then simply download its setup, run it, select the USB drive, and format it using Ventoy. After that open the USB drive and transfer the ISO file of the Linux or Windows that you want to run LIVE or install on your system.
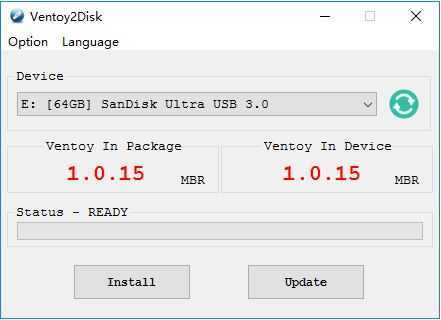
For Linux users:
- Download the Ventoy Linux tar file
- Extract it
- Right-click and select Terminal to from the extracted folder
- Run script:
Note: replace the XXX with the USB device, for example, /dev/sdb.
Alternatively, we can use the ISO file of Ventoy that is also available on the Github page. Simply flash that ISO file using any of the above-mentioned tools such as Rufus and Etcher. After that move your ISO file to that flashed USB drive.
Как установить Ubuntu с флешки
Ubuntu — занимает почетное третье место в мире операционных систем, и, наверное, каждый опытный ПК пользователь когда-нибудь задумывался о том, чтобы испытать новые пользовательские ощущения от ее использования. Ниже мы покажем, как установить Ubuntu на ваш компьютер, используя при этом USB-флешку.
Часть 1. Создание установочной USB-флешки
Что вам понадобится:
- USB-накопитель с от 4 до 9 ГБ памяти на борту. В процессе установки флешка будет отформатирована — убедитесь, что на ней нет важных файлов. Создайте резервную копию на всякий случай;
- компьютер с уже установленной операционной системой. Microsoft Windows, Мac OS или OS Linux;
- резервная копия «родной системы», в случае наличия на ней важных данных.
Случай 1. Точка отсчета — Windows 10,8.1, 7, Vista или XP
Установка программы Linux Live USB Creator
Шаг 1. Скачиваем программу Linux Live USB Creator. Она распространяется бесплатно и доступна с официального сайта разработчика.
Шаг 2. Открываем установщик, выбираем язык и жмем «ОК».
Шаг 3. Читаем полезную информацию и жмем «Next».
Шаг 4. Указываем путь, где после установки будет находится программа — «Install». Запускается установка.
Шаг 5. После того как линия загрузки добралась до своего конца нажимаем на кнопку «Next».
Шаг 6. Закрываете программу установки кликом по кнопке «Finish».
Скачивание файла образа диска Ubuntu (ISO)
ISO-файл — это, по сути, и есть ваша ОС. Отличительной чертой операционной системы Ubuntu является ее открытость. Скачать ее можно абсолютно бесплатно с официального сайта.
Создание установочной USB-флешки
Шаг 1. Открываем программу Linux Live USB Creator.
Шаг 2. Вставляем пустую флешку в USB-разьем ПК.
Шаг 3. Выбираем свой USB-накопитель в графе «CHOOSE YOUR KEY».
Шаг 4. В графе «CHOOSE A SOURCE», жмем на первую иконку образа диска и указываем путь к ISO-файлу.
Шаг 5. Оставляем без изменений две последующих графы — STEP 3 и STEP 4 соответственно. Шаг 6. Программа проверит объем доступной памяти на накопителе и выдаст вам результат.
Шаг 7. В графе «STEP 5» кликните левой кнопкой мыши на иконку молнии. Программа начнет создание загрузочной флешки. Процесс может занять от нескольких минут до 15-ти в зависимости от мощности ПК.
По окончании загрузки программа уведомит вас об успешном ее завершении. Если вы пользователь Windows пропустите следующие разделы вплоть до «Часть 2. Установка ОС».
Случай 2. Точка отсчета — Mac OS
Шаг 1. Скачиваем ISO-файл дистрибутива Ubuntu.
Шаг 2. Открываем терминал. Комбинация клавиш Ctrl + пробел откроет поиск по системе «Spotlight», в графе ввода наберите «Терминал» и нажмите на соответствующую иконку.
Шаг 3. В открывшемся окне введите следующий текст:
/Downloads, нажимаем Enter;
/Downloads, нажимаем Enter» width=»600″ height=»385″ />
/Downloads, нажимаем Enter
Установочная флешка создана! Если у вас Mac пропустите следующую часть.
Случай 3. Точка отсчета — OS Linux
Шаг 1. Скачиваем образ диска Ubuntu (ISO).
Шаг 2. Вставляем флешку в ПК.
Шаг 3. Открываем терминал комбинацией клавиш Ctrl+Alt+F1-F12 или через меню приложений «Dash».
Шаг 4. В открывшимся окне вводим следующий текст:
Готово! Компьютер записал данные установки на флешку.
Часть 2. Установка ОС
Шаг 1. Открываем меню BIOS. Для того во время загрузки системы нажмите на соответствующую вашей марки клавишу на клавиатуре. Мы приведем несколько таких ключей в таблице ниже.
| Модель ноутбука | Горячие клавиши |
|---|---|
| HP | ESC (F-9 Boot Device Options) |
| MSI | F11 |
| Acer | F12 |
| Sony | F11 |
| ASUS | Esc или F8 |
| Samsung | Esc или F10 |
Шаг 2. Меняем путь загрузки в системном окне на нашу флеш-карту.
Шаг 3. Жмем на Enter — система перезагружается и запускается установщик Ubuntu.
Шаг 4. Выбираем язык и кликаем по кнопке «Install Ubuntu».
Шаг 5. Ставим галочку, как показано на скриншоте и жмем «Continue».
Шаг 6. Выбираем в следующем списке «Erase disk and install Ubuntu» и жмем на кнопку «Install Now».
Шаг 7. В окне предупреждения еще раз жмем на «Continue».
Шаг 8. Выбираете часовой пояс и жмете «Continue».
Шаг 9. Выбираем язык клавиатуры и снова нажимаем на «Continue».
Шаг 10. Создаем учетную запись Ubuntu и нажимаем на знакомую кнопку в нижнем левом углу окна.
Шаг 11. Появится окно с линей загрузки. Дождитесь пока она дойдет до конца и нажмите на кнопку «Restart Now».
Система произведет включения после чего вам останется только залогиниться и начать работу в новой среде. Поздравляем! Вы успешно установили Ubuntu на свой компьютер.
Сброс пароля Windows
Ubuntu также может редактировать учетную запись Пользователя Windows и пароль,если вы забыли пароль Windows. Мы проверили это на современной ОС Windows 8.1,и он работал отлично. Мы будем изменять учетную запись администратора — после того как вы разблокировали и очистили свой пароль, вы можете войти в Windows с правами администратора и сбросить другие пароли.
Откройте терминал, нажав на логотип Ubuntu в верхнем левом углу лаунчера, введя Терминал и нажав Enter.Выполните следующие команды, чтобы установить утилиту изменения пароля, которая вам понадобятся. (Если вы уже выполнили первые две команды, вам не нужно запускать их снова-просто запустить третий.)
Будьте уверены, что вы открыли файловый менеджер от пусковой установки и нажмите кнопку на ваш диск Windows, в разделе «Устройства»,чтобы просмотреть его содержимое, если вы еще не сделали этого.Эти команды будут “Монтировать” диск и сделают его доступным в терминале.
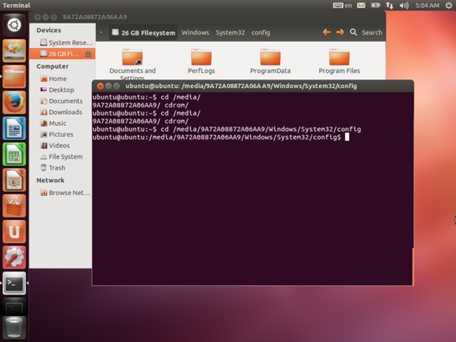
Далее, введите следующую команду в терминале, но не не нажимайте Enter:
Теперь, нажмите на ключ Вкладка два раза. Вы увидите, буквенно-цифровую метку, которая соответствует жесткому диску.Введите первые несколько букв и нажмите Вкладка опять же, чтобы автоматически заполнить этикетку.Теперь введите тип /Windows/System32/config ,в итоге команда, которая выглядит следующим образом, и затем, наконец, нажмите клавишу Enter:
Выполните следующую команду и нажмите клавишу Enter чтобы приступить к редактированию учетной записи администратора. SAM -это имя системного файла Windows, содержащий хэшированные пароли учетных записей пользователей.
Если ваша учетная запись администратора заблокирована и по умолчанию установлен тип 4 в строке,нажмите клавишу Enter,чтобы разблокировать её.Введите тип y в окне подтверждения и нажмите Enter чтобы подтвердить.
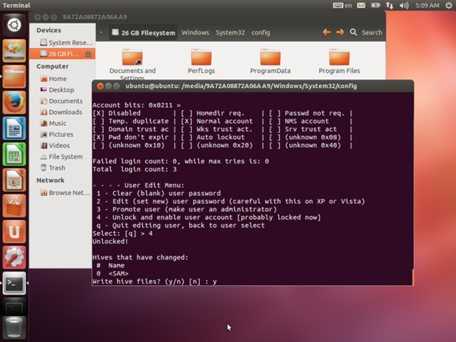
Вы должны запустить sudo chntpw SAM команду еще раз, чтобы вернуться в программу.Введите тип 1 и нажмите Enter в командной строке для сброса пароля администратора и что бы сделать его пустым.Введите тип y в строке и нажмите клавишу Enter для подтверждения ещё раз
Важно: здесь не используйте функцию » изменить пароль » , так как это может вызвать проблемы
Теперь вы можете войти в Windows с именем пользователя » администратор » и пустым паролем.Там, вы можете открыть панель управления и сбросить пароли от учетных записей пользователей. (Беспокоит, что другие люди делают это для вашей системы Windows?Установите пароль на BIOS чтобы убедиться, что они не могут загружаться со съемного носителя и возиться с ним.)
Using live-fat-stick, live-grub-stick, live-usb-gui (Command line or GUI way)
If you’d rather not reformat the USB device and keep the ability of putting files on it and accessible by other operating systems, you have the option of using the live-fat-stick or live-fat-stick scripts from command line or live-usb-gui point and click graphical interface. You can put ISO on vfat partitioned USB stick or hard disk.
Run the following as root (with , not using ) in terminal to get the USB device path:
# live-fat-stick -l
Run the following to make USB stick with vfat(fat32) partition bootable with iso copied on it:
# live-fat-stick —suse /path/to/openSUSE-filename.iso /dev/sdXY
To make USB device bootable with EFI(Secure boot capabilities) wiping all data from it, run:
# live-fat-stick —isohybrid /path/to/openSUSE-filename.iso /dev/sdX
For more help, run:
# live-fat-stick -h
Use live-grub-stick command in place of live-fat-stick as shown in above examples if you wish to create bootable usb sticks formatted in any file systems supported by grub2, for example you can use ext3/ntfs formatted stick to create bootable USB from standard openSUSE installation iso, this allows the use of remaining space for putting other iso images or data.
Multiple iso images from multiple distributions can be added to the USB device with vfat partition when not using «isohybrid» option, boot menu will offer a choice of distribution to boot from. Scripts does not format or remove data from the device.
Создание загрузочной флешки в программе UNetbootin
Под Linux есть довольно популярная программа UNetbootin, которая позволяет создавать загрузочные флешки. Она умеет записывать образы дисков, а также автоматически скачивать образы популярных Linux-дистрибутивов (правда для скачивания доступны очень старые версии дистрибутивов, поэтому эта функция вряд ли будет вам полезна).
Программа кроссплатформенная и её можно использовать и в Windows и в MacOS. Я тестировал ее только под Linux. Но у нее есть один большой недостаток! Некоторые флешки, созданные ею, банально отказываются загружаться. У меня, например, ничего не работало, пока я не отформатировал флешку в FAT16. Флешку форматировал в программе GParted, размер раздела на флешке при этом автоматически установился в 4Гб, остальное свободное место было просто не задействовано.
Ниже описан процесс создания загрузочной флешки в UNetbootin.
Запустите программу и в открывшемся окне введите пароль.
Выберите пункт Образ диска и нажмите кнопку с тремя точками «. », чтобы выбрать образ диска.
Найдите свой образ диска.
Имя образа, который будет записан, отобразится в текстовом поле. Теперь нужно выбрать флешку, на которую записывать образ
Обратите внимание, что поле Тип устройства установлено в значение Устройство USB. В списке Носитель выберите вашу флешку
В списке указывается символьное имя устройства, поэтому если у вас подключено несколько носителей, и вы не уверены какой именно выбирать, то лучше на время отключить ненужные носители от компьютера.
Теперь нажмите кнопку ОК, чтобы начать создание Live-флешки.Примечание: Если вдруг ваша флешка не примонтирована, то процесс создания не запустится, и вы получите соответсвующее сообщение. Примонтируйте флешку и только после этого продолжайте работу.
Начнется процесс создания загрузочной флешки. Процесс может длиться несколько минут.
Когда создание будет завершено, отобразится следующее окно. В нем вы можете нажать кнопку Перезагрузить сейчас, чтобы перезагрузить компьютер (у меня эта кнопка не работала) или Выход, чтобы выйти из программы.
Теперь можно попробовать перезагрузить компьютер и загрузиться с флешки. Если вы увидите загрузочное меню, то все прошло успешно и флешка работает.
Возможные проблемы
Ошибка Missing Operating System
Если во время загрузки компьютера вы получаете сообщение «Missing Operating System», то скорее всего у флешки не установлен флаг Boot. Чтобы его установить перезагрузите компьютер и войдите в вашу систему. После этого выполните в терминале команду (флешка должна быть подключена):
Теперь снова перезагрузите компьютер.
Ошибка No default or UI configuration directive found
Я столкнулся с еще одной ошибкой во время загрузки компьютера — «No default or UI configuration directive found». Решить эту проблему удалось только форматированием флешки в FAT16 и повторным созданием LiveUSB.
isotostick.sh (Command-line shell script, runs from Linux)
Warning: Running scripts from untrusted websites is potentially dangerous! Warning: Something’s wrong with the script as it wants to use vol_id which was removed in newer versions of Ubuntu. Simply replacing the path by the blkid one won’t solve this isse.
The easiest way, which also works with the Desktop installer, is to use the isotostick.sh script from http://www.ymer.org/files/isotostick-jj.sh. Download the script, make it executable and run the script like this ( alternate link with older version: http://download.ubuntu-fr-secours.org/isotostick.sh ):
sudo apt-get install syslinux mtools wget -O isotostick.sh http://www.ymer.org/files/isotostick-jj.sh chmod +x isotostick.sh sudo ./isotostick.sh ubuntu-7.10-desktop-i386.iso /dev/sdX1
Don’t forget to replace /dev/sdX1 with the partition name of your USB drive found in the previous section! You will see some «operation not permitted» errors when the script tries to copy the symlinks for /dists/stable and /dists/unstable. This is because fat16 file systems do not handle symlinks, but it will not cause any problems.
Now you can boot from the USB drive and install Ubuntu like as if you had booted from the Desktop CD.
Использование Linux Live USB Creator
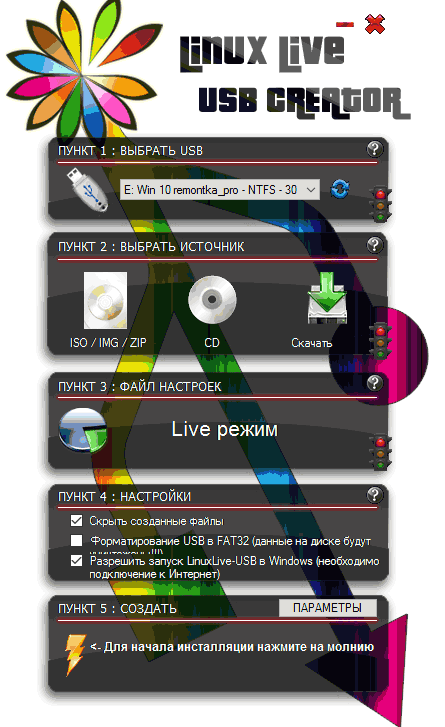
Интерфейс программы представляет собой пять блоков, соответствующий пяти шагам, которые нужно сделать, чтобы получить загрузочную флешку с необходимой версией Linux.
Первый шаг — выбор USB накопителя из числа подключенных к компьютеру. Тут все просто — выбираем флешку достаточного объема.
Второй — выбор источника файлов ОС для записи. Это может быть образ ISO, IMG или ZIP-архив, компакт-диск или, самый интересный пункт, можно предоставить программе возможность скачать нужный образ автоматически. Для этого нажимаем «Скачать» и выбираем образ из списка (здесь присутствуют сразу несколько вариантов Ubuntu и Linux Mint, а также совсем неизвестные мне дистрибутивы).
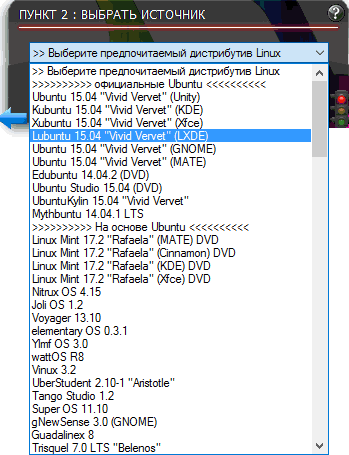
LiLi USB Creator выполнит поиск самого быстрого зеркала, спросит, куда сохранить ISO и начнет загрузку (в моем тесте, загрузка некоторых образов из списка не удавалась).
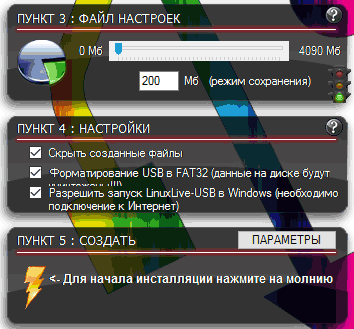
После загрузки, образ будет проверен и, если он совместим с возможностью создания файла настроек, в разделе «Пункт 3» появляется возможность настроить размер этого файла.
Под файлом настроек подразумевается тот размер данных, которые может записать Linux на флешку в Live-режиме (без установки на компьютер). Сделано это для возможности не терять сделанные при работе изменения (стандартно они теряются при каждой перезагрузке). Файл настроек не работает при использовании Linux «под Windows», только при загрузке с флешки в БИОС/UEFI.
В 4-м пункте по умолчанию отмечены пункты «Скрыть созданные файлы» (в этом случае все файлы Linux на накопителе помечаются как системные защищенные и не видны в Windows по умолчанию) и пункт «Разрешить запуск LinuxLive-USB в Windows».
Для того, чтобы задействовать эту возможность, во время записи флешки программе потребуется доступ в Интернет, для загрузки необходимых файлов виртуальной машины VirtualBox (она не устанавливается на компьютер, а в дальнейшем используется как portable-приложение с USB). Еще один пункт — форматировать USB. Здесь на ваше усмотрение, я проверял с включенной опцией.
Последним, 5-м шагом будет нажать по «Молнии» и дождаться завершения создания загрузочной флешки с выбранным дистрибутивом Linux. По завершении процесса, просто закройте программу.
Скачать Ubuntu и Debian Linux
Скачать Ubuntu и Debian Linux — правильное решение для тех кто ценит широту возможностей и свободу; уверенность и надёжность — в случае с дистрибутивами Debian и финальными версиями Ubuntu LTS, передовые технологии — в случае с регулярными стабильными изданиями Ubuntu Linux. Представлены ссылки для загрузки дистрибутив Debian и Ubuntu как для профессионального применения на рабочей станции или сервере — Debian и Ubuntu LTS, так и домашнего, любительского — стабильные версии Ubuntu Linux.
Скачать Ubuntu Linux — последняя стабильная версия
Образы «Живых» («Live») и установочных («альтернативных» и серверных) дисков для 32-х и 64-битных компьютеров с процессорами Intel и AMD (x86 и x86_64) — прямые загрузки и торренты.
- http://mirror.yandex.ru/ubuntu-releases/17.10/Рабочий стол Unity (контрольные суммы SHA)
- http://mirror.yandex.ru/ubuntu-cdimage/ubuntu-gnome/releases/17.10/releaseUbuntu-Gnome: рабочий стол Gnome (SHA)
- http://mirror.yandex.ru/ubuntu-cdimage/ubuntu-mate/releases/17.10/releaseUbutnu-MATE: рабочий стол MATE (SHA)
- http://mirror.yandex.ru/ubuntu-cdimage/kubuntu/releases/17.10/releaseKubuntu Linux: рабочий стол KDE (SHA)
- http://mirror.yandex.ru/ubuntu-cdimage/lubuntu/releases/17.10/releaseLubuntu Linux: рабочий стол LXDE (SHA)
- http://mirror.yandex.ru/ubuntu-cdimage/xubuntu/releases/17.10/releaseXubuntu Linux: рабочий стол Xfce (SHA)
- *desktop*.iso
- Образы живых («Live») установочных дисков для ПК с соответствующими рабочими столами.
- *alternate*.iso
- Альтернативные установочные диски Ubuntu Linux для компьютеров с объёмом оперативной памяти меньше 700Мб.
- *server*.iso
- Установочные CD-диски серверной сборки Ubuntu Linux.
Скачать Ubuntu Linux — последняя финальная (LTS) версия
- http://mirror.yandex.ru/ubuntu-releases/16.04/ (SHA)
- http://mirror.yandex.ru/ubuntu-cdimage/ubuntu-gnome/releases/16.04/release — Ubuntu-Gnome (SHA)
- http://mirror.yandex.ru/ubuntu-cdimage/ubuntu-mate/releases/16.04/release — Ubuntu-MATE (SHA)
- http://mirror.yandex.ru/ubuntu-cdimage/kubuntu/releases/16.04/release — Kubuntu Linux (SHA)
- http://mirror.yandex.ru/ubuntu-cdimage/lubuntu/releases/16.04/release — Lubuntu Linux (SHA)
- http://mirror.yandex.ru/ubuntu-cdimage/xubuntu/releases/16.04/release — Xubuntu Linux (SHA)
Скачать Ubuntu Linux — все поддерживаемые версии и архитектуры
Образы сетевой загрузки системы, для 32-х и 64-битных компьютеров, включая системы с процессорами ARM, PowerPC и др.
http://mirror.yandex.ru/ubuntu-cdimage/netboot/ — только прямые загрузки
Скачать Debian Linux — последняя финальная версия, 64 бита
Образы «живых» («Live») установочных дисков для 64-битных компьютеров Intel и AMD (x86_64).
- http://mirror.yandex.ru/debian-cd/current-live/amd64/iso-hybrid — скачать напрямую
- http://mirror.yandex.ru/debian-cd/current-live/amd64/bt-hybrid — скачать торренты
- Контрольные SHA для проверки целостности загрузок
- debian*cinnamon/gnome/kde/lxde/mate/xfce-desktop.iso и т.п.
- «Живые» диски с рабочими столами Cinnamon, Gnome, KDE, LXDE и Xfce, соответственно.
Основные установочные DVD, содержащие полный набор ПО с открытыми исходными кодами.
- http://mirror.yandex.ru/debian-cd/current/amd64/iso-dvd — скачать напрямую
- http://mirror.yandex.ru/debian-cd/current/amd64/bt-dvd — скачать торренты
- Контрольные SHA
Скачать Debian Linux — последняя финальная версия, все архитектуры
Образы основных установочных дисков для практически любых компьютеров, включая 32-х и 64-битные компьютеры с процессорами Intel и AMD, ARM, PowerPC и др.
Обзор готовых ISO образов
Существует много разных сборок, но рассмотрим только топовые и надежные из них. Без вирусов, вредоносных программ и прочих проблем.
WinPE от Sergei Strelec
В состав входит более 150 различных программ для работы с HDD, восстановления данных, проверки на вирусы и диагностики ПК. Также присутствуют DOS утилиты (MHDD, Victoria, Memtest и другие). Сборка постоянно обновляется и поддерживается автором. На русском и английском языке. Вирусов нет, есть SFX архивы, на которые иногда ругаются антивирусы. Часто использую сам и рекомендую вам.
В последнее время выходят версии только с Windows 10 и 8 (x64 и x32). Семерки нет. Но она по-прежнему доступна для скачивания на сайте, если хорошо поискать.
MultiBoot 2k10
В первую очередь разрабатывался для системных администраторов. Оснащен актуальным софтом для восстановления и ремонта HDD, оперативной памяти, данных, чистки компьютера и его оптимизации. Также присутствуют инструменты для работы с резервными копиями (бэкапами), восстановления системы, разбиения дисков на разделы и слияние. Включает в свой набор Linux и DOS утилиты: Acronis, MiniTool Partition Wizard, Parted Magic, MHDD, Victoria и многие другие. Состоит из WinPE 7-8-10 (x64 и x32).
Скачать последнюю версию можно с торрента
2k10 Live
Этот Live CD/USB содержит антивирусы для поиска вредоносных объектов, пакеты драйверов, редакторы, системные инструменты и утилиты для теста жесткого диска, процессора и RAM памяти. Также включены DOS и Linux утилиты: HDDaRTs, PartitionGuru, MHDD, Victoria, HDAT2, Hiren’s BootCD с Acronis и другие.
В состав сборки входят редакции WinPE с Windows 7, 8 и 10 (x32 и x64 разрядные версии).
Скачиваем через торрент (безопасно и постоянно обновляется)
Jinn’s LiveUSB
Единственный стабильный конструктор для создания загрузочной флешки. С его помощью можно самостоятельно выбрать Windows, которые будут входить в образ (поддерживается даже XP), набор программ и дополнительные опции. Благодаря этому умещается даже на 8 ГБ накопителе. Упрощает процесс создания носителя своя функция записи (нет необходимости использовать Rufus или UltraISO). Обновляется и полностью безопасна.
Найти и загрузить актуальную сборку можно через торрент
Что делать, если Ubuntu не грузится с флешки
Причин, почему Ubuntu не загружается с флешки, может быть несколько.
Неправильная настройка BIOS. Нужно удостовериться, что загрузочная флешка выставлена в приоритете загрузки
Также следует обратить внимание на вкладку «Main» и на способ подключение жесткого диска (SATA Mode). Обычно используется >Целостность загрузочного диска
На этапе монтирования или загрузки образа могла произойти ошибка. Выяснить правильность установки можно с помощью контрольной суммы, которая расположена на установочном диске в папке с образом. Она имеет название MD5SUMS. Чтобы сравнить данную сумму с суммой образа можно воспользоваться утилитой md4sums на Linux или HashCheck Shell Extension на Windows. Суммы должны быть идентичны, иначе при загрузке произошли ошибки.
Несовместимость с видеокартой. С большинством карт NVIDIA графический драйвер дистрибутива совместим, но иногда возникают проблемы, при которых при загрузке появляется черный или фиолетовый экран. Чтобы решить проблему, существует дополнительная опция «nomodeset». Ее активируют нажатием клавиши F6 при запуске дистрибутива. Затем выбирают ее с помощью кнопки Enter.
Ubuntu Startup Disk creator
- Ubuntu Official Software
- No need to perform any installation
- Available for all Debian based OS.
- Two-step process
Startup Disk Creator (USB-creator) is the official Ubuntu Live USB creator, thus if you have a system that already has an Ubuntu or its based operating systems then you don’t need to install any other software since you already have one. On the latest versions of Ubuntu, the users can simply search for Startup Disk Creator in all Applications. It is available by default in all releases of Ubuntu from 8.04 to 18.04 or 20.04…
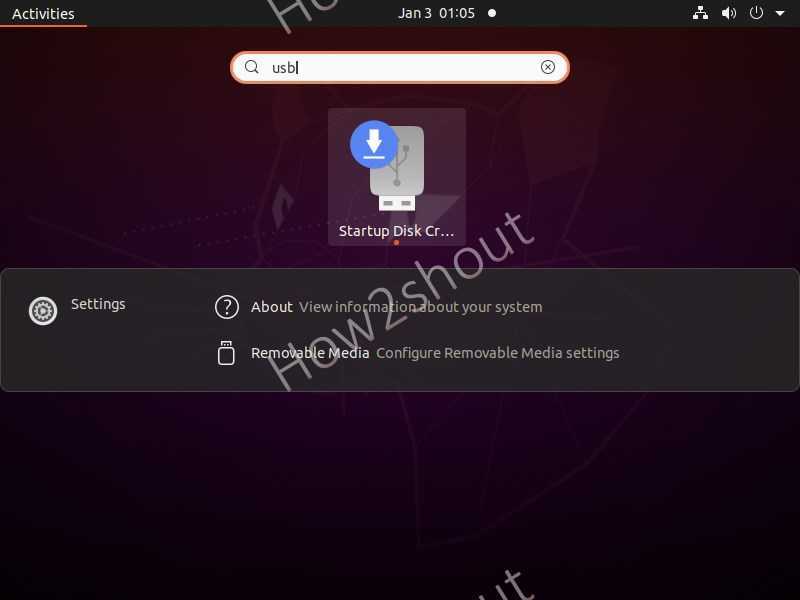
In case you don’t have then you can get this Startup application then we can install it using a simple command:
sudo apt install usb-creator-common or sudo apt install usb-creator-gtk
If you are using KDE front end then use:
sudo apt install usb-creator-kde
This application is meant to create a bootable USB disk using Ubuntu CD or ISO file. Startup Disk USB creator’s interface is quite easy to understand with only a few options.
- Click on the Other button and select the ISO file
- Plug the USB drive and select that when it shows in the software.
- Finally, click on the Make Startup Disk button.
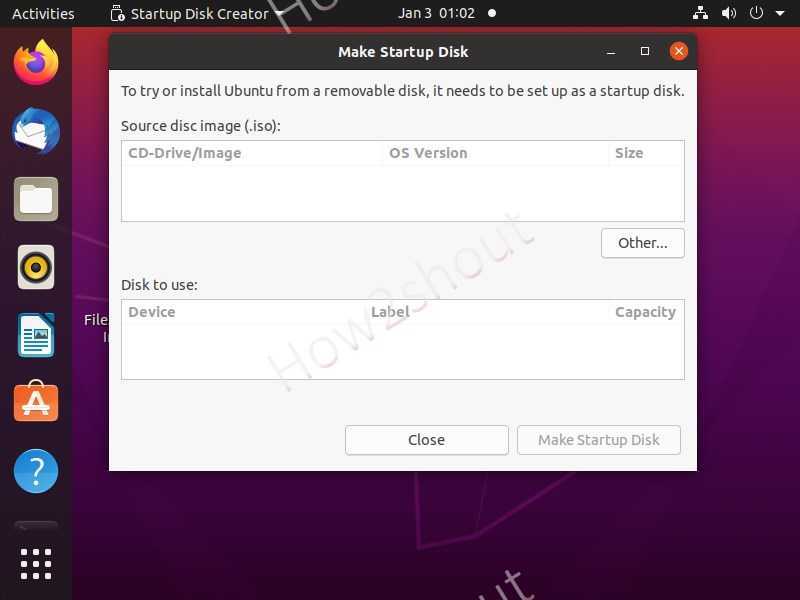
Как записать MacOS Sierra на флешку в Windows 10, 8 и Windows 7
y http-equiv=»Content-Type» content=»text/html;charset=utf-8″>le=»text-align: justify;»>Загрузочная флешка MacOS Sierra может быть создана и в Windows. Как уже упоминалось выше, вам потребуется образ установщика в формате .dmg, а созданный USB будет работать только на Mac.
Чтобы записать образ DMG на флешку в Windows потребуется сторонняя программа TransMac (которая является платной, но первые 15 дней работает бесплатно).
Процесс создания установочного накопителя состоит из следующих шагов (в процессе с флешки будут удалены все данные, о чем вас несколько раз предупредят):
- Запустите TransMac от имени Администратора (придется подождать 10 секунд, чтобы нажать кнопку Run для запуска программы, если вы используете пробный период).
- В левой панели выберите флешку из которой нужно сделать загрузочную с MacOS, кликните по ней правой кнопкой мыши и выберите «Format Disk for Mac», согласитесь с удалением данных (кнопка Yes) и задайте какое-либо имя диска (например, Sierra).
- По завершении форматирования, вновь кликните по флешке в списке слева правой кнопкой мыши и выберите пункт контекстного меню «Restore with Disk Image».
- Согласитесь с предупреждениями о потере данных, а затем укажите путь к файлу образа MacOS Sierra в формате DMG.
- Нажмите Ок, еще раз подтвердите, что предупреждены об утрате данных с USB и дождитесь завершения процесса записи файлов.
В итоге, загрузочная флешка MacOS Sierra, созданная в Windows готова к использованию, но, повторюсь, использовать её на простых ПК и ноутбуках не получится: установка системы с неё возможна только на компьютеры Apple. Скачать TransMac можно с официального сайта разработчика: http://www.acutesystems.com
А вдруг и это будет интересно:
Создание загрузочной флешки (в Linux, Windows и MacOS)
Для создания загрузочной флешки я буду использовать бесплатную программу Etcher. Это очень простая и понятная программа. Создание загрузочных носителей делается в ней предельно просто.
Программа кроссплатформенная и с ее помощью можно создавать загрузочные флешки в Linux, Windows и MacOS. Во всех системах она работает одинаково.
Программу можно скачать с официального сайта https://etcher.ioПримечание: В Linux установка не требуется, достаточно скачать файл etcher-1.2.3-x86-64.AppImage и запустить его.
Рассмотрим процесс создания загрузочной флешки в программе Etcher.
- Запустите программу и нажмите на кнопку Select image.
- В открывшемся окне выберите на диске образ, который вы хотите записать.
- Выберите флешку, на которую будет осуществляться запись. Скорее всего по умолчанию уже выбрана нужная флешка (но все равно проверьте). Если нужно сменить флешку, кликните по надписи Change.
- Нажмите кнопку Flash!.
- Введите пароль.
Начнется процесс создания загрузочной флешки. Он может длиться несколько минут.
Когда процесс завершится, появится следующее окно. Можно его закрыть и перезагрузить компьютер, чтобы проверить работу созданной LiveUSB флешки.
Заключение
Портативная ОС может выполнять базовые вычисления и многое другое с невероятной мощностью. Портативные дистрибутивы Linux используются для восстановления системы, тестирования совместимости оборудования и так далее. Следовательно, поддержка сообщества и долгосрочная поддержка под рукой, и портативные ОС не зависят от жесткого диска системы. Они работают в оперативной памяти и, следовательно, работают быстрее, чем большинство основных ОС. Единственный фактор, ограничивающий скорость этих Live OS, — это скорость вашего USB-накопителя / CD.
Портативные дистрибутивы Linux — это не меньше, чем любые коммерческие операционные системы с точки зрения функций и поддержки драйверов. Вышеупомянутые дистрибутивы, превосходят обычные операционные системы во многих сценариях. Они могут выполнять определенную задачу, такую как восстановление системы, тестирование на проникновение и т. д. Не каждый полноценный дистрибутив может выполнить вышеперечисленные задачи.











![Create_live_usb [sparky wiki]](http://lpfile.ru/wp-content/uploads/3/3/f/33fd1f1065970581f88b900f0246094e.jpeg)

















