Как включить вай-фай сеть на ноутбуке
Бывает, что после установки Windows 10 Wi-Fi не работает. В первую очередь, необходимо перезагрузить компьютер. С большой вероятностью, проблема решится. При этом, если система предложит какие-то обновления, категорически запрещается выключать устройство до того, как скачивание и установка полностью завершатся, потому что это может привести к сбою оборудования.
Для того, чтобы включить сеть вай-фай на ноутбуке, можно воспользоваться заранее установленным сочетанием горячих клавиш. Для этого необходимо выполнить следующие действия:
- Открыть параметры Виндовс.
- Установить галочку возле пункта «Вай-фай» во время входа в сеть.
- Выбрать нужную сеть из списка доступных и нажать на «Подключение».
Как сверить результаты
Сверить результаты настроек несложно. Если все сделано правильно, пользователь увидит всплывающий список, в котором будут все доступные сети. Это выглядит как список, в котором возле каждого названия нарисована картинка, похожая на радугу, состоящая из нескольких дуг.
Если пользователь не помнит название своей сети, найти ее он сможет, посмотрев на количество дуг. Там, где четыре дуги, связь хорошая; значит, эта сеть актуальна. Возле сетей, которые на данный момент не активны и не актуальны, будет одна — две дуги. Это говорит о том, что сигнала нет.
Следует иметь в виду, что в списке могут оставаться даже неактуальные сети, к которым когда-либо подключался пользователей. При изменении настроек их можно будет удалить.
При подключении к родной сети система, вероятно, запросит пароль. Это делается в целях безопасности, чтобы никто, кроме владельца компьютера, не мог выйти в сеть. Однако, для собственного удобства пользователь может отключить функцию ввода пароля, сохранив его в системе.
Сверка результатов поможет быстро выявить проблему сети
Сетевое обнаружение
Если Windows 10 не подключается к Wi-Fi, вероятно, существует проблема с обнаружением сети. Эта функция может быть изначально отключена. Для корректной работы вай-фай ее необходимо активировать. Чтобы включить сетевое обнаружение, необходимо проделать следующие действия:
- Открыть окно вай-фай соединения.
- Изменить расширенные параметры общего доступа в сеть, поставив галочку у соответствующего пункта меню.
- Сохранить изменения.
После этого функция сетевого обнаружения активируется, и пользователь может видеть все доступные для подключения вай-фай сети.
Пользователь должен хорошо помнить название своей сети. В большинстве случаев название содержит в себе полное или сокращенное наименование провайдера, обеспечивающего доступ в интернет, и состоит из букв и цифр. Ключ доступа пользователь получает, когда заключает с провайдером договор на поставку услуг связи. Его нужно записать и хранить в надежном месте, чтобы посторонние люди не могли зайти в интернет с конкретного компьютера.
Как должен быть настроен BIOS
В этом случае речь идёт о ноутбуке. Чтобы зайти на этом устройстве в BIOS, в процессе включения компьютера следует несколько раз нажать на клавишу F2, которая обычно расположена в верхней части клавиатуры. Также на некоторых моделях ноутбуков вход в БИОС выполняется по кнопке Delete и по F10. После совершения этого действия вниманию пользователя откроется окно с различными параметрами системы. Из предоставленного списка необходимо выбрать пункт под названием «Настройка беспроводной сети». В некоторых моделях ноутбуков этот параметр может иметь и другое название. Однако суть остаётся той же.
Как правило, в любом ноутбуке должен присутствовать специальный слот для модуля беспроводной связи.
Обратите внимание! В некоторых случаях система может выполнить его отключение автоматически. Поэтому при входе в BIOS нужно включить этот параметр
Почему Windows 10 сообщает, что нет подключения к Интернету
l http-equiv=»Content-Type» content=»text/html;charset=utf-8″>oading=»lazy» class=»aligncenter size-full wp-image-21165 lazy» src=»data:image/svg+xml,%3Csvg%20xmlns=’http://www.w3.org/2000/svg’%20viewBox=’0%200%20362%20364’%3E%3C/svg%3E» data-src=»https://remontka.pro/images/no-internet-protected-windows-10.png» alt=»Нет подключения к Интернету, защищено в Windows 10″ width=»362″ height=»364″ data-srcset=»https://remontka.pro/images/no-internet-protected-windows-10.png 362w, https://remontka.pro/images/no-internet-protected-windows-10-150×150.png 150w, https://remontka.pro/images/no-internet-protected-windows-10-298×300.png 298w» data-sizes=»(max-width: 362px) 100vw, 362px»>
После установки сетевого соединения Windows 10 пробует установить связь с серверами Майкрософт. Если они доступны, то с точки зрения системы Интернет есть, если нет — вы видите сообщение о том, что нет подключения к Интернету. «Защищено», в свою очередь, означает что ваша Wi-Fi сеть защищена паролем и шифрованием, а вы успешно к ней подключились. Наиболее частые причины рассматриваемой проблемы:
- Ваш Wi-Fi роутер не настроен или, если недавно всё работало, по какой-то причине (сбой, гроза и т.п.) настройки были сброшены, в результате он не устанавливает соединение с провайдером.
- Временные проблемы и сбои на стороне провайдера.
- Проблемы с подключением кабеля провайдера к роутеру, особенно если он находится там, где его можно задеть. В некоторых случаях проблемы с кабелем могут быть не у вас в квартире, а в подъезде, если там проводились или проводятся какие-либо работы с электрооборудованием.
- Какая-то проблема со стороны непосредственно компьютера. Например, если сайты открываются и Интернет работает, можно предположить, что была выполнена блокировка доступа к серверам Майкрософт (например, для отключения слежки Windows 10 и тогда, возможно, предпринимать каких-либо действий не следует). Но возможны и другие варианты.
А теперь о том, что делать, чтобы исправить ситуацию «Нет подключения к Интернету, защищено» в Windows 10 в зависимости от обстоятельств:
- Как вам первым делом посоветует любая служба поддержки (и это действительно часто срабатывающий способ) — перезагрузите ваш Wi-Fi роутер (а попутно проверьте кабель провайдера в порте WAN/Internet): выключите его из розетки, включите снова через несколько секунд, дождитесь загрузки (минута-две) и заново подключитесь к сети.
- Если предыдущий пункт не помог, проверьте: а есть ли Интернет по этой же Wi-Fi сети на других устройствах (например, на телефоне, только предварительно отключите на нем передачу данных по мобильной сети). Если тоже нет — проблема на уровне роутера, кабельного подключения или со стороны провайдера. Если с другого устройства по этой же Wi-Fi сети Интернет доступен, то, видимо, проблема в настройках вашей Windows
- Если Интернет не доступен ни на каких устройствах по этой Wi-Fi сети, позвоните на номер справочной службы вашего провайдера: большинство крупных провайдеров после указания лицевого счета сразу сообщат, если с их стороны проводятся какие-либо работы или есть сбои. В такой ситуации останется лишь ждать, когда всё будет исправлено и Интернет снова станет доступен.
- В случае, когда провайдер сообщает, что с его стороны всё в порядке, а в работоспособности кабеля вы уверены, зайдите в настройки роутера и проверьте, сохранены ли они и соответствуют ли параметрам вашего провайдера (см. Настройка роутера).
- В ситуации, когда Интернет не работает только на одном компьютере, а на других устройствах, подключенных по этой же Wi-Fi сети всё в порядке, используйте шаги из инструкций Не удается получить доступ к сайту — как исправить и Не работает Интернет в Windows 10, один из предложенных методов должен помочь в исправлении проблемы.
А вдруг и это будет интересно:
Проверка настроек маршрутизатора
Если вы умеете самостоятельно задавать конфигурацию роутера, зайдите в его административную часть, а потом проверьте корректность сохраненных данных аутентификации, используемого алгоритма шифрования и беспроводного режима (уточняется у провайдера), наличие или отсутствие привязок к MAC-адресам устройств.
Как вариант, попробуйте сменить канал. По умолчанию на большинстве роутеров выставлен автоматический выбор канала, вы же можете установить любой иной за исключением 12- и 13-го. В крайнем случае, сделайте сброс настроек маршрутизатора к заводским, после чего заново настройте подключение.
Бесконечная проверка требований сети Wi-Fi и не подключается. Как исправить?

Порой даже самые простые действия, вроде подключения к беспроводной сети, могут стать неожиданно сложной проблемой. Компьютер с Windows 10 напрочь отказался подключаться к домашней сети Wi-Fi. Погоняв какое-то время точечки по экрану с «Проверкой требований сети
«, всё заканчивалось стандартным сообщением «Не удаётся подключиться к этой сети «. Другие устройства, в то же самое время, спокойно работают и подключаются к той же точке доступа. Случай довольно интересный, иначе я бы о нём не стал рассказывать.
Компьютер подключался к данной беспроводной сети впервые, до этого работал исключительно по проводу и своего Wi-Fi адаптера у него не было. Изначально под подозрение попал старенький Wi-Fi адаптер TP-Link TL-WN821N (V4), у которого в принципе не заявляется поддержка Windows 10. На сайте tp-link драйверов под «десятку» под него нет, но система его благополучно определила сама и беспроводные сети он видит.
На всякий случай обновил прошивку роутера (довольно древний Zyxel Keenetic Start от провайдера) до актуальной. Результат остался прежним. Заменил адаптер на более свежий и проверенный TP-LINK TL-WN725N и снова ситуация не поменялась.
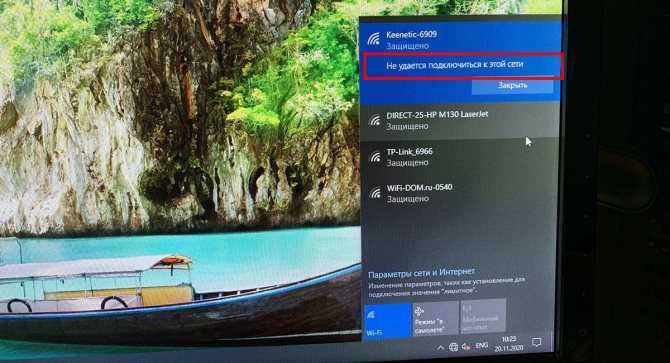
Про банальную перезагрузку операционной системы или роутера я даже не пишу, смена драйверов тоже никак не повлияла. Даже полностью сбросил стек сетевых настроек:
netsh winsock reset
Получается, что-то не так с самой Windows, раз другие устройства подключаются нормально? Или дело всё-таки в роутере? Подключаюсь к другой беспроводной сети и. всё работает! Значит, всё-таки чудит роутер.
А теперь ВНИМАНИЕ! Просто ради эксперимента, решил ещё раз проверить подключение к той беспроводке, где была бесконечная проверка требований сети. и тут тоже подключилось с первого раза! Если знаете, что тут за магия произошла, оставляйте свои комментарии
Я же порекомендовал бесплатно заменить старый Keenetic Start, тем более он арендуется у провайдера на более свежую модель (последнее время они перешли на ZTE), заодно решить проблему c периодически отваливающимся Wi-Fi.
Если считаете статью полезной, не ленитесь ставить лайки и делиться с друзьями.
«Если знаете, что тут за магия произошла»:
Кстати, всем потребителям WiFi (телефоны, планшеты, ТВ и пр.) я также присвоил фиксированные адреса по списку. Это заметно ускорило подключение.
Источник
«Не удается подключиться к сети Wi-Fi»: как исправить ошибку
Как включить Wi-Fi на ноутбуке и подключиться к сети
Многие пользователи часто задают вопрос, что делать, если не могу подключиться к вай-фай сети. Начать решать проблему необходимо с диагностики персонального компьютера. Вначале следует выявить наиболее частые причины, по которым система не может выполнить соединение с беспроводной сетью. Как правило, сбои возникают в случае конфликта программного обеспечения, неправильной установки драйверов или антивируса.
Отключение антивируса
Если беспроводная сеть не определяется, стоит попробовать отключить проактивную защиту антивируса.
Универсальная инструкция:
- Необходимо открыть главное окно антивируса.
- Найти пункт «Защита компьютера» или «Проактивная защита».
- Нажать на тумблер «Отключить». После этого появится предупреждение системы, о том, что безопасность компьютера под угрозой.
- Нажать вкладку «Ок» и перезагрузить ноутбук.
Отключение антивирусной защиты
Штатные инструменты операционной системы
В самом начале необходимо провести диагностику беспроводной сети, для этого требуется воспользоваться штатными инструментами операционной системы Windows. Последовательность действий будет выглядеть следующим образом:
- Перейти в системное меню «Пуск» и выбрать опцию «Панель управления».
- В новом окне, в правом верхнем углу найти поисковую строку, где следует написать ключевой запрос «Устранение сетевых неполадок».
- Затем в окне нажать на кнопку «Запустить диагностику сетевого подключения». Через несколько секунд система запустит автоматически анализ и покажет, из-за чего произошла неисправность. В ходе проверки утилита просканирует беспроводной адаптер, драйвера и программные компоненты, отвечающие за подключение к Интернету.
- Пользователю остается нажать на кнопку «Исправить», чтобы вернуть работоспособность компонентов.
Проверка статуса в диспетчере устройств для Windows 7
Если Windows 7 не подключается к Wi-Fi, необходимо посмотреть статус драйверов беспроводного контроллера в диспетчере устройств, сделать это можно следующим образом:
- Открыть ярлык «Мой компьютер» и перейти в раздел системных дисков.
- Кликнуть правой кнопкой мыши по пустой области в контекстном меню и выбрать пункт «Свойства операционной системы».
- В новом окне в правом столбце выбрать вкладку «Диспетчер устройств».
- В списке программного обеспечения найти драйвер беспроводной сети и два раза щелкнуть по нему.
- В окне «Состояния устройства» будет написан статус. При корректной работе оборудования станет отображаться пункт «Устройство работает нормально». Если будет обнаружена ошибка, следует открыть пункт «Драйвер» и активировать вкладку «Отключить». Затем нужно вновь нажать на кнопку «Включить» и проверить работоспособность сети.
Важно! Если данные действия не помогли решить проблему, следует выполнить инсталляцию более нового программного обеспечения
Установка или обновление драйвера Wi-Fi сети
Если наблюдаются проблемы с драйвером Wi-Fi и невозможно выйти в Интернет, следует произвести удаление устаревшего программного обеспечения и после приступать к инсталляции новой версии приложения.
Удаление выполняется следующим образом:
- Открыть меню «Пуск», в левой колонке найти «Панель управления».
- После этого открыть пункт «Программы и компоненты».
- В списке установленного программного обеспечения требуется найти адаптер Wi-Fi. Его наименование может отличаться в зависимости от типа используемого контролера.
- Кликнуть по программе два раза и в окне мастера установки щелкнуть «Удалить». После этого для окончательной деинсталляции следует перезагрузить ноутбук.
Удаление сетевых драйверов
Установка драйверов для беспроводного Wi-Fi контроллера:
- Необходимо с сайта разработчиков найти драйвера для материнской платы и контроллера Wi-Fi. Также можно скачать специальную программу, которая в автоматическом режиме проведет сканирование операционной системы, и выполнить инсталляцию драйверов. Лучше предпочитать скачивать проверенные приложения, например, Driver Solution.
- Перенести установочный файл на USB-флешку и скопировать его на рабочий стол.
- Запустить установку от имени администратора.
- В окне мастера инсталляции согласиться с условиями использования программного обеспечения и нажать «Готово» для разархивации файлов.
- После окончания процесса следует произвести перезагрузку персонального компьютера.
В большинстве случаев после обновления драйверов ошибка «К этой сети Wi-Fi не удается подключиться» больше не появляется, и пользователь может выходить в Интернет.
Как исправить ошибку «ваше интернет-соединение нестабильно»
Существует несколько различных способов решения этой проблемы. Вы можете попробовать их все и выбрать тот, который подходит вам больше всего. Лучше всего пробовать их по очереди, пока один из них не сработает и не решит вашу проблему.
Чтобы исправить ошибку «ваше интернет-соединение нестабильно», необходимо :
Проверьте подключение к Интернету
Первое, что вам следует сделать, это проверить подключение к Интернету. Попробуйте подключиться к точке доступа с другого устройства и посмотрите, работает ли интернет. Неплохо также подключиться через кабель Ethernet. Это поможет определить корень проблемы.
Запустите программу устранения сетевых неполадок вашего компьютера
Это также хороший способ автоматической проверки настроек компьютера. Возможно, произошел сбой, и интернет не работает на программном уровне.
Если у вас Windows 8 или Windows 10, просто зайдите в «Устранение неполадок сети», чтобы попытаться устранить проблему.
Для этого необходимо выполнить следующие действия:
- Откройте меню «Пуск».
- Затем перейдите в раздел Настройки.
- Здесь вам нужно перейти в раздел Сеть и Интернет.
- Затем выберите опцию Статус.
- В конце вам понадобится «Поиск и устранение неисправностей в сети».
Программе потребуется несколько минут, чтобы просканировать компьютер и попытаться устранить проблему. После этого снова запустите Zoom и проверьте, работает ли она.
Перезагрузите модем
Если проблема связана с сетевым оборудованием, для начала стоит перезагрузить модем. Это быстрый способ решить большинство проблем с его программным обеспечением, если таковые имеются. Для этого просто:
- Отключите модем от сети.
- Подождите 1-3 минуты, убедитесь, что все индикаторы выключены и модем полностью готов к работе.
- Затем снова подключите его к стене и подождите, пока загорятся все индикаторы.
- Попробуйте ввести Zoom еще раз.
Сброс настроек маршрутизатора
Следующим шагом будет сброс настроек маршрутизатора. Это довольно просто сделать.
- Найдите небольшое отверстие «reset», расположенное на задней панели маршрутизатора.
- Надавите на это отверстие и удерживайте 3-5 секунд, используя что-то острое.
- После сброса маршрутизатора вам нужно будет завершить процесс с помощью шнура Ethernet, чтобы снова получить доступ к Интернету.
- Найдите адрес маршрутизатора и введите в устройство информацию о подключении к Интернету, чтобы восстановить доступ в Интернет.
После этого можно попробовать снова войти в приложение Zoom. Доступ в Интернет должен быть восстановлен.
Перезагрузите компьютер
Проблема также может заключаться в конфликте программного обеспечения на вашем компьютере. Обычная перезагрузка должна помочь вам закрыть все программы, а затем перезапустить их. Обычно это решает большинство подобных проблем.
Проверьте наличие обновления для вашей системы
Если у вас возникли проблемы с подключением к Интернету, возможно, вы столкнулись с проблемами, связанными с устаревшей версией программного обеспечения. В этом случае простого обновления будет достаточно для решения большинства проблем.
Проблемы с роутером
Здесь возможны два варианта:
Подключение есть, но без доступа к интернету
Это когда такой значок wifi:
Это значит, что wifi подключён и работает, но сеть есть только между ноутбуком и роутером. Т.е. роутер не настроен или не имеет доступа к интернету. Посмотрите на переднюю панель маршрутизатора, светится/мигает ли лампочка WAN? Если нет, то проблема с кабелем от провайдера, нужно звонить им. Если лампочка горит, тогда нужно зайти в админку роутера и настроить выход в интернет под провайдера. Как зайти в админ-панель есть в .
Сразу оговорюсь, что у всех поставщиков интернета свои способы организации доступа. В идеале вам нужно найти договор, в котором всё прописано. Ну или позвонить в службу техподдержки.
Суть вот в чём: в админке нужно зайти в раздел WAN и внести туда настройки с листика. На примере роутера TP-Link это выглядит вот так:
И раз уж мы оказались здесь, то сразу порешаем проблемы, когда не открываются сайты, но работает Skype и значок вай-фай показывает, что всё, типа, работает. Ставим галочку «Use These DNS Servers» и вписываем в поля:
8.8.8.8
77.88.8.8
Это публичные DNS-сервера Google и Яндекса соответственно. Или:
1.1.1.1
1.0.0.1
Это будут новые более быстрые DNS от CloudFlare. Мы делаем это потому что днс-ы (сервера имён) провайдеров очень часто сбоят, в итоге интернет как бы есть, но браузеры не понимают имена сайтов и не видят их.
Ещё, если сайты работают очень медленно, загрузка прерывистая, тогда в разделах WAN обратите на параметр «MTU Size». Если тип подключения «Dynamic IP» или «Static IP», то значение должно быть 1500. Для L2TP: 1460, PPPoE: 1420. Если у вас сеть через 3G-модем, тогда ставьте MTU 1476. Это тонкая сетевая настройка, и если соединение не наладилось на стабильную работу, то надо позвонить провайдеру и спросить какой MTU нужно использовать.
Ещё такая ситуация могла возникнуть, если раньше вы были подключены кабелем напрямую, а потом поставили роутер. Многие провайдеры связи при первом соединении записывают ваш MAC-адрес, чтобы никто, кроме вас, не мог пользоваться вашим интернетом. У компьютера и роутера свои уникальные мак-адреса. И получается, что ваш маршрутизатор для провайдера оказывается чужим.
Нужно присвоить роутеру такой же mac, как и у сетевой карты компьютера. Для этого в админке находим раздел «Network -> MAC Clone» и жмём кнопку «Clone MAC Address», сохраняем, перезагружаем.
Wi-Fi плохо работает, отключается
Если всё работало, а потом резко перестало, или грузится всё очень долго и с обрывами, то очень вероятно, что забился радиоканал, который использует роутер. Нужно зайти в админку в раздел настроек «Wireless» и посмотреть какой стоит канал:
Должно быть «Auto». Если не помогает, то можно попробовать выбирать любые числа из выпадающего списка. Пары попыток хватит, чтобы понять, что дело не в этом.
Если не подключается к Wi-Fi вообще или пишет «Статус Ограничено», тогда там же нужно выбрать смешанный режим работы «11bgn mixed». Называться может и по-другому, ключевое здесь буквы «bgn». Это означает три стандарта wifi-сетей. «B» — это самый старый и медленный, «G» — до 54 Мбит, «N» — самый ходовой на сегодня. Но зайти на роутер придётся с другого устройства, ведь с ноутбука не получается. Или просто сбросьте его по умолчанию.
Также плохая и медленная связь может быть из-за схемы электропитания в Windows. При определённых настройках может включаться щадящий режим работы адаптера. Поменять нужно здесь:
Что делать, если «Не удается подключиться к этой сети» в Windows 10
Определить точную причину возникновения проблемы бывает очень сложно, а потому есть смысл рассмотреть все возможные варианты устранения неполадок. Ниже представлен оптимальный порядок действий, предполагающий внесение тех или иных изменений в настройки компьютера и беспроводной сети.
Отключение антивируса
Антивирусные программы призваны защищать компьютер от вредоносных файлов, а также опасных сетей. Но иногда они блокируют совершенно безопасные подключения вроде домашнего Wi-Fi. Попробуйте временно деактивировать антивирус. Это касается не только сторонних программ вроде Kaspersky Internet Security или Avast, но и встроенных средств Windows (брандмауэр). После отключения защитника попытайтесь снова настроить соединение, и, возможно, Wi-Fi заработает.
Перезагрузка компьютера и роутера
Системные сбои, которые периодически происходят даже на самых стабильных компьютерах, влияют на разные функции, включая работу интернета. Поэтому есть смысл перезагрузить Windows 10 и попытаться заново подключиться к Wi-Fi. Также рекомендуется перезагрузить роутер одним из двух способов:
- временное отключение от электросети;
- нажатие на кнопку «Reset», расположенную на корпусе маршрутизатора.
Практика показывает, что эти простые меры оказываются достаточно действенными и выручают пользователей, которые не могут настроить соединение с домашней сетью.
Смена канала Wi-Fi сети
Современные роутеры работают в двухканальном режиме, рассчитанном на 2.4 ГГц и 5 ГГц. В таком случае компьютер видит оба диапазона для подключения к той или иной сети. Попробуйте сменить канал, чтобы проверить, откроется ли доступ к интернету после изменения параметров.
Включение и отключение режима «В самолете»
«В самолете» отключает все беспроводные соединения, включая Wi-Fi. Активация этого режима позволяет временно отключить свою беспроводную сеть, а после деактивации «Самолета» соединение вновь открывает доступ к интернету. Попробуйте воспользоваться этим режимом для решения проблемы.
На заметку. Активация и деактивация режима «В самолете» выполняется через панель уведомлений.
Удаление Wi-Fi-адаптера для переустановки
Пользователи, у которых проблема возникает после очередного обновления Windows 10, нашли собственное решение. Оно заключается в удалении адаптера Wi-Fi из списка устройств. Его переустановка позволяет без труда подключиться к недоступной сети при повторном выполнении операции:
- Кликните ПКМ по иконке «Пуск».
- Откройте «Диспетчер устройств».
Раскройте вкладку «Сетевые адаптеры».
- Кликните ПКМ по названию своего модуля Wi-Fi.
- Нажмите на кнопку «Удалить устройство».
После перезагрузки компьютера все вернется на свои места, и вы сможете подключиться к своей беспроводной сети.
Отключение IPv6 в свойствах подключения
Подавляющее большинство провайдеров используют IP версии 4 для предоставления доступа к интернету. Если в настройках выставлен IPv6, то с подключением могут возникнуть проблемы
Поэтому важно внести некоторые изменения:
- Откройте окно «Выполнить» комбинацией клавиш «Win» + «R».
- Введите запрос «ncpa.cpl».
- Нажмите на клавишу «Enter».
- Кликните ПКМ по названию своего подключения.
Перейдите в «Свойства».
Снимите галочку с компонента «IP версии 6».
Сохранив изменения, не забудьте перезагрузить компьютер, чтобы новые параметры вступили в силу.
Очистка настроек интернета и сброс кэша DNS
Также некоторые эксперты говорят, что решить проблему помогает сброс сети:
Откройте «Параметры» через меню «Пуск».
Перейдите в раздел «Сеть и Интернет», а затем – «Состояние».
- Нажмите на кнопку «Сброс сети».
- Подтвердите выполнение операции.
По аналогии с предыдущими вариантами устранения неполадок рекомендуется перезагрузить ПК. После этого проблема должна быть исчерпана.
Включение «Случайные аппаратные адреса»
Иногда подключиться к недоступной сети позволяет активация функции «Случайные аппаратные адреса». Ее можно включить через «Параметры» в разделе «Сеть и Интернет». Соответствующий переключатель находится во вкладке «Wi-Fi».
Меняем ширину канала в свойствах Wi-Fi-адаптера
Наконец, стоит попробовать изменить ширину используемого канала. Сделать это можно следующим образом:
- Найдите свой сетевой адаптер через «Диспетчер устройств».
- Откройте его свойства.
- Во вкладке «Дополнительно» отыщите используемый канал (например, 5 ГГц).
- Кликните по нему ЛКМ и попробуйте изменить значение с «Авто» на «20 МГц» или наоборот.
С высокой долей вероятности после изменения настроек ошибка при подключении перестанет высвечиваться. А если это не поможет, то обязательно перепроверьте способы, представленные ранее в материале.
Ограничение доступа к Wi-Fi
Наряду с ошибкой подключения к сети можно столкнуться с ситуаций, когда ноутбук не подключается к Wi-Fi и пишет «Ограниченный доступ». Подобная неполадка может быть связана с настройками беспроводного адаптера, маршрутизатора, работой сторонних программ, в частности, антивируса и брандмауэра, проблемами на стороне провайдера и так далее.
Трудно давать здесь какой-либо конкретный совет, однако стоит отметить, что очень часто неисправность возникает в результате некорректной работы беспроводного маршрутизатора. Чтобы исключить вариант с роутером, следует попробовать подключить ноутбук к интернету напрямую по кабелю. Нужно ли при этом задавать в свойствах сетевого адаптера IP-адрес или оставлять его получение в автоматическом режиме, уточняйте у своего интернет-провайдера. Что до неполадки, то здесь обойдемся общими рекомендациями:
- Перезагрузите все устройства;
- Проверьте наличие подключения к интернету по кабелю;
- Убедитесь, что в свойствах сетевого модуля выставлено автоматическое получение IP и DNS;
- Отключите средства защиты;
- Исключите ограничения со стороны вашего поставщика интернет-услуг;
- Попробуйте выставить предпочитаемый и альтернативный DNS 8.8.8.8 и 8.8.4.4 соответственно;
- Если проблема наблюдается только при работе ноутбука от батареи, измените план электропитания или деактивируйте в настройках адаптера отключение устройства для экономии электроэнергии.
Windows не может получить сетевые настройки от маршрутизатора
1] Используйте правильные учетные данные
Прежде всего, убедитесь, что вы используете правильный ключ безопасности, PIN-код или пароль для маршрутизатора
2] Отключить и повторно включить сетевое подключение .
Отключите интернет-соединение на вашем компьютере и снова включите его. Щелкните правой кнопкой мыши значок сети на панели задач и выберите «Центр управления сетями и общим доступом». Нажмите на сетевое подключение и в открывшемся окне состояния нажмите кнопку Отключить . Через несколько секунд включите его и посмотрите, помогло ли это.
Если вы нажмете кнопку Диагностика рядом с ней, она запустит средство диагностики сети.
3] Выключите и снова включите маршрутизатор .
Иногда простой цикл питания может решить проблему. Выключите роутер. Снимите вилку питания с маршрутизатора после его выключения. Оставьте на минуту, подключите шнур питания, включите его и проверьте.
4] Проверить с помощью другого устройства
Попробуйте маршрутизатор с другим устройством Windows. Это даст вам представление о том, связана ли проблема с устройством Windows или маршрутизатором.
5] Драйверы устройств
Проверьте, поддерживает ли устройство маршрутизатор. Убедитесь, что вы используете правильные драйверы устройств, необходимые для правильной работы маршрутизатора. При необходимости удалите и переустановите или обновите программное обеспечение драйвера.
6] Включить обнаружение сети .
Откройте Панель управления> Сеть и общий доступ> Изменить дополнительные параметры общего доступа. Здесь выберите Включить обнаружение сети , а также Включить общий доступ к файлам и принтерам и посмотрите, поможет ли это.
7] Запустите средства устранения неполадок .
Запустите средство устранения неполадок сети. Чтобы запустить средство устранения неполадок сети Windows, введите Устранение неполадок сети в поле поиска рядом с кнопкой «Пуск». Нажмите Определить и восстановить сетевые подключения в появившемся списке. Это запустит средство устранения неполадок сети Windows. Мастер проведет вас через шаги для устранения проблемы подключения.
Вы также можете запустить следующие средства устранения неполадок:
- Устранение неполадок с подключением к Интернету
- Устранение неполадок принтера
- Устранение неполадок сетевого адаптера.
Вы сможете получить к ним доступ через командную строку, наш FixWin или со страницы устранения неполадок Windows 10.
8] Сброс сети
Используйте функцию сброса сети Windows 10 и посмотрите, поможет ли это вам.
9] Обратитесь в службу поддержки .
Свяжитесь с производителем устройства и вашим провайдером и узнайте, есть ли у них решение.
Спасибо за изображения @MrDeanoLemon
Если вам нужны дополнительные идеи, вы можете взглянуть на следующие сообщения:
- Windows 10 не может подключиться к Интернету
- Нет WiFi после обновления до Windows 10
- Проблемы подключения Windows 10 к горячим точкам и адаптерам Wi-Fi
- Проблемы с сетью и интернет-соединением
- Нет доступа к Интернету в Windows 10
- Нет интернета, ошибка исправлена в Windows 10
- Ошибка коммутируемого доступа 633 Модем уже используется или не настроен
- Сообщение об ограниченном сетевом подключении.
Windows не удалось подключиться к Wi-Fi: диагностика и решение проблемы
Бывает так, что безупречно работающее подключение к беспроводной точке доступа при очередной попытке соединения выдает ошибку, в которой говорится, что компьютеру не удается подключиться к сети WiFi. У этой проблемы бывает множество причин, поэтому в статье приводятся инструкции, что делать, если «Виндовс» не удалось подключиться к WiFi, решение проблемы дается в подробном описании.

































