Комплект драйверов для ноутбука Asus X555LN под Windows 10

Комплект драйверов для Asus X555LN под Windows 10
Asus X555LN – это производительный девайс, предназначенный для решения многих инженерных задач. Устройство оснащено качественным, широкоформатным экраном высокого разрешения, который позволяет комфортно работать с текстом, редактировать изображения и воспроизводить разнообразный медиа-контент. Также в Asus X555LN установленый HDMI интерфейс, позволяет подключать к ноутбуку дополнительные устройства, в том числе дисплеи для расширения рабочего стола,в том числе большие телевизоры и проекторы для просмотра видефайлов высокой четкости и проведения презентаций. Производительные комплектующие Asus X555LN позволяют достичь достойного быстродействия и запускать любые приложения, в том числе и современные игры. Благодаря производительным комплектующим все приложения и процессы запускаются быстро и корректно, а большой объем размещённой памяти позволяет хранить всю необходимую информацию, не задумываясь о свободном месте. Asus X555LN всё в этом девайсе предназначёно для решения всех возникающих задач, а встроенные современные интерфейсы позволят всегда оставаться в сети.
Инструкция по замене ЦП
Подобрав совместимую модель процессора, можно переходить непосредственно к его установке. Перед этим следует провести небольшие подготовительные работы:
- запастись нужными инструментами (отвёртки, термопаста, салфетки);
- ознакомиться с порядком разборки ноутбука, воспользовавшись технической документацией или видеороликами на Youtube;
- обновить BIOS, иначе после замены система может не распознать новый процессор.

Прежде, чем менять процессор, следует подготовить термопасту и набор отвёрток
Алгоритм замены процессора на ноутбуке может несколько отличаться в разных моделях, но основные шаги для большинства лэптопов одинаковы:
- Обесточивание ноутбука. Для этого нужно отключить устройство от источника питания и вынуть аккумулятор.
- Разборка задней крышки девайса. Чтобы добраться к процессору, в зависимости от модели ноутбука, необходимо раскрутить всю заднюю панель либо определённый отсек, под которым находится система охлаждения.

Во многих моделях для доступа к процессору достаточно освободить от крышки отсек, расположенный со стороны вентиляционных отверстий на одном из торцов устройства
Извлечение системы охлаждения. Первым освобождается от крепежа вентилятор, потом радиатор, причём при выкручивании последнего следует соблюдать определённую последовательность винтов, следуя подсказкам в виде цифр от 1 до 4 рядом с каждым винтом. Демонтаж радиатора следует проводить без усилий
Если при попытке его извлечь ощущается сопротивление, вызванное засохшей термопастой, нужно осторожно подвигать радиатор из стороны в сторону. После извлечения необходимо салфеткой удалить остатки термопасты с его нижней поверхности

Правильно будет выкручивать винты в обратном порядке 4–3-2–1 и в два подхода: сначала ослабить их наполовину, затем извлечь полностью
Демонтаж процессора. Чаще всего чип крепится с помощью одного винта с поперечной насечкой. Используя плоскую отвёртку, необходимо выкручивать винт до того момента, пока специальный механизм не вытолкнет процессор вверх. После этого его можно легко извлечь, взявшись за боковые грани.

Демонтаж процессора — самый быстрый этап, поскольку он фиксируется в сокете всего одним винтом
Установка нового процессора. На место старого процессора нужно поместить новый, предварительно смазав его тонким слоем термопасты
При установке в гнездо следует обратить внимание на маленькую треугольную метку в одном из углов чипа. Её расположение должно совпадать с такой же меткой на сокете
После того как процессор вставлен, останется закрутить винт-фиксатор.

Для эффективного охлаждения чипа необходимо выдавить на центр крышки процессора каплю термопасты и равномерно распределить её тонким слоем по всей поверхности
Возвращение на место системы охлаждения. Теперь все действия производятся в обратном порядке, сначала в два подхода прикручивается винтами радиатор (винты фиксируются в последовательности 1–2-3–4), затем вентилятор. Сборка корпуса ноутбука. Детали задней панели девайса устанавливаются на место и фиксируются болтами. Проверка результата. Для этого нужно включить ноутбук и дождаться загрузки операционной системы. Если она прошла в стандартном режиме, значит, процессор и остальные комплектующие установлены правильно. Можно приступать к работе.
Проверка ноутбука на предмет перегрева
Почему ноутбук медленно работает— на этот вопрос ищут ответ многие активные юзеры. Нередко случается так, что устройство попросту перегревается при длительном его использовании (например, во время беспрерывного применения мощных игр). Не все ноутбуки оснащены системой охлаждения, поэтому в некоторых случаях придется устранять проблему самостоятельно. Для стабильной работы устройства приемлемыми считаются показатели температуры 35 градусов. На подобном уровне ноутбук работает полноценно и практически не выходит из строя.
При повышении температурного режима до 65 градусов, систем дает сбои, что приводит к некорректной работе устройства. В таких случаях компьютер начинает сильно тормозить и даже может автоматически выключаться. Чтобы протестировать систему на наличие перегрева, необходимо загрузить соответствующие программы:
- speedfan;
- hwmonitor;
- core temp;
- speccy.
Если выбранная утилита показала, что компьютер стал медленно работать именно по причине сильного нагрева, необходимо обнаружить источник проблемы и нейтрализовать его. Почему ноутбук тормозит и перегревается — чаще всего на это оказывают влияние следующие факторы:
- Засорение системы охлаждения;
- Сбои в работе кулера;
- Работа за компьютером в помещении с повышенной температурой;
- Большая нагрузка на жесткий диск;
- Большое энергопотребление.
Ноутбук ASUS греется до критической температуры
Через некоторое время использования вентиляционная система лэптопа засоряется и пропускает всё меньше воздуха внутрь корпуса. Ремонт устройства в этом случае прост — достаточно его разобрать и убрать загрязнения с поверхностей. Для уборки подойдёт кисть или баллончик со сжатым воздухом, выпускающий воздушный поток под большим давлением. Рекомендуется выполнять очистку регулярно, так как воздействие высоких температур иногда становится причиной неприятных последствий:
- Ноутбук ASUS греется и перезагружается.
- Нагрев приводит к тому, что ноутбук ASUS зависает.
- Внутренние компоненты устройства повреждаются или даже сгорают.
- Операционная система постоянно тормозит, программы выполняются медленно.
- Отдельные разъёмы или компоненты (веб-камера, динамики) прекращают работать.
- На экране появляются полосы или другие артефакты, причина которых — перегрев видеокарты.
- Вентиляторы внутри корпуса издают повышенный шум.

Способ 1
Вставляем флешку в USB-порт, на рисунке он черного цвета. Убедитесь, что вы вставили флешку в нужный порт.
Перезагружаем/включаем компьютер. При включении, как только начнется загрузка, несколько раз нажимаем кнопку «Delete» или «F2» (на некоторых современных моделях «F10»). Перед вами появится область программы БИОС.
Выбираем вкладку под названием «Boot». В новом окне выбираем «Boot Booster» и жмём кнопку «Enter». Затем выбираем опцию «Disabled».
Далее в той же вкладке «Boot», нажимаем на «Fast Boot», и выбираем «Disabled».
Далее сохраняем изменения, нажав на последней вкладке «Save changes and exit». Это также можно сделать, просто нажав кнопку «F10». Компьютер автоматически будет перезагружен. После его перезагрузки снова войдите в БИОС, и снова выберите вкладку под названием «Boot». Но на этот раз нажимаем на «Launch CSM» и жмём «Enter». Выбираем «Enable».
Далее находим подзаголовок «Boot Option Priorities», переходим на первую позицию этого списка и жмём «Enter». Перед вами появиться окно, в котором нужно выбрать название вашей флешки. Выбираем ее и снова жмём «Enter».
Теперь сохраняемся и ждём, пока закончится перезагрузка. Ноутбук начнет загружаться с вашей флешки.
Если этот способ показался вам слишком сложным и непонятным, то можно попробовать провести эту операцию, используя загрузочное меню.
Открываем меню БИОС ноутбука ASUS
Этот способ может не сработать в Windows 10 и 8. Дальше поясню почему и напишу как исправить.
Делаем так: выключаем ноутбук (если не можете выключить, секунд 5 подержите кнопку включения), нажимаем и держим клавишу F2 и включаем ноутбук (нажимаем на кнопку включения). Лично я всегда нажимаю на кнопку включения, и начинаю активно нажимать на F2 .

Когда откроется BIOS, клавишу можно отпускать.
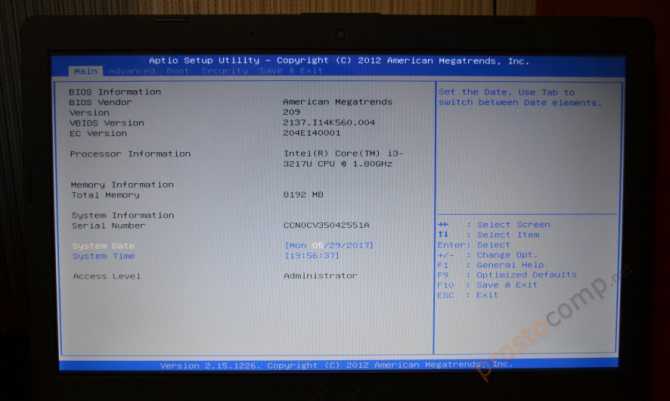
Порядок загрузки можно сменить на вкладке «Boot». Достаточно на место первого устройства поставить привод CD/DVD, или USB-накопитель. Флешка уже должна быть подключена. И желательно в USB 2.0. Как видите, у меня на первом месте стоит SSD накопитель.
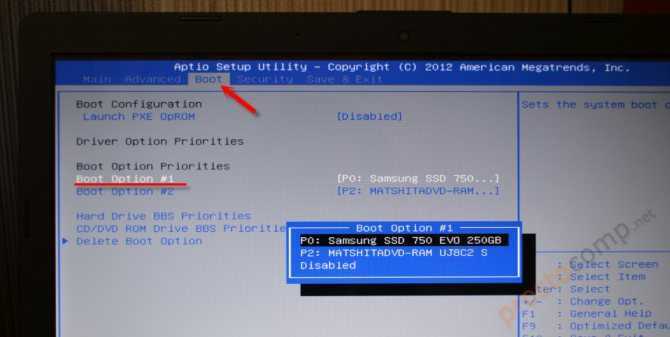
Не забудьте сохранить настройки нажав клавишу F10 . После того, как вы установите Windows, или выполните другие действия, желательно вернуть жесткий диск, или SSD на первое место в списке устройств.
Переключение флешки на порт USB 2.0
Многие современные ноутбуки оснащены портом USB 3.0 (с синим язычком). Это замечательное преимущество, если речь идет о работе с USB-устройствами внутри Windows, но при загрузке компьютеров с флешек, в дистрибутиве которых нет драйверов поддержки USB 3.0, могут возникнуть проблемы. В число таких дистрибутив входят официальные ISO-образы установки Windows 7 (и версий ниже), а также сборки некоторых, как правило, старых Live-дисков. Сложный путь решения такой проблемы – интеграция драйверов USB 3.0 в дистрибутив и перепаковка ISO-образа. Простой и рекомендуемый – подключение флешки к порту USB 2.0 на ноутбуке. Значение имеет только порт USB на ноутбуке; тот факт, что сама флешка поддерживает USB 3.0, не играет никакой роли. Подробнее о различиях портов USB 2.0 или 3.0 можно узнать из этой статьи.
Прочие решения
Существуют также другие возможности по работе с драйверами для «Асус». Например, обновить сетевой драйвер для Wi-Fi на Windows 7 (а также более поздних версиях) можно встроенными в систему средствами. Эта операция выполняется через диспетчера устройств и центр обновления. Ноутбук подключается к интернету через сетевой кабель.
Существует востребованная и надёжная программа для загрузки драйверов — это DriverPack Solution. Она отличается гораздо большей эффективностью функционирования по сравнению со службой обновления Windows. На сайте drp. su представлен обширный каталог для всех актуальных и устаревших нетбуков и ноутбуков Asus (а также и других известных производителей). Для каждой модели представлены драйверы строго для тех устройств, которые там установлены, чтобы избежать проблем из-за частичной или полной несовместимости и ускорить поиск и подбор. Порядок работы с помощью DRPS заключается в следующем:
- Если точно известна конкретная модель ноутбука, нетбука или ультрабука, то выбрать её из списка, отсортированного по алфавиту, и следовать инструкциям по установке.
- В противном случае — скачать онлайн-версию приложения DriverPackSolution и запустить его. Оно определит установленную на компьютере периферию и выполнит требуемые операции.
- Если отсутствует драйвер сетевой карты, то поможет офлайн-приложение DRPS, содержащее пакет всех нужных файлов для 32/64-разрядных систем Windows всех версий. Свободное место на жёстком диске, необходимое для её использования и должного функционирования, — не менее 10 гигабайт.
Driver Pack Solution также подскажет, какие полезные программы можно установить на ноутбук, а ненужное или подозрительное удалить с него.
Как правило, после обновления драйверов устройства Asus начинают работать ещё лучше. Это также позволяет избежать внезапного появления синих экранов смерти, связанных с редкими конфликтами, многие из которых устраняются в более свежих версиях.
Решение возможных проблем
Увы, но далеко не всегда процесс загрузки с флешки на ноутбуке ASUS происходит удачно. Разберем наиболее распространенные проблемы.
BIOS не видит флешку
Пожалуй, самая частая проблема с загрузкой с USB-накопителя. У нас уже есть статья об этой проблеме и её решениях, так что в первую очередь рекомендуем руководствоваться именно ею. Однако на некоторых моделях лэптопов (например, ASUS X55A) в BIOS есть настройки, которые нужно отключить. Это делается так.
- Заходим в БИОС. Переходим во вкладку «Security», доходим до пункта «Secure Boot Control» и отключаем его, выбрав «Disabled».
Для сохранения настроек нажимаем клавишу F10 и перезагружаем ноутбук.
- Снова загружаемся в BIOS, но на этот раз выбираем вкладку «Boot».
В ней находим опцию «Launch CSM» и включаем её (положение «Enabled»). Снова нажимаем F10 и делаем рестарт лэптопа. После этих действий флешка должна корректно распознаваться.
Вторая причина проблемы характерна для флешек с записанной Виндовс 7 — это некорректная схема разметки разделов. Долгое время основным являлся формат MBR, но с выходом Windows 8 главенствующее положение занял GPT. Чтобы разобраться с проблемой, перезапишите вашу флешку программой Rufus, выбирая в пункте «Схема и тип системного интерфейса» вариант «MBR для компьютеров с BIOS или UEFI», а файловую систему установите «FAT32».
Третья причина – проблемы с USB-портом или самой флешкой. Проверьте в первую очередь разъем – подключите накопитель к другому порту. Если проблема наблюдается, проверьте флешку, вставив её в заведомо рабочий разъем на другом устройстве.
Во время загрузки с флешки не работают тачпад и клавиатура
Редко встречающаяся проблема, характерная для ноутбуков новейших версий. Решение её до абсурдного простое – подключите внешние устройства управления в свободные разъемы USB.
Описание настройки
Add New Boot Option — переводится на русский примерно как добавить новый вариант загрузки. На самом деле почти верно — пункт означает добавить новое правило для загрузки (загрузочная запись).
Позволяет вручную задать путь к загрузчику. В первом меню Boot Option Name указываем имя (любое). В File System List как понимаю указываем устройство. И в File Name — файл загрузчика. Данное меню выглядит примерно так:
После создания можно зайти в меню загрузочных устройств и там будет созданная вами запись.
Возможно пункт Add New Boot Option нужен чтобы вручную указать загрузочный файл. Другими словами — можно попробовать установить Windows, когда установочные файлы находятся не на диске/флешке, а на другом жестком диске. И при помощи опции указать что именно нужно запустить.
Например если устанавливается Ubuntu, то при выборе опции Add New Boot Option, в Path for boot option прописываем:
\EFI\ubuntu\grubx64.efi
Нажимаем Create. В теории тоже самое должно работать и с Windows.
Сама опция:
Пример — скриншот биоса, где показана загрузочная запись Windows Boot Manager, найденная на устройстве Hitachi (вероятно жесткий диск):
Данная запись значит что на устройстве Hitachi установлена Windows. Именно такой тип записи и можно добавить вручную при помощи настройки Add New Boot Option.
Пример настройки в современном биосе Asus:
Слишком много мусорных файлов
Еще одна причина, из-за которой компьютер начал тупить, лежит прямо на поверхности. Проблема тут в большом количестве «мусора»: временных файлов, старых записей в реестре, накопившегося кэша в браузере и т.д.
Исправить это очень просто:
- удалите программы, которыми давно не пользуетесь;
- приведите в порядок рабочий стол (удалите все, что не нужно);
- очистите корзину (она тоже занимает место);
- удалите кэш браузера.
- почистите реестр и временные файлы.
Чтобы не делать все это вручную, рекомендую использовать программу CCleaner. Буквально за 2 минуты она почистит все, что описано выше. Только внимательно смотрите, какие галочки ставите, чтобы не удалить лишнего.
Функционал
Данный набор драйверов позволит вам полностью исключить использование мыши и полноценно перейти на управление жестами. В программу заложен несколько жестов, используя которые вы сможете максимально комфортно пользоваться вашим портативным устройством. В число основного набора функций входят следующие: приближение и отдаление, прокрутка, перелистывание, а также скроллинг в низ. Нажатие левой и правой клавиши, а также многое другое. Чтобы пользоваться всеми вышеперечисленными функциями, необходимо знать соответствующие жесты, которые производятся как одним, так и несколькими пальцами. Более детально с полным набором жестов и команд можно на сайте производителя, а также на всевозможных форумах. Второстепенные опции. Кроме основных функций, приложение может использовать технологию умного обнаружения мыши. Благодаря этому клиент, сможет автоматически переключать подключенную мышь и тачпада. А именно, когда мышка подключена, тачпад перестает работать, когда мышь отключается – снова начинает функционировать. Также программа предотвращает случайные, хаотичные нажатия, которые могут совершаться ладонью при наборе текста. В целом рекомендуется установить данный пакет драйверов, всем владельцами устройств от компании Asus.
The Most Common Asus X540L Drivers
The list below includes the most common Asus X540L drivers that Driver Talent could download and update.
|
Asus X540L drivers for Windows 10 |
Asus X540L drivers for Windows 8.1 |
Asus X540L drivers for Windows 8 |
|
Asus X540L drivers for Windows 7 |
Asus X540L drivers for Windows Vista |
Asus X540L drivers for Windows XP |
|
Asus X540L sound drivers |
Asus X540L display driver |
Asus X540L audio driver |
|
Asus X540L BIOS driver |
Asus X540L chipset driver |
Asus X540L USB driver |
|
Asus X540L card reader driver |
Asus X540L keyboard driver |
Asus X540L touchpad driver |
|
Asus X540L Bluetooth driver |
Asus X540L monitor driver |
Asus X540L Wi-Fi driver |
|
Asus X540L ethernet controller driver |
Asus X540L VGA driver |
Asus X540L graphics driver |
|
Asus X540L motherboard driver |
Asus X540L network driver |
Asus X540L wireless driver |
|
Asus X540L Lan driver |
Asus X540L camera driver |
Asus X540L mouse driver |
If you have any questions or suggestions about Asus X540L drivers download and update, please comment below this post.
Комплект драйверов для Asus G771JW1 под Windows 10

Комплект драйверов для Asus G771JW под Windows 10
ASUS G771JW? – это игровой ноутбук, оснащенный высокопроизводительными комплектующими и имеющий современный дизайн. При производстве ASUS G771JW применяются самые удобрые и надежные, которые надежно защищают устройство от царапин, механических воздействий и попадания влаги. Лэптоп оснащен качественным дисплеем и клавиатурой, которые благодаря своёй эргономике позволяют проводить время без накопления усталости. ASUS G771JW1 наличие большого и яркого дисплея и интерфейсов вывода информации дают возможность подключать два сторонних устройства вывода для максимального наслаждения игровым или рабочим процессом.Также хорошая интегрированная аудиосистема, обеспечивающая звук кристальной чистоты, погружающий в игровую атмосферу без остатка. Девайс отличается шикарную производительность и может без трудностей разобраться с последними играми и другими ресурсоемкими приложениями. Даже при высоких нагрузках все программы запускаются быстро, так что многозабачность приятно радует. Итог ASUS G771JW для игр и работы с графикой-дизайном весьма хороший выбор. Дающий фору многим аналогам.
Подключение беспроводного интернета на разных версиях Windows
Если адаптер вайфай работает корректно, мгновенно на Асусе выйти в интернет все равно не получится. Потребуется установить подключение с раздающим сеть роутером. Для этого:
- Нажмите в трее на значок беспроводных подключений.
- В открывшемся списке выберите свою сеть и кликните на кнопку «Подключиться».
- Введите пароль (ключ безопасности).
- Не забудьте поставить галочку напротив параметра «Подключаться автоматически». Это нужно для того, чтобы при включении ноутбук сразу подсоединялся к этой сети.
- Проверьте работу интернета в браузере.
В зависимости от версии операционной системы порядок действий будет немного отличаться.
Windows 7
Чтобы включить вайфай на ноутбуке Асус в Виндовс 7:
- Запустите панель задач через меню «Пуск».
- Откройте раздел «Сеть и интернет».
- Запустите «Центр управления сетями и общим доступом».
- Нажмите на пункт «Изменение параметров адаптера».
- Кликните ПКМ на «Беспроводное соединение» и выберите в списке «Свойства».
- Уберите галочку возле протокола версии 6. Выделите мышкой протокол версии 4 и откройте его свойства.
- Убедитесь, что активно автоматическое получение IP-адресов и DNS-серверов.
- Вернитесь в раздел «Сетевые подключения», кликните ПКМ на «Беспроводное соединение» и выберите «Подключение».
- Выберите беспроводную сеть, раздаваемую вашим роутером, и нажмите на кнопку «Подключение».
- Введите пароль к сети и нажмите на кнопку «ОК».
После ввода пароля интернет начнет функционировать, а данные для авторизации сохранятся в Windows 7. При необходимости их можно поменять, открыв настройки соединения.
Windows 8
Процедура первоначальной подготовки беспроводного адаптера к подключению не отличается от Windows 7. Нужно запустить «Панель управления» при помощи кнопок Win+X и перейти в раздел «Сеть и интернет».
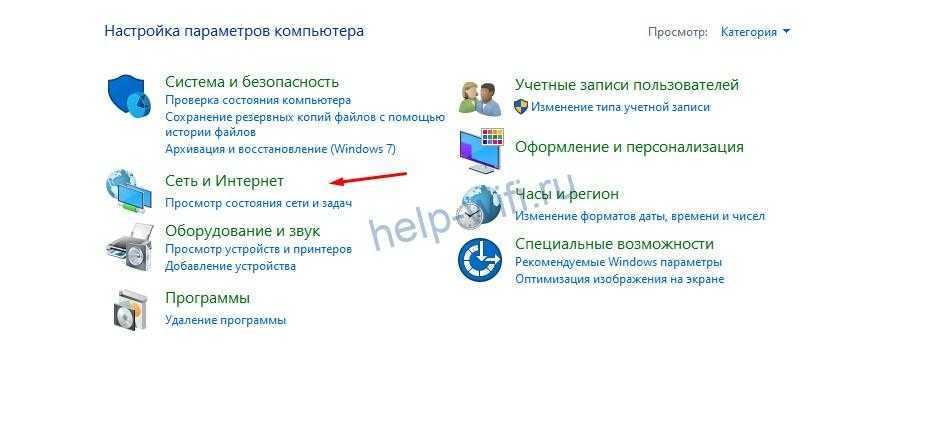
Далее также надо убедиться, что протокол IPv6 деактивирован, а в IPv4 выбрано автоматическое получение данных об IP и DNS.

Чтобы подключиться к интернету, кликните на иконку беспроводных сетей в трее.
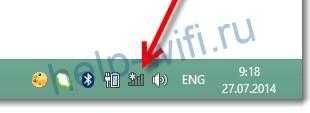
Выберите из списка свою сеть и нажмите на кнопку «Подключиться».

Введите пароль к сети.
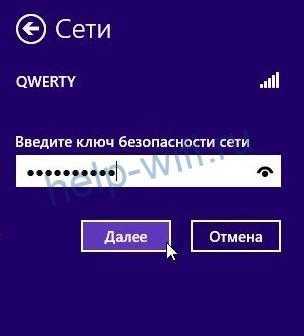
Если введенные данные правильные, то будет установлено подключение к беспроводной сети.

Windows 10
Чтобы настроить Wi-Fi в Виндовс 10, откройте раздел «Параметры» в меню «Пуск».
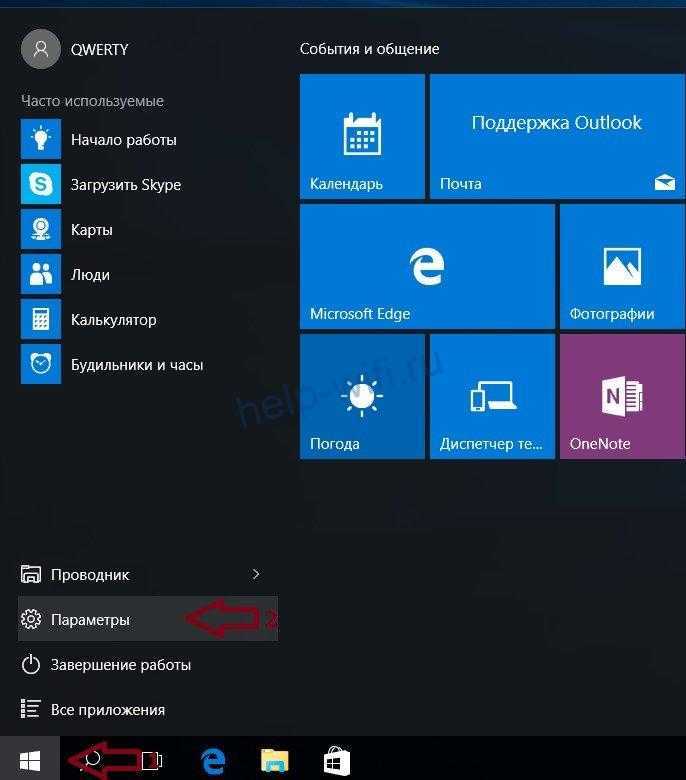
Откроется окно настроек, которое заменяет «Панель управления». Выберите там «Сеть и интернет».
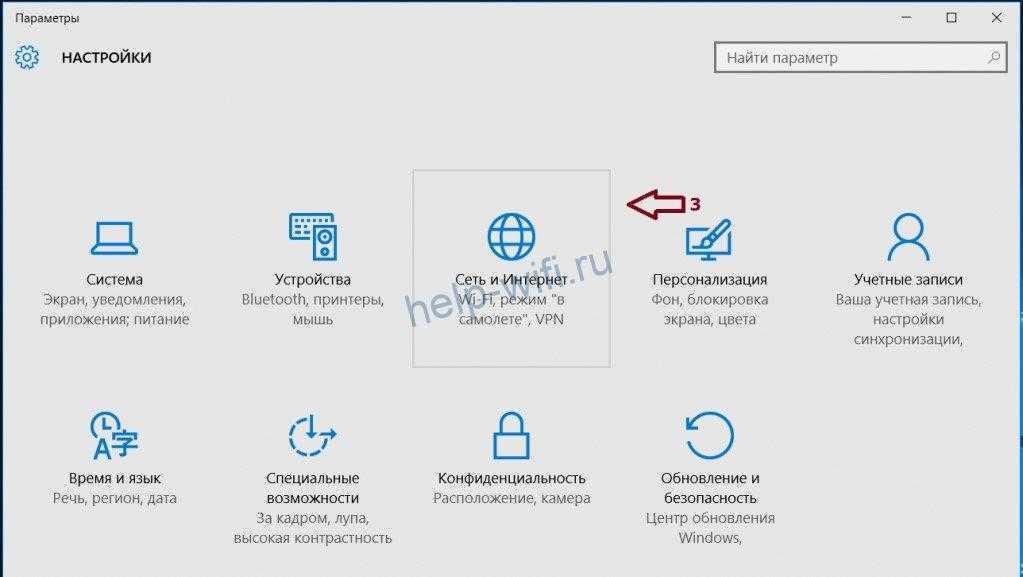
Откройте подраздел «Wi-Fi» и нажмите на «Настройку параметров адаптера».
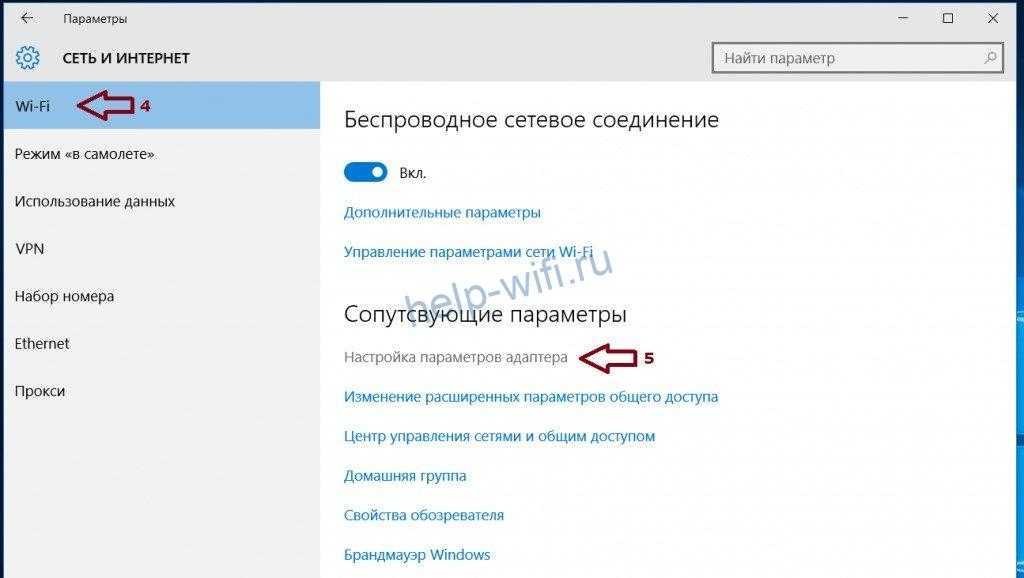
Выберите «Беспроводное соединение», кликните на него ПКМ и перейдите в свойства.
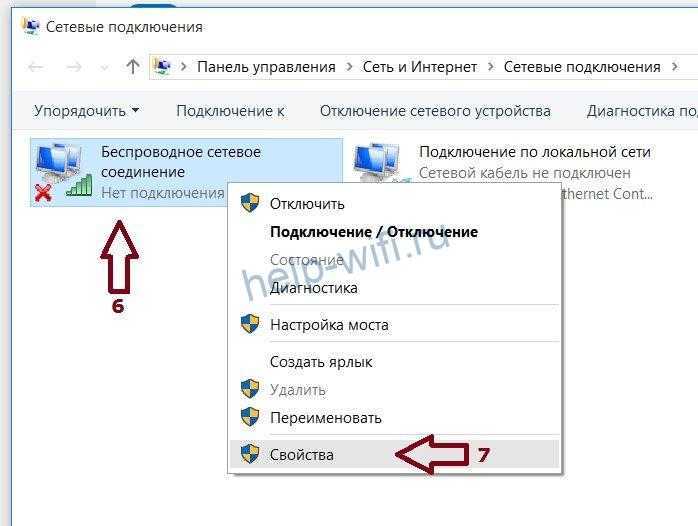
Далее аналогичным образом отключите протокол IPv6 и установите автоматическое получение IP и DNS в протоколе IPv4.
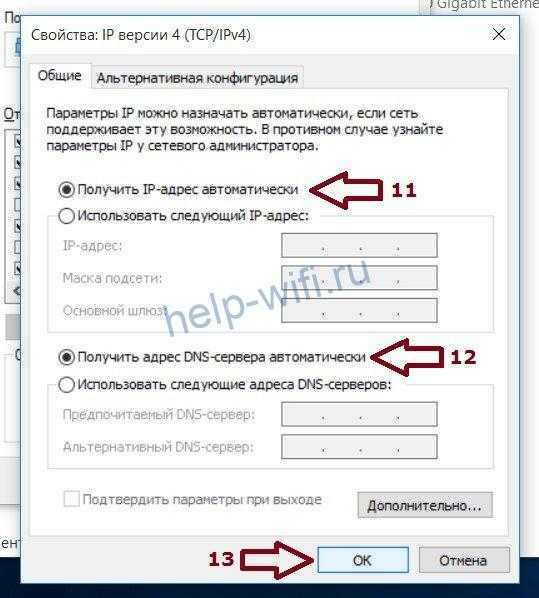
Нажмите ПКМ на «Беспроводное соединение» и выберите «Подключение/отключение». Откроется раздел со списком беспроводных сетей. Выберите свою и кликните на кнопку «Подключиться».
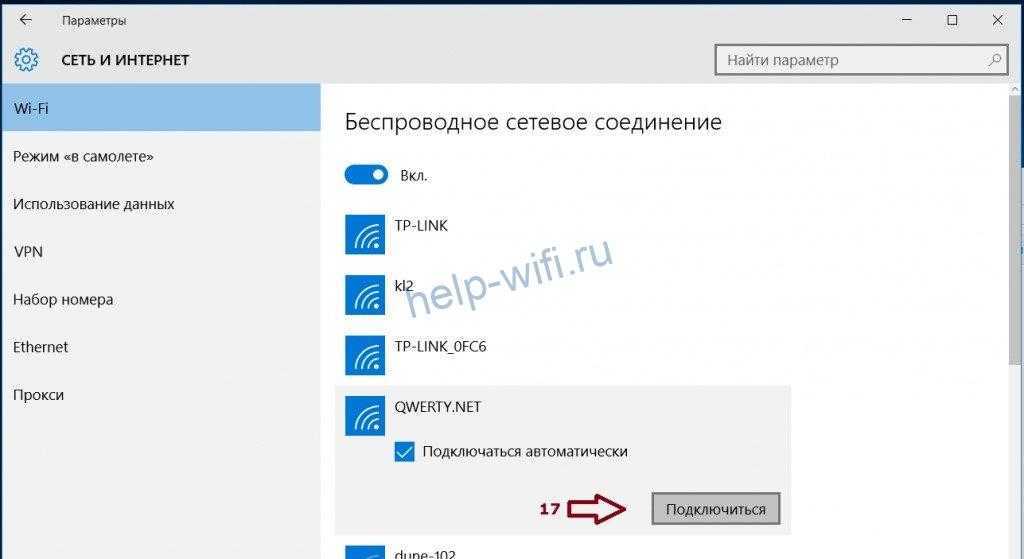
Введите установленный на беспроводной сети пароль и нажмите на кнопку «Далее».

Процедура считается завершенной, если подключение установлено.

The list of drivers Asus R540SA for Windows 8.1 (64-bit)
- asus_r540sa_windows_81_x64_drivers_full_package/vga_intel_win81_64_ver101810330802.zip
- asus_r540sa_windows_81_x64_drivers_full_package/lan_realtek_win81_64_ver802109092013.zip
- asus_r540sa_windows_81_x64_drivers_full_package/wlan_ralink_win81_64_ver50370.zip
- asus_r540sa_windows_81_x64_drivers_full_package/wlan_ralink_win81_64_ver50230.zip
- asus_r540sa_windows_81_x64_drivers_full_package/wlan_qualcommatheros_win81_64_ver1000263.zip
- asus_r540sa_windows_81_x64_drivers_full_package/bluetooth_ralink_win81_64_ver1107482.zip
- asus_r540sa_windows_81_x64_drivers_full_package/bluetooth_ralink_win81_64_ver1107420.zip
- asus_r540sa_windows_81_x64_drivers_full_package/bluetooth_qualcommatheros_win81_64_ver801306.zip
Download full set of drivers Asus R540SA for, DriversFree download manager (~10.8M, zip)
Method 1. Manually Download Asus X540L Drivers for Windows 10, 8.1, 8, 7, Vista, XP via Asus Website
The Asus X540L driver error could be caused by outdated drivers, which may lead to system crash, data loss, and a whole lot more. You could go tothe Asus Support page to manually download Asus X540L drivers for your computer, such as Asus X540L Bluetooth driver, Asus X540L USB driver, Asus X540L touchpad driver, Asus X540L camera driver, Asus X540L audio driver, etc. Do the following:
Step 1. Type in the model name of your Asus machine.
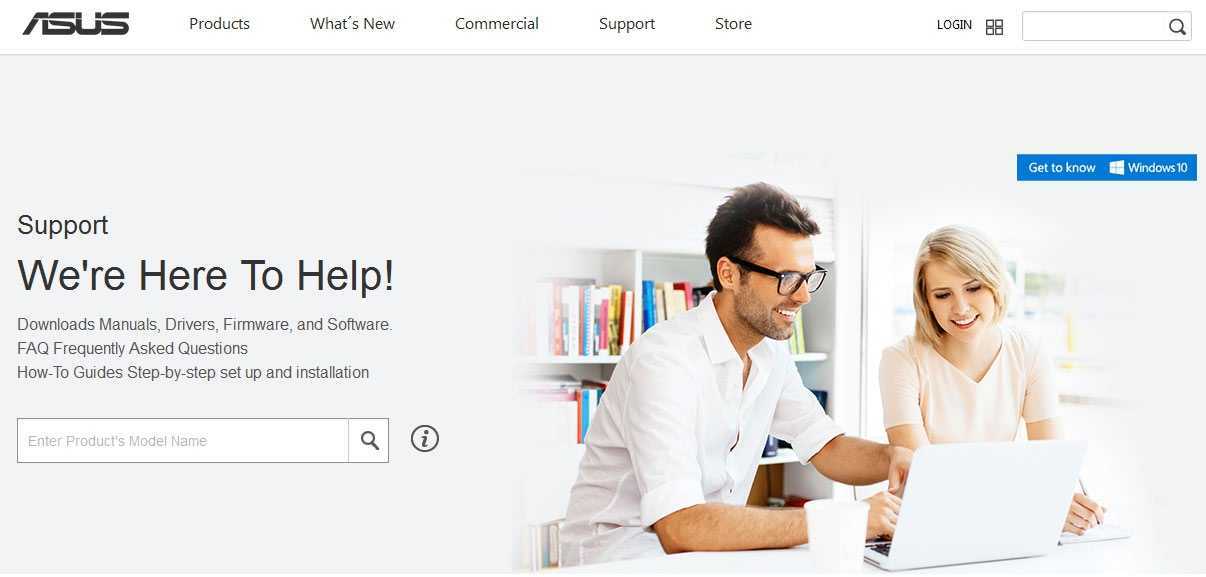
Step 2. Select «Driver & Tools», and then pick out your operating system.
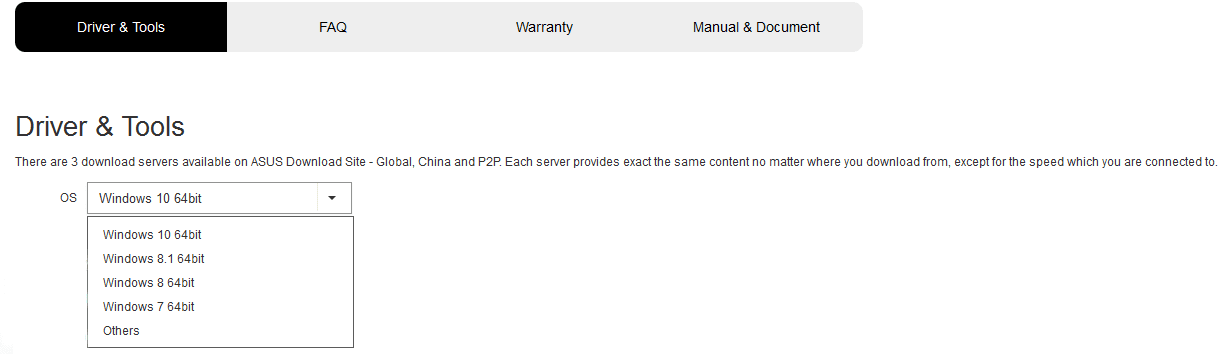
Step 3. Select the appropriate drivers that meet your needs and then click “Global” to download.
Step 4. Right-click the downloaded file and install the Asus X540L driver.
Step 5. Reboot your computer.
See Also:Free Asus Drivers and Downloads for Windows 10/8/7/XP/Vista
Серия ASUS N
Производительные ноутбуки премиум-класса, среди которых встречаются тонкие компактные нетбуки, модели для бизнеса и универсальные лэптопы для использования вместо обычного ПК в условиях дома или офиса. В небольших лэптопах установлены процессоры Intel Atom, в других — Core i3/5/7 или близкие по быстродействию ЦПУ AMD (Phenom, Turion, A10). Частоты процессоров — 1,6-2,8 ГГц. Ускорить работу можно за счет увеличения объема оперативной памяти до 16 ГБ. Отличительная черта линейки — элегантный дизайн без излишеств. IPS-дисплеи с диагоналями 10,2-18,4 дюймов и широкими углами обзора в сочетании с мощными дискретными видеокартами обеспечивают высокое качество изображения без бликов при попадании света. Многие модели выпускаются в матовых металлических корпусах, но встречаются также комбинации из прочного пластика и алюминия. Клавиатуры с мягким и низким ходом клавиш и обособленным цифровым блоком позволяют развить высокую скорость печати без дискомфорта для пальцев и кистей рук.
Много программ в автозагрузке
Если компьютер тормозит при запуске, то причина здесь очевидна – вы добавили слишком много программ в автозагрузке. Ведь им всем нужно время, чтобы загрузиться. А пока они включатся, может пройти 5 минут. Именно из-за этого компьютер долго грузится и тормозит.
В дальнейшем они тоже могут вам мешать. Вы запустите браузер или игрушку, а все программы из автозагрузки останутся включенными! Не удивляйтесь, что при таком раскладе даже на производительном компьютере тормозят игры или программы.
В общем, если у вас сильно тупит ноутбук, почистите автозагрузку. Это поможет ускорить Windows и избавит от тормозов.
Что нужно для установки Windows 7 на ноутбук Asus
Перед установкой вам понадобиться:
- сборка Windows 7 (32 или 64-х битная)
- флешка минимум на 4 Гб
- программа Ultra ISO
- сам ноутбук
Прежде всего надо определить с разрядностью Windows 7. Тут надо знать какую разрядность поддерживает ваш процессор 32-х или 64-х битный. Если процессор 32-х битный, то тут думать не надо – ставим 32-х битную версию. Если же процессор 64-х битный, то в принципе вы можете установить как 32-х битную версию, так и 64-х битную. Но тут есть свои нюансы:
- Если объем оперативной памяти 4 Гб и больше – ставим 64-х битную версию
- В противном случае, если компьютер имеет малый объем ОЗУ, то лучше поставить 32-х битную
- Стоит помнить, что некоторые программы и игры работают только на 64-х битных ОС
Скачать сборку с драйверами windows 7 для ноутбука asus можно здесь (на страничке выберете 32-х битную или 64-х битную версию).











![[решено] usb-порты не работают на ноутбуке](http://lpfile.ru/wp-content/uploads/f/b/6/fb604a2177c4e6a7b0ec8ffc34f1170a.jpeg)




![[решено] usb-порты не работают на ноутбуке](http://lpfile.ru/wp-content/uploads/4/6/0/46039e7d8cc64f5c7ddbea81541fe2a9.png)















