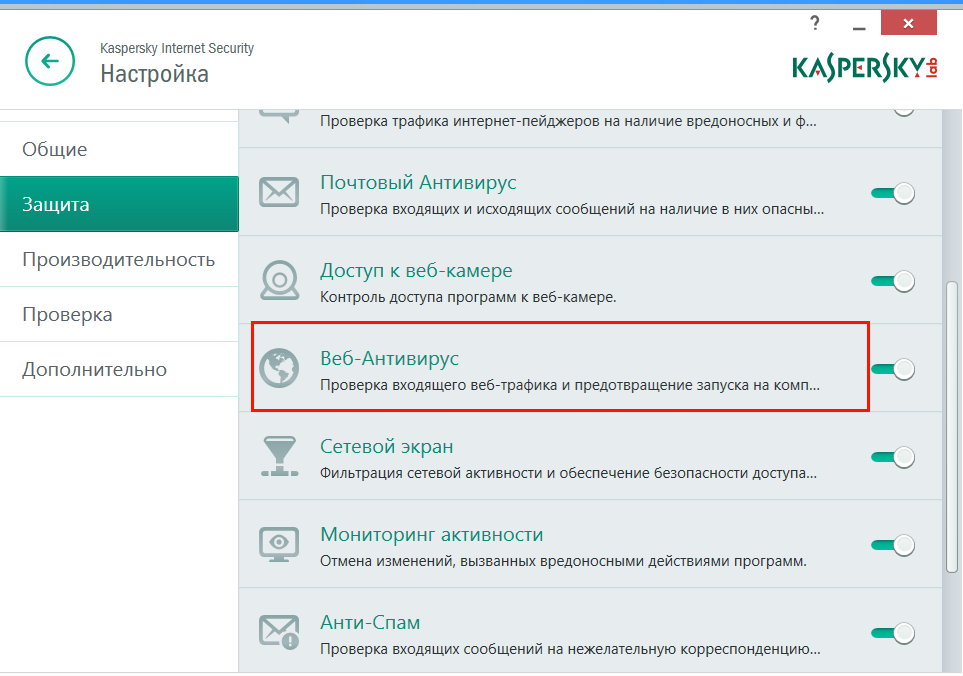Почему на Андроиде мобильный интернет не работает
Первое, что нужно сделать, если на Андроид не включается мобильный интернет, — убедиться в том, что в настройках включена передача данных.
- Откройте настройки, перейдите в раздел «Подключения» или «Сетевые подключения».
- Зайдите в меню «Использование данных».
- Включите мобильный трафик.
Так же включить мобильный интернет на Андроиде можно при помощи быстрого меню. Проведите двумя пальцами от верхнего края экрана вниз и откроется полное меню с кнопками быстрого включения функций смартфона.
Следующий шаг — проверка баланса лицевого счета. Если в телефоне установлено две SIM-карты, необходимо в настройках посмотреть, какая используется для подключения к мобильному интернету, и убедиться, что на ней подключен подходящий пакет услуг.
Еще одной причиной того, мобильный интернет не работает, может быть некорректная регистрация телефона в сети. Чтобы устранить сбой, достаточно перезагрузить устройство. Если это не помогло, то проверьте данные точки APN, сравнив их с информацией с официального сайта оператора. Обычно данные APN приходят в конфигурационном сообщении при первой установке SIM-карты, но бывает, что пользователь их не сохраняет, или в процессе использования системы они сбиваются.
- Зайдите на сайт оператора — МТС, Tele2, Билайн, Мегафон или своей региональной сети.
- Найдите в разделе помощи настройки интернета для Android.
- Откройте настройки телефона. Вам нужен раздел «Мобильные сети».
- Зайдите в подраздел «Точки доступа».
- Измените текущую точку или создайте новую, используя данные с сайта оператора.
- Перезагрузите устройство.
Ручная настройка APN также помогает в случае, когда интернет не работает в некоторых приложениях. Если это не помогло, можно посоветовать выполнить сброс параметров сети — в последних версиях Android есть такая функция.
Еще одна возможная причина полного отсутствия мобильного интернета — отсутствие покрытия сети. Если в настройках Андроида выбран режим «LTE/4G», а устройство находится в зоне покрытия только сети 3G, то вы не сможете выйти в интернет. Что делать в такой ситуации:
- Откройте настройки, перейдите в раздел «Подключения».
- Зайдите в параметры мобильной сети.
- Откройте «Режим сети» и установите автоматическое переключение между LTE, 3G и 2G.
Если в таком режиме интернет всё равно не работает, выберите конкретное значение — 3G или 2G. Если вы находитесь в местности, где оператор вообще не имеет покрытия, то никакое изменение режима не поможет. Такое часто случается в дороге между городами — работать перестает не только интернет, но и звонки с SMS.
Есть небольшая вероятность, что проблемы с выходом в интернет связаны с профилактическими работами или сбоем на стороне оператора. Чтобы исключить эту возможность, позвоните провайдеру и уточните, почему у вас не работает мобильный интернет.
Включаем интернет на Андроиде в сети оператора мобильной связи
При первичной установке sim-карты в смартфон оператор высылает настройки в смс и push сообщении, которые автоматически применяются без участия абонента и сохраняются в устройстве.
Чтобы на Android смартфоне включить мобильный интернет от оператора нужно сдвинуть так называемую «шторку» движением (свайпом) пальца вниз от самой верхней части дисплея. В результате этого действия появится набор кнопок-иконок, включающих или отключающих различные функции смартфона. Нас интересует кнопка с изображением двух параллельных вертикальных стрелок, одна из которых указывает вверх, другая вниз. В зависимости от версии Android или графической оболочки на устройстве данная кнопка, может иметь другой вид и иметь подпись «Передача данных».
Чтобы включить мобильный интернет, необходимо нажать на эту иконку, которая изменит цвет на синий. В некоторых версиях Android или фирменных графических оболочках кнопка примет другой цвет, чаще всего – это серый. О наличии доступа в интернет будет сигнализировать значок типа сети в статус-баре, в верхней части экрана. В нашем случае – это скоростная сеть 4G.
На смартфоне это самый простой и широко распространённый способ подключиться к интернету в сети оператора мобильной связи. Для тех, кто не ищет легких путей мы покажем другой способ. Для этого необходимо:
- Перейти в настройки смартфона.
- Выбрать раздел «SIM-карты и мобильные сети».
- Найти пункт «Мобильный интернет» и сдвинуть переключатель вправо, в положение включено.
Все, мобильный интернет включен, в статус-баре также должен быть значок типа сети.
В разных версиях Android или графических оболочек, вышеприведенные названия пунктов в настройках может несколько отличаться. Необходимо искать разделы настроек, в названиях которых присутствуют «Мобильная сеть», «Мобильная передача данных» и т.п.
Прочие конфигурации
Это не единственный способ настроить телефон Android на доверенное устройство. Если вы перейдете в раздел «Smart Lock» своего телефона, вы обнаружите, что помимо привязки доверенных устройств вы также можете добавлять местоположения, чтобы держать разблокированным .
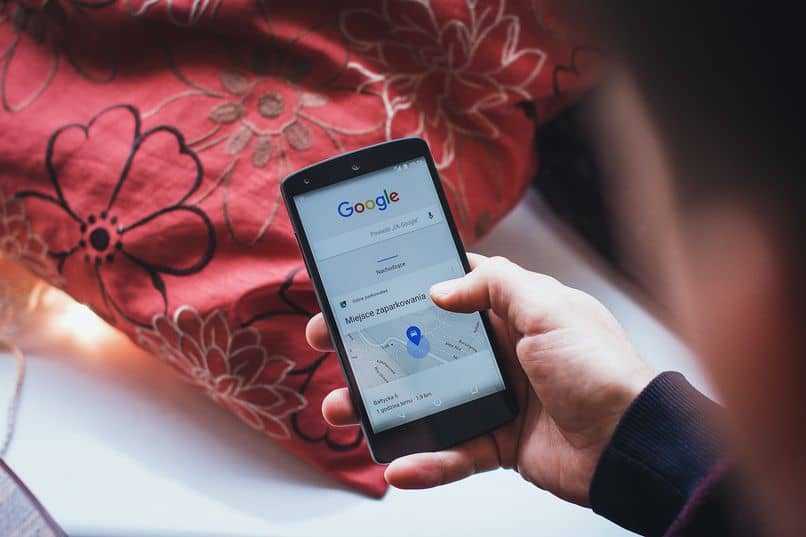
Некоторые телефоны также включают в эту функцию возможность распознавание лиц и голосовые команды .
Надежные места
Ваш дом, офис или любое другое место, где, как вы знаете, ваш телефон Android безопасен, можно связать с ним, чтобы что он остается разблокированным, пока вы находитесь в этом месте . Для этого в устройстве будут использоваться инструменты Google Maps .
Пока вы несете это
Еще одна опция, которую вы можете найти в Smart Lock, — это возможность держи телефон разблокированным пока носишь его с собой. После однократной разблокировки устройство будет оставаться разблокированным до тех пор, пока не будет помещено на поверхность, где оно автоматически заблокируется.
Уверенное лицо
Хотя это считается менее надежной мерой безопасности, поскольку кто-то с характеристиками, подобными вашим, может Garder мобильный телефон разблокирована .
В этой функции, если вы используете устройство под углом, в котором ваша передняя камера может определить твое лицо , он останется разблокированным. Если уменьшить масштаб или не распознать проанализированные вами черты, он застрянет.
Голосовая команда
Наконец, еще один очень интересный вариант Smat Lock основан на разблокировка с помощью голоса . Для этого вы воспользуетесь знаменитым «Окей, Google».
Типы подключений
Прежде чем поговорить, как подключить Интернет на смартфон, давайте рассмотрим, через какие протоколы можно осуществить передачу данных на Андроид. В настоящее время подключиться к сети вы можете по:
- 3G (4G);
- Wi-Fi;
- GPRS.
Следующим развитием технологии стал стандарт 4G. Реальная скорость загрузки в 4G доходит до 10 мегабит в секунду, а в улучшенной версии 4G+ этот показатель составляет 40-50 мегабит. Скачать игру с «Плей Маркет» можно фактически за несколько секунд.
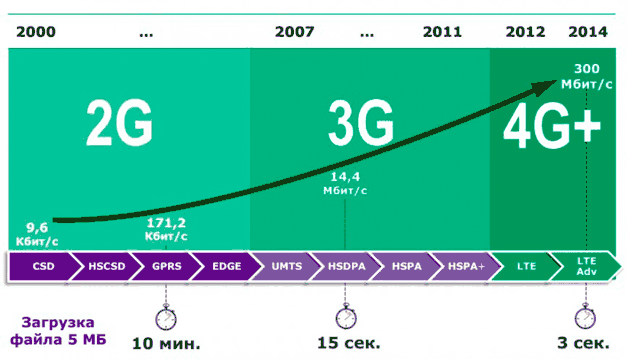
Мобильный Интернет на телефоне может использоваться в любом месте покрытия. Естественно, скорость передачи оставляет желать лучшего.
Самым высокоскоростным соединением является Wi-Fi (до 100 мегабит в секунду). Реальная скорость в домашней сети через Андроид достигает 60 мегабит. Скачать любое приложение с «Плей Маркет» вы можете всего за пару секунд. Главный недостаток Wi-Fi, вы можете использовать его только там, где имеется соответствующий роутер, а точка доступа не под паролем.
GPRS является устаревшим, но до сих пор используется. Если два предыдущих способа вам недоступны, воспользуйтесь GPRS. Скорость загрузки составляет всего 175 килобит в секунду.
Подключение интернета на сотовом телефоне через USB порт
Подключение к телефону посредством wi-fi способ довольно простой и удобный. Но как быть, если нужное устройство отсутствует? В этом случае с его ролью прекрасно справится ноутбук или компьютер. Использовать такое соединение имеет смысл, если необходимо скачать игры, фильмы или музыку. Как осуществить такое подключение, мы расскажем далее. Процесс выхода в интернет с телефона через USB устройство не сложен. Но не каждый телефонный аппарат дает такую возможность. Поэтому для начала нужно активировать root права (суперпользователь). О наличии функции можно узнать на сайте разработчика устройства. Если активация прошла успешно, приступайте к настройке выхода в сеть. Для этой цели на ноутбук или ПК нужно установить программу «Аndroid Tool.exe» и запустить её. , Сделать это можно, выполнив ряд последовательных действий: ,
- В меню компьютера открываем «Сеть» и далее пункт «Подключения».
- Откройте «Свойства соединения» и вкладку «Общий доступ».
- Активируйте функцию ««Разрешить другим пользователям сети». ,
- Подключите модем и откройте в настройках вкладку «Для разработчиков» и кликните «Отладка по USB».
- Активируйте «Андроид» Отыщите в интерфейс кнопку «Refresh» для поиска подключенных устройств.
- В поле «Select a device» выберите нужно устройство.
- Выберите «Select DNS to use» и активируйте DNS.
- Кликните «Connect» для завершения действия.
- После того как на ПК появится утилита «USB Tunnel», наделите её правами суперпользователя. ,
После соединения ПК или ноутбук начнет раздавать трафик на мобильное устройство.
Как выйти в интернет с телефона
Есть несколько способов выйти в интернет с мобильного. Можно воспользоваться Wi-Fi, а также подключить мобильный интернет от своего оператора.
С помощью Wi-Fi
Сейчас почти все устройства (кроме старых моделей) имеют доступ в интернет посредством функции вай-фай. Чтобы синхронизировать интернет-соединение, следует найти точку доступа с хорошим сигналом. Также абоненту понадобится спросить название сети и пароль, если он находится в кафе, отеле или любом другом заведении. Иначе обстоит ситуация, когда абонент решил оформить договор с оператором и подключить услугу «Домашний интернет». Для подключения функции вай-фай с телефона пользователю нужно следовать алгоритму действий:
- Прежде всего, понадобится провести в квартиру кабель Ethernet, и оплатить свой тарифный план, включающий в себя пакет интернета. Нужно приобрести или арендовать маршрутизатор, установить устройство в комнате и подключить к нему кабель. Понадобится зайти в интерфейс роутера, это возможно благодаря наличию любого веб-обозревателя. Введя адрес устройства в url-строку, логин и пароль, пользователь сможет произвести настройку и создать новое интернет соединение;
- Так появится точка доступа с определенным именем и паролем. Защитный шифр необходимо устанавливать для того, чтобы интернет не могли использовать соседи и расходовать трафик. Когда интернет будет исправно работать, можно взять устройство и активировать функцию беспроводного доступа в сеть;
- Для этого необходимо включить гаджет. Далее нужно зайти в приложение «Настройки», выбрать раздел «Сеть». В этом окне нужно активировать беспроводное соединение. Зайти в меню можно и вторым способом: пользователю нужно открыть раздел значков и уведомлений, он находится в верхней части телефона. Проведя пальцем по экрану сверху вниз, пользователь увидит новое окно. Нужно нажать на значок wi-fi;
- Удерживая пальцем иконку в течение нескольких секунд, пользователь перейдет в то же меню, что открывается в пункте «Сеть». Владелец телефона увидит несколько разных точек доступа, среди них нужно выбрать название своей сети. Для успешной синхронизации потребуется ввести пароль, и подтвердить соединение с точкой доступа. Так пользователь подключит свой телефон к сети интернет.
С помощью мобильного интернета
У функции вай-фай есть один недостаток, интернет-соединение доступно только при нахождении в определенном месте, например, дома или в кафе. Как только пользователь выйдет из зоны покрытия маршрутизатора, синхронизация пропадет. Посредством вай-фая абонент может скачивать и передавать файлы с высокой скоростью, однако функция не мобильна.
Для решения этой проблемы была создана услуга «Мобильный интернет», которую предоставляет провайдер сотовой связи пользователя. Чтобы активировать функцию, владельцу телефона понадобится следовать инструкции:
- Приобрести сим-карту у оператора, оформить тариф, в котором есть безлимитный интернет или пакет с большим количеством гигабайт. Затем нужно выключить устройство и снять крышку. В корпусе находится слот для сим-карты, необходимо вставить туда симку. Если для этого понадобится извлечь батарею, то после установки сим-карты, нужно правильно вставить ее на место. Золотые чипы должны совпадать. Закрыть устройство при помощи крышки, включить и подождать загрузки операционной системы телефона;
- Пользователю потребуется зайти в базовое приложение «Настройки» или открыть меню значков. Следует нажать на две стрелочки, активируя функцию мобильного интернета. В разделе «Настройки» потребуется ткнуть пальцем в команду «Мобильный интернет», и включить функцию. Так пользователь сможет пользоваться интернетом, передавать и скачивать файлы.
Ниже представлены плюсы и минусы использования опции «Мобильный интернет» в виде таблицы.
| Достоинства | Недостатки |
| Функция делает пользователей мобильными, может работать без привязки к другим устройствам | Необходимо ежемесячно проплачивать тариф согласно условиям в договоре, оформленным в салоне связи своего оператора |
| Пользователь сможет раздавать интернет со своего устройства на другие гаджеты. Телефон превращается в модем при наличии функции | Ограниченное количество мегабайт, предоставляемых согласно выбранному интернет-пакету. Каждый пакет потребуется оплатить |
| В большинстве тарифов есть возможность безлимитного пользования мессенджерами и социальными сетями. Даже если пакета интернета будет израсходован, пользователь сможет написать сообщение в мобильных приложениях | Скорость мобильного интернета не сравниться с той, которая указана в характеристиках маршрутизатора. Пользователю придется проявлять терпение при передаче и приеме данных |
Настройка интернета Мегафон
Если Вы подключили интернет от Мегафон, но по каким-то причинам автоматические настройки не поступили, то их можно внести вручную:
- заходите в пункт меню «Настройки»
- открываете раздел «Беспроводные подключения и сети»
- далее пункт «Еще»
- выбираете вкладку «Мобильные сети»
- открываете подпункт «Точки доступа (APN)
В том случае, если список пуст, нажимаете в правом верхнем углу значок «+». Далее Вам необходимо заполнить 4 пункта:
- Имя. Указываете: megafon
- APN. Точка доступа: internet
- Имя пользователя. Вписываете: gdata
- Пароль: gdata
Из контекстного меню выбираете пункт «Сохранить». Выбираете точку доступа по умолчанию и настройка завершена.

Автоматические настройки Вы можете получить, если наберете USSD-команду *105*360# и вызов. А также через Личный кабинет на сайте компании.
Как включать интернет на Android, используя вай-фай
Самый простой метод для соединения с сетью – использование точки доступа, которая создается роутером. Несмотря на то, что беспроводное подключение такого типа отличается рядом ограничений, многие пользователи предпочитают именно такой вариант. Преимуществом данного способа является то, что скорость на смартфоне Самсунг или любом другом, работающем на ОС Андроид, будет достаточно внушительной. Чтобы подсоединить свой гаджет к беспроводной сети, нужно всего лишь активировать в настройках вай-фай. Нажмите на строку подключения всех сетей, которые доступны на данный момент и выберите нужную. При необходимости нужно будет ввести код доступа. Где бы вы ни находились, всегда можно использовать беспроводные сети для пользования качественным интернетом.
Как включить мобильный интернет на Андроиде
Включение интернета
Самое простое и быстро запоминающееся — это включение передачи данных (интернета). Если вы не какое-то время не используете интернет-соединение, то его желательно отключить в целях экономии заряда батареи. А значит эту процедуру вы будете проходить как минимум два раза в сутки, для включения и отключения.
Включить интернет можно используя верхнюю шторку или через «Настройки». Оба пути ведут к одному включателю.
Включение интернет рассмотрим на примере Андроид 5.1 (идентично Андроид 6). Ранние версии включаются по аналогии.
1. Свайпом вниз открывается шторка →выбор оператора связи →включить «Передача данных».
2. Настройки →передача данных → выбор оператора → включить «Мобильные данные».
Для тех, у кого не безлимитный мобильный трафик можно установить ограничение. При достижении порога, интернет-связь не включится, что сэкономит дополнительную оплату за превышение. Каждый последующий 1Мб превышения стоит гораздо дороже, чем тарифицируемый.
Здесь достаточно включить «Лимит мобильного трафика»→установить временной интервал.
Далее, на шкале установить верхний предел и порог предупреждения.
Теперь можно спокойно пользоваться интернетом и не боятся превысить установленный тарифом предел.
Проверка настроек интернет-соединения
Бывает так, что все включено, а соединения с интернет отсутствует. Вот тут необходимо проверить настройки в соответствии с вашим провайдером связи.
Заходить нужно через «Настройки» Андроида → Ещё → Мобильные сети → Точки доступа (APN) → Билайн интернет (в моем случае).
APN – это имя точки доступа
Из многочисленных параметров необходимо проверить только:
– Название точки доступа
– имя (провайдера)
– пароль
Как видите, включить мобильный интернет на Андроид несложно, немного внимательности при заполнении и интернет подключен. Если таковые параметры отсутствуют или нет даже точки доступа APN, тогда нужно создать её, вернувшись к шагу «Точки доступа» и создать новую, заполнив указанные параметры для вашей сети.
Данные для настроек популярных операторов.
Остается рассмотреть подключение интернет по WiFi.
Подключение и настройка WiFi соединения
На мой взгляд – это самое простое подключение.
1. Включаете роутер
2. Через верхнюю шторку нужно открыть и выбрать соединение.
3. Если сеть не имеет пароля, произойдет соединение и интернет заработает. Такое можно встретить в общественных местах, кафе, рестораны, магазины и т.д. (рекламный ход для привлечения посетителей).
Но как правило, каждый пользователь старается закрыть свой WiFi паролем. Тогда остается ввести известный вам пароль, и всё. Соединение установлено. Андроид запомнит ваш пароль и не нужно будет вводить его каждый раз.
Используя дополнительные функции WiFi можно настроить:
– уведомления о новых сетях
– поиск сетей
– спящий режим
и другие параметры.
О том, как поделиться интернетом с другом или наоборот, использовать точку доступа на чужом устройстве для выхода в интернет рассказывал в статье ранее.
Включение интернета на Android
Эта статья в первую очередь предназначена для тех случаев, в которых уже настроено интернет-подключение и отсутствуют какие-либо неисправности на фоне отсутствия настроек сети в соответствии с оператором сотовой связи. Если же вам необходимо узнать больше о параметрах, обязательно ознакомьтесь с другой статьей на нашем сайте. В противном случае мы не можем гарантировать правильной работы интернета.
Подробнее: Как настроить интернет на Android
Способ 1: Панель уведомлений
Панель уведомлений на Андроид, которую также принято называть шторкой, позволяет получить быстрый доступ к основным функциям смартфона, включая передачу данных и Wi-Fi. За счет этого можно подключиться к интернету, буквально не выходя за пределы рабочего стола или вообще не выводя телефон из режима блокировки.
Мы рассмотрели все функции, связанные с интернетом и доступные через панель уведомлений на смартфоне. При этом учитывайте, что помимо представленных вариантов существует масса фирменных оболочек, несколько видоизменяющих шторку, значки и многие другие аспекты.
Способ 2: Настройки телефона
В сравнении с панелью уведомлений, раздел с настройками предоставляет несколько больше инструментов для управления интернет-соединением, рассматривать которые, однако, мы не будем. При этом некоторые действия могут сильно отличаться в зависимости от производителя девайса и установленной оболочки. Если вы входите в число владельцев таких смартфонов, найти нужные пункты можно интуитивно, полагаясь на названия.
Wi-Fi
- Для активации Wi-Fi перейдите в раздел «Настройки» и в блоке «Беспроводные сети» тапните по строке «Wi-Fi». На открывшейся странице воспользуйтесь ползунком на верхней панели.
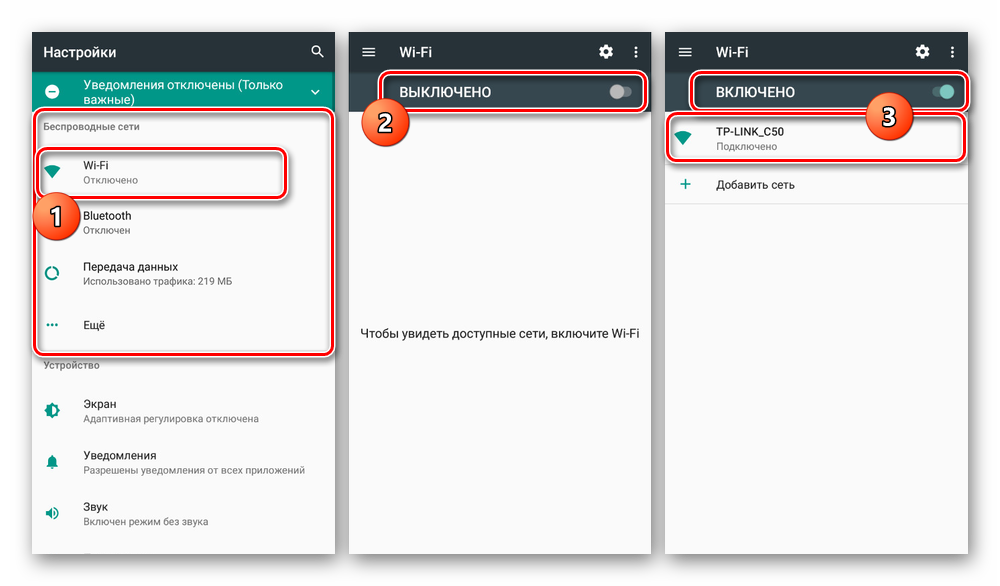
В результате после проделанных действий должен будет появиться список доступных сетей. Нажмите по подходящему варианту, по необходимости введите пароль и дождитесь появления подписи «Подключено».
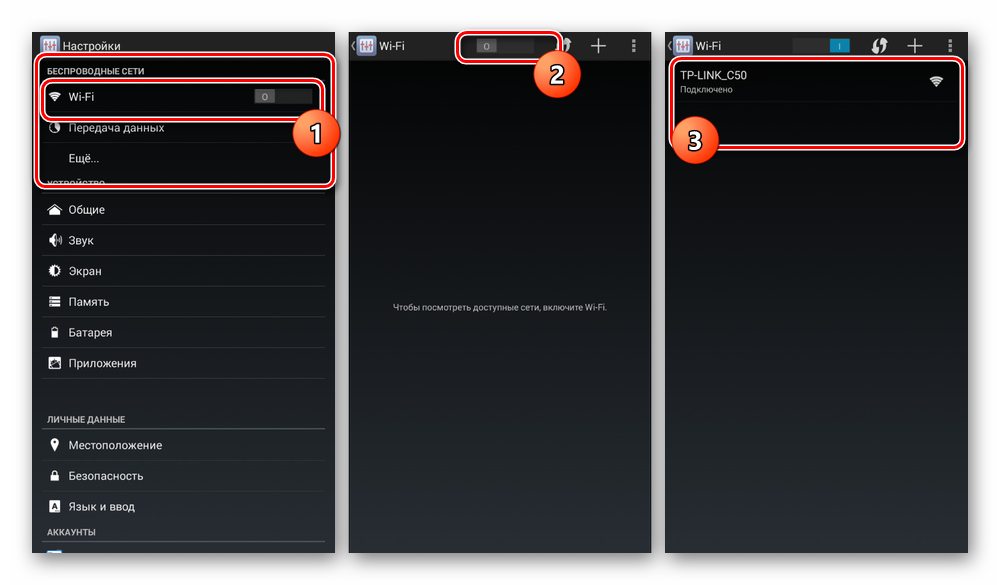
Процедура полностью аналогична на чистом Android любой версии, но отличается на устройствах с фирменной оболочкой. К примеру, на Samsung Galaxy S8 нужно сначала перейти к разделу «Подключения», открыть страницу «Wi-Fi» и только после этого воспользоваться ползунком.
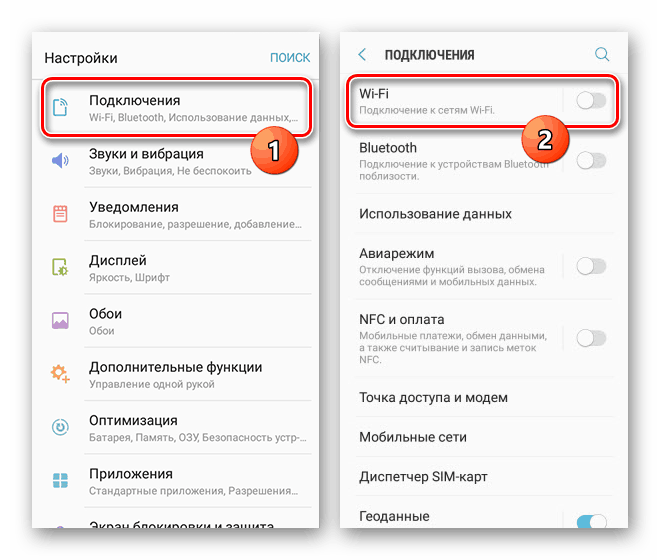
Передача данных
- Активация мобильной передачи данных, как и Wi-Fi, происходит одинаково для любой версии операционной системы. Для этого надо открыть системные параметры и выбрать пункт «Передача данных» в блоке «Беспроводные сети».
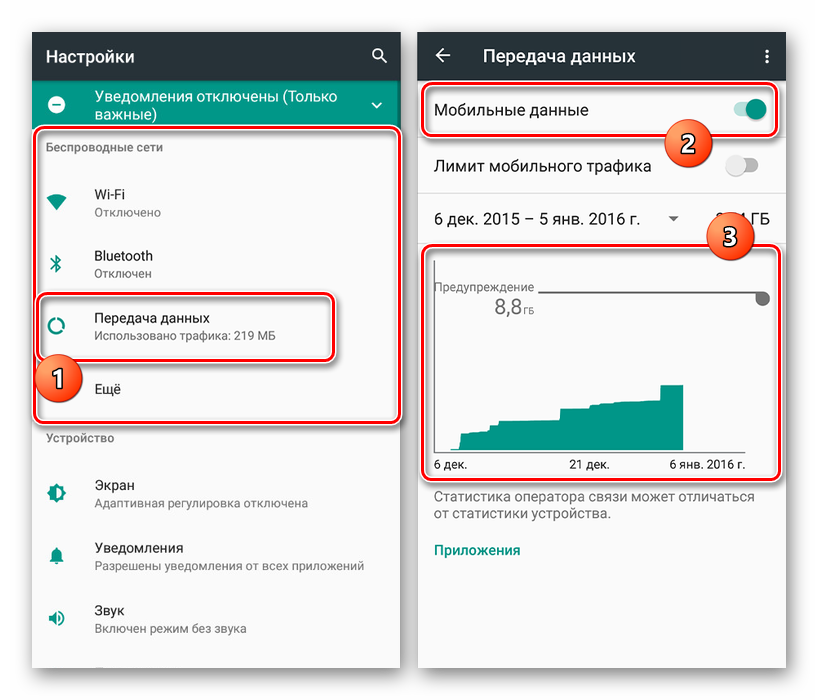
На следующей странице тапните по ползунку «Мобильный трафик» или «Мобильные данные». Об успешном включении можно будет узнать за счет появления элементов для управления лимитом трафика.
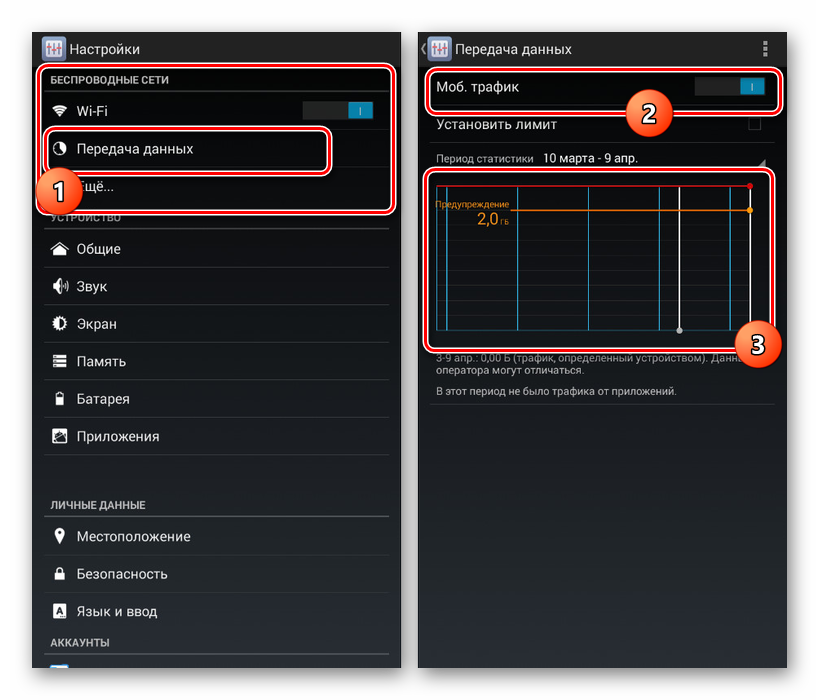
Данные в роуминге
- Если вы иногда покидаете регион или страну, в которой зарегистрирован ваш номер, Android-устройство по умолчанию будет деактивировать мобильную передачу данных. Эту функцию можно выключить в параметрах, нажав по строке «Еще» в блоке «Беспроводные сети».
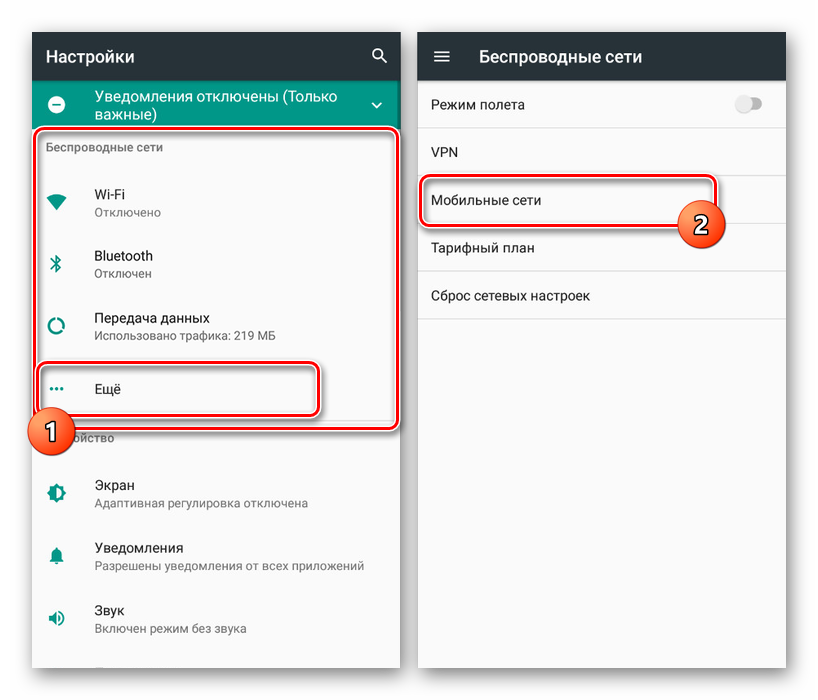
На следующей странице точно так же перейдите в раздел «Мобильные сети» и воспользуйтесь ползунком «Интернет-роуминг», подтвердив включение мобильной передачи данных. Учтите, что на разных версиях наименование и расположение пункта может меняться.
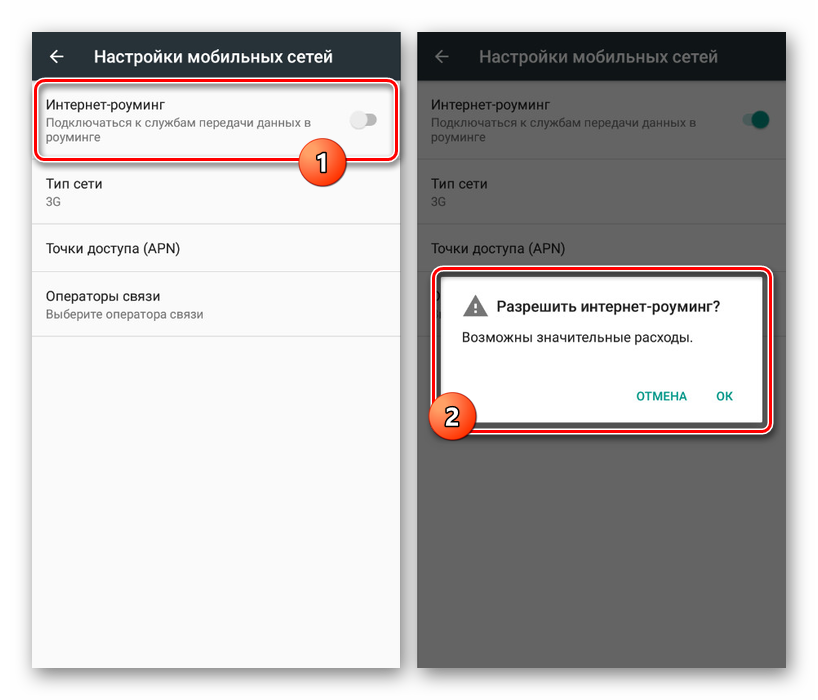
Завершив описанные действия, интернет будет активирован. Для проверки можете воспользоваться любым удобным браузером или просмотрев расход трафика в разделе «Передача данных».
Настройка типа сети на Android
Модели современных мобильных телефонов способны функционировать в сетях нескольких поколений. Самые последние модели смартфонов оснащены поддержкой сетей 2G, 3G и 4G (LTE). По умолчанию модуль будет стараться выполнить подключение к сети наивысшего поколения. А если не будет получаться подсоединиться к таким сетям, тогда система подключится к сети поколением ниже. Следует учесть, что непрерывный поиск хорошей сети отрицательно отобразится на заряде батареи устройства. К примеру, если вы уверены, что в вашей местности преимущественно используется сеть третьего поколения, тогда нужно будет выбрать такой же параметр в настройках. Таким образом, вы снимите с гаджета нагрузку при поисках сети четвертого стандарта.
Пользователям, которые не используют интернет-соединение для просмотра видеороликов или для закачки тяжелых файлов, рекомендуется выбирать сеть 2G. Разумеется, скорость такой сети будет минимальной, зато такие параметры помогут сохранить хороший заряд на аккумуляторе. Вне зависимости от того, на каком мобильном устройстве вы работаете, на Самсунге или Айфоне, всегда нужно выбирать наиболее подходящий тип сети. Если правильно настроить параметры мобильного интернета на смартфоне, Вы сможете подключаться к сети везде, где имеется доступ к ней. Также многие модели смартфонов можно использовать в качестве роутеров и таким образом выходить в интернет с компьютера или ноутбука. Чтобы подключить мобильное устройство к ПК. Пользователю потребуется USB-кабель.
Как настроить Интернет и мобильную сеть на телефоне с андроид
Многие пользователи сталкиваются с ситуацией, когда не знают, как настроить Интернет на андроид. Для этого можно настраивать параметры вручную или заказать их у оператора. Наиболее простым способом будет получение параметров в СМС, которое оператор направляет абоненту после регистрации SIM-карты.
Важно! Алгоритм получение автоматических настроек зависит от того, какого оператора использует владелец смартфона Android
Автоматические настройки для разных операторов
Как заказать автоматические параметры для абонентов сети Tele2:
- На короткий номер телефона 679 отправить пустое сообщение. После этого пользователю поступит сообщение с конфигурациями Интернета, браузера и MMS.
- Нажать на кнопку «Установить» и перезагрузить смартфон.
- Включить передачу данных через панель быстрого доступа.
«Билайн»:
- Перейти в номеронабиратель и ввести короткий номер 0880. Спустя несколько минут на телефон пользователя поступит уведомление с конфигурацией мобильного Интернета.
- Открыть уведомление и нажать на кнопку «Установить».
Важно! Включать передачу пакетов можно после перезагрузки
Сообщения с конфигурацией Интернета в «Билайн»
Для «Мегафон»:
- Перейти в сообщения, в текстовом поле ввести команду «Internet».
- В строке «Номер» указать 5049. Через несколько минут на телефон поступит уведомление с конфигурацией.
- Требуется нажать на кнопку «Установить» и автоматически применить нужные настройки для доступа в Сеть.
В конце также рекомендуется перезагрузить смартфон.
Для МТС:
- Перейти в сообщения и создать новое.
- В поле «Номер» ввести 1234.
- Поле «Текст» оставить пустым. В течение нескольких секунд поступит сообщение с настройками Интернета.
- Система предложит их сохранить, для этого нужно нажать на кнопку «Установить».
- После применения конфигурации можно подключить передачу данных.
Ручная настройка
Пользователи часто интересуются, как вручную установить Интернет на телефон андроид. Для этого нужно знать параметры для выхода в Сеть каждого конкретного мобильного оператора.
Обратите внимание! Если параметры были введены неправильно, то могут наблюдаться разрывы связи или будет невозможно выйти в Интернет. Ручная настройка доступа в Интернет на Tele2:
Ручная настройка доступа в Интернет на Tele2:
- Открыть пункт «Беспроводные сети».
- В правом верхнем углу экрана нажать на иконку в виде трех точек.
- В контекстном меню нажать «Создать новую».
- Пункт «Имя» заполнить произвольно.
- В строке «APN» ввести «internet.tele2.ru».
- В полях «Имя пользователя» и «Пароль» указать «tele2».
- В пунктах «MCC», «MNC» указать 250 и 99.
- В правом верхнем углу экрана нажать «Ок», чтобы сохранить точку доступа.
Ручной ввод параметров
Важно! Последовательность действий при создании точки доступа может отличаться в зависимости от версии операционной системы. Ручной ввод параметров для «Билайн»:
Ручной ввод параметров для «Билайн»:
В поле «Имя» указать любое произвольное наименование сети.
В разделе «APN» ввести «internet.beeline.ru».
Пункты «Прокси» и «Порт» оставить пустыми.
В разделе «Имя пользователя» написать «beeline».
В пункте «Протокол проверки подлинности» указать «PAP»
Важно знать, что в версиях операционной системы Android 8 и 9 данный пункт носит наименование «Тип аутентификации».
Сохранить введенную конфигурацию.. Для абонентов «Мегафон»:
Для абонентов «Мегафон»:
- В пункте «Имя» ввести «megafon».
- В «APN» указать команду «Internet».
- Пропустить пункты «Прокси» и «Порт».
- В пункте «Имя пользователя» указать «gdata».
- В разделе «Пароль» также прописать значение «gdata».
- В пунктах «MCC» и «MNC» проставить команды 255 и 02.
- «Тип аутентификации» оставить без изменений.
Для МТС:
- Открыть раздел «Точка доступа APN» и в верхнем правом углу экрана нажать «Добавить».
- В поле «Имя» указать «mts».
- В разделе «APN» прописать команду «internet.mts.ru».
- Разделы «Имя пользователя» и «Пароль» можно оставить пустыми.
- В параметрах «MNC» и «MCC» указать 02 и 257.
- Для подтверждения аутентификации в «Тип протокола проверки подлинности» рекомендуется указать значения «PAP» и «CHAP».
OTG — что это такое в телефоне

Существует специальный OTG USB, при помощи которого как раз и происходит подключение. Это переходник, который подключается к телефону. На одном конце есть Micro USB для подключения к гаджету, а с другой специальный отсек, который присоединяет различные дополнительные устройства. Стоит отметить, что такой способ значительно расширяет все те возможности, которыми обладает устройство. Пользователю предоставляется больший спектр применения своего аппарата.
Так как в телефоне нет подобного разъема, чтобы подключить флешку или же любой другой гаджет, то были придуманы специальные переходники. Они выступают в роли хоста, а также в роли периферии. Если пользователь подключит OTG к телефону, то у него автоматически появится множество возможностей:
- Если подключить жесткий диск, то можно будет посмотреть всю ту информацию, которая находится на нём;
- Если подключить камеру, то можно использовать его дополнительную память, просматривать фотографии и редактировать их;
- Можно подключить джойстик. В итоге можно будет даже играть в телефонные игры на управлении пультом. Такое же можно проделать и с мышкой.

Отображение на главном экране
Для этой цели можно воспользоваться специализированными приложениями для Android.
Одним из наиболее известных является Internet Speed Meter. Можно воспользоваться бесплатным вариантом Internet Speed Meter Lite. Эта программа специально была создана для отображения данных об интернет-соединении на главный экран смартфона.
Для того чтобы получить необходимую информацию, необходимо запустить приложение. В результате его работы на экран будет выведена следующая информация:
- Скорость работы интернета, с которой происходит загрузка данных на смартфон.
- Быстрота, с которой может быть загружена информация со смартфона во всемирную сеть.
- Название подключения, являющегося активным.
- Учет потраченного трафика, что актуально при использовании пакетов мобильной связи.
- Раздельный учет мобильного трафика и того, который относится к подключению WiFi.
На экране полученные данные отображаются на горизонтальной полосе.
Для того, чтобы оптимизировать использование приложения, можно установить следующие параметры:
Включать или запрещать выдачу уведомлений, которые отправляются на экран блокировки.
Предусмотрена опция, разрешающая указывать данные о скорости загрузки в панели уведомлений. Если нужно, то ее можно отключить.
Можно выбрать единицы, в которых нужно вывести информацию о скорости доступа во всемирную сеть.
Как известно, связь с интернетом может происходить с использованием мобильного трафика или благодаря использованию соединения WiFi. Первый обычно уплачивается в соответствии с израсходованным трафиком
Поэтому важно показывать на дисплее мобильный трафик, а не общий. Соответствующую опцию можно установить в настройках.
Можно установить дату для начала расчета трафика мобильной связи.
Также предоставляется выбор языка, на котором будет выполняться отображение интерфейса.
Если пользователь захочет приобрести платную версию, то дополнительно он получит такие опции:
- Сможет редактировать набор данных и способ их отображения в уведомлениях.
- Можно будет получать дополнительную информацию в результате нажатия на уведомление.
- В период отсутствия активности отображение уведомления может быть прекращено.
Скачать бесплатную или платную версию рассматриваемой программы можно, разыскав ее на Google Play.
Для определения скорости можно воспользоваться еще одной программой под названием Метеор. Это приложение обладает следующими особенностями:
- Отображать данные программа будет на русском языке.
- Интерфейс является простым, он доступен для понимания даже начинающими пользователями.
- Здесь даются не только объективные данные о скорости подсоединения, но и предоставляется оценка, хватит ли скорости для использования того или иного интернет-ресурса (например, определит, хватит ли скорости для просмотра роликов на YouTube).
- Используется специальный алгоритм тестирования скорости. Его основное отличие в том, что определяется средняя, а не пиковая скорость. Это дает более объективную оценку этого параметра.
- Имеется опция, позволяющая отобразить то расположение, где проводилось измерение качества доступа. Это может быть полезно для определения качества беспроводной связи в тех или иных местах. Если доступ в определенных точках пропадает. помощью этого свойства можно найти такое расположение и в дальнейшем избегать его.
Важно! В программе предусмотрен помощник, который поможет выполнить необходимые действия пользователю. При этом даже неопытный пользователь программы сможет использовать все имеющиеся у нее возможности
Это приложение является бесплатным. Его можно загрузить с Google Play.
Также может помочь небольшая программка Network Speed. Она добавляет дополнительный индикатор в панель уведомления. Если тапнуть по нему, то окно программы откроется на весь экран. Приложение будет показывать скорости получения и отдачи информации.
Можно ознакомиться не только с итоговыми цифрами, но и с графиком, где будет показано изменение параметра на протяжении выбранного периода времени.
Почему Fly?
Британская компания Fly уже 14 лет производит мобильные гаджеты, в которых современные технологии сочетаются с продуманным дизайном и доступной ценой. Таким образом, самый широкий круг потребителей получают доступ к смартфонам с актуальной версией операционной системы Андроид, мощным процессором, емким аккумулятором, качественной камерой, и при этом тратят не более 150-180 долларов из своего бюджета.
LTE-смартфон Fly Cirrus 9 станет отличным решением для серфинга в Сети. На большом 5,5-дюймовом IPS-экране с яркими и сочными цветами чрезвычайно удобно работать с приложениями, создавать и обрабатывать документы и смотреть видео. Мощный 4-ядерный процессор на 1,25 ГГц обеспечит многозадачность и плавность работы интерфейса. Любители позависать в Сети могут не считать проценты индикатора заряда, так как емкий аккумулятор на 2800 мАч продержит в рабочем состоянии смартфон с запущенным сетевым модулем до 6 часов.
Драйверы и настройки
В принципе, с телефоном и планшетом мы разобрались. Если у «МТС» не работает интернет на данных гаджетах, паниковать не стоит. Просто переберите поочередно все приведенные выше способы решения. А вот если речь идет о домашнем интернете, то здесь придется постараться. Ведь подключение происходит через компьютер.
И поэтому довольно часто у пользователей не работает домашний интернет («МТС» или любого другого оператора) из-за отсутствия драйверов, а также сброшенных настроек оборудования. Исправляется положение легко и просто — установкой программного обеспечения для модема. Все настройки при этом выставятся автоматически.
Где взять драйверы? Или с официального сайта «МТС», или непосредственно из комплекта с модемом. Несколько минут ожиданий — и все проблемы решены. Следите, чтобы весь процесс протекал без сбоев. Иначе никакого результата от драйверов не окажется. Кроме того, для подключения интернета «МТС» у вас должен быть установлен контент под названием «МТС-коннект». Обычно он ставится вместе с драйверами. При его отсутствии отыщите программу для вашей операционной системы на официальном сайте «МТС».
Экономия трафика
Если у вас ограниченный пакет мобильного интернета, советую включить эту опцию. Сервис ораничивает передачу и прием данных в фоновом режиме для некоторых выбранных приложений. Кроме того, программы, которые используют интернет, смогут получать доступ к мобильному трафику реже, чем обычно. Например, при открытии сайта не будут загружаться картинки, пока вы их не коснетесь.
Включить экономию трафика просто. В меню Использование данных – Экономия трафика.
Дополнительно можно задать приложения, которых данное ограничение не коснется, т.е. они и дальше будут использовать мобильный трафик неограниченно. Для этого заходим в меню “Использование приложений при экономии трафика” и активируем нужные программы.