Как работает антивирус?
Оно должно защищать ваш ноутбук или ПК во всех аспектах – от защиты системных файлов и реестра до просмотра веб-страниц. Ваш компьютер уязвим для вирусов, особенно программ-вымогателей, которые блокируют файлы. Эти чрезвычайно опасные угрозы постоянно развиваются и пытаются обойти функции безопасности антивирусов, поэтому обновления так важны.
Антивирус предназначен для обнаружения, предотвращения, удаления или нейтрализации вредоносных приложений и программ. Он является наиболее важным элементом защиты устройства от заражения, однако, пользователь должен помнить о необходимости обновлений программного обеспечения и операционной системы.
В настоящее время антивирусы защищают не только от вирусов, а также от вредоносных программ, частью которых и является вирус
Важно защитить ваши личные файлы и от программ-вымогателей. Через уязвимости в системе безопасности могут блокироваться файлы пользователя, и вам придётся платить за их разблокировку
Следует также помнить, что сегодняшние киберпреступники необязательно должны быть профессиональными хакерами – ведь даже на eBay, можно приобрести соответствующее программное обеспечение для распространения программ-вымогателей.
Хотя вредоносные программы развиваются очень быстро, антивирусное программное обеспечение также постоянно улучшается. Конечно несмотря на то, что антивирусы эффективны в блокировании вредителей, которые пытаются проникнуть в вашу систему, в реальности не существует 100% эффективных средств защиты. Все атаки нулевого дня осуществляются программными уязвимостями, исправления для которых производитель ещё не выпустил.
Вредоносная программа, которая их использует, настолько свежая, что обычно не имеет записи в базе данных производителя программного обеспечения! Поэтому скорость выпуска исправлений важна для защиты компьютера – лучшие антивирусы обновляются не менее раза за час, а также сразу после обнаружения уязвимости.
Облако также играет важную роль – постоянное соединение значительно ускоряет процесс внедрения новых механизмов защиты и позволяет быстро реагировать на новые угрозы. Не менее важен и механизм поведенческого анализа – благодаря чему антивирус может распознавать активность новых угроз, которые могут присутствовать в только что установленном программном обеспечении. Их поведение может варьироваться от попытки изменить ключи реестра до вставки определённых надстроек в браузеры.
К сожалению, очень часто защитное ПО считает безвредный программный файл – вредоносным. В этом случае приложение чаще всего вылетает, не может быть перезапущено, а иногда даже требует переустановки. Однако, есть и гораздо худший сценарий, когда безобидный файл является частью системы Windows, поэтому блокируется, а вся система даёт сбой.
ТОП бесплатных антивирусов 2021 года – видео
Лучший Бесплатный Антивирус 2021
Пишет Александр уже на протяжении почти двух десятилетий. Первоначально для местных СМИ собирал новости в области технологий. Его любовь к научной фантастике разбудила огромную жажду знаний. Пытаясь понять, как это работает и может ли работать лучше, он настолько увлекается, словно погружается в транс. За это, среди коллег в TehnObzor он и получил прозвище — Шаман.
Пользовательский рейтинг бесплатных антивирусов 2021 года
Kaspersky Security Cloud Free
13
Comodo Antivirus
11
AVG AntiVirus FREE
8
Bitdefender Antivirus Free Edition
4
Adaware Free Antivirus
-3
Panda Dome
-6
ClamWin Free Antivirus
-9
UVK – Ultra Virus Killer
-12
Avira Free Antivirus
-14
Avast Free Antivirus
-46
Зачем нужен в Windows файл hosts?
В операционной системе Windows файл hosts можно назвать некой «Инструкцией для подключения к интернету». Его основная задача — преобразовывать поступающую символьную информацию о запрашиваемом домене в необходимый IP-адрес. При подключении к определенному сайту в интернете, символьный запрос преобразуется в IP-адрес сервера, к которому идет подключение компьютера. Файл hosts отвечает за данное преобразование, и запрос со стороны компьютера к нему приоритетнее, чем запрос к DNS-серверам.
Изучив функции файла hosts, разработчики вирусов стремятся использовать его для своих целей. В частности, в данный файл можно прописать информацию о запрете подключения компьютера к определенному IP-адресу или сайту. Чаще всего злоумышленники блокируют через сайт hosts на компьютере доступ к популярным социальным сетям или к сайтам, на которых находится антивирусное программное обеспечение.
Также распространена модель обмана пользователя путем замены в файле hosts информации об IP-адресе, к которому должен подключаться браузер при вводе определенного доменного имени сайта. Подобным образом злоумышленники направляют пользователя компьютера на сайт, внешне похожий на запрашиваемый ресурс, – к примеру, популярную социальную сеть. Невнимательный пользователь вводит в появившемся окошке логин и пароль от своего аккаунта, которые отправляются к злоумышленнику.
Чтобы избавиться от проблем с нежелательной переадресацией на сайты злоумышленников, следует держать файл hosts в надлежащем состоянии и редактировать его при необходимости.
Где находится файл hosts в Winows 10
Данный раздел поможет тем, кому неизвестно, где можно найти hosts.
Отыскать его можно в каталоге etc – точно там же, где и ранее, — по адресу Windows\System32\driver. У файла отсутствует какое-либо расширение, но его можно без проблем открыть, используя стандартный Блокнот, имеющийся в операционной системе, или Notepad++.
Несмотря на то, что редко возникает необходимость изменить расположение файла, сделать это все же возможно.
Осуществить это можно по следующему алгоритму:
- Открывается «Выполнить» или поиск в Windows 10.
- Выполняется команда «regedit», что позволяет запустить редактор системной БД.
- Необходимо отыскать раздел под названием HKLM.
- В нем находится подраздел System, внутри него следует перейти по указанному пути: CurrentControlSet\Servicec\Tcpip.
- Переходим в ветку Parameters.
- В параметре «DataBasePath» вводим новое значение, которое будет соответствовать пути к новому местоположению hosts.
Изменение файла hosts в Виндовс 10
Открыть и редактировать файл смогут только пользователи, чьи учетные записи обладают необходимыми правами доступа, а также администраторы.
- Необходимо от имени администратора запустить стандартный Блокнот. Сделать это можно, используя поисковую строку.
- Через вкладку «Файл» выбираем команду «Открыть». Это можно осуществить и нажатием клавиш ctrl+О.
- В появившемся поле справа будет располагаться выпадающий список, где следует выбрать вариант «Все файлы».
- Выбираем в качестве необходимого документ с наименованием hosts.
Каждая строка в документе по умолчанию имеет в начале символ # — он обозначает наличие комментария. Иными словами, функционально в документе вообще не имеется никаких данных.
Суть изменения данных и внесения новой информации заключается в добавлении нового IP-адреса, после которого через пробел будет указываться адрес сайта или имя приложения, на которые необходимо осуществлять перенаправление в момент вызова определенного IP.
Для того, чтобы заблокировать какой-либо сайт, необходимо внести в hosts строку в следующем формате: «127.0.0.1. www.adress.com».
После внесения всех необходимых данных потребуется перейти в «Файл» — «Сохранить» (или сочетание клавиш ctrl+S). Если при сохранении возникла ошибка и информация не была записана, следует повторить алгоритм, убедившись в том, что Блокнот открыть от имени администратора.
Порой для осуществления таких операций требуется вносить изменения в права доступа к документу. Для этого следует перейти в свойства файла, на вкладку «Безопасность» для управления правами доступа.
Восстановление изначального host в среде Windows 10
Как было указано ранее, файл hosts, по сути своей, не содержит в себе никакой информации, поэтому он не воздействует никак на работу ПК. Если в документ были внесены какие-то коррективы после установки на компьютер определенного приложения, и теперь восстановление данных вызывает у вас затруднения, либо файл вообще не находится по обычному пути – необходимо сделать следующее:
Используя контекстное меню, вызываемое правой кнопкой, необходимо в любом месте создать обычный текстовый документ, которому нужно присвоить имя «hosts»
Обратите внимание, что расширение файла вводить не требуется. Для этого может потребоваться включить функцию отображения расширений
Перейдите в Панель управления, на вкладку «Вид», и там – напротив соответствующей опции – следует поставить галочку. Когда файл подвергается изменению, следует согласиться с тем, что в дальнейшем открытие файла может происходить некорректно.
Если файл создавался не в папке etc, то следует скопировать его в нужный каталог, который располагается по адресу Windows\System32\driver.
Проблемы с работой hostsТе коррективы, которые вносятся в файл hosts, вступают в силу сразу же, не требуя перезагрузки устройства. Порой, изменения не начинают действовать сразу, поэтому требуется проверить – корректно ли были внесены новые данные в файл. Если ошибок в новой информации нет, то потребуется выполнить следующее:
- Запускаем командную строку от имени администратора, используя поиск.
- Выполняем следующую команду: «ipconfig/flushdns», затем окно закрываем.
- Вновь проверяем, устранены ли теперь проблемы.
Создание ярлыка для изменения hosts
Если вам часто приходится исправлять hosts, то вы можете создать ярлык, который будет автоматически запускать блокнот с открытым файлом в режиме администратора.
Для этого кликните правой кнопкой мышки в любом свободном месте рабочего стола, выберите «Создать» — «Ярлык» и в поле «Укажите расположение объекта» введите:
notepad c:windowssystem32driversetchosts
Затем нажмите «Далее» и укажите имя ярлыка. Теперь, кликните правой кнопкой мыши по созданному ярлыку, выберите «Свойства», на вкладке «Ярлык» нажмите кнопку «Дополнительно» и укажите, чтобы программа запускалась от имени администратора (иначе у нас не получится сохранить файл hosts).
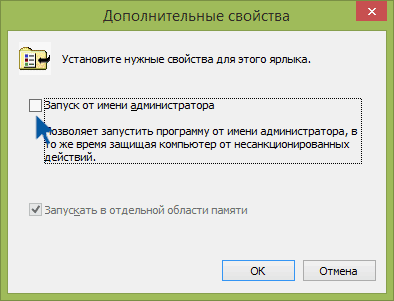
Как исправить файл hosts
Работа с файлом hosts
Данные в файле hosts меняются как встроенными программами и компонентами Windows, так и с помощью сторонних приложений.
Редактирование hosts стандартными приложениями Windows
Основной инструмент для правки файла hosts — программа «Блокнот».
Изменение содержимого файла hosts в «Командной строке»
Для внесения нужных изменений в файл hosts посредством «Командной строки Windows» выполните следующие действия:
- Нажмите на «Пуск» правой кнопкой мыши и выберите в меню пункт «Командная строка (администратор)». Без прав администратора изменения в файле hosts не сохранятся.
- Введите в «Командной строке» строчку notepad C:\Windows\System32\drivers\etc\hosts.
- В открывшемся приложении «Блокнот» отредактируйте файл hosts, соблюдая правило: слева — адрес перенаправления, справа — адрес-перенаправитель. То есть в левом списке вводятся IP-адреса, на которые пользователь перенаправится браузером, набрав в его адресной строке искомый адрес. Например, вместо открытия сайта pornolab.net браузер обратится на один из адресов vk.com — 87.240.182.224, если напротив pornolab.net в правой колонке в этой же строке будет указан веб-адрес vk.com в левом столбце.
- Кликните на «Файл» в левом верхнем углу окна и выберите «Сохранить». Изменения в файле hosts сохранятся.
Для проверки перехода в любом браузере перейдите на сайт, для которого только что переназначился IP-адрес.
Редактирование файла hosts непосредственно в «Блокноте»
Для непосредственного перехода к редактированию hosts выполните следующие действия:
- Откройте папку C:\Windows\System32\drivers\etc\ и двойным щелчком левой кнопки мыши попытайтесь открыть файл hosts, выбрав приложение «Блокнот».
- Отредактируйте файл и сохраните его, как было описано выше.
Файл hosts сохранится с новыми изменениями. Перезапустите Windows и проверьте работу сайтов, которым вы прописали перенаправление на другие сайты, с любого из браузеров.
Правка файла hosts сторонними приложениями
В качестве редакторов служебных файлов Windows подойдут как специализированные утилиты, облегчающие поиск и изменение записей в файле hosts, так и усовершенствованные текстовые редакторы (Notepad++, AkelPad и т. д.).
Работа с файлом hosts в приложении Micro Hosts Editor
Программа Micro Hosts Editor — простое приложение для лёгкого и быстрого изменения файлов hosts. Отдалённо оно напоминает «Блокнот», в который добавлен инструментарий по изменению таблиц.
Сетевые адреса вписываются так же, как и в «Блокноте»
Для работы с файлом hosts в программе Micro Hosts Editor:
- Скачайте и запустите приложение с правами администратора, используя вызов контекстного меню правой кнопкой мыши.
- С помощью команды «Файл» — «Открыть» найдите файл hosts.
- Внесите необходимые правки в этот файл.
- Нажмите кнопку в виде дискеты для сохранения.
Сделанные изменения в файле hosts сразу будут доступны. Программа доступна на официальном сайте её разработчиков.
Программа Online Solutions Hosts Editor
Приложение OS Hosts Editor располагает расширенным мастером восстановления файла hosts в случае неверных изменений, подстановщиком IP-адресов и портов, а также учитывает малейшие изменения файла hosts с точностью до секунд. Для изменения hosts в OS Hosts Editor выполните следующие шаги:
- Запустите OS Hosts Editor и с помощью кнопки в виде открытой папки найдите файл hosts.
- Используя кнопки «+» и «-», добавляйте и удаляйте записи в hosts. Кнопка в виде увеличительного стекла откроет панель поиска записей.
- Кнопка «фломастер» откроет панель редактирования выбранной строки.
- Сохранение изменений в файле hosts достигается с помощью кнопок в виде дискеты или дискеты со стрелкой.
По завершении редактирования hosts проверьте работу нужных сайтов в любом браузере.
Как изменить файл hosts
Редактирование файла hosts может потребоваться для установки или снятия каких-нибудь ограничений. Для этого понадобится запустить Блокнот с правами администратора, открыть в нём файл hosts и записать/стереть необходимые строки.
Как запустить блокнот с правами администратора
Существует несколько способов сделать это, причем некоторые работают только в Windows 10. Если какая-то инструкция для вас не подошла, воспользуйтесь следующей.
Как запустить Блокнот с правами администратора через поиск
- Нажмите Win + S.
- Наберите в поисковой строке Блокнот.
- Кликните по найденной программе правой клавишей мыши и выберите пункт Запустить от имени администратора.
Как запустить Блокнот с правами администратора через командную строку
- Нажмите Win + S.
- Наберите в поисковой строке Командная строка.
- Кликните по найденной программе правой клавишей мыши и выберите пункт Запустить от имени администратора.
- Введите команду notepad и нажмите Enter.
Как запустить Блокнот с правами администратора через исполняемый файл
Этот способ сработает также для сторонних приложений, вроде Notepad++.
- Откройте Проводник.
- Перейдите в папку C:\Windows\system32.
-
Найдите файл notepad.exe, кликните по нему правой клавишей мыши и выберите пункт Запуск от имени администратора.
Как открыть файл hosts
Когда у вас открыт Блокнот, сделайте следующее:
- Нажмите Файл — Открыть.
- Перейдите в папку, где хранится файл hosts.
- В выпадающем списке справа от имени файла замените Текстовые документы (*.txt) на Все файлы (*.*).
- Выберите файл hosts.
Как отредактировать файл hosts
Структура файла hosts довольно проста. В каждой строке записаны какие-либо данные, причём каждую строку система рассматривает по отдельности. Существует два вида строк:
- В начале строки стоит решётка (#). В таком случае эта строка распознаётся, как комментарий, и система с ней ничего не делает.
- В строке записан IP-адрес, а затем какой-либо сайт. В таком случае при открытии данного сайта в любом браузере или другой программе система автоматически перебросит вас на данный IP-адрес.
По умолчанию в файле hosts содержится около двух десятков закомментированных строк. Возможны случаи, когда файл полностью пуст.
Как удалить ограничения в файле hosts
Если ваш системный администратор или какое-либо ПО (в том числе вредоносное) оставили в файле hosts какие-либо строки без решётки (#), то при попытках посещения указанных в них сайтов вы будете перенаправлены на соответствующие IP-адреса. Системными администраторами чаще всего используется адрес 127.0.0.1 — это перенаправление на самого себя, то есть сайт просто не откроется. Вредоносные программы могут перенаправлять на какие-либо рекламные ресурсы.
Чтобы удалить ограничение, достаточно просто стереть строку с ним. Если вы хотите избавиться от всех ограничений, нажмите Ctrl + A, после чего Delete. Не забудьте сохранить файл после редактирования. Для этого нажмите Ctrl + S либо кликните на Файл — Сохранить.
Как добавить ограничения в файл hosts
Для непосредственно отключения возможности посещения какого-либо сайта нужно использовать перенаправление на IP-адрес 127.0.0.1. Если же вы хотите, например, чтобы какой-то сайт переадресовывал вас на страницу настроек роутера, вам нужно будет ввести другой IP.
- В новой строке введите IP-адрес.
- Нажмите пробел один или несколько раз.
- Введите адрес сайта, запросы на который будут перенаправляться.
- Сохраните изменения. Для этого нажмите Ctrl + S либо кликните на Файл — Сохранить.
В качестве примера покажем файл hosts, который будет блокировать несколько социальных сетей, а также перенаправлять пользователя с сайта router.com на настройки его роутера:
Несколько примечаний о дополнительных требованиях к файлу hosts в Windows 10:
- В файле не должно быть пустых строк. Если вы хотите добавить какие-то отступы, не забудьте поставить в начале пустой строки решётку (#). Пример такого отступа можно увидеть на скриншоте выше.
- IP-адрес должен находиться в самом начале строки, без пробелов перед ним.
- В качестве разделителя между IP-адресом и сайтом должны использоваться несколько пробелов или несколько табуляций. Не следует смешивать их.
- Если вы блокируете какой-либо сайт вида xyz.com, то необходимо отдельно заблокировать и сайт www.xyz.com.
- Исходные комментарии, которые оставила система, можно стереть — они ни на что не влияют.
Использование файла hosts вирусописателями, вирусами.
Те кто пишут вирусы давно уже оценили возможности файла hosts и активно используют их в свою пользу. Вирусы подменяют ваш hosts файл или же редактируют его таким образом, чтобы когда вы набирали определенный адрес (как правило адреса популярных сайтов) открывался не тот сайт который вы имели в виду, а тот который внешне похож на него, но на самом деле является сайтом злоумышленников и распространяет вредоносные коды.
«Не могу зайти в Контакт. Что делать?» или «Почему не получается зайти в одноклассники?» или «Не могу зайти в Фейсбук. Профиль заблокирован. Что делать?«. Все эти проблемы начинаются в результате того, что вы где то подхватили компьютерный вирус и он отредактировал ваш файл hosts.
Я об этом уже писал в статье Не получается зайти на сайт антивируса (вконтакте, одноклассники или куда-то еще) и повторяться не буду, (благо там описано, как все это исправлять, и поэтому советую вам эту статью тоже прочесть до конца), а опишу ситуацию когда этот файл hosts вообще не удается найти на компьютере по адресу.
Как видно с картинки, в этой папке файл hosts отсутствует (файл lmhosts трогать не нужно). На самом же деле он там есть, просто вирус поменял атрибут файла на «Скрытый» или «Системный«.
Об атрибутах «Скрытый» и «Системный» я писал тут. По умолчанию в параметрах папок стоит флажок напротив настройки «Не показывать скрытые файлы, папки и диски«. Нам нужно этот параметр поменять на «Поаказывать скрытые файлы, папки и диски«.
Для этого жмем Пуск —> далее Панель управления —> далее Параметры папок (в XP «Свойства папок»). В открывшемся окошке переходим во вторую вкладку «Вид«. Здесь в самом конце переставляем кнопку с «Не показывать скрытые файлы, папки и диски» на «Показывать скрытые файлы, папки и диски«.
Как скачать или восстановить файл hosts Windows 10
Как уже было написано чуть выше, содержимое файла hosts по умолчанию, хоть и содержит некоторый текст, но он равнозначен пустому файлу. Таким образом, если вы ищите, где скачать этот файл или хотите восстановить его к содержимому по умолчанию, то самый простой способ будет таким:
- На рабочем столе кликните правой кнопкой мыши, выберите «Создать» — «Текстовый документ». При вводе имени сотрите расширение .txt, а сам файл назовите hosts (если расширение не показывается — включите его отображение в «панель управления» — «параметры проводника» внизу на вкладке «Вид»). При переименовании вам сообщат, что файл может не открыться — это нормально.
- Скопируйте этот файл в C:\ Windows\ System32\ drivers\ etc
Готово, файл восстановлен к такому виду, в каком он пребывает сразу после установки Windows 10. Примечание: если у вас возник вопрос о том, почему мы сразу не создали файл в нужной папке, то да, можно и так, просто в некоторых случаях оказывается недостаточно прав для создания там файла, а вот с копированием всё обычно срабатывает.
Измените файл Hosts
Вы можете изменить файл хоста в Windows 7, 8 / 8.1 и 10, используя следующий метод. Применяются те же правила. Для изменения файла хоста вам потребуются права администратора.
Расположение файла Hosts
Перейдите в следующее место и найдите файл с именем «hosts».
C:WindowsSystem32driversetc
Это простой текстовый файл, хотя в конце вы не увидите расширение TXT. Чтобы открыть файл, щелкните его правой кнопкой мыши и выберите «Блокнот» в качестве приложения для его открытия.
Прежде чем изменять файл hosts, рекомендуется где-нибудь создать резервную копию. Редко когда модификация этого файла ломает что-нибудь серьезное. В лучшем случае это может вызвать проблемы с доступом к определенным веб-сайтам. Тем не менее, наличие резервной копии — это самый простой способ решить любые проблемы. Если вы часто изменяете файл hosts, было бы неплохо сохранить резервную копию каждой версии.
Добавить домен
Чтобы добавить домен в файл хоста, вам потребуется имя домена и его IP-адрес.
Синтаксис:
IP Address Domain Name
Пример:
91.198.174.192 www.wikipedia.org
Убедитесь, что вы не добавляете http или https перед именем домена. Просто добавьте эту строку в файл hosts, сохраните изменения и перезапустите браузер. Вы можете использовать общедоступный IP-адрес для сопоставления веб-сайта или вы можете использовать частный IP-адрес и сопоставить сетевую систему или сервер с его сетевым адресом.
Заблокировать домен
Чтобы заблокировать домен, вам нужен только домен. Вы перенаправите домен в свою систему. Откройте файл hosts и найдите в нем комментарий с localhost. Это ваша система.
Синтаксис:
Localhost Address Domain Name
Пример:
127.0.0.1 www.wikipedia.org
Сохраните изменения и перезапустите браузер. Прокси-сервер может использоваться для обхода домена, заблокированного файлом hosts.
Блокировка отправки личных данных с помощью Destroy Windows 10 Spying
Основная функция программы программы Destroy Windows 10 Spying — добавление «шпионских» IP-адресов (да-да, именно тех IP-адресов, на которые отправляются те самые конфиденциальные Ваши данные) в файл hosts и правила брандмауэра Windows таким образом, чтобы компьютер не мог отправить по этим адресам что-либо.
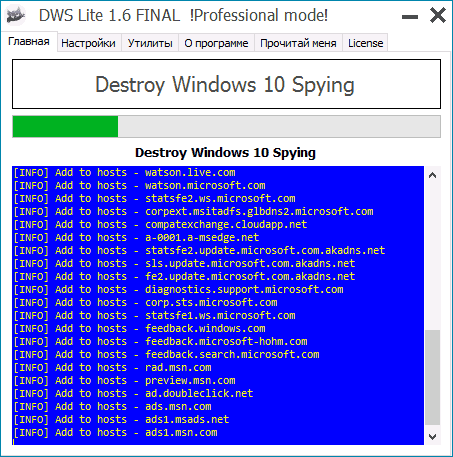
Интерфейс программы интуитивно понятен и на русском языке (при условии, что программа была запущена в русскоязычной версии ОС), но, тем не менее, будьте предельно внимательны (см. примечание в конце этого раздела).
При нажатии на большую кнопку Destroy Windows 10 Spying в главном окне, программа добавит блокировку IP-адресов и отключит опции отслеживания и отправки данных ОС с настройками по умолчанию. После успешной работы программы Вам потребуется перезагрузить систему.
Примечание: по умолчанию программа отключает защитник Windows и фильтр Smart Screen. С моей точки зрения, этого лучше не делать. Чтобы избежать этого, предварительно зайдите на вкладку настройки, отметьте пункт «Включить профессиональный режим» и снимите отметку с «Отключить Windows Defender».
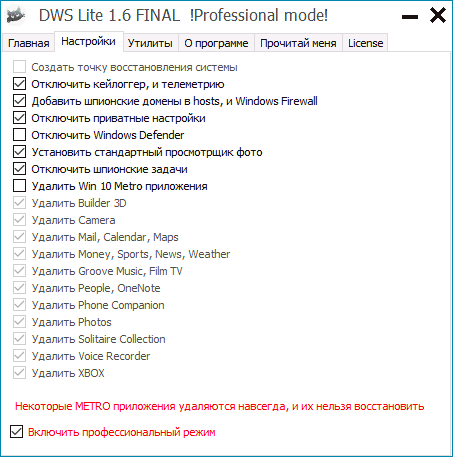





![Hosts windows 10 – где находится и как изменить? [2020]](http://lpfile.ru/wp-content/uploads/a/7/f/a7f2326fd04c9d37a7d7750e047952a1.jpeg)














![[решено] файл hosts — где находится, как должен выглядеть, редактирование, сохранение](http://lpfile.ru/wp-content/uploads/f/f/d/ffd38d37cb4bfab213e70159fe42fb4d.png)













