Архитектура
Первоначально Android разрабатывался для архитектуры ARM, а затем был расширен для поддержки архитектур x86 и x86–64. Однако в целом Android не заботится об аппаратном обеспечении устройства из-за разнообразия и множества типов среди компонентов в мобильных устройствах.
Основой ОС Android является модифицированная версия ядра Linux LTS, которая непосредственно взаимодействует с оборудованием. Драйверы, необходимые для работы устройства, реализуются производителями оборудования и добавляются в ядро. Это позволяет производителям оборудования разрабатывать драйверы для хорошо известного ядра, а разработчикам ОС игнорировать разнообразие оборудования. Android 11 поддерживает версии ядра 4.14, 4.19 и 5.4.
Особенности оборудования дополнительно маскируются также реализуемыми производителями уровнями аппаратной абстракции, которые предоставляют стандартные интерфейсы для высокоуровневых структур, чтобы обеспечить доступ к аппаратному обеспечению устройства, не заботясь при этом о реализации драйверов.
Android Runtime (ART) — это виртуальная машина, которая выполняет код приложения, содержащийся в файлах Dalvik Executable (DEX). Она управляет компиляцией кода, отладкой и очисткой памяти. Каждое приложение работает со своим собственным экземпляром ART, то есть в своей собственной виртуальной машине, чтобы обеспечить изоляцию кода. ART заменил Dalvik в качестве виртуальной машины Java для Android в 2013 году, поскольку его компиляция Ahead-of-Time обеспечила лучшую производительность по сравнению с компиляцией Just-in-Time у последней.
Собственные библиотеки C/C ++ являются важной частью операционной системы, поскольку большинство основных компонентов Android написаны на собственном коде. Инфраструктура Java API — это шлюз в ОС для всех пользовательских приложений
Он предоставляет множество сервисов для приложений в виде вызовов Java API, включая менеджеры действий, ресурсов и уведомлений, поставщиков контента и систему просмотра. Именно поэтому приложения для Android в основном разрабатываются на Java, хотя собственные библиотеки обеспечивают некоторую поддержку C/C++. Совсем недавно также поддерживался и Kotlin, он даже предпочитался Google для разработки приложений Android. Код компилируется Android Software Development Kit (SDK) и архивируется в виде пакета Android (APK).
Что такое голосовой поиск
Не всегда ввод текста с клавиатуры удобен. Более того, существует ряд ситуаций, когда ввести команду проще и быстрее голосом, через микрофон.
Голосовой поиск — одна из инноваций, которая позволяет ускорить взаимодействие с поисковой системой. Компания Google одной из первых научила свой поисковик реагировать на голосовые команды, полученные с компьютера или мобильного устройства.
Удобное голосовое управление доступно в ОС Андроид через приложение ОК Google. Об установке и настройке приложения мы поговорим далее.
Возможности голосового помощника OK Google
Используя приложение «Окей Гугл», пользователь телефона может
- задавать широкий спектр голосовых команд системе Андроид
- искать в Интернете и поисковой системе Google
- получать точные ответы на запросы в аудио формате
- управлять приложениями и сервисами на мобильном устройстве
Важно знать, что сервис полноценно работает на русском языке, то есть, распознает речь. Поэтому затруднений в освоении поискового инструмента у русскоязычного пользователя не будет
Как скачать голосовое управление Андроид
Рассказываем, как подключить Окей Гугл для ранних версий ОС. Понадобится скачать Окей Google отдельным приложением. Сделать это можно на официальной платформе разработчиков – “Play Market”:
- Войдите в сервис под своей учетной записью и в поисковой строке напишите название “Google Now”.
- Нажмите кнопку “Установить”, а после загрузки – “Открыть”.
- Чтобы настроить голосовой поисковик, в приложении перейдите в “Меню”, затем “Настройки”.
- На вкладке “Голосовой поиск” включите функцию “Распознавание Ok Google”.
- Включите функции “Из приложений Google” и “Из всех приложений”. Эти опции позволяют в любой момент обратиться к голосовому поиску.
Как включить и настроить голосовое приложение «Окей Гугл» на телефоне
В большинстве мобильных телефонах и планшетах на Андроид поисковая строка от Google Search уже имеется и располагается на главном экране. Поэтому для работы функции Окей Гугл на устройстве достаточно было обновить систему хоть раз за последние три месяца.
Чтобы все упомянутые выше запросы, а также некоторые другие дополнительные команды работали более корректно (то бишь с голосовым ответом или более точной информацией) Вам потребуется android-помощник под названием Google Now (оно же Okey Google), которое можно скачать у нас.
Если приложение Google уже присутствует на Вашем устройстве (но отключено), для включения OK Google
- перейдите в меню «Настройки Google», далее «Поиск и подсказки»,
- в разделе Google Now поставьте переключатель на ВКЛ.
Как настроить голосовой поиск в приложении Google? Если Вы используете мобильное приложение под названием «Google» на телефоне, то для включения функций голосового поиска нужно сделать следующие действия:
- в левом верхнем углу следует нажать значок меню (три горизонтальные полосы)
- Настройки -> Голосовой поиск -> Распознавание «О’кей Google».
Включение Окей Гугл на мобильном устройстве
Запуск OK Google:
- в зависимости от версии Андроида, нажмите на строку поиска Google или микрофончик около нее
- произнесите в микрофон одну из доступных команд
Именно таким образом производится включение OK Google.
В большинстве своем, запросы Окей Гугл просто вбиваются в поисковую строку после произнесения в микрофон. В некоторых случаях, ответ на голосовую команду может быть произнесен синтезированным голосом. К примеру, на вопрос «Где родился Пушкин?», робот ответит Вам на русском языке: «Александр Сергеевич Пушкин родился в Москве». При этом отобразится информация об упомянутом городе на экране телефона (в поисковой выдаче Google). Если перед фразой или командой произнести голосом «как выглядит …», то, результате голосового поиска, в поисковой выдаче Google отобразится результат поиска фотографий упомянутого в запросе предмета.
Приложение Окей Гугл и голосовой поиск в действии. Реакция на команды
Установка ОК Гугл на компьютер. В отличие от мобильных устройств, для установки голосовой надстройки OK Google на компьютер никаких дополнительных программ не требуется. Единственное условие — установленный браузер на вашем ПК и подключенный к ПК микрофон. Для голосового управления желательно использовать браузер Google Chrome: возможность поиска лучше всего реализована именно в нем.
До 2015 года в настройках браузера Chrome была соответствующая опция в секции параметров «Поиск». Однако сейчас ее нет. Поэтому для использования Окей Гугл (т.е., функции голосового поиска), достаточно зайти на страницу Google и нажать кнопку справа от поисковой строки для произношения команды.
Включаем голосовой Гугл в браузере Chrome
[РЕШЕНО] Как включить Окей Гугл на Андроид
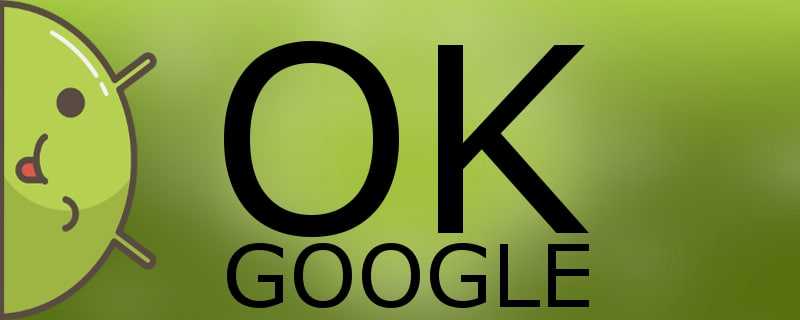
Любой смартфон может «очнуться» от сна, после произнесенной владельцем всего одной фразы — «ОКей Google». Поэтому многие задаются вопросу: Как включить Окей Гугл на Андроид. Основная функция такого устройства – это искать нужную информацию в интернете, а также выполнять самые разные команды, начиная от набора сообщения, заканчивая звонками на номера из телефонной книги. Но вот как включить такую чудо функцию на устройстве?
За работоспособность программы отвечает Google Now. Старую версию можно было найти, удерживая клавишу «Свернуть». Но можно воспользоваться ею непосредственно из списка приложений. при этом реакция на произнесенные команды, была доступна только после того как приложение было запущено и включено на экране.
Навигация на странице:
Как включить Окей Гугл на Андроид
Последняя версия предусматривает использование программы даже когда смартфон стоит на зарядке. А чтобы она реагировала в любом приложении придется активировать столь интересную возможность в настройке приложения.
Для того чтобы включить Ok Google на Android перейдите в «голосовой поиск». Там нужно отыскать пункт «Распознавание «О’кей, Google»», и нажать на него. После этого гугл запишет ваш голос и активирует данную функцию. Оно прекрасно распознает русский язык, так что переживать не за что.
Почему не работает Окей Гугл
Очень часто функция OK Google не работает из-за устаревшего ПО. Для этого вам потребуется просто обновить программу, и все должно наладиться. Просто перейдите в магазин Google Play и найдите там приложение с названием «Google», именно так называется программа, которая нам нужна. Обновите его.
Приложение может не функционировать, в особенности, когда закрыт динамик чехлом, или же по какой-то другой причине.
Для чего нужна функция OK Google
Голосовое управление сегодня стало невероятно модным. Им пользуются повсеместно. Да что там говорить это очень удобная функция, которая позволяет управлять своим устройством даже не прикасаясь к нему. Так, например, при помощи голосовой команды, любой пользователь может проделать со своим устройством что угодно.
Вы зайдете в календарь, совершите звонок, да и вообще, сможете найти в интернете интересующую информацию. Также голосовая функция OK Google позволяет прокладывать маршруты на карте, и даже писать сообщения указанным людям. Такие возможности можно перечислять часами, ведь они действительно позволяют использовать смартфон в полной мере.
Естественно OK Google не такой продвинутый помощник, как к примеру, Сири на иос, но все же, он может многое, даже проще сказать практически невозможное. Еще пару лет назад, такие возможности оставались где-то за гранью фантастики, а теперь мы не представляем без них жизни.
Настройка голосового поиска
Есть возможность настроить звук О’кей Google во время вождения. В таком случае голосовой помощник будет запускаться даже при нахождении в приложении Google Карты или подобной утилите для автомобилистов. Расположена опция на той же вкладке, в которую перешли после выполнения предыдущей инструкции. Активируем опцию «Во время вождения». Дополнительные настройки Google Ассистента расположены на одноименной странице в разделе «Настройки» приложения «Google». Здесь можем установить псевдоним, указать способы подтверждения платежей, задать голос для распознания помощником и многое другое.
Как включить голосовое управление Андроид
Для работы голосового управления необходимо постоянное подключение к
Интернет! Хотя в ограниченных размерах это может работать и без Интернет, но
в этом случае качество распознавания вашего голоса будет настолько плохим,
что пользоваться голосовым управлением фактически будет невозможно.
Собственно голосовой ассистент
Google это два приложения:
- Синтезатор речи Google
- Приложение Google
«Приложение Google»
чаще всего уже бывает установлено в тех версиях Андроид, которые
используют производители смартфонов. «Синтезатор речи Google»
производители смартфонов устанавливают реже.
Проверить их наличие на вашем устройстве
не сложно. Откройте «Настройки — Устройство —
Приложения» и пролистайте список приложений:
Если «Приложение Google»
нет в этом списке, тогда его нужно установить из
Плей Маркета.
Проверить установлен или нет синтезатор речи тоже можно
через настройки («Настройки — Личные —
Данные — Язык и ввод«) должно быть две опции «Голосовой ввод»
и «Синтез речи«:
Если и «Приложение Google»
и «Синтезатор речи» установлены, тогда в настройках можно включить голосовое
управление.
Вначале в разделе «Настройки — Устройство —
Приложения» нужно убедиться что «Приложение Google»
не отключено. А если отключено, тогда включить его.
После этого, в разделе «Настройки — Личные
Данные — » открыть экран
настроек «Поиск и Google Now«:
Вот так этот экран выглядит:
И далее открыть экран «Голосовой
поиск»:
Затем открыть экран «Распознавания Окей Google». Здесь нужно указать настройки для
«Распознавания Окей Google»:
Возможны два варианта вызова голосового
поиска Google:
- Из активного «приложения Google».
Вначале вам нужно будет вручную запустить это приложение, например ярлыком с
Рабочего стола, а затем вы сможете выполнить голосовую команду. - Если включить опцию «На любом
экране«, тогда вы сможете выполнить голосовую команду в любое время,
при включенном экране. Даже на экране блокировки. Вам нужно будет только
произнести фразу «Окей Гугл», чтобы активировать голосовой помощник
Google.
Вот собственно и все. Использование
голосового помощника очень просто. Вначале нужно произнести фразу «Окей
Google», после этого откроется специальный экран и
смартфон перейдет в режим распознавания вашего голоса:
После этого вы произносите голосовую
команду и «приложение Google» ее распознает и
выполняет:
Как обновить OC Android
Выполнить поставленную задачу можно либо через настройки смартфона, либо через специальное меню, для вызова которого придётся удерживать клавишу громкости. Сначала стоит освоить первый способ, т. к. он проще:
- На первоначальном этапе пользователю необходимо запустить настройки телефона, кликнув по соответствующему значку на рабочем столе.
- Найти пункт «О телефоне». На последних версиях OC Android он называется «Система».
- В появившемся окне будут представлены технические характеристики девайса, его модель, номер сборки, тип процессора, количество оперативной памяти и т.д.
- В конце списка надо будет нажать на строчку «Обновление компонентов».
- В подразделе найти параметр «Обновление системы».
После перехода в этот пункт начнётся проверка системы на предмет необходимости обновления. По завершении проверки на тачскрине гаджета появится соответствующее уведомление: либо будет предложено загрузить новое обновление, либо отобразится информация, что ничего не найдено.
Перед загрузкой обновления важно соблюсти следующие моменты:
- Зарядить смартфон хотя бы до половины.
- Подключиться к интернету. При этом желательно не использовать мобильную сеть во избежание быстрой растраты трафика.
- Не вынимать аккумулятор из смартфона в процессе загрузки.
Дополнительная информация! Если гаджет выключится во время скачивания обновления, то восстановить его работоспособность впоследствии будет проблематично. Для этого придётся перепрошивать устройство.

Процесс обновления операционной системы Android альтернативным методом
Таким образом, информация, изложенная в данной статье, позволяет понять, как включить «Окей Гугл» на Андроиде. Вышеизложенные рекомендации помогут настроить работу данного режима на собственное усмотрение.
Причины, по которым не работает голосовой поиск на Андроиде
В некоторых ситуациях голосовой помощник не хочет запускаться. Если данный режим не функционирует, то в первую очередь рекомендуется проверить подключение к интернету.
У этого обстоятельства есть несколько распространённых причин, каждая из которых заслуживает особого внимания.
Поломка телефона
Возможно, произошёл системный сбой, который заблокировал работу некоторых приложений. Голосовой помощник от Google не является исключением. Также может выйти из строя разговорный динамик. Эта поломка не позволит полноценно пользоваться режимом.
Голосовое управление не включено на смартфоне
В настройках гаджета есть специальный пункт, отвечающий за управление жестами и голосом. Эту функцию необходимо активировать, чтобы можно было использовать голосовой поиск от Google.
Несовместимость
Иногда браузер, установленный на девайсе, не совместим с версией голосового помощника. Это означает, что на телефоне установлена более ранняя версия Google Chrome. Для устранения ошибки необходимо обновить свой браузер до последней версии либо скачать заново, воспользовавшись Google Play Market.
Устаревшая версия операционной системы
Данное обстоятельство также может стать причиной неработоспособности голосового поиска Гугл. поэтому лучше обновить OC Android до последней версии, которая доступна. О том, как это сделать правильно, будет рассказано далее.
Важно! В некоторых случаях для активации режима потребуется сбросить настройки девайса до заводского уровня или перепрошить аппарат
Окно обновления браузера на операционной системе Андроид
Возможные исправления
Если вы заметили, что кнопка микрофона на клавиатуре Samsung отсутствует, вот несколько возможных решений, которые помогут вам вернуть ее.
Включить голосовой ввод Google
Удивительно, но клавиатура Samsung на самом деле использует распознавание голоса Google для преобразования вашего голоса в текст вместо собственного голоса Bixby. Поэтому, если у вас не включен набор текста Google Voice, вы не увидите кнопку микрофона на клавиатуре.
Чтобы включить голосовой ввод Google, перейдите в настройки вашего устройства. Теперь перейдите в Общее управление> Язык и ввод> Экранная клавиатура.
Теперь выберите «Управление клавиатурами». Включите «Голосовой ввод Google».
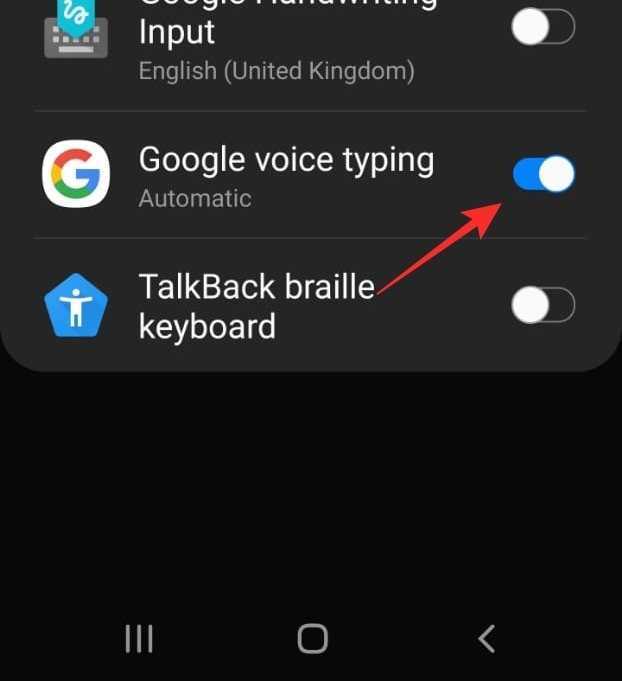
Вам потребуется перезагрузить устройство, чтобы настройки вступили в силу.
Включить панель инструментов клавиатуры
Панель инструментов клавиатуры добавлена в верхнюю часть клавиатуры, чтобы сделать различные кнопки, такие как «Настройки» и «Голосовой ввод», легко доступными. Когда вы включаете панель инструментов, вы должны видеть, что кнопка голосового ввода появляется каждый раз, когда вы открываете клавиатуру.
Чтобы включить панель инструментов клавиатуры на клавиатуре Samsung, перейдите в Настройки вашего устройства. Теперь перейдите в Общее управление> Язык и ввод> Экранная клавиатура. Выберите «Samsung keyboard» из списка.
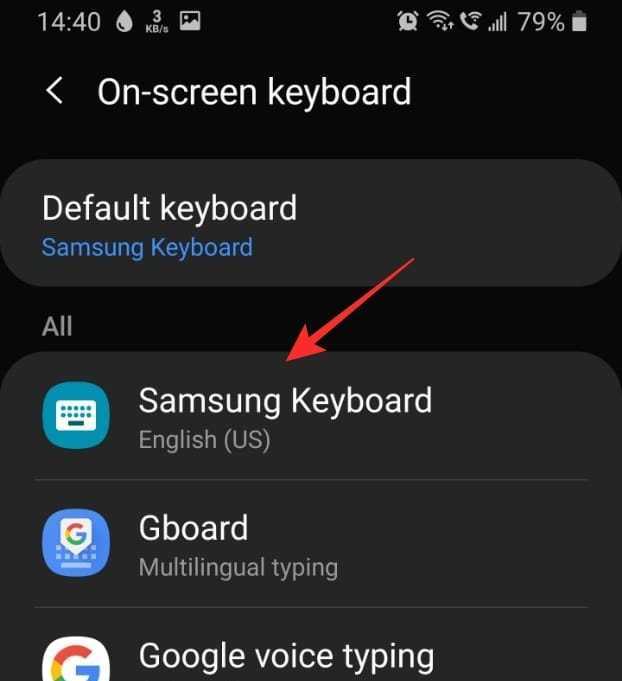
Теперь выберите «Стиль и макет». Включите «Панель инструментов клавиатуры».
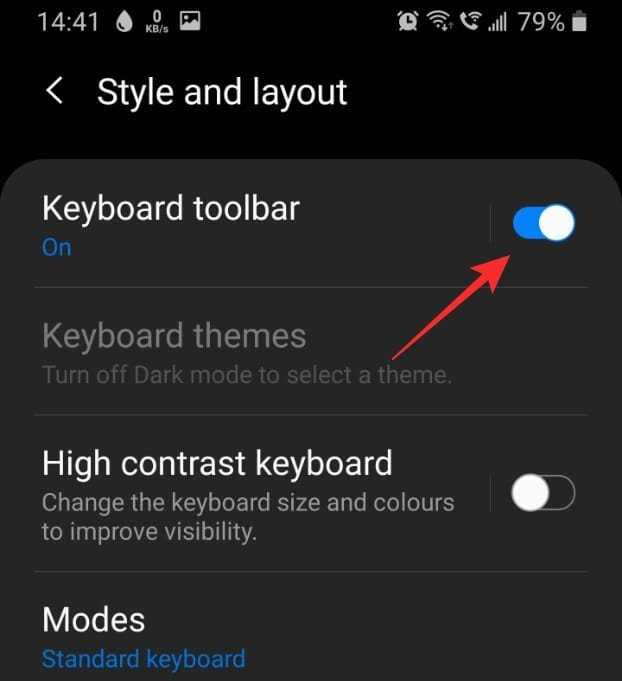
Проверить пользовательский ключ
Samsung недавно переместила кнопку микрофона для голосового набора на кнопку Custom на клавиатуре. Это потому, что он добавил настройку для включения или отключения панели инструментов клавиатуры. Когда панель инструментов клавиатуры отключена, к кнопке микрофона можно получить доступ, удерживая нажатой кнопку Custom.
Специальная клавиша на клавиатуре Samsung — это запятая (,) ключ. Откройте клавиатуру в приложении для обмена сообщениями и удерживайте нажатой клавишу,. Это должно вызвать небольшое меню с дополнительными кнопками. Вы должны увидеть кнопку микрофона.
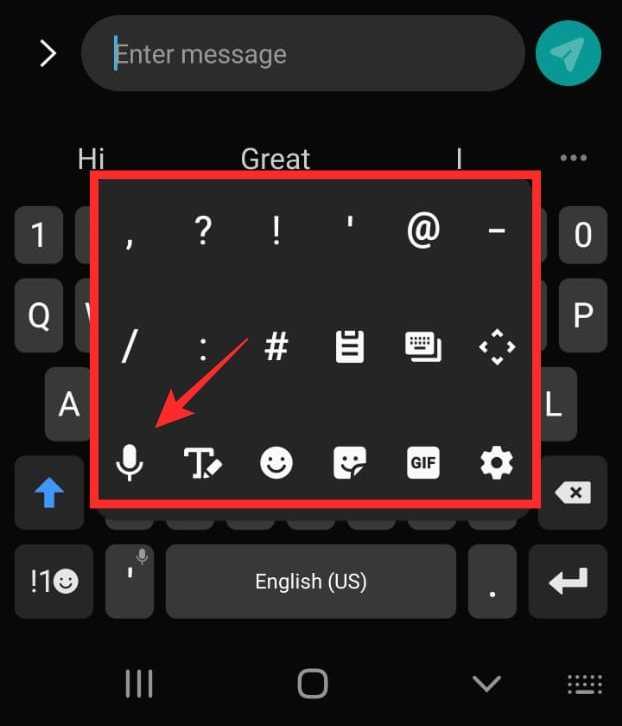
Перезагрузите ваше устройство
Поскольку клавиатура Samsung использует голосовой набор Google, изменение приложения Google может повлиять на функцию голосового набора на клавиатуре. Перезагрузите устройство, чтобы убедиться, что никакое приложение не мешает ему.
Чтобы перезагрузить устройство, нажмите и удерживайте кнопку питания в течение 3 секунд. Теперь выберите «Перезагрузить» в новом меню.
Как изменить настройки команды «Окей, Google»
Какие настройки можно менять
Настройки могут отличаться в зависимости от устройства и версии приложения Google. Некоторые функции доступны не на всех языках.
Подробнее о том, как изменить настройки приложения Google…
Режимы работы команды «Окей, Google»
Окей, Google
Если экран включен или устройство заряжается, команду можно давать независимо от того, что открыто на экране
Обратите внимание, что в этом режиме функция может помешать работе других сервисов с голосовым управлением.
Во время вождения
Команду можно давать при использовании Google Карт и Android Auto.
Всегда включено
Команда срабатывает независимо от того, включен ли экран.
Настройки для заблокированного экрана
-
Разблокировка с помощью Voice Match
Вы можете открывать сайты и выполнять другие действия с помощью команды «Окей, Google», не отключая блокировку экрана вручную. Однако для этого необходимо, чтобы ваш голос успешно распознавался. -
Персональные результаты
Если включена эта функция, при голосовом поиске показываются персональные результаты, в том числе когда устройство заблокировано.
Образец голоса с командой «Окей, Google»
-
Перезаписать образец голоса
Если Google не удается распознать ваш голос, создайте новый образец. Если этой настройки нет, возможно, вы не включили функцию «Окей, Google». -
Удалить образец голоса
Вы можете удалить записанный на устройстве образец голоса.
Что делать, если команда «Окей, Google» не работает
- Если вы используете приложение Google на нескольких устройствах, включите функцию «Окей, Google» на каждом из них.
- Проверьте, установлена ли на вашем устройстве актуальная версия приложения Google. Если нет, скачайте ее в Google Play.
- Убедитесь, что на телефоне установлена последняя доступная версия Android. Подробнее о том, как обновить версию Android…
Подробнее о том, как устранить неполадки с командой «Окей, Google»…
Как всё это изучают
Кто-то изучает сам. Есть много книг, мануалов, видеоуроков, форумов, лучшие из которых, вроде введения в Android, как раз на английском языке.
Однако новичку одинаково легко потеряться в учебных материалах и выбрать неудачный порядок знакомства с ними. Поэтому самостоятельное освоение Android-разработки съедает уйму времени, которое лишним не бывает. Вдобавок — страдает от недостатка практики.
Ценители более системного подхода предпочитают онлайн-курсы (например, на edx.org, Coursera.org, Udacity.org). Но и здесь те же проблемы: выбрать подходящий непросто, качество материала и его полнота очень разнятся, гарантий и обратной связи нет, курсов на русском совсем мало. Да и с бесплатностью всё не так однозначно — эти платформы постепенно превращаются в коммерческие, отступая от первоначальной идеи.
Конечно, есть и исключения — образцы доступного качества вроде легендарного MIT. Но к сожалению, у него нет курса для Android-разработчиков.
Такой курс есть у Skillbox. Стартовать с опытными наставниками и постоянной обратной связью гораздо выгоднее. Наши студенты изучают всё на практике, общаются с менторами, создают полноценный проект для портфолио и быстро входят в профессию.
Для чего нужен голосовой набор
У режима голосового набора есть несколько отличительных особенностей, которые полностью оправдывают его предназначение:
- Быстрый поиск данных на своём устройстве. Например, Вы можете вслух проговорить название нужного файла, активировав данный режим, и операционная система автоматически найдёт его ва кратчайшие сроки.
- Удобный поиск информации в интернете. Функция голосового ввода позволяет быстро найти сведения в браузере. Это очень удобно. Человеку не нужно вручную прописывать в поисковой строке имя файла, приложения, фильма, который он хочет найти.
- Быстрое открытие интересующего софта. Воспользовавшись голосовым набором, человек сможет открыть нужное ему приложение, произнеся в слух его название.
- Возможность написания сообщений голосом без применения рук.
Чтобы неопытный пользователь лучше разбирался в теме, не помешает показать внешний вид устройства Андроид, на котором можно активировать «Голосовой ввод»:

Как выключить функцию «Окей, Google» на устройстве Android
Существует несколько причин, по которым вы можете отключить функциональные возможности «Оk Google. Может быть, вы никогда не используете её, зачем тогда она нужна? Возможно, вы попробовали, но чувствуете себя неловко, говоря что-то вслух своему телефону. Но, наиболее частая причина – вы устали от ложных срабатываний во время регулярных разговор. Это совершенно понятно.
Но тогда возникает вопрос о Google Assistant и о том, как повлияет на него отключение «OK Google». Хорошей новостью является то, что при условии, что на вашем устройстве есть помощник Google Assistant – вы можете отключить Ok Google, не изменяя при этом того, как работает помощник. Вместо того, чтобы сказать команду для запуска Assistant, вы просто запустите его с помощью долгого нажатия кнопки home (которая является нативной функцией в Assistant).
Итак, теперь, когда мы решили главный вопрос, давайте поговорим о том, как отключить «OK Google».
Существует два разных места, через которые вы можете отключить Ok Google, в зависимости от того, имеет ли ваше устройство Google Assistant. Хорошей новостью является то, что оба местоположения знают друг о друге, поэтому отключение в одном месте также отключает его в другом. Таким образом, мы рассмотрим метод, который будет работать для всех, независимо от статуса помощника: из приложения Google.
На каждом Android-телефоне установлено приложение Google, так как оно является составной частью Android. Итак, откройте «ящик приложений» и найдите «Google». Запустите его.
В приложении Google найдите пункт «Поиск, Ассистент и голосовое управление» или ему подобный (на разных устройствах названия могут немного отличаться).
Затем перейдите к пункту «Голосовой поиск».
Выберите пункт настроек «Распознавание Окей, Google».
Используйте слайдеры рядом с «Из приложения Google» и «Всегда включено», чтобы отключить эту функцию. Это буквально всё, что нужно сделать. Можете ещё перезагрузить смартфон – это всегда полезно.
Примечание. Ваш телефон может иметь или не иметь опцию «Доверенный голос». Это не имеет значения.
К тому, что сказано, есть одна вещь, о которой нужно знать: OK Google будет активироваться, если вы находитесь в приложении Google или на главном экране при использовании Google Now Launcher (поддержка которого прекращена). Невозможно отключить эту функцию. Но, по крайней мере, повсеместное её отключение должно резко сократить количество ложных срабатываний.
Установка и настройка голосового поиска Google
После загрузки следует запустить программу. На главном экране возле строки поиска находится кнопка с нарисованным микрофоном. Следует нажать на неё и проверить, работает ли «Ок, Google». Если да, то настройка не требуется. В противном случае открывают меню программы кнопкой «Ещё» и переходят в «Настройки». Здесь размещён раздел «Голосовой ввод». В нём размещены все необходимые настройки.
Чтобы поиск голосом был доступен не только в Chrome или Google, но и из других приложений или с рабочего стола после разблокировки экрана, нажимают «Voice Match» и в открывшемся окне активируют функцию. Теперь пользователь сможет работать с Google Ассистентом, активировав экран и включив его фразой «Окей, Гугл». Таким образом он сможет запускать программы и игры, искать информацию в Интернете или выполнять множество других действий.
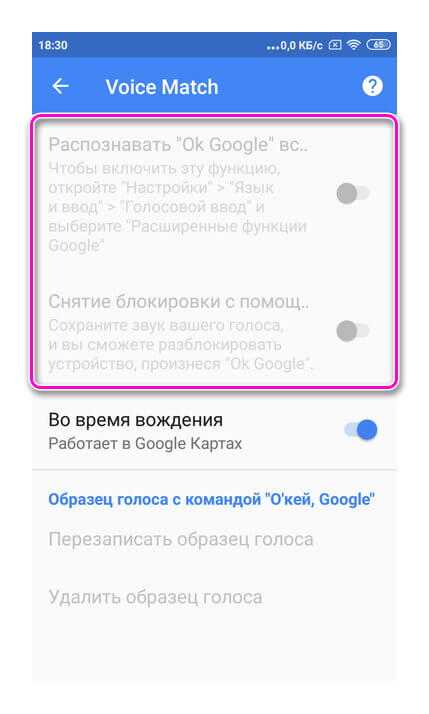
Если опция не активируется, снова открывают «Настройки», а оттуда переходят в «Google Ассистент». В нём открывают вкладку «Ассистент», пролистывают страницу вниз и нажимают на «Телефон».
Здесь проверяют, включён ли раздел «Google Ассистент», и, если это не так, то активируют его. Тут же можно включить и Окей Гугл, сдвинув бегунок в разделе «Доступ с помощью Voice Match».
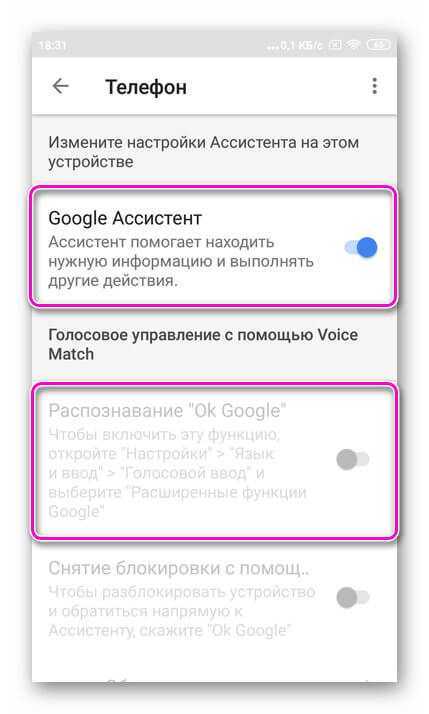
Если раздел по-прежнему неактивен, проблема может быть в установленных поверх операционной системы оболочках от брендов. Это характерно для Meizu, Xiaomi и других фирм, где функция Voice Match может быть заблокирована производителем.
После того, как опция активирована, рекомендуется правильно настроить Окей Гугл на Андроид для комфортной работы. Для этого снова открывают раздел «Голосовой ввод».
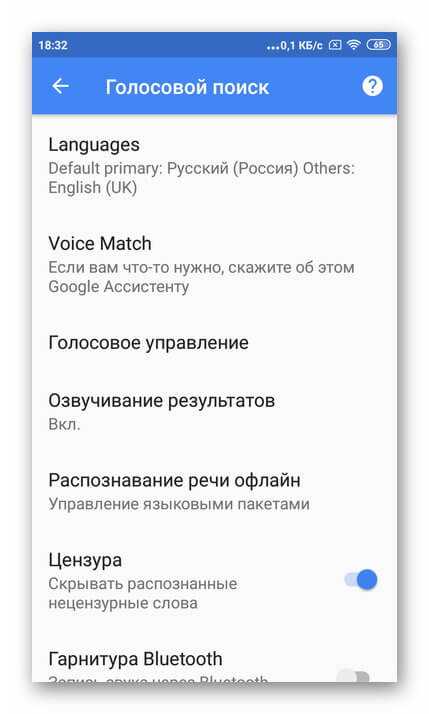
Здесь доступны следующие настройки:
- Языки — для выбора основного языка из множества распознаваемых голосовым вводом.
- Озвучивание результатов — в этой вкладке можно выбрать, какие запросы будут озвучиваться ассистентом — только введённые через гарнитуру или все.
- Распознавание речи офлайн — работать с голосовым помощником можно и в режиме офлайн, но для этого нужно предварительно скачать необходимые языки.
- Цензура — использование этой функции позволяет заменить нецензурные слова в запросе на звёздочки при отображении на экране распознанного текста.
- В разделе «Гарнитура» устанавливается распознавание текста через Bluetooth или проводную гарнитуру, а также назначается запись аудио через беспроводные устройства, если они подключены к телефону.
Таким образом, настройка голосового ввода не представляет никаких сложностей, всё, что требуется от пользователя — скачать приложение и внести ряд изменений в его параметры.
Тем не менее, иногда случается так, что действия не приносят результата и в этом случае появляется вопрос — почему не работает Окей Гугл?
Возможности приложения
Голосовой поиск Google обладает широчайшими возможностями. Помимо стандартных поисковых запросов, конечно же, пользователь может дополнительно осуществить:
- включение карт и навигации;
- активация калькулятора и управление голосовыми командами;
- отправка текстовых сообщений через стандартное приложение и программы Viber,VK и другие;
- набор номеров абонентов по их имени;
- активация напоминаний и будильников, добавление событий в календаре;
- возможность распознавания мелодий;
- включение видео или музыкального трека по его названию;
- включение камеры в выбранном режиме;
- управление настройками: W-Fi, Bluetooth, фонарик и другое;
- узнать погоду в любой точке планеты;
- создание заметок.
В Интернете вы можете найти огромное количество команд для сервиса. Ниже мы рассмотрим несколько распространенных примеров на телефон.
Альтернативы
Для Андроид есть и другие приложения
которые реализуют голосовое управление. Однако все они работают поверх
сервиса «Окей Гугл», используют голосовой API
компании Google (за исключением Microsoft Cortana). То есть вначале нужно настроить
работу сервиса «Окей Гугл», а затем устанавливать
другие голосовые приложения.
Я бы выделил несколько таких программ:
Собеседница
— русифицированная Pocket Blonde. Акцент сделан на сексуальность. Есть визуализация — девушка, блондинка.
Для нее можно выбрать одежду и голос. С ней можно поболтать, примерно как с
ассистентом Сири на айфоне. Программа платная, в бесплатной пробной версии
нет даже голоса — она только текстом в режиме чата отвечает. Как по мне,
приложение так себе, не фонтан. Использует всю голосовую обвязку
Google (синтезатор и распознавание речи).
Дуся
— тоже платная программа. Однако в бесплатной версии есть
все что нужно и даже больше, так, что можно и не покупать полную версию.
Обзор приложения
«Ассистент Дуся». Фишка этой программы в том, что в ней можно
создавать свои собственные команды (скрипты). Вы можете задать свой текст
(на который программа будет реагировать) и связать этот текст с каким-либо
действием. Есть библиотека уже готовых скриптов (созданных пользователями
Дуси). В частности, создавая свои скрипты, можно сделать из Дуси не только
помощника, но и собеседницу. На
ютубе есть канал по этой программе.
Она рассказывает анекдоты, с ней можно поиграть в города. Использует всю
голосовую обвязку Google (синтезатор и
распознавание речи).
Приложение Яндекс (Алиса Яндекс). Бесплатная программа от самой большой русской
Интернет-компании. Яндекс позиционирует свое приложение не только как голосовой помощник
(голосовое управление смартфоном), но и как развлекательную программу. С ней
можно поиграть в игры. И даже поговорить, типа это искусственный интеллект
на нейронной сети. В игры я с ней не играл, а говорить пробовал. Собеседница
из нее плохая. Примерно половина ее ответов мимо кассы совершенно. Шутить
она пытается, но тоже плохо выходит. Помощница из нее такая же как и
собеседница — звонить, отправлять смс, переводить она не может. Далеко ей до Сири, Дуси и «Окей Гугл».
Подробнее — Обзор
голосового помощника Алиса Яндекс.
Алиса Яндекс использует свой собственный синтезатор речи (не гугловский, в
отличии от Дуси и Собеседницы). Настроек в программе нет никаких.
Распознавание речи хорошее. Как бы то ни было, нужно сделать скидку на то,
что это самая «молодая» программа такого типа. Насколько я знаю, ее
выпустили только в 2017 году. Учитывая серьезность разработчика, можно
предположить что у нее может быть хорошее будущее.
Microsoft Cortana. Да, Кортана есть и для Андроид.
Однако она понимает только английский и сама говорит только на английском.
При этом набор команд у нее меньше чем в «Окей Гугл». У Кортаны есть
функционал собеседницы, но собеседница из нее никудышная. Сообразительностью
и чувством юмора она не блещет. Например на запрос «OK
Google», Кортана отвечает банально —
«Google is ok, but this is
Cortana». Но главная проблема это конечно английский язык. Нужно
иметь довольно хорошее американское произношение, чтобы она тебя поняла. С
короткими фразами легче, но длинные фразы (для заметок, смс и т.п.) ей
продиктовать трудно.
Напрямую Кортану установить нельзя. Сначала нужно
установить «Microsoft Apps»
и уже из этого приложения можно установить Кортану. Нужен будет эккаунт Microsoft!































