Net Framework, Defender и другие способы — как исправить проблему при установке
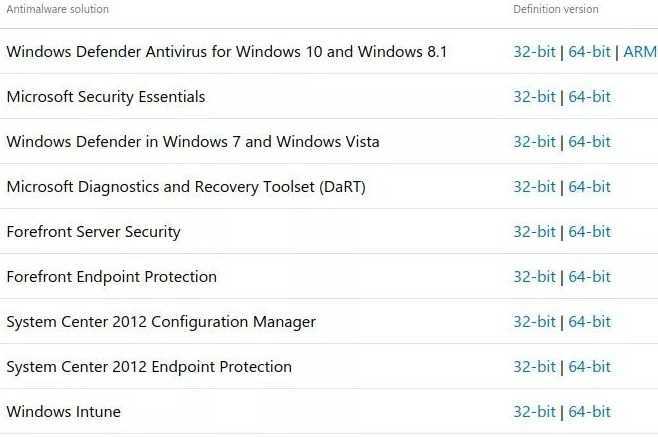
В таких случаях имеет смысл попробовать выполнить следующие действия:
Скачиваем и запускаем Microsoft .NET Framework Repair Tool, соглашаемся с условиями, жмём «Далее» и ждём исправления.
Если не помогло, переустанавливаем Net Framework. Но сначала удаляем старые версии через «Панель управления», перезагружаем компьютер, а затем ставим новую версию.
Если в «Панели управления» нет пакетов Net Framework, но установка не проходит, пока переходить в «тяжёлой артиллерии».
Создаём точку восстановления системы или резервную копию. Заходим в редактор реестра и поиском найдите все упоминания Net Framework, после чего удаляем всё
Важно! Не удалите только упоминания соответствующие версии в системе. В Windows 7 — это версия 3.5, в Windows 8 — 4/4.5, в Windows 10 — 4.6.
Перезагружаем ПК и пробуем снова установить Net Framework.
После успешной установки рекомендуется проверить операционную систему на вирусы, и на ошибки, а диск — на битые и переназначенные секторы.
Ошибка 0x8007042c при запуске Брандмауэре Windows: как исправить?
При очередном включении Firewall Windows на вашем пути может встать ошибка 0x8007042c «Не удалось запустить дочернюю службу или группу». Возникнуть данная ошибка могла в большинстве случаев из-за двух причин: нерабочая служба Брандмауэра Windows или наличие на вашем компьютере вредоносного программного обеспечения, которое не дает нормально запуститься Firewall Windows.
Также, в некоторых случаях, ошибку 0x8007042c может вызывать какое-то стороннее ПО, которое по каким-то причинам предотвращает запуск Firewall. Давайте же рассмотрим несколько методом решения этой ошибки, которые будут включать в себя такие сканирование ПК, удаление вредоносного программного обеспечения и запуск службы Брандмауэра Windows и его дочерних служб.
Метод №1 Запуск сервиса Firewall Windows и его дочерних служб
- Выполните «Комбинация клавиш «Win+S→Просмотр локальных служб→Enter». Также вы можете нажать «Комбинация клавиш Win+R→services.msc→Enter».
- Найдите в списке службу «Брандмауэр Windows».
- Кликните на нее два раза и перейдите во вкладку «Общие»
- Нажмите на ниспадающие меню пункта «Тип запуска» и выберите настройку «Автоматически».
- Если служба Брандмауэра Windows была приостановлена, то нажмите на кнопку «Запустить».
- Затем нажмите «Применить»+«ОК», чтобы закрепить изменения.
- Перезапустите свой компьютер, а затем проверьте, можете ли вы запустить Брандмауэр Windows.
Метод №2 Запуск ассоциирующихся служб
Есть вероятность, что сервисы, относящиеся к Брандмауэру Windows, не готовы к работе. Вы можете использовать нижеописанные команды для запуска этих служб.
- Нажмите одновременно кнопки Win и R.
- Впишите в строку notepad и нажмите Enter.
- Копируйте и вставьте в открытый блокнот следующие команды:
- sc config MpsSvc start= auto
- sc config KeyIso start= auto
- sc config BFE start= auto
- sc config FwcAgent start= auto
- net stop MpsSvc
- net start MpsSvc
- net stop KeyIso
- net start KeyIso
- net start Wlansvc
- net start dot3svc
- net start EapHostnet
- net stop BFE
- net start BFE
- net start PolicyAgent
- net start MpsSvc
- net start IKEEXT
- net start DcaSvcnet
- net stop FwcAgent
- net start FwcAgent
- Затем нажмите в «Файл→Сохранить как…».
- Выберите Рабочий стол местом сохранения.
- Нажмите на сохраненный текстовый файл правой кнопкой мыши и выберите «Переименовать».
- Измените формат текстовика на расширение .bat.
- Запустите файл .bat от имени Администратора.
- На появившейся вопрос «Вы хотите продолжить эту операцию?» нажмите «Y».
Метод №3 Сканирование системы на наличие вредоносного программного обеспечения
Присутствие в системе вредоносного ПО может предотвращать запуск Брандмауэра Windows. Вы можете использовать любую программу для выявления и устранения этого ПО на ваше усмотрение. Запустите ее сканер, а затем воспользуйтесь опцией удаления.
Также вы можете заняться этой задачей самостоятельно. Просмотрите списки установленных программ, осмотрите внимательно свой системный раздел, запустите Диспетчер задач и просмотрите запущенные процессы и тому подобное. Мониторьте свою систему и вы обязательно найдете следы вредоносного ПО, которое вызвало ошибку 0x8007042c.
Метод №4 Сканирование и исправление системных файлов
Файлы ассоциирующиеся с вышеуказанными сервисами могли быть повреждены или удалены вирусом. Используя системную утилиту SFC вы можете исправить эту проблему.
- Нажмите кнопку Win, впишите cmd, нажмите на найденную командную строку правой кнопкой мыши и выберите Запускать от имени Администратора.
- Напишите команду sfc /scannow и нажмите Enter.
- Подождите окончания процесса сканирования и исправления вашей файловой системы.
- Перезапустите ваш компьютер и снова попытайтесь запустить Брандмауэр Windows.
Нашли опечатку? Выделите текст и нажмите Ctrl + Enter
Включение брандмауэра в службах Виндовс
Если установщик обнаружил ошибку 0x80070422, этот способ будет оптимальным выходом из ситуации. Необходимо через службы windows включить автоматический запуск брандмауэра. Настройка происходит так:
1Нажмите на клавиатуре кнопки «Win + R», чтобы открыть окно запуска команд. Введите там «services.msc» и жмите «ОК».
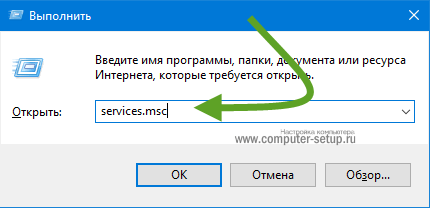
Рис. 11. Окно комманд — Выполнить
2Откроется окно служб. Среди них найдите «Брандмауэр…» Нажмите на нем правой кнопкой мыши и в выпадающем меню кликните «Свойства».
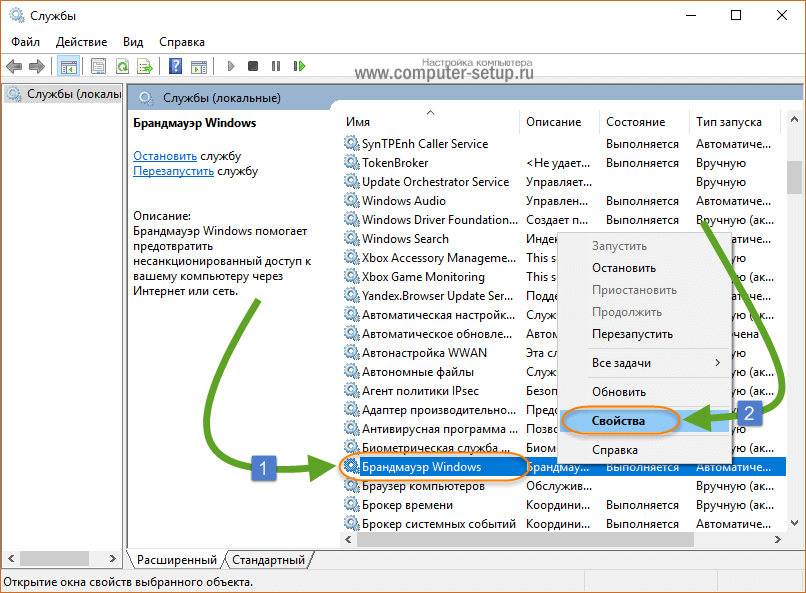
Рис. 12. Служба Брандмауэра
3Возле надписи «Тип запуска» выберите вариант «Автоматически». Нажмите «Применить», затем «ОК».
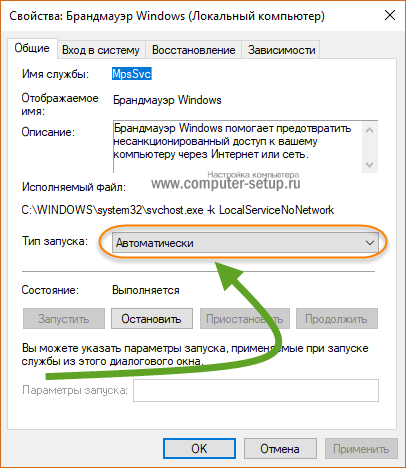
Рис. 13. Автоматический запуск службы MpsSvc
4То же самое сделайте со службой «Центр обновления Windows»
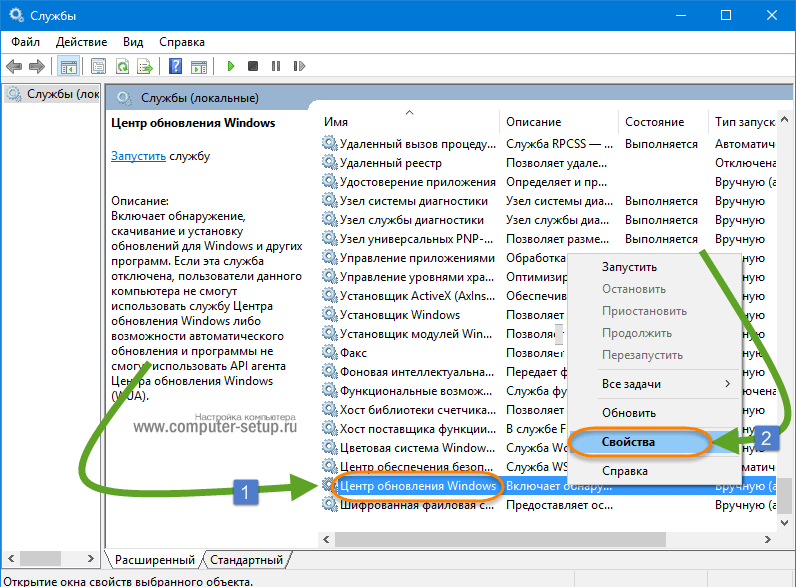
Рис. 14. Служба обновлений виндовс
Рис. 7. Настройка автоматического запуска центра обновлений
5Возле надписи «Тип запуска» выберите вариант «Автоматически». Нажмите «Применить», затем «ОК».
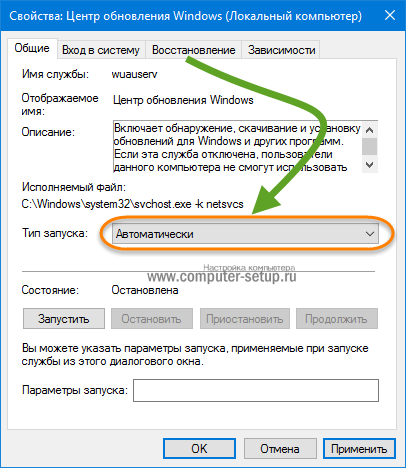
Рис. 15. Автоматический запуск службы обновлений
5Перезагрузите компьютер.
После выполнения этих инструкций ошибка должна исчезнуть.
Method 5: Resetting the components of Windows Update
Some users reported that they had been able to resolve the error 0x8007042B by resetting the Windows Update components. In order for your system to properly work, it has to rely on certain services. If these services are corrupted, it is possible for you to encounter the error 8007042B while installing updates.
On the other hand, you can fix this issue by running a couple of commands. That said, follow the steps below:
- On your keyboard, press Windows Key+S.
- Type “command prompt” (no quotes).
- Right-click Command Prompt from the list, then select Run as Administrator.
- Once Command Prompt is up, paste the following commands:
net stop wuauserv
net stop cryptSvc
net stop msiserver
ren C:\Windows\SoftwareDistribution SoftwareDistribution.old
ren C:\Windows\System32\catroot2 catroot2.old
net start wuauserv
net start cryptSvc
net start bits
net start msiserver
pause
After running the commands, check if you’ve gotten rid of the error.
Ошибка обновления Windows 10 0x8007042B
Перейдите по списку и не забудьте нажать кнопку «Обновить» после каждого предложения.
1] Запустите инструмент DISM
Когда вы запустите инструмент DISM (средство развертывания развертывания и обслуживания), он восстановит Windows System Image и Windows Component Store в Windows 10. Все системные несоответствия и повреждения должны быть исправлены. Вы можете использовать Powershell или командную строку для выполнения этой команды.
2] Запуск проверки системного файла
Это восстановит поврежденные или поврежденные файлы Windows. Вам нужно будет запустить эту команду из повышенного CMD, т. Е. Командной строки, запущенной с правами администратора.
3] Отключить антивирус
Известно, что программное обеспечение Антивируса и безопасности запускает код ошибки при обновлении. Вы можете отключить такое программное обеспечение или полностью удалить их, пока не исправите проблемы с обновлением.
4] Перезапустите службу BITS
BITS или Фоновая интеллектуальная служба передачи является частью службы Windows Update, которая управляет загрузкой фонотеки Центра обновления Windows, сканирования новых обновлений и т. Д. Если ваш Windows Update терпит неудачу несколько раз, вы можете перезапустить службу BITS. Для этого вам понадобятся права администратора.
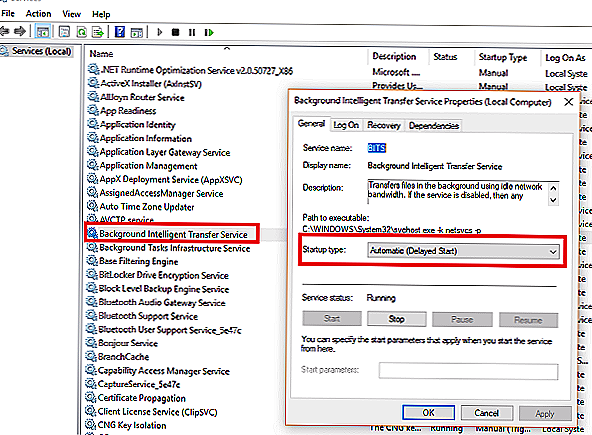
- Запустите консоль служб Windows, набрав services.msc в командной строке Run и нажмите клавишу Enter.
- Ищи Фоновая интеллектуальная служба передачи. Дважды щелкните, чтобы открыть «Свойства».
- На панели «Свойства» задайте тип запуска для Автоматический (отложенный) и нажмите «Применить». Затем используйте Стоп , чтобы остановить службу, а затем использовать Начните чтобы перезапустить службу.
4] Создайте среду Windows 10 ISO
Вы можете повторно загрузить ISO-файлы с сервера Microsoft, а затем снова создать загрузочный носитель с помощью ISO-файла либо на USB-накопителе. При использовании USB-накопителя обязательно используйте привод с большой скоростью чтения-записи. Если у вас возникли проблемы с созданием Media Tool, вы можете сделать это в автономном режиме.
5] Обратитесь в службу поддержки Microsoft
Если ничего не помогает, вы можете обратиться в службу поддержки Microsoft. Доступны различные варианты. Выберите тот, который лучше всего подходит для вашей ситуации и сообщит о вашей проблеме.
Всего наилучшего!
Tweet
Share
Link
Plus
Send
Send
Pin
Что делать, если обновление зациклилось
Обновление на определённом этапе установки может наткнуться на ошибку, которая приведёт к прерыванию процесса. Компьютер перезагрузится, а не до конца установившиеся файлы откатятся. Если на устройстве не деактивировано автообновление системы, то процесс начнётся заново, но ошибка появится снова по той же причине, что и в первый раз. Компьютер прервёт процесс, перезагрузится, а после этого снова перейдёт к обновлению.
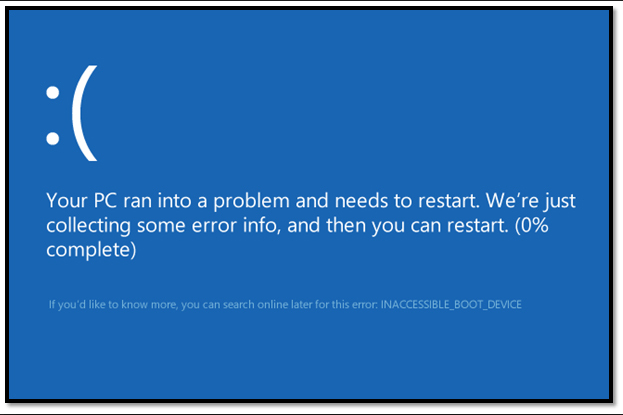
Обновление Windows 10 может зависать и длиться бесконечно
Ниже представлены два способа, которые помогут решить проблему: первый — для тех, у кого есть возможность войти в систему, второй — для тех, у кого компьютер перезагружается без входа в систему.
Удаление пустых учётных записей
Процесс обновления может становиться бесконечным, если в файлах системы числятся учётные записи, которые остались от предыдущих версий операционной системы или были удалены некорректно. От них можно избавиться, проделав следующие шаги:
В окне «Выполнить», которое запускается нажатием клавиш Win + R, пропишите команду regedit.
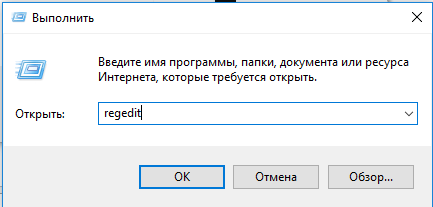
Выполните команду regedit
С помощью разделов «Редактора реестра» пройдите путь: «HKEY_LOCAL_MACHINE» — «SOFTWARE» — «Microsoft» — «Windows NT» — «CurrentVersion» — «ProfileList». В папке «ProfileList» найдите все неиспользуемые учётные записи и удалите их. Рекомендуется сначала экспортировать изменяемую папку из реестра, чтобы в случае неправильного удаления была возможность всё вернуть на свои места.
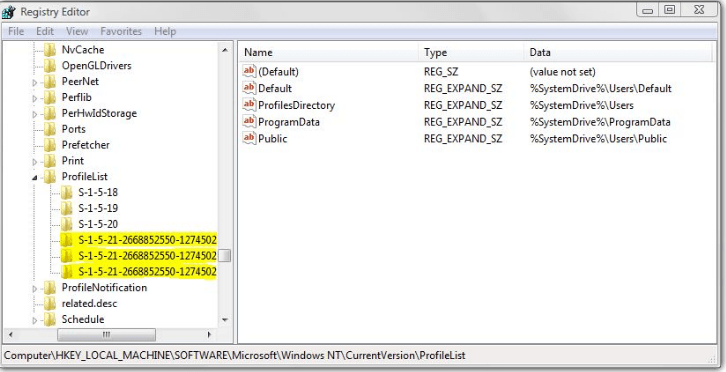
Удалите лишние учётные записи из папки «ProfileList»
После удаления перезагрузите компьютер, проверив тем самым установку обновлений. Если вышеописанные действия не помогли, то переходите к следующему способу.
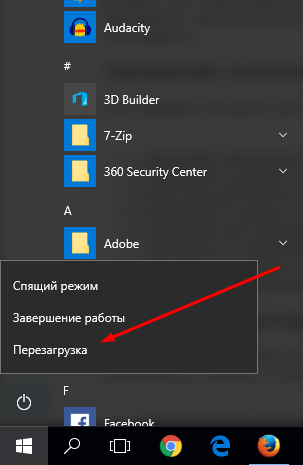
Перезагрузите компьютер
Установка обновлений со стороннего носителя
Этот способ подойдёт тем, у кого нет доступа к системе, и тем, кому удаление пустых учётных записей не помогло. Вам понадобится другой рабочий компьютер с доступом в интернет и флешка как минимум на 4 ГБ.
Если вы обновлялись до Windows 10 с помощью флешки или диска, записанных вручную, то нижеописанные действия будут вам знакомы. Перед тем, как приступать к записи образа, нужно найти флешку, имеющую минимум 4 ГБ памяти и отформатированную в FAT. Вставьте её в порт компьютера, на котором есть доступ в интернет, перейдите к «Проводнику», кликните по ней правой кнопкой мыши и выберите функцию «Форматировать». В пункте «Файловая система» укажите «FAT32». Выполнить эти манипуляции нужно обязательно, даже если флешка пуста и форматировалась ранее, иначе это вызовет дополнительные проблемы при обновлении.
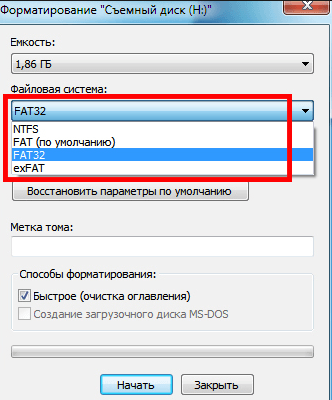
Отформатируйте флешку в FAT32
На том же компьютере откройте сайт Microsoft, найдите страницу, с которой можно загрузить Windows 10, и скачайте средство установки.
Скачайте средство установки Windows 10
Откройте скачанный файл и пройдите первые шаги с принятием лицензионного соглашения и остальными первоначальными настройками. Учтите, что на шаге с выбором разрядности и версии Windows 10 вы должны указать именно те параметры системы, которые используются на компьютере с зависшим обновлением.
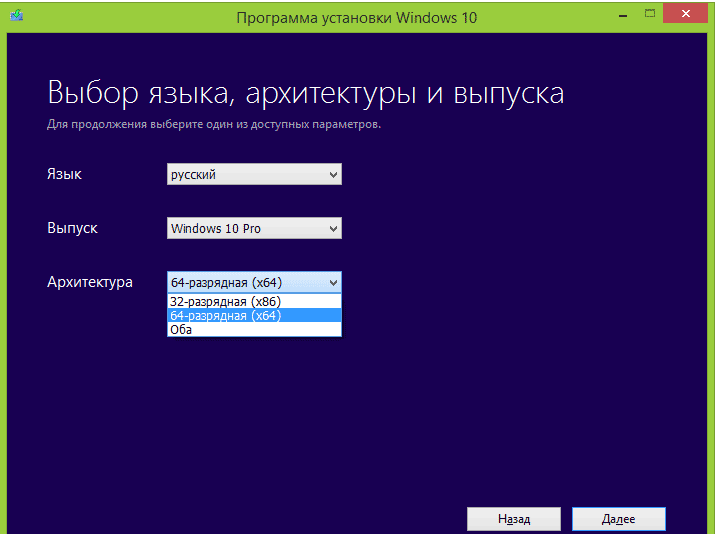
Выберите версию Windows 10, которую хотите записать на флешку
Когда программа спросит, что вы хотите сделать, выберите вариант, позволяющий создать носитель для установки системы на другом устройстве, и завершите процедуру создания установочной флешки.
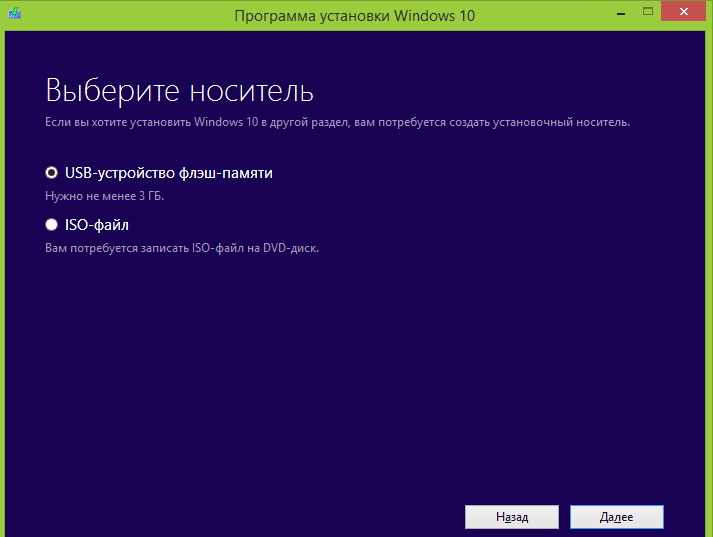
Укажите, что хотите создать флешку
Перенесите флешку на компьютер, который нужно обновить вручную. Он должен быть выключен в этот момент. Включите компьютер, выполните вход в BIOS (во время включения жмите F2 или Del) и переставьте накопители в меню Boot так, чтобы на первом месте в списке стояла ваша флешка. Если у вас не BIOS, а его новая версия — UEFI — первое место должно занимать имя флешки с приставкой UEFI.
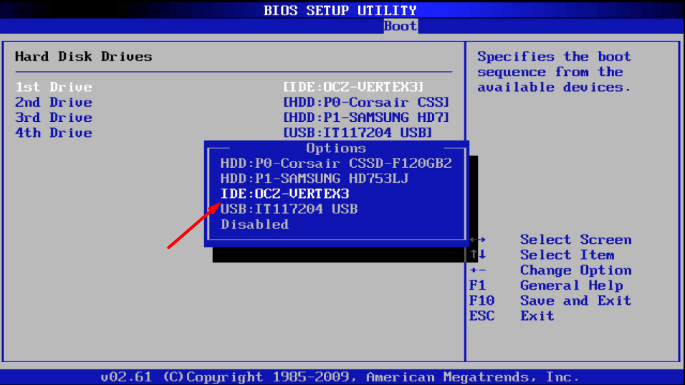
Установите флешку на первое место в списке накопителей
Сохраните изменённые настройки и выйдите из BIOS. Устройство продолжит включение, после чего начнётся установка системы. Пройдите первые шаги, а когда программа попросит выбрать действие, укажите, что хотите обновить этот компьютер. Дождитесь, пока обновления будут установлены, ваши файлы процедура не затронет.
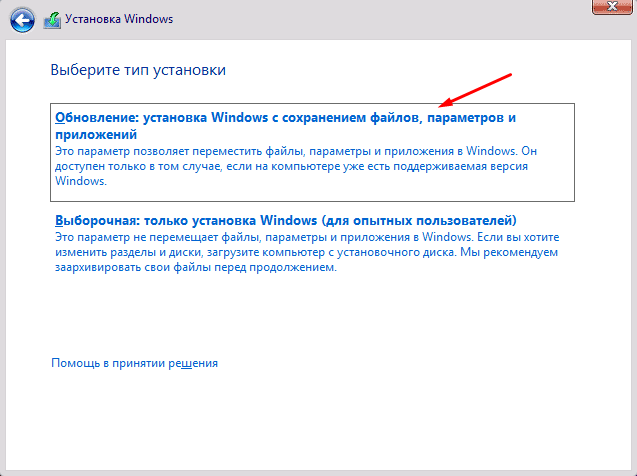
Укажите, что хотите обновить Windows
Обновление ОС
Попробуем исправить ошибку с помощью стандартных средств. Если вы решили запустить обновление операционной системы через «Центр обновления Windows», а на экране появилось соответствующее сообщение о невозможности проведения процедуры, необходимо начать со следующих действий:
Нам нужно вручную запустить Windows Update и сделать так, чтобы служба постоянно работала автоматически. В таком случае вам не придется выполнять описанную процедуру повторно. Для начала необходимо запустить окно «Выполнить» с помощью комбинации Win+R и вписать команду «services.msc»
Важно запускать программу с правами администратора. Сделать это можно через комбинацию клавиш Ctrl+ Shift+ Enter.
- Также запуск окна со службами осуществляется через поисковую строку. Для этого введите название «Службы» в поиске и откройте соответствующую утилиту.
- Еще один вариант запуска – через «Панель управления». В поисковой строке впишите название приложения и откройте его.
- Далее выберите тип просмотра «Мелкие значки».
- Откройте раздел «Администрирование».
- Здесь откройте подраздел «Службы».
Теперь необходимо провести все настройки в данном окне. Ошибка с кодом может появляться при отключении следующих служб:
- Windows Update;
- BITS;
- RPC;
- Служба модуля архивации на уровне блоков.
Все перечисленные службы нужно запускать по очереди и проверять работоспособность обновления операционной системы. Начнем с Windows Update:
- Найдите в списке строку «Центр обновления Windows». Если в графе «Тип запуска» написано «Отключена», то необходимо запустить ее.
- Для этого кликните правой кнопкой мыши по строке и зайдите в «Свойства».
- Выберите «Тип запуска»: «Автоматически». Теперь в графе «Состояние» необходимо нажать на кнопку «Запустить» и сохранить изменения кнопкой «ОК».
- Теперь дождитесь запуска службы. В столбике «Тип запуска» должна появиться надпись: «Автоматически».
- Теперь перезагрузите PC и попробуйте запустить процедуру обновления вновь. Если это не помогло, то переходите к запуску следующей службы.
Настраиваем BITS:
- Находим строку «Фоновая интеллектуальная служба передачи» и нажимаем ПКМ для перехода в свойства службы.
- Выбираем автоматический тип запуска. Нажимаем клавишу «Запустить» и выходим из окна свойств.
- Теперь вновь перезапускаем ноутбук или ПК, после чего проверяем, решена ли проблема.
Решение проблемы со службой RPC:
- Ищем строку «Удаленный вызов процедур» и переходим в окно «Свойства».
- Выбираем автоматический тип запуска и включаем службу. После этого закрываем окно кнопкой «ОК».
- Опять проверяем работоспособность Центра обновлений.
Запуск службы модуля архивации на уровне блоков:
- Ищем строку «Служба модуля архивации на уровне блока». Открываем свойства через нажатие правой кнопки мыши.
- Настраиваем автоматический тип запуска. Нажимаем на кнопку «Запустить» и закрываем окно «Свойства».
Теперь вы знаете, как исправить появление ошибки обновления операционной системы через запуск служб. Переходим к проблеме в работе встроенного брандмауэра Windows 10.
Служба востановление виндовс
При появлении сообщения об ошибке, рекомендуется откатить ОС до более ранней точки восстановления. Таким образом можно сэкономить время, не вникая в системные тонкости.
Для восстановления Windows из точки восстановления сделайте следующее:
-
Откройте Панель управления / Восстановление / Запуск восстановления системы и нажмите Далее.
-
Выберите нужную точку восстановления из списка и нажмите Далее.
-
Подтвердите необходимость запуска восстановления системы из точки восстановления и процесс запуститься.
Другие статьи по смежной теме: Windows устройство не готово exception processing message c00000a3
Как исправить ошибку 80070103
Когда вы видите код 80070103 с сообщением об ошибке при обновлении Windows 7, 8 или 10, и она появляется как константа, на постоянной основе, нужно это каким-то образом исправить. Может помочь два способа:
- перезапуск Update Center;
- сброс автоматического приема обновлений.
Перезапуск «Центра обновлений»
Нередко система даёт сбой, и некоторые службы приходится перезапускать. В нашем случае подобное нужно сделать с «Центром обновлений».
- Откройте «Поиск» и впишите: «Командная строка».
- Щелкните правой кнопкой мыши по появившемуся значку программы и выберите пункт «Запустить от имени администратора».
- Теперь последовательно задаём:
- net stop bits (+ «Enter»);
- net stop wuauserv (+ «Enter»);
- net stop appidsvc (+ «Enter»);
- net stop cryptsvc (+ «Enter»).
- Таким образом, мы прерываем работу компонентов Update Center.Теперь её нужно возобновить, для чего пишем все те же команды, только вместо слова «stop» вставляем «start».
- После этого нужно перезагрузить ПК и пронаблюдать, установятся ли обновления нормально. Иногда необходим рестарт с очисткой временных файлов. Для этого:
- В командной строке останавливаем службы bits и wuauserv (через команду со словом «стоп», как показано выше).
- Затем пишем:
- attrib -r -s -h /s /d «%SYSTEMROOT%\SoftwareDistribution» (+ «Интер»);
- del «%SYSTEMROOT%\SoftwareDistribution» /q /s (+ «Интер»).
- Теперь снова запускаем эти две службы, используя слово «старт».
Перепроверьте работу «Центра» ещё раз, чтобы удостовериться, что никаких ошибок больше не возникает.
Отключение автоматического обновления драйверов
Если устранить ошибку в «Центре обновлений Windows» не удалось, можно отключить автоматический приём пакетов. Вообще специалисты не рекомендуют полагаться на работу «Центра обновлений», во всяком случае если вы хотите получать актуальные пакеты для подключенного съемного оборудования (принтера, графического планшета и т. п.). Гораздо лучше скачивать их самостоятельно с сайта фирмы-производителя устройств. Конечно, в этом случае уйдёт много времени на отслеживание обновлений на разных ресурсах, зато так вы избежите неполадок.
- На сайте Windows есть дополнение Show or Hide Updates, благодаря которому можно отключить автоматическое получение пакетов, если с ними случаются ошибки. Скачайте ПО и запустите его.
- Нажмите первую кнопку «Скрыть обновления».
- Система сама предоставит вам список тех, которые невозможно установить силами «Центра». Проставьте напротив каждого галочки и нажмите «Далее».
Есть ещё один способ отключения:
- Впишите в «Поиск»: «Диспетчер устройств».
- Найдите там устройство, драйверы которого не устанавливаются по неизвестным причинам, и происходит ошибка с Windows Update под кодом 80070103. Выделите его правой кнопкой мыши и просмотрите вкладку «Сведения» в разделе «Свойства».
- Здесь нужно скопировать «ИД оборудования».
- Теперь впишите в «Поиск»: «Выполнить» и откройте приложение.
- Введите в строку: «gpedit.msc» (без кавычек) и нажмите «Enter».
- Здесь нужно пройти по пути: Computer Configuration/Administrative Templates/System/Device Installation/Device Installation Restrictions.
- Среди предложенных действий нужно выбрать Prevent installation of devices with specified device codes.
- В появившемся окошке поставьте отметку напротив Included и нажмите кнопку Show.
- В следующее окошко вставьте скопированный ИД.
И ещё один способ, если первые два вам не подошли:
- Впишите в «Поиск»: «Панель управления» и откройте приложение.
- Перейдите по ссылкам: «Система и безопасность» — «Система» и нажмите справа «Изменить параметры».
- Перед вами появится небольшое окошко – нажмите на кнопку «Оборудование», а затем «Параметры установки устройств» и откажитесь от автоматической загрузки обновлений.
Чтобы применить изменения, перезагрузите компьютер. Ошибка должна исчезнуть, если вы воспользуетесь одним из этих способов.
Ошибка «0x8007042c — не работает обновление» в Windows 10

Обновления для операционной системы Windows 10 выпускаются с частой периодичностью, однако не всегда их инсталляция происходит успешно. Существует перечень различных проблем, возникающих при выполнении этой процедуры. Сегодня мы затронем ошибку с кодом 0x8007042c и детально рассмотрим три основных метода ее исправления.
Решаем ошибку 0x8007042c обновления Windows 10
При появлении упомянутого выше сбоя вы были уведомлены, что с установкой файлов возникли неполадки и попытка будет повторена позже, но чаще всего автоматически это никак не исправляется. Поэтому придется прибегнуть к осуществлению определенных действий, позволяющих наладить работу Центра обновлений.
Перед переходом к трем способам мы настоятельно рекомендуем перейти по пути и очистить все содержимое, воспользовавшись учетной записью администратора Виндовс 10. После удаления вы снова можете попробовать запустить обновление и в случае повторного возникновения неполадки приступать к выполнению следующих инструкций.
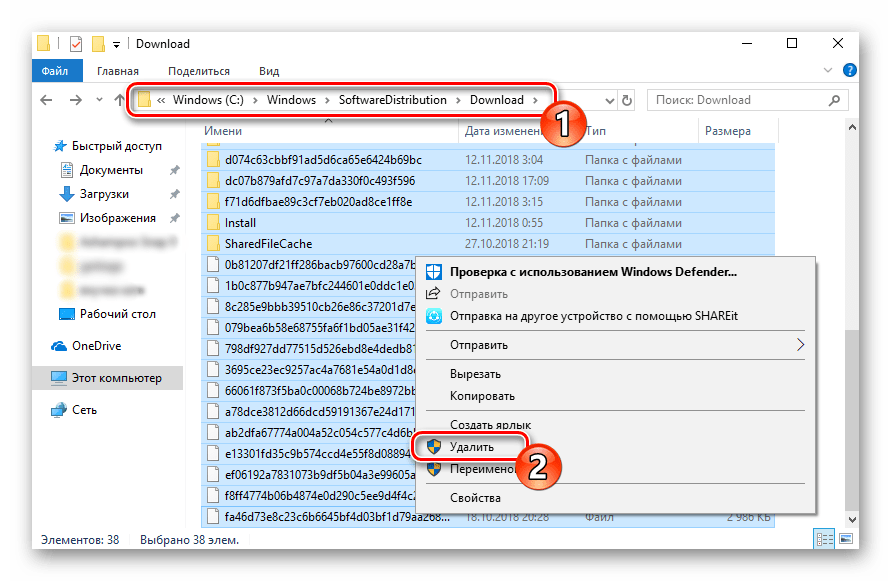
Способ 1: Запуск основных служб
Иногда происходят системные сбои или пользователи самостоятельно отключают какие-либо службы. Чаще всего именно из-за этого некоторые функции работают не совсем корректно
При неполадке 0x8007042c внимание следует обратить на такие службы:
- Откройте окно «Выполнить», зажав комбинацию клавиш Win + R. В поле ввода напечатайте и кликните на «ОК».
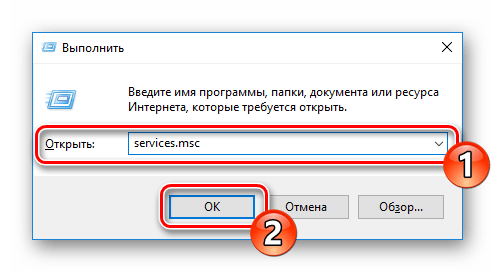
Отобразится окно служб, где в списке отыщите строку «Журнал событий Windows» и дважды нажмите на ней левой кнопкой мыши.
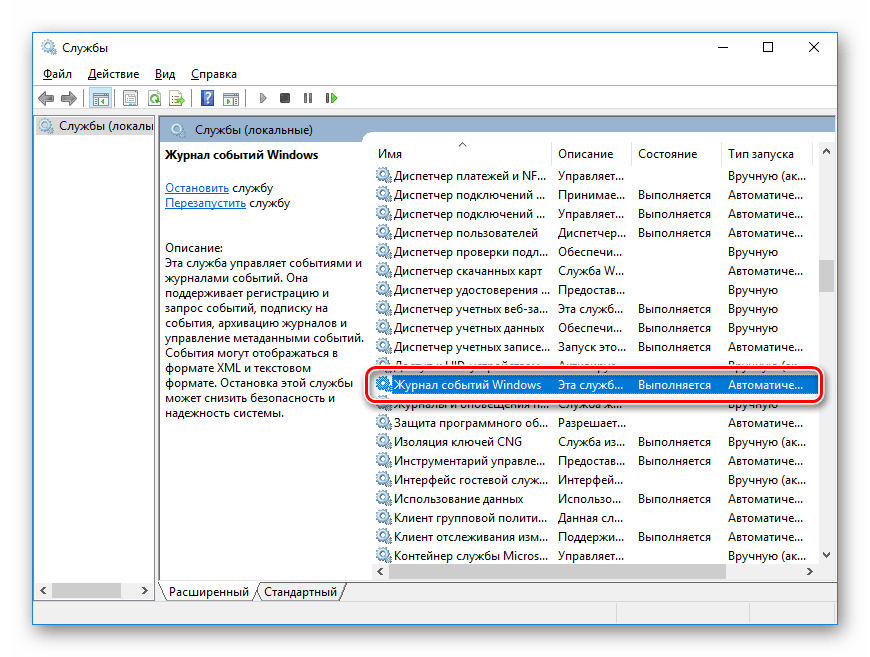
Убедитесь в том, что тип запуска производится автоматически. Если параметр остановлен, включите его и примените изменения.
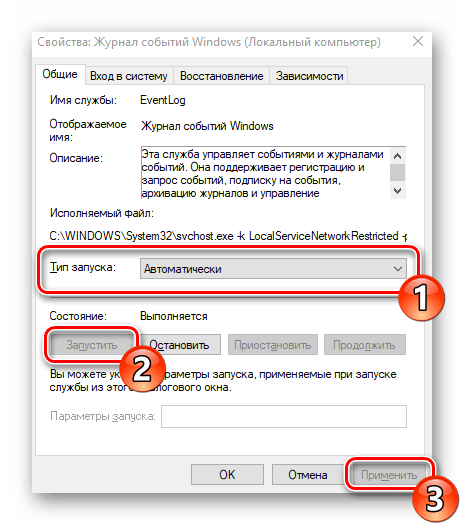
Закройте окно свойств и найдите следующую строку «Удаленный вызов процедур (RPC)».
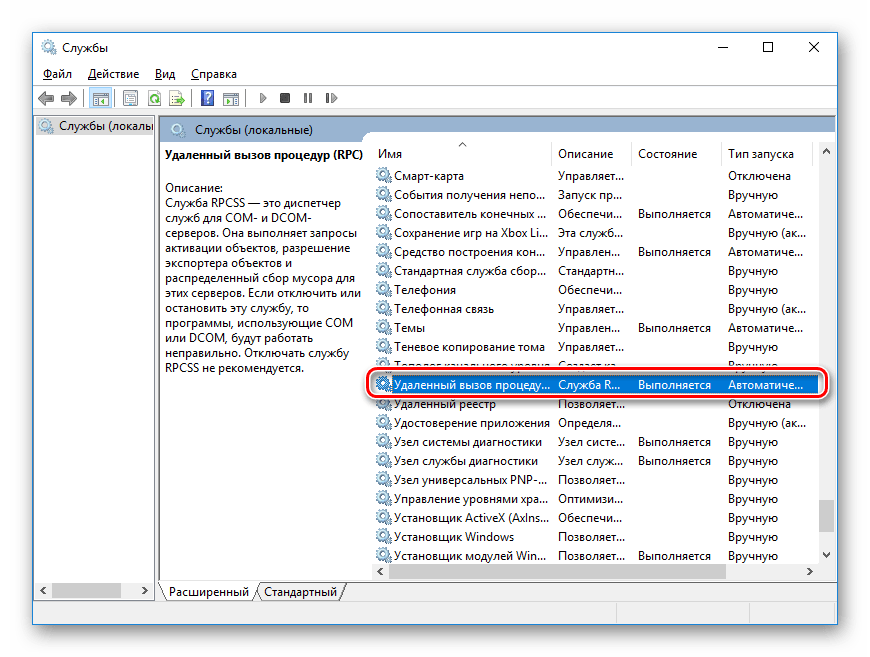
В окне «Свойства» повторите те же действия, что были рассмотрены в третьем шаге.
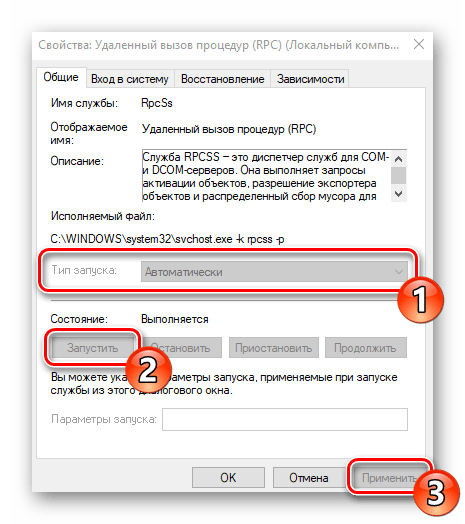
Осталось только проверить последний параметр «Центр обновления Windows».
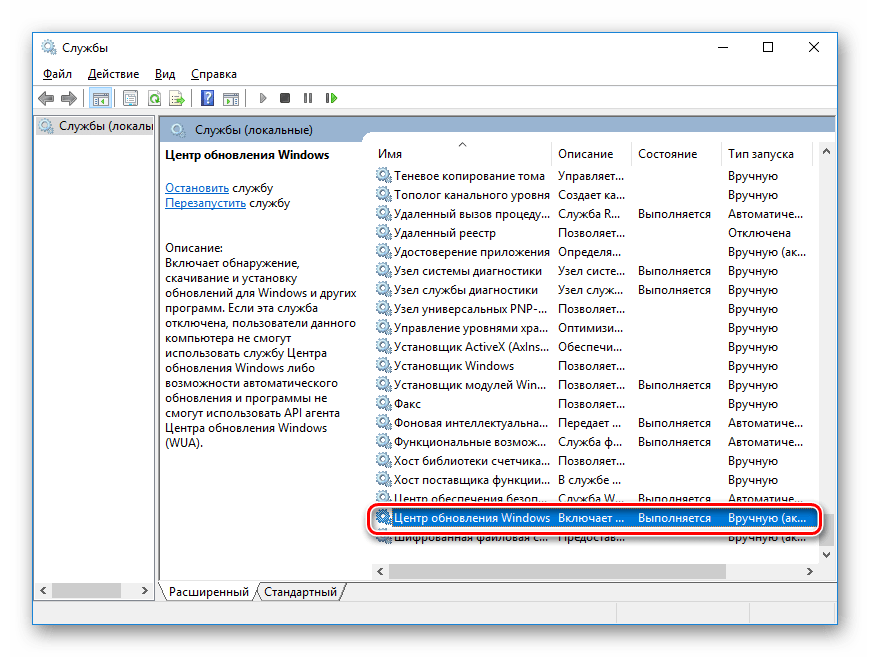
«Тип запуска» отметьте «Автоматически», активируйте службу и кликните на «Применить».
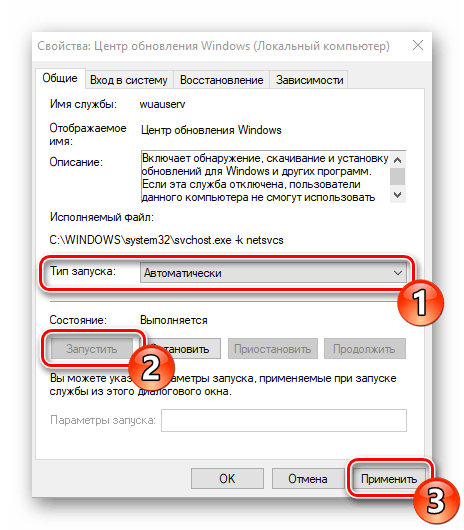
После проведения данного процесса дождитесь повторного запуска инсталляции нововведений или начните его самостоятельно через соответствующее меню.
Способ 2: Проверка целостности системных файлов
Нарушение целостности системных файлов провоцирует различные сбои в Виндовс и приводит к появлению ошибок, в том числе это может касаться и 0x8007042c. Диагностика данных и их восстановления выполняется с помощью встроенной утилиты. Запускается она так:
- Откройте «Пуск», наберите «Командная строка» и перейдите в нее от имени администратора, кликнув на значке приложения правой кнопкой мыши и выбрав соответствующий пункт.
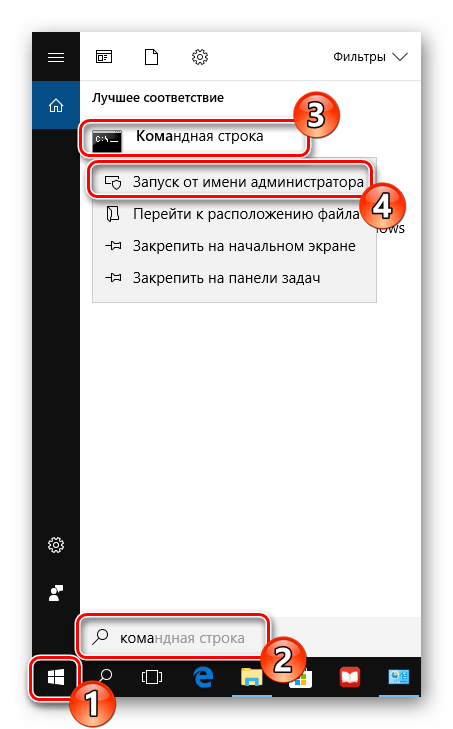
Запустите средство сканирования системы командой .
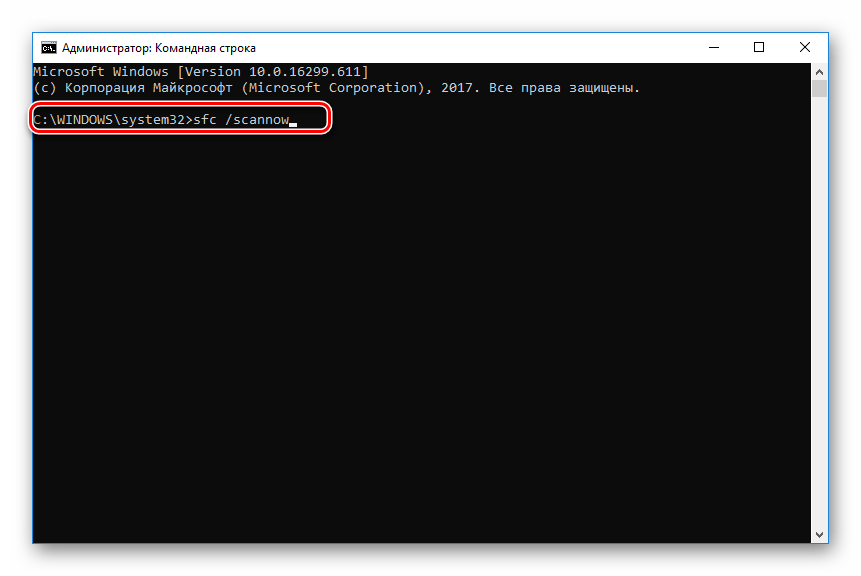
Анализ и восстановление займет определенное время, а после этого вы будете уведомлены о завершении процедуры.
Далее остается только перезагрузить компьютер и повторно инсталлировать обновление.
Если анализ прошел неудачно, появились сообщения о невозможности его проведения, скорее всего, произошло повреждение хранилища исходных файлов. При возникновении такой ситуации сначала осуществляется восстановления данной информации с помощью другой утилиты:
- В запущенной от имени администратора «Командной строке» впишите строку и нажмите на Enter.
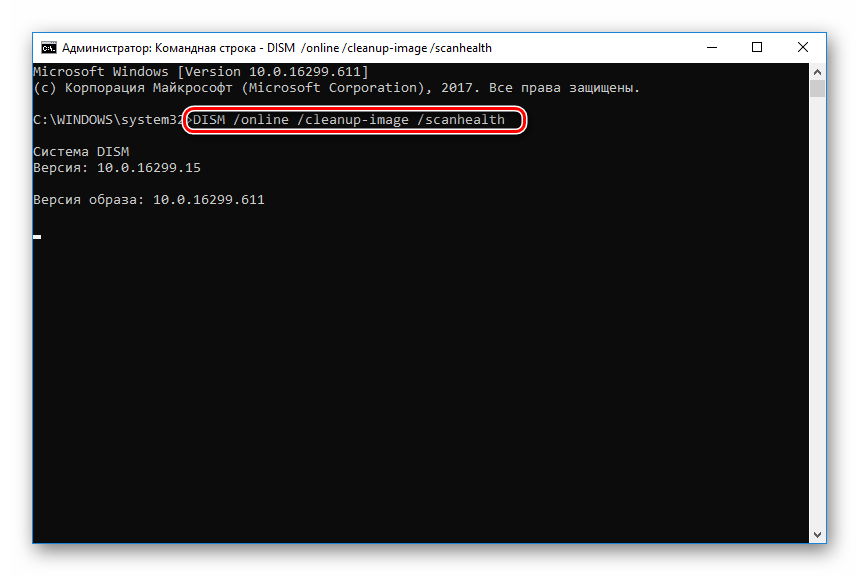
Дождитесь завершения проверки и при обнаружении проблем воспользуйтесь следующей командой: .
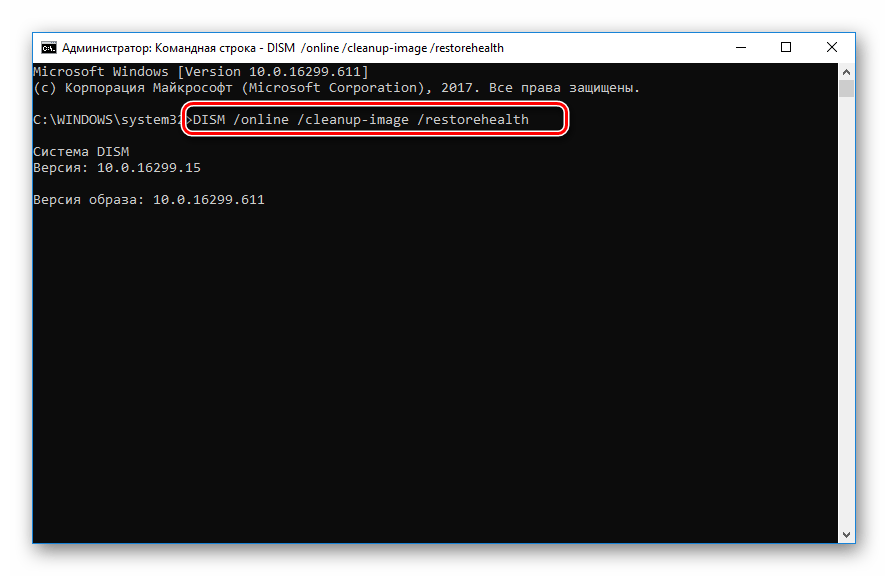
По завершении перезагрузите ПК и повторно запустите утилиту .
Способ 4: Ручная установка обновлений
Подробнее: Устанавливаем обновления для Windows 10 вручную
Справиться с ошибкой 0x8007042c обновления Windows 10 порой бывает сложно, поскольку сразу непонятна причина ее возникновения. Поэтому приходится перебирать все возможные методы и искать тот, который окажется эффективным в сложившейся ситуации. Выше вы были ознакомлены с четырьмя способами решения, каждый из них будет действенен при разных условиях.
Мы рады, что смогли помочь Вам в решении проблемы.
Установка последних обновлений системы
Теперь давайте разберемся как исправить ошибку 0x80070422, если выше описанные методы не помогли. Можно попробовать установить наиболее актуальную версию ОС. Разумеется, это актуально, так как Windows 10 можно бесплатно загрузить с официального сайта Microsoft.
Вполне вероятно, что программное обеспечение давно не обновлялось и это стало причиной появления исключения на запуск определенных функций. Легче всего выполнить обновление Windows 10 следующим путем:
1Загрузите помощник по обновлению на сайте microsoft.com. Запустите загруженный файл.
2Нажмите на кнопку «Обновить сейчас» для активации программы.
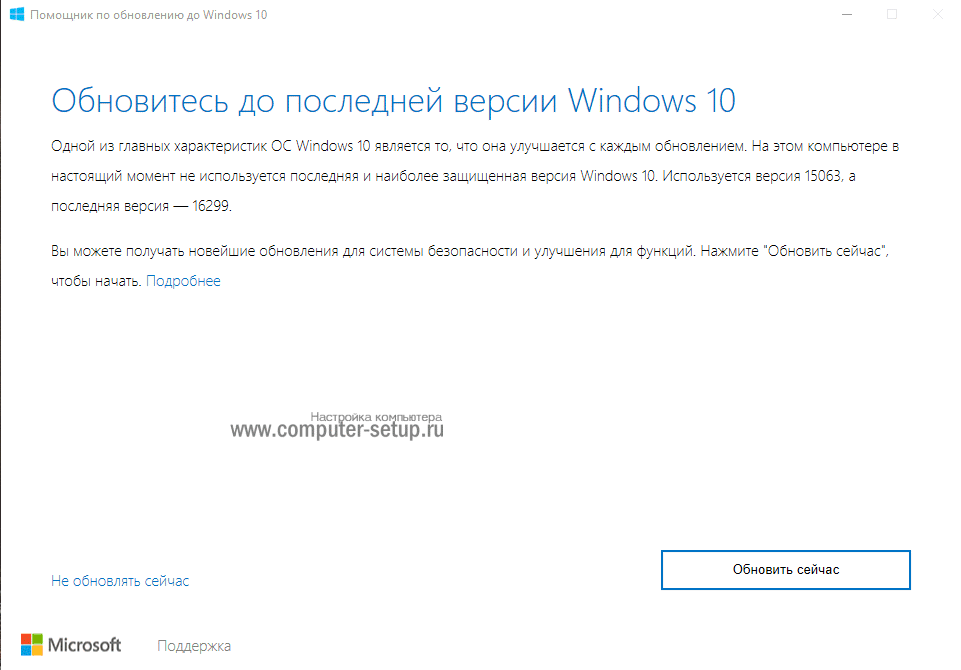
Рис. 7. Обновление до актуальной версии Windows 10
3Если компьютер совместим, появится соответствующая надпись. Нажмите «Далее».
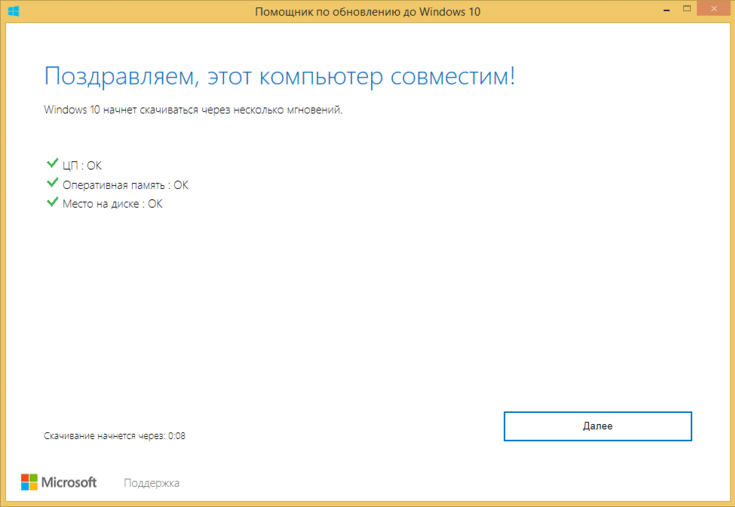
Рис. 8. Совместимость системы с обновлениями
Рис. 4. Начало работы программы обновления
4Чтобы обновиться, программа загрузит нужные ей файлы. Это займет немного времени. После этого станет доступной кнопка «Перезагрузить сейчас». Нажмите на нее.
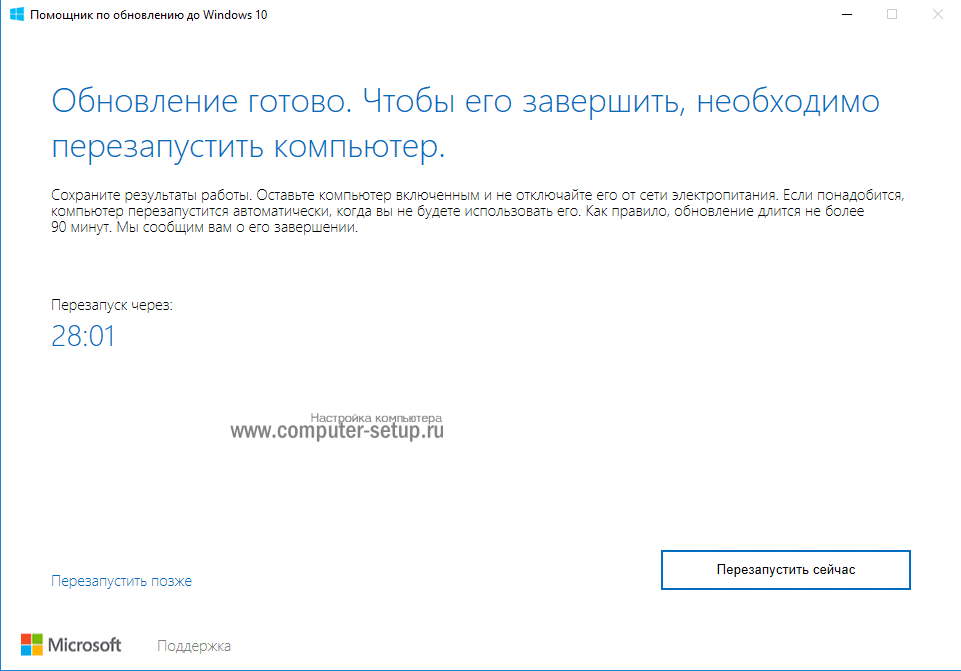
Рис. 9. Готовые обновления системы
5Подождите еще некоторое время, пока система обновляется. После этого появится окно настроек. В нем можно включить или выключить такие параметры, как местоположение, диагностика, распознавание речи и так далее. Установите их по желанию и нажмите «Принять».
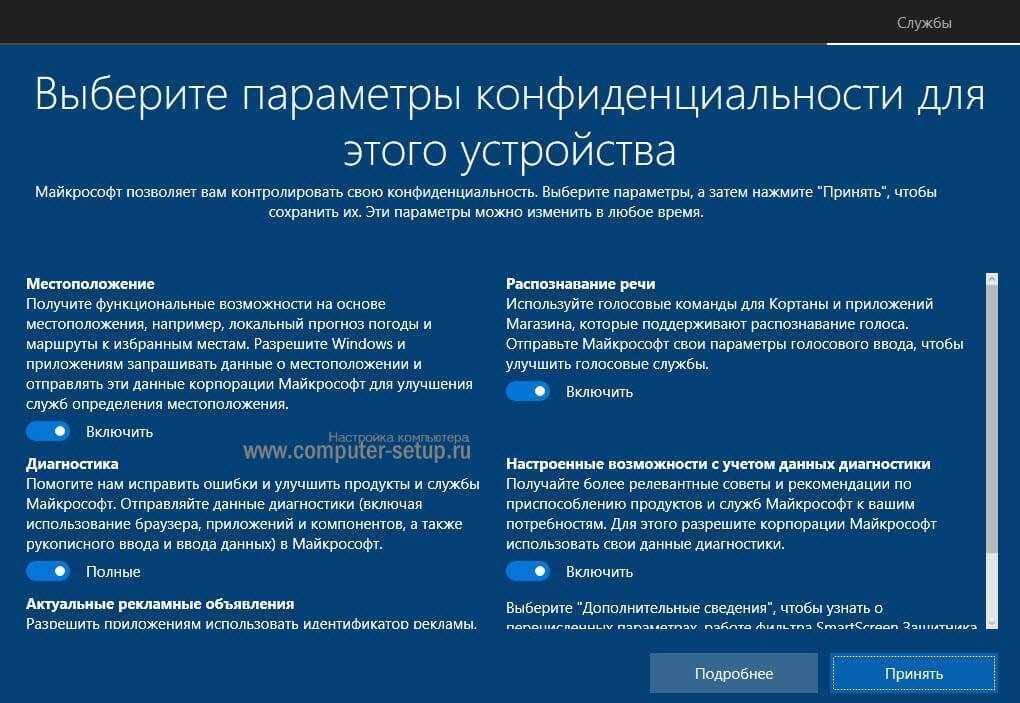
Рис. 10. Настройки конфедициальности
Рис. 5. Окно перезапуска и настройки индивидуальных параметров
6На этом установка закончена.
После этого обязательно включите брандмауэр, или проверьте, чтобы он был включен, так, как описано выше.
Также обновления Windows 10 можно получить через Центр обновления Windows. Для этого в меню «Пуск» введите запрос «Обновление и безопасность», запустите найденную программу, включающую окно обновлений. Нажмите на кнопку «Проверка наличия обновлений». Если они есть, то Вам будет предложено их инсталлировать. Просто следуйте инструкциям.
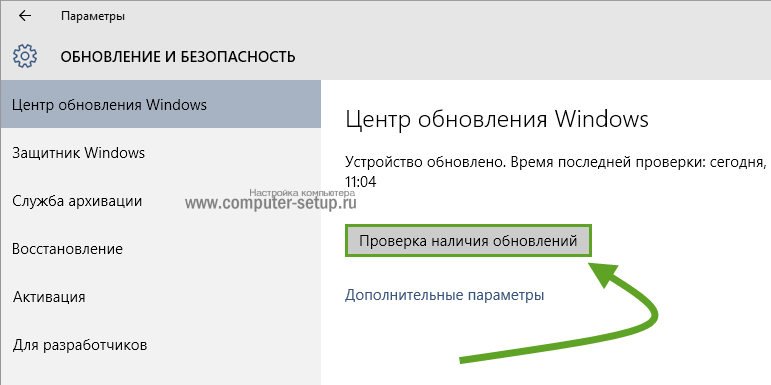
Рис. 11. Проверка обновлений
Рис. 6. Центр обновления
Исправление ошибки с кодом 0x80070422 также может заключаться в том, чтобы настроить автоматический запуск брандмауэра при запуске системы.
Установка последних обновлений системы
Теперь давайте разберемся как исправить ошибку 0x80070422, если выше описанные методы не помогли. Можно попробовать установить наиболее актуальную версию ОС. Разумеется, это актуально, так как Windows 10 можно бесплатно загрузить с официального сайта Microsoft.
Вполне вероятно, что программное обеспечение давно не обновлялось и это стало причиной появления исключения на запуск определенных функций. Легче всего выполнить обновление Windows 10 следующим путем:
1Загрузите помощник по обновлению на сайте microsoft.com. Запустите загруженный файл.
2Нажмите на кнопку «Обновить сейчас» для активации программы.
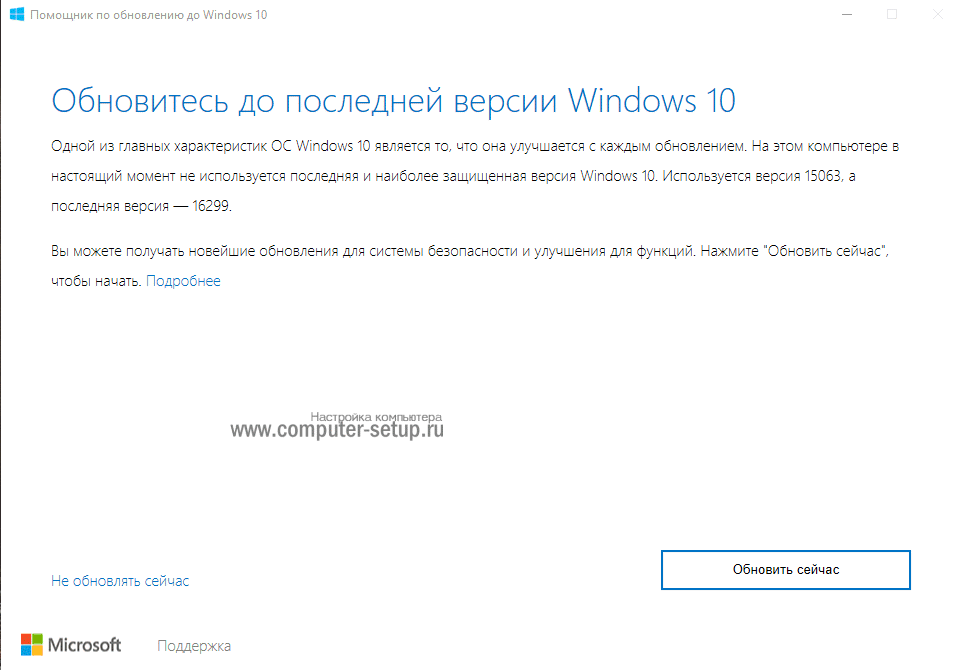
Рис. 7. Обновление до актуальной версии Windows 10
3Если компьютер совместим, появится соответствующая надпись. Нажмите «Далее».
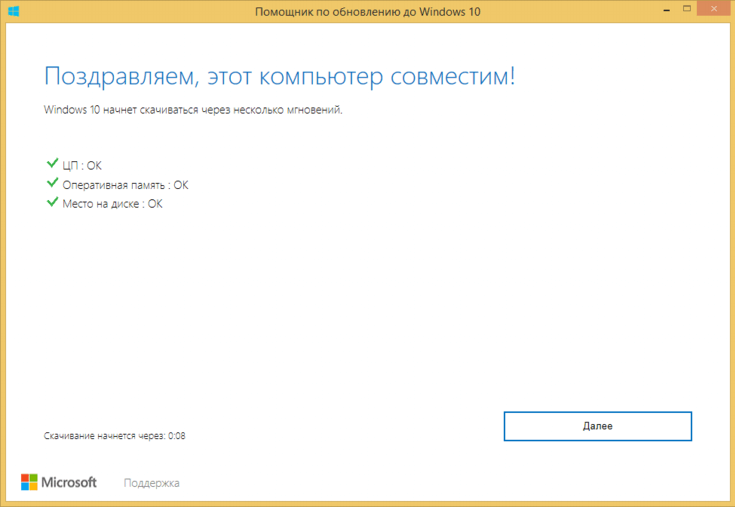
Рис. 8. Совместимость системы с обновлениями
Рис. 4. Начало работы программы обновления
4Чтобы обновиться, программа загрузит нужные ей файлы. Это займет немного времени. После этого станет доступной кнопка «Перезагрузить сейчас». Нажмите на нее.

Рис. 9. Готовые обновления системы
5Подождите еще некоторое время, пока система обновляется. После этого появится окно настроек. В нем можно включить или выключить такие параметры, как местоположение, диагностика, распознавание речи и так далее. Установите их по желанию и нажмите «Принять».

Рис. 10. Настройки конфедициальности
Рис. 5. Окно перезапуска и настройки индивидуальных параметров
6На этом установка закончена.
После этого обязательно включите брандмауэр, или проверьте, чтобы он был включен, так, как описано выше.
Также обновления Windows 10 можно получить через Центр обновления Windows. Для этого в меню «Пуск» введите запрос «Обновление и безопасность», запустите найденную программу, включающую окно обновлений. Нажмите на кнопку «Проверка наличия обновлений». Если они есть, то Вам будет предложено их инсталлировать. Просто следуйте инструкциям.
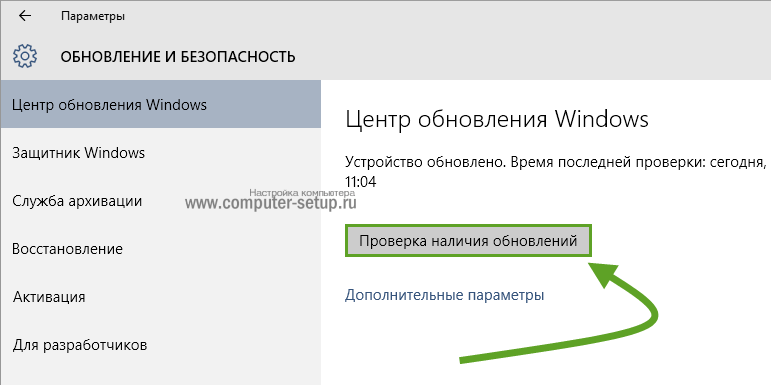
Рис. 11. Проверка обновлений
Рис. 6. Центр обновления
Исправление ошибки с кодом 0x80070422 также может заключаться в том, чтобы настроить автоматический запуск брандмауэра при запуске системы.
































