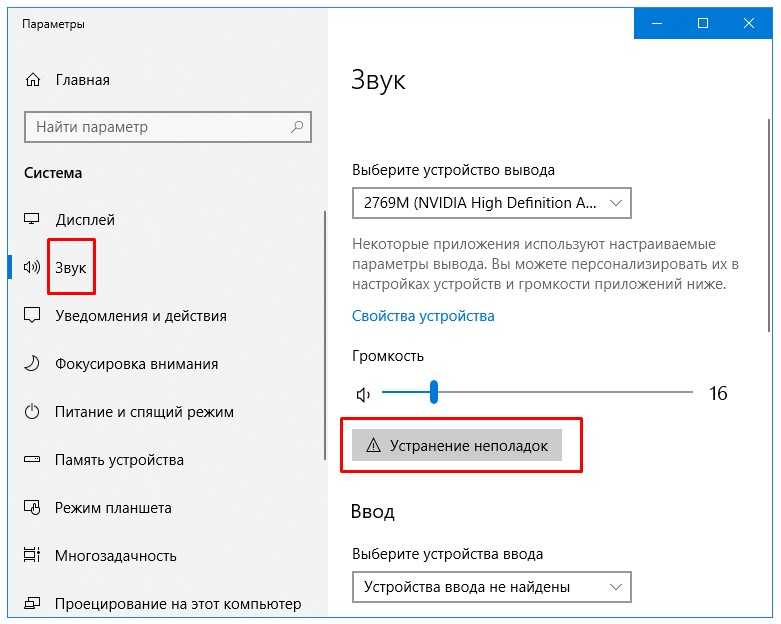Почему драйвер не имеет цифровой подписи?
Чаще всего данная ситуация возникает с компьютерными девайсами (флешки, веб камеры и т.д.). купленными в Китае. Там производители не сильно заботятся о совместимости и получения цифровой подписи от Microsoft.
Также ошибка подписи драйвера может возникнуть со старыми устройствами, которые не тестировались на совместимость с Windows 10 просто потому, что создавались задолго до ее появления.
Но если драйвер не имеет цифровой подписи это не значит что он будет некорректно работать или навредит операционной системе.
Его можно попробовать поставить, отключив эту самую проверку, а в случае возникновения неполадок удалить сбойный драйвер через .
Как расшифровать файла дампа
Существует множество специализированных вариантов программного обеспечения, которые могут помочь расшифровать, сохранённый после появления ошибки, файл дампа, но среди подобного большинства, наиболее выгодно отличается небольшая утилита под названием – «Blue Screen View».
Скачать её можно абсолютно бесплатно с официального сайта — https://www.nirsoft.net/utils/blue_screen_view.html, кроме того она не требует установки и отдельно для скачивания доступен русификатор интерфейса.
Для получения детальной информации о BSOD требуется запустить утилиту и сделать следующее:
- Утилита автоматически выдаст список всех сохранённых файлов в папке «Minidump», найдите нужный вам, основываясь на времени его создания (указано в наименование);
- Файлы, вызвавшие сбой в работе компьютера, будут выделены розовым цветом;
- Останется только запомнить его/их и провести поиск информации о причинах его сбойности и вариантов устранения его некорректной работы.
Например, в рамках демонстрации на скриншоте, ошибку (не ту, о которой идёт речь в рамках настоящей статьи) вызвал драйвер «CLASSPNP.SYS».
Что касается ошибки «SYSTEM_SERVICE_EXCEPTION», то наиболее частыми «гостями» являются следующие драйверы:
- «ks.sys» — проявляется при манипуляциях с программным обеспечением, использующих вывод звука и видео, например, при запуске приложения «Skype». На практике зафиксировано, что наибольшую активность демонстрирует при обновлении ПО или драйверов, и исправно работает на «дефолтных версиях». Решение – попробовать откатить версию драйвера;
- «netio.sys» — наличие ошибок в драйверах сетевого оборудования (сетевая карта и/или wi-fi адаптер). Решение – скачать и установить драйверы от производителя устройств с их официальных ресурсов;
- «dxgkrnl.sys/ nvlddmkm.sys/ atikmdag.sys» — имеют схожую причинно-следственную связь, характеризуемая проблемами в драйверах видеоадаптера. Решение тоже – это удаление старой версии и установка актуальной, скаченной с официального сайта производителя.
По сути, подавляющее большинство ошибок с драйверами имеют схожее решение – удаление/откат проблемной версии и установка новой.
Что такое кодек?
Кодек – это специальная программа, которая умеет преобразовывать сигналы и данные. Для того, чтобы передать или зашифровать любой поток или количество данных, его кодируют при помощи кодека, а для воспроизведения или преобразования – декодируют. Чаще всего кодеки задействованы в области цифрового видео и звука.
При преобразовании данных в кодеке могут быть использованы 2 вида сжатия – без потерь данных и с потерями. Практически все аудио- и видео кодеки используют способ с потерями данных при сжатии. Это дает возможность уменьшить объем конечного файла, что является положительным моментом для хранения этих данных. Но все же такой способ ведет к потере качества при воспроизведении. У аудио кодеков есть хорошее свойство – их можно настраивать таким образом, что потеря качества практически не распознается человеческим слухом. Это нужно знать для исправления дисфункции «Проигрывателю Windows Media не удается воспроизвести файл».
Если неприемлема потеря качества, используют другой способ сжатия – без потерь. Это может применяться в случаях, когда планируется последующее редактирования файла, иначе с потерями качество первичного файла будет значительно ухудшаться при каждом сохранении.
Если говорить о кодеках простым языком – то это программы-посредники между нами и компьютером. Если вы столкнулись с проблемой, когда проигрыватель Windows Media не воспроизводит файлы, то в первую очередь попробуйте установить пакет кодеков.
Решение проблемы установки «дров» по шагам
1) Видимо ли ваше устройство? Работают ли кабели и порты?
Первое, с чего рекомендую начать — это определиться: «а видит ли ваше устройство ноутбук (компьютер)?». Возможно, что проблема с кабелем или USB-портом, и при подключении телефона — он просто «невидим», поэтому то и не устанавливаются драйвера.
Как это определить?
Очень просто
Обратите внимание, появляется ли зарядка батареи при подключении устройства к USB-порту ПК? Если появляется — то скорее всего с USB-кабелем и портом все в порядке. Кстати, обратите внимание на то, появляется ли характерный звук в Windows при подключения устройства. Так же можно подключить этим кабелем к USB-порту другие устройства, либо подключить телефон к другому ПК
В общем, определиться, работает ли само оборудование..
Так же можно подключить этим кабелем к USB-порту другие устройства, либо подключить телефон к другому ПК. В общем, определиться, работает ли само оборудование…
2) Проверка диспетчера устройств — поиск неизвестного оборудования
И так, порты вроде бы рабочие, кабель тоже — следующий шаг: посмотреть, отображается ли оборудование в диспетчере устройств.
Чтобы открыть диспетчер устройств:
-
Нажмите сочетание кнопок WIN+R
-
введите команду devmgmt.msc
- нажмите OK.
- способ работает во всех современных версиях Windows (прим.: в Windows 10, кстати, для открытия диспетчера устройств, можно вообще просто щелкнуть правой кнопкой мышки по меню ПУСК).
В диспетчере устройств раскройте вкладку «Другие устройства»
. Именно в ней должны отображаться все те устройства, которые компьютер (ноутбук) видит, но драйвера установить не может. На скриншоте ниже представлен как раз такой случай: телефон видим ПК, но драйвера Windows 10 установить в авто-режиме не может…
3) Как найти и установить нужный установить драйвер — попытка решения №1
Сначала рекомендую попробовать найти и установить именно тот драйвер, который рекомендуется для вашего оборудования, исходя из его ИД-свойств
(у каждого оборудования свои идентификационные данные, благодаря чему можно искать драйвера, даже не зная точную марку устройства).
Чтобы посмотреть ИД-свойства, щелкните правой кнопкой мышки по неизвестному устройству (примечание
: кстати, при отключении устройства от USB-порта — это неизвестное устройство должно пропадать из вкладки другие устройства
), и перейти в его свойства
.
Далее просто вставить скопированную строку в любой поисковик (Google, Яндекс) и найти драйвер для вашего устройства. Далее запустить его установку, и протестировать работу (во многих случаях, и делать то больше ничего не придется).
Более подробно о поиске драйвера для неизвестного устройства —
4) Поиск и установка драйвера в авто-режиме Windows — попытка №2
Современные версии Windows (8, 10) могут автоматически находить и устанавливать драйвера для многих устройств, причем делают это весьма не плохо.
Чтобы проверить, получиться ли это: зайдите в диспетчер устройств, затем щелкните правой кнопкой мышки по нужному устройство (например, по неизвестному устройству), и во всплывшем контекстом меню — выберите «Обновить драйвера…»
.
Вообще, способ довольно хорош и выручает во многих случаях, но в моем — не сработал , через некоторое мгновение было сказано, что:
- возникла проблема в процессе установки программного обеспечения для данного устройства
- MPT DEVICE INF стороннего производителя не содержит информацию о подписи (см. скриншот ниже).
5) Выбор драйвера из уже установленных — еще одно решение проблемы
Скажу одну крамольную вещь: вот некоторые ищут-ищут чудо драйвера, чтобы решить данную проблему, а проблемы, как таковой и нет. Драйвера, которые они ищут — уже давно есть на ихнем ПК, просто произошла ошибка в идентификации устройства и драйвера, и поэтому компьютер просто не воспринимает их. Нужно указать ему путь до них заново, и все заработает…
Поэтому, если предыдущие шаги не помогли, рекомендую открыть диспетчер устройств
(как это делается- см. выше в статье)
, раскрыть вкладку «Другие устройства»(именно в ней показаны все устройств для которых нет «дров»)
, щелкнуть правой кнопкой мышки по нужному устройство и выбрать вариант (как на скрине ниже).
Вуаля! Драйвера были успешно установлены. Заходу в проводник — телефон видим, отображается в «Этом компьютере»
, теперь на него можно загружать файлы, и с него скидывать фото (задача решена ).
Успешно установлено!
Примечание
: если вместо сообщения об успешной установке — вы увидите ошибку (например, так же связанную с INF-файлом), нажмите кнопку «Назад»
, и попробуйте заново продолжить установку. Именно, этот способ и помог мне…
На сим статью завершаю, удачи!
Исправление BSOD «CRITICAL_PROCESS_DIED»
Данная ошибка своим появлением сигнализирует о том, что некий процесс, системный или сторонний, завершился со сбоем и привел к аварийному завершению работы ОС. Исправить ситуацию будет довольно сложно, особенно неопытному пользователю. Это обусловлено тем, что на первый взгляд определить виновника просто невозможно. Впрочем, есть способы сделать это, прибегнув к помощи специального софта. Существуют и другие варианты решения проблемы, и о них мы расскажем ниже.
Причина 1: Драйвера
Наиболее вероятной причиной возникновения данной ошибки являются некорректно работающие или несовместимые драйвера. Особенно это касается ноутбуков. Windows 10 способна самостоятельно скачивать и устанавливать ПО для устройств – чипсетов, встроенных и дискретных видеокарт. Функция весьма полезная, но эти пакеты, формально подходящие к вашему оборудованию, могут вызывать различные сбои. Выходом здесь является посещение официального сайта производителя ноута, загрузка и установка соответствующих «дров».
На нашем сайте собраны статьи с инструкциями по поиску и установке драйверов на лэптопы большинства известных брендов. Найти их можно по запросу в поисковой строке на главной странице.
![]()
Возможно, информации о конкретной модели вы не найдете, но действия для одного и того же производителя будут аналогичные.
![]()
В том случае, если у вас стационарный компьютер или переустановка ПО не помогла, придется выявить и удалить «плохой» драйвер вручную. Для этого нам понадобится программа WhoCrashed.
![]()
Для начала необходимо убедиться, что система сохраняет дампы памяти после того, как возникает экран смерти.
- Нажимаем правой кнопкой мыши по ярлыку «Этот компьютер» на рабочем столе и идем в «Свойства».
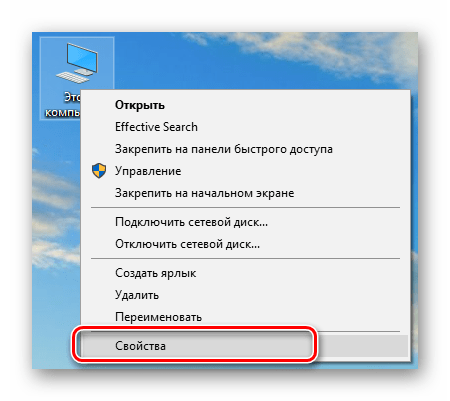
Переходим к «Дополнительным параметрам».
![]()
Жмем кнопку «Параметры» в блоке, отвечающем за загрузку и восстановление.
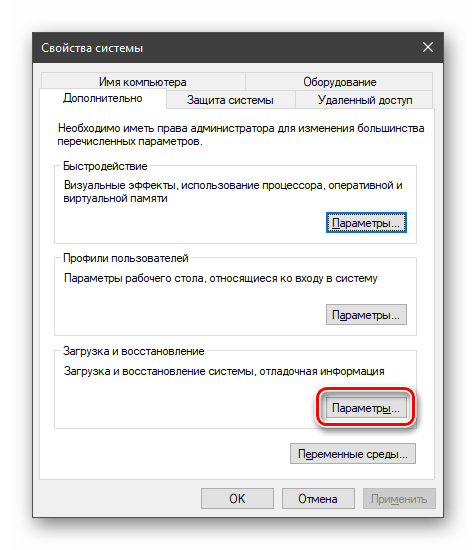
В разделе записи отладочной информации в выпадающем списке выбираем малый дамп (он занимает меньше места на диске) и нажимаем ОК.
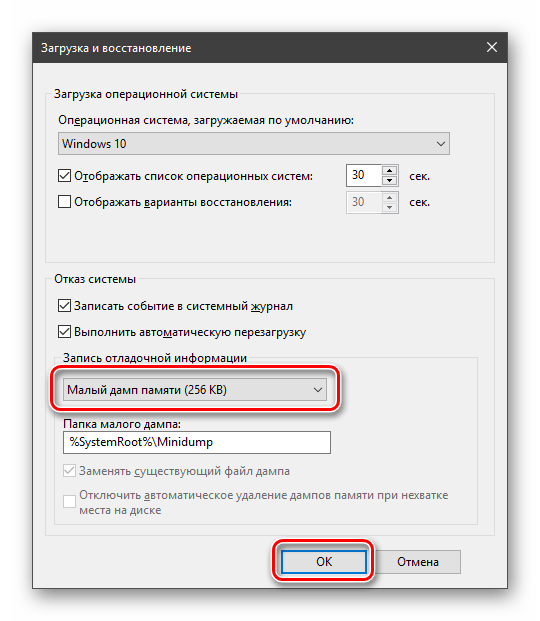
В окне свойств снова жмем ОК.
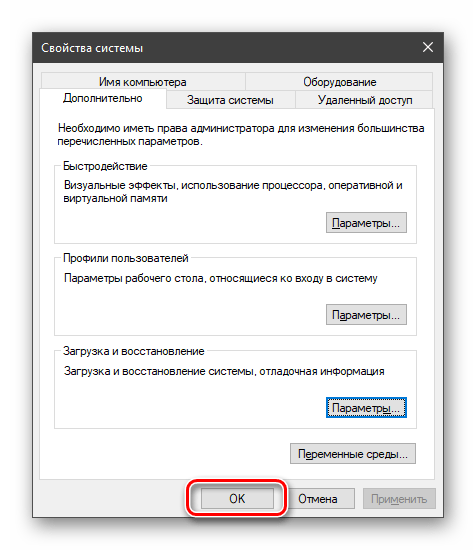
Теперь нужно установить WhoCrashed и дождаться возникновения очередного BSOD.
- После перезагрузки запускаем программу и нажимаем «Analyze».
На вкладке «Report» прокручиваем текст вниз и ищем раздел «Crash Dump Analysis». Здесь представлены описания ошибок из всех существующих в системе дампов
Обращаем внимание на тот, что имеет наиболее свежую дату
![]()
Самая первая ссылка и есть название проблемного драйвера.
![]()
Перейдя по ней, мы попадем в поисковую выдачу с информацией.
![]()
К сожалению, подходящий дамп нам добыть не удалось, но принцип поиска данных остается таким же. Необходимо определить, какой программе соответствует драйвер. После этого проблемный софт нужно удалить. Если будет выяснено, что это системный файл, исправлять ошибку придется другими способами.
Причина 2: Вредоносные программы
Говоря о вредоносных программах, мы имеем в виду не только традиционные вирусы, а и софт, скачанный с торрентов или варезных сайтов. В нем обычно используются взломанные исполняемые файлы, которые могут приводить к нестабильной работе ОС. Если на вашем компьютере «живет» такое ПО, то его необходимо удалить, желательно с помощью программы Revo Uninstaller, а затем очистить диск и реестр.
![]()
Что касается вирусов, то здесь все ясно: они способны значительно усложнить жизнь пользователя. При малейшем подозрении на заражение нужно незамедлительно принять меры по их розыску и ликвидации.
Причина 3: Повреждение системных файлов
Обсуждаемая сегодня ошибка может возникать из-за повреждения системных файлов, отвечающих за работу служб, драйверов и течение различных процессов. Такие ситуации возникают из-за вирусных атак, установки «плохих» программ и драйверов или «кривых рук» самого пользователя. Решить проблему можно, восстановив данные с помощью встроенных консольных утилит.
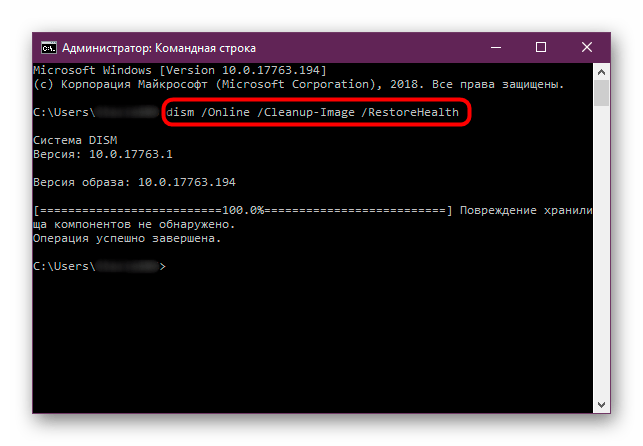
Причина 4: Критические изменения в системе
Если приведенными способами избавиться от BSOD не удалось, или система вовсе отказывается загружаться, выдавая синий экран, следует задуматься о критических изменениях в файлах ОС. В таких случаях необходимо воспользоваться возможностями восстановления, предусмотренными разработчиками.
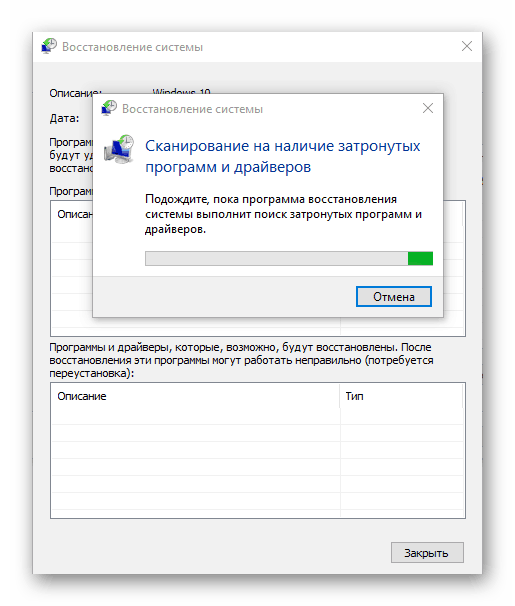
Заключение
BSOD с кодом «CRITICAL_PROCESS_DIED» — довольно серьезная ошибка и, возможно, исправить ее не получится. В такой ситуации поможет только чистая переустановка Windows.
Для того чтобы оградить себя от подобных неприятностей в будущем, соблюдайте правила по профилактике заражения вирусами, не устанавливайте взломанный софт и с осторожностью манипулируйте системными файлами и параметрами
Звук или микрофон перестал работать на ноутбуке Asus (может подойти и для других)
Отдельно отмечу способ решения для ноутбуков Asus со звуковым чипом Via Audio, именно на них чаще всего возникают проблемы с воспроизведением, а также подключением микрофона в Windows 10. Путь решения:
- Зайти в диспетчер устройств (через правый клик по пуску), открыть пункт «Аудиовходы и аудиовыходы»
- Через правый клик по каждому пункту в разделе, удалить его, если есть предложение удалить и драйвер, сделайте это тоже.
- Зайдите в раздел «Звуковые, игровые и видеоустройства», удалите их тем же образом (кроме HDMI-устройств).
- Загрузите драйвер Via Audio от Asus, с официального сайта под вашу модель, для Windows 8.1 или 7.
- Запустите установщик драйвера в режиме совместимости с Windows 8.1 или 7, желательно от имени Администратора.
Отмечу, почему я указываю на более старую версию драйвера: замечено, что работоспособным в большинстве случаев оказывается VIA 6.0.11.200, а не более новые драйвера.
Способ исправления ошибки если не запускается Windows 10
Когда ошибка Critical process died windows не дает зайти в ОС, чтобы исправить ситуацию необходимо зайти при помощи Безопасного режима. Это гарантирует что ОС запустится без лишних утилит, которые могли вызвать ошибку. Сделать это можно следующим образом:
- Перезапустить ОС.
- Нажать комбинацию клавиш Shift+F8 до того, как появится логотип Виндовс.
- Откроется окно «Продвинутые опции для восстановления».
- Кликнуть по «Устранение проблем».
- Перейти к «Продвинутые опции».
- Войти в «Настройки запускаWindows.
- Включить параметр «Безопасный режим».
- Перезагрузить компьютер.
ОС запустится в безопасном режиме, и ошибка не помешает предпринять необходимые меры по ее устранению.
Инструмент устранения неполадок
В виндовс есть специальный инструмент, который может исправить конкретную проблему на ПК. Чтобы им воспользоваться необходимо:
- Набрать «Панель управления» в строке поиска на панели задач.
- Зайти в Панель управления.
- Кликнуть на «Устранение неполадок».
- Слева в меню выбрать «Просмотр всех доступных категорий».
- В открывшемся списке выбрать «Синий экран» и кликнуть на строку.
После чего инструмент автоматически исправит найденные неполадки, вызывающие именно это проблему.
Проверка системных файлов
Виндовс 10 уже имеет в своем арсенале специальную утилиту по исправлению неполадок и ошибок. Она проверяет файловую систему и самостоятельно устраняет проблемы. Чтобы воспользоваться возможностями данной утилиты необходимо:
- Нажать сочетание клавиш Win+X, это легкий способ как вызвать командную строку в Виндовс 10.
- В Командную строку вбить sfc /scannow.
- Нажать Enter для выполнения команды.
После чего утилита просканирует компьютер на наличие ошибок и попытается устранить их. Программа может работать некоторое время после чего выдаст список найденных неполадок и отметит исправлены ли они или нет. После завершения работы утилиты необходимо перезагрузить компьютер в обычном режиме.
Внимание! В некоторых случаях после завершения работы утилиты может появиться сообщение «Защита ресурсов Windows не может выполнить запрошенную операцию». В таком случае необходимо повторить все те же действия в Безопасном режиме
Сканирование на вирусы
После запуска ОС в безопасном режиме необходимо проверить ПК на наличие вредоносных файлов и программ имеющимся антивирусом. После выявления вирусных файлов их следует удалить по совету антивируса.
Совет! Если на ПК нет антивируса, то стоит запускать ПК в безопасном режиме с сетью. Это позволит загрузить антивирус. Скачайте Dr.WebCureit.
Обновление драйверов
После загрузки ОС рекомендуется проверить все устройства на ошибки и конфликты с операционной системой. Это можно сделать следующим образом:
- Зайти в «Свойства компьютера».
- Выбрать «Диспетчер устройств».
- Найти в списке устройства, помеченные желтым восклицательным знаком;
- Нажать на строку с помеченным устройством правой кнопкой мыши и выбрать «Обновить».
Совет! В случае если драйвера новые, то стоит попробовать произвести пере подключение устройства. А также выбрать на вкладке “Действия” «Сканировать на наличие изменений». Это повлечет за собой перестановку драйверов, что также поможет в решение проблемы.
Ошибки в работе сайта со стороны сервера
500: Internal Server Error
Если сбой не относится к другим кодам, начинающимся с пятерки, ему присваивается комбинация 500. Такой набор цифр указывает на проблему, связанную с настройками сервера.
Чтобы обнаружить причину неполадки, проверяют:
- Нет ли ошибок в файле .htaccess. Для этого его переименовывают и убеждаются в работоспособности сайта.
- Все ли необходимые пакеты в наличии и насколько верно выбрана версия PHP. При необходимости ее меняют и добавляют отсутствующие модули.
- Код сайта. Возможно, ошибка кроется в нем, и восстановление сайта из резервной копии исправит ситуацию.
502: Bad Gateway
Регулярное появление этого кода – повод для обращения в службу поддержки хостинг-провайдера. Чтобы специалистам было проще понять, в чем причина неполадок, подробно опишите, в результате каких действий появляется сообщение об ошибке, а также в какое время это происходит.
503: Service Unavailable («Сервис недоступен»)
Такая ошибка в работе сайта связана с превышением лимита на HTTP-запросы. Убедиться в этом позволит тщательное изучение технических характеристик хостинга. Излишнее количество обращений часто вызвано тем, что код, формируя страницу, запрашивает очень много изображений, стилей и другие файлы.
Чтобы исправить ошибку, можно внести коррективы в код и тем самым снизить количество запросов или сменить тариф хостинга, выбрав более производительный.
504: Gateway Timeout
Код свидетельствует об истечении времени ожидания сайтом ответа от сервера. Как правило, на это отводится 300 секунд.
Причина чаще всего заключается в том, что выполнение скриптов сайта занимает очень много времени, например, при выгрузке баз данных. Преодолеть это препятствие помогает обращение к сайту напрямую, через порт 8081 (если ресурс работает на панели управления ISPmanager) или 8080 (для cPanel и Plesk). Интервалы ожидания можно настроить вручную на VPS.
Как исправить ошибку System Thread Exception Not Handled в Windows 10
Разберем по порядку, что делать, и как исправить ошибку System Thread Exception Not Handled в Windows 10.
1. Обновление проблемного драйвера
Проблемные драйверы, такие как Intel Graphics Kernel Mode , могут вызывать различные проблемы. В большинстве случаев файл igdkmd64.sys связан с драйвером режима Intel Graphics Kernel Mode, который управляет мощью операционной системы Windows. Если этот драйвер неисправен или устарел, ПК в конечном итоге столкнется с неполадкой System Thread Exception. Поэтому необходимо понять, какой драйвер неисправный.
Шаг 1. Нажмите комбинацию кнопок Windows + X , чтобы запустить меню пользовательских настроек. В списке выберите «Диспетчер устройств».
Шаг 2. Здесь разверните каждую категорию и найдите устройство, на котором отображается желтый восклицательный знак. Выполните щелчок правой кнопкой мыши по устройству и выберите опцию «Обновить драйвер». Следуйте инструкциям на экране мастера и выполните процедуру обновления. После обновления драйвера проверьте, исправили ли проблему. Если вы обнаружите трудности с обновлением конкретного драйвера, то Вы можете перейти в центр обновления Windows и проверить обновления.
2. Проверьте обновление BIOS
Если обновление драйвера не решит проблему, то попробуйте обновить BIOS. Возможными причинами вышеупомянутой ошибки могут быть также различные проблемы, такие как несовместимость BIOS, конфликт памяти и т. д. Поэтому вам необходимо обновить BIOS на ПК с Windows 10. Для этого перейдите на веб-сайт производителя материнской платы и проверьте, существует ли последнее обновление. Перед посещением веб-сайта вы должны узнать имя продукта материнской платы.
Примечание. Иногда вы можете почувствовать небольшую сложность при обновлении BIOS самостоятельно. Поэтому полезно посетить сайт производителя, так как BIOS находится либо в формате .zip, либо в формате .exe. Компания предоставляет все необходимые инструкции по установке на своем официальном сайте. Просто зайдите на его сайт, загрузите обновление «BIOS» и следуйте инструкциям. Ниже я оставлю полезные ссылки, так как я это уже проделывал, и они могут быть вам полезны.
3. Выполните сканирование SFC и CHKDSK
SFC: Выполним сканирование и восстановление на целостность системных файлов в Windows. Введите в меню поиска cmd и нажмите правой кнопкой мыши на нем. Далее выберите запуск от имени администратора.
В черном окне введите или скопируйте команду sfc /scannow и нажмите Enter, чтобы начать сканирование. Сканирование может занять некоторое время, как только оно закончиться, вы увидите результат, после чего перезагрузите ПК.
CHKDSK: Теперь выполним проверку жесткого диска и восстановление битых секторов. Запустите обратно командную строку от имени администратора и введите команду chkdsk /f /r . Если Вам будет предложено нажать Y, то нажмите и следуйте инструкциям на экране. Перезагрузите в конце процесса свой ПК.
Панель виджетов выглядит пустой. Как избавиться от проблемы
Доска виджетов является новой функцией Windows 11, в которой отображаются небольшие окна с виджетами. Они позволяют получить мгновенный доступ к различной информации (новости, погода, события из календаря и многое другое). У некоторых пользователей вместо полезных приложений отображается совершенно пустая панель виджетов. Для исправления ошибки сделайте следующее:
- Откройте панель виджетов при помощи комбинации клавиш «Win+W».
- Нажмите на значок человека в правом верхнем углу окна, чтобы перейти к настройкам панели.
- В этом же углу нажмите на кнопку, чтобы выйти из текущего аккаунта.
- Повторно войдите в систему. После на панели должны появиться все виджеты.
Еще варианты
Помимо основных решений проблемы существуют дополнительные варианты. Они помогут устранить многие ошибки в работе Виндовс, в том числе и critical process died.
Сброс системы позволит откатить ПК к первоначальному состоянию. Это решение позволит компьютеру стать таким же, как и при покупке. Сброс системы является лучшей альтернативой полной переустановки ОС. Такая процедура позволит сохранить все данные пользователя на ПК.
Чтобы сбросить ОС к первоначальному состоянию необходимо сделать следующее:
- Вызвать меню «Параметры» сочетанием клавиш Win+I.
- Перейти к элементу «Обновления и безопасность».
- Зайти в раздел «Восстановление».
- В появившемся окне нажать кнопку «Начать».
- В всплывающем окне выбрать один из вариантов: «Сохранить мои файлы» или «Удалить все».
После чего компьютер сам сделает всю работу. После завершения процесса на ПК появятся стандартные программы. Работа ОС будет корректной.
Восстановление реестра
Так как компьютер работал корректно при последнем заходе в Виндовс, вероятнее всего, что тогда еще в ОС не произошло изменений, повлекших за собой ошибку. Поэтому самым логичным решением в этой ситуации будет откат реестра в предыдущее состояние.
Но это будет невозможно сделать если пользователь отключил автоматическое создание точек для восстановления. Если этого не произошло, то ОС самостоятельно создает себе пути возвращения в предыдущие состояния. Откатить систему можно следующим образом:
- Зайти в «Параметры».
- Перейти в «Обновления и безопасность».
- Нажать на «Восстановление».
После чего появится окно восстановления. Чтобы его правильно произвести, достаточно следовать инструкциям на экране.
Убираем последние обновления Windows
Если ошибка появилась сразу же после загрузки обновлений, то самым правильным решением будет удалить их. Для этого необходимо проследовать по пути:
- Параметры (Win+I).
- Обновление и безопасность.
- Центр обновлений Виндовс.
- Просмотр журнала обновлений.
- Удалить обновления.
В открывшемся окне необходимо произвести удаление последних установленных обновлений. Выявить их можно по дате, указанной в журнале.
Переустановка Windows
Чтобы напрочь убрать все проблемы можно просто сделать чистую установку Виндовс на ПК. В случае с 10 версией ОС лицензия будет сохранена, если устанавливать ту же версию на ПК. Сделать это можно следующим образом:
- Создать загрузочную флешку с Виндовс с чистого ПК при помощи специальной утилиты;
- Подключить флешку к проблемному ПК и произвести перезапуск;
- Пропустить пункт о активации продукта;
- Выбрать форматирование только системного раздела;
- Выбрать очищенный раздел для установки на него новой Виндовс.
После чего произойдет установка ОС на ПК. Главное убедиться, что Виндовс работает стабильно и без ошибок. Для освобождения места на диске достаточно удалить папку windows old.
Чтобы в будущем избежать возникновения подобных неполадок стоит:
- Тщательно следить за безопасностью ПК (перегрев, грязь и т.д.);
- Всегда проверять загружаемые файлы на вирусы;
- Вовремя обновлять драйвера;
- Загружать необходимые обновления;
- Скачивать программы и драйвера на официальных сайтах.
В любом случае для решения проблемы существует несколько способов. В первую очередь стоит попробовать самые очевидные способы ее решения. После чего переходить к более сложным методам. В конечном итоге, если проблема не будет решена, стоит отнести ПК к специалисту.





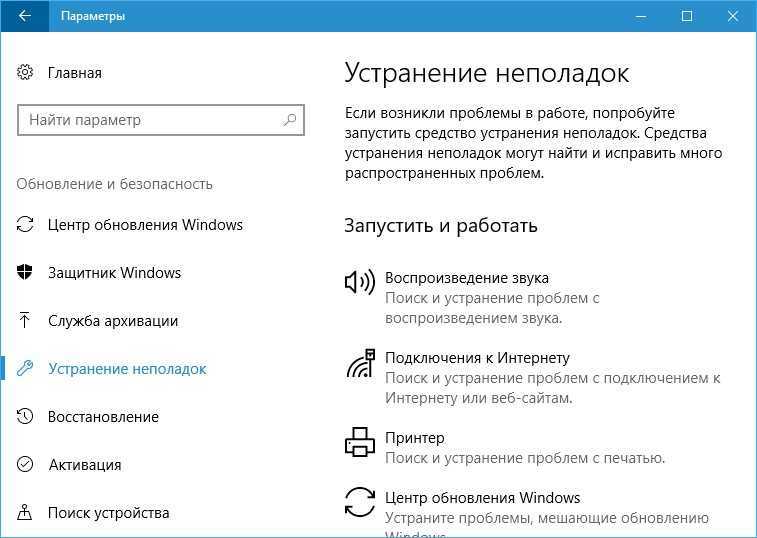

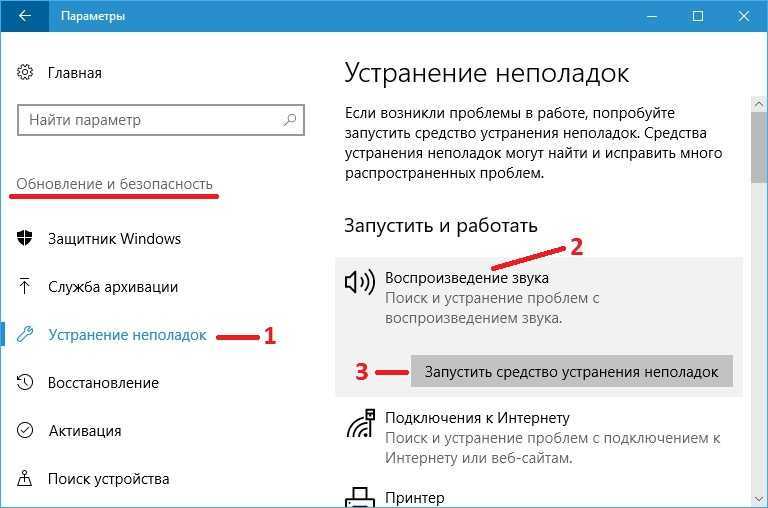
![[не удалось воспроизвести проверочный звук] — подробное руководство по решению проблемы - ddr64.ru](http://lpfile.ru/wp-content/uploads/7/e/b/7ebaf7c2dcd0d15fe9550eb6a28ef661.jpeg)