Зачем включать режим разработчика на Android
Эта опция позволяет владельцу смартфона управлять и изменять все системные процессы, которые раньше были недоступны. Режим добавляет мобильному телефону возможность изменять, добавлять и даже удалять некоторые компоненты программного обеспечения устройства.
Естественно, в повседневном использовании мобильного устройства режим разработчика бесполезен, а порой и просто мешает владельцу гаджета пользоваться прибором. Однако существует ряд случаев, когда данная функция будет полезная обычному пользователю, например:
- указать фиктивную геолокацию устройства;
- поменять системные настройки;
- произвести полную кастомизацию внешнего вида ОС.
Все перечисленные причины использования могут быть осуществлены множеством способов, поэтому, чтобы не говорить об осуществлении каждой цели по отдельности, следует разобрать все популярные возможности режима разработчика.
Общие настройки
В скрытом меню на Xiaomi есть несколько разделов, один из которых — «Общие настройки».
В этом разделе содержатся такие пункты:
- «Отключение экрана» — во время зарядки устройства экран не будет выключаться;
- «Блокировка дисплея» — отключает ввод пин-кода для доступа к домашнему экрану. Однако данный пункт сделает невозможным бесконтактную оплату;
- «Защита паролем» — позволяет создать архив с личной информацией, защищенный паролем;
- «Лог Bluetooth HCI» — включает журнал, в котором содержится информация о файлах, отправленных с помощью Bluetooth;
- «Разблокировка загрузчика» — включает или отключает блокировку bootloader;
- «Запущенные приложения» — выводит на экран информацию о потребляемых приложениями ресурсах;
- «Цветовой режим» — включает sRGB (более правдоподобная картинка на экране смартфона);
- «Сервис WebView» — выбор «стандартного» браузера, в котором по умолчанию будут открываться ссылки;
- «Демонстрационный режим» — при включении сеть Wi-Fi будет показывать максимальный сигнал, а батарея — 100 процентов заряда;
- «Автоматическое обновление» — автоматическое скачивание и установка новых версий MIUI.
Режим разработчика
Теперь поговорим о «Режиме разработчика». Вы уже наверняка видели такой пункт в настройках, но теперь пора рассмотреть его подробнее. Данный режим активирует дополнительные функции, которые вряд ли понадобятся в повседневной жизни. В основном, они используются разработчиками и программистами.
Для начала необходимо включить режим разработчика. Заходим в настройки и листаем в самый низ. Находим пункт «Об устройстве», и нажимаем на него несколько раз подряд. Гаджет потребует подтверждения разблокировки режима разработчика – нажмите ОК.
Теперь нам доступен ряд возможностей, пользоваться которыми нужно аккуратно! Они могут привести к системным ошибкам, о чем предупредит сам смартфон. Ниже представлены и описаны все функции данного режима.
- Пароль резервного копирования. Если не хотите, чтобы чужие руки делали резервное копирование всех файлов вашего телефона (например, после этого загрузив все данные на свое устройство), поставьте пароль на использование.
- Активный режим. Если ваш смартфон заряжается, то он не будет гаснуть (конечно, если вы сами его не выключите).
- Защитить карту памяти SD. Все программы будут спрашивать разрешение на использование данных с карты памяти. Так, например, вы можете предотвратить работу вируса.
- Отладка USB нужна для выполнения взаимодействия гаджета с ПК.
- Эмуляция расположения эмулирует расположение.
- Выберите отлаживаемое приложение.
- Подождать отладчик. Когда отладчик подключится, откроется заданное выше приложение.
- Показывать прикосновения. Довольно интересная функция, которая показывает, в каком месте вы прикоснулись к экрану. Очень полезная штука, ведь с помощью нее можно обозначать касания на экран и делать скриншоты к инструкциям, как мы сделали в статье про .
- Показывать место указателя. Выводит подробную информацию о прикосновении и слайде по экрану (Местоположение по Х и Y и др).
Показывать ограничения макета. Интересная функция, с помощью которой можно увидеть размер каждого элемента на экране.
- Показывать обновления представлений GPU. Окна, представленные посредством GPU, будут мигать.
- Показывать обновления экрана. Обновляемая область экрана будет мерцать ярко-желтым цветом.
- Настройка анимации. Включает масштаб анимации окна, масштаб анимации перехода и шкалу длительности аппарата. Их отключение очень помогает .
- Отключить аппаратное наложение – постоянное использование GPU для композиции экрана.
- Принудительная обработка GPU. Использовать аппаратное ускорение 2D в приложениях.
- Строгий режим. Если процесс будет выполнять длительные операции в главном потоке, то экран будет мигать.
- Выводить использование ЦП – информация об использовании центрального процессора в правом верхнем углу.
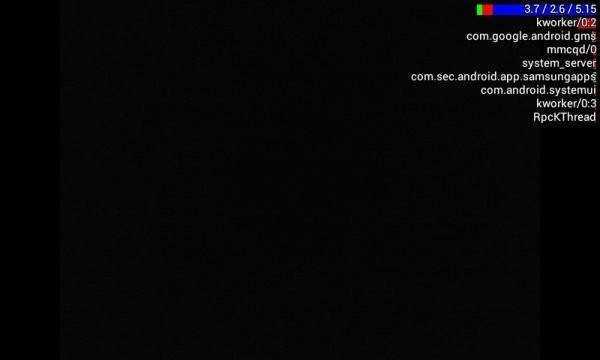
- Профиль обработки GPU – измерение времени обработки в ASDG.
- Включить трассировку. Включает различные трассировки, например, graphics, Input, View и другие.
- Не сохранять операции. Удалять операции после их завершения пользователем.
- Фоновые процессы. Позволяет ограничить количество фоновых процессов от одного до четырех.
- Показать все ANR. Выводить окно «Приложение не отвечает» для фоновых процессов.
Способы включения
До версии Android 4.1 Jelly Bean режим разработчика находился в свободном доступе и был размещен в «Настройки». Единственный метод как включить настройки разработчика на Андроид версии 4.2-7.1:
- Проследовать в «Настройки».
- Спуститься вниз, чтобы открыть «О телефоне».
- Найти «Номер сборки» или «Версия ядра» и 7 раз по ним тапнуть.
- Последует уведомление о получение «продвинутых» возможностей.
- Скрытое ранее меню «Для разработчиков» появится в меню настроек.
Начиная с Android 8.0 Oreo последовательность изменили:
- Проследовать в «Настройки», пролистать окно вниз, зайти в «Система».
- Выбрать «О телефоне». Заметив «Номер сборки» 7 раз по нему клацнуть.
- Появится уведомление о получении прав разработчика.
- Скрытый пункт будет размещен в «Система», под сноской «Дополнительно».
Как получить права разработчика на Андроид на устройствах с предустановленным MIUI, Flyme:
- В «Настройках» перейдите в «О телефоне».
- Найти пункт «Версия прошивки», 7 раз по нему тапните.
- «Для разработчиков» находится в подменю «Расширенные настройки» снизу.
Перечень доступных настроек
Теперь разберем функции раздела для разработчиков более подробно.
Создание отчета об ошибках. Опция предназначена для отправки отчета об ошибках. Файлы для отправки создаются в течение пары минут.
Пароль для резервного копирования. Данный пункт дает возможность использовать ADB для создания резервного копирования данных на ПК. Для создания копии, требуется обязательный ввод пароля.
Активный режим. Если эта опция включена, экран устройства при его подключении к ПК не будет гаснуть
Стоит использовать с осторожностью, поскольку длительная работа экрана может его испортить.
Выбор рабочего модуля. Инструмент для выбора ART или Davlik
Не стоит ничего менять, если вы не знаете, для чего они необходимы.
Включение журнала трансляций операций HCI Bluetooth. Данная функция полезна только для разработчиков, поскольку позволяет вести перехват и анализ пакетов Bluetooth. После включения данной опции, пакеты будут сохраняться в файле «btsnoop_hci.log». Файл можно открыть и проанализировать в программе «Wireshark» или аналогичной.
Статистика процессов. Показывает информацию о процессах, которые в данный момент запущенны на устройстве. Для простого пользователя пользы не представляет.
Отладка USB. Позволяет подключать устройство к ПК через ADB.
Отзыв авторизации отладки USB. При первой отладке устройства по USB, его требуется авторизовать, используя для этого ключи. С помощью данной настройки, можно отменить это действие и повторить его еще раз.
Отчеты об ошибках. Опция очень полезна для тестирования приложений. При помощи зажатой кнопки питания можно проводить сбор и отправку отчетов о сбоях и ошибках.
Фиктивные местоположения. Позволяет вручную установить местоположение. Используется некоторыми разработчиками для тестирования приложений с привязкой по геоданным.
Приложения для отладки. Можно вручную задать приложения для отладки. Помогает разработчикам убедиться в корректной работе кода приложения.
Проверка по USB. С помощью данной опции можно проводить сканирование поставленных через ADB приложений и выявлять вредоносную активность.
Отображение касаний. Если опция активирована, на экране будут появляться визуальные эффекты, отображающие прикосновения к экрану.
Местоположение указателя. Выводит на экран координаты последней точки прикосновения к экрану.
Отображение границ макета. Отображение контуров элементов в диалоговых окнах. Позволяет более точно определить, куда нужно нажимать, чтобы активировать элемент на экране.
Написание справа налево. Включает изменение ориентации экрана. Опция требуется для работы с правосторонним вводом символов (необходимо для некоторых языков).
Эмуляция дополнительного дисплея. Полезно только для разработчиков, поскольку позволяет эмулировать разные размеры дисплея.
Принудительный рендеринг. Включает использование приложениями аппаратного двухмерного рендеринга. В некоторых случаях, может дать прибавку производительности, в некоторых наоборот, все испортить. Лучше использовать с осторожностью.
Отладка наложения. Позволяет видеть наложения, которые происходят в момент отрисовки графической системой изображений поверх чего-либо.
Активация 4х MSAA. Принудительно активирует улучшенное сглаживание. После активации заметно ухудшается производительность устройства.
Отобразить нагрузку ЦП. Выводит на экран информацию о текущей нагрузке центрального процессора.
Установка профиля GPU. Опция позволяет сохранять в отдельный файл график загрузки графической системы.
Трассеровка Open GL. Позволяет сохранять все ошибки OpenGL в отдельный файл.
Фоновые процессы. Опция позволяет вручную задать количество одновременно работающих в фоне процессов.
Показ ANR. Включает отображение системных сообщений при зависании приложений. Полезно если приложения конфликтуют между собой.
Как выключить режим разработчика на Android
Далее требуется понять процесс деактивации на смартфонах Xiaomi под управлением операционной системы с оболочкой MIUI. Откройте новый раздел, после чего требуется поменять значение функции «Включено». Может понадобиться только перевести рычаг активности в обратное положение, а затем последует закрытие настроек с исчезновением раздела.
Но некоторые смартфоны не позволяют подобным образом покинуть режим разработчика, поскольку предложенная опция не предусмотрена. В противном случае потребуется посредством хранилища выбрать команду «Стереть данные» или выбрать очистку. Далее система предупредит, что вся информация будет удалена, причём то же относится к учётным записям, однако последнее не затрагивается.
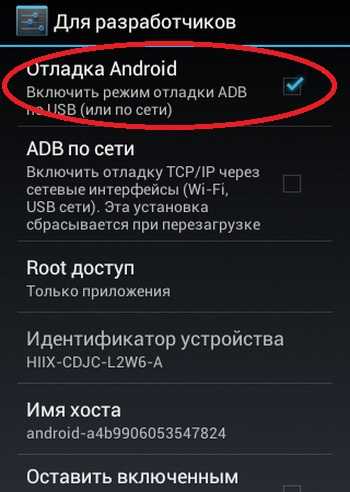
Но выполнение манипуляций не гарантирует исчезновение новой категории из списка настроек, поэтому можно воспользоваться сбросом до заводского состояния
При этом важно понимать, что наличие дополнительной среды для разработчиков не влияет на функционирование аппарата, поэтому при уверенности, что раздел не станет кем-либо корректироваться, устранять его совершенно не обязательно
Режим разработчика: настройки отладки
- Отладка по USB – включает режим отладки при подключении телефона к компьютеру через кабель.
- Отзыв разрешений на отладку по USB – запретить доступ к отладке по usb для всех компьютеров, которым он был разрешен.
- Установка через USB – разрешить устанавливать приложения на телефон с компьютера через кабель.
- Отладка по USB (настройки безопасности) – разрешить предоставление разрешений и имитацию ввода с помощью отладки через usb. Это может привести к утечке личных данных. Не рекомендую использовать эту опцию, если вы не разработчик.
- Отчет об ошибке – показывать в меню кнопки “Питание” кнопку отправки отчета об ошибке на сервера производителя.
- Приложение для фиктивных местоположений. Выберите приложение, которое будет записывать ложную информацию относительно истории ваших перемещений.
- Включить проверку атрибутов.
- Приложение для отладки – опция для разработчиков. Выберите установленное приложение для отладки и тестирования.
- Ожидание отладчика – отлаживаемое приложение будет ожидать подключение отладчика.
- Проверять приложения при установке – все приложения в телефоне, которые вы устанавливаете, будут проверяться на вирусы и безопасность.
- Буфер журнала – размер журнала в килобайтах, текстовый документ.
- Уровень журнала – какие виды ошибок и предупреждений будут записываться в журнал:
- off – записи не будет;
- Error – серьезные ошибки;
- Warn – предупреждения;
- Info – сообщения информационного характера;
- Debug – сообщения программы-отладчика при тестировании кода;
- Verbose – подробный отчет программы обо всех выполняемых действиях и их результатах, включая ошибки выполнения.
- Включить atrace – запись событий ядра системы с помощью atrace.
Решение некоторых проблем
Иногда описываемые выше манипуляции либо не получается выполнить, либо они приводят к дополнительным сбоям. Рассмотрим самые распространённые из них.
Недоступен пункт сброса данных «Настроек»
Некоторые прошивки (в частности, от Samsung) не позволяют удалить данные «Настроек». Единственным решением в такой ситуации будет сброс системы к заводским параметрам с предварительным резервным копированием всех важных файлов.
Подробнее: Как сделать бекап Android-устройства перед прошивкой Как сбросить Samsung к заводским настройкам
Режим удалён из «Настроек», но его опции всё равно работают
Довольно редкий, но один из самых неприятных сбоев. Справиться с ним можно следующим образом:
- Придётся заново активировать Developer Mode – если забыли, как это делается, к вашим услугам статья далее. Подробнее: Включение режима разработчика в Android
- Последовательно перейдите по пунктам, ведущим к опции «Для разработчиков» и активируйте требуемый режим.
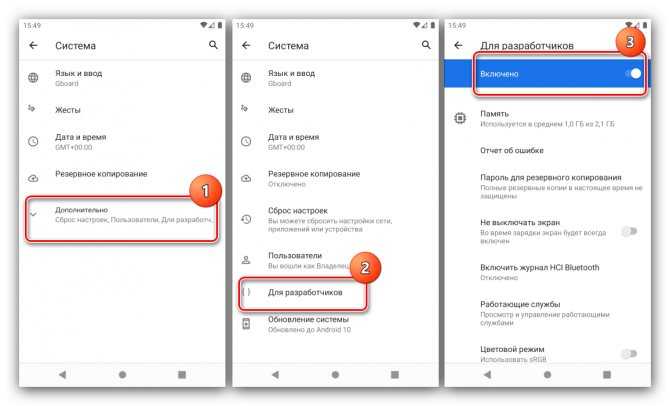
Пролистайте список параметров и отключите все, которые отличаются от заводских значений. В некоторых вендорских модификаций может присутствовать опция сброса всех разом.
Выполните действия по полному отключению режима разработчика – на этот раз всё должно получиться.
Опишите, что у вас не получилось. Наши специалисты постараются ответить максимально быстро.
Отключить анимацию
Вы можете полностью отключить анимацию, тем самым сделать загрузку приложений настолько быстрым, насколько позволяет оборудование смартфона. Кроме того, вы можете сделать анимацию в два раза быстрее или полностью отключить ее.
Чтобы изменить скорость анимации, или отключить ее, необходимо перейти в меню разработчиков и найти такие параметры, как «Анимация окон», «Анимация переходов», «Длительность анимации». Если вы хотите ускорить анимацию, необходимо выбрать параметр «0.5x». Если вы хотите полностью отключить анимацию, выберите «Без анимации».
( 1 оценка, среднее 4 из 5 )
Как включить режим разработчика Android на телефоне или планшете?
Процедура активации меню на всех гаджетах с Андроид 6, 7 и предыдущих версий на борту выполняется совершенно идентичным образом.
Чтобы получить доступ к режиму разработчика Android, повторите следующие действия:
1. Тапните на иконке Настройки и в нижней части открывшегося меню раскройте ветку «О планшете» либо «О телефоне». В моем случае нужный мне элемент меню получил название «Справка».
3. Наконец, финальным пунктом нашего изучения структуры меню параметров станет опция «Номер сборки». Нажмите на нее 7 раз подряд, и в результате на экране появится надпись «Вы стали разработчиком!». Это будет свидетельствовать о том, что мы достигли своей цели – режим разработчика Андроид включен.
Примечание
: после нескольких нажатий (примерно, 3-4) на экране будут появляться сообщения о том, что вскоре режим разработчика Android будет активирован
Это укажет нам на верность выполненных действий, так что обратите на них внимание
В результате проделанных манипуляций в меню настроек появится новая категория – «Для разработчиков».
На некоторых моделях придется в ручном режиме перевести триггер режима в положение «Вкл.», но на большей части устройств этого делать не нужно, — все и так работает.
В теории на ряде девайсов с существенно видоизмененной версией ОС эта методика может и не иметь силу, но на моем опыте такого еще не случалось. Все великолепно работало и на многих аппаратах китайского производства.
Режим разработчика Android 9 – настройка, обзор возможностей
Настоятельно советуем после внесения изменений деактивировать доступ к разделу с помощью переключателя, расположенного сверху. Так Вы застрахуете себя и гаджет от умышленного стороннего вмешательства и прочего вредительства.
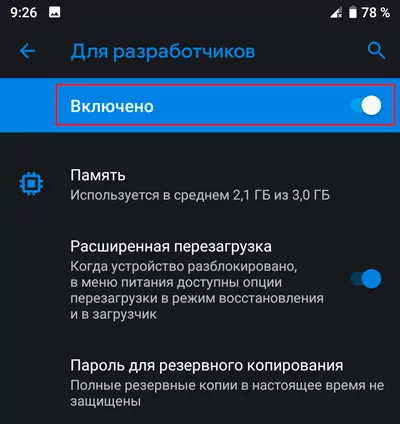
Память — первый интересный пункт, позволяющий выявить приложения, нагружающие систему. Можно увидеть среднее потребление ОЗУ за выбранный промежуток времени, следить за «прожорливыми» утилитами и удалять их при необходимости:
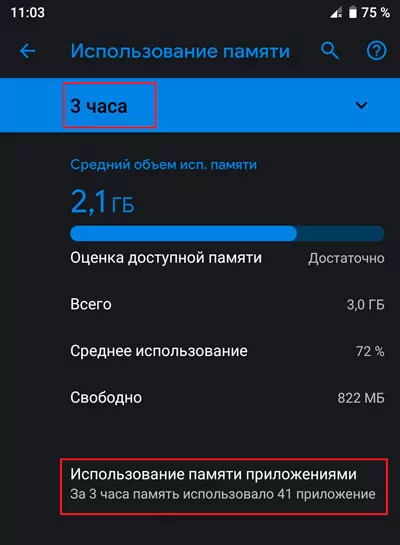
- Расширенная перезагрузка – позволяет добавить в меню выключения дополнительные пункты – Recovery (Восстановление) и Fastboot (загрузчик);
- Пароль для резервного копирования – можно задать код, чтобы никто другой не мог удалить бекапы программ и прочей информации аккаунта Google;
- Работающие приложения – еще один полезный инструмент для аналитики. В реальном времени следим за процессами, потребляющими ОЗУ:
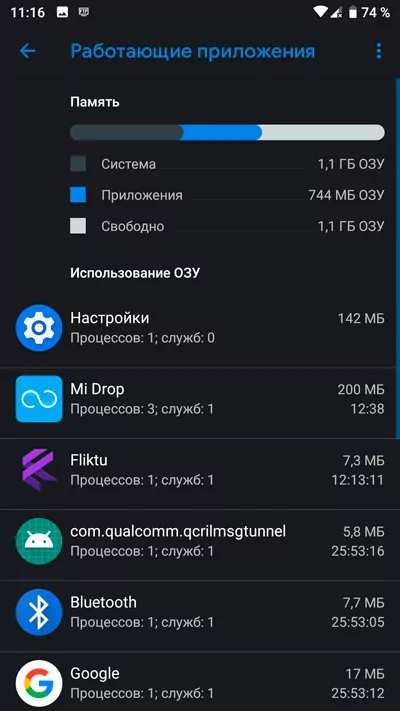
- Отладка по USB – пригодится при разблокировке загрузчика на разных моделях смартфонов, планшетов. Без активации этой опции не сможете установить прошивку с помощью компьютера;
- Сеть – в этом обширном разделе меню разработчика Android 9 Pie собраны настройки, связанные с подключением WiFi, Bluetooth, мобильным интернетом. Есть детальные пояснения по каждому элементу;
- Ввод – позволяет активировать визуализацию касаний и показывать места нажатия на экран;
- Отрисовка – здесь советуем отключить всю анимацию, чтобы снизить нагрузку на графический процессор;
- Приложения в режиме ожидания – можно задавать разный статус для софта. Если используете редко, то выбираем значение «RARE». В таком случае приоритет ПО будет снижен, ему будет отдаваться минимум ресурсов. При «ACTIVE» — ситуация обратная, утилита всегда в активном состоянии:
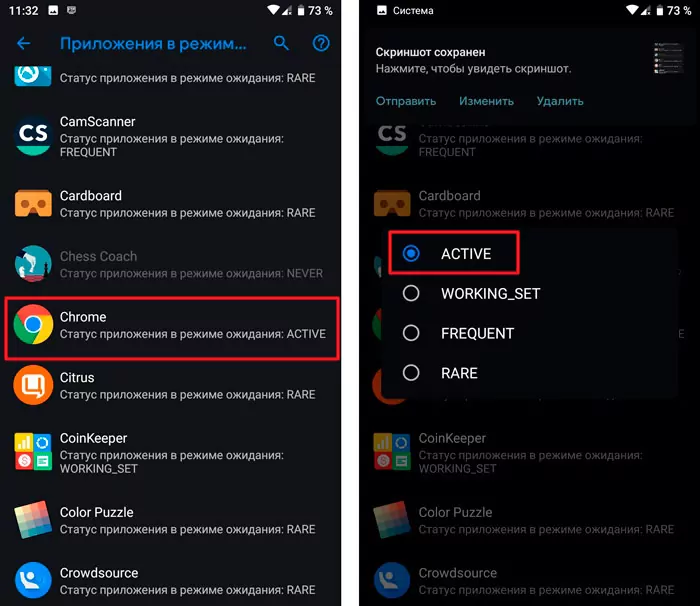
Теперь Вы знаете, как на Android 9 включить режим разработчика, войти в меню. Мы разобрались с самыми востребованными параметрами. Вдруг интересуют прочие объекты из обширного списка – задавайте вопросы в комментах.
Как использовать элементы управления PiP Mode?
Загрузка …
Режим Android 8.0 Oreo в режиме «PiP» помещает элементы управления данной функцией воспроизведения в центре уменьшенного элемента. Просто нажмите на окно PiP и вы увидите кнопки воспроизведения, быстрой перемотки вперед и назад и центральную кнопку, которая максимизирует программу.
Обратите внимание
Если вы просматриваете видео с YouTube или VLC, вы увидите ярлык для наушников, который воспроизводит видео в фоновом режиме, а вы сможете просто наслаждаться звуком. Если просматривать список воспроизведения, нажатие кнопки быстрой перемотки вперед переходит к следующему видео в списке.
Когда вы закончите с элементами управления воспроизведением, нажатие на центр окна снова, и настройки скроются.
Окно «picture-in-picture» является подвижным. Нажмите, удерживайте и перетащите, чтобы переместить его на любую часть экрана вашего телефона или планшета, а затем отпустите палец, чтобы выполнить фиксацию. Если вы отпустите палец где-то посередине перетягивания, окно будет привязано к ближайшему действительному местоположению, например, к боковой рамке экрана.
Когда вы будете готовы закрыть данное окно, просто нажмите, удерживайте и перетащите в нижнюю часть экрана, аналогично со способом удаления приложений, только тянем не вверх, а вниз.
Второй способ
Зайдите в настройки. Здесь найдите раздел «О телефоне» (или «О планшете»).
Далее тапаете на номер сборки 7 раз — таким образом вы откроете режим разработчика, который нам необходим (подробно — здесь).
После открытия данного раздела он появится в настройках:
Зайдите в него и поставьте галочку рядом с пунктом «Отладка по USB».
Далее в настройках нажмите на раздел «Безопасность» и найдите пункт «Администраторы устройства».
Здесь вы увидите галочку на приложении, которое не удаляется обычным способом.
Просто снимите галочку, затем нажмите «Отключить».
Теперь приложение можно удалить обычным способом.
Вас не устраивает тот факт, что на вашем только что купленном смартфоне, планшете или другом Android устройстве производитель установил целый набор различных приложений, которыми вы не собираетесь пользоваться и которые нельзя удалить штатными средствами?
Сегодня я хочу рассказать вам как избавиться от «мусорного» (bloatware) программного обеспечения, которое порой занимает достаточно серьезный объем встроенной памяти или которое работая в фоновом режиме замедляет ваше устройство и впустую расходует заряд его батареи.
Способ удаления предустановленных производителем приложений, который я вам сегодня представлю относительно прост и не требует даже наличия root прав (доступа к системе с правами суперпользователя).
Как удалить установленные с завода Android приложения
1. Прежде всего вам потребуется установить на смартфон или планшет приложение Инспектор приложения, которое вы можете скачать с этой страницы Google Play Маркет.
2. Теперь вам потребуется наличие на своем компьютере программы ADB. Раньше она шла в составе Google SDK, но с недавних пор вы можете скачать её на свой компьютер отдельно.
Скачать ADB (вместе с Fastboot) от Google вы можете по следующим ссылкам:
3. Чтобы ваш смартфон или планшет мог работать с программой ADB (и Fastboot) вам нужно в меню настроек его системы, в скрытом разделе «Для разработчиков» включить режим отладки через USB. Как его найти и включить читайте в этом материале.
4. Подключите ваш смартфон к компьютеру с помощью USB кабеля, перейдите на компьютере в папку с программой ADB и запустите окно командной строки Windows. Для этого в проводнике введите в адресной строке cmd и нажмите «Enter».
5. В окне командной строки, Power Shell или терминала выполните команду:
Если ранее вы все сделали правильно, то ADB сообщит вам о том, что телефон или планшет, подключен к ПК, а на экране мобильного устройства появится предложение разрешить отладку с этого компьютера. Разрешите её нажав на кнопку ОК.
6. Теперь вам нужно узнать имя пакета приложения, которое вы хотели бы удалить со своего смартфона или планшета. В этом нам поможет установленное ранее приложение Инспектор приложений (Application Inspector)
Запустите его и в списке установленных приложений («App List») выберите то, которое вам нужно. Например, если я хочу удалить приложение Xperia Transfer Mobile, я нахожу его в списке App List и выбираю.
При этом откроется окно со сведениями о приложении где под наименованием приложения вы увидите имя его пакета. В нашем случае это com.sonymobile.xperiatransfermobile
7. На компьютере в окне командной строки введите по очереди две команды:
pm uninstall -k —user 0 имя_пакета_приложения
после ввода второй команды дождитесь появления на экране строки «Success» сообщающей об успешном её выполнении:
Всё, приложение Xperia Transfer Mobile со смартфона удалено. Если вы теперь зайдете в раздел «Приложения» меню настроек системы, вы увидите, что напротив его имени стоит пометка «Не установлено».
Примечание : если вы хотите сразу же удалять следующее приложение и если вы еще не закрыли окно командной строки, команду «adb shell» вам вводить больше не нужно: сразу вводите команду с именем этого приложения: «pm uninstall -k —user 0 имя_пакета_приложения».
Как включить режим разработчика Windows 10
04.03.2017 windows
В Windows 10 присутствует «режим разработчика», предназначенный, как это можно понять из названия, для программистов, но иногда необходимый и для обычного пользователя, особенно если требуется установка приложений Windows 10 (appx) не из магазина, требующих каких-то дополнительных манипуляций для работы, или, например, использование Linux Bash Shell.
В этой инструкции пошагово описаны несколько способов включить режим разработчика Windows 10, а также немного о том, почему режим разработчика может не работать (или сообщать о том, что «Не удалось установить пакет режима разработчика», а также «Некоторыми параметрами управляет ваша организация»).
Включение режима разработчика в параметрах Windows 10
Стандартный путь включения режима разработчика в Windows 10 — использование соответствующего пункта параметров.
- Зайдите в Пуск — Параметры — Обновление и безопасность.
- Выберите пункт «Для разработчиков» слева.
- Установите отметку «Режим разработчика» (если изменение опции недоступно, решение описано далее).
- Подтвердите включение режима разработчика Windows 10 и подождите некоторое время, пока загрузятся необходимые системные компоненты.
- Перезагрузите компьютер.
Готово. После включения режима разработчика и перезагрузки вам станет доступна установка любых подписанных приложений Windows 10, а также дополнительные опции режима разработчика (в этом же окне параметров), позволяющие более удобно настроить систему для целей разработки.
Возможные проблемы при включении режима разработчика в параметрах
Если режим разработчика не включается с текстом сообщения: Не удалось установить пакет режима разработчика, код ошибки 0x80004005, как правило это говорит о недоступности серверов, с которых производится загрузка необходимых компонентов, что может быть следствием:
- Отключенного или неправильно настроенного Интернет-подключения.
- Использования сторонних программ для отключения «шпионства» Windows 10 (в частности, блокировка доступа к серверам Microsoft в брандмауэре и файле hosts).
- Блокировки Интернет-соединений сторонним антивирусом (попробуйте временно отключить его).
Еще один возможный вариант, когда не удается включить режим разработчика: опции в параметрах разработчика не активны (серые), а вверху страницы сообщение о том, что «Некоторыми параметрами управляет ваша организация».
Такое сообщение говорит о том, что параметры режима разработчика были изменены в политиках Windows 10 (в редакторе реестра, редакторе локальной групповой политики или, возможно, с помощью сторонних программ). В таком случае используйте один из следующих способов. Также в этом контексте может быть полезной инструкция: Windows 10 — Некоторыми параметрами управляет ваша организация.
Как включить режим разработчика в редакторе локальной групповой политики
Редактор локальной групповой политики доступен только в редакциях Windows 10 Профессиональная и Корпоративная, если у вас Домашняя — используйте следующий способ.
- Запустите редактор локальной групповой политики (клавиши Win+R, ввести gpedit.msc)
- Перейдите к разделу «Конфигурация компьютера» — «Административные шаблоны» — «Компоненты Windows» — «Развертывание пакета приложений».
- Включите опции (двойной клик по каждой из них — «Включено», затем — применить) «Разрешить разработку приложений Магазина Windows и их установку из интегрированной среды разработки» и «Разрешить установку всех доверенных приложений».
- Закройте редактор и перезагрузите компьютер.
Включение режима разработчика в редакторе реестра Windows 10
Данный способ позволит включить режим разработчика во всех версиях Windows 10, включая Домашнюю.
- Запустите редактор реестра (клавиши Win+R, ввести regedit).
- Перейдите к разделу HKEY_LOCAL_MACHINE\ SOFTWARE\ Microsoft\ Windows\ CurrentVersion\AppModelUnlock
- Создайте параметры DWORD (при их отсутствии) AllowAllTrustedApps и AllowDevelopmentWithoutDevLicense и установите значение 1 для каждого из них.
- Закройте редактор реестра и перезагрузите компьютер.
После перезагрузки режим разработчика Windows 10 должен быть включен (при наличии подключения к Интернету).
На этом всё. Если что-то не работает или работает неожиданным образом — оставляйте комментарии, возможно, мне удастся как-то помочь.
А вдруг и это будет интересно:
Настройки режима разработчика
Открыв расширенные параметры Developer Mode, вы увидите множество пунктов и переключателей. Большая их часть делится на тематические разделы, но сначала идут обособленные настройки, в числе которых:
- Отчет об ошибке. Запрашивает отчет о сбоях в работе системы.
- Пароль для резервного копирования. Позволяет изменить данные авторизации для создания бэкапа.
- Не выключать экран. Опция, позволяющая оставлять дисплей всегда включенным, когда он находится на зарядке.
- Заводская разблокировка. Пункт, отвечающий за разблокировку загрузчика, которая необходима для перепрошивки гаджета.
- Работающие приложения. Подробная информация о программах, которые работают в фоновом режиме.
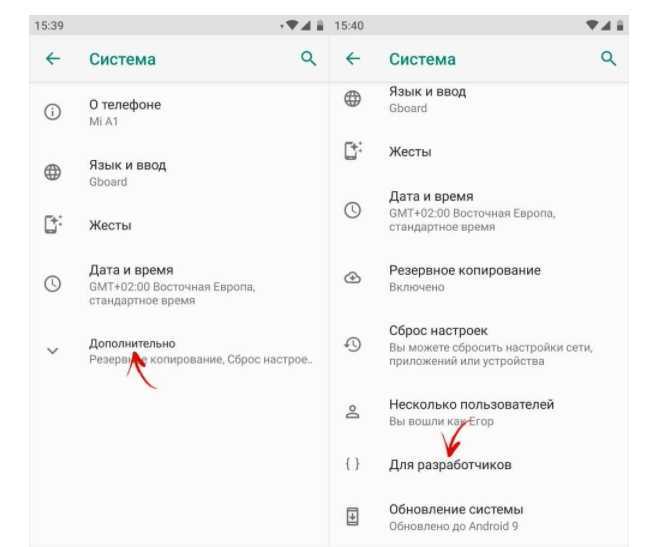
- Цветовой режим. Здесь осуществляется регулировка цветовых пространств.
- Автообновление системы. Опция, активирующая автоматическое обновление Android при наличии обновлений.
- Демонстрация. Отвечает за включение демонстрационного режима.
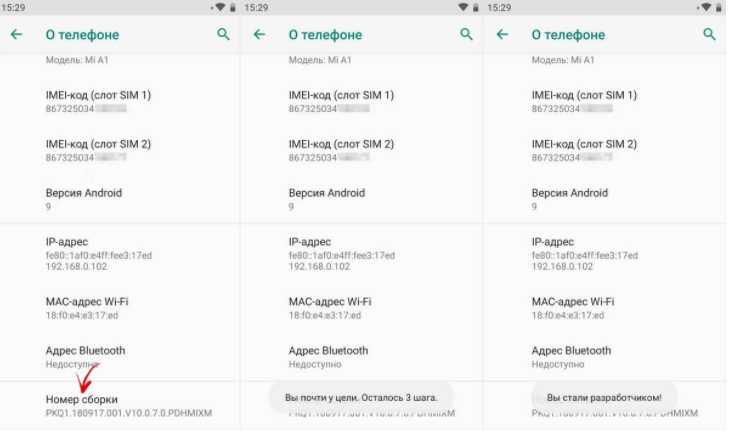
Далее в разделе настроек «Для разработчиков» идут тематические подразделы, о которых мы поговорим отдельно. Там тоже есть много всего интересного.
Отключение режима разработчика
Перед тем, как отключить режим разработчика на Андроид, удостоверьтесь в том, все ли нужные действия были совершены. Можно просто выключить переключатель у данного пункта, но сам раздел останется и будет функционировать. Но для того, чтобы он исчез насовсем до следующей активации пользователем, следует сделать следующие действия:
- зайдите в «Настройки», а затем в «Приложения»;
далее снова найдите раздел настроек и перейдите в хранилище;
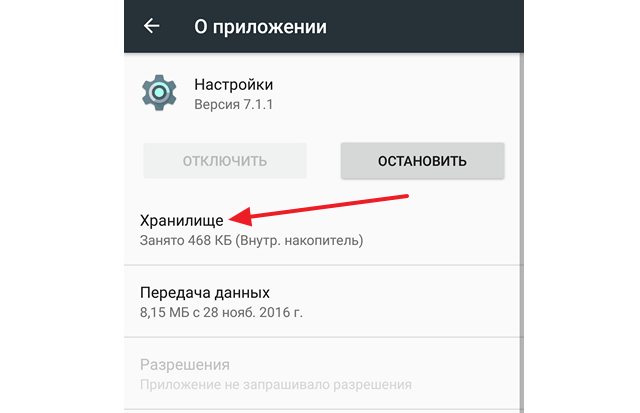
сотрите все данные и в появившемся меню выберите «Удалить данные приложения».
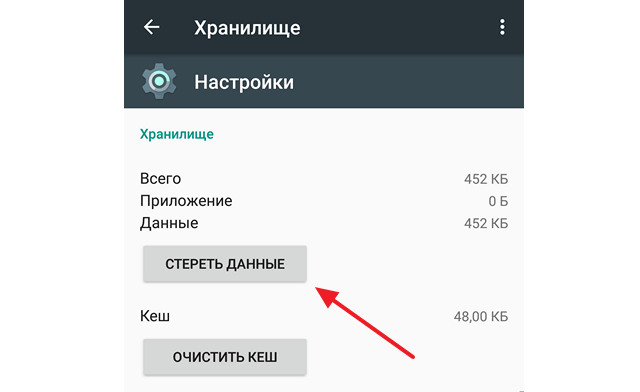
После того, как все действия были совершены, режим разработчика Android получится отключить. Но также в любое время можно будет снова его активировать, чтобы иметь доступ к расширенным настройкам и обновить функционал телефона.
Что должен знать будущий Android-разработчик
Чтобы стать востребованным специалистом, новичку нужно изучить:
- языки программирования Java и Kotlin, на которых написано большинство приложений;
- среду мобильной разработки Android Studio. В ней настраивают интерфейс продукта и программируют его логику;
- общие принципы разработки: оформление кода, как правильно именовать функции и переменные, как разделять код на файлы и многое другое. Не обойтись и без основ ООП;
- языки HTML, CSS, язык разметки XML;
- базовые принципы дизайн-концепций и дизайн-систему Google — Material Design;
- операционную систему Android (это проект с открытым исходным кодом). Нужно знать её файловую структуру, функции и принципы работы;
- популярные фреймворки и библиотеки для мобильных приложений;
- распределённую систему управления версиями Git и GitHub (сервис для проектов, использующих Git) — для совместной работы с членами команды и публикации портфолио;
- unit- и UI-тестирование ПО, чтобы определять качество работы, тестировать гипотезы и отдельные фишки приложения;
- основы алгоритмизации (это поможет не остаться кодером — стать программистом);
- английский на уровне, достаточном для чтения учебных материалов (в частности документации).
Есть мнение, что программирование — это на 90% поиск ответов и только на 10% написание кода. Поэтому на вопрос «С чего начать учить программирование?» логичнее всего ответить — с английского языка.
Это первый язык, который должен выучить программист. У читающих на языке первоисточника огромное преимущество: им доступны лучшие учебные материалы, они раньше узнают обо всех изменениях, а если ещё и разговорный подтянуть, то их профессиональные горизонты не ограничатся отечественными компаниями.
Включить параметры разработчика в Android Pie
Перейдите в приложение «Настройки» на своем устройстве с помощью шторки или панели приложений.
Прокрутите вниз и нажмите «О телефоне».
Найдите запись с надписью «Номер сборки».
Продолжайте нажимать, пока не увидите подсказку «Теперь вы разработчик!». Вам будет предложено ввести код разблокировки вашего устройства (PIN / Графический ключ / Пароль) на этом этапе.
Затем вернитесь к приложению настроек, и вы найдете там опции для разработчиков. Давайте посмотрим, как они выглядят.
Вы увидите некоторые функции, которые были с ранних дней системы Android и функции, которые появились впервые.
Аппаратное ускорение визуализации
После того, как вы включите режим разработчика на аппарате Андроид, то появятся очень полезные функции, связанные с повышением производительности смартфона:
- «Ускорение графического процессора» – позволяет использовать GPU для двухмерной прорисовки;
- «Обновление экрана» – включается подсветка экрана при работе GPU;
- «Включить 4х MSAA» – активируется улучшенное сглаживание в приложениях от OpenGL ES 2.0;
- «Имитация аномалии» – режим цветовой гаммы для дальтоников или людей, у которых иное восприятие цветов.
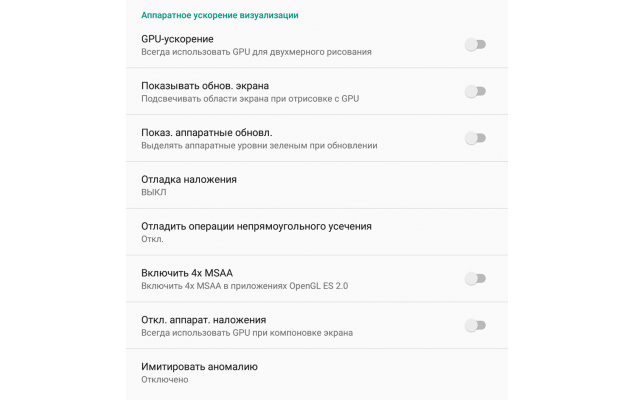
Будет полезным
Все параметры, входящие в данный раздел, позволяют более тонко настраивать функциональность телефона и повышать его производительность.




















![Режим разработчика на android: включение и использование [2020]](http://lpfile.ru/wp-content/uploads/c/7/1/c71449b0e06952bd0a180cdab5128d9f.png)













