Как пользоваться
Теперь поговорим о том, как скачивать и устанавливать Adb Run на компьютер.
Загрузка и установка
Данное ПО распространяется полностью бесплатно, поэтому вам не придется искать ключи или специальный активатор. Достаточно пролистать страницу вниз и кликнуть на кнопку для загрузки архива. Затем распаковать содержимое на жесткий диск и запустить инсталлятор. После чего выполнить ряд простых действий:
- Выберите папку для установки. Рекомендуется оставить настройки по умолчанию.
- Дождитесь распаковки программы.
- Закройте окно установщика.
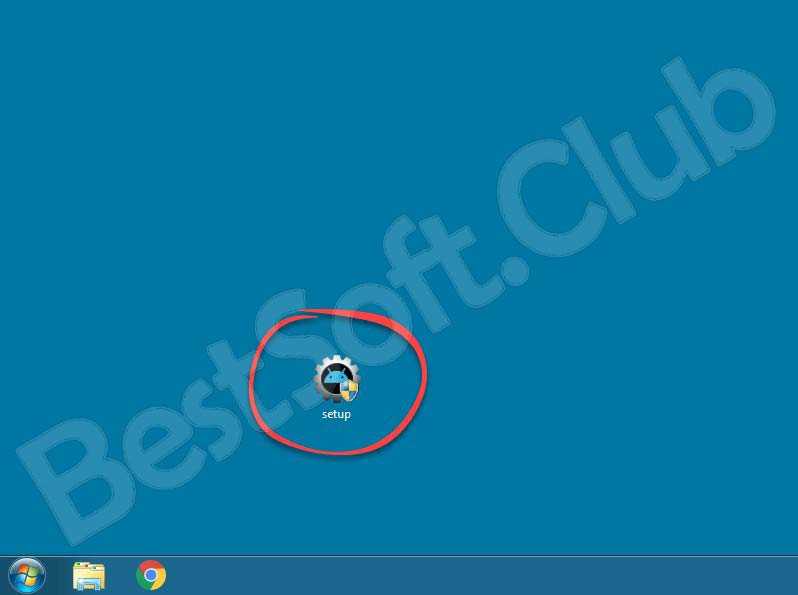

Вместе с Adb Run установится необходимый драйвер. На рабочем столе появится папка с файлами программы и иконка для запуска.
Инструкция по работе
Разберемся, как пользоваться основными функциями утилиты. Например, как прошить устройство на Android:
- Сначала зарядите мобильное устройство до 40% или выше.
- Подсоедините телефон к компьютеру посредством исправного USB-кабеля.
- Через настройки включите режим отладки по USB.
- Переведите устройство в режим Recovery.
- Переместите файл с прошивкой ОС в корневой каталог Adb Run.
- Запустите утилиту. Перед вами появится окно со списком команд. Выберите Adb Sideload с помощью цифры 4.
- Выберите местоположение архива с прошивкой.
- Запустите команду Install ZIP и ждите окончания процедуры.
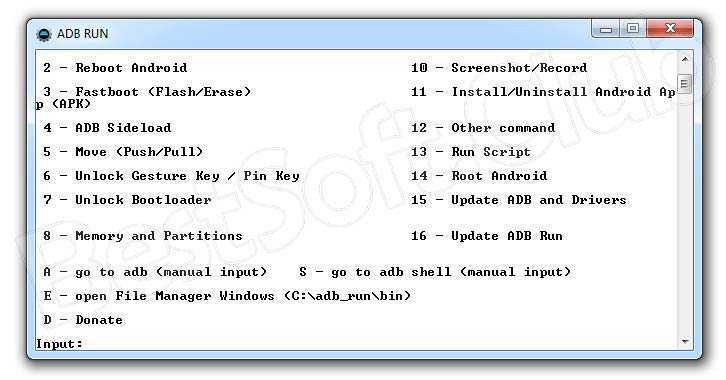
Через графический интерфейс Adb Run можно также сбросить или разблокировать устройство.
Коротко о главном
В заключение отмечу:
- LADB предназначен для выполнения команд ADB и управления телефоном при помощи данного интерфейса, без необходимости подключения к компьютеру и выдачи прав суперпользователя.
- Программа стоит 2,99$ и позволяет делать со смартфоном практически всё, что заблагорассудится.
- Приложение можно бесплатно скомпилировать из исходников на GitHub при помощи Android Studio (если есть навыки работы в этой программе).
- Список команд для работы в Local ADB Shell достаточно внушительный. Их лучше сохранить, так как без них управлять смартфоном не получится.
Теперь вы можете использовать все команды ADB на своём устройстве Xiaomi, Redmi или POCO без компьютера.
Решение проблемы
Когда появляется ошибка команды нет android что делать, в такой ситуации пользователю? Необходимости в том, чтобы узнать точную причину, повлекшую за собой столь неприятные последствия — нет. Достаточно лишь или, в некоторых случаях, перепрошить телефон.
Процедура сброса довольно простая и очень похоже реализована во всех современных устройствах. Для её выполнения следует:
- При включении смартфона зажать кнопку громкости, после чего откроется меню
- В нем выбрать пункт WIPE data factory, после чего произойдет сброс.
- Иногда, во время процедуры, смартфон может «спросить», что делать с данными пользователя. В большинстве случаев, их следует удалить для корректной работы девайса.
Процесс перепрошивки несколько проще, чем сброса, однако, в нем также есть свои подводные камни. К ним можно отнести необходимость полной зарядки смартфона, чтобы избежать выключения во время манипуляций. Как правило, обновление прошивки выполняется стандартными средствами, поставляемыми или вместе с товаром на диске, или же представленными на сайте изготовителя девайса.
Если вы хоть раз пробовали самостоятельно прошить или или планшет на Android, то наверняка сталкивались с понятием «Recovery». Сегодня мы подробно поговорим о том, что это за штука, зачем она вообще нужна, и конечно, как туда войти.
Что такое Recovery
Recovery mode — это специальный режим загрузки android-устройств, позволяющий сделать полный сброс настроек операционной системы, перепрошить аппарат, сделать резервную копию всей системы или отдельных её разделов (ровно как и восстановить эти разделы затем) и некоторые другие вещи. При этом, для работы этом режиме работоспособность самой операционный системы совсем необязательна. Именно по этому к меню recovery зачастую обращаются когда в нормальном режиме аппарат уже не работает. И именно по этому этот режим и называется «recovery» (с англ. «восстановление»).
Как войти в Recovery
Для загрузки recovery обычно используются аппаратные кнопки устройства. Наиболее частые комбинации это:
Тем не менее, некоторые производители могут придумать «что-нибудь эдакое», так что придётся искать и экспериментировать.
Если все сделано правильно, на экране устройства появится лежащий робот, поверх которого будет меню с командами.
Что такое ADB
Сокращение ADB – Android Debug Bridge, переводится как «Отладочный мост Android». Позволяет управлять различными устройствами на ОС Android через компьютер, путем ввода соответствующих команд в консоли ПК. Программа ADB входит в состав набора «инструментов разработчика Android» – Android SDK, что стало частью среды разработки Android Studio.
Основные возможности ADB:
- Считывать данные, например ключи для разблокировки загрузчика.
- Снимать блокировку загрузчика, вводом индивидуального кода.
- Прошивать recovery/раздел Data.
- Удалять/отключать/устанавливать приложения.
- Переводить смартфон в режим Fastboot и Bootloader.
Как исправить ошибку No Command
Перед тем как сделать нижеописанное, следует применить все самые простые шаги – перезагрузка с выниманием батареи, карт памяти и сим карты.
Способ №1 – сброс до заводских настроек
При превращении телефона в «кирпич» можно попробовать восстановить настройки производителя. Есть много вариантов данных действий, но нам нужен вариант именно с мертвым смартфоном. Есть специальная команда, разработанная для удаления подобных багов.
- Посредством активных клавиш вызываем корневое меню. Выключаем девайс, после зажимаем кнопку “Включение”, потом “Громкость вниз”, держим пару секунд и отпускаем.
- Если есть физическая «HOME» – возможно потребуется жать и на неё одновременно с громкостью – проверьте это.
- Удерживая эти положения, через мгновение отобразятся команды Recovery. Выбираем «wipe data/factory reset». Среди множества No находим строку Yes. Кнопка выключения активирует процесс обнуления. Все перемещения происходят посредством громкости.
Способ №2 – Перепрошивка
Это хоть и крайнее, но действенное решение, когда вы видите, что ваш Андроид лежит с восклицательным знаком, а Hard Reset не помогает. Если вы ранее не делали подобные смены ОС, тогда доверьте перепрошивку телефона кому-то более опытному. Можно попробовать установить ОС последнего выпуска или наоборот сделать откат. Если после переустановки что-то пошло не так смените версию и источник вашего софта. Сейчас некачественного контента действительно много.
В мертвых телефонах файл прошивки закидывают в память телефона посредством USB кабеля через компьютер, с последующей активацией установки. В Сети достаточно информации по этому поводу.
Поломка
Ломаются все аппараты. В таких случаях нужно либо попытаться самостоятельно выявить причину или обратиться в сервисный центр. Что можно проверить: съемные карты памяти, замкнутые контакты на разъемах, батарею, правильность сборки всех деталей, влага. При подозрении на серьезные дефекты нужно обратиться за советом к специалистам.
Еще решения
- Проверка аппарата на вирусы. Современные смартфоны им подвержены очень хорошо, поэтому антивирусы становятся актуальными как никогда, после сброса следует сразу же провести проверку.
- Попробуйте запустить девайс позже. Скажем, ставьте на зарядку и включите через пару часов;
- Просушите или почистите смартфон. Разные сторонние элементы в корпусе легко приводят к замыканиям.
Возможности
Поскольку вопрос о том, как пользоваться Adb Run, связан с использованием ADB, стоит понять, какие же возможности скрывает основная утилита. К примеру, благодаря коду можно установить приложение, которое находится на ПК. Для этого нужно написать adb install, а затем указать путь, где лежит
Точно также можно передать обычный документ с компьютера на телефон. Алгоритм тот же, изменилась только команда. Вводим adb push, а после указываем адрес местоположения файлика, который должен перенестись на гаджет. Если нужно сделать обратную операцию, вводим adb pull. Только первым адресом указывается папка на телефоне, а вторым — место, куда нужно сохранить передаваемый документ на ПК.
Включить отладку на Android 4.2
Часто пользователи сталкиваются с тем, что не могут включить отладку на платформе Android 4.2, потому что в настройках нет режима для разработчиков. Неизвестно почему, производитель решил сделать его заведомо скрытым (наверное, чтобы у обычного пользователя не возникало желания лишний раз полазить в настройках и сделать лишнюю пакость).
Но для нас это не беда и мы с легкостью обойдем данный барьер для этого:
1. Заходим в раздел об устройстве;
2. Нажимаем 10 раз на номере сборки (после этого Вы появится сообщение, что Вы стали разработчиком).
Данный метод действует практически на всех стоковых (магазинных) прошивках. Также такое возможно на смартфонах Samsung Galaxy S4
О
тладка по USB на Андроид может пригодиться в самых различных ситуациях: в первую очередь, если вам нужно выполнить команды в adb shell (запись экрана, кастомный рекавери, прошивка). Впрочем, не только для этого: к примеру, активированная функция понадобится и для восстановления данных на Андроиде. В представленной вашему вниманию пошаговой инструкции я расскажу о том, как включить отладку по USB на Андроид версий 5-7 (тем не менее, аналогичный способ будет действовать и на версиях 4.0-4.4).
Все пункты меню и скриншоты в инструкции описаны с ОС Андроид 7.0 на телефоне ASUS Zenfone 3, однако на телефонах любых других торговых марок (Huawei, Lenovo, LG, Meizu, Xiaomi или Samsung) все действия будут абсолютно идентичными.
Для того, чтобы вы смогли активировать отладку по USB, сперва следует активировать режим разработчика, о чем ранее я на страницах этого IT-блога. Здесь я лишь повторю те же самые рекомендации.
Нажмите на пункт меню «Настройки» и выберите опцию «О планшете» или «О телефоне». В моем случае нужный мне пункт меню получил название «Справка», к нему я и обращусь.
Здесь нам нужен пункт меню «Номер сборки», который, в свою очередь, сокрыт в разделе «Сведения о ПО». Тапните несколько раз на этом пункте, после чего появится надпись «Вы стали разработчиком», свидетельствующая о том, что наша операция оказалась успешной.
Теперь в главном меню параметров появился пункт «Для разработчиков», в дальнейшем именно он нам понадобится, чтобы разрешить вопрос, как включить отладку по USB на Андроид.
Итак, переходим к решающей стадии включения отладки по USB на Андроид.
Зайдем в меню «Настройки» -> «Для разработчиков» (в ряде китайских моделей смартфонов – «Настройки» -> «Дополнительно» -> «Для разработчиков»). Если в верхней части формы есть триггер, поставленный в статус «Выкл.», переведите его в статус «Вкл.»
Спустя долю секунды на экране появится предупреждение о том, что сейчас будет активирована отладка по USB Android. Данное сообщение несет в себе лишь информационный характер. Можете не опасаться, ничего страшного с вашим смартфоном не случится (по крайней мере, пока вы сами не скопируете на него и не запустите какой-либо вредоносный контент, — впрочем, это можно сделать и в стандартном режиме работы).
Теперь вы знаете, как включить отладку по USB на Android, — можете пользоваться ей в соответствии с собственными предпочтениями и пожеланиями.
В чем заключается главное отличие в работе смартфона при включенном режиме отладки по USB от штатного режима – так это в том, что теперь при подключении устройства по USB –шнурку к компьютеру вы можете использовать его как штатный накопитель, т.е. копировать на него файлы и папки, создавать директории, управлять структурой диска и работать с ним, как с обычным логическим устройством. В свою очередь, раньше для копирования файлов на аппарат по data-кабелю нужно было специальное приложение, позволяющее копировать или перемещать файлы только через специальную оболочку. Разумеется, такой режим является менее защищенным, чем стандартный, но так вы можете видеть целиком всю структуру памяти телефона, а также карты памяти, а это немаловажный фактор в сторону юзабилити и удобства. Также не стоит забывать, что вы сможете бесплатно скачивать и устанавливать любые игры и программы совершенно бесплатно в обход Google Play Market, а это еще один огромный плюс в копилку представленного подхода.
Насколько бы не был продвинутым смартфон – это все еще зависимое устройство. Во многих случаях для работы с мобильным устройством все еще необходим персональный компьютер. В частности, когда речь заходит о мобильной разработке или восстановлении устройства после неудачной прошивки. Например, если гаджет вышел из строя, для переустановки системы потребуется кабельное (через USB) подключение смартфона к ПК. Для того чтобы компьютер смог обнаружить ваш телефон или планшет устройство переводят в режим отладки. В данном материале попытаемся рассказать, как включить отладку по USB на Андроид и для чего еще она может понадобиться.
Команды ADB
Удаление приложений через ADB
Удаление приложения :
adb shell pm uninstall -k --user 0 'com.facebook.katana' adb shell pm uninstall -k --user 0 'com.facebook.system' adb shell pm uninstall -k --user 0 'com.facebook.appmanager'
Удаление некоторых приложений Google :
adb shell pm uninstall -k --user 0 'com.google.android.gm' // GMail adb shell pm uninstall -k --user 0 'com.google.android.apps.tachyon' // Google Duo adb shell pm uninstall -k --user 0 'com.google.android.apps.turbo' // Device Health Services
Через ADB можно удалить
приложения, которые нельзя удалить через графический интерфейс Андроид,
например GMail. Некоторое
неудобство в том, что в команде нужно указывать название пакета приложения.
В то время как в графическом интерфейсе отображается его имя. Так что, если
вы хотите удалить какое-то приложение, сначала нужно узнать название пакета.
Это можно сделать:
- Через свойства приложения, в списке приложений (Настройки —
приложения). - На сайте Google Play Market. Если его
открыть в браузере и через поиск (по имени) найти нужное приложение и
открыть страницу этого приложения, в URL этой
страницы будет имя пакета. - Через какое-либо приложение, которое работает со списком приложений.
Создание резервной копии приложений и данных
adb backup -all -f ~/copy.ab
Эта команда делает копию данных всех приложений. Перед ее
исполнением, на устройстве будет дан запрос на подтверждение:
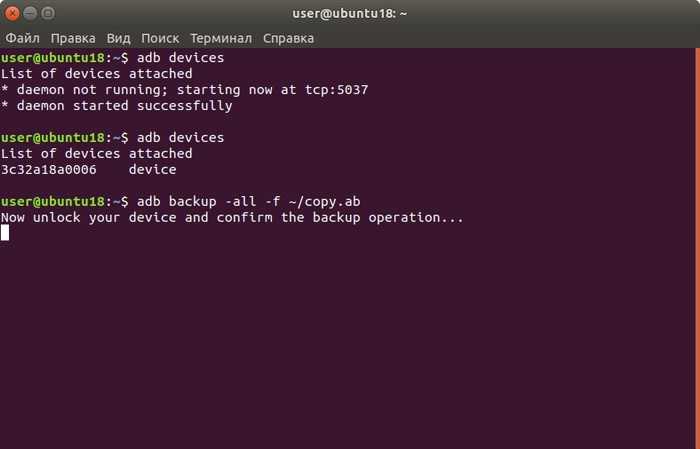
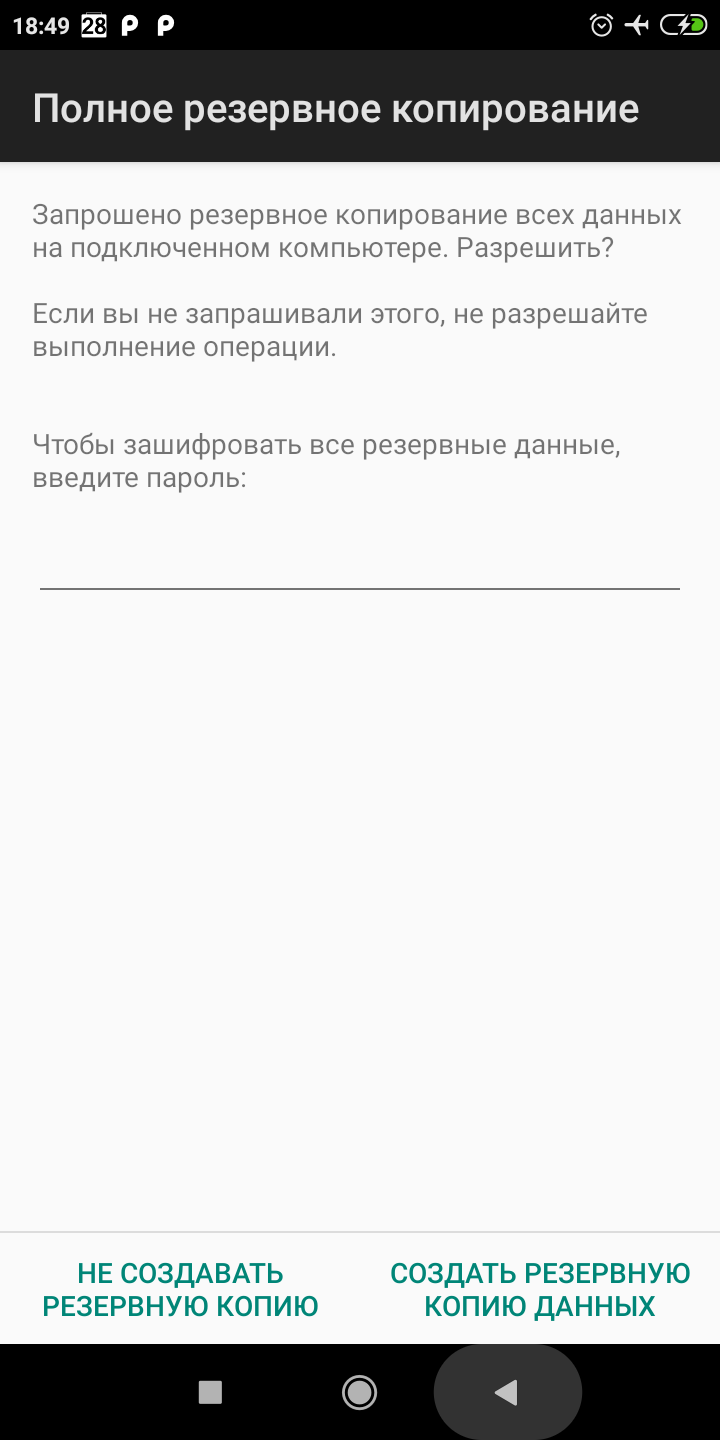
В результате будет создан файл-архив с данными всех
приложений:
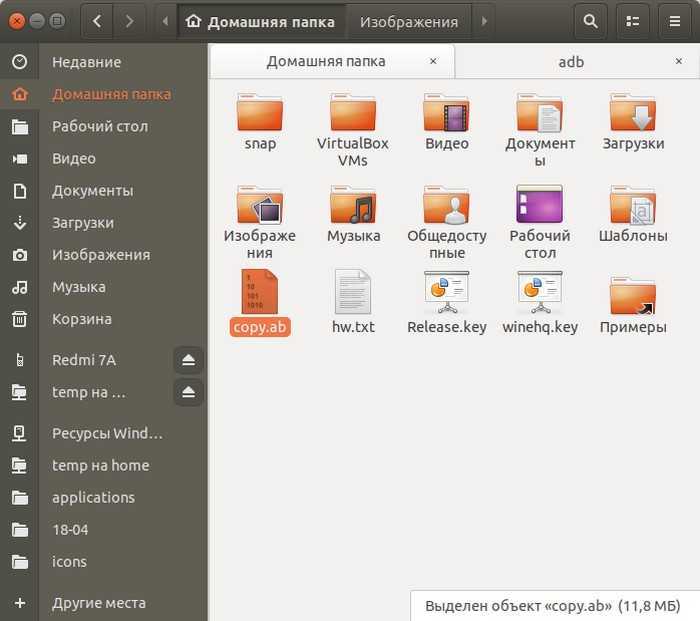
Этот архив даже можно посмотреть в архиваторе. Но для
этого нужно этот файл предварительно обработать:
dd if=~/copy.ab bs=1 skip=24 > ~/copy
printf «\x1f\x8b\x08\x00\x00\x00\x00\x00» | cat — ~/copy
| gunzip -c > ~/copy.tar
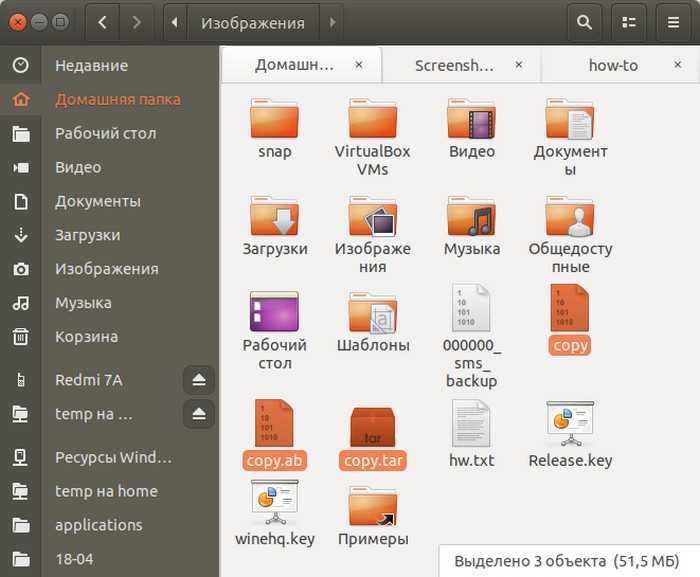
И теперь файл copy.tar можно открыть:
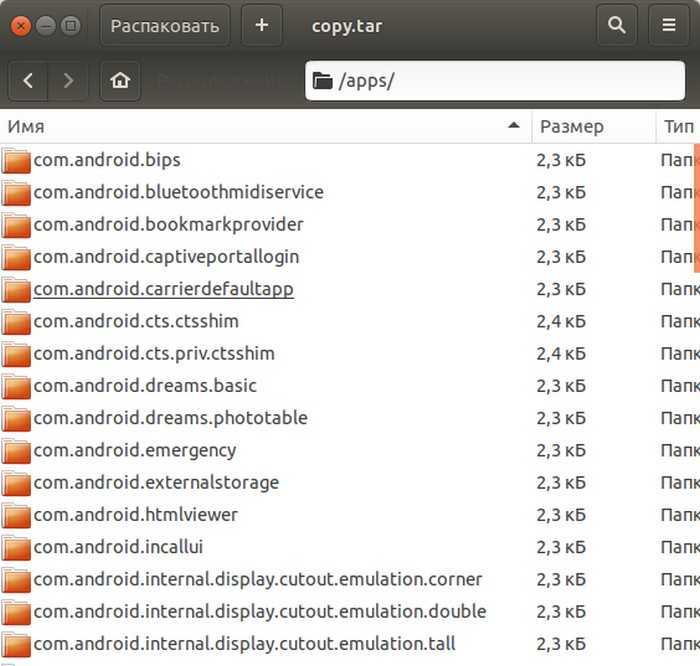
Восстановить данные из копии тоже не сложно:
adb restore ~/copy.ab
Присвоение разрешений (permissions) приложению
через ADB
adb shell pm grant com.gsamlabs.bbm
android.permission.BATTERY_STATS
В этой команде, приложению «GSam Battery Monitor» (имя
пакета com.gsamlabs.bbm) присваивается разрешение
(permission) BATTERY_STATS.
Это разрешение на доступ к детальной информации об использовании
батареи. После присвоения этого разрешения приложение «GSam
Battery Monitor» сможет показывать не только текущий уровень заряда,
напряжения и температуры батареи, но все приложения которые работают и
«съедают» заряд батареи.
Вводная
Все наверное слышали про всякие там режимы разработчика в Android, которые позволяют что-то такое там хитрое нашаманить в настройках.
Эти настрои действительно существуют и хитрое нашаманить реально позволяют. Вопрос лишь в том, — будет ли это на пользу и не очень, — да и кому, собственно, — Вам, Вашей батареи, производительности, или некому разработчику.
Тем не менее, — ведь попытка не пытка. Во-первых, телефон можно сделать быстрее, во-вторых и в трехмерных играх всё будет бегать побыстрее (с выходом PUBG Mobile) все прямо помешались на этой идее), да и вообще, — интересно и приятно.
Приступим.
Настройка Android-устройства для работы с ADB
Для того, чтобы использовать ADB с устройством, подключенным по USB, необходимо разрешить USB-отладку в системных настройках телефона или планшета в разделе «Параметры разработчика» (название может отличаться). На некоторых устройствах этот раздел по умолчанию скрыт. Рассмотрим шаги в случае, когда нет нужного раздела настроек.
- Зайдите в настройки, раздел «Об устройстве»
- Найдите пункт «Номер сборки» и щёлкните по нему 7 раз. Должно появиться окно, оповещающее о том, что активирован режим разработчика. Теперь в настройках должен появиться раздел параметров разработчика.
- Включите в нём опцию «Отладка USB».
Теперь, когда вы подключаете устройство к компьютеру, в зависимости от модели у вас может появиться новый вариант подключения.
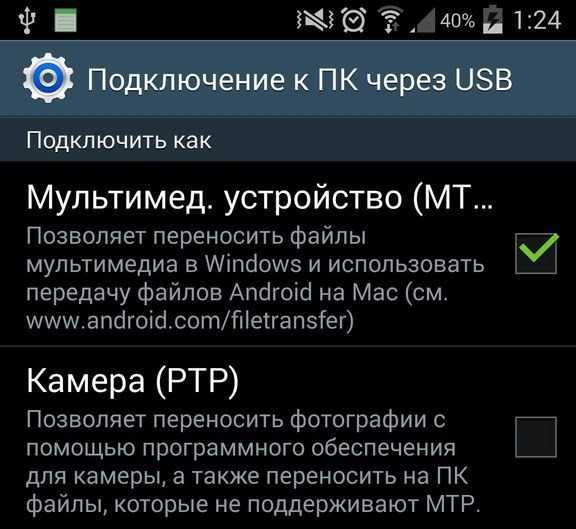
Консольный Android: 50 команд ADB, о которых должен знать каждый
Многие из нас уже знакомы с ADB (Android Debug Bridge), поскольку, будучи владельцем Android устройства, довольно часто приходится выполнять такие простые действия, как adb push и pull, или adb reboot и т.д. Но для многих начинающих пользователей один только вид командной строки уже пугает, и кажется запредельно возможным. Хотя на самом деле всё довольно просто, опытные пользователи не дадут мне соврать, а самая большая сложность заключается в том, чтобы запомнить все эти команды, хотя это тоже не обязательно делать, поскольку Интернет всегда под рукой и найти нужную команду не составляет труда.
Поэтому, если Вы новичок в этом деле и хотите узнать немного больше об ADB, чем просто что это такое, тогда предлагаю Вам ознакомится с моим небольшим базовым пособием по изучению ADB.
Что понадобится
1. Android Debug Bridge (ADB) для Windows 32bit – скачать
2. Android Debug Bridge (ADB) для Windows 64bit – скачать
3. Компьютер с установленной Windows ОС.
Теперь переходим к активной фазе:
1. Скачиваем нужный zip архив и извлекаем его куда Вам будет угодно, например, диск С.
2. Теперь переходим в директорию C:/adb/sdk/platform-tools. Здесь вы найдете набор файлов, как показано на картинке ниже.
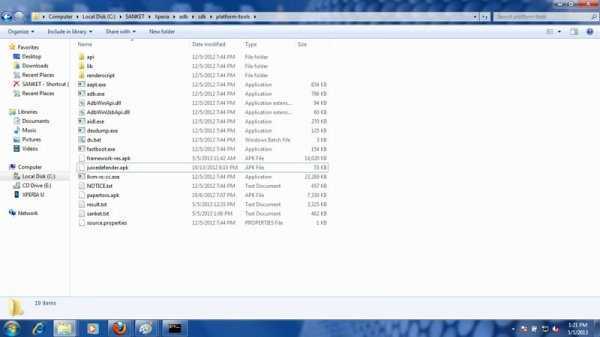
3. Зажимаем кнопку Shift + правый клик мышью и запускаем командную строку Windows с текущей директории.
4. Вводим команду adb start-server.
5. Чтобы убедится, что Ваше устройство правильно подключено и было распознано компьютером, введите команду: adb devices. Если всё хорошо, вы увидите что то похоже на это:

Теперь, когда Ваше устройство подключено и всё работает, давайте немного с ним поиграем.
Brevent
Приложения, работающие в фоновом режиме, могут потреблять системные ресурсы и сокращать время автономной работы. Есть много приложений, которые могут помочь предотвратить это, в том числе популярное приложение Greenify. Но они часто бывают беспорядочными, и сложно реализовать определенные функции.
Brevent может запускать приложения в режиме ожидания или принудительно останавливать приложения, просто используя ADB.
Настройка ADB
Запустите приложение и настройте ADB. Затем введите эту команду:
Brevent не принудительно останавливает приложения и не переводит их в режим ожидания по умолчанию. Вы должны сначала поместить их в список нарушений. Нажмите и удерживайте любое приложение, затем нажмите Отрицать кнопка. Как только ваше приложение окажется в этом списке, оно больше не будет оставаться активным в фоновом режиме.
Нажмите на приложение и выберите Разрешить синхронизацию из диалогового окна, чтобы получать уведомления или выполнять задачи.
Уникальные черты
- Вы можете ограничить приложения, расходующие заряд аккумулятора, такие как Facebook, но при этом разрешать синхронизацию для получения уведомлений.
- Для редко используемых приложений вы можете установить агрессивные параметры, чтобы принудительно остановить их, как только вы нажмете кнопку возврата.
Скачать: Brevent (бесплатная премиум-версия доступна)
Установите драйвер USB ADB вручную
Чтобы выполнить установку вручную, сначала запустите исполняемый пакет для универсального драйвера ABD Koush, который вы загрузили ранее, который устанавливает драйвер на ваш компьютер.
Во-вторых, подключите устройство Android к компьютеру через USB. Нужные драйверы USB должны загрузиться. Вы можете проверить, зайдя в диспетчер устройств в Windows, как обсуждалось ранее. Если в списке указан другой драйвер, отличный от того, который вы видели на первом шаге, скорее всего, у вас загружен правильный драйвер USB.
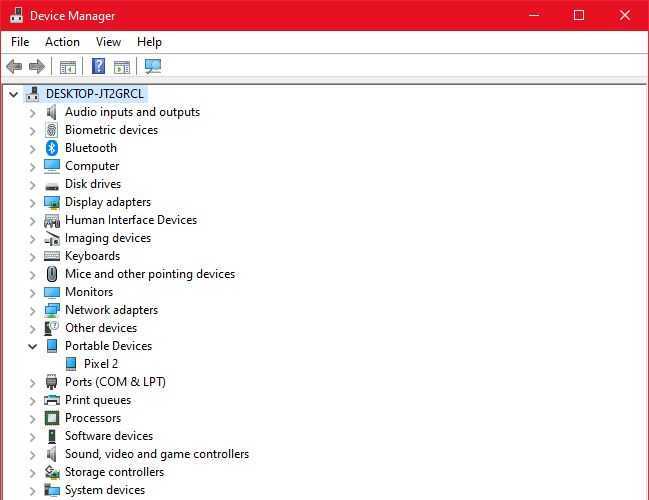
В диспетчере устройств найдите новый драйвер ADB/USB. Вероятно, это будет под именем вашего телефона в разделе «Переносные устройства», но устройства Android могут отображаться в разных местах в диспетчере устройств. Возможно, вам придется проверить каждый возможный класс устройств (например, Android Phone или Samsung ) в диспетчере устройств, прежде чем вы найдете свой.
Если вы не можете найти его, иногда вам нужно проверить тень уведомлений на вашем Android-устройстве для дополнительных шагов. Это позволяет вам авторизовать определенный компьютер для подключения к вашему устройству за пределами зарядки.
Как только вы найдете его, щелкните правой кнопкой мыши на вашем устройстве и выберите Обновить драйвер. В появившемся меню выберите «Просмотреть мой компьютер для поиска драйверов», затем «Позвольте мне выбрать из списка драйверов устройств на моем компьютере».
Здесь вы увидите список совместимых драйверов. Выберите один из них (начиная с верхней части, если хорошо). Если это не удается, повторите процесс, пройдя по списку, чтобы найти другой работающий драйвер.
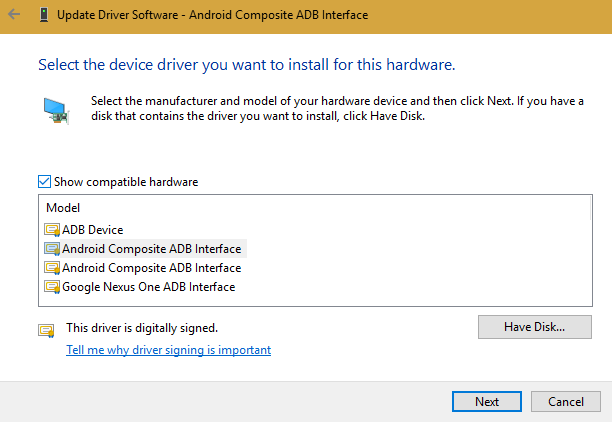
Вместо этого установите универсальный драйвер ABD
Если вы не можете установить нужный драйвер, используя описанный выше метод, вам нужно выполнить установку вручную, чтобы драйвер Koush работал. К счастью, диспетчер устройств позволяет вам вручную выбрать драйвер с вашего компьютера вместо просмотра из списка.
Вместо того, чтобы выбирать Позвольте мне выбрать из списка драйверов устройств на моем компьютере на предыдущем шаге, нажмите кнопку Обзор и вручную найдите каталог, в который вы установили драйверы Koush.
Расположение в проводнике должно быть примерно таким:
C:\Program Files (x86)\ClockworkMod\Universal Adb Drivers\
Возможно, вам придется искать папку, если вы не видите ее там. Как только вы выберете правильное местоположение, нажмите Далее и Windows установит драйверы. Отныне, когда вы подключаете ваше устройство Android с включенным ADB, драйверы Koush будут загружаться вместо тех, которые не работали.
Наконец, перезагрузите компьютер и попробуйте снова подключиться через ADB. Вы должны иметь успех в этой точке.
Для устройств Sony
Проверка подключения устройства Sony, если ответ 0.3 устройство, то тогда подключено:
fastboot.exe -i 0x0fce getvar version
Разблокировка bootloader Sony
fastboot.exe -i 0x0fce oem unlock 0xПолученый_Ключ
Более детальная информация по разблокировке Bootloader Sony — Как разблокировать Bootloader Sony.
Ошибка Waiting for Device
Если у вас долгое время в командном окне горит надпись waiting for device — значит:
- Не установлен или некорректно установлен драйвер — переустановить или установить
- Устройство Android не в режиме Bootloader — перевести
- Некорректное подключение к USB порту — использовать задние порты USB 2.0 компьютера, не использовать USB хабы
Более подробно о данной ошибке «Waiting for Device» читайте в специальной посвященной этому статье Waiting for Device.
Управление мобильным девайсом в режиме Fastboot
В режиме Fastboot, обычно запускаемым путем длинного нажатия и удержания кнопок питания и уменьшения громкости, на команды adb devices Android не реагирует. Это и понятно, ведь операционная система еще не загружена.
Если хотите, этот режим представляет что-то очень отдаленно напоминающее BIOS на компьютере и служит в основном для создания бэкапов или восстановления работоспособности девайса, если система не загружается вообще. Также в этом режиме можно устанавливать кастомные прошивки, менять среду восстановления Recovery и т. д. Применяемые команды очень похожи на те, что использовались в ADB, но с той разницей, что сначала вписывается не сокращение adb, а указывается режим fastboot (например, для распознавания девайса применяется строка fastboot devices). Кроме того, именно в таком режиме можно разблокировать загрузчик, если другим средствам это не под силу (fastboot oem unlock).
ADB для Windows
На Windows используется точно так
же. Только нужно скачать и у стуановить драйвера и скачать программу ADB
клиент для Windows. Драйвера ADB,
для Windows, можно взять у
какого-нибудь производителя смартфонов, например Samsung.
Драйвера ADB должны подходить для любого устройства,
вне зависимости от производителя. Вот например смартфон Xiaomi,
нормально подключен через ADB
драйвер Samsung:
Или можно использовать
ADB
драйвер, для Windows, от Google.
Поделитесь этим сайтом с друзьями!
Если вам оказалась полезна или просто понравилась эта статья, тогда не стесняйтесь — поддержите материально автора. Это легко сделать закинув денежек на Яндекс Кошелек № 410011416229354. Или на телефон +7 918-16-26-331.
Даже небольшая сумма может помочь написанию новых статей ![]()
Или поделитесь ссылкой на эту статью со своими друзьями.


































