Удаление файлов Google Disk на компьютере и телефоне
Осуществить процесс очищения можно выборочно, отсортировав информацию по заданным параметрам, после чего избавиться от ненужных занимающих место папок или полностью форматировать пространство, чтобы на диске ничего не осталось. Удалять данные предоставлена возможность двумя способами. При этом они помещаются в корзину, которую затем следует очистить для окончательного уничтожения. Пока файлы полностью не удалены, пользователи, имеющие к ним доступ, владеют и дальше этой информацией.
Как скачивать и сохранять файлы на Google Drive
Способ 1
- Авторизовавшись в сервисе, переходим к диску;
- Выбираем элементы, подлежащие удалению (можно отметить сразу несколько);
- Вызываем контекстное меню;
- Жмём «Удалить».
Способ 2
- Выделяем файлы или папки;
- Удерживая кнопку мыши, перетаскиваем их в корзину, расположенную на панели навигации;
- Отпускаем удерживаемые элементы.
При случайном удалении любым из способов есть возможность быстро исправить ситуацию нажатием кнопки «Отменить», которая появляется сразу же после перемещения.
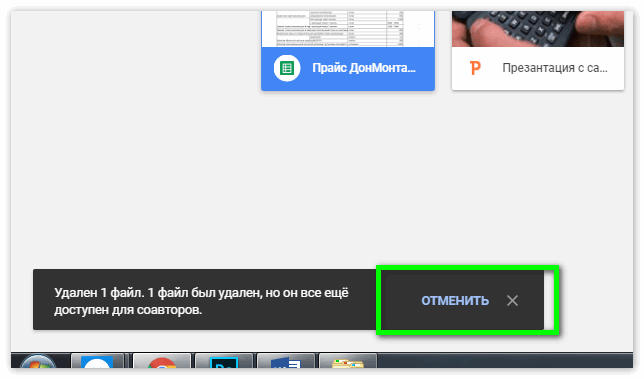
Окончательное очищение не даёт возможности для последующего восстановления, данные уничтожатся безвозвратно, а пользователи, которые имели к ним доступ, теперь потеряют эти полномочия, поэтому если вас не устраивает такое положение дел, лучше передать права владения информацией другому человеку.
Очистка корзины
- Переходим к «Корзине» из меню навигации;
- Выбираем файл (можно несколько);
- Вызываем контекстное меню, жмём «Удалить»;
- Подтверждаем действие в новом окне.
Быстрое удаление всех элементов из этой папки можно осуществить нажатием кнопки «Очистить корзину» или, отметив галочкой Заголовок, после чего выделятся все элементы, следует нажать «Удалить навсегда».
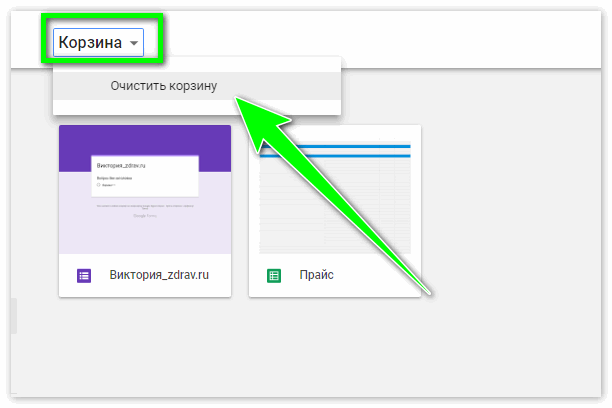
Для осуществления процедуры на телефоне или другом устройстве, работающем на Андроид или IOS, проводится ряд аналогичных действий:
- Открываем приложение;
- Отмечаем всё, что собираемся удалять;
- Жмём на значок в виде трёх вертикально расположенных точек;
- Выбираем «Удалить» из выпавшего списка команд.
Освобождаем корзину
- Нажимаем на значок меню в виде трёх горизонтальных полос:
- Переходим к пункту «Корзина»;
- Отмечаем файл, жмём на значок «Ещё» и выбираем «Удалить навсегда» или нажимаем на знак «Ещё» в правом верхнем углу экрана, затем «Очистить корзину», чтобы полностью удалить все элементы.
Очищаем почту Gmail
Сообщения не занимают много места на диске, но если они содержат вложения, а почта функционирует уже ни один год, объём писем достигает определённых масштабов, поэтому лучше почистить папки, включая «Спам» и «Корзину». Опции позволяют избавиться от отдельных элементов или от всех сразу. Для этого следует выделить письма, а затем переместить их в урну, после чего перейти к этой папке и нажать кнопку «Очистить корзину».
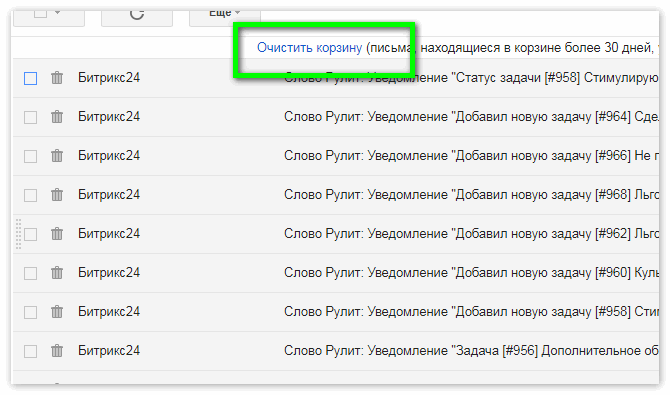
Чтобы отфильтровать письма, имеющие прикреплённые файлы, нужно нажать на стрелку в строке поиска на верхней панели и поставить галочку возле пункта «Есть прикреплённые файлы», затем задать размер вложений.
Работа с Google Disk на iPhone
Как удалить фото из облака Google
Процесс удаления фотографий проводится по аналогичному принципу, как с файлами Google Drive. Для этого необходимо выполнить следующие действия:
- Переходим к сервису Google+ Фото;
- Открываем вкладку «Все фото»;
- Здесь можно увидеть все имеющиеся фотографии;
- Помечаем один файл или несколько, нажимаем «Удалить», чтобы выделенные фото переместились в корзину.
Данные, отправленные в эту папку, удаляются автоматически по истечении 60 дней. Для того чтобы немедленно избавиться от ненужных фотографий, переходим к меню, располагающемуся в левом верхнем углу. Здесь выбираем пункт «Корзина» и жмём кнопку «Очистить корзину», после чего удалённые окончательно фотографии не смогут быть доступны для восстановления.
Как отключить сервисы Google Play
К настоящему времени вы уже знаете все последствия окончательного избавления от сервисов гугл плей. Прежде чем приступить к этому действию, убедитесь, действительно ли вы хотите полностью удалить сервисы Google Play. Вы также можете просто отключить услуги. Если после этого у вас возникнут серьезные проблемы, вы всегда можете включить службы вручную.
Чтобы отключить службы Google Play, проделайте следующие шаги:
- Перейдите в «Настройки телефона» — «Приложения».
- Выберите «Все» и откройте службы Google Play Services.
- Просто выберите кнопку «Остановить» (в разных моделях может быть «Отключить» или «Disable»).
- Появится всплывающее окно подтверждения действия, согласиться с которым можно нажатием кнопки ОК.
Это отключит Google Play Services на вашем устройстве. Позже вы можете выполнить те же действия, чтобы включить его.
Как удалить фотографии из Google Фото
В качестве примера мы будем рассматривать процесс удаления фотографий из указанного сервиса через компьютер. Инструкция для смартфонов будет несколько отличаться. Итак, перейдём непосредственно к процессу:
- Откройте любой сервис Google и кликните по иконке в виде плиток, расположенной в верхней части окна.
- В контекстном меню выберите вариант «Фото».
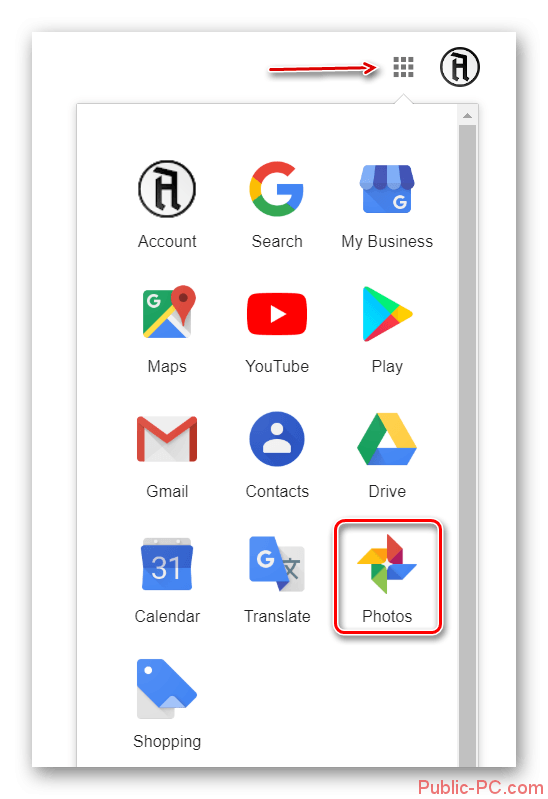
У вас откроется окошко со всеми файлами, которые присутствуют на вашем аккаунте в Google Фото. Выделите нужный файл или файлы. Если нужно выделить несколько элементов, то зажмите на клавиатуре клавишу Ctrl.
В верхней части сервиса должно появиться специальное меню с вариантами действий. Там нужно нажать на иконку мусорного ведра.
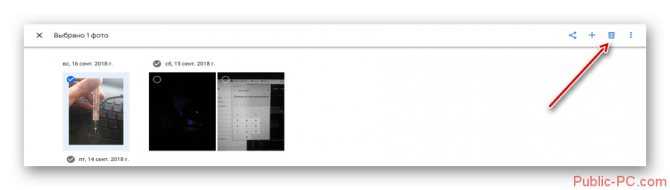
Будет запрошено подтверждение действия. Обратите внимание, что изображение в таком случае не удаляется полностью, а только перемещается в «Корзину» сервиса. Подтвердите своё действие.
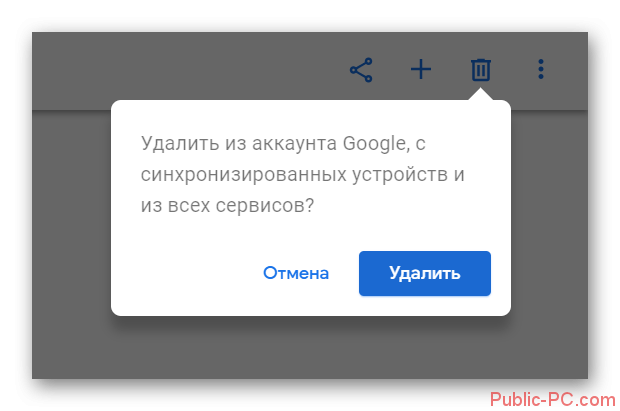
Картинка была перенесена в «Корзину». Она будет автоматически оттуда удалена по истечению нескольких месяцев. Если вы хотите удалить её безвозвратно прямо сейчас, то нажмите на иконку в виде трёх полос.
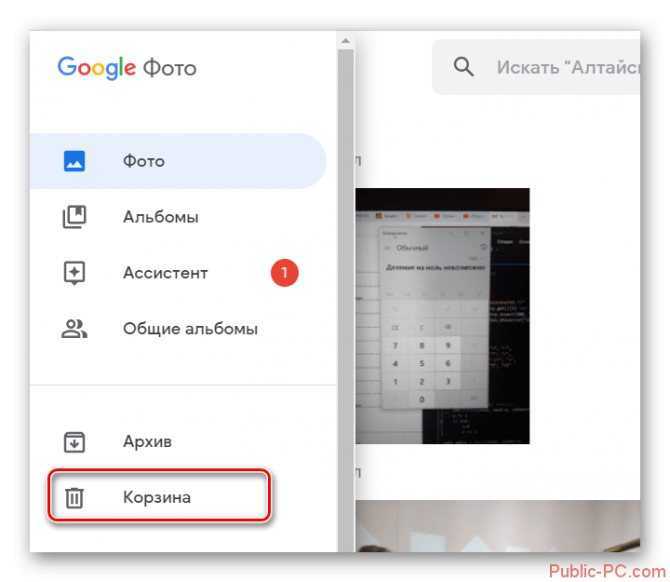
Появится меню в левой части сервиса. Там кликните по пункту «Корзина». Если вы его не видите, то пролистните немного вниз.
Из «Корзины» можно удалить как какое-то конкретное фото, если выделить его, так и все элементы. Для последнего воспользуйтесь надписью «Очистить корзину».
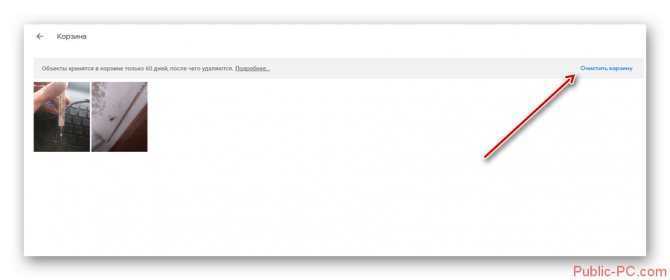
Подтвердите удаление.
Способ 1: удаление приложений, через настройки
Этот способ работает на всех версиях Андроид. Первое, что нужно сделать — открыть меню “Настройки” в телефоне. Здесь найдите и откройте пункт “Приложения” или “Диспетчер приложений”, найдите приложение, которое нужно удалить, и выберите его, а затем просто нажмите кнопку “Удалить”.
После этой операции в большинстве случаев приложение будет удалено с телефона. После завершения операций вы вернетесь в меню “Приложения”, отсюда можно повторить процесс и удалить следующие приложение, если надо.
Пошаговая инструкция:
- Откройте Настройки в телефоне.
- Нажмите Приложения или Диспетчер приложений
- Нажмите на приложение, которое хотите удалить. Возможно потребуется прокрутить список, чтобы найти нужное.
- Нажмите Удалить.
Как очистить оперативную память телефона на iOS
Для этого используйте клавишу «Домой». Если модель iPhone имеет эту клавишу, достаточно разблокировать устройство, зажать кнопку «Питание» на несколько секунд до появления слайдера «Выключить», и, не отпуская кнопки, зажать «Домой» на несколько секунд, а затем вернуться на главный экран. Эта процедура позволит освободить пространство, занятое работой программ в фоновом режиме.
У моделей iPhone, выпущенных после 2018 года, начиная с iPhone X (за исключением моделей SE), клавиша «Домой» отсутствует, поэтому придется настроить виртуальную кнопку. Это делается так:
Зайдите в «Настройки» → «Основные» → «Универсальный доступ» → «Касание». В этом меню включите AssistiveTouch — это позволит вывести виртуальную кнопку на экран.
Далее нажмите и удерживайте кнопку увеличения или уменьшения громкости и боковую кнопку «Питание», пока не появится ползунок «Выключите», либо вернитесь в «Настройки» → «Общие» и прокрутите в самый низ, до пункта «Выключить» Теперь нажмите на AssistiveTouch, где зажмите и удерживайте виртуальную кнопку «Домой». Через некоторое время система вернет вас к пункту «Настройки» или главному экрану — это значит, что очистка оперативной памяти завершена.
Стандартный способ через настройки Android
Самый простой и быстрый способ удаления Google аккаунта – через стандартные настройки смартфона.
В этом случае все ваши личные данные останутся в целости и сохранности:
- сообщения;
- журнал вызовов и контакты;
- личные настройки;
- фотографии и видео;
- прочие файлы, которые присутствуют в памяти смартфона.
Поэтому, если вы, например, продаёте телефон незнакомцу, этот способ не для вас.
Для начала зайдите в «Настройки» или «Параметры» телефона.
Далее найдите строку «Google». Она может находиться внизу списка настроек. Если вы её не обнаружили, то зайдите в «Учётные записи», которые находятся в подразделе «Личные».
- После открытия настроек Google, выберите необходимую учётную запись (имя электронной почты), если у вас их несколько.
- Рядом с именем и адресом электронной почты, на которую зарегистрирован аккаунт, будет значок раскрытия списка. Кликните на него и появится всплывающее окошко.
-
В нём нажмите на пункт «Перейти к управлению аккаунтами на устройстве».
- Откроется раздел со всеми учётными записями, выберите нужную.
-
Нажмите кнопку «Удалить уч. запись» и подтвердите своё действие во всплывшем окне. В качестве подтверждения личности владельца телефона будет запрошен ввод пин-кода, графического ключа, либо отпечатка пальца.
Если у вас не получается удалить вашу единственную учётную запись, то для начала создайте новую, а затем повторите действия со старой, которую требуется убрать.
Таким образом, вы удалите вашу учётную запись без потери данных.
Если вы хотите сделать сброс параметров:
- вернитесь на главную страницу в «Настройки»;
- выберите строку «Приложения»;
- найдите «Аккаунты Google» и нажмите на «Сброс настроек», либо «Стереть данные».
После этого не только учётная запись, но и настройки, относящиеся к ней, будут стёрты с вашего мобильного.
Что происходит, когда вы включаете резервное копирование и синхронизацию в Google Фото
Как правило, когда вы включаете параметр «Резервное копирование и синхронизация» в Google Фото, все фотографии и видео, находящиеся в папке DCIM вашего телефона, будут загружены в библиотеку Google Фото.
На некоторых телефонах Android, таких как Android, папка DCIM содержит только изображения, сделанные с помощью камеры. Обычно на телефонах от Samsung папка содержит изображения из других приложений, таких как Facebook, и даже скриншоты. В таких случаях все они будут автоматически загружены в библиотеку Google Фото. Вы также можете включить резервное копирование для других папок устройства. Однако вам придется сделать это вручную. На iPhone и iPad все фото и видео с устройства находятся в папке DCIM, поэтому все добавляется в библиотеку Google Фото.
Заметка: В качестве временной меры для экономии интернет-ресурсов из-за COVID-19, Google остановил службу резервного копирования для папок устройства из приложений для обмена сообщениями, таких как WhatsApp, Facebook Messenger и т. д.
Библиотека фотографий — это центральная база данных Google Фото. Это личная библиотека, пока вы не поделитесь своими фотографиями с другими. Это работает двумя способами. Во-первых, в него загружаются данные (фото и видео) с разных устройств. Во-вторых, все, что есть в библиотеке Google Фото, автоматически становится доступным на других телефонах с приложением Google Фото, подключенных с помощью той же учетной записи Google.
Название «Резервное копирование и синхронизация» снова вводит в заблуждение. Поскольку указанный параметр только включает или отключает резервное копирование. Синхронизация включена постоянно. Это означает, что файлы, уже доступные в вашей библиотеке Google Фото, будут автоматически отображаться на ваших устройствах без включения этого параметра.
Например, если я включу резервное копирование и синхронизацию на своем Google Pixel, он загрузит фотографии и видео из папки DCIM в библиотеку Google Фото. Фотографии можно посмотреть в веб-версии Google Фото. Теперь, если я добавлю ту же учетную запись Google на свой iPhone, фотографии и видео с моего Pixel будут автоматически отображаться на других моих телефонах даже без включения функции резервного копирования и синхронизации. Такие фотографии не будут занимать место на других устройствах, пока я их не загрузю.
Часть 4 : Как удалить фотографии из телефона Android навсегда
Google Photos – это не только приложение для обмена фотографиями, но и ваш менеджер фотографий Android. Таким образом, вы можете легко удалять фотографии из Google Фото, но не из устройства Android. Ну, Google Photos также позволяет пользователям удалять видео с Android таким же образом.
Шаг 1 , Откройте Google Фото
Запустите приложение Google Фото. Найдите и нажмите «Фотографии» в нижней части смартфона Android.
Шаг 2 , Удалить фотографии с Google Диска навсегда
Нажмите и удерживайте любой элемент, который вы хотите удалить в корзину. Конечно, вы можете выбрать несколько фотографий одновременно. Позже, выберите значок «Корзина», чтобы завершить процесс.

Как удалить данные, контакты, устройство, карту, фотки из Гугл аккаунта?
В данной статье мы расскажем о том, как удалить все данные об аккаунте, который находится в системе Google.
Если вы являетесь пользователем Android, Google повсеместно используется во всей операционной системе. Вы можете получить доступ к Google Now от Tap почти в любом месте, нажав кнопку «Домой», перейти в Google Now прямо из панели запуска или сказать «ОК Google», чтобы использовать свой голос практически в любой точке ОС. Но каждый раз, когда вы делаете одну из этих вещей, она создает новую запись поиска в Google.
Если вы ищете вещи, о которых не хотели бы говорить другим людям — например, рождественские подарки, — тогда это может стать проблемой, поскольку в следующий раз, когда вы откроете окно поиска, будут показаны последние три элемента, которые вы искали. Помимо этого ваш аккаунт содержит фотографии, данные, письма и многие другие конфиденциальные данные. Но как их удалить? Как сделать так, чтобы компания Google не знала, кто я?
Вот об этом мы и затронем речь далее.
Полное удаление учётной записи
Если же вы хотите удалить данные учётной записи не только с конкретного телефона, то первый вариант вам не подойдет. Чтобы не было возможности зайти с аккаунта Гугл на другом устройстве, понадобится полное удаление:
- Зайдите в «Настройки» вашего телефона.
- Выберите среди ваших «Приложений» пункт «Google».
- В открывшейся странице перейдите в «Аккаунт Google».
- Пролистните верхнюю строку вправо и нажмите на «Данные и персонализация».
- Перед вами откроется несколько разделов. Вам необходимо выбрать пункт в конце списка «Удаление сервиса или аккаунта».
-
На появившемся экране найдите строку «Удалить аккаунт».
- Перед вами откроется предупреждение. Его необходимо прокрутить вниз и поставить галочки во всех окошках, а затем снова нажать на «Удалить аккаунт».
После завершения этих действий ваша учётная запись будет полностью удалена из сервисов Google, и никто не сможет ей воспользоваться ни с вашего телефона, ни с какого-либо другого устройства.
Гугл аккаунт: как удалить фотографии с аккаунта?
Google Photos — бесплатная служба хранения фото и видео, которая обеспечивает неограниченное пространство и автоматическое резервное копирование файлов.
Хотя сервис и приложение предлагают простой способ хранить ваши любимые воспоминания в Интернете, вам не следует вступать в них, прежде чем вы прочитаете «Условия использования Google».
Например, используя Google Фото, вы предоставляете им «всемирную лицензию на использование, размещение, хранение, воспроизведение, изменение, создание производных работ, общение, публикацию, публичное исполнение, публичное отображение и распространение такого контента».
Хотя Google утверждает, что они будут согласовывать ваше разрешение для использования вашего контента в качестве коммерческих/рекламных услуг, вы должны знать, что они будут использовать то, что вы храните в Интернете, чтобы узнать о ваших предпочтениях и показать вам целевую рекламу. Узнайте, как отказаться от просмотра персонализированных объявлений здесь.
Безопасно ли использовать Google Фото?
Одним словом, да. Google Фото — это безопасный сервис для хранения ваших изображений и видео. Тем не менее, вы должны учесть следующие вопросы:
- Насколько вы доверяете Google своим личным данным
- Готовы ли вы отказаться от некоторой конфиденциальности в Интернете для удобства хранения мультимедийных данных?
Инструкция по удалению фотографий с устройства (с поддержкой Google Фото)
Ну что же, теперь мы перейдем к самому процессу удаления ваших фотографий. Поэтому, чтобы все получилось успешно, вам необходимо придерживаться наших инструкций:
Откройте приложение Google Фото.
Нажмите «Меню»> «Настройки»> «Автозагрузка и синхронизация».
Включите переключатель для резервного копирования и синхронизации.
- Вернитесь на главный экран приложения. Если ваши фотографии не были скопированы, подождите, пока ваши файлы будут скопированы. Элемент, на котором была создана резервная копия, не будет отображать значок не синхронизированного значка.
- Теперь, чтобы получить доступ к облачным копиям своих фотографий, перейдите в раздел «Фотографии» приложения. Наслаждайтесь!
Инструкция по удалению фотографий с учетной записи Google
Данный способ позволит вам удалить фотографии с вашей учетной записи Google Фото и любого устройства, которое синхронизируется с вашей библиотекой Google Фото. Если вы хотите удалить только фотографии с вашего устройства, но при этом сохранить их в Интернете, то вам необходимо следовать нашим инструкциям по удалению фотографий:
Откройте приложение Google Фото.
Нажмите «Меню»> «Настройки»> «Автозагрузка и синхронизация».
Включите переключатель для резервного копирования и синхронизации.
Нажмите и удерживайте фотографию, которую хотите удалить. Повторите это для каждой фотографии, которую вы хотите удалить.
Нажмите значок Bin (коснитесь значка корзины), чтобы удалить файл (ы).
Допустили ошибку в удалении? Если вы удалили фотографии по ошибке, вы можете восстановить их в течение 60 дней (но не более).
Инструкция по восстановлению фотографий, удаленных с учетной записи Google
Случайно удалили несколько фотографий и теперь нужно их вернуть? Не беспокойтесь!
Хорошей новостью для вас является то, что удаленные фотографии могут быть восстановлены в течение 60 дней. Вот как:
Откройте приложение Google Фото.
Нажмите на Меню (≡)> Корзина (коснитесь значка корзины). Здесь вы увидите все свои удаленные фотографии.
Нажмите и удерживайте фотографии, которые хотите восстановить. Затем нажмите кнопку «Восстановить» (кнопка «Отменить»). Если вы хотите удалить все фотографии, то нажмите на кнопку «Очистить корзину».
Примечание: Если прошло более 60 дней с момента удаления ваших фотографий, то вы можете забыть о фотографиях!
Как удалить фотографии из Google Фото
В качестве примера мы будем рассматривать процесс удаления фотографий из указанного сервиса через компьютер. Инструкция для смартфонов будет несколько отличаться. Итак, перейдём непосредственно к процессу:
Откройте любой сервис Google и кликните по иконке в виде плиток, расположенной в верхней части окна.
В контекстном меню выберите вариант «Фото».
У вас откроется окошко со всеми файлами, которые присутствуют на вашем аккаунте в Google Фото. Выделите нужный файл или файлы. Если нужно выделить несколько элементов, то зажмите на клавиатуре клавишу Ctrl.
В верхней части сервиса должно появиться специальное меню с вариантами действий. Там нужно нажать на иконку мусорного ведра.
Будет запрошено подтверждение действия
Обратите внимание, что изображение в таком случае не удаляется полностью, а только перемещается в «Корзину» сервиса. Подтвердите своё действие.
Картинка была перенесена в «Корзину»
Она будет автоматически оттуда удалена по истечению нескольких месяцев. Если вы хотите удалить её безвозвратно прямо сейчас, то нажмите на иконку в виде трёх полос.
Появится меню в левой части сервиса. Там кликните по пункту «Корзина». Если вы его не видите, то пролистните немного вниз.
Из «Корзины» можно удалить как какое-то конкретное фото, если выделить его, так и все элементы. Для последнего воспользуйтесь надписью «Очистить корзину».
Подтвердите удаление.
Как пользоваться поиском по картинкам в Google Поиск людей по фотографиям социальной сети Вконтакте Как использовать Гугл (Google) поиск по картинке в интернете — обзор Программа для восстановления битых фотографий — как пользоваться
На этом процесс удаления изображений в Google Фото был завершён. Как видите, здесь нет абсолютно ничего сложного.
Как удалить сторонние программы на Андроид смартфоне?
Для удаления стороннего софта используйте системные настройки либо, для удобства, скачайте сторонний пакет софта из Маркета для более удобной чистки.
Одной из таких удобных программ для удаления других приложений есть CCleaner. В этой программе можно быстро и, главное, удобно перебирать все приложения на своем устройстве и при необходимости удалить либо отключить их.
Если вы не хотите ничего скачивать, то можно без проблем воспользоваться стандартными функциями Андроида через настройки, об этом ниже в статье.
Через CCleaner
CCleaner создан специально для удаления мусора из системы Android. Благодаря ей можно быстро и без тревоги удалить ненужное: как встроенные, так и скачанные самим пользователем программы.
Программа очень удобна для очистки системы не только от приложений, но и от других мусорных файлов по типу кэша, документов и так далее. Сейчас мы поговорим только о функции удаления приложений.
Скачать данную программу вы можете с официального магазина приложений от компании Google под названием Google Play (или Play Market). Ссылка на установку из Маркета.
Для удаления приложений через CCleaner сделайте следующее:
- Откройте приложение.
- На главном экране откройте боковое меню нажатием на три линии сверху слева.
В боковом меню найдите и запустите пункт «Управление приложениями».
В этом меню вы можете видеть все свои приложения. Они отсортированы по количеству занимаемой памяти и принадлежности (стороннее, предустановленное, системное и так далее). Выберите нужный раздел и удаляйте ненужные приложения, выделив их специальной галочкой напротив этого самого приложения.
Через системные настройки
Данный способ удаления ненужных приложений не менее удобный, но в нём придется долго листать список всех программ и сервисов без какой-либо сортировки.
Для удаления через системные настройки проделайте следующие действия:
- Откройте меню «Настройки». Сделать это можно через шторку уведомлений, в ней нажмите на шестеренку либо запустите настройки через специальный ярлык в лаунчере смартфона.
- Найдите и откройте пункт «Приложения и уведомления». На старых версиях системы пункт называется просто «Приложения».
Если вы открыли «Приложения и уведомления», то дальше откройте «Сведения о приложениях». На старых версиях Андроида этот пункт просто пропустите.
Далее нажмите на троеточие вверху справа. На старых версиях просто пролистните свайпами вправо-влево список всех приложений до фильтра «Все приложения».
Выберите «Показать системные процессы». На старых версиях пропустите этот пункт.
Теперь из списка всех приложений выберите те, которые вам не нужны и, нажав на них, в появившемся меню просто нажмите на «Удалить» либо «Отключить» в зависимости от ситуации. После отключения приложение удалит все ненужные файлы и как бы откатиться до старой версии, но оно все ровно не пропадет. Для полного удаления нужно устанавливать root, а это небезопасно и очень сложно для неопытных пользователей.
Производители мобильников давно потеряли чувство меры (а иногда и страха), поэтому фаршируют каждый новый телефон всё большим количеством софта. Далеко не все из навязанных нам программ полезны, а некоторые даже вредят быстродействию мобильника. Сегодня мы расскажем, как избавиться от бесполезных предустановленных приложений в смартфоне.
Полное удаление приложений в Андроид
Новые пользователи смартфонов и планшетов на Андроид зачастую не могут разобраться в том, как удалять установленные приложения. Сделать это можно несколькими способами, но обычными манипуляциями будут деинсталлированы только те программы, что были установлены владельцем девайса или другими людьми.
В этой статье мы расскажем, как удалить обычные и системные приложения, а также стереть мусор, который они оставляют после себя.
Способ 1: Настройки
Простой и универсальный способ удаления любого приложения — использование меню с настройками. В зависимости от марки и модели устройства процесс может немного отличаться, но в целом он идентичен примеру, описанному ниже.
- Зайдите в «Настройки» и выберите пункт «Приложения».
Во вкладке «Сторонние» будет указан список приложений, установленных вручную из Google Play Market.
Таким образом можно удалить любые пользовательские приложения, которые больше не нужны.
Способ 2: Домашний экран
В новых версиях Android, а также в различных оболочках и прошивках есть возможность удалить приложение еще быстрее, чем в первом способе. Для этого оно даже необязательно должно находиться на домашнем экране в виде ярлыка.
- Найдите ярлык приложения, которое хотите удалить. Оно может быть как в меню, так и на домашнем экране. Нажмите иконку и удерживайте ее до тех пор, пока на домашнем экране не появятся дополнительные действия, которые можно произвести с этим приложением.
На скриншоте ниже видно, что Android 7 предлагает удалить иконку приложения с экрана (1) либо удалить приложение из системы (2). Перетяните иконку к варианту 2.
Откроется домашний экран, а сверху появятся дополнительные действия. Не отпуская ярлыка, перетащите его к варианту «Удалить».
Стоит еще раз напомнить, что в стандартных старых Android этой возможности может и не быть. Такая функция появилась в новых версиях этой операционной системы и присутствует в некоторых прошивках от производителей мобильных устройств.
Способ 3: Приложение для очистки
Если в вашем смартфоне или планшете установлено какое-либо программное обеспечение, отвечающее за работу с приложениями, или вы только хотите его установить, то примерный порядок действий будет таким, как в приложении CCleaner:
- Запустите утилиту для очистки и перейдите в «Менеджер приложений».
Откроется список установленных приложений. Нажмите на иконку корзины.
Отметьте одно или несколько приложений галочками и нажмите кнопку «Удалить».
Подтвердите удаление, нажав «ОК».
Способ 4: Удаление системных приложений
Многие производители устройств встраивают в собственные модификации Android набор фирменных приложений. Естественно, они нужны далеко не всем, поэтому возникает закономерное желание их удалить, дабы освободить оперативную и встроенную память.
Далеко не во всех версиях Андроид можно удалять системные приложения — чаще всего эта функция попросту заблокирована или отсутствует. У пользователя должны быть root-права, открывающие доступ к расширенному управлению своим девайсом.
О том, как удалять системные приложения, читайте в другой нашей статье.
Способ 5: Удаленное управление
Управлять приложениями, установленными на устройстве, можно удаленно. Такой способ актуален не всегда, но имеет право на существование — например, когда владелец смартфона испытывает трудности с самостоятельным выполнением этой и других процедур.
Сколько изображений я могу опубликовать в своем аккаунте Google Фото?
Некоторое время назад один из пользователей Google Фото испытал свои способности с помощью искусственного интеллекта, сумев загрузить до 10 000 фото . Потом сообщил через свои сети, что по достижении лимита больше не может скачивать.
После великого неизвестного, созданного этим человеком, многие пользователи начал задаваться вопросом и спрашивать для Разработчики Приложения их – то же лимит приложения, принимая в качестве ответа комментарий в Твиттере, где подтверждается, что лимит Google Фото — 10 тысяч фотографий .
Также добавлено, что после достижения лимита больше фотографий не будет добавляться, пока пользователь не удалит некоторые из своих фотографий, чтобы освободить место для новой.
Преимущества Google Фото

Так же, как загрузка большого количества фотографий является преимуществом этого приложения, есть и другие преимущества, но если вы все еще не знаете их, мы дадим вам несколько, чтобы вы могли извлечь из них максимальную пользу:
- Бэкап на наши фото: С первого момента, когда мы даем разрешение Google Фото, он может сделать резервную копию наших фотографий, хотя мы также должны учитывать, что это должно быть запланировано нами.
- Редактор фото: С помощью этого приложения мы можем управлять великолепным инструментом, который позволяет нам создавать и редактировать наши фотографии, когда и как мы хотим.
- Система поиска фото: У него есть отличная поисковая машина по фотографиям, которая позволяет нам находить каждую из наших фотографий и иметь возможность загружать их в любое время.
- Мы можем поделиться своими фотографиями: На этой платформе мы не только можем сохранять наши фотографии, но и делиться каждым из наших альбомов с семьей и друзьями.

































