Movavi Slideshow
Movavi Слайдшоу – еще одна функциональное, но легкое средство для создания музыкальных роликов из фотокарточек. В приложении есть все для эффектных презентаций: фоны, заставки, коллекция аудиофайлов. Фотослайды можно автоматически улучшить и применить фильтры, обрезать и повернуть. Также присутствует редактор видео и аудиофайлов. Кадры можно разнообразить, добавив на них стикеры, текстовые и графические элементы.
Movavi включает в себя режим ручной сборки проектов и автоматический режим. Пользователи могут добавлять голосовые комментарии через микрофон и захватывать видео через веб-камеру. Для более быстрого экспорта можно включить аппаратное ускорение, однако оно может не сработать на слабых ноутбуках.
Среди преимуществ:
- Импорт и изменение фото, видео и аудио;
- Библиотека переходов, титров и фильтров;
- Озвучка через микрофон;
- Экспорт на YouTube, Google Диск и Vimeo.
 Интерфейс Movavi Slideshow
Интерфейс Movavi Slideshow
Как не столкнуться с проблемой нарушения авторских прав
На большую часть треков, голосовых сообщений и других звуковых дорожек автоматически накладывается авторство. Поэтому перед тем, как вставить музыку в Инстаграм, нужно проверить, не нарушите ли Вы своими действиями авторские права. Если проигнорировать этот момент, администрация фотохостинга имеет право временно заблокировать вашу страницу. Но сначала они вышлют Вам первое предупреждение. При невыполнении требований учетная запись также может быть удалена без шансов на восстановление.
Чтобы не столкнуться с временной блокировкой или удалением блога, нужно купить права на использование трека. При отсутствии возможности рекомендуем просто прикреплять к изображениям бесплатные аудио. Избежать наказания от админов также можно с помощью изменения музыкальной композиции (ее ускорения или замедления).
Если на Вашу страницу поступила жалоба по причине того, что Вы нарушаете авторство, ее можно оспорить. Для этого необходимо перейти в справочный центр соцсети (в настройках) и выбрать соответствующий пункт.
Итак, мы выяснили, как наложить музыку на фото на компьютере или смартфоне. Посты с музыкальным сопровождением привлекают больше внимания со стороны аудитории. Поэтому это особенно пригодится для владельцев коммерческих профилей, продвигающих продукцию, услуги или бренд.
Добавление и настройка звука в видеоредакторе
Наиболее универсальный способ вставки музыки в видеоряд – использование видеоредакторов. В них можно проводить любой тип монтажа, от развлекательных влогов до обучающих курсов. Мы рассмотрим замену звука на примере программы ВидеоШОУ. Этот простой видеоредактор на русском языке отличается интуитивным управлением, благодаря чему подходит даже новичкам.
Его можно использовать для любых целей, в том числе если вы хотите научиться тому, как поставить музыку на видео в инстаграме либо записать озвучку для видеокурса. Разберем основные моменты в краткой пошаговой инструкции, подробный процесс вы можете посмотреть в специальном видеоуроке.

Шаг 1. Установите ВидеоШОУ и создайте проект
Для начала скачайте по кнопки ниже дистрибутив программы и установите его на свой компьютер. После этого запустите софт и в стартовом окне выберите вариант «Новый проект».
Скачайте редактор ВидеоШОУ и создайте оригинальную озвучку для своего проекта!
Добавьте в программу видеофайлы для обработки. Для этого выделите в левом столбце папку, в которой содержатся нужные клипы, и перетащите материалы из окна проводника на таймлайн.
Добавьте в проект видеофайлы, которые хотите озвучить
Шаг 2. Добавьте аудиодорожку
Программа позволяет добавлять музыкальный фон двумя способами: для всего фильма или для каждого отдельного клипа.
Метод 1. Накладываем музыку на весь проект
В верхней панели управления найдите раздел «Музыка». Вы можете добавить трек из встроенной библиотеки бесплатных звуков, для этого кликните «Коллекция музыки». Чтобы импортировать аудиодорожку с жесткого диска, нажмите «Добавить музыку из файла».
В программу встроен каталог фоновой музыки, также можно загрузить свой трек
Редактор разрешает добавлять неограниченное количество музыки, для этого нажмите на кнопку с плюсом справа. Таким образом можно создавать фоновое сопровождение из нарезки разных треков. Если аудиофайл оказался слишком длинный, его можно обрезать, нажав на иконку в виде ножниц возле названия трека.
Чтобы изменить силу звучания, кликните «Громкость и эффекты» в нижней части окна параметров. Здесь вы можете применить плавное нарастание и затухание громкости и автоматическую обрезку под длину ролика.
Вы можете добавлять разные треки и нарезать их, составляя попурри
После добавления музыки в видео, необходимо настроить звуковое сопровождение. Для этого нажмите по нему правой кнопкой мыши и выберите необходимое действие. Вы можете заменить его, дублировать, удалить или обрезать.
Метод 2. Накладываем трек на отдельный клип или фрагмент видео
Чтобы озвучить отдельный эпизод, вернитесь во вкладку «Клипы» и выделите нужный файл на монтажной шкале. В строке с инструментами над таймлайном найдите иконку в виде шестеренки. В боксе «Звук для всего слайда» нажмите «Выбрать звук», чтобы добавить песню с компьютера, или «Запись с микрофона», чтобы озвучить ролик.
Выделите видеофрагмент и добавьте к нему звуковое сопровождение
Как добавить звуковую дорожку в конец видео или в середину ролика, если оно не разделено на фрагменты? Очень просто – добавьте трек, как в первом варианте, затем захватите дорожку и передвиньте ее на нужный участок на монтажной шкале. Наведите курсор на начало или конец трека, зажмите кнопку мыши и сдвиньте границы, чтобы изменить длительность.
Переместите фрагмент аудиодорожки на нужный участок видеозаписи
Шаг 3. Сохраните видеоролик
Теперь вы знаете, как накладывать фоновую музыку на снятое видео. Осталось лишь сохранить измененный видеоролик на жесткий диск. Для этого воспользуйтесь кнопкой «Создать» в правом верхнем углу редактора. Сохраните файл проекта и в окне экспорта нажмите «Создать видео». После этого выберите, в каком формате вы хотите сохранить ролик, и следуйте инструкциям программы.
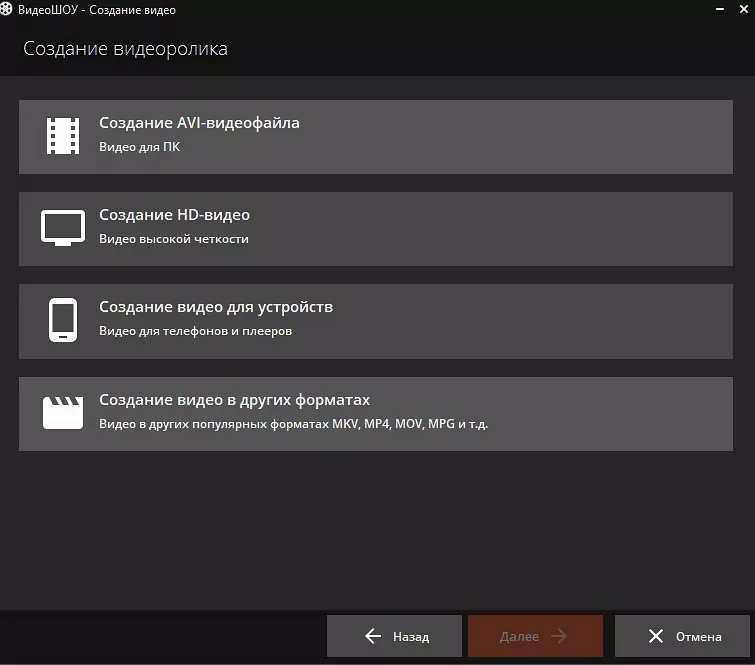
Выберите способ конвертирования видео и сохраните результат
Преимущества этого способа:
- Создание оригинальной озвучки для видеороликов;
- Наложение второй музыкальной дорожки в качестве фоновой музыки;
- Доступно полное удаление и замена оригинального трека;
- Создание разного музыкального фона для отдельных сегментов видео;
- Добавление неограниченного количества звуковых файлов;
- Можно смешивать голосовые комментарии и музыкальный фон;
- Автоматическая обрезка трека под длительность видеофайла и плавное затухание.
К недостатку ВидеоШОУ можно отнести то, что программу нужно скачивать и устанавливать на компьютер, но этот минус важен лишь тем, кто предпочитает работать без помощи дополнительных ПО.
Программа для создания клипов — Nero
Изначально, когда я интересовался темой создания клипов, моя первая программа была — Nero. Я не говорю, что она бесполезная и маломощная, но вот спецэффектов на тот момент мне ой как не хватало. А так, в целом, программа для новичков подойдет очень хорошо.
Но это, наверное, для совсем новеньких и юных ребят, чтобы разобраться в том, как работает видеомонтаж.
А теперь переходим непосредственно к практике.
Для того что бы запустить монтажную программу Nero Vision, переходим в главное окно программы Nero, во вкладку «Создание и изменение»:
Ну а дальше начинается самое интересное: мы попадаем на монтажную ленту. И так начинается наше творчество. Я конечно мог бы расписывать весь этот процесс более детально, но наверное мне понадобиться отдельная статья по этой программе.
Поэтому могу предложить просмотреть видео на канале Ютуб. Оно знакомит нас с интерфейсом программы и показывает основы пользования программой. Смотрим:
Добавляем музыку на фото
Если вы хотите научиться накладывать мелодию на фотографию, то вам поможет инструкция, которая представлена ниже. Выполняя эти простые шаги, вы точно получите нужный результат.
Первый шаг: Откройте редактор
Найдите в меню приложений красную иконку с белым рисунком. Это и есть программа Inshot. Ткните на неё.
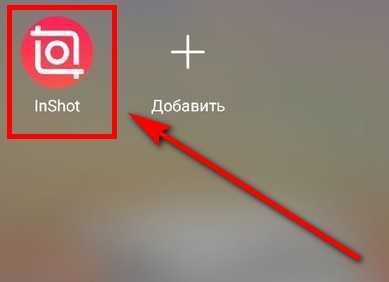
На главном экране вы увидите 3 кнопки: видео, фото и коллаж. Вам нужно нажать на первую из них.
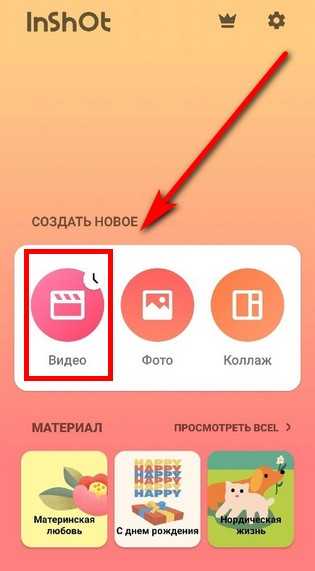
Если открылись фотографии и ролики, находящиеся в памяти устройства, значит вы всё сделали правильно. Выберите пустой файл, который находится в самом начале списка.
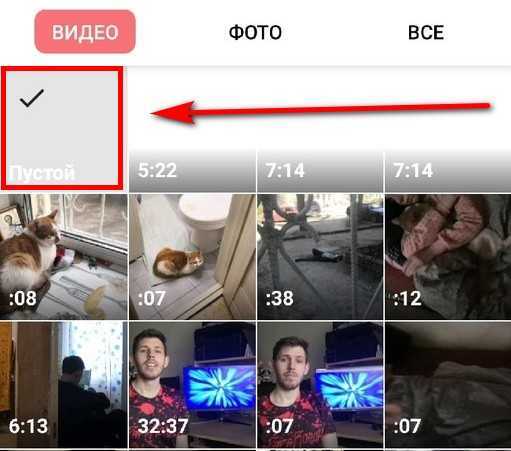
Второй шаг: Добавьте картинку
А как это сделать? Сейчас расскажу. Найдите функцию под названием «Стикер». В панели инструментов она третья слева. Нажмите на иконку со смайликом.
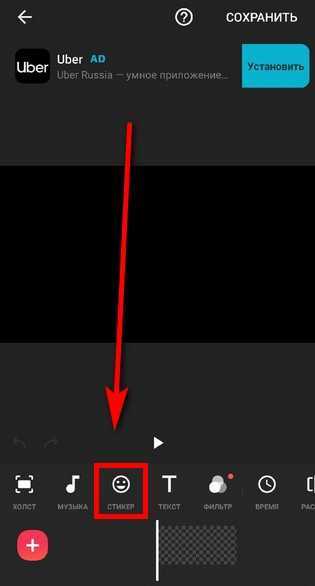
Теперь вам нужно нажать на второй инструмент из списка. В результате откроется небольшая рабочая область с плюсиком.
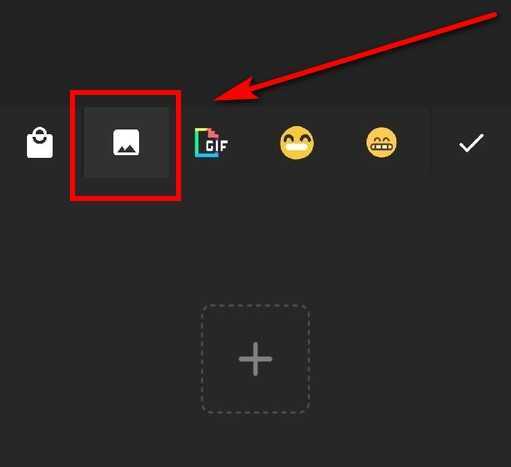
Чтобы добавить картинку, нужно нажать на «+». В результате откроется галерея. Выберите фото, к которому нужно добавить музыку.
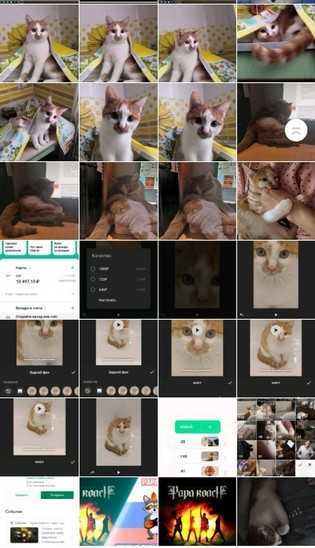
Теперь осталось только растянуть картинку. Для этого потяните за правый нижний уголок.
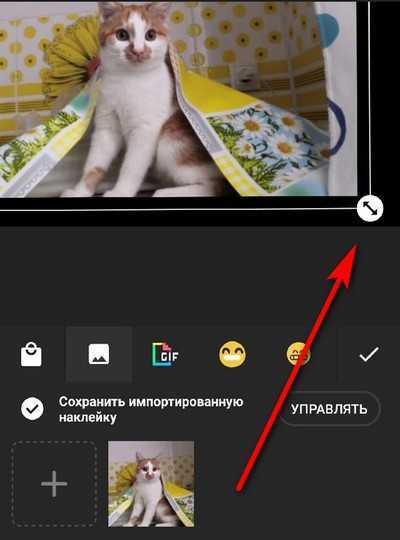
Третий шаг: Добавьте музыку
Найдите иконку, на которой изображена нота. Это инструмент, с помощью которого можно добавлять мелодии.
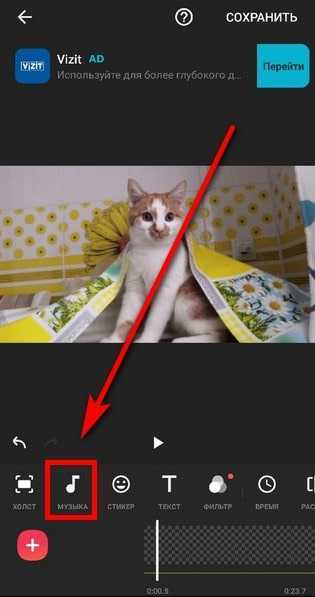
После нажатия на значок, откроется рабочее пространство с тремя кнопками: песни, звуковые эффекты и запись. Вам нужно выбрать первую из них.
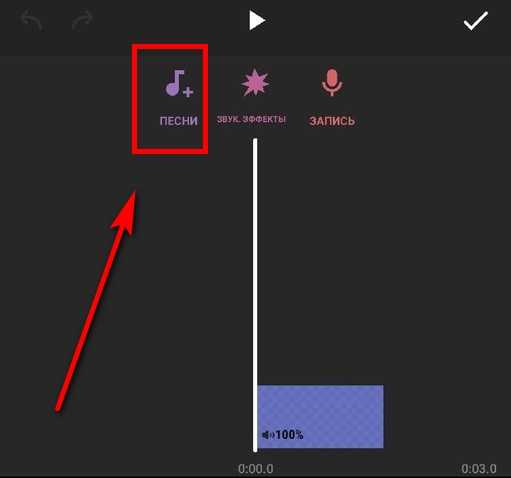
Если вы сохранили на своё устройство понравившуюся песню, вам нужно нажать на надпись: «Моя музыка». А дальше всё просто: найдите название трека, воспроизведите его и ткните на «Использовать»
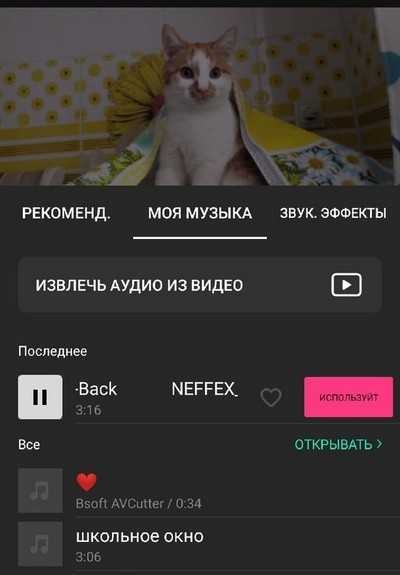
Если же вы ещё не определились с мелодией, поищите подходящий вариант из тех, что рекомендует сам редактор.
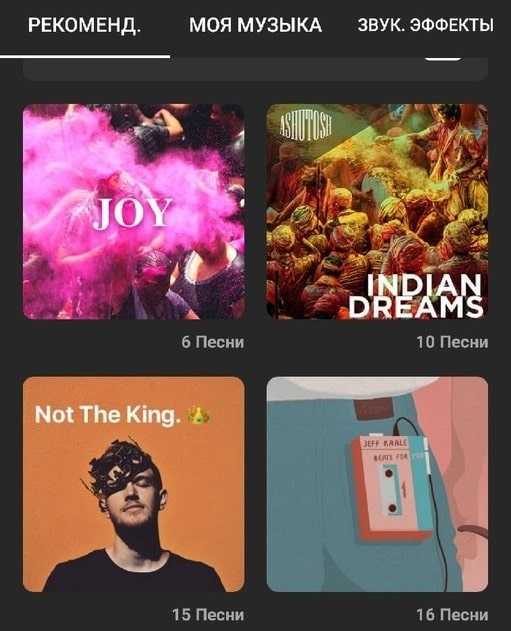
После того, как вы наложите трек, появится дополнительная аудиодорожка. Её можно отредактировать с помощью одноимённой кнопки.
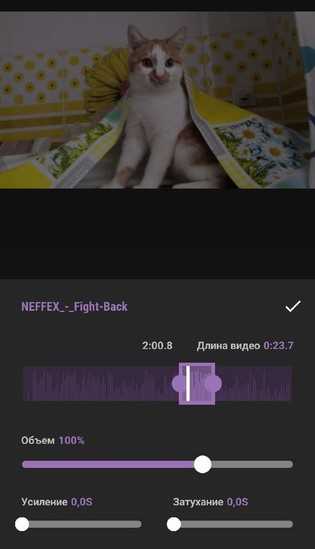
Четвертый шаг: Сохраните полученный результат
Ткните на надпись: «Сохранить», которая находится в верхней части экрана. Настройте разрешение и частоту кадров и ткните на надпись снова.
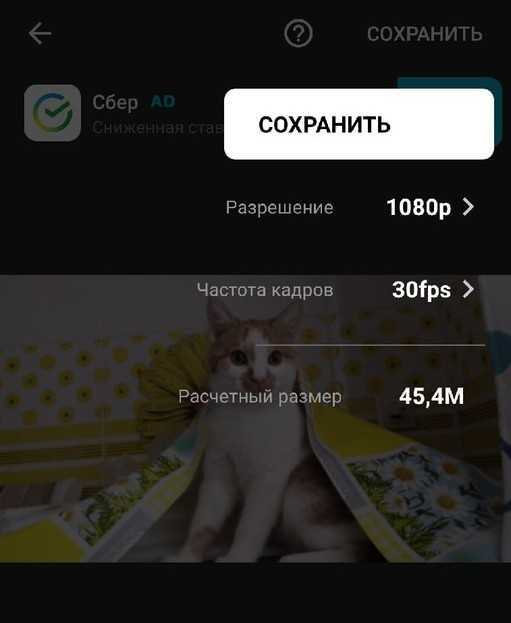
Теперь осталось только дождаться окончания конвертации и наслаждаться полученным результатом.
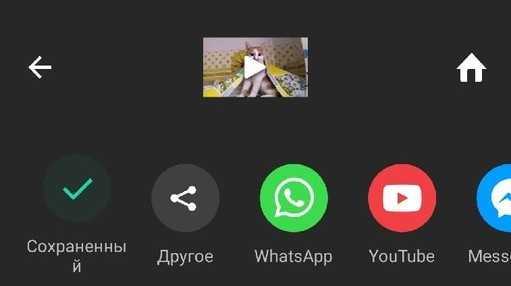
Movavi Slideshow
Это универсальный софт с поддержкой русского языка, с помощью которого можно сделать впечатляющие ролики из фотографий за короткое время. Есть удобный мастер монтажа, который поможет вам начать работу и генерирует готовый ролик на основе загруженных медиафайлов. Приложение можно сравнить с настоящим видеоредактором, но при этом оно очень просто в использовании. Movavi слайдшоу включает в себя целый ряд спецэффектов и фильтров, которые помогут разнообразить ваши материалы и создать видеоклипы для любых целей, от забавных роликов для социальных сетей до серьезных бизнес-презентаций.
Преимущества Movavi Slideshow:
- Управление камерой, масштабирование и панорамирование;
- Коллекция стикеров и анимированных наклеек;
- Наложение музыкальной дорожки с компьютера или библиотеки;
- Прямая загрузка проекта на YouTube.
Программа для создания клипов — Adobe After Effects
Это очень мощный пакет для монтажа клипов и не только клипов, с применением красивых спецэффектов. Когда я впервые юзал эту программу, все остальные «монтажники» стали почему-то не так важны, как это чудо. Благодаря этой проге создаются и некоторые короткометражные программки для телевидения.
То есть Adobe After Effects вполне может посоревноваться с самыми современными технологиями. Наверняка Вы слышали про Фотошоп. Так вот, это одна и та же контора. Компания Adobe шагает быстрым темпом, поэтому качество для нее — это авторитетность и, как следствие, успех фирмы.
Пример того, что можно в ней творить, Вы сможете узнать из этого видео:
Magix Photostory
MAGIX PhotoStory — профессиональная программа для слайд шоу из фотографий с музыкой. ПО включает в себя большое количество продвинутых инструментов, поэтому на освоение MAGIX PhotoStory может уйти некоторое время. Поэтому новичкам пригодятся предустановленные шаблоны и стили. Сгенерированный в автоматическом режиме ролик можно поправить по своему вкусу, добавлять или удалять элементы. Видеоклип можно записать на DVD или Blue-Ray либо сохранить на жесткий диск.
Для тех, кто хочет самостоятельно настроить параметры, присутствует редактор для слайдов, настройка плавной смены кадров, можно встраивать надписи и аудиотреки. Присутствуют профессиональные спецэффекты и инструменты вроде 3D-симуляции, дисторсии и панорамы. В целом MAGIX PhotoStory подойдет для любых задач, но работа в ней осложняется из-за отсутствия русского языка и непростого управления.
Среди отличий Magix Photostory:
- Автоматическое улучшение фотографий;
- Множество шаблонов оформления и встроенный магазин;
- Поддержка разрешения Full HD и 4К;
- Загрузка клипа в интернет или на жесткий диск и прожиг диска.
 Интерфейс Magix Photostory
Интерфейс Magix Photostory
KineMaster
class=»img-responsive»>Программа имеет мощную начинку, позволяющий разрезать и склеивать отдельные фрагменты аудио и видео файлов, настраивать яркость, насыщенность, задавать контраст, накладывать спецэффекты и фильтры, делиться качественными Full HD лентами в соц. сетях, YouTube, Dropbox. KineMaster содержит двадцать пять тем и большое количество спецэффектов.
Использование диктофона позволяет делиться личными комментариями, а встраивание картинки в клип создаст впечатление медленного приближения или удаления, имитируя ощущение присутствия и погружения в картину. Сто миллионов скачиваний. Рейтинг 4,5. Входит в ТОП-рекомендуемых бесплатных на Google Play в категории «Видеоплееры и редакторы».
Что дает музыкальное сопровождение, наложенное на фото
Изображения с прикрепленной к ним мелодией от обычных постов в ленте отличаются большим влиянием на 2 канала восприятия. Обычные публикации в новостной ленте влияют только на зрение, а фото с музыкой – на зрение и слух. О том, как сделать фото с музыкой в Инстаграм, мы поговорим позже. А пока выясним, для чего это нужно.
Вряд ли найдется человек, у которого не было бы любимой песни. Прикрепив к снимку красивую мелодию, можно заставить своих фолловеров расслабиться. Если составляющие вашего поста – это эстетика и музыка, юзеры будут вспоминать его каждый раз, когда услышат песню, прикрепленную к записи. Особенно если публикация представляет собой первоисточник, с которого началось знакомство инстаграмера с той или иной песней.
Также не лишним будет отметить, что «музыкальные» посты пользователи просматривают дольше
За счет того, что их внимание удерживается, шанс донесения смысла до аудитории повышается
Приложения, позволяющие наложить музыку на фото
Наложить музыку на фото в Инстаграм через приложения – проще, чем использовать ПК-версию.
Из популярных инструментов для создания видеоряда выделяются:
- KineMaster. Полнофункциональный редактор, где доступно изменение слоя, наложение объектов и музыки.
- Soda. Добавление фильтров для фотографии, музыкальных композиций из списка или внутреннего накопителя.
- PartyNow. Приложение с популярными эффектами, короткими музыкальными вставками.
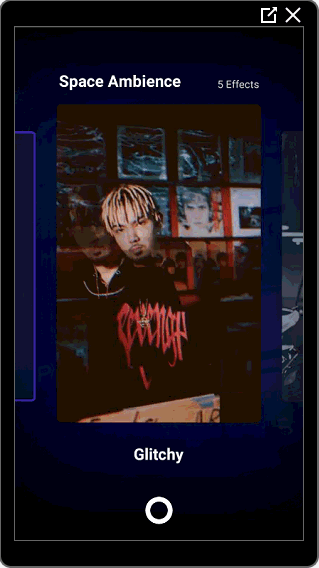
Указанные инструменты представлены бесплатно, но некоторые из функций или саундтреков могут быть заблокированы. Для создания фотографий с музыкальным сопровождением, владелец устройства должен быть уверен, что оперативной памяти и свободного места в накопителе достаточно.
С помощью приложений и стандартных функций мобильных устройств, можно наложить музыку на фото в Инстаграм, сделав профиль еще интересней.
Стандартные методы наложения музыки на фото
В Инстаграм предложен способ с размещением фотографии в Stories. Доступно только на Айфоне, где при создании «Истории» появляется раздел «Music» в стикерах. Пользователю доступен каталог музыкальных файлов, с уже подключенным авторским правом. Длительность стандартная – 15 секунд. Функция не была добавлена в Android, поэтому искать в стикерах «Музыку» не стоит.
Еще один способ, как добавить музыку в Истории – включить композицию на мобильном устройстве. Рекомендуется воспроизводить в наушниках, чтобы избежать окружающего шума.
Для этого следует:
- Авторизоваться в социальной сети.
- Вторым окном открыть любой музыкальный проигрыватель: Apple Music, Play, Яндекс или Spotify.
- Поставить на проигрывание и вернуться в Instagram.
- Нажать на значок «Историй» и начать запись.
Важно, чтобы мобильное устройство поддерживало одновременный запуск музыки и записи видео. Проверить можно с помощью стандартной функции «Камера» и запуска плеера
Через компьютер
Программы для редактирования и наложения музыки на фото в Инстаграм включают: стандартные расширения Windows, сторонние утилиты. По окончанию создания, пользователь должен указать формат, соответствующий видео в Instagram – MP4. Приложение не распознает WMP, поэтому такие файлы необходимо конвертировать в соответствующий тип.
В список программ для редактирования входят:
- Встроенный редактор на Windows 10.
- Movavi и AVS.
- Corel Video и Adobe Premiere.
Прежде чем приступать к редактированию, нужно скачать музыку. После – открыть программу и создать новый проект. Если необходимо вставить длинную композицию – фотографию дублируют несколько раз.
Чтобы добавить музыку в Инстаграм на стандартном редакторе:
- Вписать в строке «Пуск» — Видеоредактор.
- Нажать сверху «Новый проект».
- Указать «Пользовательское видео».
- Выбрать объект и подождать загрузки.
- На верхней панели нажать «Звук» — Музыка – Выбрать файлы из папки.
- По окончанию, выбрать три точки в верхнем правом углу «Экспорт или отправить».
На экране появится надпись, что файл сохранен в хранилище. Формат созданного проекта – MP4. Пользователь может настраивать длительность, выбирать длину музыкальной дорожки и выбирать момент, с которого будет начинаться видео.
Примерно такая же система при работе с Movavi, AVS и другими программами. Особенность состоит в сохранении файлов, где пользователь может указать расширение объекта, размеры и качество.
Через iPhone
На iOS в список стандартных приложений входит iMovie. С его помощью доступно создание и редактирование проектов.
Инструкция, как создать изображение с музыкой в Инстаграм на Айфоне:
- Запустить iMovie – нажать на «Плюс» — Создать проект.
- Из списка выбрать фотографию – Создать фильм.
- Нажать на плюс в верхней части экрана – в выпадающем списке указать «Аудио».
- Выбрать композицию, отредактировать длину дорожки.
Добавление музыки возможно через сторонние приложения. В этом помогут: Flipagram, Shuttersong. Скачать и установить можно в AppStore, а добавить аудио даже в бесплатной версии.
После создания слайд-шоу, его следует разместить в социальной сети. Для этого предусмотрены функции «Поделиться» и «Сохранить на мобильное устройство». В первом случае, пользователю предложены История и Лента. Во втором – можно разместить видеофайл через стандартное создание публикаций.
Через Android
На Андроид предложены только утилиты, которые доступны в Play Market. В этот список вошли:
- Маджисто. Редактирование, добавление музыки и 3D-эффектов.
- VideoMarket. С возможностью создавать слайд-шоу.
- StoryBeat. Предназначено для создания видео в Instagram Stories и Ленту.
Инструкция, на примере последнего приложения – Маджисто:
- Установить приложение – нажать на кнопку «Создать».
- Выбрать из списка фильтры Инстаграм, если они не нужны – Без фильтра.
- Указать музыкальную дорожку из списка или выбрать с хранилища мобильного устройства.
- Настроить длину, нажать на кнопку «Сохранить».
- В выпадающем списке «Личный альбом».
- Подождать окончания загрузки и выбрать созданный фильм.
- В настройках «Поделиться» — Загрузить.
Созданный клип можно сразу отправить в Инстаграм, используя соответствующий значок приложения. Пользователю доступна бесплатная версия Маджисто и пробный период, с открытыми премиальными возможностями. Клип будет сохранен в профиле, откуда его можно перенести на мобильное устройство.
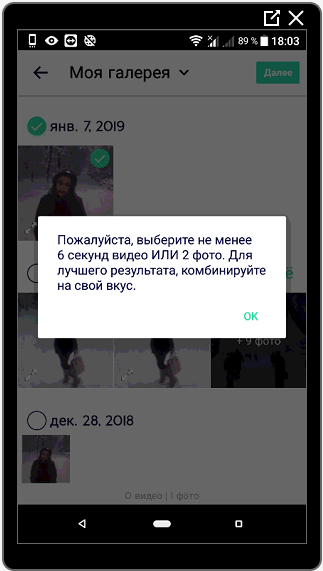
1. Lomotif
Ломотиф идеально подходит для создания коротких видео. В программе можно накладывать субтитры и фильтры, создавая при этом короткометражный фильм.
Главной функцией этого приложения является функция конвертации видео в музыкальный ролик без специальной обработки. Для этого достаточно выбрать нужное видео из галереи телефона, наложить любую из предлагаемых телефоном 30 музыкальных композиций, добавить текст, наклейки и фильтры. После этого можете просмотреть получившееся видео и сохранить его в галерее своего телефона.
Особенности программы:
1. Возможность создавать ролики, короткометражные фильмы и клипы.
2. На выбор большое количество фильтров.
3. Наличие замедленной съемки.
4. Добавление субтитров и инструменты для них.
5. Слайд-шоу из ваших фотографий.
6. Самые последние новинки хитов, миллионы треков.
7. Возможность накладывание музыкальных композиций на видео.
8. Просмотр готового клипа.
9. Отправка видео подписчикам и друзьям через социальные сети.
10. Возможность переключения между двумя форматами.
Bolide Slideshow Creator
Bolide – полностью бесплатная программа для создания слайд шоу, к тому же она не подгружает рекламу и сохраняет видео без водяного знака. По функционалу Bolide отстает от предыдущих вариантов, но в нем есть все необходимое, чтобы сделать простой видеоролик с музыкой. Картинки можно обрезать и повернуть, вставить пустой кадр любого цвета и наложить статичную надпись на фото. Софт не позволяет редактировать аудио (нельзя даже обрезать длину), зато присутствует внушительная коллекция эффектов.
Фактически, на этом функции редактора заканчиваются. Возможности сохранения также ограничены: видеофайл экспортируется на жесткий диск как AVI, WMV, FLV, MP4, MKV. Зато он предельно прост и станет прекрасным вариантом, если вам нужно быстро создать клип без особых усилий.
Преимущества софта:
- Распространяется бесплатно;
- Не требует регистрации и не встраивает водяной знак;
- Подходит для работы на слабых компьютерах и ноутбуках;
- Максимально прост в управлении.
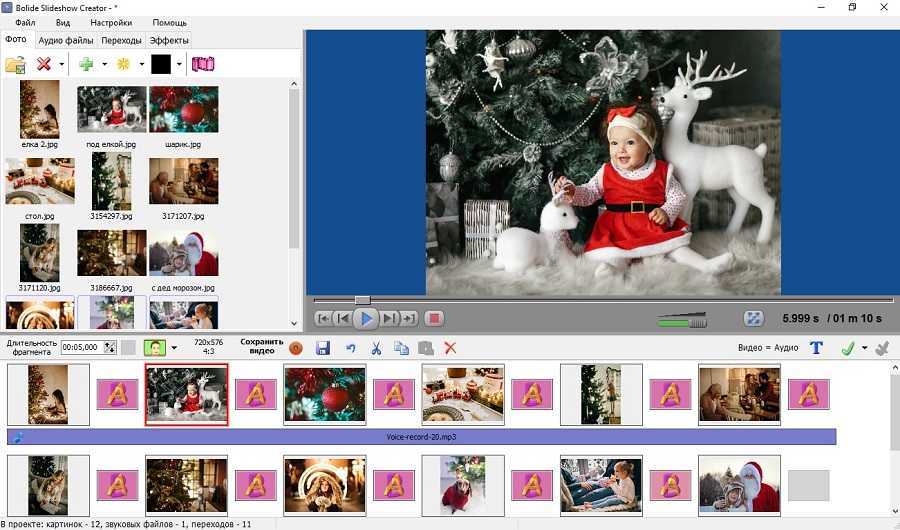 Интерфейс Bolide Slideshow Creator
Интерфейс Bolide Slideshow Creator
Как создать слайд — шоу с помощью программы Movavi Video Suite 2020
Ну и, собственно, теперь приступим к рассмотрению самого процесса создания слайд — шоу. В окне избранного Movavi Video Suite 2020 выше мы выбрали пресет создания слайд — шоу. Теперь добавляем файлы, из которых мы хотим создать видео – изображения или отдельные видеоролики.
Важный нюанс насчёт последних. Мастер слайд — шоу – это не склейщик видео. Поскольку видеоряд будет автоматически подгоняться под время музыкального оформления. Добавленные нами видеоролики будут, соответственно, автоматически урезаны. Если нужно скомпоновать фото и видео, лучше сделать отдельно слайд — шоу из одних только фото. А видеоролики интегрировать в видеоряд уже на монтажном столе видео редактора. В нашем примере создадим видеоряд из одних изображений. Добавляем их…
На следующем этапе мастера нам нужно выбрать шаблон. Шаблон – это подборка переходов, титров и музыкального оформления. Есть подборки с акцентом только на стиль переходов. А есть подборки с акцентом на тематику видео в целом. Которая включает тематически подобранное сочетание переходов, титров и музыкального фона. В нашем случае мы делаем видео на тему природы. И в числе шаблонов у нас есть такая тема. Выбираем шаблон оформления по теме природы. Просто кликаем по нему, он загрузится с Интернета на компьютер и будет применён.
Как добавить музыкальное оформление
Теперь разбираемся с музыкальным оформлением. По умолчанию у нас с шаблоном идёт тематическая музыка. Но она рассчитана только на 3 с половиной минуты. Если слайд — шоу делается из большого числа изображений, они будут мерцать на экране слишком быстро. Можем увеличить длительность видеоролика, добавив к имеющейся музыкальной композиции её дубль или другую мелодию кнопкой плюс на панели контента слева. На этой панели нам будут предложены различные непродолжительные (максимум до 5 минут) мелодии в динамичной, спокойной, романтичной и весёлой подборках. Ну и если нужно в фон поставить какой — то свой трек, то просто жмём кнопку плюс в правой части окна и указываем путь к треку.
В нашем примере добавим к существующему музыкальному треку шаблона ещё два его дубля. Чтобы в целом длительность видео была примерно 10 минут…
Как добавить титры
Теперь работаем с титрами. Их формат предопределён шаблоном. В рамках работы мастера создания слайд — шоу мы не можем изменить их вид и эффекты. Можем только отключить отдельно начальные и отдельно финальные титры или и те, и другие, если они не нужны. А можем титры использовать. Вводим вписывающийся в тему слайд — шоу текст и жмём «Применить»…
Титры стилизованы под шаблон. В нашей теме, посвящённой природе, начальные титры выглядят вот так…
А финальные – вот так…
Ниже титров есть ещё один блок настроек видео. Здесь можем при необходимости убрать галочку подстройки видеоряда под длительность музыкального оформления и на временной шкале указать конкретное время длительности видео, какое нам надо. И также можем активировать опцию заполнения кадров. Для того чтобы не было чёрных полос. А таковые будут в кадре в качестве заполнения при несоответствии разрешений изображений и самого видео слайд — шоу на выходе.
Но важно, опция заполнения кадров просто обрезает снимок в кадре. А затем подгоняет его под разрешение видео
Поэтому в отдельных ситуациях лучше не использовать эту опцию мастера. И возможно, заранее отредактировать изображения в программах типа Microsoft Publisher, фото менеджерах или фото редактора. Выгодно разместив их на выбранных фонах. А те, соответственно, подогнать под разрешение видео слайд — шоу.
Завершение создания проекта слайд — шоу
Ну и конечный этап – завершение создания проекта слайд — шоу с определением его дальнейшей участи. Можем выбрать пункт «Загрузить в Интернет» и выгрузить ролик в интернет — сервисы YouTube, Vimeo и Google Drive. Предварительно пройти авторизацию в аккаунтах этих сервисов. Можем выбрать пункт «Продолжить в ручном режиме» и отправить слайд — шоу для до обработки на монтажный стол видео редактора. А можем выбрать «Сохранить видео файл». И соответственно, экспортировать проект в видео файл.
В последнем случае надо указать параметры видео файла. Здесь можем выбрать практически любой формат видео. Указать качество по типу хорошее, высокое или лучшее. После того как указали качество формата видео. Можем сменить разрешение видеоряда. Разбираемся с параметрами видео. Затем даём ему название, указываем путь сохранения и, собственно, сохраняем…
Что делать если заблокировали пост за АП из-за музыки
Добавляя к фото музыку в Инстаграме, пользователь должен проверить авторство и уникальность трека. После блокировки записи есть два варианта: оспорить или удалить.
Как оспорить решение администрации:
- Нажать по уведомлению с удалением публикации.
- Снизу выбрать: «Отправить на повторную модерацию».
- Указать: «У меня есть права на эту композицию».
- Отправить.
Если после повторной проверки запись появилась на странице – значит системой не было обнаружено нарушение. Но повторное размещение влияет на охват, количество посетителей страницы, которые увидят запись. Другой вариант исхода событий – правообладатель может обратиться с судебным иском. В таком случае, автор видео должен быть готов отозвать повторную модерацию и согласиться с действиями администрации.
Будучи одним из самых популярных фоторедакторов среди современных пользователей мобильных устройств приложение InShot содержит целый спектр уникальных возможностей.
Программа была создана как редактор фотографий для популярных социальных сетей, который обладает огромным количеством разнообразных фильтров.
После первого запуска утилиты достаточно выбрать способ загрузки контента, включающий в себя произведение фотографии либо съёмку видео через камеру гаджета, а также загрузку фото или видео из памяти устройства. Утилита способна обрезать видео.
На фоне большинства конкурентов InShot имеет специальную возможность добавления пользовательских аудиодорожек в редактируемое видео.
Имеется множество рамок для фотографий, не забыли создатели и про наличие целого ряда макетов для создания потрясающих коллажей.
Звук в любом видео можно настраивать по параметрам временной шкалы обрезанного видео. Примечательно, что добавление музыки в клипы предполагает не только самый распространенный формат mp3, но и работы с прочими расширениями.
Исходный звук в видео также поддаётся настройкам при помощи встроенных регуляторов громкости.
Quick Slideshow Creator
Quick Slideshow Creator – пожалуй, самая простая и минималистичная русская программа для просмотра слайд-шоу. Фактически с ее помощью вы не сможете создать видеоролик – софт только собирает видео-презентации из снимков и проигрывает их на компьютере. Приложение поддерживает распространенные графические форматы (bmp, jpg, gif, png, tga, tiff, pcx) позволяет накладывать музыкальный фон из файлов mp3 и wav. Более 160 эффектов переходов помогут создать интересную презентацию на компьютере. Но больше ничего сделать не получится – на этом возможности софта заканчиваются.
К особенностям ПО относятся:
- Максимально простой интерфейс;
- Практически не нагружает систему;
- Поддерживает все версии Windows;
- Полностью бесплатный.
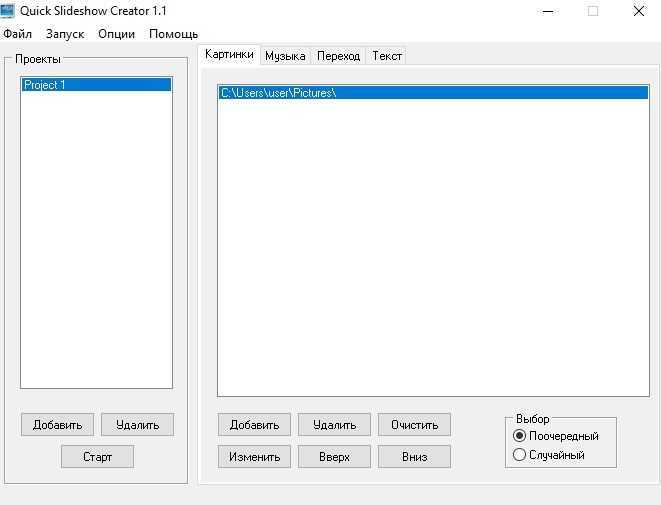 Скриншот Quick Slideshow Creator
Скриншот Quick Slideshow Creator


![Лучшие программы для создания слайд-шоу с музыкой [обновлено 06.09.2021]](http://lpfile.ru/wp-content/uploads/9/8/e/98e1b14a5274f98cd643d5b1f811ebda.jpeg)



![10 лучших бесплатных программ для создания слайд-шоу | скачать [обновлено 06.09.2021]](http://lpfile.ru/wp-content/uploads/b/5/d/b5d31f9cb4bc4a4890d6e711efb4f8ef.jpeg)











![Топ-10 лучших программ для создания слайд-шоу [2022]](http://lpfile.ru/wp-content/uploads/3/9/2/3921780d2afee4089a63d11e84363795.jpeg)















