Настройка личных данных в Гугл Плей на андроид
После регистрации аккаунта Google пользователь может изменить свои данные, указанные им при авторизации. Поменять можно следующие сведения:
- адрес электронной почты, пароль для входа;
- дату и год рождения;
- номер телефона;
- имя и фамилию.
Для смены пароля нужно зайти в свою учётную запись и перейти в настройки. Из списка параметров выбрать пункт «Авторизация» и перейти в раздел «Пароль». Чтобы поменять пароль, сначала придётся ввести действующий, а затем придумать новый.
Дата рождения меняется аналогичным образом. Пользователь заходит в настройки своей учётной записи Гугл, ищет пункт «Дата» и указывает нужную цифру и месяц.
Для корректировки номера нужно зайти в раздел «Контактная информация». Здесь можно либо указать новый сотовый, либо удалить существующий.
Для смены имени и фамилии нужно перейти в пункт «Личная информация». Далее зайти в пункт «Имя» и ввести нужное слово. Аналогичным образом можно поменять адрес своей электронной почты, а также другую контактную информацию.
Обратите внимание! Вышеперечисленные параметры можно не указывать при регистрации account Google. В дальнейшем можно будет подкорректировать те или иные сведения
Изменение личных данных в account Google на OC Android
Способ 5: Сброс настроек
Иногда проблемы в работе Гугл Плей Маркета не исчезают даже после того, как были предприняты все необходимые меры по их устранению. Последнее, что остается выполнить в таком случае – сбросить мобильный девайс, а вместе с ним и ОС Андроид, до заводского состояния. При условии, что в аккаунте Гугл активирована функция резервного копирования, о потере важных данных беспокоиться не стоит – приложения и их компоненты (в первую очередь, сервисы Гугл, но поддерживается и многими сторонними решениями), сообщения, контакты, фото, видео и другой контент будет восстановлен. Если бэкап не выполнялся и/или на устройстве есть файлы и данные, которые не синхронизируются с облаком, потребуется сохранить их отдельно и только после этого приступать к сбросу
Более подробно о самом радикальном методе исправления ошибки DF-DFERH-01 и том, как предотвратить потерю важной информации, читайте в представленных по ссылкам ниже статьях
Подробнее: Как сделать резервную копию данных на Android Как сбросить настройки на смартфоне с ОС Android
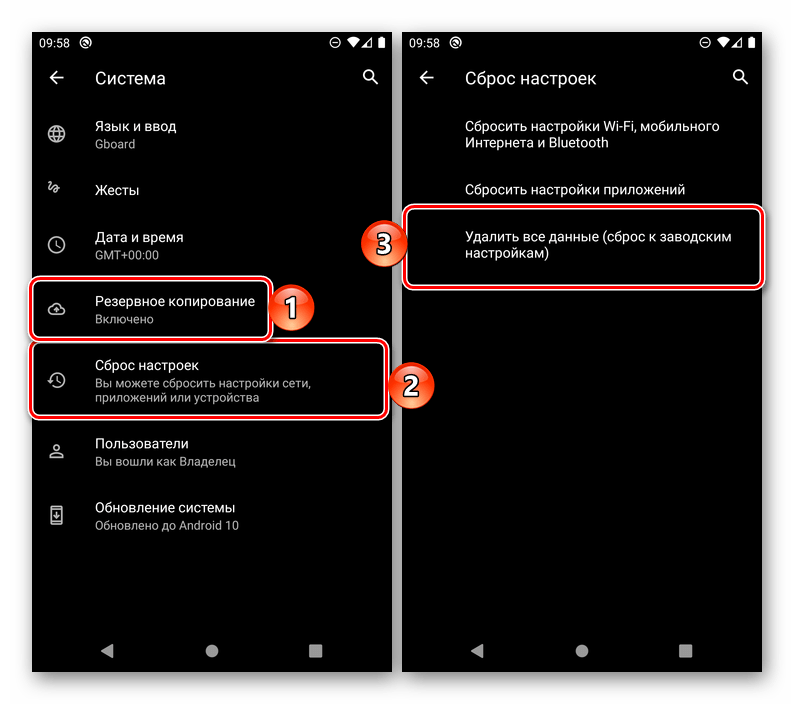
Опишите, что у вас не получилось. Наши специалисты постараются ответить максимально быстро.
Регистрация
Существует два возможных варианта регистрации.
В первом случае система запрашивает регистрацию при включении телефона после покупки.
Если вы уже настроили телефон, но не вошли в аккаунт Google Play, его можно добавить в настройках.
Обратите внимание! Если ранее вы регистрировали электронную почту Gmail, вы можете не создавать новую страницу, а просто ввести существующий адрес и пароль на своем смартфоне
Способ 1 – Первая настройка телефона
Независимо от используемой версии Андроид или измененной программной оболочки телефона, процедура первой настройки будет одинаковой на всех девайсах.
Сначала вам будет предложено выбрать язык, настроить подключение к Wi-Fi и только потом добавить аккаунт Google.
После появление окна «Добавьте аккаунт» следуйте инструкции:
Выберите способ авторизации – войти в уже существующий профиль или зарегистрировать новый. Если аккаунт уже есть, введите адрес почты в указанное поле, если нет – нажмите на кнопку «Или создайте новый аккаунт»;
После ввода существующего адреса или новой регистрации вы попадете в окно подтверждения пароля. Введите его в соответствующее поле и нажмите «Далее»;
Затем прочтите и примите правила использования;
Готово. Теперь ваш телефон привязан к аккаунту Гугл Плей.
Обратите внимание, если раньше учетная запись использовалась на другом девайсе, вам будет предложена дополнительная настройка:
- Сначала появится окно быстрой установки всех программ, которые вы использовали ранее;
- Восстановление файлов и контактов старого телефона с помощью резервной копии;
Далее система предложит активировать сервисы Google (геолокация, определение местоположения).
Вы можете пропустить эти шаги или же выполнить настройку.
После появления рабочего стола зайдите в магазин Google Play.
Первая загрузка может занять продолжительное время (3-5 минут). Это необходимо для внутренней настройки всех параметров. В дальнейшем запуск будет выполнятся за считанные секунды.
Способ 2 – Добавление аккаунта через настройки
Если вы не создали аккаунт на этапе первой настройки телефона или хотите добавить еще одну учетную запись, это можно сделать через настройки. Следуйте инструкции:
- Зайдите в главное меню и кликните на «Настройки»;
- В новом окне нажмите на «Синхронизация»;
В открывшейся вкладке выполняется настройка синхронизации аккаунтов системы и установленных приложений. Чтобы привязать новый профиль, нажмите на «Добавить»;
Затем выберите тип учетной записи. В нашем случае это «Google»;
Теперь введите адрес почты и пароль или создайте новый аккаунт. Для синхронизации с серверами Гугл обязательно подключите телефон к интернету.
Привязка через сайт Google
В случае, когда не удается создать аккаунт одним из предложенных ранее способов, можно воспользоваться официальным сайтом Гугл. На него можно перейти как со смартфона, так и с компьютера.
Общий алгоритм выглядит следующим образом:
- Перейти на сайт accounts.google.com.
- Заполнить все поля, указав имя и фамилию.
- Придумать логин и пароль.
- Нажать «Далее».
- В целях защиты УЗ указать действующий номер телефона.
- Подтвердить номер одноразовым кодом, который придет в СМС-сообщении.
- Указать пол и дату рождения.
- При необходимости добавить номер и на другие сервисы или нажать кнопку «Пропустить».
- Принять пользовательское соглашение.
Созданный таким образом аккаунт совершенно не будет отличаться от того, который создается через Google Play или настройки смартфона.
Как войти в аккаунт Гугл на Андроиде?
Войти в свой Гугл-аккаунт на телефоне или планшете, работающем под операционной системой Андроид, не сложнее, чем установить переадресацию вызовов. Всё, что потребуется пользователю — данные учётной записи и само устройство, подключённое к Интернету.
Входим в Google-аккаунт через Настройки устройства
Разумеется, существует парочка способов входа в Ваш Гугл-аккаунт. Начнём мы с самого банального, где вход осуществляется буквально в несколько тапов. Итак, приступим:
- Открываем основное меню устройства;
- Ищем там значок в виде шестерёнки с подписью «Настройки». Если у Вас установлена сторонняя тема, он может выглядеть по-другому;
-
Далее Вы должны найти в открывшемся меню настроек пункт «Аккаунты» и единожды тапнуть по нему для перехода к следующему экрану;
-
Теперь кликните по «Добавить аккаунт». Если у Вас подключено большое количество социальных сетей и прочих аккаунтов, этот пункт может быть скрыт под ними, поэтому сделайте пальцем свайп снизу-вверх, чтобы увидеть остальные пункты;
-
После чего вновь откроется следующий экран, где на сей раз будет находиться список всевозможных записей – нам нужен аккаунт Google, поэтому коротко касаемся пальцем соответствующего пункта;
-
Открылось новое окно, где Вы должны ввести своё имя пользователя (если не зарегистрированы – кликните по “Или создайте новый аккаунт” и следуйте инструкции). И нажмите на кнопку «Далее»;
- Теперь Вы должны ввести свой пароль и нажать на кнопку «Добавить аккаунт».
В браузере
Зайти в аккаунт Гугл с помощью браузера Chrome, основного для всех функционирующих под ОС Андроид телефонов и планшетов, можно следующим образом:
Запустить браузер и тапнуть по находящимся в правом верхнем углу трём горизонтальным точкам.
Перейти в открывшемся меню в раздел «Настройки».
На новой странице выбрать нажатием самое верхнее поле «Войдите в Chrome».
Если учётная запись уже была добавлена на телефон или планшет (например, описанным выше способом), выбрать её нажатием на соответствующий заголовок; если нет — воспользоваться кнопкой «Добавить аккаунт».
На первой странице формы авторизации ввести свой логин — адрес электронной почты или сотовый номер, привязанный к профилю.
На второй — ранее заданный пароль.
Нажав «Далее» и ознакомившись с условиями пользования сервисами Гугл, юзер может со спокойным сердцем тапать по кнопке «Принимаю».
И, если учётная запись добавлена к уже существующей, выбирать нужную из открывшегося списка. Если аккаунт Google один, делать этого не понадобится: браузер сразу приступит к синхронизации данных.
Входим на Андроиде в Плей Маркет при помощи Google
- Запускаем Гугл Плей, стандартный значок в главном меню или на главном экране.
- Нажимаем на значок «бар» (имеет вид трех полосок) в верхнем левом углу экрана. Там появится меню Плей Сторе. Будет отображено имя, изображение профиля и адрес Gmail, в котором магазин зарегистрирован.
- Просмотрите разные способы входа. Нажмите на стрелку вниз, располагающуюся от адреса Gmail справа. В виде выдвижного меню отобразится список меток, связанных с гаджетом. Чтобы необходимый аккаунт именно здесь появился, сначала нужно его добавить через «Настройки».
- Нажимаем «Вход». Любые покупки и загрузки в Гугл Плей теперь будут сохраняться в выбранной сетке.
Вход на Андроид при помощи Gmail
- Запускаем app Gmail. Находим в меню приложений или на главном экране значок Gmail (конверт с изображением буквы «G»). Нажимаем для запуска.
- В верхнем левом углу экрана нажимаем на значок «бар», после чего будет открыто выдвижное меню программы. В первом пункте меню перечисляются все аккаунты, которые связаны с вашим девайсом Андроид.
- Нажимаем на текущую учетную запись, которую хотите применять для приложения Gmail. Если синхронизация не проводилась, нажимаем «Синхронизировать сейчас». Данная процедура может занять много времени, в зависимости от объема писем, которые будут синхронизироваться.
Осторожно с готовыми системами!
Установка CyanogenMod требует стараний и усилий, а на определенных смартфонах может даже потерпеть неудачу. Гораздо проще попробовать альтернативную версию Android, если она предустановлена на устройстве производителем. Но будьте внимательны: вместо CyanogenMod может использоваться CyanogenOS — коммерческий вариант кастомной прошивки.

Эта версия продается разработчикам аппаратов, которые, в свою очередь, связывают собственные приложения с CyanogenOS, что на практике встречается все чаще и чаще. Таким образом, покупатели таких смартфонов, как ZUK Z1 или Wileyfox Swift, все равно получают лишние приложения, если не от Google, так от Microsoft или других партнеров. И если вам надоел шпионаж, от использования CyanogenOS вы не выиграете.
Очистка кэш-файлов, откат Гугл Плей до предыдущих версий
Этот шаг помогает не во всех случаях, но попробовать стоит. Возможно следующая инструкция решит неполадку с соединением официального магазина Google Play Market с сервером. Суть заключается в удалении кэш-файлов и обновлений Маркета. Ошибка часто происходит на более новых версиях смартфонов. Вероятно, файлы обновления скачались и установились неправильно, чтобы это исправить, сделайте следующее:
- Откройте меню настроек. Найдите раздел «Приложения». На некоторых устройствах название опции отличается.
- На новых версиях операционной системы нужно открыть полный список приложений — «Показать все программы».
- Выберите магазин Google Play. Если возможно, воспользуйтесь поиском.
Нажмите на иконку Play Market. Если версия ОС 8 и выше, то очистите кэш-файлы, всю информацию о программе. Для этого понадобится зайти в пункт «Хранилище». В нем есть все необходимые опции.
Имейте в виду, что после этого нужно повторно выполнить вход в свою учетную запись Google.
После выполненных действий запустите магазин приложений повторно. Проверьте, не исчезла ли ошибка соединения. Некоторым пользователям эти действия помогают. В противном случае откройте настройки еще раз, в списке приложений найдите Play Market, нажмите на кнопку «Отключить». Дальше нужно удалить обновления. Это опция восстановит исходную версию программы, которая изначально была установлена на устройство.
После этого нужно восстановить программу. Нажмите «Включить» в меню настроек. Запустите ПО еще раз, проверьте, подключается ли Маркет к серверу. Иногда оно само начинает обновляться. В таком случае нужно подождать.
Бывает, что вышеописанные шаги не помогают. В таком случае стоит попробовать повторить действия для других сервисов гугл, в том числе, для «Гугл Сервисы», фреймворков и стандартной программы «Загрузки». Последние программы являются системными, это значит, что для их отображения нужно включить опцию в списке приложений. Она находится в правом верхнем углу.
Как добавить аккаунт в Плей Маркет
При приобретении нового телефона у пользователя всплывет окно, извещающее о необходимости авторизации или создании нового профиля. Если у пользователя нет действующей электронной почты, то нужно будет создать новый адрес и ввести пароль и добавить устройство в гугл плей.
Помимо профиля появится электронный ящик Gmail и возможность синхронизации с Youtube. Это удобно, поскольку можно загрузить эти приложения в дальнейшем на телефон и не создавать лишние профили, используя один для имеющегося софта.
Добавление аккаунта на сайте Google Play
- Навести курсор мышки (нажать пальцем) на значок в правом верхнем углу, который является иконкой профиля;
- В открывшемся окне Гугл Плей нужно нажать «Добавить аккаунт», и ввести номер телефона или адрес электронного ящика (созданном на сайте Gmail) и навести курсор на команду «Далее»;
- После этого пользователю потребуется ввести пароль и вновь нажать на кнопку «Далее». Произойдет перенаправление на страницу добавленного профиля в Google Play.
Добавление аккаунта в приложении на Android-смартфоне
При наличии современного устройства с ОС Android можно совершить аналогичную операцию. При этом не нужно искать сайт Гугл, и переходить по ссылкам, достаточно базовых программ телефона.
- Пользователю нужно зайти в меню «Настройки» и нажать на команду «Аккаунты»;
- Пролистав вниз учетки, пользователю потребуется нажать на команду «Добавить аккаунт». Следующим шагом будет нажатие значка «Google»;
- В появившемся окне следует ввести данные, указанные при регистрации на сервисах Google: название электронного ящика/номер телефона и пароль. Данные вводятся в разных окнах, поэтому нужно нажимать «Далее»;
- Необходимо подтвердить политику конфиденциальности и согласиться с условиями пользования с помощью клавиши «Принять». После этого будет добавлена учетная запись.
Как восстановить пароль от Google аккаунта
Способ восстановления доступа зависит от того, какие данные использовались в момент регистрации. На странице входа необходимо воспользоваться текстовой ссылкой «Забыли пароль или адрес эл. почты?».
В зависимости от выбранного способа, будет предложено ввести в поле дополнительный почтовый ящик или привязанный телефонный номер.
Через электронную почту или номер телефона
Также можно задействовать номер мобильного, указанного в момент регистрации. На него придет СМС с кодом подтверждения. Эту комбинацию потребуется вписать в специальную форму. После сброса пароля система попросит задать новый пароль и подтвердить его в нижнем поле.
Через контрольные вопросы
Когда пользователь заводит учетную запись, система попросит его заполнить строку с секретным вопросом. Это позволит упростить процедуру восстановления на тот случай, если пароль и логин будет утрачен.
Перейдя на страницу «Восстановление аккаунта», необходимо кликнуть по кнопке «Другой способ». При появлении соответствующей формы понадобится вписать контрольный вопрос.
Возможности Google Play
Аккаунт в Google позволяет не только заходить в магазин мобильных приложений, но еще и работает со всеми сервисами популярного поисковика.
К примеру, вы одновременно сможете использовать электронную почту Gmail, устанавливать игры из магазина, смотреть YouTube, слушать музыку через платформу Google Music.
Перечень всех сервисов, которые объединяет Google Play:
- Магазин приложений Google Play Market. Также, с его помощью можно покупать книги, фильмы, подкасты;
- Платформа Google Music;
- Google Drive (облачный диск);
- YouTube;
- Hangouts (удобные чаты с вашими контактами);
- Почта Gmail;
- Контакты;
- Фото Гугл;
- Play Пресса;
- Google Maps и множество других сервисов.
После создания аккаунта к нему привязывается ваше мобильное устройство.
Вы можете работать с ученой записью через компьютер или добавить её на другой смартфон.
С помощью функции удаленного управления пользователям доступны такие действия:
Поиск телефона. Если компьютер и телефон подключены к интернету, но вы не можете найти мобильный девайс, достаточно зайти на главную страницу учетной записи Google и запустить поиск телефона. На карте будет показано точное местоположение гаджета;
Установка приложений с компьютера. В десктопной версии Google Play достаточно выбрать программу или игру и нажать на «Установить». Далее начнётся инсталляция ПО на выбранном устройстве.
Обход блокировки при помощи стандартной клавиатуры Android
Если предыдущий метод вам не помог, и вы не смогли войти в систему, можно попытаться это сделать другим путем. Перезагрузите устройство и вернитесь к тому шагу, которые требует войти в один из профилей.
- Сфокусируйте свой выбор на окне ввода данных, чтобы появилась виртуальная клавиатура.
- Нажмите и долго удерживайте символ «собака» или «эт» (@).
- Должен появится знак шестеренки, выберите его и нажмите на пункт «Клавиатура Android».
- Необходимо вернуться назад и здесь найти пункт «Диспетчер задач». Выберите его.
- После ваших действий должна появится панель поиска от системы Google. Выберите пункт «Настройки» и нажмите на нах в появившихся результатах.
- Заходим, как и в предыдущем методе, в раздел «DRM-лицензии» и удаляем их все.
После этого можно вместо удаления аккаунта выбрать сброс настроек устройства до значения по умолчанию. В этом случае вам не нужно будет повторно вводить данные от аккаунта или создавать новый.
Обход ограничения в вашей стране
Некоторые приложения могут быть доступны только в ряде стран. Если всё же программу необходимо установить, то можно обойти данное ограничение. Для того, чтобы обмануть Google Play есть несколько вариантов. Каждый из них может помочь решить проблему, однако стопроцентной гарантии нет.
Способ 1: Использование VPN
VPN используется, чтобы заставить Google Play полагать, что ваше устройство находится в другой стране. Такое решение может не работать на телефонах с мобильной связью, потому что Гугл узнает ваше настоящее местоположение.
Для использования VPN вам не потребуются root права. Чтобы использовать VPN, необходимо скачать приложение, позволяющее работать с использованием виртуальной частной сети. Таких приложений в Гугл плее очень много, можно использовать, к примеру Super VPN.
После запуска SuperVPN нажимаем кнопку «Connect» и можем заходить в Гугл Плей.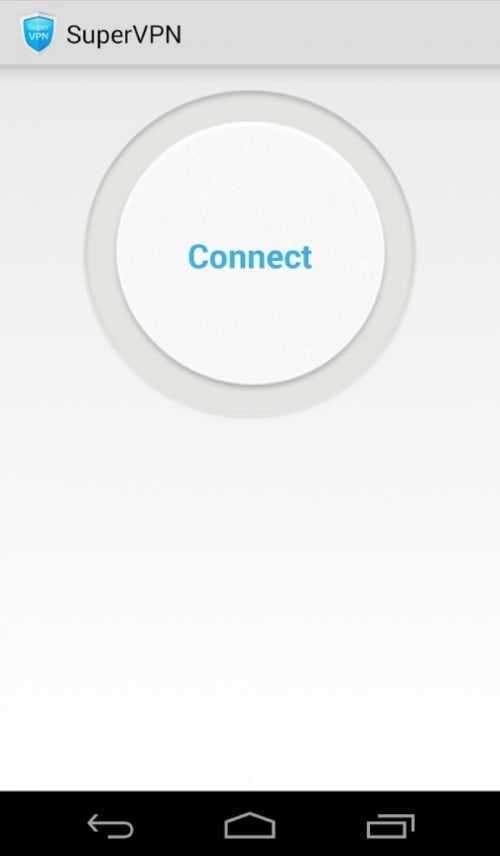
Способ 2: Изменение идентификатора мобильного оператора
Если ваш девайс подключён к мобильной сети, то Гугл может использовать эту информацию для определения вашего местоположения. Для обхода этой ситуации используем программу MarketEnabler. С её помощью можно заменить ваш идентификатор и Гугл будет считать, что вы находитесь где-то в Канаде или США. Для выбора доступно несколько популярных сетей ряда стран Европы и Америки. Приложение работает только с правами суперпользователя ( root ).
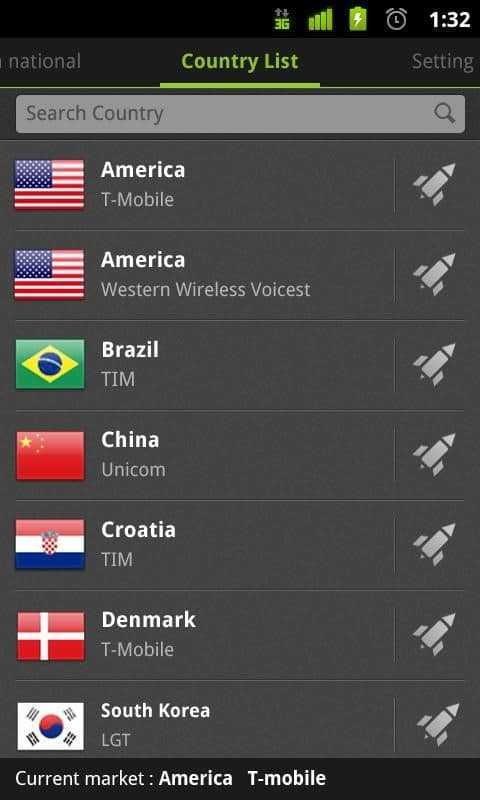
Отдельно стоит упомянуть, что перед использованием любого из описанных выше вариантов, необходимо очистить кэш и данные приложения Google Play. Сделать это можно, зайдя в «Настройки» устройства, раздел «Приложения» и выбрав Google Play. Далее необходимо принудительно его остановить, а также очистить кэш и данные. Зайдя заново в учетную запись Google Play, ваше местоположение должно измениться на новое.
Все изложенные варианты стоит выполнять с особой осторожностью и понимать, что вы их выполняете на свой страх и риск. Ответственность за непредвиденные последствия также несёте вы сами.
Как на Андроид настроить Google аккаунт

Как настроить аккаунт Google на Андроид: посетить отдельный пункт в настройках устройства и изменить предложенные параметры. В отличие от сервисов компании, профиль имеет большее количество надстроек.
Как настроить
Сперва зайдите в раздел, посвященный учетной записи :
- Откройте «Настройки». Оттуда переместитесь в «».
- На развернувшейся странице тапните по «Управление аккаунтом».
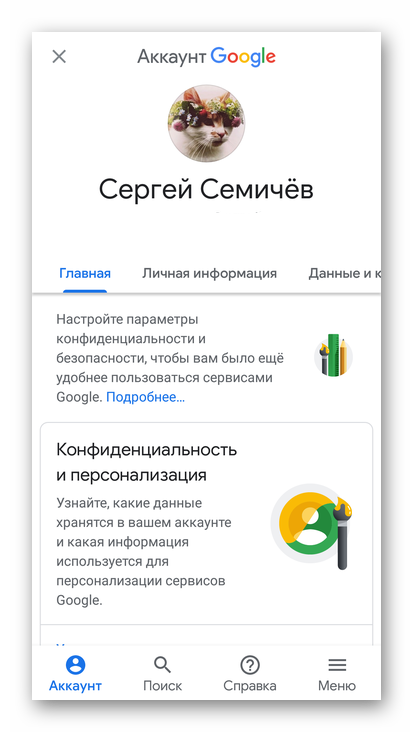
Откроется доступе к 5 основных разделам и 1 связующему. О каждом расскажем подробнее.
«Личная информация»
Посвящена параметрам профиля, куда входит :
- «Основная информация» — измените аватар профиля, укажите имя, дату рождения и пол;
- «Контактная информация» — включает адрес основной и вспомогательной электронной почты, указанный номер телефона;
- «Ваши профили» — отображает внешний вид профилей в разных сервисах от Гугл;
- «Доступ к данным о вас» — открывает страницу, где настраивают показ данных для всех пользователей или наоборот, скрывают их от других пользователей;
- «Другие сведения и настройки для сервисов» — указывает информацию о последней дате смены пароля, языке интерфейса, способах ввода текста и включенных спец возможностях.
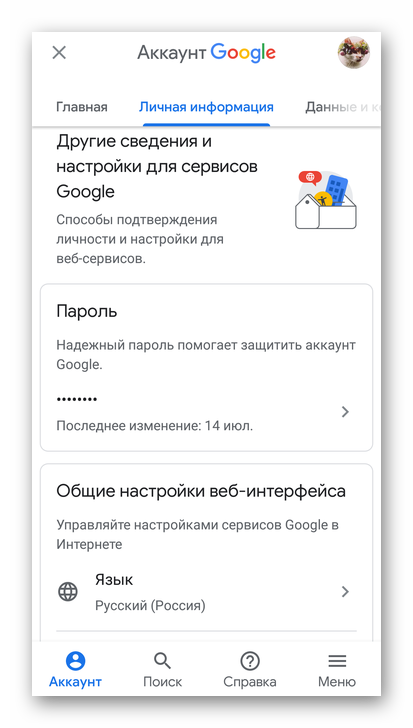
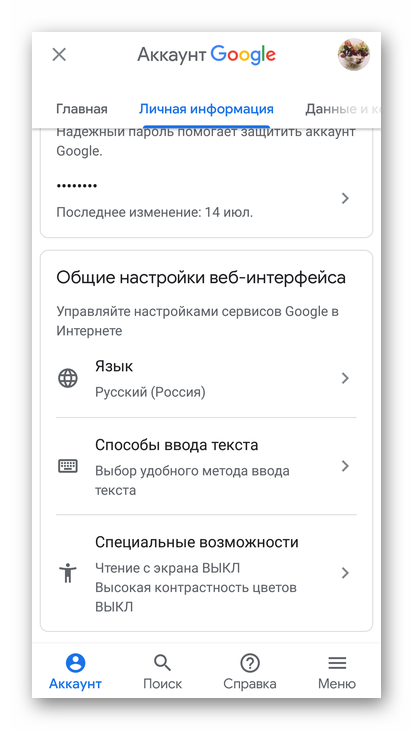
«Данные и конфиденциальность»
Сюда внесли инструменты для изменения личных данных :
- «Настройка истории» — отметьте тип данных, который записывать на сервера;
- «Настройки рекламных предпочтений» — отключите персонализированную рекламу, ориентированную на пользователя по его поисковым запросам;
- «Персональные результаты в поиске» — включите/отключите поисковую выдачу на основе данных профиля;
- «Какой информаций делиться» — отметьте данные для общего просмотра;
- «Приложения и сервисы» — сюда занесена подробная информация о данных, предоставленных фирменным платформам и сторонним приложениям;
- «Скачивание и удаление данных» — сделайте резервную копию информации из профиля или удалите неиспользуемые сервисы;
- «Что еще можно сделать» — запланируйте, что делать с личными данными при долгом отсутствии или навсегда удалите Гугл-аккаунт.
«Безопасность»
Сюда входит все, что связано с защитой учетной записи от взлома :
- «Недавние действия» — список устройств, с которых заходили в данный профиль и точное время, когда это произошло;
- «Вход в аккаунт» — включите авторизацию с использованием номера телефона, двухэтапной аутентификации или защитного кода;
- «Способ подтверждения личности» — выберите способ подтвердить владение учеткой с помощью номера мобильного телефона или резервной электронной почты;
- «Ваши устройства» — посмотрите полный перечень девайсов, привязанных к акку, удалите старые или поломанные;
- «Сторонние приложения с доступом к аккаунту» — перечень ПО, использующих сервисы компании, включая их подробный список;
- «Ненадежные приложения, у которых есть доступ к аккаунту» — функция блокирует доступ подозрительных программ к фирменным сервисам;
- «Вход на другие сайты через аккаунт» — список всех сайтов, где Гугл-аккаунт используется для авторизации, просмотр встроенного менеджера паролей и список связанных с профилем учеток.
«Настройка доступа»
Этот раздел в настройках Гугл аккаунта на Андроид позволяет проверить и изменить :
- «Вашу семейную группу» — список пользователей с доступом к семейной библиотеке приложений;
- «Контакты» — общее количество абонентов из телефонной книги, сведенья об их устройствах и заблокированных номерах;
- «Передачу геоданных» — другие юзеры могут узнать о вашем местоположении;
- «Функции для бизнеса» — набор инструментов для владельцев собственного дела;
- «Ваши рекомендации» — основанные на вкусах друзей.
«Платежи и подписки»
Все что связано со способами оплаты и активными подписками :
- «Способы оплаты» — перечень привязанных карт;
- «ИспользованиеPay» и «Покупки» — перечень проведенных транзакций;
- «Хранилище на диске» и «Подписки» — показывает оставшийся объем облачного хранилища и перечень активных подписок со следующей датой платежа;
- «Бронирование» — информация о забронированных билетах и местах в отелях.
Настройка Google-аккаунта — это внушительная работа по надстройке безопасности, платежным возможностях и семейной группе.
Дополнительная информация
Существует ещё один способ исправления рассматриваемой ошибки, однако он работает для конкретного приложения (Play Маркет, т.е. ошибка исправляется только в нем), требует Root-доступа и потенциально опасен для устройства (выполняйте только на свой страх и риск).
Суть его в замене содержимого системного файла build.prop (находится в system/build.prop, сохраните копию оригинального файла) следующим (замену можно произвести с помощью одного из файловых менеджеров с поддержкой Root-доступа):
- Используйте следующий текст для содержимого файла build.prop
ro.product.brand = ro.product.manufacturer = ro.build.product = ro.product.model = ro.product.name = ro.product.device = ro.build.description = ro.build.fingerprint =
- Очистите кэш и данные приложений Play Маркет и Сервисы Google Play.
- Зайдите в меню рекавери и очистите кэш устройства и ART/Dalvik.
- Перезагрузите телефон или планшет и зайдите в Play Маркет.
Вы можете продолжить получать сообщения о том, что устройство не сертифицировано Google, но приложения из Play Маркет будут скачиваться и обновляться.
Однако, рекомендую именно первый «официальный» способ исправления ошибки на вашем Android устройстве.
Почему не работает бесконтактная оплата?
Перед тем, как приступить к решению проблемы, нужно разобраться, почему вообще она возникла на смартфоне с NFC. Как правило, главной причиной появления ошибки при попытке внести данные банковской карты или расплатиться за товар в магазине является неправильно подобранная прошивка.
Например, в Китае оплата через НФС не используется, в отличие от менее популярной у нас технологии QR-кодов. Поэтому некоторые смартфоны из Поднебесной, имея на борту NFC, по умолчанию не предназначены для бесконтактных платежей стандартным способом.
Вторая по распространенности причина возникновения ошибки – открытие Root-доступа на смартфоне. Это специальный режим, предназначенный для редактирования исходного кода операционной системы. Рядовые пользователи активируют его, пытаясь установить некоторые приложения или восстановить утерянные данные. Однако получение рут-прав приводит к тому, что на смартфоне перестает работать бесконтактная оплата. Еще одной проблемой после активации Root-доступа может стать нежелание продавца принять устройство на ремонт по гарантии.
Также отсутствие работоспособности NFC появляется после того, как владелец смартфона снимает блокировку загрузчика. Делается это с целью перепрошить устройство, но о последствиях, к сожалению, задумываются лишь единицы.
Выбор правильной даты и времени
Если поменять учетную запись и избавиться от ошибки не получилось, а очищенный кэш лишь на время избавил от надоедливых уведомлений, то, возможно, возникающие неполадки связаны с неправильно выбранными параметрами времени и даты в настройках ОС. Указать подходящие параметры можно в «Настройках», в разделе «Система».
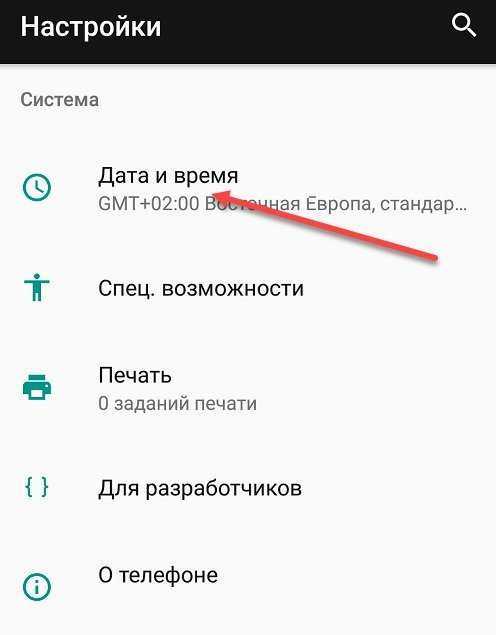
Если параметры ранее выставлялись вручную, стоит перевести ползунки «Дата и время сети» и «Часовой пояс сети» в активное состояние. Разумеется, стоит заранее позаботиться о подключении к 3G, LTE или Wi-Fi, иначе мобильная техника не сможет загрузить актуальную информацию.
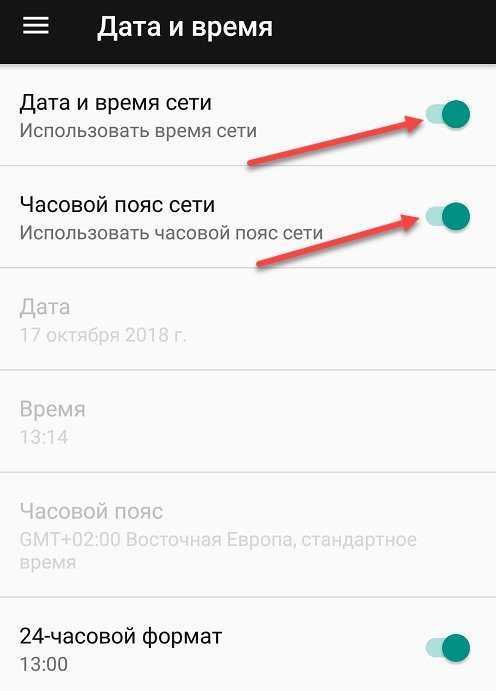
После принятия изменений стоит перезагрузить смартфон или планшет и запустить Google Play Market. Ничего не изменилось, и цифровой магазин вновь пишет о необходимости авторизоваться? Стоит вернуться к настройкам «Даты и времени» и, наоборот, отказаться от согласования информации с сетью и выставить данные вручную. Главное, не стоит забывать о часовых поясах.
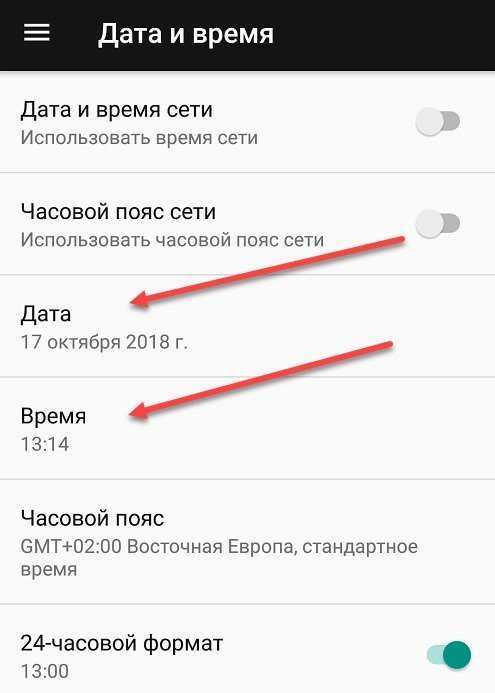
Стоит снова перезагрузиться и опять вернуться в магазин.
Проблемы с регистрацией и входом
Хотя на создание УЗ уходит совсем немного времени, с выполнением операции у некоторых пользователей возникают проблемы. Попробуем устранить самые распространенные ошибки.
Герман
Эксперт в области цифровых технологий и деятельности мобильных операторов. Занимаюсь постоянным мониторингом изменений отрасли в России и за рубежом.
Задать вопрос
Вопрос эксперту
При попытке создать аккаунт система выдает ошибку. Почему?
Если вы выполняете операцию на сайте Google, рекомендуется проверить, включена ли поддержка файлов куки. Также можно очистить браузер. В случае, если создание происходит при помощи другого способа, следует перепроверить правильность ввода данных и почистить смартфон от вирусов.
Система сообщает, что указан неправильный адрес электронной почты. Что делать?
Перепроверьте правильность ввода параметров. Ошибка даже в одном символе не позволит создать учетную запись.
Не получается привязать свой номер телефона…
Подобная ситуация возникает в случаях, когда доступ к интернету является нестабильным. Попробуйте переключиться с мобильной сети на Wi-Fi или наоборот.
4.4 / 5 ( 24 голоса )
Автор
Герман
Эксперт в области цифровых технологий и деятельности мобильных операторов. Занимаюсь постоянным мониторингом изменений отрасли в России и за рубежом.
Магазин приложений не открывается из-за неполадок с сетью или стороннего программного обеспечения
Для начала стоит проверить следующие настройки. Возможно, для решения не понадобится использовать более радикальные методы:
- Измените подключение, поменяйте сеть. Иногда бывает такое, что ошибка исчезает после подключения телефона к другой сети. В таком случае стоит решить проблему с провайдером.
- Перезагрузите смартфон, включив функцию безопасного режима. После этого, у некоторых пользователей пропадает неполадка с подключением к серверу. Причина — сторонние приложения. Некоторое программное обеспечение, например, программы для взлома игр, мешают официальному магазину соединиться с сетью. Безопасный режим запускает Андроид устройство только с системными файлами. Это значит, что установленное ПО не будет работать.
Чтобы предотвратить ошибку, не стоит устанавливать всевозможные неофициальные программы для взлома, накрутки, а также очистки смартфона. К ним также относится VPN. Через виртуальные приватные сети Google Play не сможет передать данные на сервер для подключения. Следовательно, дальнейшая работа будет невозможна, поэтому удалить ПО.
Чтобы включить безопасный режим, сделайте это:
- Зажмите кнопку блокировки, выберите и удерживайте палец на «Отключить устройство» или «Отключить питание».
- После этого появится окно, подтвердите переход в безопасный режим.
На некоторых устройствах процесс отличается. На телефонах и планшетах от Самсунг нужно полностью выключить гаджет. Зажать кнопку включения, после появления логотипа «Samsung» держите клавишу уменьшения громкости. Удерживайте кнопку, пока смартфон не включится.
Если приложение удалять жалко, то отключите его в списке программ.
Как изменить настройки доступа к вашим действиям в играх
Выберите, кто сможет видеть ваш профиль, игры, в которые вы играли, а также ваши достижения и места в рейтингах.
На телефоне или планшете Android
- Откройте на устройстве приложение «Настройки».
- Нажмите Настройки для приложений Google Play Игры.
- В разделе «Профиль и конфиденциальность» выберите один из следующих вариантов:
- Все пользователи Google Play Игр.
- Только друзья.
- Только вы
На Android TV
- Откройте приложение «Play Игры» .
- На боковой панели выберите Настройки Игровой профиль.
- Нажмите Далее.
- В диалоговом окне «Разрешить другим пользователям видеть ваши действия в играх?» выберите Разрешить или Запретить.
Примечание. Когда вы используете псевдоним, разработчики игры получают доступ к вашей истории покупок и действий в игре. Эта информация помогает сделать игры лучше и интереснее. Подробные сведения можно найти в политике конфиденциальности разработчика.
На телефоне или планшете Android
- Откройте на устройстве приложение «Настройки».
- Нажмите Настройки для приложений Google Play Игры.
- Включите параметр Разрешить другим пользователям находить ваш профиль по адресу электронной почты.
На Android TV
- Откройте приложение «Play Игры» .
- На боковой панели выберите Настройки Игровой профиль.
- Нажмите Далее.
- В диалоговом окне «Разрешить находить ваш псевдоним по адресу электронной почты или имени?» выберите Разрешить или Запретить.
Как разрешить или запретить играм доступ к вашему списку друзей
- Откройте на устройстве приложение «Настройки».
- Нажмите Настройки для приложений Google Play Игры.
- В разделе «Профиль и конфиденциальность» укажите, могут ли игры, в которые вы играете, автоматически получать доступ к вашему списку друзей.
Как игры могут получать доступ к вашему списку друзей и использовать его
Разрешая игре использовать ваш список друзей, вы предоставляете ей доступ к их псевдонимам. Адреса электронной почты в этом списке не указываются. Доступ игры к псевдонимам позволяет вам видеть пользователей из своего списка друзей и играть с ними вместе. Эти действия регулируются политикой конфиденциальности, которую можно найти прямо в игре или на ее странице в Google Play.
Чтобы игра могла использовать список друзей, ее разработчики должны соблюдать перечисленные ниже требования.
- Список друзей разрешается использовать только для того, чтобы конечный пользователь мог видеть в игре сам список и связанные с ним функции. Его нельзя применять в других целях (например, для рекламы).
- Список друзей можно хранить не более 30 дней. После этого его необходимо удалить или обновить.
- Список друзей нельзя предоставлять третьим лицам. Исключение составляют случаи, когда этого требует действующее законодательство.
Как изменить настройки уведомлений для игр
Настройки могут отличаться в зависимости от устройства. Чтобы получить более подробную информацию, обратитесь к производителю.
Вариант 1. В настройках устройства
- Откройте настройки устройства.
- Нажмите Приложения и уведомления Уведомления.
- В разделе «Недавно отправленные» вы увидите список приложений, которые недавно отправляли уведомления. Вы можете сделать следующее:
- Полностью отключить уведомления для определенного приложения.
- Выбрать категории уведомлений. Для этого нажмите на название приложения.
- Посмотреть другие приложения, нажав Смотреть все за последние 7 дней. Чтобы отсортировать список, выберите Сначала новые или Самые частые.
Если на вашем устройстве нет раздела «Недавно отправленные», значит вы пользуетесь более ранней версией Android. В этом случае нажмите Уведомления приложений и коснитесь названия приложения. Вы можете включать и отключать уведомления, а также их значки и категории. Если у приложения есть категории, нажмите на одну из них, чтобы увидеть дополнительные настройки.
Вариант 2. В уведомлении
- Проведите по экрану сверху вниз, перетащите уведомление немного влево или вправо и нажмите на значок настроек .
- Нажмите на приложение со значком уведомления и удерживайте его, а затем нажмите на значок информации .
Вариант 3. В приложении
Задать параметры уведомлений (например, выбрать звуковой сигнал) можно в настройках большинства приложений.
Как отключить автоматическое воспроизведение видео
Если вы не хотите, чтобы в разделах «Мои игры» и «Игровой зал» автоматически запускались видеоролики, выполните следующие действия:
- Откройте на устройстве приложение «Настройки».
- Нажмите Настройки для приложений Google Play Игры.
- Отключите параметр Воспроизводить видео автоматически.






























