Ручная синхронизация Google аккаунтов на Android
| Аккаунты на устройстве | Синхронизация сервисов | Ручная синхронизация |
|---|---|---|
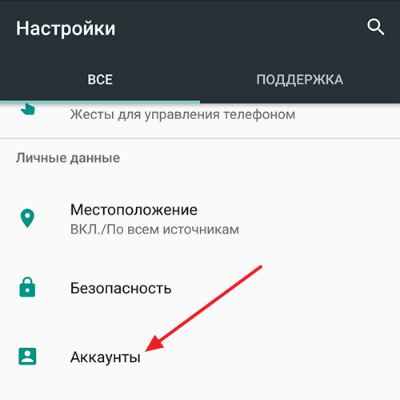 |
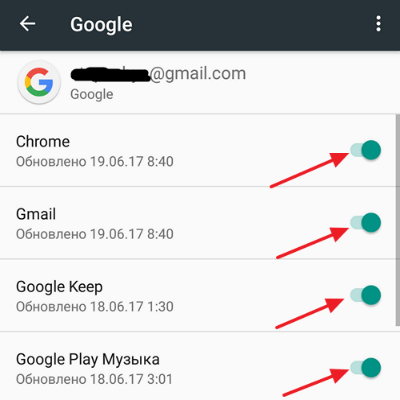 |
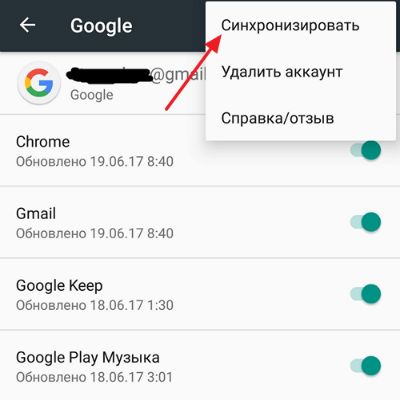 |
- Откройте в «Настройки» на Андроид смартфоне или планшете.
- Перейдите в раздел «Пользователи и аккаунты» (примечание: на разных устройствах данное название может отличаться.
- В подразделе «Аккаунты» нажмите синхронизировать.
Если и после проверки на правильность введенных данных и перезагрузки и даже ручной синхронизации, проблема осталась неизменной, то необходимо выполнить следующую инструкцию:
- Войдите в приложение «Телефон».
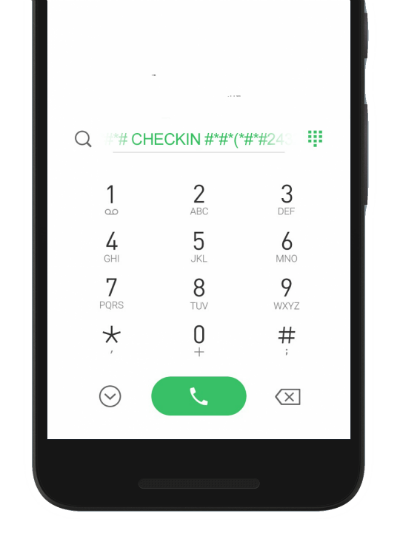
- Наберите следующий код: *#*#CHECKIN#*#* буквы набрать можно при длительном удержании определенных цифр (Пример:*#*#2432546#*#*)
- Далее нажмите кнопку вызова.
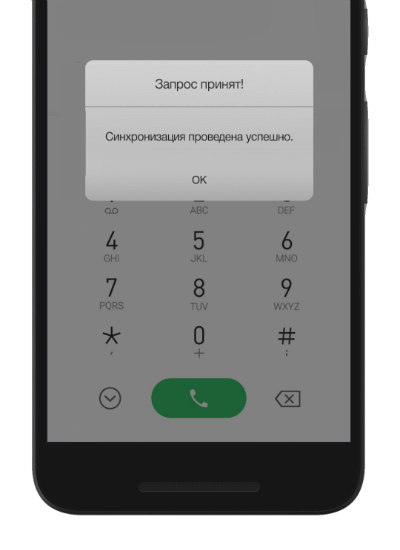
Чтобы разобраться, как отключить синхронизацию на Хуавей и Хонор, требуется решить, какого эффекта желает добиться владелец смартфона:
- полное выключение синхронизации;
- запрет взаимодействия отдельных сервисов и приложений.
В первом случае связь между устройствами полностью заблокируется, во втором остановится передача данных и настроек только между некоторыми программами. При этом возобновить связь несложно, для этого достаточно восстановить изначальные условия автосинхронизации.
Отключение синхронизации всех приложений
Чтобы полностью деактивировать синхронизацию, потребуется повторить те же действия, что позволили включить функцию:
- сначала нужно заглянуть в настройки;
- затем перейти в раздел «аккаунты»;
- вызвать ниспадающее меню с перечнем доступных действий;
- нажать на пункт «автосинхронизация»;
- убрать галочку, активирующую связь между различными устройствами.
В результате обмен контактами и параметрами работы сервисов прекратится.
Отключение отдельных приложений, связанных с Вашим аккаунтом
Чтобы отключить синхронизацию некоторых программ и приложений, понадобится:
- открыть уже знакомый раздел «аккаунты»;
- кликнуть по нужной учётной записи, которую требуется настроить;
- дождаться открытия вкладки с перечнем активных сервисов, использующих автосинхронизацию;
- выбрать те, которые не нуждаются в обмене информацией;
- перевести бегунок, который находится рядом с ними, в положение «выключено».
Чтобы вернуть привычный режим работы программы, достаточно перевести бегунок в положение «включено».
Есть ли способ проверить программно в моем приложении Android, включен ли какой-либо параметр в разделе «Настройки» > «Учетные записи» и «Синхронизация» > «Данные и синхронизация»?
Есть ли способ проверить, включены ли общие настройки синхронизации?
Если это помогает узнать «почему», я в настоящее время перенаправляю свои собственные функции синхронизации (не используя SyncAdapter). Однако, если возможно, я хотел бы иметь свою службу синхронизации, указанную в разделе «Данные и синхронизация». Прямо сейчас я планирую взломать фиктивную службу синхронизации, которая ничего не делает, и у меня есть запрос на синхронизацию приложений, независимо от того, включена ли фиктивная служба синхронизации. Это скажет мне, следует ли синхронизировать или нет.
Что такое синхронизация и как она работает
Чтобы пользоваться данной функцией, нужно предварительно создать и войти на телефоне в Гугл аккаунт.
Для активации функции нужно зайти в настройки телефона и выбрать соответствующий раздел. Во время включения синхронизации можно дополнительно произвести настраивание. Настройка позволяет выбрать, что именно будет синхронизировано и как часто будет происходить процедура синхронизации.
Также за счет создания резервных копий можно сохранять данные приложений и игр. Синхронизировать можно как прогресс в играх, так и данные приложений. Наличие копии информации позволит восстановить ее на любом устройстве для того, чтобы в дальнейшем продолжить пользоваться приложением с сохранениями или проходить игру с нужного места.
Какие данные синхронизируются
При синхронизировании создаются резервные копии следующих данных:
- контактов;
- заметок;
- закладок браузера;
- календаря;
- информации отдельных приложений;
- почты.
При настраивании имеется возможность выбрать, что именно должно синхронизироваться и как часто должна проводиться процедура.
Сохранение данных записной книжки смартфона позволяет создать резервную копию всех номеров и другой информации о каждом контакте. Синхронизация календаря позволяет сохранить все отмеченные даты, а также заметки к каким-либо событиям. Синхронизация браузера сохраняет заметки, ссылки, пароли и историю посещения каких-либо интернет ресурсов.
Как выбрать, какую информацию синхронизировать с аккаунтом
-
Откройте «Настройки».
-
Выберите пункт «Учетные записи и архивация» или «Облако и учетные записи». Если такого пункта нет, переходите к следующему шагу.
-
Выберите пункт «Учетные записи».
-
Выберите аккаунт, в нашем примере выбираем аккаунт Google. Если аккаунтов несколько, выберите нужный.
Если нужного аккаунта на устройстве нет, зарегистрируйте его (если аккаунт еще не создан) или войдите в него (если аккаунт уже создан).
-
Выберите пункт «Синхронизация учетной записи», если он у вас есть. Если такого пункта нет, перейдите к следующему шагу.
-
Появится список данных, которые синхронизируются с аккаунтом. Включите синхронизацию тех данных, которые вам нужны. Если чем-то из этого списка не пользуетесь — смело отключайте.
Зачем нужна синхронизация контактов?
Синхронизировать контакты с Google-аккаунтом необходимо в следующих случаях:
- Пользователь собирается сменить, продать или сбросить смартфон до заводских настроек. Чтобы не потерять важные контакты, их дублируют в профиль Google.
- Пользователю нужно перенести контакты с одного устройства на другое максимально быстрым способом. В этом случае достаточно авторизоваться под Google-аккаунтом — контакты добавятся в телефон автоматически.
- Также синхронизация контактов Google позволяет в любой момент открыть список контактов на компьютере
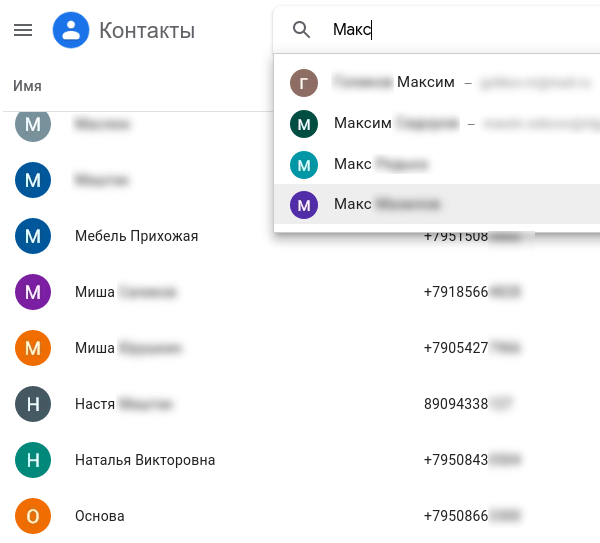
Быстро отключить синхронизацию
Как упоминалось выше, Google не позволяет вам выбирать, что вы хотите синхронизировать, а что нет, при добавлении учетной записи Google. Вы можете отключить его после того, как контент будет синхронизирован. Это довольно глупо.
Чтобы избежать синхронизации таких вещей из Google, как контакты, перед добавлением учетной записи Google, вам необходимо быстро отключить синхронизацию.
Вот как это сделать.
Шаг 1: Начните процесс добавления учетной записи Google из настроек Android, как обычно. Однако, когда вы дойдете до последнего шага после ввода пароля, быстро включите режим полета на телефоне в быстрых настройках. Я рекомендую сделать это за секунды.
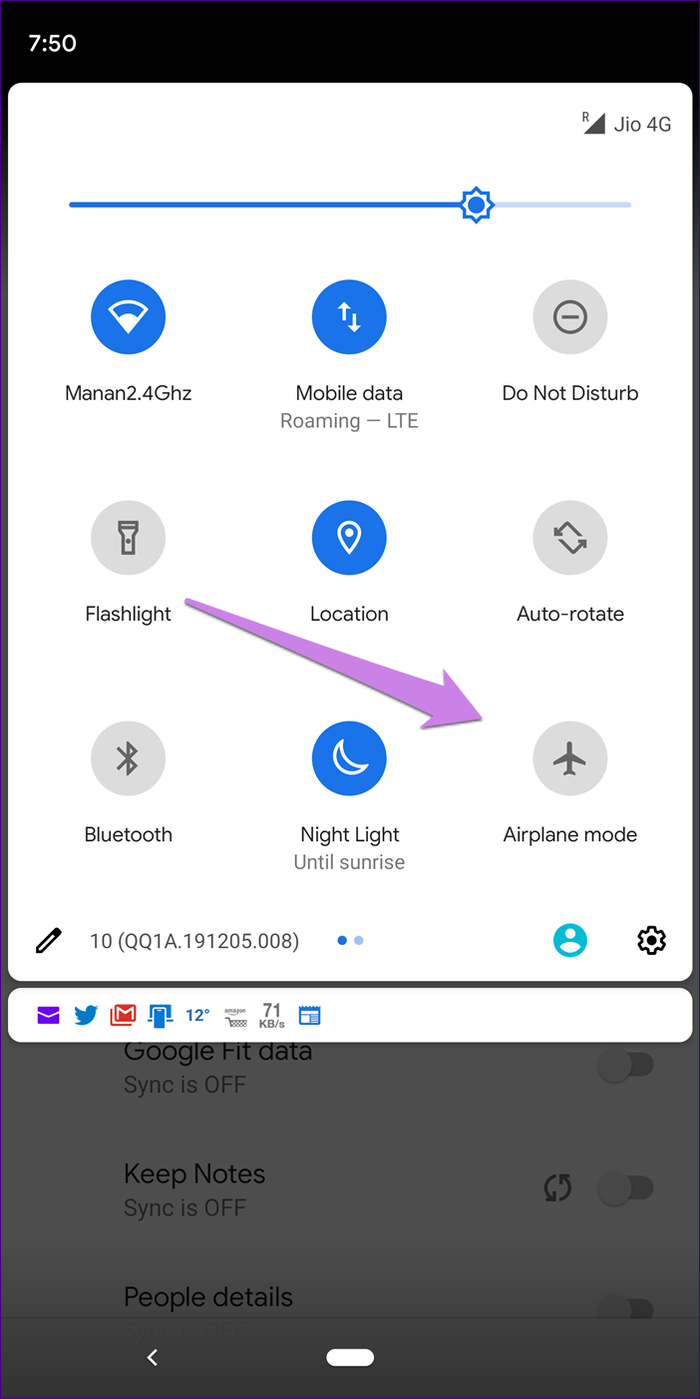
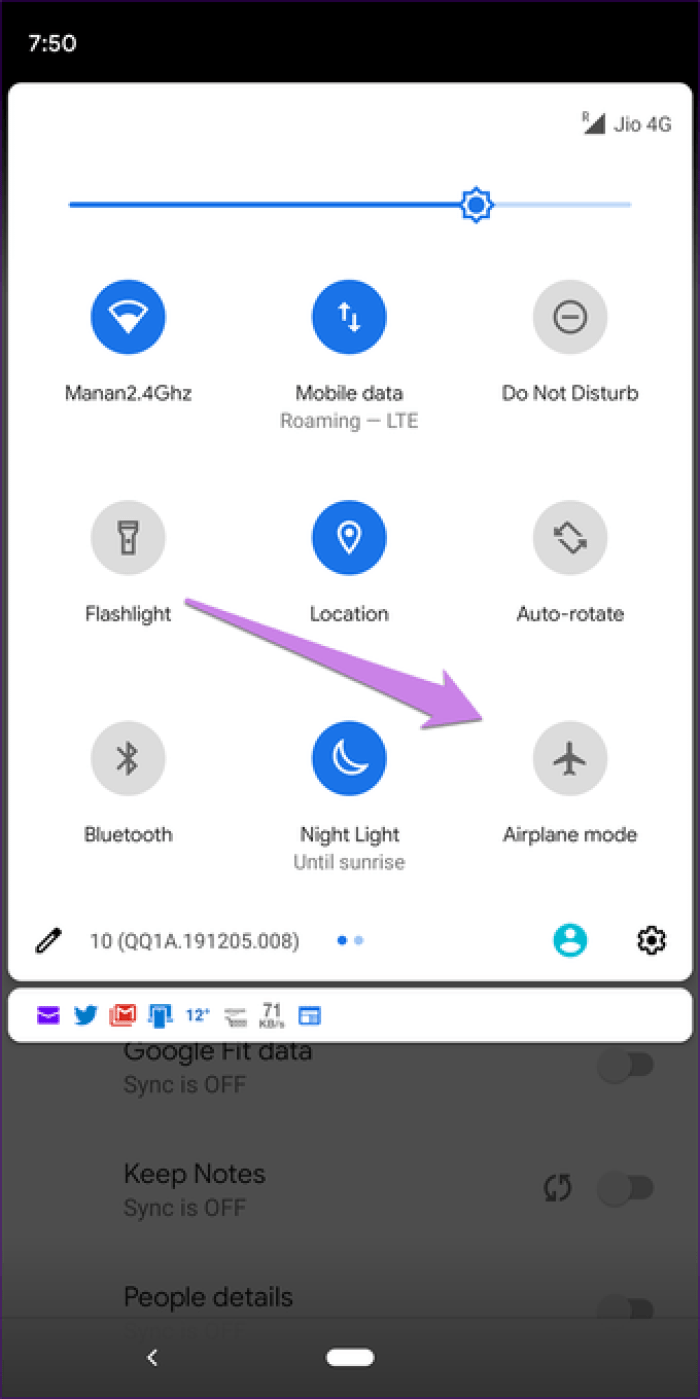
Шаг 2: После включения вернитесь на вновь добавленную страницу учетных записей Google — Настройки> Учетные записи.
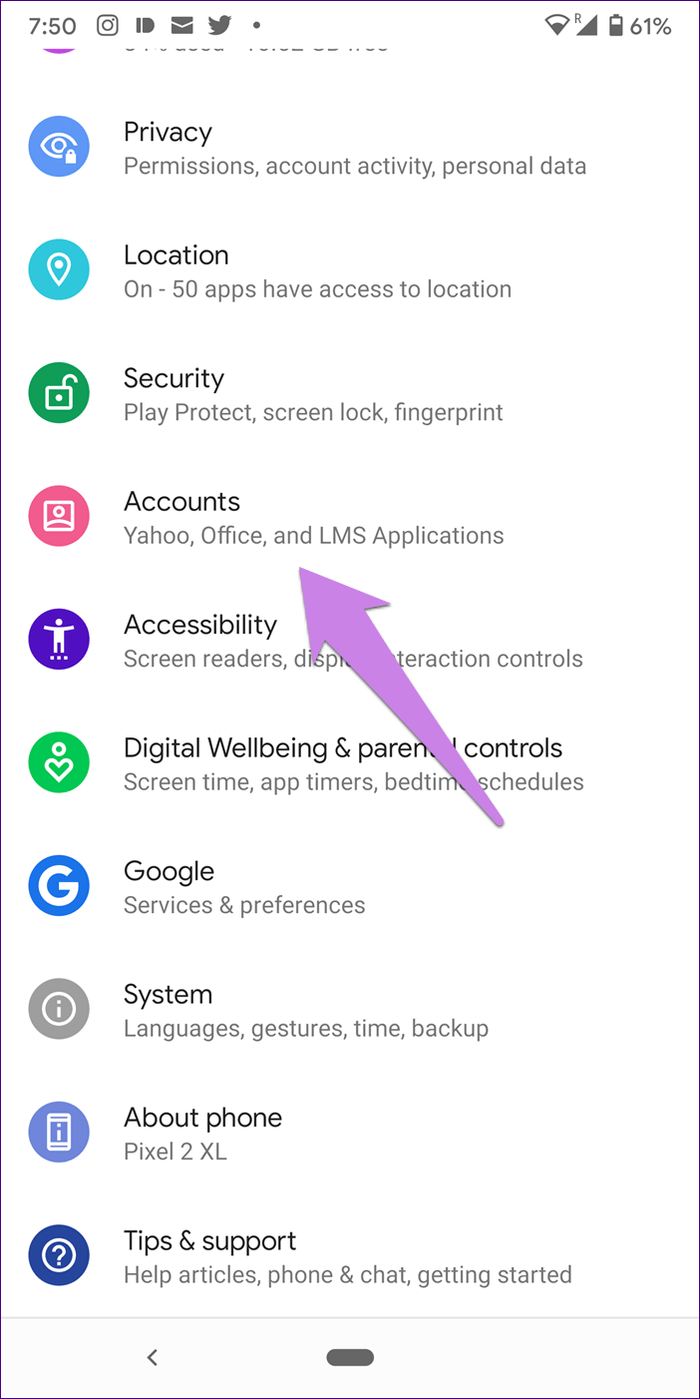
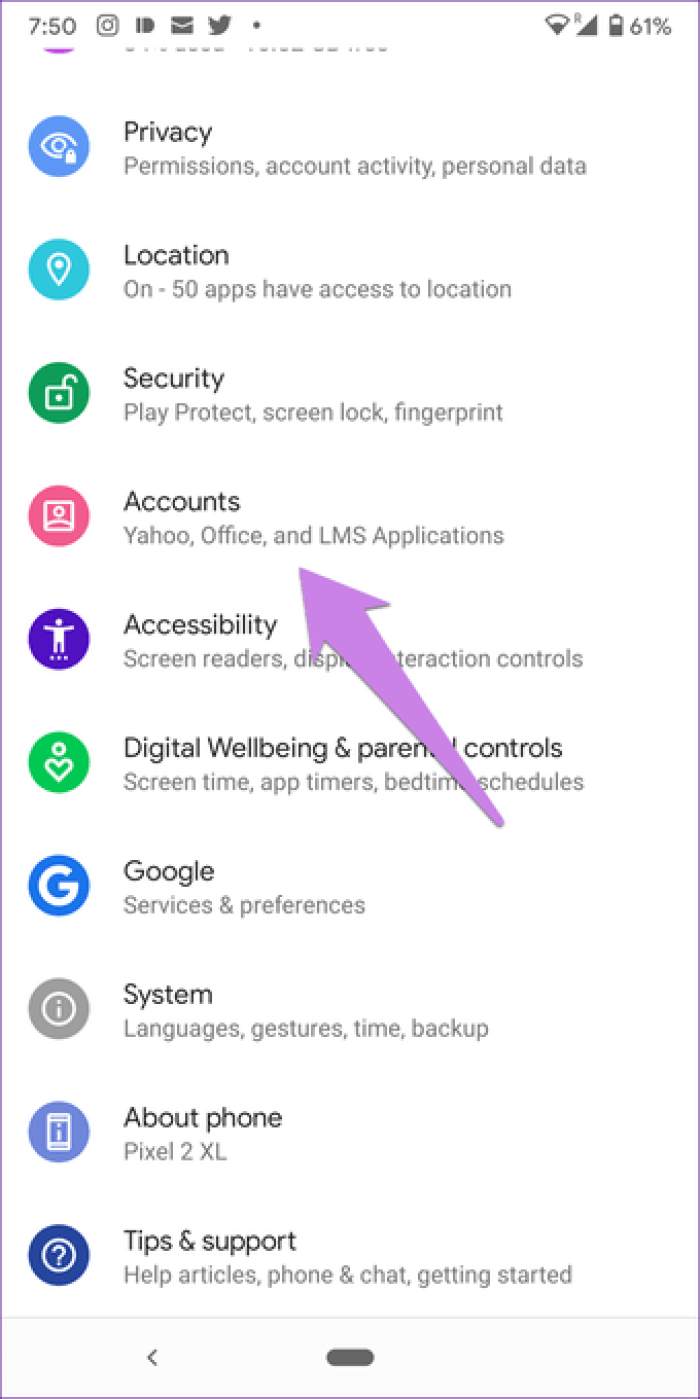
Шаг 3: Нажмите на свою учетную запись Google. Затем нажмите «Синхронизация учетной записи» или «Синхронизация учетной записи».
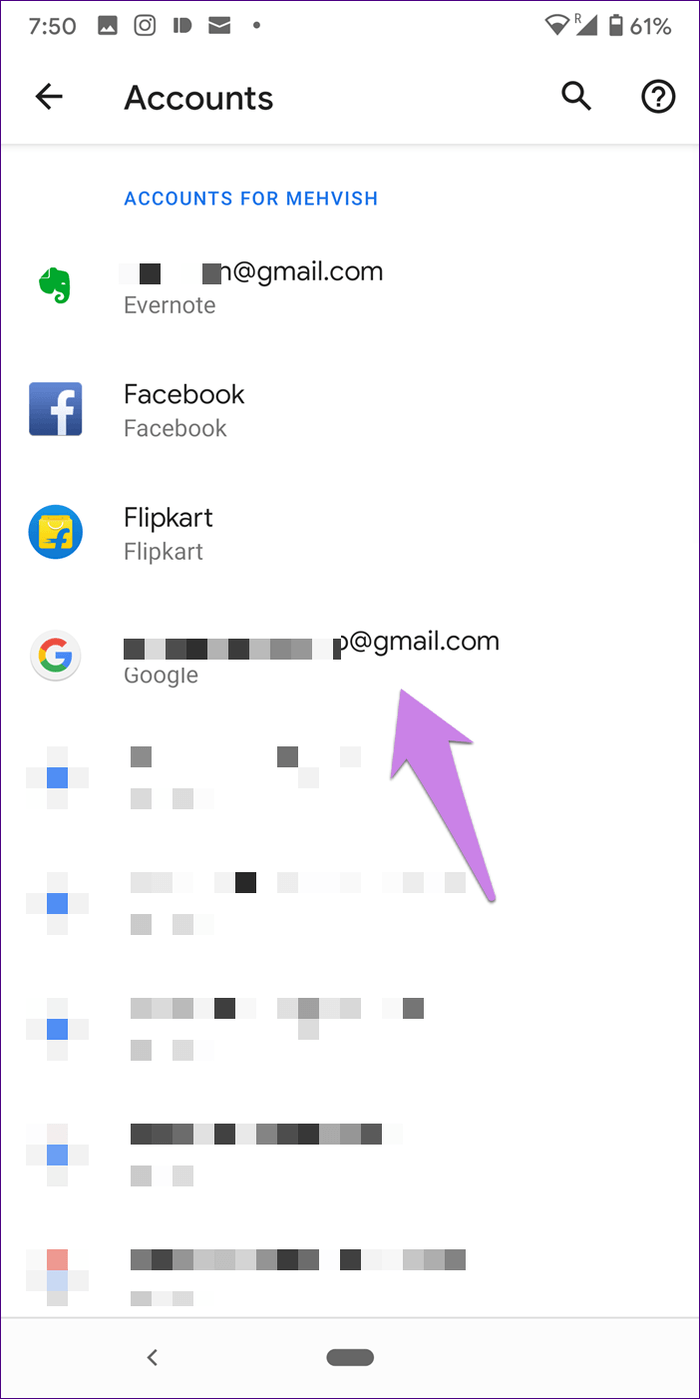
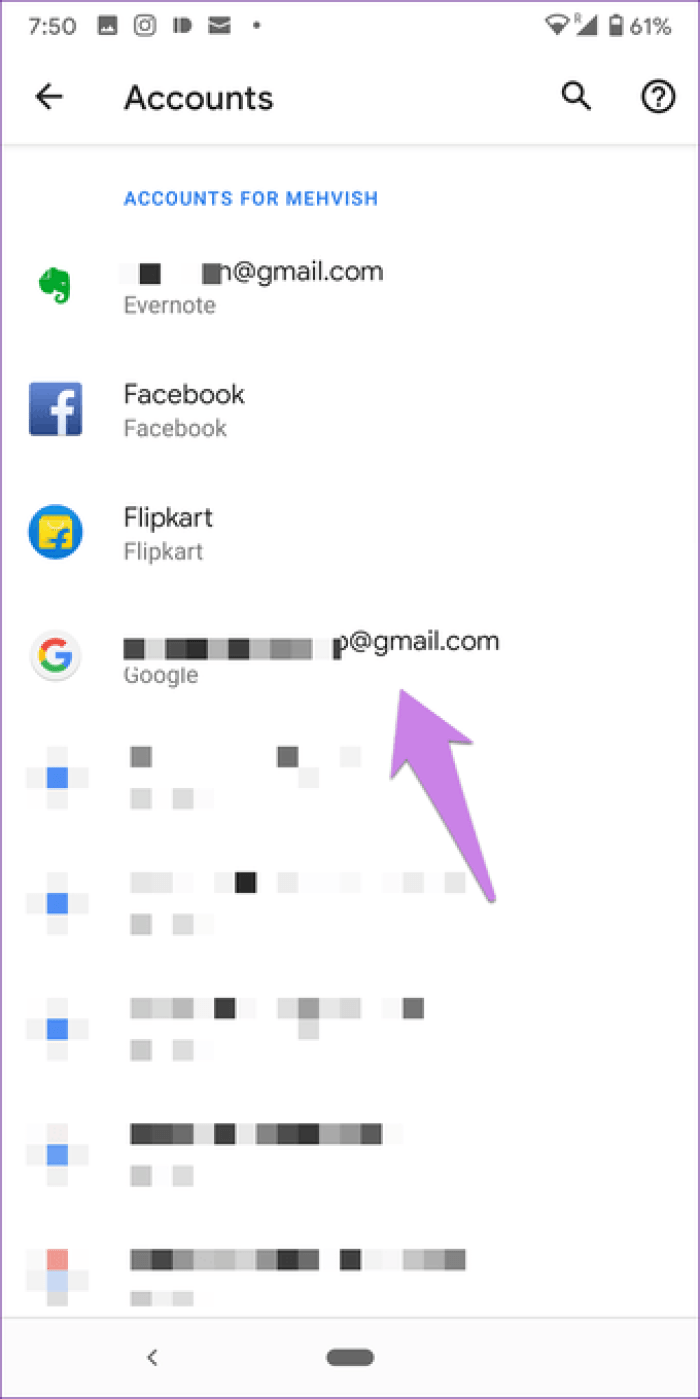
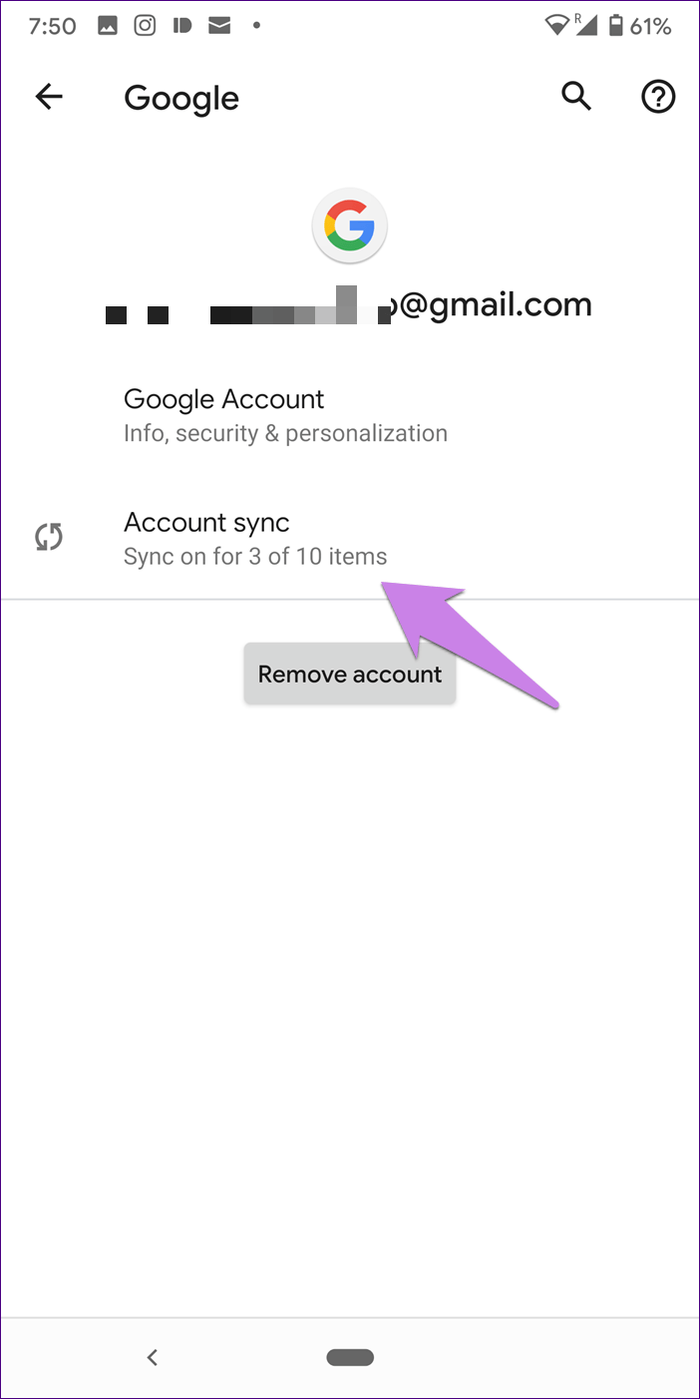
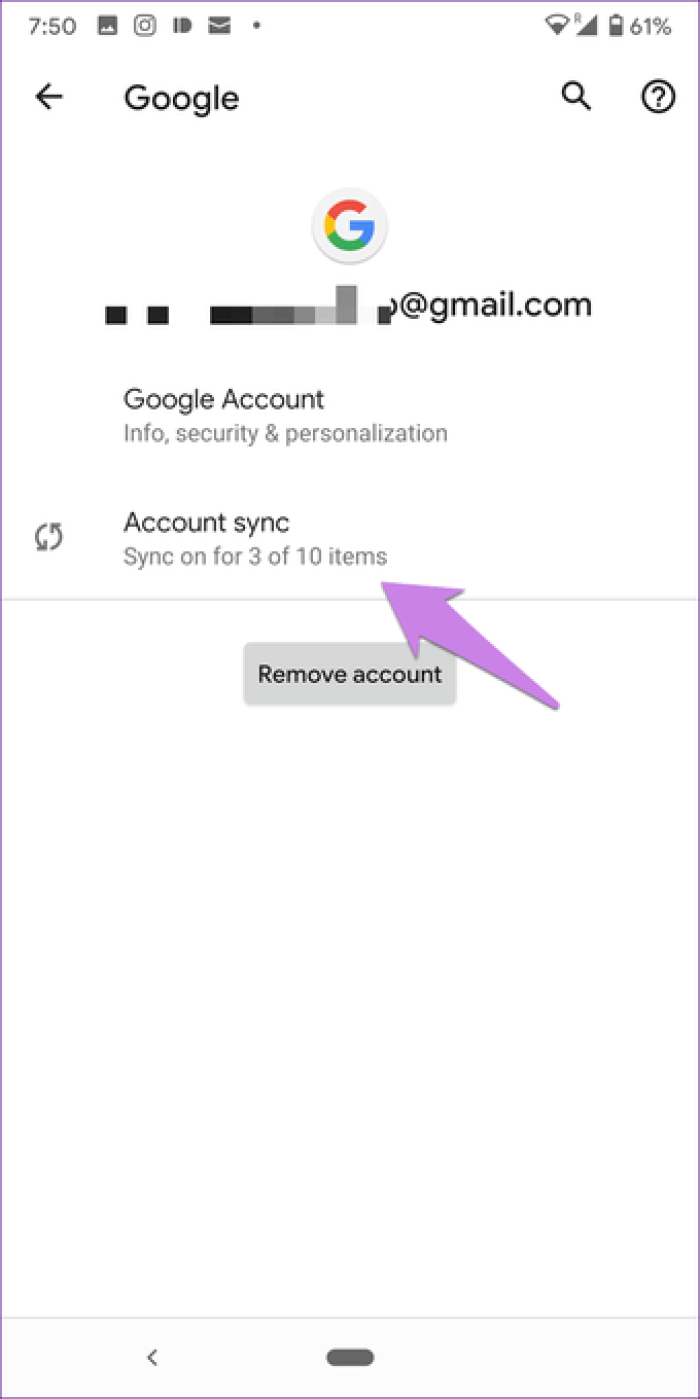
Шаг 4: Выключите переключатель или снимите флажок рядом с элементами, которые вы не хотите синхронизировать с телефоном. Например, если вы хотите синхронизировать только Gmail, оставьте его включенным, а все остальное отключите.
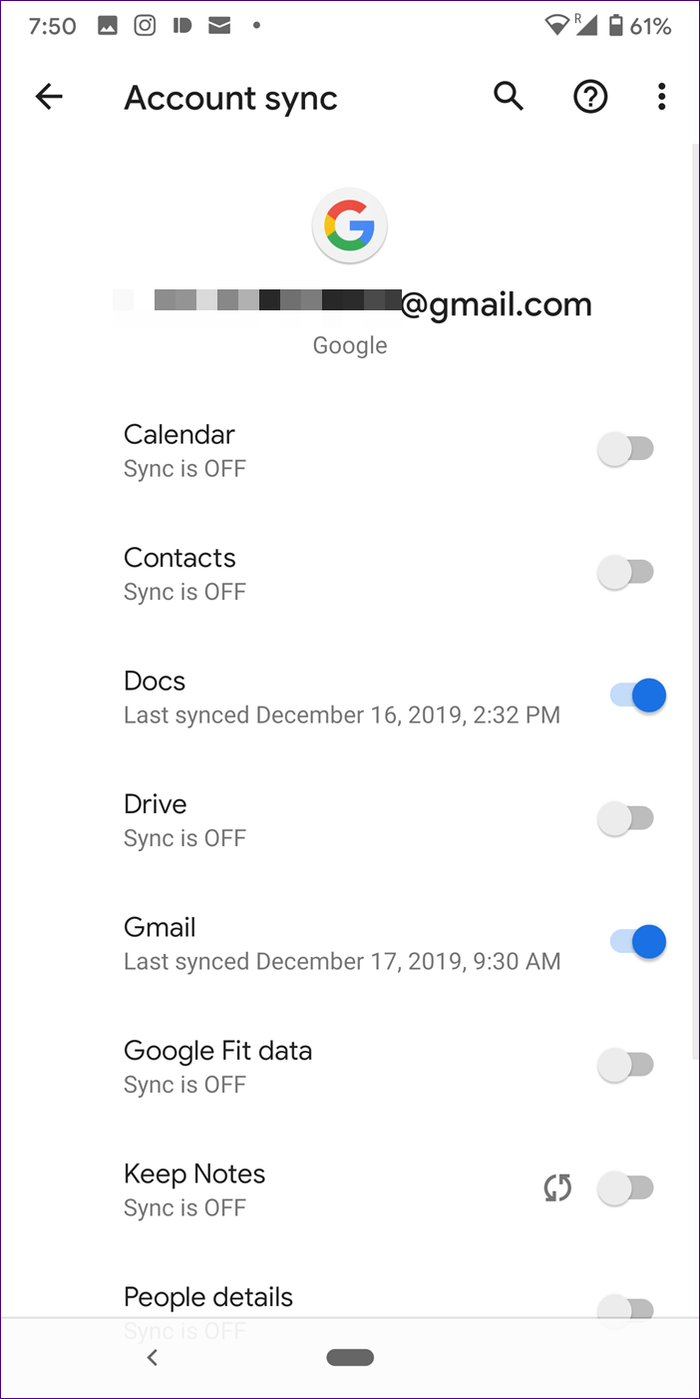
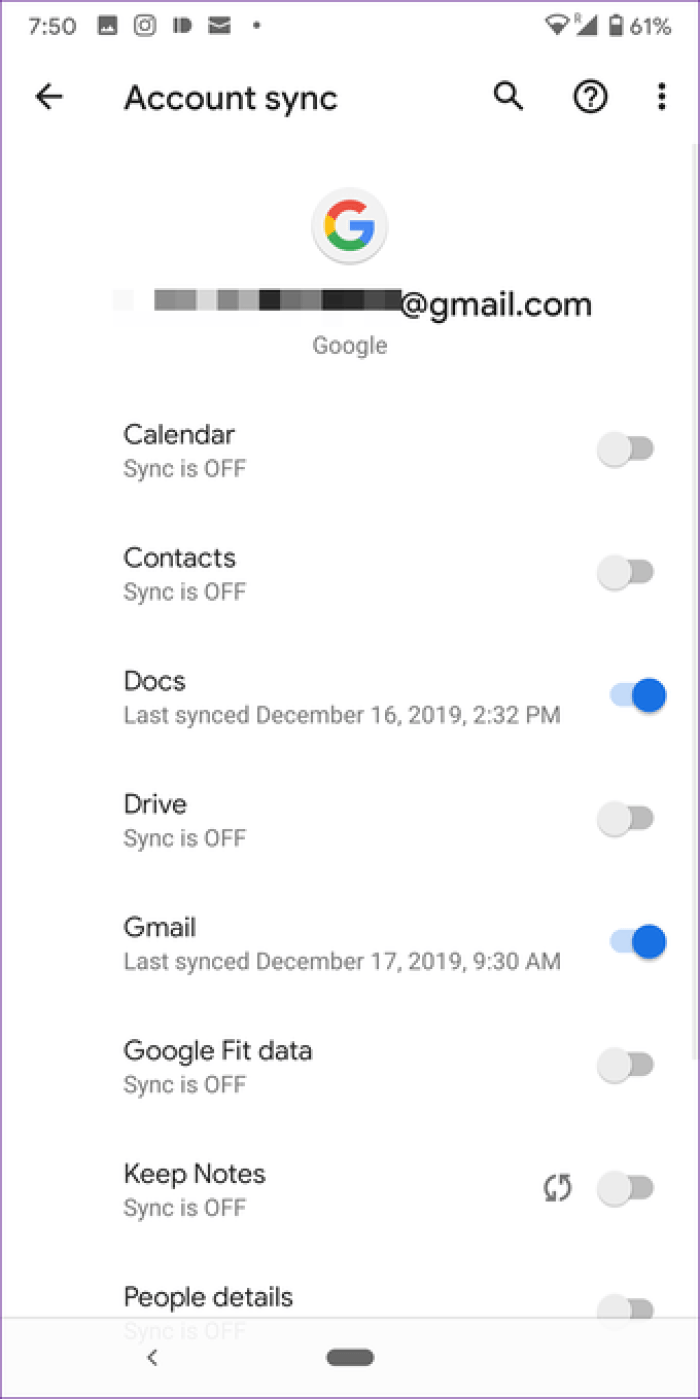
Шаг 5: Затем отключите режим полета в быстрых настройках. Это вернет интернет-службы на вашем телефоне и возобновит синхронизацию, но только для выбранных вами параметров.
Наконечник: Если включение режима полета не помогает, быстро откройте настройки синхронизации учетной записи и отключите синхронизацию для элементов, не включая режим полета. Опять же, это должно быть очень быстро.
Как включить функцию
При первом включении, телефон на Андроид требует создать аккаунт в системе и пройти первичную настройку. Будет создан адрес в почтовой системе Gmail и с этого момента устройство данные об использовании будут передаваться на сервера компании. В некоторых случаях, функция может не работать. Например:
- Если был куплен тестовый образец смартфона, который производитель выпускает ограниченными партиями для проверки на небольшой группе людей. На них нет официальной лицензии и могут быть заблокированы встроенные элементы.
- При покупке китайских смартфонов у «серых» продавцов, можно попасть на неудачно перепрошитый девайс, с большим количеством системных ошибок.
- Первая настройка смартфона была пройдена неудачно и аккаунт не был добавлен.
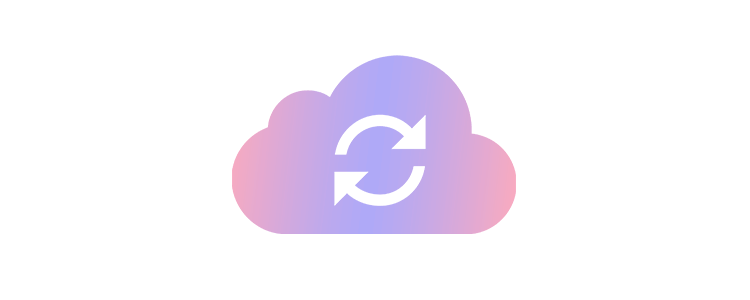
Разберёмся, как включить синхронизацию аккаунта Google на устройстве Андроид. Переходим в раздел «Аккаунты», в настройках. В него можно попасть через шестерёнку в панели уведомлений или через меню «Все приложения».
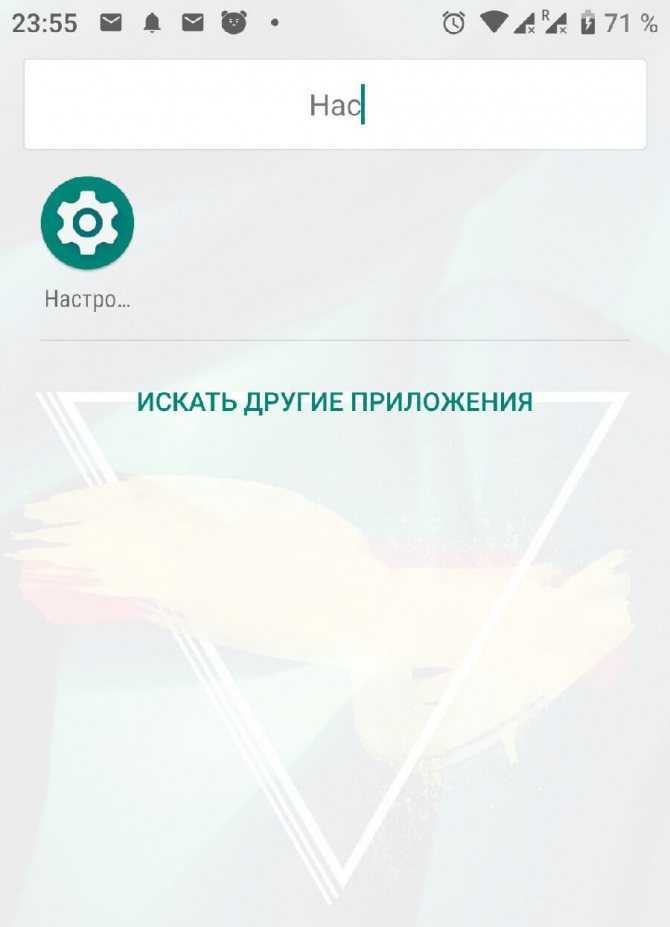
Выбираем подключённую учётную запись Gmail и нажимаем на неё. Кликаем на строчку, выделенную на скриншоте ниже.
![]()
Если функция была отключена, все ползунки будут в неактивном состоянии. Чтобы получить доступ к нужной информации на другом телефоне, переводим их в активное состояние и нажимаем на иконку с тремя точками в правом верхнем углу и нажимаем «Синхронизировать».
![]()
Контакты
Как синхронизировать контакты людей с Google на Android? Никаких сложней нет, повторяем действия предыдущего пункта, но проверяем наличие включённого ползунка, напротив строчки «Контакты». Они будут доступны в онлайн-сервисе, через браузер или при переходе на другой андроид девайс. О том, как сохранить их на компьютер, читайте в статье: «Как сохранить контакты с Андроида на компьютер».
Рекомендуем: Как включить фонарик на Андроиде
Включаем функцию резервного копирования
Некоторые пользователи под синхронизацией подразумевают резервирование данных, то есть копирование сведений из фирменных приложений Google в облачное хранилище. Если ваша задача – создание резервной копии данных приложений, адресной книги, сообщений, фото, видео и настроек, тогда выполните следующие действия:
- Откройте «Настройки» своего гаджета и перейдите к разделу «Система». На мобильных устройствах с версией Android 7 и ниже предварительно потребуется выбрать пункт «О телефоне» или «О планшете», в зависимости от того, что вы используете.
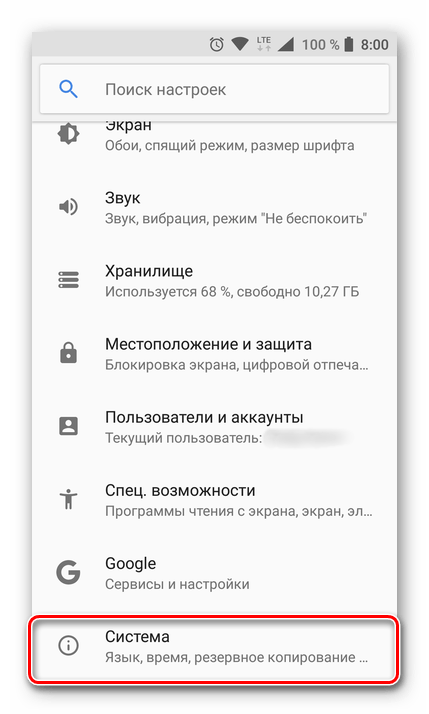
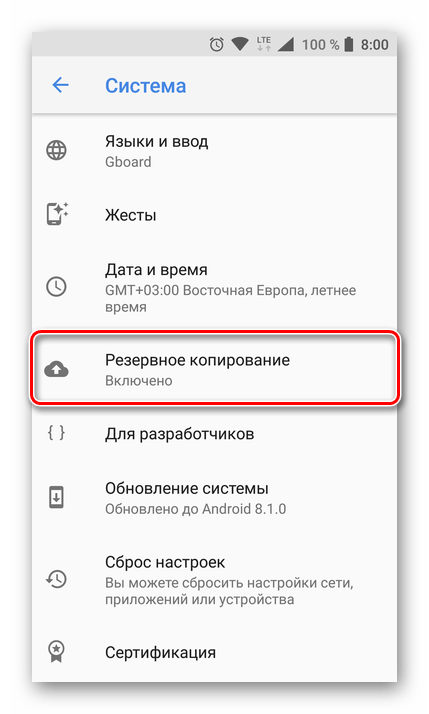
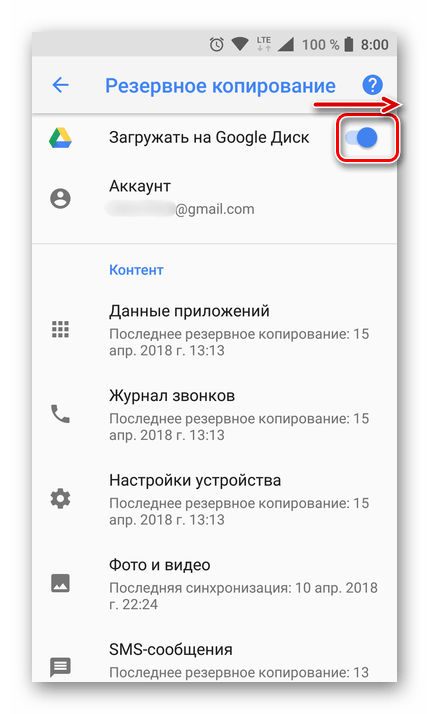
После выполнения этих простых действий ваши данные будут не только синхронизироваться с учетной записью Google, но и сохраняться в облачное хранилище, откуда их всегда можно будет восстановить.
Распространенные проблемы и варианты их устранения
В некоторых случаях синхронизация данных с учетной записью Google перестает работать. Причин у этой проблемы несколько, благо, определить их и устранить довольно легко.
Проблемы с подключением к сети
Проверьте качество и стабильность подключения к интернету. Очевидно, что при отсутствии на мобильном устройстве доступа в сеть, рассматриваемая нами функция работать не будет. Проверьте подключение и, если это потребуется, подключитесь к стабильному Wi-Fi или найдите зону с более качественным покрытием сотовой связи.
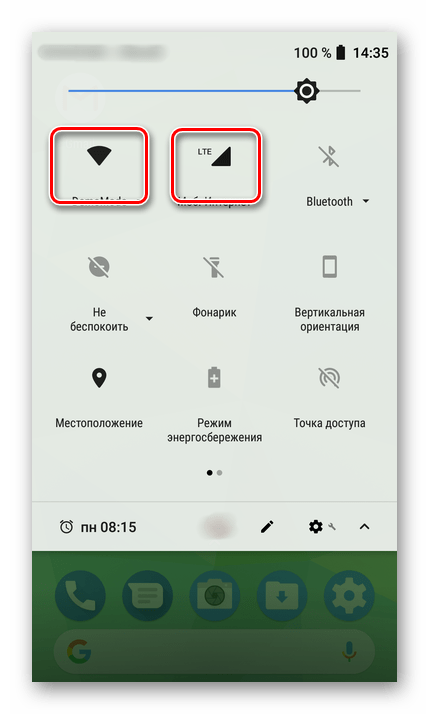
Отключена автосинхронизация
Убедитесь в том, что на смартфоне включена функция автоматической синхронизации (5-ый пункт из части «Включаем синхронизацию данных…»).
Не выполнен вход в Гугл-аккаунт
Убедитесь, что вы авторизованы в учетной записи Google. Возможно, после какого-то сбоя или ошибки она была отключена. В таком случае нужно просто повторно войти в аккаунт.

Не установлены актуальные обновления ОС
Возможно, ваше мобильное устройство нуждается в обновлении. Если вам доступна новая версия операционной системы, ее обязательно нужно скачать и установить.
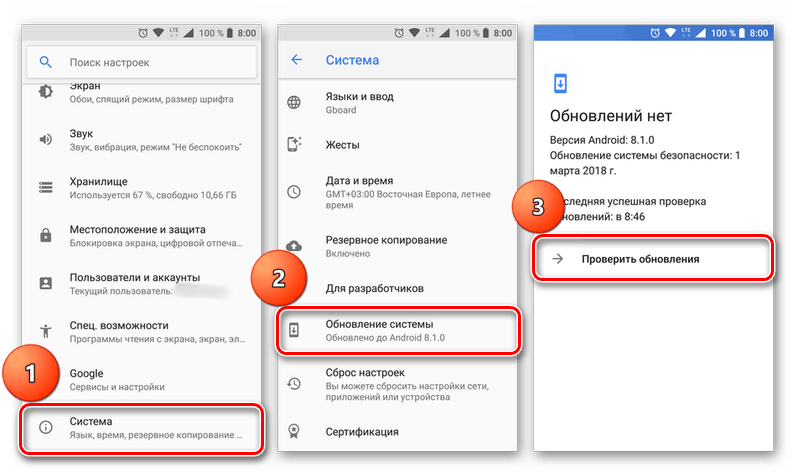
Для проверки наличия апдейта откройте «Настройки» и поочередно перейдите по пунктам «Система» — «Обновление системы». Если у вас установлена версия Android ниже 8, предварительно потребуется открыть раздел «О телефоне».
Восстановление синхронизации Google-аккаунта
Бывает так, что ошибка синхронизации данных имеет под собой куда более серьезные причины, чем те, что мы рассмотрели выше. Среди возможных факторов, вызывающих изучаемую проблему, наиболее распространенными являются сбои в работе операционной системы или отдельных ее элементов (приложений и сервисов). Вариантов решения здесь несколько.
Способ 1: Очистка кэша и данных
Все мобильные приложения в процессе их использования обрастают так называемым файловым мусором – кэшем и временными данными. Иногда это становится причиной возникновения различных ошибок в работе ОС Андроид, в числе которых и рассматриваемые нами сегодня проблемы синхронизации. Решение в данном случае довольно простое – мы с вами должны убрать этот «мусор».
- Откройте «Настройки»своего мобильного девайса и перейдите к разделу «Приложения и уведомления», а из него – к списку всех установленных компонентов.
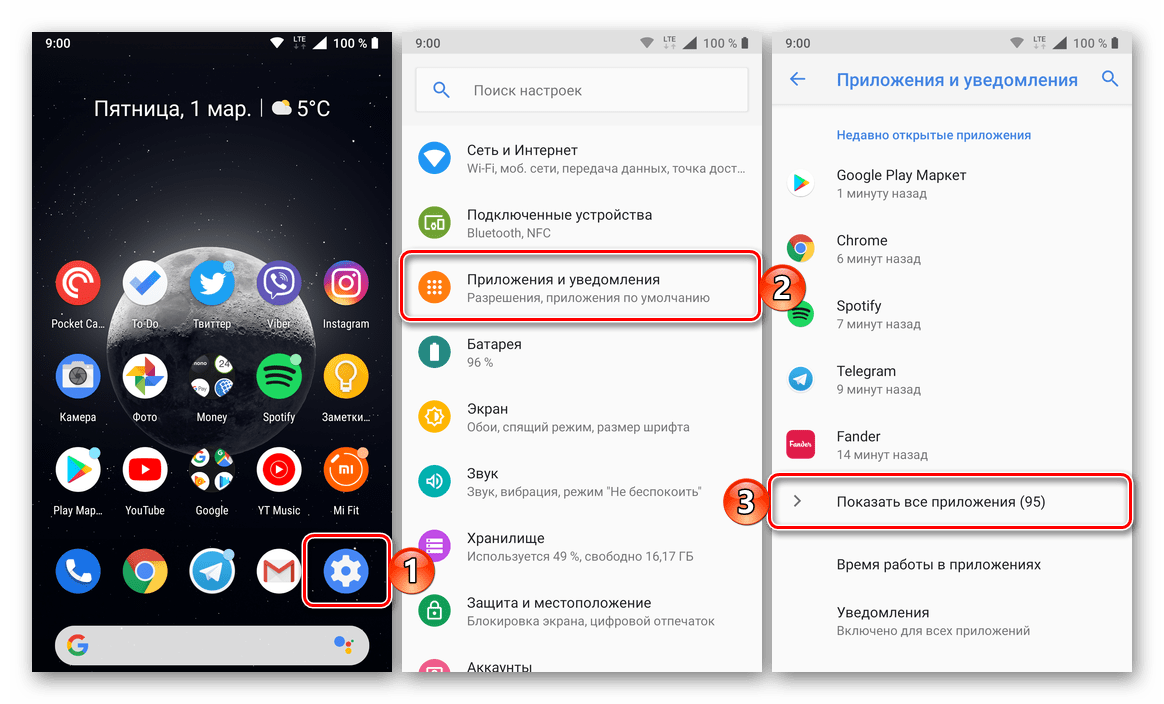
Отыщите в этом перечне Google, тапните по нему для перехода на страницу «О приложении», а затем откройте раздел «Хранилище».
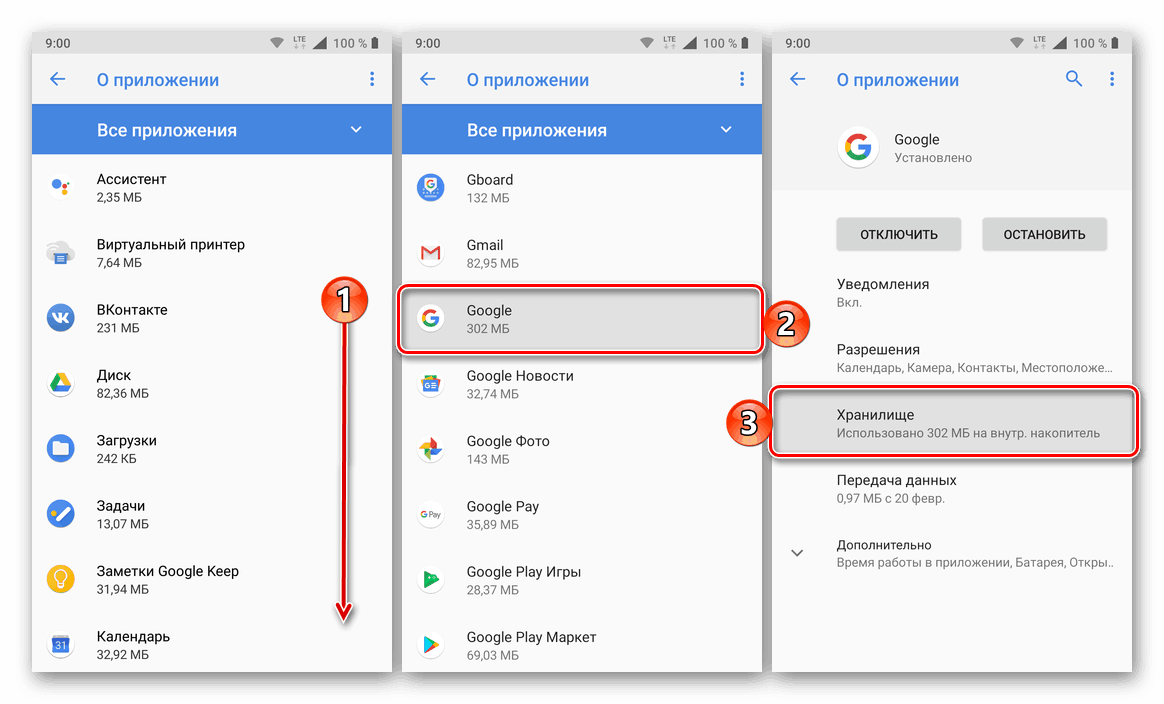
Нажмите по кнопкам «Очистить кэш»и «Стереть данные»(или «Очистить хранилище», а затем «Удалить все данные»; зависит от версии Android) и подтвердите свои намерения, если это потребуется.
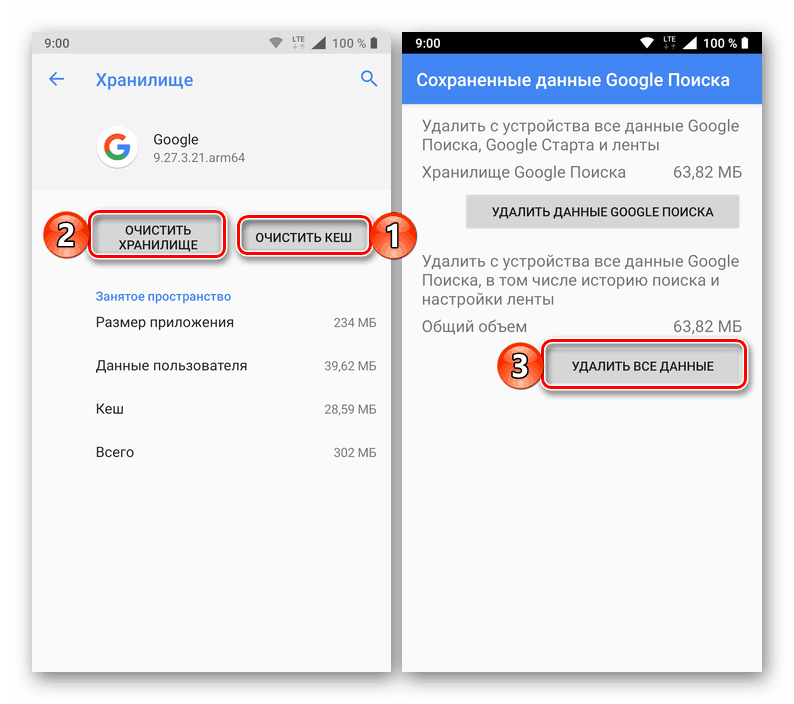
Аналогичные действия выполните с приложениями «Контакты», Сервисы Google Play и Google Play Маркетом.
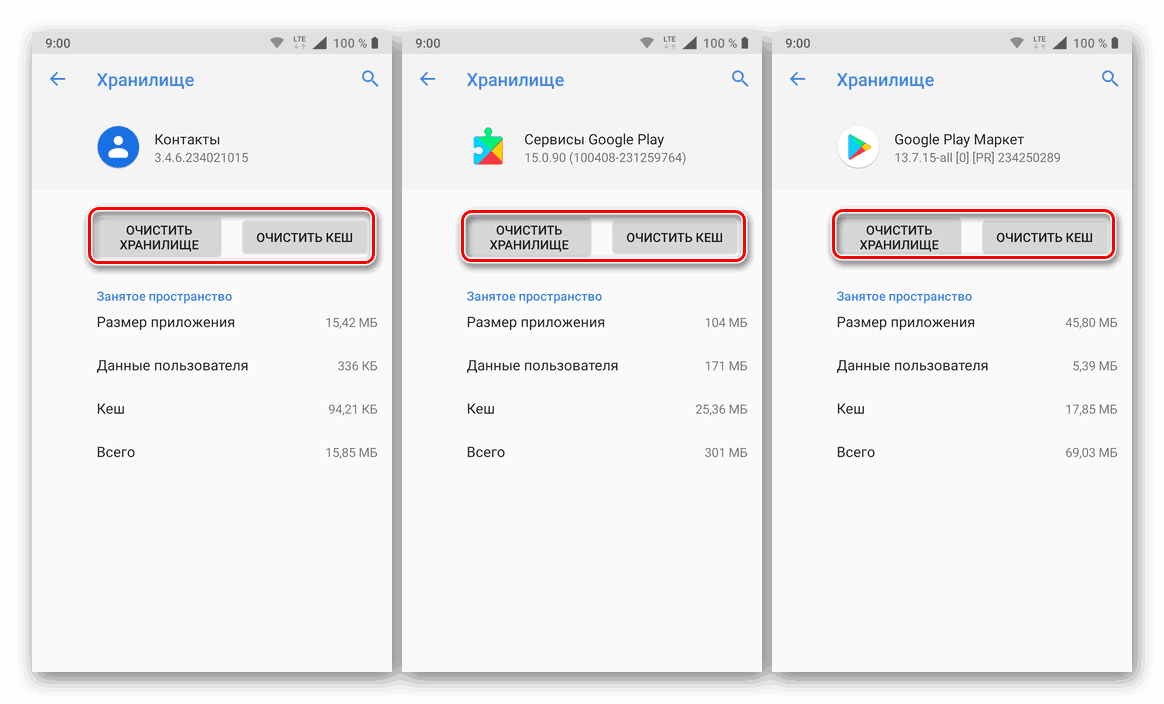
Перезагрузите устройство и проверьте наличие проблемы. Скорее всего, она вас более не потревожит, но если это не так, переходите далее.
Способ 2: Принудительная синхронизация аккаунта
Для работы ОС Андроид в целом, и в частности для синхронизации, предельно важно, чтобы на устройстве были правильно установлены время и дата, то есть чтобы часовой пояс и связанные с ним параметры определялись автоматически. Если же указать заведомо неверные значения, а затем вернуть правильные, можно в принудительном порядке активировать функцию обмена данными
- Запустите «Настройки»и перейдите к самому последнему разделу – «Система». В нем тапните по пункту «Дата и время»(на некоторых версиях Android этот пункт выведен в отдельный раздел основного списка настроек).
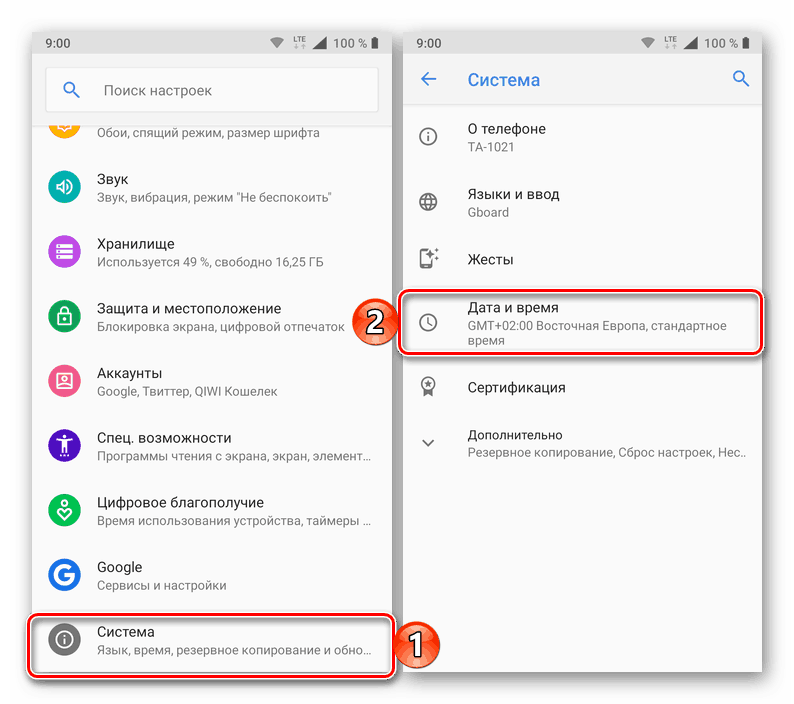
Отключите автоматическое определение «Даты и времени сети»и «Часового пояса», переведя в неактивное положение расположенные напротив этих пунктов переключатели. Укажите заведомо неверные дату и время (прошлое, а не будущее).
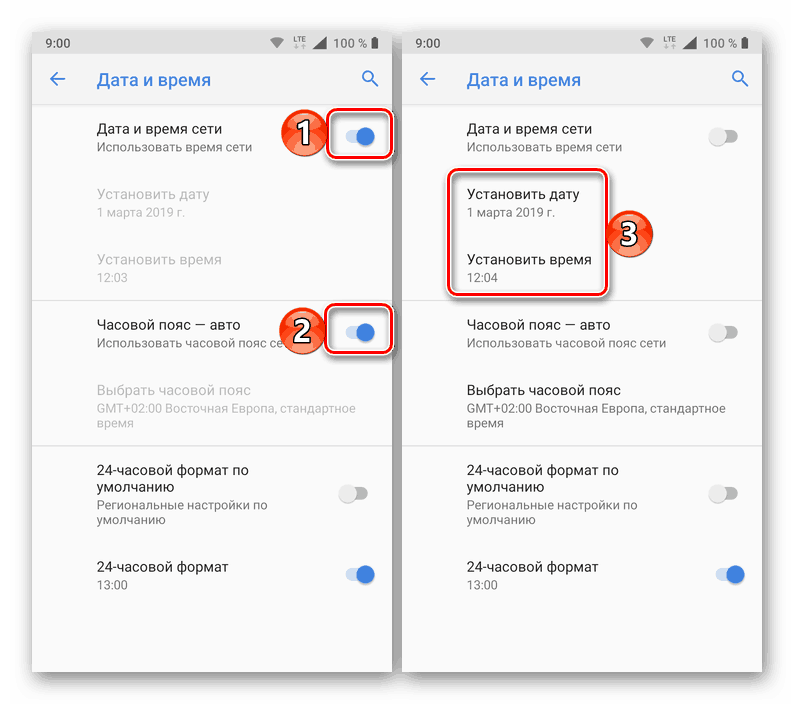
Перезагрузите мобильный девайс и повторите действия из двух предыдущих пунктов, но в этот раз вручную установите правильные дату и время, а затем включите их автоматическое определение, снова переведя переключатели в активное положение.
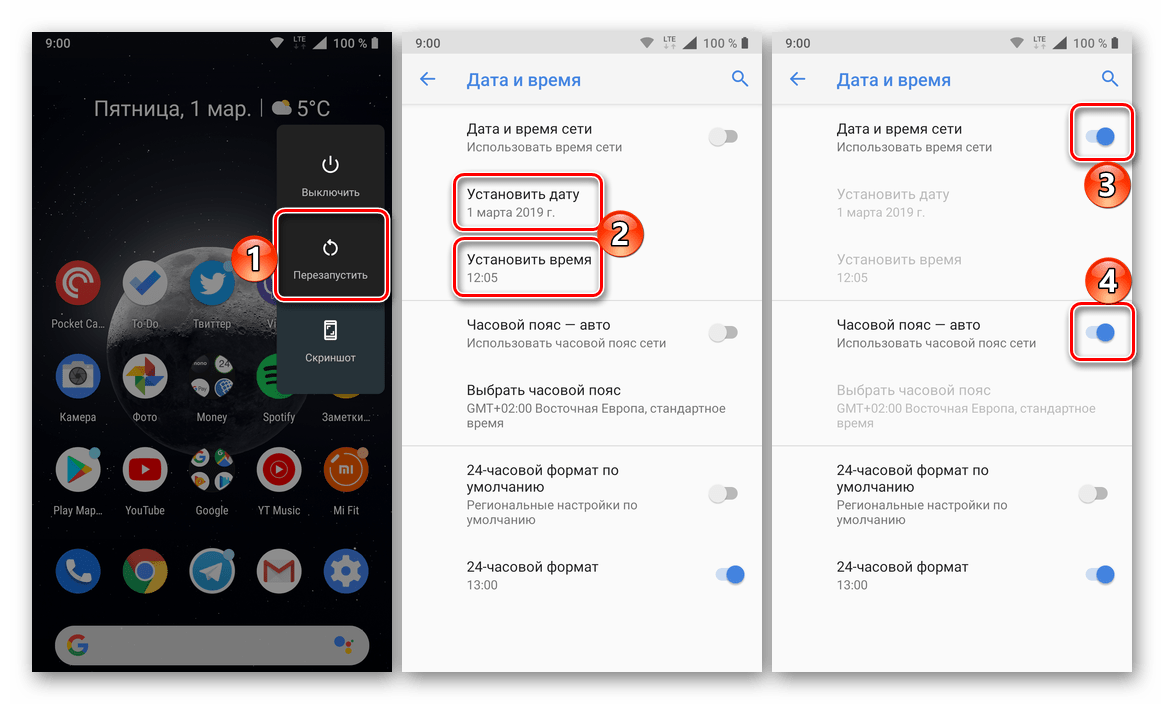
Такой, казалось бы, простой и не самый логичный обман системы способен восстановить синхронизацию Google-аккаунта, но если и это не поможет, переходите к следующему методу.
Способ 3: Повторный вход в учетную запись
Последнее, что можно сделать для восстановления синхронизации данных – это устроить «встряску» аккаунту Google, ведь, по сути, именно с ним и возникают проблемы.
- Откройте «Настройки»и перейдите к разделу «Аккаунты».
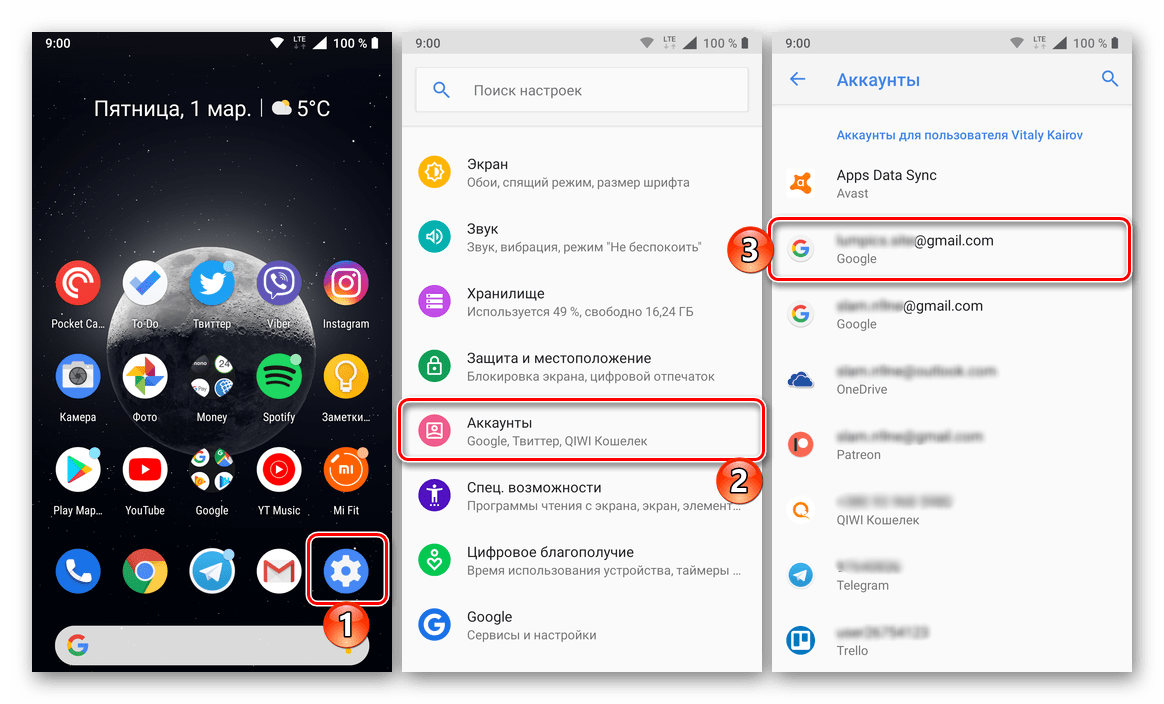
Найдите в представленном перечне тот Гугл-аккаунт, с которым возникает ошибка синхронизации, и тапните по нему.
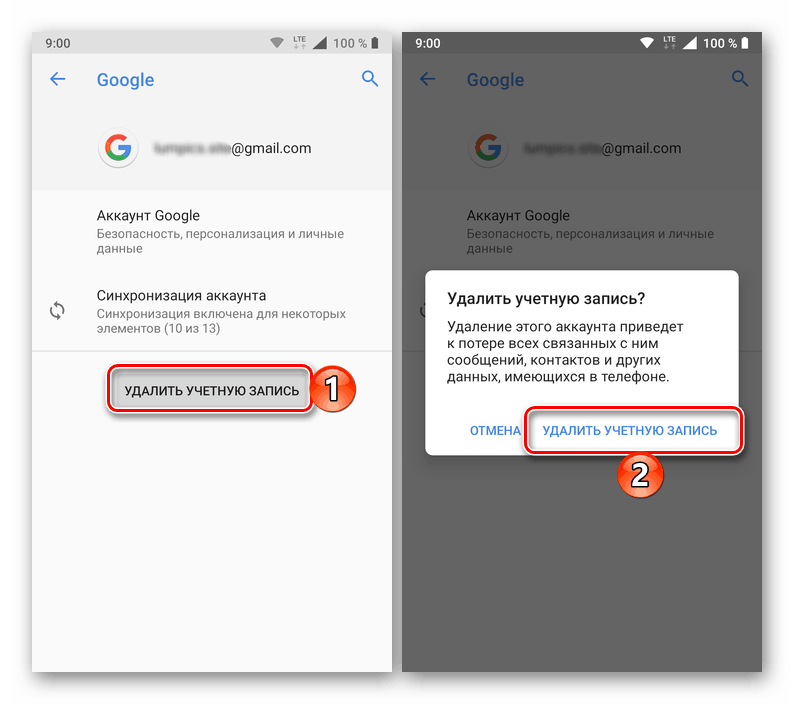
Нажмите по кнопке «Удалить учетную запись»и, если потребуется, подтвердите свое решение вводом PIN-кода, пароля, графического ключа или сканером отпечатка пальца, в зависимости от того, что используется для защиты устройства.
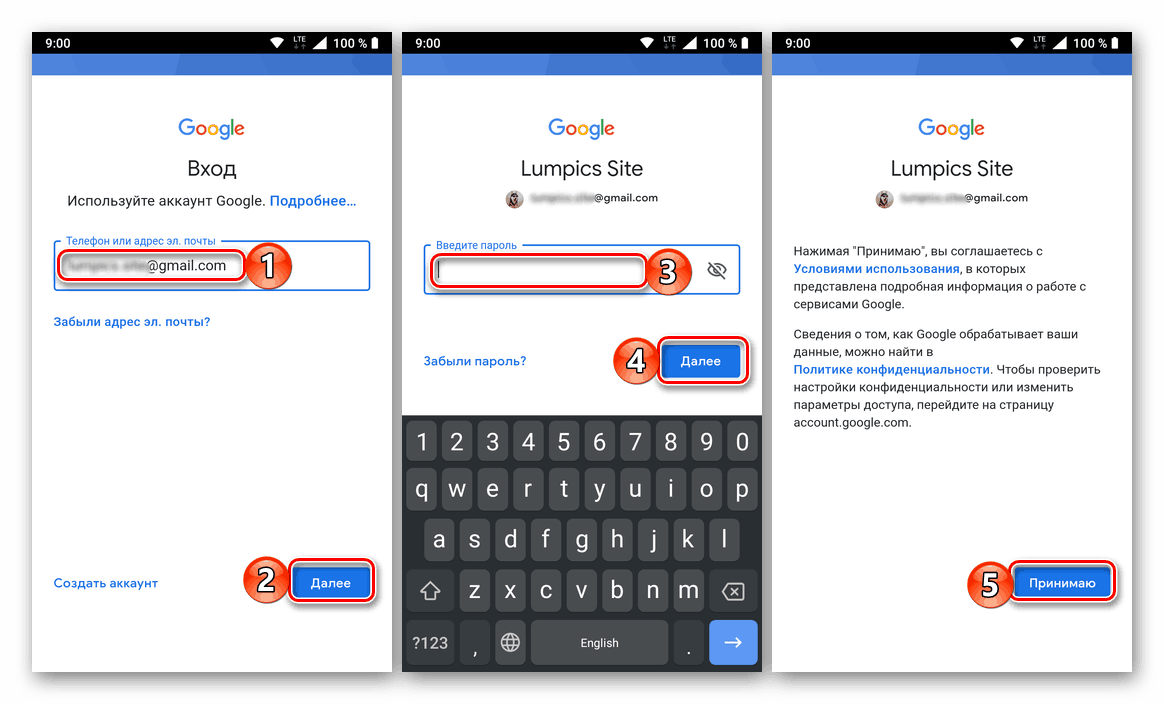
Подробнее: Как войти в учетную запись Гугл на Андроид
Внимательно следуя изложенным выше рекомендациям и выполняя предложенные нами действия, вы обязательно избавитесь от проблем с синхронизацией данных.
Входим в аккаунт Google через настройки гаджета
Для входа в аккаунт Гугл на планшете или телефоне существует несколько способов. Начнем с наиболее банального, где осуществляется вход в несколько этапов. Выполняем следующие шаги:
- Открываем основное меню гаджета.
- Там находим значок с подписью «Настройки» (имеет вид шестеренки). Если установлена на устройстве сторонняя тема, то выглядеть он может по-иному.
- Затем необходимо в отобразившемся меню найти раздел «Аккаунты» и тапнуть по нему, чтобы перейти к следующему экрану.
- Нажимаем на «Добавить аккаунт». Если подключено много соц. сетей и иных аккаунтов, то данный раздел под ними может быть скрыт. Поэтому сделайте свайп снизу-вверх для просмотра остальных пунктов.
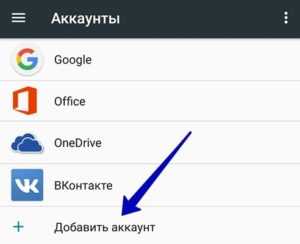
Откроется следующий экран, где будет располагаться список со всевозможными записями. Нам нужно выбрать Google аккаунт, поэтому нажимаем на этот пункт.
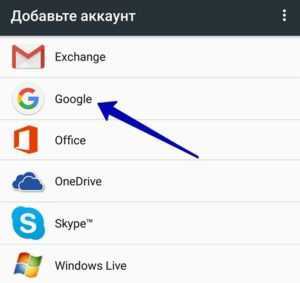
Отобразится новое окно, где необходимо ввести собственное имя пользователя (если вы еще не зарегистрировались, то нажмите «Или создайте новый аккаунт», после чего следуйте инструкции). Затем нажимаем на «Далее».
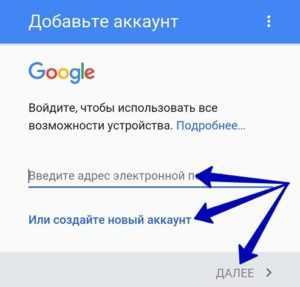
Вводим свой пароль и нажимаем на «Добавить аккаунт».
После выполнения инструкции аккаунт будет добавлен. Даже начинающие пользователи смогут все сделать за 2 – 3 минуты при кропотливом вводе пароля. Теперь рассмотрим ситуацию, когда на устройстве Андроид необходимо войти в новый Гугл аккаунт.
Входим в другой Google аккаунт
Если необходимо из старого Гугл аккаунта выйти и войти в другой, то вначале следует с гаджета удалить старый аккаунт.
- Переходим в настройки Android, открываем вкладку «Аккаунты». В ней выбираем имеющийся аккаунт Google.
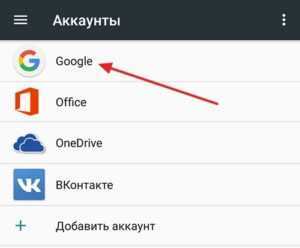
Затем нажимаем на кнопку, имеющую вид трех точек.
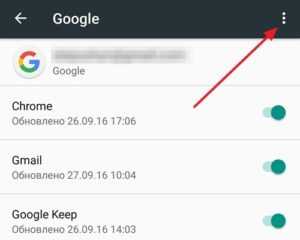
Откроется меню, где выбираем «Удалить аккаунт».
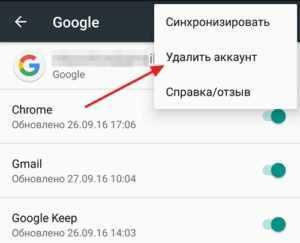
После этого ОС Андроид вас попросит подтвердить удаление Гугл аккаунта. Нажимаем на «Удалить аккаунт» для подтверждения данного действия.
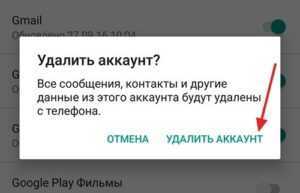
После удаления аккаунта у вас появится возможность войти в иной Гугл аккаунт. Сделать это можно по вышеописанной инструкции.
Входим на Андроиде в Плей Маркет при помощи Google
- Запускаем Гугл Плей, стандартный значок в главном меню или на главном экране.
- Нажимаем на значок «бар» (имеет вид трех полосок) в верхнем левом углу экрана. Там появится меню Плей Сторе. Будет отображено имя, изображение профиля и адрес Gmail, в котором магазин зарегистрирован.
Просмотрите разные способы входа. Нажмите на стрелку вниз, располагающуюся от адреса Gmail справа. В виде выдвижного меню отобразится список меток, связанных с гаджетом. Чтобы необходимый аккаунт именно здесь появился, сначала нужно его добавить через «Настройки».
Нажимаем «Вход». Любые покупки и загрузки в Гугл Плей теперь будут сохраняться в выбранной сетке.
Вход на Андроид при помощи Gmail
- Запускаем app Gmail. Находим в меню приложений или на главном экране значок Gmail (конверт с изображением буквы «G»). Нажимаем для запуска.
- В верхнем левом углу экрана нажимаем на значок «бар», после чего будет открыто выдвижное меню программы. В первом пункте меню перечисляются все аккаунты, которые связаны с вашим девайсом Андроид.
- Нажимаем на текущую учетную запись, которую хотите применять для приложения Gmail. Если синхронизация не проводилась, нажимаем «Синхронизировать сейчас». Данная процедура может занять много времени, в зависимости от объема писем, которые будут синхронизироваться.
Как настроить синхронизацию данных Google Chrome.
Настройка синхронизации ваших данных из браузера Google Chrome с вашим аккаунтом в Google на самом деле простая.
Вам потребуется ваша учетная запись в сервисах Google. Если таковой у вас ещё нет, то рекомендую вам её завести (cсылка на регистрацию в сервисах Google: открыть). Нажмите там кнопку «Создать аккаунт»:
Почему я рекомендую завести аккаунт в Google? Во-первых вы сможете пользоваться самой надёжной и безопасной на сегодняшний день почтой от гугла, которая называется GMail, а во-вторых эту же учётную запись вы сможете использовать на всех остальных сервисах Google, а это всем известный Youtube, Google Диск, Google Карты, Google Фото, соц.сеть Google+ и ещё много других полезных сервисов.
Конечно, вы можете пользоваться большинством сервисов Google (например, картами, ютубом) и без учётной записи, но, войдя под своей учёткой, вы получаете больше возможностей и удобств!
Откройте меню браузера Google Chrome на вашем основном устройстве, где сохранены все нужные вам закладки, пароли и прочие данные этого браузера и перейдите в настройки.
Поскольку пока что вход в аккаунт гугла через браузер у вас не выполнен (потому что если бы был выполнен, то инфа из данной статьи вам и не нужна), все данные, сохраняются на самом устройстве. А наша задача загрузить их в ваш аккаунт, чтобы потом с любого устройства иметь к ним доступ.
Появится окно, где сообщается о том, какие данные Google Chrome будут синхронизироваться с вашим аккаунтом в гугле. Нажмите «ОК» для завершения настройки.
Теперь в настройках браузера, в разделе «Вход» должно отображаться, что вы вошли под таким-то аккаунтом и ниже будут кнопки для возможности отключиться от учётной записи и изменить настройки синхронизации.
На этом всё! Сразу после подключения браузера Google Chrome к вашему аккаунту в Google, в этот аккаунт начнут загружаться все данные из браузера (закладки, пароли, история и всё остальное). Весь этот процесс займёт всего несколько минут, а бывает пролетает и менее чем за полминуты (зависит от количества информации, хранящейся в браузере).
Теперь вы можете сесть и работать в любом месте, с любого устройства, используя все те же настройки, закладки, пароли и другую информацию браузера Google Chrome, которая у вас уже сохранена в вашем аккаунте Google.
Если вы хотите, чтобы с вашим аккаунтом синхронизировались только какие-то определённые данные из браузера, например, только пароли и закладки, то в настройках Google Chrome вверху нажмите «Дополнительные настройки синхронизации».
Если что-то меняли, не забудьте нажать «ОК» для сохранения настроек.
Подготовка к восстановлению синхронизации данных
Вполне вероятно, причина возникновения ошибки синхронизации продиктована не серьезными проблемами, а пользовательской невнимательностью или мелкими сбоями в работе ОС Андроид. Логично проверить и выяснить это до того, как мы с вами приступим к более решительным действиям. Но прежде всего попробуйте просто перезагрузить девайс — вполне возможно, этого будет достаточно для восстановления синхронизации.
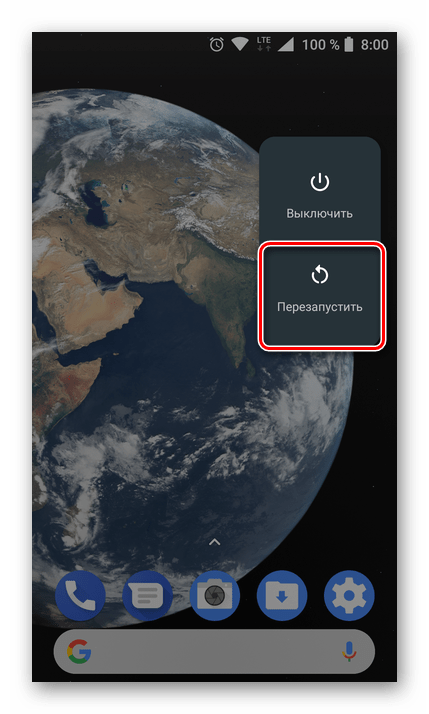
Шаг 1: Проверка подключения к интернету
Само собой разумеется, что для синхронизации Google-аккаунта с серверами необходимо стабильное подключение к интернету – желательно, чтобы это был Wi-Fi, но и относительно стабильного 3G или 4G тоже будет достаточно. Поэтому прежде всего проверьте, подключены ли вы к интернету и хорошо ли он работает (качество покрытия, скорость передачи данных, стабильность). Сделать это вам помогут следующие статьи на нашем сайте.
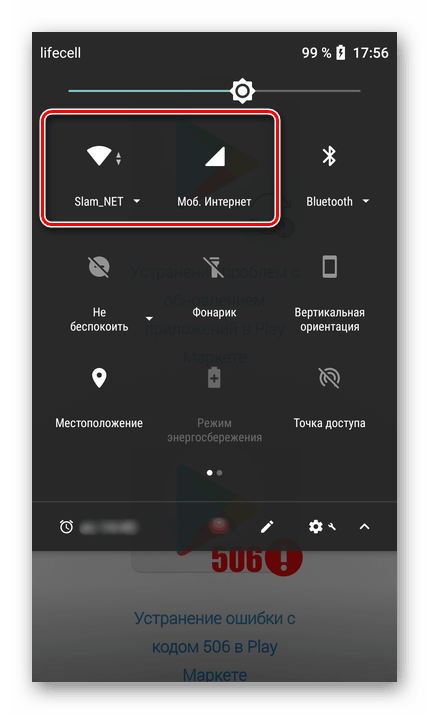
Подробнее:Проверка качества и скорости интернет-соединенияВключение мобильного интернета 3G/4G на смартфонеКак улучшить качество и скорость интернета на Андроид-устройствеПоиск и устранение проблем с работой Wi-Fi на Android Что делать, если Андроид-девайс не подключается к Вай-Фай
Шаг 2: Попытка входа в аккаунт
Разобравшись с интернет-соединением, следует определить «очаг» проблемы и понять, связана ли она исключительно с используемым девайсом или в целом с учетной записью. Так, при ошибке синхронизации вы не сможете пользоваться ни одним из сервисов Гугл, по крайней мере, на мобильном девайсе. Попробуйте войти, например, в почту Gmail, облачное хранилище Google Диск или на видеохостинг YouTube через браузер на компьютере (используя для этого тот же аккаунт). Если у вас получится это сделать, переходите к следующему шагу, но если и на ПК авторизация завершится неудачей, сразу переходите к шагу №5 данной части статьи.
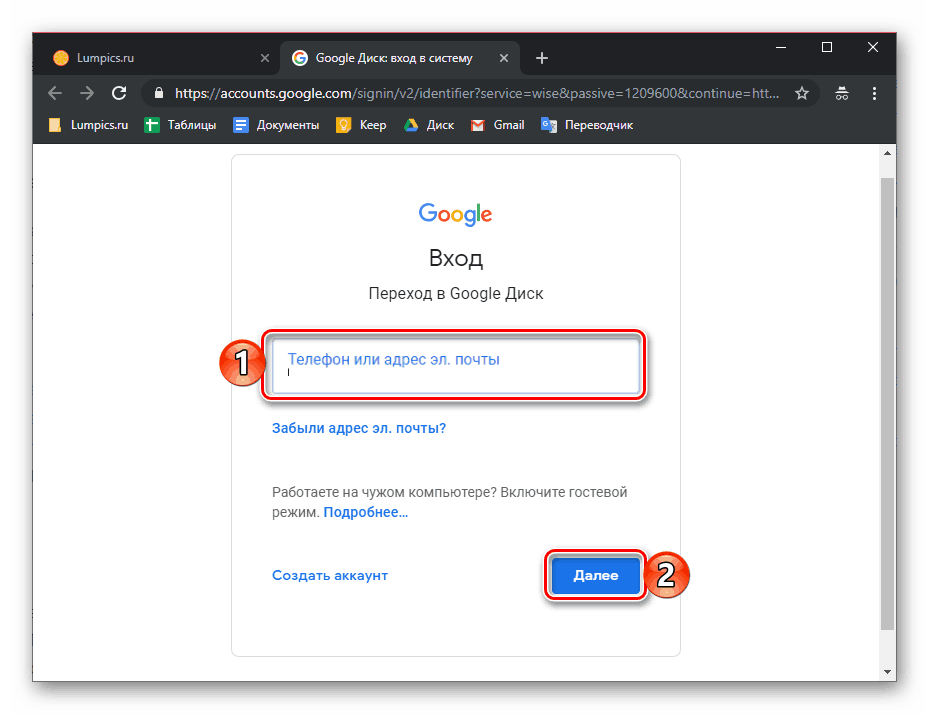
Шаг 3: Проверка наличия обновлений
Google довольно часто обновляет свои фирменные продукты, а производители смартфонов и планшетов, по возможности, выпускают апдейты операционной системы. Нередко различные проблемы в работе Android, в том числе и рассматриваемая нами ошибка синхронизации, могут возникать по причине устаревания программной составляющей, а потому ее следует обновить, или по крайней мере проверить наличие такой возможности. Это необходимо сделать со следующими компонентами:
- Приложение Google;
- Сервисы Google Play;
- Приложение Контакты;
- Google Play Маркет;
- Операционная система Android.
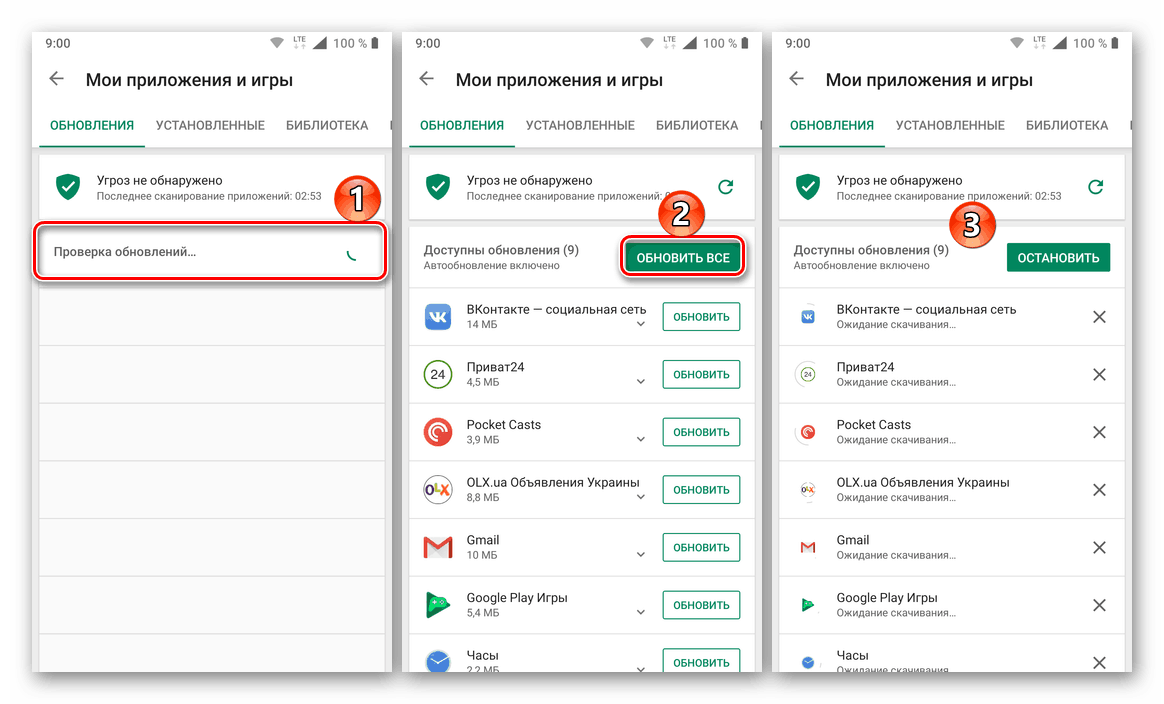
Более подробно процедура обновления как приложений, так и операционной системы, нами была описаны в представленных по ссылкам ниже материалах. 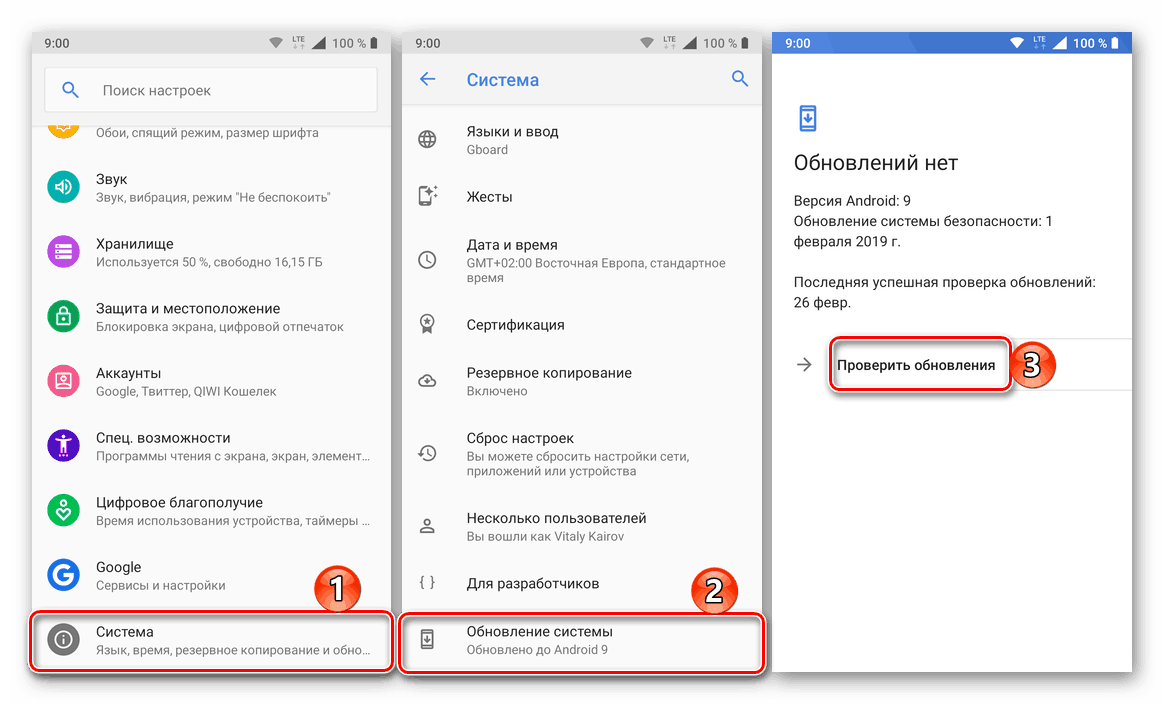 Подробнее:Как обновить приложения на АндроидКак обновить ОС Android на смартфоне или планшете
Подробнее:Как обновить приложения на АндроидКак обновить ОС Android на смартфоне или планшете
Шаг 5: Устранение неполадок
В том случае, если попытка входа в один или несколько сервисов Google через браузер на компьютере не увенчалась успехом, следует пройти процедуру восстановления доступа. После ее успешного завершения, с большой долей вероятности, будет также устранена и рассматриваемая нами сегодня ошибка синхронизации. Для решения проблемы с авторизацией перейдите по представленной ниже ссылке и постарайтесь максимально точно ответить на все вопросы из формы.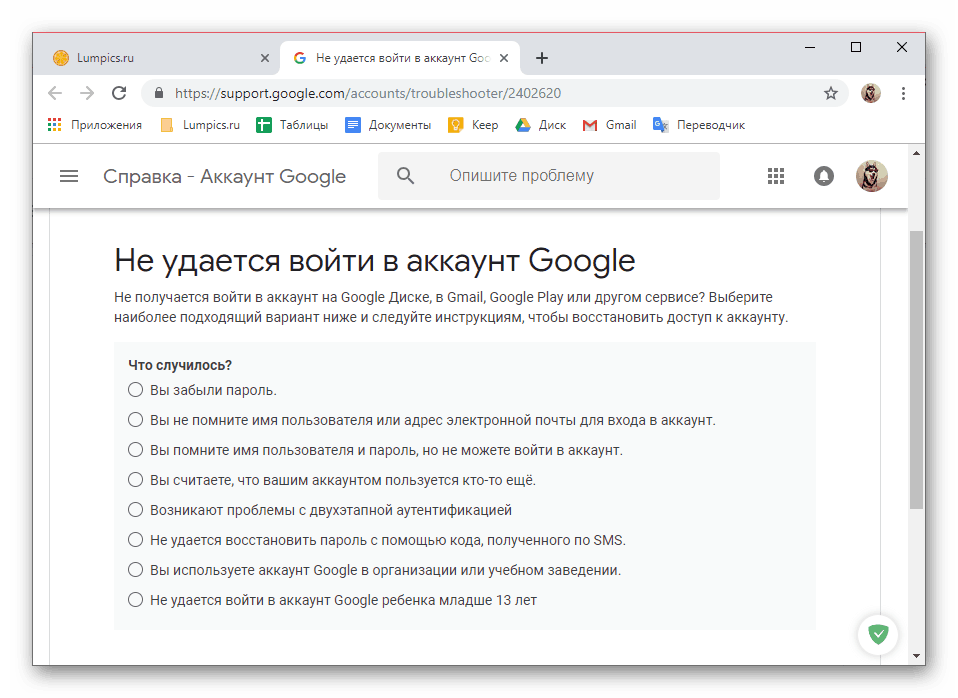 Устранение проблем со входом в Гугл-аккаунт
Устранение проблем со входом в Гугл-аккаунт
Кроме того, если невозможность входа в учетную запись обусловлена такими очевидными причинами, как забытый логин или пароль, настоятельно рекомендуем ознакомиться с отдельными статьями на нашем сайте, посвященными этим проблемам и их решению. 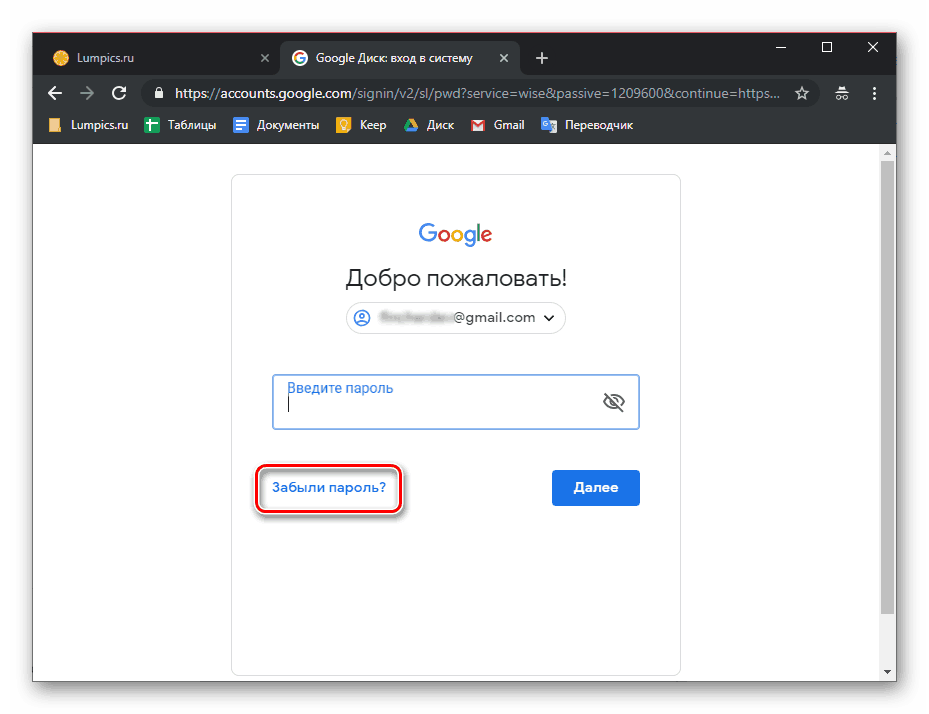 Подробнее:Восстановление пароля от Google-аккаунтаВосстановление доступа к учетной записи Гугл
Подробнее:Восстановление пароля от Google-аккаунтаВосстановление доступа к учетной записи Гугл
Если же после выполнения всех предложенных выше рекомендаций ошибка синхронизации аккаунта не исчезла, что маловероятно, переходите к более активным действиям, описанным далее.
На Andro >
Если у вас не включается синхронизация аккаунта Google на Андроиде, то можно забыть о такой удобной фишке, как доступ к контактам с любого устройства, имеющего доступ в интернет, или создании резервной копии данных.
p, blockquote 1,0,0,0,0 –>
Далее я рассмотрю причины отсутствия синхронизации аккаунта Android и Google, а так же ошибки, которые могут появиться при этом.
p, blockquote 2,0,0,0,0 –>
Данная статья подходит для всех брендов, выпускающих телефоны на Android 10/9/8/7: Samsung, HTC, Lenovo, LG, Sony, ZTE, Huawei, Meizu, Fly, Alcatel, Xiaomi, Nokia и прочие. Мы не несем ответственности за ваши действия.
p, blockquote 3,0,1,0,0 –>
Внимание! Вы можете задать свой вопрос специалисту в конце статьи. p, blockquote 4,0,0,0,0 –>
p, blockquote 4,0,0,0,0 –>
Звонок на устройство
После того, как упреждён возможный несанкционированный доступ к нашим веб-профилям, необходимо с другого мобильного устройства позвонить на свой утерянный смартфон. Если он найден добросовестным человеком, можно договориться о возврате за вознаграждение.
В числе защитных мер в рамках функции удалённого управления Android, кстати, есть возможность прозвона с аккаунта на любой тип устройства, эту функцию можно использовать для поиска планшета.
Но, естественно, только лишь для выявления, не затерялся ли тот просто где-то поблизости. При таком прозвоне планшет будет издавать системный писк на полной громкости.
Синхронизация — что это
Синхронизация — это механизм, который объединяет действия на разных устройствах в один целостный поток, что позволяет получить актуальную единую информацию на каждом из устройств. Для полноценного использования Andro />
Если данная настройка активирована, то пользовательские данные автоматически загружаются в Google-облако. После входа в аккаунт на другом устройстве, данные из хранилища переместятся на гаджет для использования юзером. Синхронизируются такие элементы:
- закладки браузера;
- почта;
- данные приложений;
- документы;
- календарь;
- контакты;
Если у вас на устройстве установлено одно из приложений Google («Фото», «Документы», «Заметки» и т.д.), то дополнительно появятся соответствующие пункты в настройках аккаунта.
Измените имя контакта.
Вы можете сохранить контакт на своем смартфоне или планшете Android практически под любым именем, которое сочтете подходящим. Имена контактов могут включать буквы, числа, смайлики и специальные символы
Однако важно отметить, что вы не сможете синхронизировать контакты, в именах которых есть определенные специальные символы
В ходе нашего исследования мы обнаружили, что контакты со следующими специальными символами могут создавать проблемы во время синхронизации контактов:
- Апостроф (‘)
- Амперсанд (&)
- Знак равенства (=)
- Звездочка
- Знак решетки (#)
Более одного периода подряд (… ..) В качестве руководства имя контактного лица не должно содержатьспециальные символы, которые нельзя использовать в имени пользователя Gmail


































