Как восстановить данные с поврежденного внешнего жесткого диска
Когда ваше устройство хранения данных внезапно вышло из строя, самая важная вещь, пришедшая на ум – как с него восстановить данные и файлы. Ниже вы найдете два метода для решения этой проблемы.
Метод 1. Восстановление данных используя другой USB-кабель или другой компьютер
Если вы ее уверены, есть ли проблема в устройстве, вы можете подключить его к другому USB-порту или другому компьютеру, чтобы проверить, будет оно распознано или нет. Если устройство распознается, то вы сможете использовать свои данные с внешнего жесткого диска.
В случае, если устройство не распознается на другом компьютере, проверьте его состояние используя Windows Disk Management. Далее вы можете сменить букву диска и путь, чтобы оно отображалось.
Шаг 1.Нажмите правой кнопкой мыши на Этот компьютер (This PC) и выберите Управление (Manage). Под пунктом Запоминающие устройства (Storage section) нажмите на Управление дисками (Disk Management).
Или используйте альтернативный метод для открытия Disk Management в Windows 10/8.1/8/7: нажмите клавиши Windows + R, введитеdiskmgmt.mscв поле Выполнить (Run) и нажмите Enter.
Шаг 2.Нажмите правой кнопкой мыши на SSD-раздел и выберите «Изменить букву диска или путь к диску…» («Change Drive Letter and Paths…»).
Шаг 3.Среди опций «Добавить» («Add»), «Изменить» («Change») и «Удалить» («Delete») нажмите кнопку «Изменить» («Change»), а затем выберите букву диска из списка. Нажмите «ОК», чтобы присвоить проблемному жесткому диску новую букву.
Там так же может понравитсяЛучшие программы для восстановления данных в Windows 10.
Метод 2. Восстановление данных используя приложение для восстановления данных
Пока ваш жесткий диск обнаруживается системой управления дисками Windows, будь то RAW, недоступен или с другими странными символами, мощное программное обеспечение для восстановления жесткого диска может помочь вам извлечь из него данные с помощью нескольких щелчков мыши.
Итак, мы можем порекомендовать вам попробовать EaseUSпрограммы для восстановления жесткого диска,которые помогут вам восстановить утерянные данные на всех твердотельных дисках под Windows 10/8/7. Их просто скачать, установить, активизировать, а затем выполнить указанные ниже шаги, чтобы восстановить ценные данные с подключенного внешнего жесткого диска:
Скачать для ПК
Скачать для Mac
Обучающее видео о восстановлении данных с внешнего жесткого диска
Инструкция шаг за шагом:
Шаг 1. Запустите программу восстановления данных с жесткого диска от EaseUS.
Запустите EaseUS Data Recovery Wizard и выберите тот диск, на котором вы потеряли или случайно удалили файлы.
Нажмите «Сканировать», чтобы начать поиск всех потерянных данных и файлов.
Шаг 2. Дождитесь завершения сканирования.
Программа от EaseUS просканирует указанный диск полностью и представит вам всю потерянную информацию (включая скрытые файлы).
Шаг 3. Просмотрите список найденных файлов и восстановите нужные из них.
После предварительного просмотра, выберите нужные вам файлы, которые были потеряны на диске, и нажмите кнопку «»Восстановить»», чтобы сохранить их в безопасном месте на вашем компьютере или другом внешнем запоминающем устройстве.»
После восстановления данных с поврежденного внешнего жесткого диска вы также можете узнать, как восстановить поврежденное устройство. Следуйте инструкциям, чтобы узнать, как это сделать.
Где временные файлы в ArchiCAD?
В ArchiCAD собственно как в и других программах есть такое понятие как «временные файлы» и эти временные файлы где-то должны храниться. Так вот, временные файлы этой программы отправляются и хранятся во Временной папке на корневом диске компа.
ВП необходима для хранения / сбережения данных, которые нужны для повышения скорости выполнения команд / операций любой программы, в том числе и ArchiCAD. В кэш-папке хранятся ее 3D-проекции, визуализируемые изображения и другие проектные данные.
Так вот, временные файлы ArchiCAD вы сможете найти по такому адресу: C:\Documents and Settings\Ваше имя или имя вашего устройства (Администратор)\Local Settings\Application Data\Graphisoft\ArchiCAD Cache-папка\ArchiCAD
Где находится папка Temp в Windows 7/10
Так как указанная папка является системной, то для ее показа необходимо включить отображение скрытых файлов и каталогов. Чтобы это сделать, в верхнем меню проводника Windows 7 выбираем пункт «Сервис», а потом заходим в «Параметры папок…»
Далее переходим на вкладку «Вид» и ставим галочку рядом с опцией «Показывать скрытые файлы, папки и диски». Сохраняем изменения.
В Windows 10 для включения отображения скрытых папок заходим в Проводник и нажимаем сверху Файл – Изменить параметры папок и поиска.
На вкладке «Вид» опять же активируем пункт «Показывать скрытые файлы, папки и диски».
Все, теперь мы без труда сможем найти папку Temp. В Windows Vista, 7, 8 и 10 она расположена в каталоге AppData профиля пользователя, а конкретно по адресу:
C:\Users\User_name\AppData\Local\Temp
Если на вашем компьютере несколько учетных записей, то у каждой из них есть своя папка Temp. Узнать под какой записью вы сейчас работаете, можно с помощью меню «Пуск». Отсюда же легко перейти сразу в папку текущего пользователя.
Выполним этот переход на нашем компьютере. Далее пройдем по пути AppData – Local.
Теперь найдем папку Temp и посмотрим ее размер (ПКМ – Свойства).
У нас он оказался равен 8.6 Гб, не столь много, но для обладателей HDD или SSD небольшого объема каждый мегабайт на вес золота. Тем более существуют примеры, когда размер Temp достигал нескольких десятков, а то и сотен гигабайт.
Как очистить папку Temp от временных файлов в 2022 году
Большинство временных файлов в папке Temp, которые по сути являются результатом вычислений, выполняемых системой или определенной программой, автоматически удаляются по завершению операции. Но никто не застрахован от различных сбоев и экстренного выключения компьютера, а ведь именно после таких случаев временные файлы остаются в папке и избавляться от них приходится вручную.
На Windows 7 и 10
Для обнаружения папки Temp в системе Windows необходимо изначально сделать видимыми скрытие файлы.
Для этого:
- Нажмите на клавиатуре комбинацию клавиш Win + R и введите команду control в окне «Выполнить».
- Выберите «Просмотр: Мелкие значки» и откройте пункт «Параметры Проводника»;
-
Далее во вкладке «Вид» выберите пункт «Показывать скрытые файлы, папки и диски».
Ручная очистка
Простейший способ избавиться от содержимого папки Temp – это удалить его вручную, таким же образом, как это делается с обычными пользовательскими данными. Необходимо открыть папку и выделить всё её содержимое нажатием комбинации Ctrl+A, а далее выбрать «Удалить» в контекстном меню, вызываемом правой клавишей мыши, либо просто нажать комбинацию Shift+Del.
Скорее всего, некоторые из файлов в настоящий момент будут использованы системой, поэтому их удалить не получится, и об этом система вас оповестит соответствующим уведомлением на экране. Но для продолжения процедуры удаления достаточно нажать «Пропустить» и поставить галочку «Выполнять это действие для всех текущих объектов».
Если процесс общего удаления файлов тормозит какой-то из них, используемый на данный момент системой ПК, то достаточно будет просто использовать тут же всплывающую команду «Пропустить»
С помощью встроенной утилиты
В Виндовс есть специальный инструмент для очистки каталога временных файлов – «Очистка диска». Найти утилиту можно через поиск в меню «Пуск», после чего необходимо выбрать системный диск (обычно это С) и запустить анализ содержимого.
Далее программа очистки представит список файлов, от которых можно избавиться. Однако нас в основном интересует именно пункт «Временные файлы», напротив которого нужно поставить галочку, а затем нажать «Ок» для выполнения самой процедуры удаления.
Сторонний софт
Очистить содержимое папки Temp также можно с помощью стороннего софта, к примеру, программы CCleaner – наиболее популярной утилиты для очистки компьютера и оптимизации системы. В таком случае достаточно просто запустить приложение, выполнить анализ содержимого и затем в разделе «очистка» установить галочки напротив соответствующих пунктов.
Еще один способ избавиться от накопившегося в системе устройства хлама заключается в использовании специальных оптимизаторов, вроде CCleaner
На Андроид-устройствах
Проблема захламления внутренний памяти устройства временными файлами возникает не только на компьютерах, работающих под управлением Windows. Аналогичная ситуация происходит и с мобильными устройствами на Android.
Однако в этом случае временные файлы не хранятся в одной папке, так как каждое приложение использует собственное изолированное хранилище, предоставленное системой. Впрочем, освободить некоторый объем можно удалив файлы из папки /data/local/tmp, однако этого вряд ли будет достаточно для полноценного решения проблемы.
Для этого:
- Зайдите в «Настройки».
- Откройте раздел «Диспетчер приложений».
- Посмотрите, какие программы потребляют больше всего памяти и выберите их.
- Войдите в подменю «Память» и нажмите кнопку «Очистить кэш».
Как и для ОС Windows, для Андроид-устройств было создано множество специальных утилит от сторонних разработчиков, позволяющих проводить анализ системы, очищать её от «мусора» и оптимизировать работу.
Не стоит рассчитывать, что однажды воспользовавшись утилитой, производительность вашего смартфона сразу возрастет, но необходимый для корректной работы системы объем внутренней памяти вам освободить удастся.
Сами оптимизаторы также занимают место на устройствах, поэтому опытные пользователи рекомендуют их удалять сразу после использования, скачивания утилиты вновь только по мере надобности.
Теперь мы знаем, для чего используется папка Temp, как её найти на компьютере и можно ли удалять её содержимое, не беспокоясь о негативных последствиях для системы. И хоть избавление от временных файлов не является панацеей от всех «болезней» компьютера или смартфона, всё же имеет смысл проводить регулярную чистку ее содержимого, что позволит не засорять систему.
Наводим порядок с помощью Red Button
Существует особая категория программ, которые называются твикерами.
Твикер — программа, предназначенная для управления скрытыми функциями системы. Часто твикер представляет собой панель управления другими программами, которые отвечают за настройку операционной системы. То есть, твикер — инструмент регулирования ОС.
Такой программой и является Red Button. Она практически не имеет аналогов в своём классе и отличается простотой использования: для работы программы требуется нажатие одной кнопки.
Настройка компонентов и функций программы
Изначально программа задумывалась как лёгкое незамысловатое решение по оптимизации системы для пользователей — дилетантов. Всё, что нужно — это нажать на большую красную кнопку. Результат получится сам собой. В этом заключается простота программы.
Последние версии Red Button с недавнего времени платные. Существуют аналоги программы, цены на которые сейчас максимально подняты. По отзывам программа не отличается высокой надёжностью, и нет ничего необычного в её работе. Red Button — самый простой обывательский инструмент оптимизации и очистки системы.
Возможности твикера Red Button:
- общая оптимизация процессов памяти;
- удаление компонентов Windows, в которых произошёл сбой;
- очистка системы от невостребованных файлов;
- исправление ошибок реестра.
Как удалить временные файлы в windows 7

Временные файлы (Temp) — файлы, образующиеся в результате сохранения промежуточных данных при работе программ и операционной системы. Большая часть такой информации удаляется процессом, создавшим ее. Но часть остается, загромождая и замедляя работу Виндовс. Поэтому рекомендуем периодически проводить сканирование и удалять ненужные файлы.
Удаление временных файлов
Рассмотрим несколько программ для очистки и оптимизации работы ПК, а также посмотрим на штатные средства самой ОС Виндовс 7.
Способ 1: CCleaner
СCleaner — широко распространенная программа для оптимизации ПК. Одна из ее многочисленных функций — удаление Temp файлов.
- После запуска в меню «Очистка» отметьте галочками те объекты, которые вы хотите удалить. Временные файлы находятся в подменю «Система». Нажмите кнопку «Анализ».
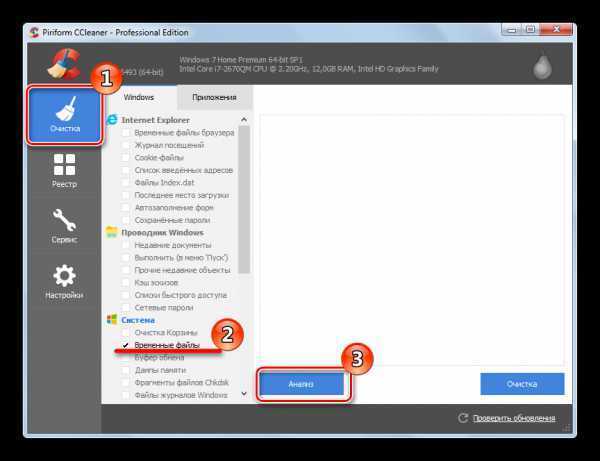
После завершения анализа совершите очистку, нажав «Очистка».
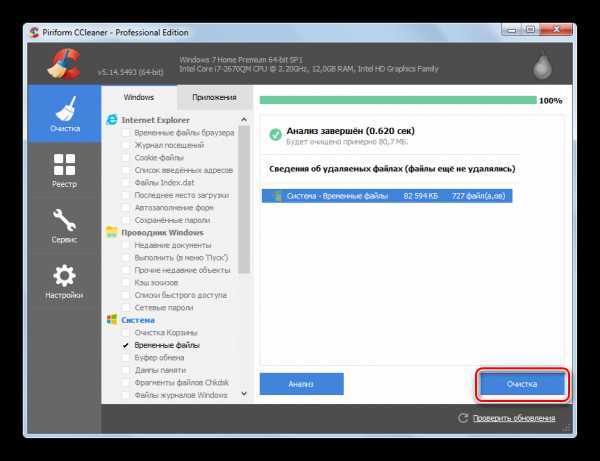
В появившемся окне подтвердите выбор нажатием на кнопку «ОК». Выбранные объекты будут удалены.

Способ 2: Advanced SystemCare
Advanced SystemCare — еще одна мощная программа для очистки ПК. Достаточно проста в работе, однако часто предлагает перейти на PRO версию.
- В главном окне отметьте пункт «Удаление мусора» и нажмите большую кнопку «Пуск».
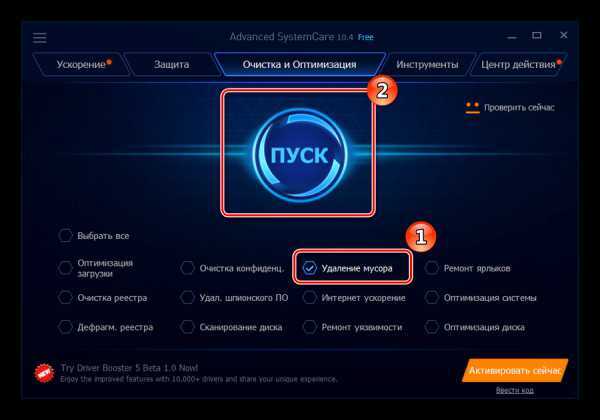
При наведении курсора на каждый пункт возле него появляется шестеренка. Нажав на нее, вы попадете в меню настроек. Отметьте пункты, которые вы хотите очистить и нажмите «ОК».
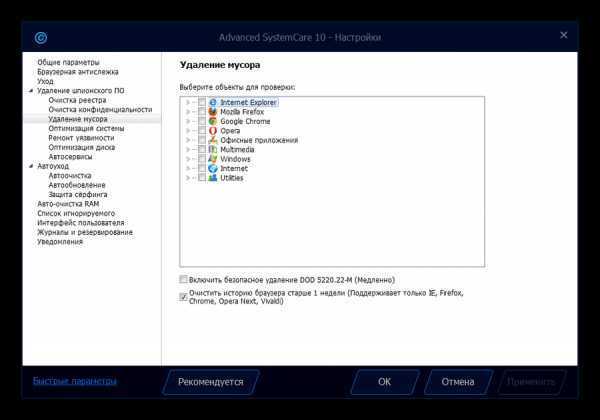
После выполнения сканирования система покажет вам все мусорные файлы. Нажмите кнопку «Исправить» для очистки.
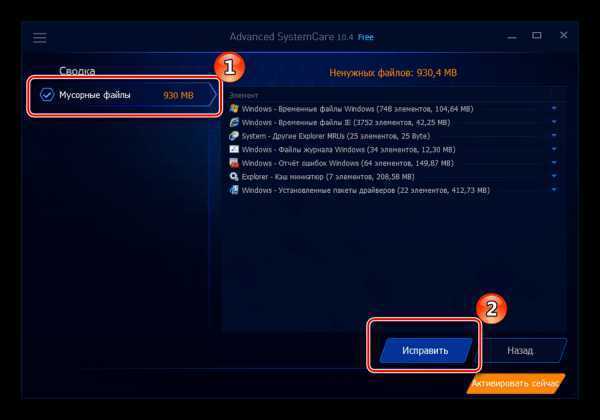
Способ 3: AusLogics BoostSpeed
AusLogics BoostSpeed — целая сборка утилит для оптимизации работы ПК. Подходит для продвинутых пользователей. Есть существенный недостаток: обилие рекламы и навязчивое предложение купить полную версию.
- После первого запуска программа сама просканирует ваш компьютер. Далее перейдите в меню «Диагностика». В категории «Место на диске» нажмите на строку «См.детали» для того, чтобы увидеть подробный отчет.
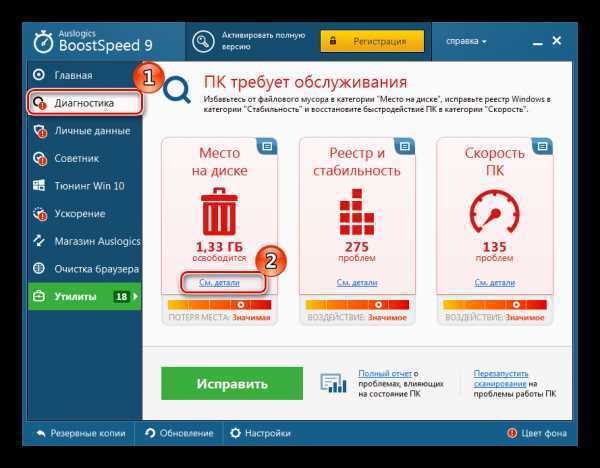
В новом окне «Отчет» отметьте объекты, которые желаете уничтожить.
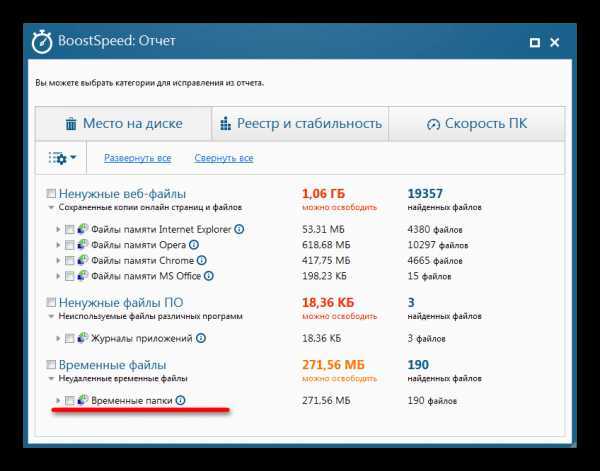
Во всплывшем окне нажмите на крестик в верхнем правом углу, чтобы закрыть его.
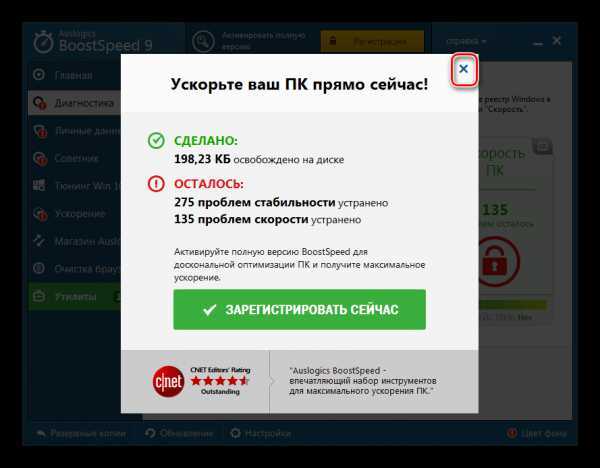
Вас перенесет на главную страницу программы, где будет небольшой отчет о проделанной работе.
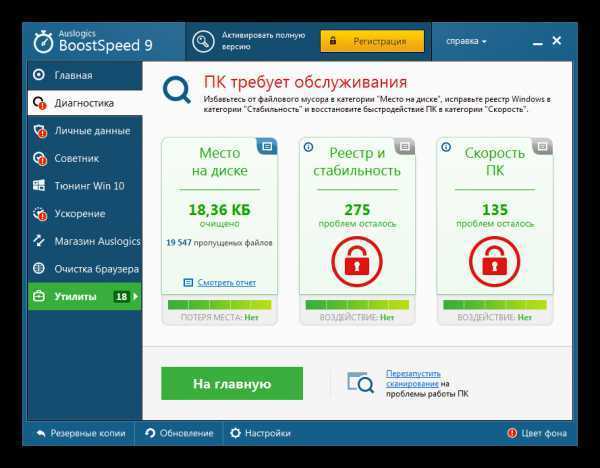
Способ 4: «Очистка диска»
Перейдем к штатным средствам windows 7, одно из которых — «Очистка диска».
- В «Проводнике» нажмите правой кнопкой мышки на ваш жесткий диск С (или другой, на котором у вас установлена система) и в контекстном меню нажмите на «Свойства».
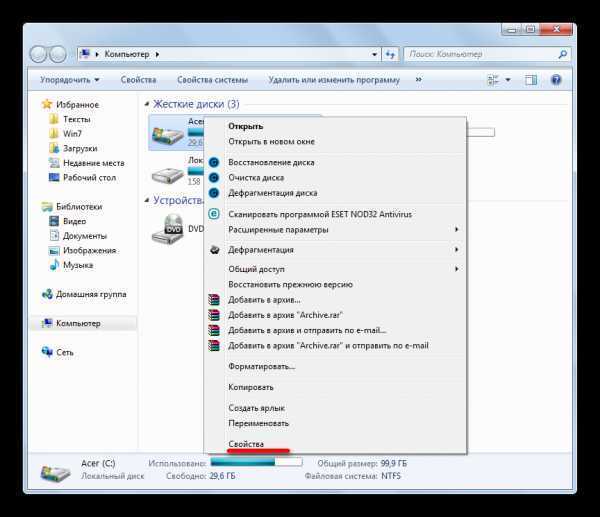
Во вкладке «Общие» нажмите «Очистка диска».
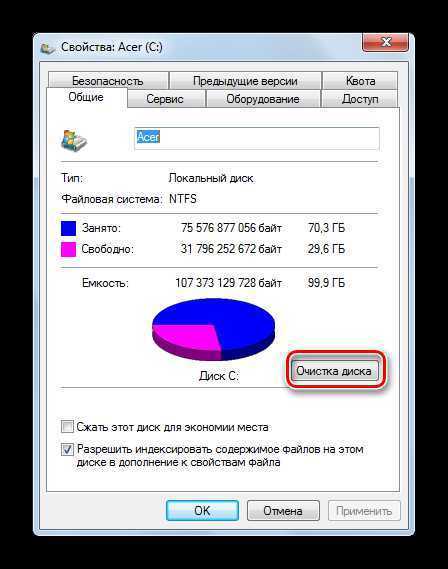
Если вы делаете это в первый раз, составление списка файлов и оценка предполагаемого освобожденного места после очистки займет некоторое время.

В окне «Очистка диска» отметьте объекты, которые нужно уничтожить и нажмите «ОК».
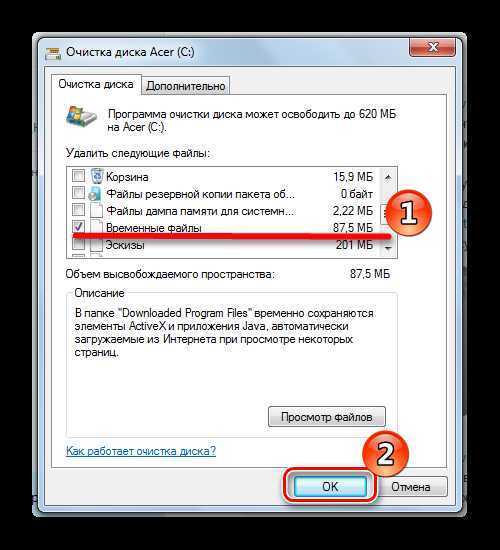
При удалении у вас попросят подтверждение. Согласитесь.

Способ 5: Ручная очистка папки Temp
Временные файлы хранятся в двух директориях:
С:\windows\Temp C:\Users\Имя_пользователя\AppData\Local\Temp
Чтобы вручную очистить содержимое директории Temp, откройте «Проводник» и скопируйте путь к нему в адресную строку. Удалите папку Temp.
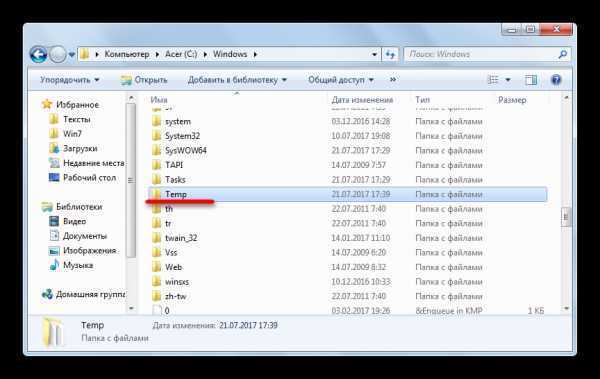
Вторая папка является по умолчанию скрытой. Чтобы зайти в нее, в адресной строке введите %AppData% Затем перейдите в корневую папку AppData и зайдите в папку Local. В ней удалите папку Temp.
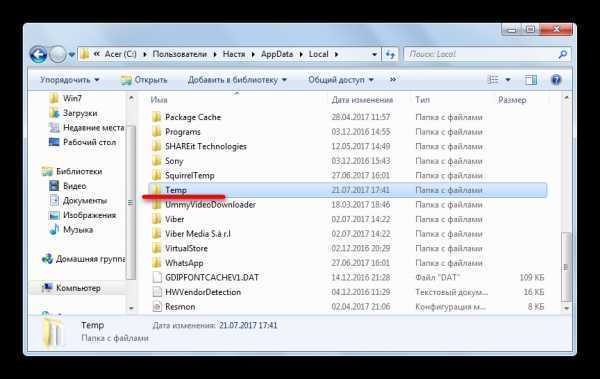
Не забывайте удалять временные файлы. Это поможет вам сэкономить место и держать компьютер в чистоте. Рекомендуем использовать сторонние программы для оптимизации работы, так как они помогут восстановить данные из резервной копии, если что-то пойдет не так.
Как удалить временные файлы?
У большинства пользователей на компьютерах установлена операционная система windows, которая стабильно работает при качественной и мощной начинке системного блока, отсутствии вирусов и чистоте самой системы. Однако, устанавливая различные приложения, мы, так или иначе, её засоряем временными файлами. Временными, потому что они используются софтом в процессе работы, однако, не факт, что при следующем сеансе эти файлы будут актуальными. Таким образом, они скапливаются на ПК, замедляя его действие, поскольку каждый файл требует индексации. Поэтому удаление временных файлов – это необходимое профилактическое действие, которое направлено на очистку и оптимизацию системы. Однако стоит отметить, что искать месторасположение таких элементов достаточно сложно, так как неопытный пользователь может удалить важный файл, навредив самой ОС. Поэтому рассмотрим несколько способов очистки системы.
Удаление временных файлов вручную
Стандартное удаление временных файлов windows 7 можно произвести следующим образом. Жмём «Пуск», «Компьютер» и открываем диск С. Здесь необходимо открыть папку «Пользователи».

Переходим в папку, которую вы назвали своим именем или другим ником.

Теперь нужно выполнить операцию, направленную на отображение скрытых файлов. Для этого, в этой же папке жмём «Упорядочить». Кликаем «Параметры папок и поиска».

Откроется окно настроек. Переходим во вкладку «Вид» и выбираем «Отображать скрытые папки, файлы и диски». Сохраняем результат, нажав «ОК».
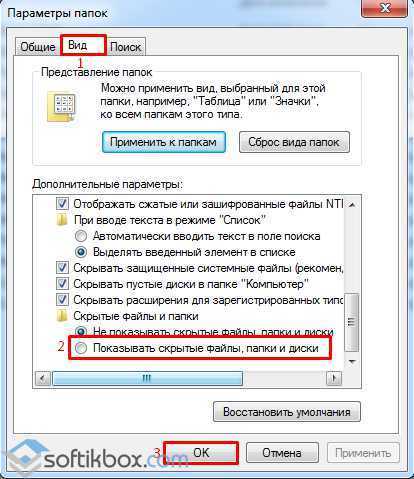
Теперь нам будет доступна папка «AppData». Открываем её и переходим в папку «Local».
Находим папку «Temp» — хранилище временных файлов.
Всё содержимое можно удалять без вреда для системы. Для этого выделяем все файлы комбинацией клавиш «Ctrl+A» и жмём «Delete».

Более быстрым способом удаления временных файлов является вызов «Запуска программ». Для этого жмём «Пуск», «Выполнить» или нажимаем «Win+R». Вводим %TEMP%.

Откроется папка «TEMP». Выделяем и удаляем содержимое.
Программы для удаления временных файлов
В этом каталоге https://softikbox.com/sistemnyie-programmyi/optimizatsiya/ есть не одна программа для удаления временных файлов. Самой популярной является CCleaner. О том, как скачать и установить её, подробно расписано здесь.
Для того, чтобы удалить временные файлы, обязательно ставим отметки в следующих пунктах, которые отображены на снимку (остальные будут не лишними).
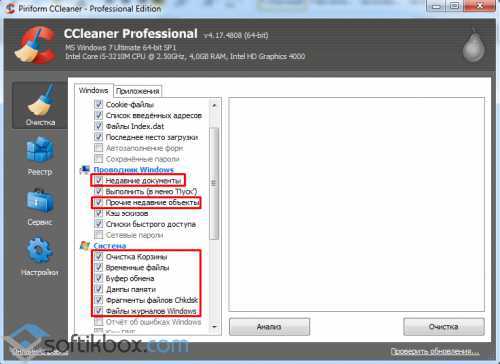
После кликаем «Очистка» и ждём, пока программа удалит мусор из ПК.
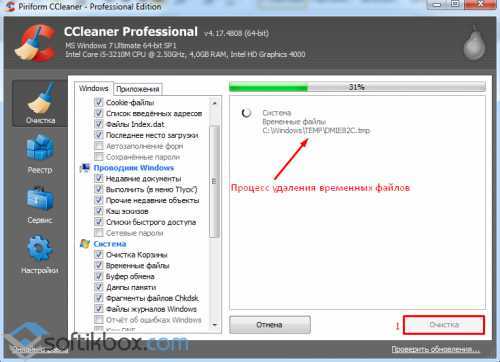 Стоит отметить, что наиболее точной и надёжной программой для удаления временных файлов является Auslogics BoostSpeed. Кроме того, что она удаляет временные файлы, она указывает на ошибки, неточности и предлагает выбрать конкретный вариант решения проблемы.
Стоит отметить, что наиболее точной и надёжной программой для удаления временных файлов является Auslogics BoostSpeed. Кроме того, что она удаляет временные файлы, она указывает на ошибки, неточности и предлагает выбрать конкретный вариант решения проблемы.
Чтобы удалить с её помощью временные файлы, скачиваем и устанавливаем на своем ПК данный софт. Запускаем программу, переходим к вкладке «All Tools» и выбираем среди инструментов «Disk Explorer».
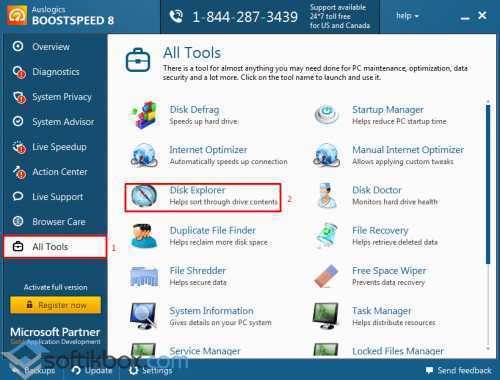
Выбираем диски и жмём «Сканировать». Программа выдаст результат о том, где и на каком диске больше занято места.
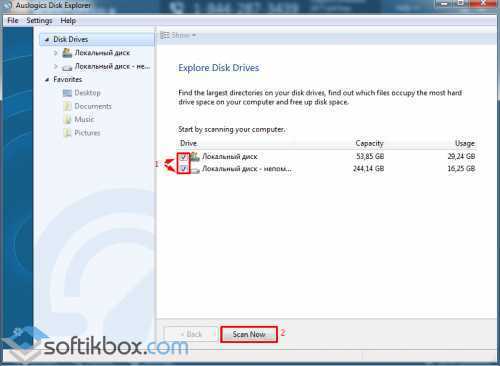
Кликаем «Показать» и смотрим, сколько места занимают на том или ином диске файлы.
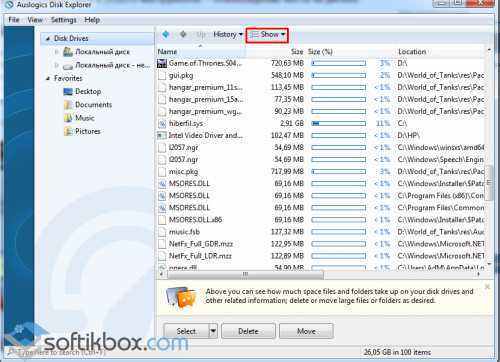
Выбираем ненужные и удаляем. Не стоит удалять все.
Также можно воспользоваться такими программами, как ATF cleaner, WinUtilities, PrivaZer, EasyCleaner и другими.
Удаляем временные файлы скриптом
Кроме вышеуказанных способов стоит выделить удаление временных файлов скриптом, который в отличие от программ легко настроить и оптимизировать под свои нужды.
Чтобы запустить процесс, жмём «Выполнить» и вводим «cmd».

Запустится окно, в котором необходимо будет вводить скрипты.
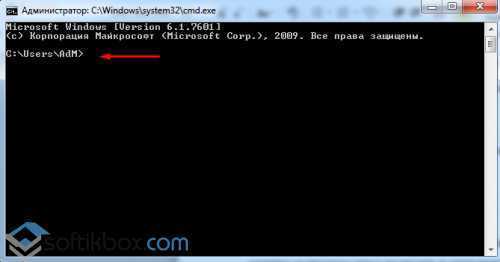
Среди них выделим те, которые направлены на очистку временных файлов.
- forfiles.exe /p %temp% /s /m *.* /d -14 /c «cmd /c del /q /f @file», где вместо %temp% необходимо ввести папку с именем пользователя.
- cscript //Nologo MyCleanUp.VBS 14 %windir%\temp >MyCleanupScript.Log, где вместо %windir%\temp подставляем свою папку.
Вводить скрипты необходимо вручную, функция копирования и вставки доступна только для ОС windows 10.
Удалить временные файлы через настройки
Чтобы удалить временные файлы через «Настройки», щелкните правой кнопкой мыши значок «Пуск» на панели задач или нажмите WINDOWS+Xдля доступа к меню быстрого доступа, а затем выберите «Настройки» из списка параметров. Кроме того, вы можете нажать WINDOWS+I, чтобы напрямую запустить приложение «Настройки».
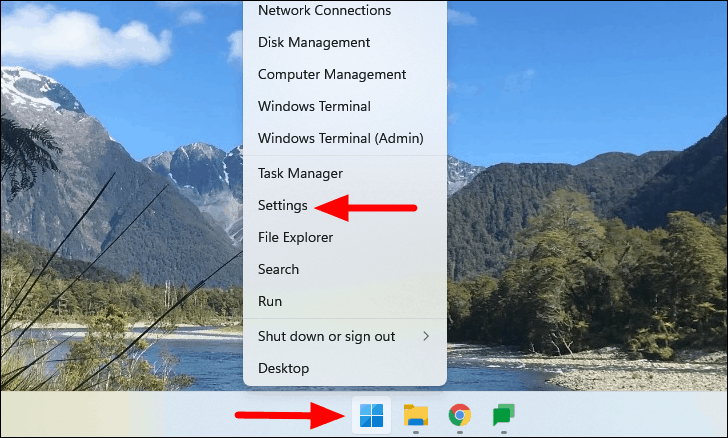
На вкладке «Система» в настройках нажмите «Хранилище» справа.
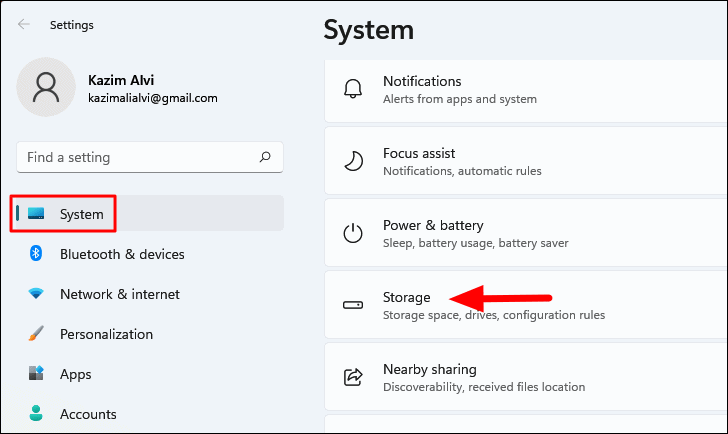
Затем подождите, пока Windows рассчитает объем хранилища для каждой категории, а затем нажмите «Временные файлы».
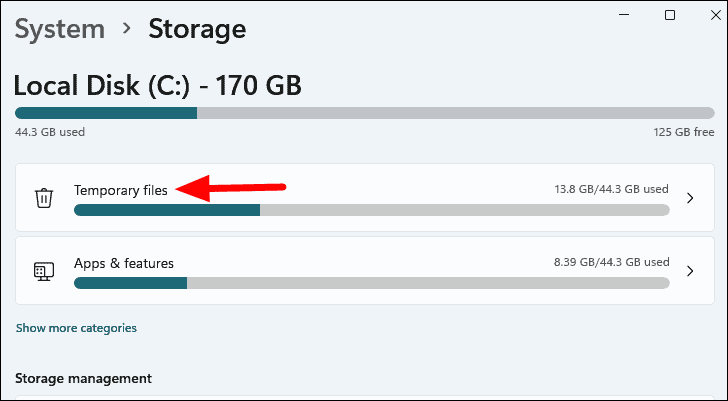
Теперь вы найдете список временных файлов, отнесенных к различным типам, которые мы обсуждали ранее. Установите флажки для файлов, которые вы хотите удалить, и снимите флажки для тех, которые хотите сохранить. Общее пространство, которое будет очищено после удаления, указано над списком временных файлов. После того, как вы сделали необходимый выбор, нажмите «Удалить файлы», чтобы удалить их.
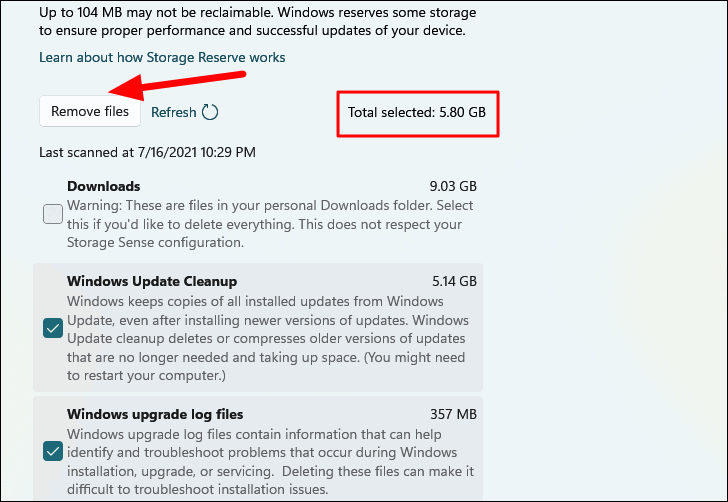
Выберите соответствующий ответ, если появится окно подтверждения.
Выбранные временные файлы будут удалены, тем самым очистив память на вашем компьютере и повысив его производительность.
Удалить временные файлы в папке Temp
Вышеуказанные методы не очищают все временные файлы в вашей системе, и вам придется удалить их вручную. Это включает в себя файлы в папке «Temp». Это файлы, создаваемые приложениями при выполнении задачи и не являющиеся критическими для ее работы.
Однако помните, что через некоторое время папка снова заполнится, так как приложения продолжают создавать временные файлы. Таким образом, он только временно очистит пространство.
Есть два способа очистить файлы в папке «Временные»: либо через проводник, либо через командную строку. Посмотрим, как вы сделаете оба.
Через Проводник
Чтобы удалить временные файлы в папке Temp, нажмите, WINDOWS+Rчтобы запустить команду «Выполнить», введите «% temp%» в поле поиска, а затем либо нажмите «ОК» внизу, либо нажмите ENTER.
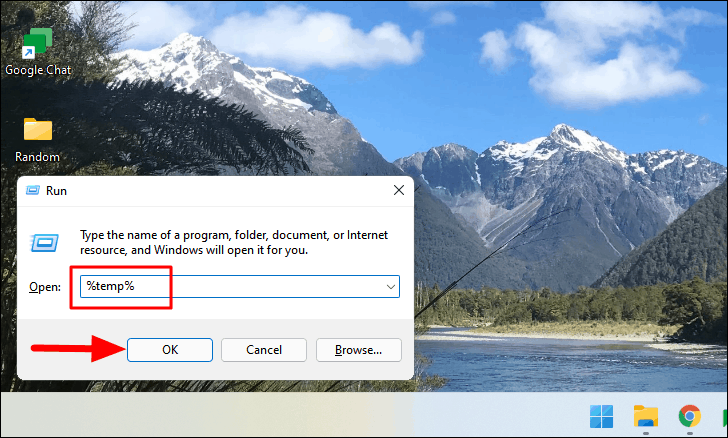
Нажмите CTRL+A, чтобы выбрать все файлы, щелкните их правой кнопкой мыши, а затем выберите значок «Удалить» в контекстном меню.
Примечание. Вы также можете выбрать отдельные файлы для удаления, удерживая CTRLклавишу и выбирая файлы. Выбрав нужные файлы, щелкните правой кнопкой мыши любой из них и выберите значок «Удалить».
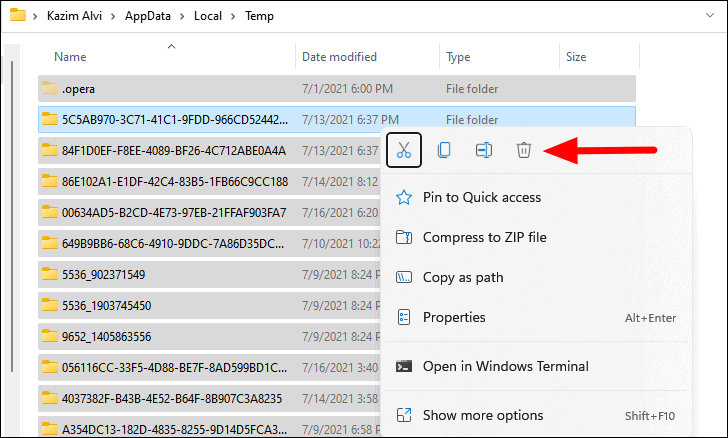
Для некоторых файлов может появиться окно подтверждения. Выберите соответствующий вариант, чтобы удалить эти файлы.
Через командную строку
Чтобы удалить временные файлы с помощью командной строки, найдите «Терминал Windows» в меню «Пуск», щелкните правой кнопкой мыши соответствующий результат поиска и выберите «Запуск от имени администратора», чтобы запустить приложение. Затем нажмите «Да» в появившемся окне подтверждения.
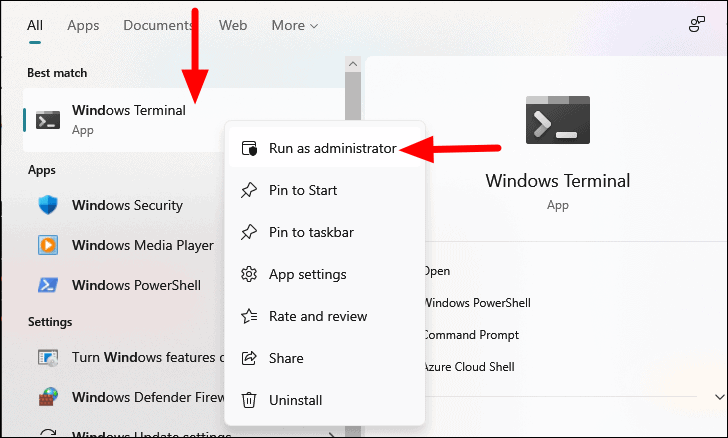
Вкладка Windows PowerShell будет запущена по умолчанию, если вы не изменили профиль по умолчанию. Чтобы открыть «Командную строку», щелкните значок стрелки-морковки вверху и выберите «Командная строка» в меню.
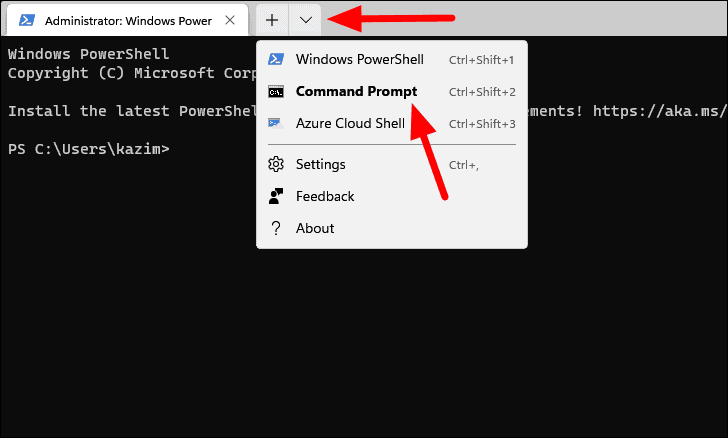
Теперь введите или вставьте следующую команду и нажмите ENTER, чтобы выполнить ее.
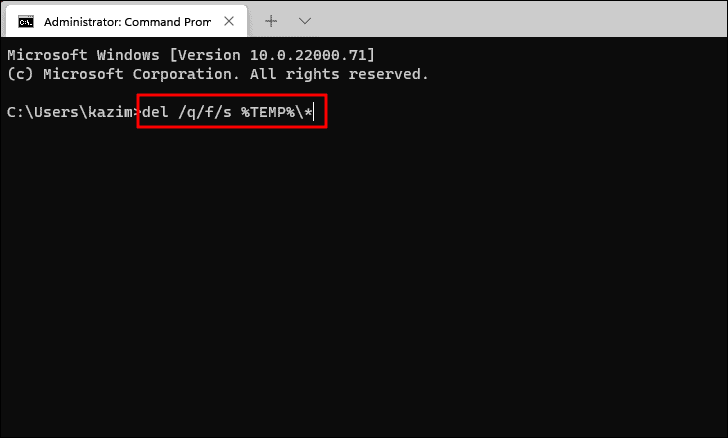
Все временные файлы, не требующие дополнительных разрешений, будут удалены.
RevoUninstaller
Программа включает в себя несколько модулей управления, которые разделяют функциональность программы на несколько разделов. Сделано это для удобства пользования программой. Спектр выполняемых задач расширяется за счёт наложения модулей, но основной задачей программы является деинсталяция программ, установленных на ПК. Многие приложения, работающие неверно, не могут быть удалены пассивно или вручную пользователем. Для таких случаев и существует эта программа.
Главное меню программы. Очистка автозапуска и влияние программ на загруженность оперативной памяти
Программа также работает с историей программ-обозревателей, историей компонентов MS Office, удаляет историю работы с системными файлами.
Можно ли (и нужно ли) удалять содержимое папки TEMP?
- Советы
- Эксплуатация
1 звезда 2 звезды 3 звезды 4 звезды 5 звезд
В папке TEMP хранятся временные файлы, которые занимают немало места. Стоит ли их удалять, не случится ли чего страшного?
Одна из самых распространенных проблем, с которой сталкиваются начинающие пользователи — нехватка места в системном разделе. Под нужды Windows, как правило, выделяется немного места относительно других разделов, на которых хранятся игры и мультимедиа-файлы. Это приводит к тому, что операционная система начинает тормозить. Чтобы этого избежать, необходимо понимать, что именно съедает свободные гигабайты на системном разделе.
Где находится папка «Temp» и для чего она нужна
Одни из самых прожорливых потребителей дискового пространства — временные файлы. Они регулярно создаются в процессе работы операционной системы и за годы способны разрастись до десятков гигабайт. Место их обитания — системная папка «Temp». В ней хранятся некоторые данные, которые создаются в ходе манипуляций с операционной системой или различными программами.
Нужна эта папка для того, чтобы экономить время пользователя, а также оперативную память, которой всегда не хватает. То есть временные файлы — это результаты определенных вычислений, которые могут потребоваться при повторном выполнении операции. Большинство из этих файлов удаляются автоматически при завершении операции, но никто не отменял системные сбои или экстренное выключение компьютера.
Поэтому периодически необходимо избавляться от временных файлов.
Найти папку с временными файлами можно по адресу: C:\Windows\Temp. Однако, по умолчанию она скрыта от глаз пользователя.
Для того, чтобы обнаружить папку «Temp», нужно сделать скрытые файлы видимыми.
- Нажмите комбинацию клавиш на клавиатуре Win + R и в появившемся окне введите команду «control».
- Далее в правом верхнем углу выберите «Просмотр: Мелкие значки».
- Найдите пункт «Параметры Проводника».
- Пролистайте вторую вкладку «Вид» и выберите пункт «Показывать скрытые файлы, папки и диски».
В Windows 7 искомая папка находится по адресу: C:\Users\Имя учетной записи\AppData\Local\Temp
Как очистить папку «Temp»
Можно воспользоваться одним из трех способов.
- Вручную удалить все содержимое. Для этого просто зайдите в папку и выделите все файлы, нажав комбинацию клавиш Ctrl + A. Затем с помощью комбинации Shift + Del безвозвратно сотрите все выбранные файлы.
- Воспользоваться встроенными в операционную систему средствами. Зайдите в «Этот компьютер» и нажмите правой кнопкой мыши по системному разделу. Выберите пункт «Свойства», а затем утилиту «Очистка диска». В зависимости от объемов накопленного мусора и скорости жесткого диска, время запуска может варьироваться от пары секунд до нескольких минут. Те файлы, напротив которых будут стоять галочки можно смело удалять. Кроме того, по своему усмотрению вы можете очистить файлы загрузок, корзины и другие. Однако, временные данные, хранящиеся в папке «Temp», и которые сейчас не используются системой и программами — находятся под соответствующим пунктом «Временные файлы» (кто бы мог подумать). Поставьте нужные галочки и подтвердите операцию.
- Сторонний софт. Наверное, каждый уже слышал о популярной программе CCleaner, которая может не только избавить компьютер от системного мусора, а также: оптимизировать работу реестра, настроить автозагрузку, найти дубликаты файлов и многое другое. Это именно тот инструмент, который должен быть установлен у каждого пользователя. Утилита не ест много системных ресурсов, полностью поддерживает русский язык и находится в бесплатном доступе. В общем, must have. Качаем здесь.
Нюансы и рекомендации
Если во время удаления система выдает уведомление об ошибке, пропустите файлы, на которые ОС ругается. Такое происходит из-за того, что некоторые временные данные используются непосредственно сейчас, и удалить их не получится. Если вы посмотрите объем папки «Temp» и сравните его с объемом временных файлов в утилите «Очистка диска», то обратите, что в программе он немного меньше. Это как раз связано с данными, используемыми в реальном времени. Windows их не учитывает.
В целом, рекомендуется проводить очистку раз в полгода, но всё зависит в большей степени от интенсивности пользования компьютером, а также многообразия установленных программ. Впрочем, если проблем с местом на системном разделе вы не испытываете, то можно сократить периодичность очистки.
Засорение оперативной памяти и винчестера
Приведу ниже несколько действенных способов, которые наверняка избавят пользователя от проблем с загрузкой оперативной памяти и захламлённости жёсткого диска. Чтобы не засорять оперативную память, нужно вовремя закрывать и сворачивать вкладки в программе обозревателе, также закрывать приложения в самой системе, также делать периодически перезагрузку компьютера. Это избавит от проблем с зависающими процессами, которые не отображаются в диспетчере задач.
Установку программ следует производить в заранее выбранную папку в секторе, свободном от основной операционной системы. Проще говоря, все побочные программы должны храниться как можно дальше от системных областей. Делается это для того, чтобы не затрагивать процессы опросы этих областей какими-то побочными запросами и процессами.
Использование надёжного антивируса избавит пользователя от засорённости диска. Многие вредоносные программы созданы для того, чтобы забивать всё свободное место на диске нежелательными файлами, что мешает нормальной работе системы.
Обращать внимание на состояние файловой системы жёсткого диска — важная задача каждого пользователя. От выполнения этой задачи зависит правильность работы программ и приложений
И, конечно, сама производительность компьютера. Без должного уровня производительности любое устройство превращается в бесполезную груду железа
И чтобы такого не произошло, важно помнить о существующих способах и методах очистки памяти, оптимизации и разгрузки операционной системы
Влияние оперативной памяти на работу компьютера под управлением Windows 7
Как переместить папку «Загрузки» на другой локальный диск в Windows 10, 8.1, 8, 7
Очистка компьютера от мусора и пыли: полезные советы
Удаление на Windows 10
Далее необходимо рассмотреть — как удалить временные файлы на Виндовс 10.
Как и другие версии самой популярной операционной системы — также содержит и Виндовс 10 временные файлы, поэтому свободное место системного диска имеет свойство постоянно уменьшаться в объеме.
Связано это с тем, что огромное количество временных файлов постоянно «зависает» на вашем компьютере, ощутимо снижая его быстродействие.
Во избежание этого неприятного прецедента следует постоянно следить за состоянием персонального компьютера и своевременно удалять из него весь скопившийся «мусор».
Своевременное обслуживание компьютера
В Виндовс 10 удаление временных файлов можно осуществить двумя способами, один из которых относится к стандартному варианту и применяется на всех версиях Виндовс, начиная с «семерки», а второй реализован только в Windows 10.
удаленный;
— удаленные вызовы процедур (Remote Procedure Calls — RPC)
RPC — разновидность технологий, которая позволяет компьютерным программам вызывать функции или процедуры в другом адресном пространстве (как правило, на удалённых компьютерах). Обычно, реализация RPC технологии включает в себя два компонента: сетевой протокол (чаще TCP и UDP, реже HTTP) для обмена в режиме клиент-сервер и язык сериализации объектов (или структур, для необъектных RPC).
— сокеты Unix
Сокеты UNIX бывают 2х типов: локальные и сетевые. При использовании локального сокета, ему присваивается UNIX-адрес и просто будет создан специальный файл (файл сокета) по заданному пути, через который смогут сообщаться любые локальные процессы путём простого чтения/записи из него. Сокеты представляют собой виртуальный объект, который существует, пока на него ссылается хотя бы один из процессов. При использовании сетевого сокета, создается абстрактный объект привязанный к слушающему порту операционной системы и сетевому интерфейсу, ему присваивается INET-адрес, который имеет адрес интерфейса и слушающего порта.


































