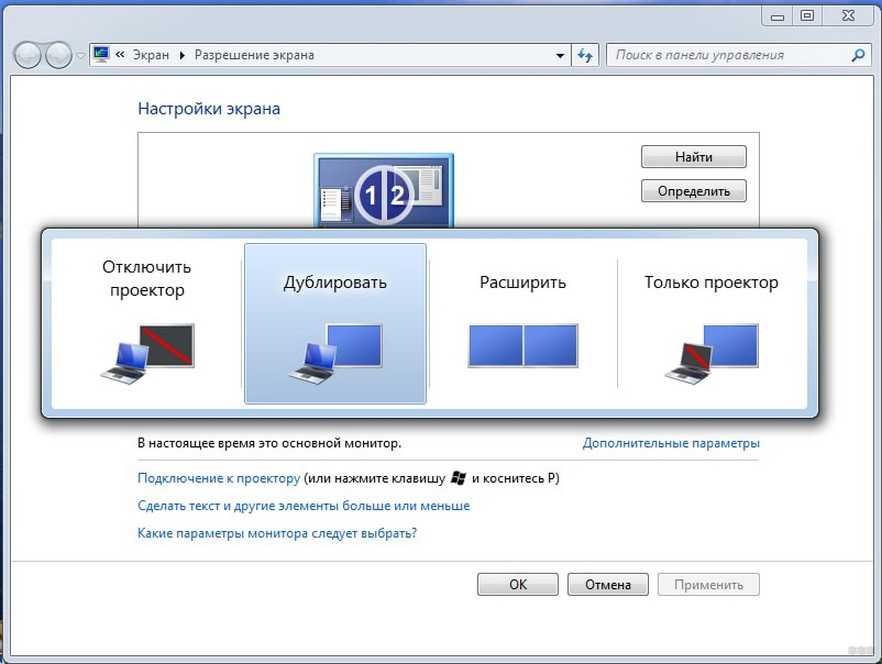Приложение AirDroid
В этом случае понадобиться не только приложение для смартфона, но и программа для ПК или можно воспользоваться веб-сервисом на официальном сайте AirDroid .
Возможности приложения и программы:
- вывод экрана смартфона на ПК
- управление устройством локально и дистанционно
- обмен файлами
- получение уведомлений с телефона на компьютер
- возможность отвечать на звонки и смс с компьютера
Вывод экрана телефона возможен при помощи старой доброй программы TeamViewer. Ранее эта программа использовалась только для ПК. С появлением смартфонов появилась возможность удаленного доступа и к ним.
На компьютере устанавливается десктопная версия (можно скачать на официальном сайте ), а на мобилках приложение с пометкой QS. Именно это приложение дает возможность вывести экран на любой компьютер (даже удаленный), используя специальный ID для просмотра и управления.
- Запускаете приложение на смартфоне и ждете появление идентификатора ID. Присвоенный ID вашему устройству запоминаете или записываете.
- Открываете программу на ПК и переходите на вкладку “Управлять компьютером”. Прописываете ID устройства и “Подключиться”
В новом окне откроется проецируемый монитор телефона.
Преимущества и недостатки подключения телефона к монитору
Основная проблема, с которой может столкнуться пользовать при присоединении мобильного устройство с посторонним экраном, — огромная вариативность способов этого процесса. Дело в том, что телефон можно подключить к дисплею разными методами, порой абсолютно разными, поэтому достоинства с минусами этого вида связи зависят от варианта подключения.
Несмотря на эту индивидуальность, в данной статье были выделены основные преимущества и недостатки демонстрации экрана смартфона к монитору для всех способов подключения.
Плюсы и минусы
Вариативность подключения: проводное и беспроводное
Не обязательно привязываться к одной точке, с телефоном можно ходить по всему помещению
Возможность просматривать специализированный контент для гаджета, недоступный на других устройствах
Соединение требует от смартфона высокой производительности
Некоторые смартфоны требует дополнительного программного обеспечения
Существует мобильные телефоны, которые невозможно подключить к монитору
Как подключить смартфон к приставке
Смартфон и ТВ бокс – полностью совместимые устройства. Чтобы подключить телефон к приставке Андроид, не потребуется какой-либо кабель. Достаточно использовать встроенную технологию Миракаст или приложение из Google Play. В первом случае вы сможете передавать видео с мобильного экрана прямо на телевизор – это так называемая трансляция с телефона на Андроид приставку. Во втором – сможете управлять девайсом, его функциями, как будто у вас пульт дистанционного управления.
Чтобы управлять гаджетом, подключение Андроид телефона к Андроид приставке состоит из таких этапов:
- Соедините смартфон и TV Box с одной и той ж WiFi сетью.
- Установите на мобильный одно из приложений для управления ТВ Боксом. Например, Smart iRemote или CetusPlay.
На ТВ девайсе найдите его IP адрес в сети. Обычно отыскать его можно, перейдя по таким пунктам меню: Настройки – Дополнительно – WI-FI – Дополнительные функции.
- Откройте установленное приложение на смартфоне и введите адрес устройства. Другие программы могут требовать установки на оба гаджета. В этом случае выполните то, что указано в инструкции на экране.
- Нажмите на адрес подключенного к сети девайса. Вы выполнили подключение телефона к Андроид ТВ приставке и можете использовать его как пульт или вместо клавиатуры, чтобы не тянуть провода.
Калибровка акселерометра
За поворот экрана отвечает акселерометр, работа которого иногда нарушается физическими или программными сбоями.
Иногда калибровка акселерометра слетает после обновления MIUI.
Чтобы откалибровать акселерометр:
1. Зайдите в номеронабиратель и наберите код *#*#6484#*#*, чтобы попасть в инженерное меню.
2. Найти пункт «Accelerator» или «Accelerometer sensor».
3. Наклонять телефон в разные стороны, пока на дисплее не высветятся стрелки.
4. Положить устройство на ровную горизонтальную поверхность и нажать кнопку «Calibration».
5. Дождаться, пока система отобразит надпись «Сalibration success».
6. После этих манипуляций автоповорот должен заработать.
На новых версиях MIUI в инженерном меню есть только теты для проверки работоспособности датчиков.
Скачивание приложений
Иногда встроенные функции мобильного устройства не позволяют передать сигнал на другие устройства. Для выхода из подобной ситуации нужно скачать специализированное приложение.
AirDroid
Функциональная утилита, которая позволяет контролировать смартфон с ПК или телевизора (если в нем имеется встроенный браузер). С помощью данной программы можно передавать файлы, изменять контакты, плейлисты и прочее. Процесс настройки:
- Скачать приложение AirDroid на смартфон.
- Создать профиль и ввести личные сведения (пригодится адрес электронной почты).
- Далее нужно скачать клиент на ПК или воспользоваться веб-платформой, которая работает через браузер (ее можно запустить и через телевизор или приставку).
- В клиент нужно зайти через тот же аккаунт, который используется на смартфоне.
- На экране появится основное окно программы AirDroid. Тут можно найти множество ярлыков и функций по управлению смартфонами. С правой стороны отображается модель устройства. Для трансляции нужно кликнуть на кнопку «Зеркалирование» с иконкой ножниц.
- Будет открыто окно отображения – чтобы оно начало работать нужно подтвердить соединение на смартфоне.
- Далее экран смартфона начнет транслироваться в окне на телевизоре или экране ПК.
Пользователь может развернуть отображение на полный экран, изменять качество картинки, а также пересылать скриншоты на ПК. Приложение распространяется бесплатно, но имеются лимиты на объем файлов, количество подключений и некоторые другие функции.
Screencast
Одна из простейших программ, если пользователь не хочет проходить долгую регистрацию и разбираться с системой управления. Изображение передается при помощи локального Wi-Fi через браузер. Процесс настройки:
- Скачать и установить утилиту программу на смартфон.
- Зайти и на основном экране выбрать «Source» и «Screen».
- Проверить, чтобы сервер был переведен в статус «Active». В параметрах можно изменить используемый порт и другие характеристики.
- Открыть на компьютере или телевизоре браузер и внести адрес сервера.
- Подтвердить связку на смартфоне.
Несмотря на то, что процедура выглядит простой, приложение часто теряет сигнал, и возникает нестабильность работы. Понадобится действительно мощный смартфон. Главное, чтобы все используемые устройства были частью одной локальной сети.
MyPhoneExplorer
Программа, установленная на смартфоне, связывается с аналогичным приложением, установленным на ПК. Настройка и функции похожи на приложение AirDrop. Веб-платформы тут нет, но пользователю не потребуется аутентификация. Соединиться со смартфоном можно через беспроводные сети (Wi-Fi, Bluetooth) или USB- кабель. Для настройки нужно сделать следующее:
- Установить мобильное приложение – оно потребуется для корректной связи.
- Скачать на ПК версию для Windows и инсталлировать ее.
- Запустить программу на смартфоне и выбрать метод подключения. В этом случае понадобится применить USB-кабель. Заранее придется включить режим отладки на смартфоне. В разделе «Установки» нужно поставить галочки с разрешениями на синхронизацию данных.
- В программе для ПК перейти в меню «Файл», затем «Подключить». Смартфон должен будет связаться с десктопной программой и выдать метку гаджета.
- Для активации трансляции нужно открыть «Разное», потом «Клавиатура телефона». Далее придется подтвердить запрос. И только после этого будет открыто окно с трансляцией изображения на смартфоне.
Программа работает с небольшой задержкой и считается весьма стабильной. Картинку можно развернуть на полный экран, скриншоты также сохраняются без каких-либо проблем.
Выше перечислены самые простые, но действенные способы трансляции со смартфона на компьютер или телевизор. Перед скачиванием того или иного приложения нужно проверить, чтобы версия операционная система соответствовала всем необходимым требованиям.
ОЛОлег Лоровавтор
Дополнительные настройки изменения ориентации экрана
После включения разворота экрана не спешите закрывать панель опций. Тапните на саму надпись «Автоповорот» (или «Книжный экран») и перед вами откроются дополнительные настройки.
Имеющийся там перечень опций позволит отдельно активирововать переход в альбомный режим на:
- Главном экране;
- Экране блокировки;
-
Экране голосовых вызовов.
Вы можете активировать автоповорот на указанных экранах
Кроме того вы можете включить опцию поворота экрана вручную, разместив кнопку поворота на навигационной панели Samsung.
Кнопка поворота в навигационной панели
Для этого будет необходимо передвинуть соответствующий рычажок опции влево, и нажать на «Готово».
При необходимости нажмите на «Готово»
Использование приложений
Если надо синхронизировать экран телефона с компом. можно воспользоваться одной из предлагаемых разработчиками программ. В сети их очень много, каждая из них имеет свой метод работы и подключения.
Предлагаем несколько прог для трансляции контента на монитор.
Apowersoft Phone Manager
Данный инструмент подходит для тех, кто разбил экран телефона и не знает, как подключить к ПК свой гаджет. Он не только передает данные, но и восстанавливает содержимое, управляет файлами и многое другое.
Программа осуществляет показ дисплея мобильников на Android, iOS. Она дает возможность делать скриншоты и записывать ролики со звуком.
Как увидеть экран смартфона:
Загрузите программу и установите ее.
Подключите телефон через usb и откройте приложение.
В левой панели вы увидите экран смартфона в режиме реального времени.
При помощи данной утилиты управление экраном будет легким и простым. вы можете растягивать его на всю диагональ, делать больше или меньше.
Экран Droid@Screen
Программа помогает осуществлять управление телефоном с разбитым экраном с писишника. Инструмент легкий в использовании, может свободно закачиваться. Но, вместе с этим, надо постараться, чтобы правильно его использовать.
Загрузите на комп Android SDK Tool .
Установите приложение Droid @.
Установите последнюю версию Java .
Запустите экран Droid@.
Далее пропишите в командной строке компа адрес adb.exe:
Соедините смартфон с компом.при помощи шнура.
Чтобы отобразить экран телефона и управлять ним, вам придется запустить две разные утилиты. Еще проблемка может возникнуть при введении адреса в поисковой строке, так как нетехническим юзерам будет трудно это осуществить. Приложение является своеобразным зеркалом и не дает больше никаких функций, помимо подключения и отображения экрана.
MyPhoneExplorer
Это универсальное приложение для показа экрана телефона на ПК. Оно не требует дополнительных знаний для работы и быстро устанавливается.
Загрузите программу на комп и откройте утилиту.
Выберите тип соединения.
После подключения в настройках выберите возможность отображения снимка экрана.
При помощи данной программы можно управлять смартфоном и даже выводить клавиатуру. Еще одна ее особенность – использование курсора мышки. Но насколько эффективная эта функция, решать вам.
А как же ориентацию переключать?
Например, есть сайт, открытый в Chrome для Android. Этот браузер позволяет менять ориентацию со стандартной (вертикальной) на альбомную. Текста при альбомной ориентации будет помещаться больше, и читать его будет удобнее (шрифт также будет масштабнее) Но как поменять ориентацию при выключенном автоповороте?
Есть два способа. Первый — на время включить автоповорот, дождаться смены ориентации, выключить автоповорот.
Второй подойдет тем людям, у которых на телефоне стоит “чистый” Android версии 9 и выше. В таком случае при повороте экрана появляется маленькая кнопочка там же, где расположены кнопки навигации. Она и предлагает повернуть экран.
Подготовка внешнего устройства к трансляции
Первым делом, перед подключением необходимо настроить передатчик и приемник сигналов по технологии Миракаст. В случае, который рассматривается в статье, трансляция будет происходить со смартфона на экран компьютера, поэтому эти устройства будут разобраны в первую очередь.
С помощью специального адаптера можно подключить телевизор, который не поддерживает
Настройки телевизора, который поддерживает технологию передачи захвата экрана, могут отличаться от модели к модели даже одного производителя. Путь к ним также бывает различным. В качестве примера будет использован телевизор от компании LG.
Пошаговая инструкция выглядит следующим образом:
- Перейти в раздел «Настройки» на умном телевизоре через нажатие соответствующей кнопки на пульте управления (кнопка с шестеренкой).
- После разворачивания меню настроек открыть раздел «Сеть». Обычно он находится в самом конце.
- Отсюда станет понятно, поддерживает ли телевизор технологию трансляции. Для этого необходимо найти пункт «Miracast». Если его нет, то связь возможно только через специальные беспроводные адаптеры.
- Включить опцию для обнаружения и будущего сопряжения с телефоном.
- Произвести поиск и подключиться к гаджету, подтвердив свои действия.
Кнопка настроек на пульте LG
Инструкция подойдет большинству плазменных панелей. Единственное что, на ряде телевизоров данная функция может скрываться в разделе «Источник» («Source»), который используется для выбора сигнала показа.
Компьютер тоже должен быть активирован. Для этого на нем просто включают соответствующую функцию в режиме, который определяет порядок распространения сигналов. Далее будет показано, как активировать функцию на Виндовс 10.
Запуск может быть осуществлен с помощью простого сочетания клавиш Win + P, где выбирают пункт «Подключиться к вайфай дисплею». Моментально запустится процесс поиска устройств, и они будут выведены на экран. Необходимо выбрать нужный девайс и дождаться подключения, которое обычно происходит моментально.
Выбор места для трансляции
Как передавать изображение с Андроида на экран телевизора?
Практически все современные телевизоры с функцией Smart TV и мобильные устройства на базе ОС Android поддерживают беспроводную передачу мультимедийных данных по стандарту Miracast. Впервые на Android эта функция появилась в версии 4.2 под названием «Беспроводный экран» или «Трансляция». С ее помощью можно передавать изображение со смартфона или планшета непосредственно на телевизор. Давайте рассмотрим, как копировать графический контент с Андроида на телевизор посредством Miracast:
- Через настройки девайса (раздел «Экран») войдите во вкладку «Беспроводный монитор».
- Вызовите свойства данного инструмента, кликнув по соответствующей кнопке, и в выпавшем меню поставьте галочку напротив пункта «Включить».
- Откройте настройки Smart TV на телевизоре и перейдите в раздел «Сеть».
- Нажмите на строку Miracast и активируйте данную функцию, перетянув ползунок в положение On.
- На смартфоне в разделе подключенные устройства должен появиться ваш телевизор. Нажмите на него.
- Подтвердите свои намерения, кликнув «Да» на экране телевизора.
После выполнения указанных действий информация с дисплея мобильного устройства будет автоматически транслироваться на телевизор. Это позволит всей семье просматривать фотографии или фильмы на большом экране и в лучшем качестве.
Пожаловаться на контент
Через стандартные интерфейсы
Чтобы не прибегать к сложным операциям, нужен разбор с нетрудным алгоритмом выполнения синхронизации Android с компьютером. Главное, чтобы при этом осуществлялась передача изображения, а не зарядка или обмен файлами. И этого можно добиться, если следовать инструкциям ниже.
С помощью USB
Самый незатруднительный способ синхронизации – через USB-кабель(зачастую, он есть, а если докупать – он дешево стоит и найти его нетрудно). Здесь пользователю нужен стандартный кабель(идущий зачастую в комплекте с телефоном) формата USB для передачи данных, а также специальное приложение. Сам же алгоритм использования такого способа не сложный. Вот, как это должно выполняться в большинстве случаев:
- Сперва нужно подключить свой телефон на Android по проводу к компьютеру;
- Далее, требуется, чтобы был доступен «Режим разработчика». Требуется нажать на номер сборки в пункте «О телефоне», чтобы открыть нужное меню;
- Позволив редактирование настроек в меню разработчика, необходимо включить отладку по USB;
- После ряда таких действий человек скачивает программу для трансляции на Android(возможно использовать, к примеру, Screen Cast);
- Нажать «Start», обеспечить доступ к «библиотеке данных», а в конце скопировать IP-адрес из приложения вставить в браузер на ПК. В конце должно появиться изображение с Android.
С помощью Wi-Fi
Также, возможно попробовать по беспроводной сети синхронизировать устройство с ПК. Требуется использование Wi-Fi – никаких проводов и дополнительных гаджетов. Алгоритм в таком случае следующий:
- Включить на ПК и на Android Wi-Fi, чтобы возможно было установить между ними связь;
- Для передачи изображения требуется скачивание приложения Screen Stream(их полно в Google Play, но метод работы один и тот же — можно в этом убедиться, опробовав разные варианты стриминговых приложений);
- Остается только на смартфоне запустить эту программу и нажать на кнопку «Начать трансляцию»;
- Произведется соединение устройств, передадутся некоторые данные и после этого станет передаваться графика на ПК с Android.
С помощью Bluetooth
И последний интерфейс, который относится к классу стандартных – Bluetooth. Его возможно использовать для передачи изображения на монитор. И вот, каким образом происходит синхронизация:
- Включение адаптера Bluetooth на обоих устройствах;
- Требуется узнать, какой номер последовательного порта используется при подключении смартфона к ноутбуку(рекомендуется его записать, так как иногда такую комбинацию забывают);
- Выбрав функцию Bluetooth, указывается специальный номер, который узнал пользователь в предыдущем пункте;
- В My Phone Explorer остается нажать на «Файл»-«Подключение» и произвести действие.
Подключение через кабель USB
Для очередного способа подключения и вывода экрана используется шнур USB и специальная программа и приложение MyPhoneExplorer. Десктопную версию программы можно скачать на сайте . Приложение есть в Плэй Маркет и так же на сайте разработчиков.
Запускаете программу на компьютере и на смартфоне. Подключаете кабель USB.
При первом соединении MyPhoneExplorer попросит ввести имя пользователя (вводите любое имя или ник). Далее, “Файл” – “Подключиться”.
В дальнейшем устройства будут соединятся после подключения кабеля с условием, что на обоих устройствах запущены программы.
Все настройки разбирать не будем, только интересующую вас. Для проецирования экрана смартфона переходите в раздел программы “Разное” и кликаете по функции “Зеркалирование экрана”. В новом окне вы увидите экран телефона.
Программа MyPhoneExplorer, помимо соединения через USB кабель, может подключиться посредством Bluetooth и Wi-Fi. Для этого в настройках десктопной программы нужно переключить способ связи.
Возможные проблемы при использовании Miracast на Android
Не всегда удается подключиться с первого раза. Бывает, что соединение очень долго не находит устройства и в итоге ничего не выходит. Если все настроено, а Миракаст поддерживается, то соединение происходит за считанные секунды.
Инструкцию по Mirascreen можно найти на русском для Андроид
Скорость передачи звуковых и видеофайлов часто бывает сравнительно низкой, так что играть в большинство игр не получится. Если на девайсе запускается какое-либо видео, а на дисплее «горит» черный экран, то необходимо использовать другие методы передачи данных. Обычно такое случается с определенными плеерами, или когда контент защищен.
Если процесс транслирования не начинается, то, вероятно, телефон повернут в горизонтальную ориентацию и не может уместиться на беспроводном экране. Такое бывает с телевизорами некоторых моделей. Необходимо просто повернуть его обратно в вертикальную ориентацию и запустить поток еще раз.
Часто, при подключении ПК с Виндовс 10 поток также не может начаться. Обычно это происходит из-за отсутствия соответствующих драйверов, которые обеспечивают бесперебойную работу Миракаст. Иногда они и имеются, но за некоторое время устаревают должны быть обновлены. Кстати, на десятку с большой долей вероятности «встанут» драйвера от Windows 8.1.
Единственное, что нельзя починить – сообщение о том, что технология беспроводной трансляции медиаконтента Миракаст не поддерживается на данном устройстве. В этом случае ничего изменить или настроить не получится, но можно спокойно подключиться по кабелю HDMI.
Важно! Несмотря на то, что поддержка Миракаст есть практически на всех устройствах, попадаются гаджеты, которые лишены такой возможности. Перед тем, как начинать трансляцию и настраивать ее, необходимо убедиться, что гаджет может поддерживать беспроводные дисплеи и связываться с ними для передачи картинки
Узнать это можно на официальном сайте производителя или в инструкции по описанию телефона и его функций.
Пользоваться подобными технологиями очень легко
Таким образом, было рассказано, как вывести изображение с Андроида на телевизор без использования проводов и дополнительных программ. Функция трансляции на Андроид доступна не только большинству современных смартфонов, но также и умных телевизоров от LG, Samsung, Phillips и т. д.
AllCast
Приложение AllCast способно передавать файлы для отображения или воспроизведения на другом экране. Для синхронизации требуется приложение отправителя, которое устанавливается на устройство для отдачи контента. На телефон, который используется в качестве вывода изображения, необходимо инсталлировать версию AllCast Receiver.
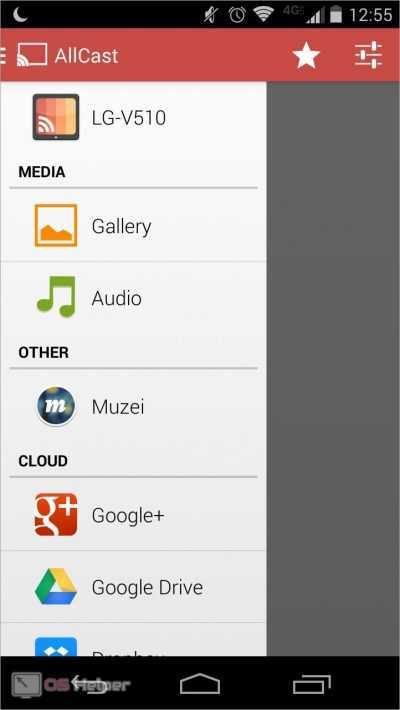
Запустите приложение на обоих девайсах. На первом телефоне автоматически начнется поиск доступных устройств. Если в списке оборудования появилась позиция с названием вашего телефона, то подключитесь к ней одним нажатием. После этого можно передавать изображение на второй экран.
Как разделить экран смартфона на две части
Теперь практика – какими же методами можно добиться двойного экрана? Способов существует несколько, и каждый из них довольно простой и понятный.
Способ 1: с помощью тапов
Это самый распространенный и легкий вариант, работающий только на операционных системах не старее Android N. Запускаем несколько приложений или открываем определенное кол-во вкладок в браузере.
Кликаем по кнопке многозадачности (обычно она расположена или в центре наэкранной панели, или слева). Появляется перечень всех запущенных программ и окон. Выбираем одну вкладку и проводим движение вверх или вниз.
Экран мгновенно разделяется, и в верхней части мы уже можем наблюдать нужное окно. Аналогично поступаем со вторым приложением. Немного сдвигаем его и проводим двойной тап. Готово, появилось два экранчика с разделителем в виде линии, которую можно регулировать.
Способ 2: с помощью панели быстрых настроек
Это уже более нестандартный метод, который срабатывает не на всех моделях мобильных устройств. Но он гораздо проще вышеописанного! Так что начнем:
- Открываем движением вниз верхнюю панель быстрых настроек и кликаем на изображение шестеренки. Удерживаем палец в течение нескольких секунд. Гаечка должна завертеться, и вы можете увидеть новое всплывающее уведомление о добавлении функции «System UI Tuner»;
- Заходим в меню данной функции и активируем разделение экрана жестом. Теперь открытие многооконного режима будет происходить просто по свайпу вверх. Согласитесь, очень удобно, а главное – быстро.
Способ 3: с помощью программы Floating Apps Free
Floating Apps Free – великолепное приложение для разделения экрана, умеющее создавать настоящую мультиоконность. Вы можете не просто разделить экран пополам, но и создать три, четыре и больше отдельных окон (лучше на планшете).
Вкладки накладываются друг на друга и активируются при одноразовом нажатии на них. Перемещаются в любую точку экрана, увеличиваются или уменьшаются. Это просто идеальный вариант для людей, которые ценят свое время, но и имеют огромное количество задач для выполнения на телефоне.
QR-Code
Floating Apps Free (multitasking)
Developer: LWi s.r.o.
Price: Free
Приложение находится в свободном доступе на Google Play, скачивается и устанавливается стандартным способом. Утилита совершенно бесплатна и не требует root-прав.
На странице с описанием приложения имеются несколько видеороликов, которые помогут вам разобраться с интерфейсом, хотя он и так интуитивно понятен.
Но минусы, к сожалению, есть, а именно: инструмент не поддерживает разделение абсолютно всех программ и игр. Вообще выделяется около 40-60 приложений, которые могут быть уменьшены в многооконности. Среди них присутствуют самые популярные и востребованные:
- YouTube, Facebook, Twitter, Вконтакте, Viber, Wats App, Telegram;
- Заметки, Калькулятор, Файловый менеджер, Настройки, видео и аудио проигрыватели;
- Документы, Переводчик, Word;
- И прочие известные сервисы.
Как видим, в перечне присутствуют даже те программы, которые не имеют поддержки встроенного split screen. Так что программа крутая, и мы вам ее рекомендуем!
Шэринг экрана на Windows 8.1 и 10
Разработчики добавили в Виндоус 10 универсальный сервис, чтобы мы могли транслировать видео с телефона на компьютер без использования стороннего софта. Передача осуществляется через приложение Miracast, и с этим связаны некоторые трудности. Старые ноутбуки и компьютеры (2012 года и старше) не поддерживают данную функцию. Если же у вас устройство относительно новое, то трудностей не возникнет.
- Зайдите в «Пуск», откройте «Подключиться», перед вами появится окно, ожидающее подключение устройства, с которого ведется трансляция.
- На смартфоне перейдите в «Настройки — Дисплей — Передать изображение».
- Запустите отображение на монитор.
- После того, как вы сделаете это, компьютер всплывет в списке доступных для коннекта, выберите его.
После этого начнется вывод с экрана телефона.
Бывает, что производители телефонов вырезают ссылку на Miracast из настроек, но это можно решить.
- Скачайте из Гугл Плей «Miracast Widget & Shortcut», он создаст на рабочем столе иконку, при нажатии на которую вы перенесетесь в меню передачи изображения.
- В перечне девайсов вы увидите свой ПК, кликните по нему, чтобы расшарить картинку.
- Как только девайсы сконнектятся по аналогии с предыдущей инструкцией, вы заметите картинку в меню сервиса «Connect».
Как видите, вывести изображение с телефона на компьютер очень легко. Вы за 5 минут в гостях или дома организуете показ видео или фото для друзей не со смартфона, а с монитора, сэкономив время на передачу файлов с одного носителя на другой.
Chromecast, Apple TV и другие приставки Smart TV
Если ваш телевизор не оснащен Смарт ТВ и Wi-Fi, вы можете подключить к нему умную приставку, а уже через нее выводить экран смартфона на телек. Один из недорогих вариантов — медиаплеер Google Chromecast, с помощью которого вы сможете смотреть фильмы из интернета и потоковых сервисов. Для соединения приставка использует HDMI, поэтому не подойдет для старых телевизоров.
Для настройки трансляции экрана смартфона через Chromecast понадобится установить на гаджет приложение Google Home.
Добавьте в список устройств хромкаст и выберите его в качестве видеоплеера. Гаджет автоматически начнет транслировать видео с телефона на подключенный телевизор.
Впрочем, даже тут покупать Google Chromecast вовсе не обязательно. Дело в том, что многие даже недорогие Смарт-ТВ имеют встроенную поддержку Chromecast. И в этом случае вам останется лишь объединить смартфон с телевизором с помощью приложения Google Home, как мы и писали выше.
По такому же принципу можно подключать к телевизору и смартфоны от Apple. Правда, тут вам придется купить не Google Chromecast, а Apple TV, потратив около 20 000 рублей.
- Топ-7 современных ТВ-приставок: от Chromecast до Apple TV
- ТВ на Android: топ-5 приложений для просмотра телевидения на смартфоне
Трансляция вывода на iPhone
Решая, как вывести экран телефона на компьютер через Wi-Fi, нужно сначала подключить оба устройства к одной и той же беспроводной сети. Передавать данные с iPhone в ПК с возможностью записи видео способна бесплатная программа 5KPlayer.
- Приложение скачивается с сайта его производителя и устанавливается на комп.
- От брандмауэра Windows поступит запрос доступа к сетям. Нужно дать разрешение.
- При первом запуске предлагается регистрация, от которой можно отказаться, нажав самую нижнюю кнопку с соответствующей надписью на английском языке.
- На устройстве iPhone (либо iPad) нужно открыть управление. Следует выбрать «Повтор экрана», а затем 5KPlayer из списка.
Подключение считается выполненным. Экран мобльника с iOS отобразится в компьютере. Есть возможность записывать видео и звук.
Другие программы: бесплатная LetsView, ApowerMirror, платная версия которой включает дополнительные функции.
Приложение 5KPlayer для iPhone
Вывод экрана через браузер
Этот способ наиболее простой, но не у каждого может работать. У каждого пользователя свой набор устройств с разными операционными системами и возможностями. Получается такая связка, смартфон + ПК + браузер.
Для вывода экрана телефона на компьютер потребуется приложение Screencast . Подключение двух устройств будет осуществляться с помощью IP адреса.
Запускаете приложение на телефоне и выбираете Screen.
Ниже в окне Status ссылка с IP адресом.
Открываете браузер на компьютере и в адресную строку вводите цифры IP адреса и жмете кнопку Inter.
На смартфоне даете разрешение на подключение, ожидаете до 30 секунд и появляется экран телефона в браузере.
В приложении имеется еще пару кнопок, с помощью которых можно выводить изображение внешней и внутренней камер смартфона в окне браузера.
В заключении
Еще раз хочется сказать, что не все способы вывода экрана телефона на ПК могут подойти каждому пользователю. Здесь нужно учитывать, модели смартфонов с операционной системой, ПК и ОС, установленную на нем, и уровень владения ПК пользователя соответственно.
Просматривать видео или изображения с телефонов удобнее на больших мониторах. Сделать это просто – достаточно транслировать контент с гаджета на дисплей. Ниже разберем методы, как вывести экран телефона на комп через USB. Есть несколько вариантов демонстрации содержимого девайса.
Вывод экрана средствами ОС
Этим способом могут воспользоваться владельцы ПК с системой Windows 10.
Среди программ и приложений вы найдете нужную функцию под названием “Подключить”.
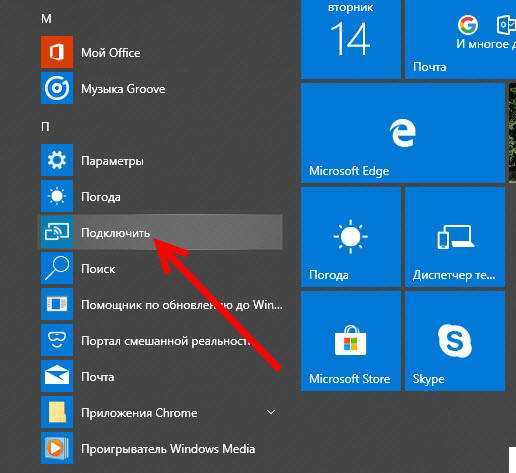
Открытое окно покажет готовность компьютера к синхронизации.
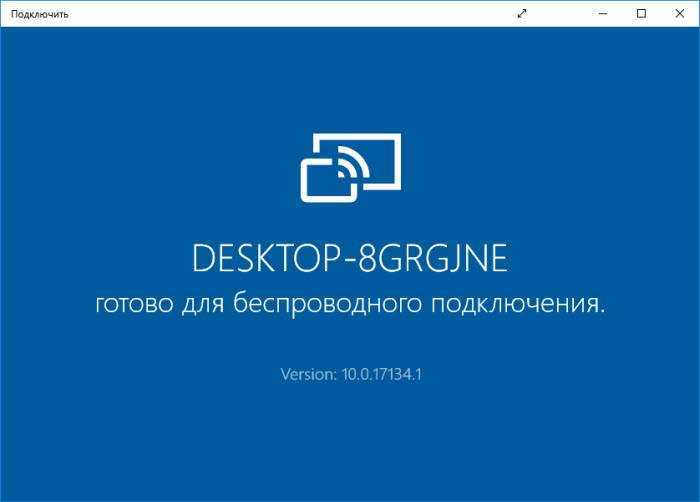
Теперь переходите к настройкам телефона. Для тех устройств, у которых имеется функция “Трансляция” достаточно активировать ее и экран смартфона появиться в окне приложения.
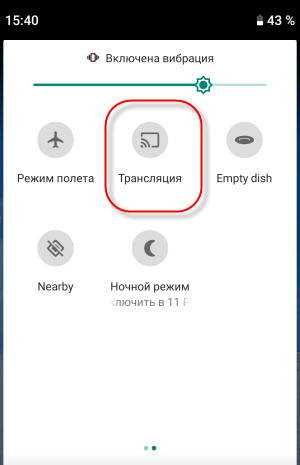
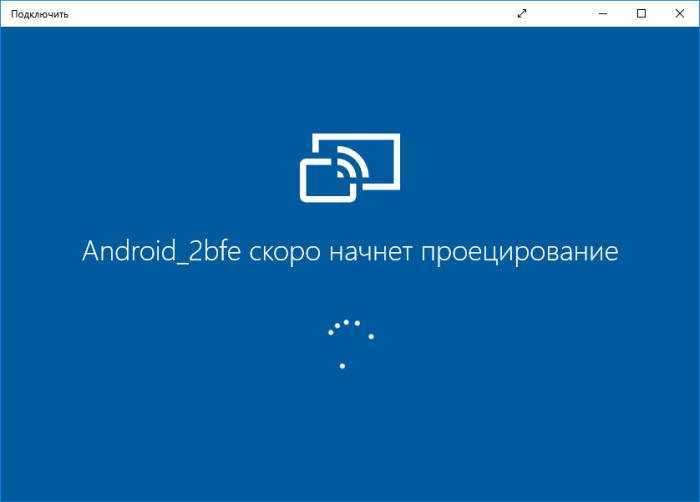
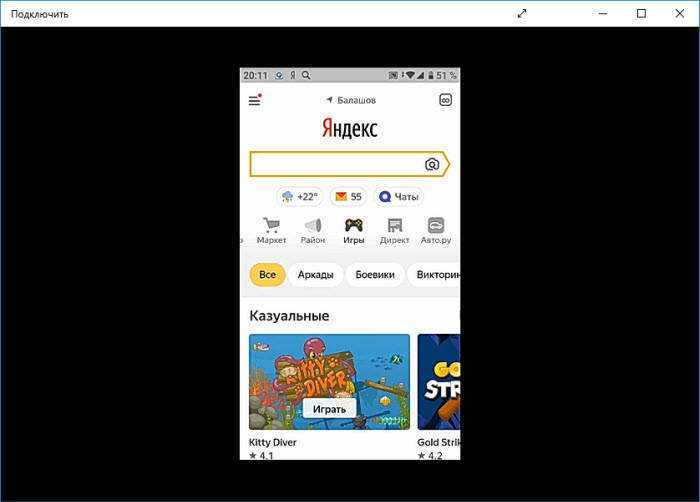
Для управления экраном смартфона на компьютере подключите физическую клавиатуру, но может срабатывать не на всех устройствах. В моем случае срабатывает через раз.
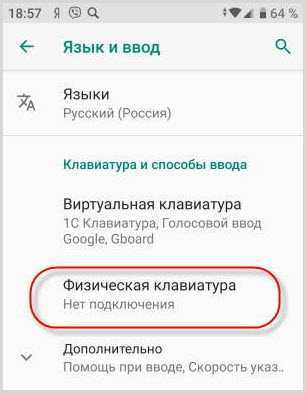
Устройства не имеющие открытой функции “Трансляция”, могут воспользоваться приложением, если они поддерживают технологию Miracast (беспроводную связь). Оно запустит эту скрытую функцию. Все приложения доступны в Плэй Маркет .