Настройка сети из консоли (командами)
Настройка из консоли будет работать только до перезагрузки системы. Ее удобно применять для временного конфигурирования или проведения тестов.
Назначение IP-адреса или добавление дополнительного к имеющемуся:
ip a add 192.168.0.156/24 dev ens32
* в данном примере к сетевому интерфейсу ens32 будет добавлен IP 192.168.0.156.
Изменение IP-адреса:
ip a change 192.168.0.157/24 dev ens32
* однако, по факту, команда отработает также, как add.
Удаление адреса:
ip a del 192.168.163.157/24 dev ens32
Добавление маршрута по умолчанию:
ip r add default via 192.168.0.1
Добавление статического маршрута:
ip r add 192.168.1.0/24 via 192.168.0.18
Удаление маршрутов:
ip r del default via 192.168.160.1
ip r del 192.168.1.0/24 via 192.168.0.18
Подробнее про управление маршрутами в CentOS.
System config network tui
Для управления сетевыми настройками в CentOS можно воспользоваться графической утилитой nmtui. Проверить ее наличие в системе очень просто. Достаточно запустить ее в консоли:
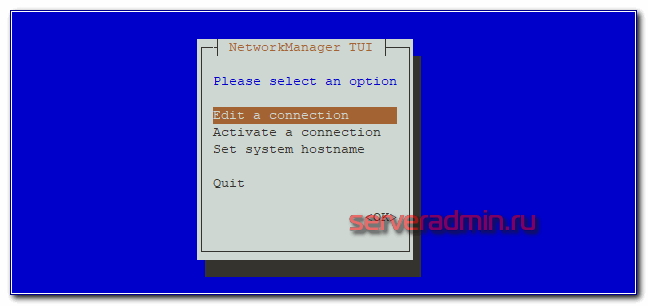
Если она у вас не установлена, то исправить это очень просто. Устанавливаем в CentOS system config network tui:
С помощью tui можно указать любые сетевые настройки, которые мы делали раньше через командную строку и редактирование конфигурационных файлов network-scripts. Давайте сделаем это. Вызываем программу:
Выбираем первый пункт Edit a connection, затем выбираем сетевой интерфейс и жмем «Edit»:
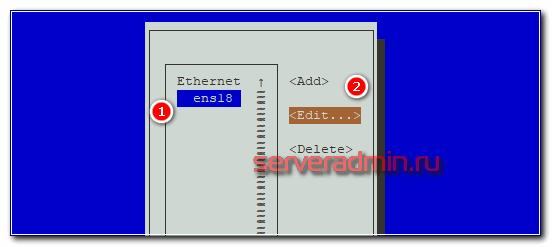
Здесь мы можем изменить имя сетевой карты, mac адрес, указать тип сетевых настроек — ручной или dhcp, указать вручную ip адрес, адрес шлюза, днс сервера, добавить маршруты и некоторые другие настройки:
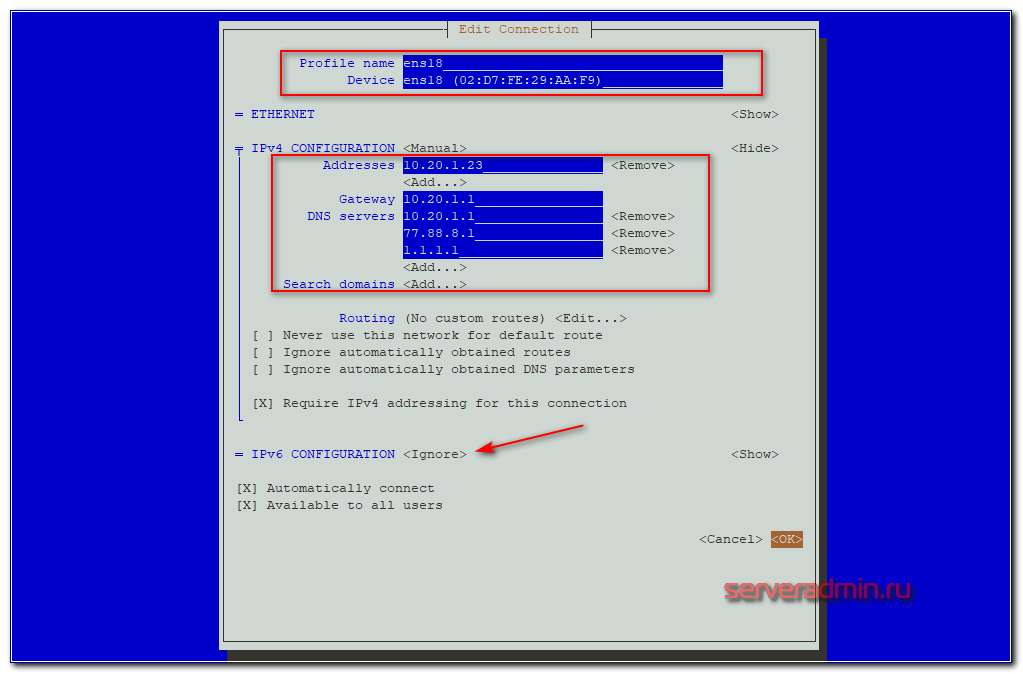
После завершения редактирования сохраняем настройки, нажимая ОК.Если в первом экране утилиты выбрать пункт Set System Hostname, то можно быстро указать имя хоста. Результат будет такой же, как мы делали раньше в консоли.
Если вы будете готовиться к сдаче сертификации по RHEL, то везде будете видеть рекомендацию использовать nmtui для настройки сети. Суть в том, что на экзамене время ограничено, а с помощью network manager его можно и нужно экономить. Считается, что так настраивать сеть быстрее.
Настройка компьютера учителя
Теперь переходим непосредственно к установке и настройке iTALC на компьютер учителя. Начинаем с него, потому что будет необходимо сгенерировать ключи для компьютеров учеников. Ключи будут нужны во время настройки компьютеров учеников.
Нам нужно скачать установочный файл iTALC — скачать версию 3.0.3 для 32 битных систем можно тут, скачать версию 3.0.3 для 64 битных систем можно тут. Установочный файл для ученика и учителя одинаковый, разница только в выборе компонентов во время установки.
Делать снимки экрана абсолютно всех окон установщика нет смысла, так как они такие же, как и в большинстве других программ, и точно не вызовут у вас проблем. Ниже можно увидеть снимок экрана выбора компонентов во время установки.
В окне компонентов для компьютера учителя нужно выбрать обе галочки, то есть оба компонента. Выбираем оба компонента и нажимаем установить. Компонент iTALC Service это служба для сетевого взаимодействия iTALC, то есть удаленное подключение к компьютерам учеников происходит благодаря ей. Это обязательный компонент. iTALC Master это компонент управления удаленными компьютерами учеников.

Теперь нам необходимо настроить iTALC на компьютере учителя. Находим в пуске и запускаем «iTALC Management Console». В открывшейся консоли управления iTALC переходим во вкладку «Сервер iTALC». Для корректной работы демонстрации необходимо в поле «backend» выбрать «VNC Reflector».
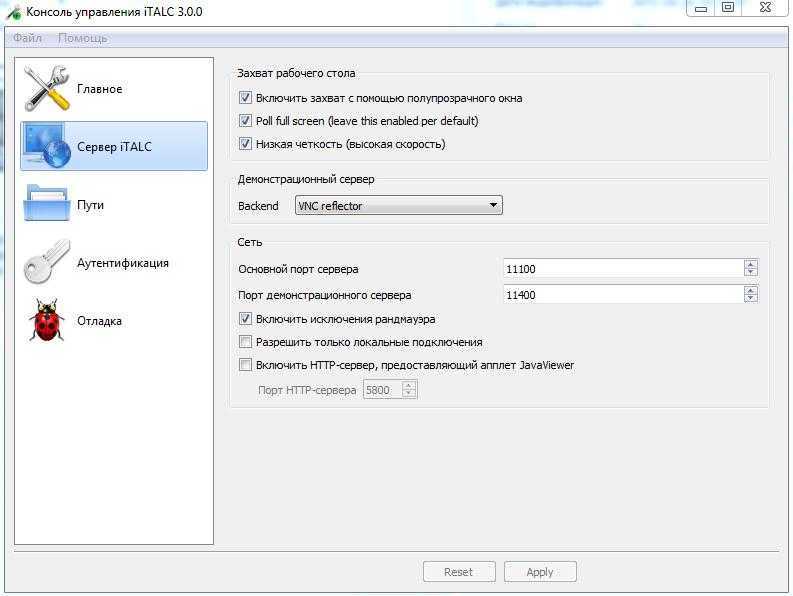
Теперь нужно перейти во вкладку аутентификация в консоли управления. В данной вкладке нам нужно будет сгенерировать ключи для учеников и указать пользователя.

Нужно создать ключ доступа для учеников, нажимаем кнопку «запустить помощник операций с ключом доступа». Нажимаем далее.
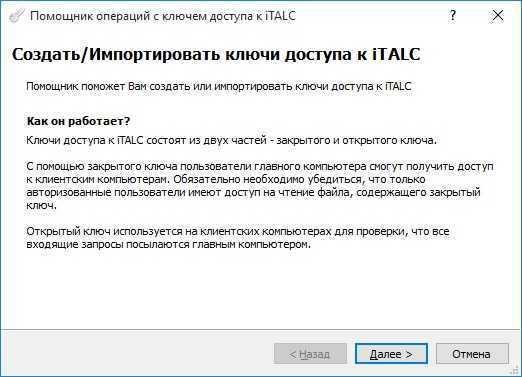
Выбираем пункт «Создать новые ключи доступа (главный компьютер)» и нажимаем далее.
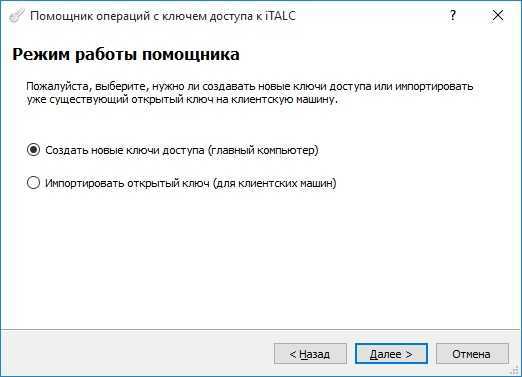
Выбираем роль «Учитель» и нажимаем далее.
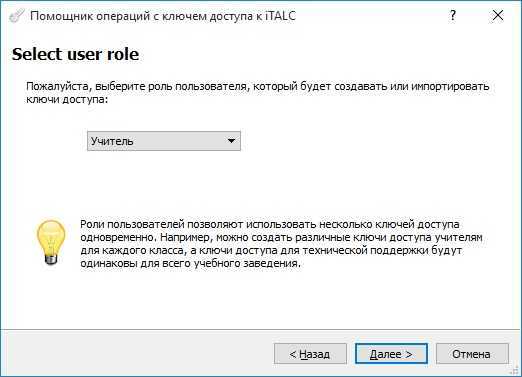
Теперь указываем куда необходимо сохранить открытый ключ, который будет необходим при настройке компьютеров учеников. Настоятельно рекомендуем Вам экспортировать открытый ключ в общую папку (сетевую папку), которая доступна всем компьютерам по сети, иначе придется вручную перекидывать на все компьютеры, а также могут быть ошибки во время работы. Указываем куда сохранить и нажимаем далее. Стоит отметить, что без экспортирования в общую папку у нас все работало, но лучше экспортировать именно в сетевую папку.
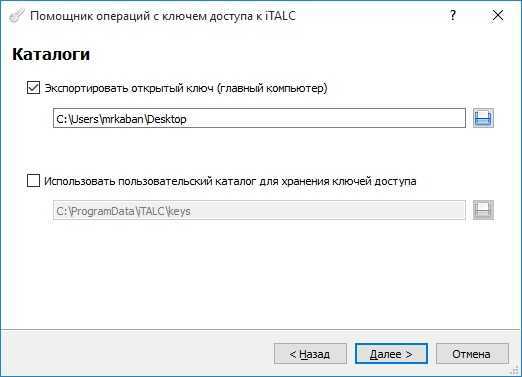
Экспорт ключа почти завершен, нажимаем завершить, и после этого он будет сохранен в указанную папку.
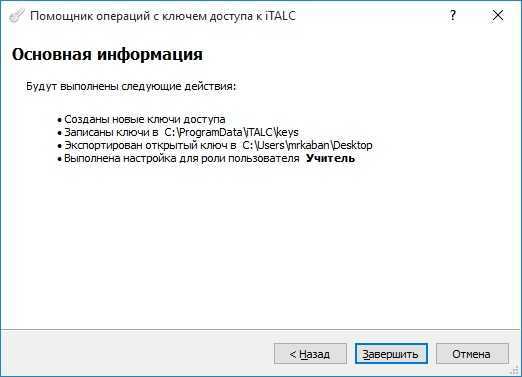
Основные настройки компьютера учителя были завершены.
Учебный портал
Сразу после установки любого дистрибутива Linux рекомендуется провести обновление системы. В операционной системе CentOS, которая так же представляет собой один из дистрибутивов Linux, обновление выполняется командой
sudo yum update
Однако, сразу же после установки, результат выполнения этой команды неверный.
В подсказке мы видим что для выполнения этой команды необходимы привилегии администратора, или как нередко говорят, необходимы root-права.
Выполнить любую команду с привилегиями администратора можно дописав в начало sudo
Затем вводим пароль пользователя обладающего root-привилегиями.
Но даже это не помогает, поскольку появляется ошибка. Некоторые неопытные администраторы считают что раз операционная система выдала много букв, то все хорошо, но если внимательно вглядеться в ответ операционной системы, то можно понять что обновление не произошло.
Выясним в чем причина. Для начала проверим настройки сетевых интерфейсов. Это можно сделать с помощью команды
Выполнив ее мы видим что интерфейс с названием ens160 есть, однако, ip-адрес ему не присвоен.
Но мы точно знаем что ip-адрес должен быть присвоен интерфейсу DHCP-сервером. Проверим конфигурацию сетевого адаптера.
Для этого будем использовать встроенный в CentOS редактор vi. Файл конфигурации сетевого интерфейса называется ifcfg-ens160 и располагается в папке /etc/sysconfig/network-scripts/. Открываем его командой
Содержимое файла появится на экране
Для нас представляет интерес последняя строка ONBOOT=no. Она говорит о том что интерфейс будет неактивным после загрузки. исправив no на yes мы включим сетевой интерфейс.
Для внесения изменений в редакторе vi нужно нажать клавишу Insert на клавиатуре. Но мы увидим предупреждение системы говорящее что мы пытаемся изменить файл, который доступен только для чтения.
Редактировать файлы сетевых интерфейсов необходимо с правами администратора, поэтому выходим из режима редактирования (клавиша Esc), нажимаем клавишу двоеточие, затем клавишу q и Enter, и снова открываем файл конфигурации сетевого адаптера, но уже с правами суперпользователя
sudo vi /etc/sysconfig/network-scripts/ifcfg-ens160
нажимаем клавишу Insert на клавиатуре, заменяем ONBOOT=no на ONBOOT=yes, нажимаем Esc, двоеточие, w, q и Enter;
если все прошло успешно то на экране появится соответствующее сообщение
и теперь необходимо перезапустить сетевую службу командой
лучше сразу выполним ее с root-правами
sudo /etc/init.d/network restart
Выполнив команду ip a убедимся в том, что сетевой интерфейс получил адрес
Пробовать получать обновления все рано еще рано, поскольку репозитории располагаются на удаленных серверах, то для их работы необходимо подключение к сети интернет. Необходимо авторизоваться на прокси сервере организации.
Настройки прокси сервера изменяются в файле /etc/yum.conf, отредактируем его
sudo vi /etc/yum.conf
Нажимаем Insertm, добавляем три строчки
proxy=http://172.16.0.249:8080 proxy_username=net proxy_password=password
Выходим из режима редактирования (клавиша Esc), нажимаем двоеточие, w, q и Enter.
И вот теперь если все сделано как нужно можем обновить систему
sudo yum update
В какой то момент система попросит подтвердить установку пакетов, отвечаем y то есть yes.
После загрузки всех обновлений мы получаем самую новую версию операционной системы
Установим более удобный текстовый редактор nano и файловый менеджер midnight commander.
sudo yum install nano
sudo yum install mc
Установить эти программы можно было и одной командой
sudo yum install nano mc.
Проверим работу файлового менеджера с помощью команды mc.
Любая работа по администрированию сервера начинается с самого очевидного и обязательного процесса — инсталляции необходимой ОС, чем мы и займемся. Скачаем и установим CentOS 7 server в конфигурации minimal или netinstall с загрузочной флешки или по сети на обычный диск или raid раздел. Перед этим выполним небольшую подготовительную работу и познакомимся с подробностями нашего дистрибутива, которые могут быть полезны в будущем.
Настройка сетевых интерфейсов в Debian & Ubuntu
За конфигурацию интерфейсов в Debian отвечает файл interfaces, расположенный в каталоге /etc/network/. В Debian & Ubuntu все интерфейсы прописываются в одном файле. В Debian интерфейсы именуются eth0, eth1 и т.д. В Ubuntu — enp0s3 и т.д.
Содержание файла interfaces: # This file describes the network interfaces available on your system # and how to activate them. For more information, see interfaces(5). source /etc/network/interfaces.d/* # The loopback network interface auto lo iface lo inet loopback # The primary network interface allow-hotplug eth0 iface eth0 inet dhcp
Данная конфигурация обозначает получение динамического ip-адреса при загрузке системы.
- allow-hotplug eth0 — инициализация интерфейса eth0 при определении ядром, грубо говоря запуск.
- iface eth0 inet dhcp — назначение динамического адреса для eth0, значение inet dhcp.
- iface lo inet loopback — интерфейс обратной петли lo, локальный интерфейс другими словами.
- auto lo — старт при загрузке.
Строки начинающиеся со слов «auto», используются для идентификации интерфейсов при их подъеме командой ifup -a (c доп. опцией -a), именно так поднимает интерфейсы система при загрузке. Имена интерфейсов следуют за словом «auto» в этой же строке, ifup поднимет их в порядке перечисления. Строк начинающихся с «auto» может быть несколько.
Строки, начинающиеся со слов «allow-» используются для идентификации интерфейсов, которые должны быть подняты автоматически различными подсистемами.
Для задания интерфейса со статическим ip-адресом могут использоваться следующие опции.
- inet static — указывает на статический ip-адрес
- address — задает ip-адрес
- netmask — указание маски подсети
- gateway — указание шлюза
- network — указание адреса подсети
- broadcast — указание широковещательного канала.
- dns-nameservers — указывает имена DNS-серверов (Если установлен пакет resolvconf)
Интерфейс настроенный на получение статического ip-адреса будет выглядеть так.
Конечный вид файла с внесенными изменениями: # This file describes the network interfaces available on your system # and how to activate them. For more information, see interfaces(5). source /etc/network/interfaces.d/* # The loopback network interface auto lo iface lo inet loopback # The primary network interface auto eth0 iface eth0 inet static address 192.168.1.7 netmask 255.255.255.0 gateway 192.168.1.1 network 192.168.1.0 broadcast 192.168.1.255
Для применения изменений перезапустим интерфейс.
ifdown eth0 && ifup eth0
Конфигурация сети Centos 6.9
http-equiv=»Content-Type» content=»text/html;charset=UTF-8″>yle=»margin-bottom:5px;»>Теги: Очки знаний linux centos
3 Конфигурация сети Linux
3.3 Centos 6.9 настройка IP-адреса
3.3.2 Настройка статического IP-адреса
Установка статического IP-адреса аналогична динамическому iIP, но также позволяет изменить конфигурационный файл сетевой карты vi / etc / sysconfig / network-scripts / ifcfg-eth0 (последний — это имя сетевой карты)
(1)bootproto=static
(2)onboot=yes
(3) Добавьте в конце несколько строк: IP-адрес, маску подсети, шлюз, DNS-сервер.
(4) Перезапустите сетевую службу.
3.4 Ubuntu 1604 настройка IP-адреса
Интеллектуальная рекомендация
1: Что такое среда Python? Для запуска программы на Python в системе, вам необходимо установить интерпретатор Python, чтобы объяснить программу Python, все мы знаем, что Python используется для создан…
Strange fuction Time Limit: 2000/1000 MS (Java/Others) Memory Limit: 32768/32768 K (Java/Others) Total Submission(s): 11746 Accepted Submission(s): 7841 Problem Description Now, here is a fuction: F(x…
1, установить CentOS 7 скачать монтаж Изменить статическое, переходное или гибкое имя хоста в Node1 Изменить / etc / sysconfig / network следующим образом: Изменение / etc / sysconfig / сетевые сценар…
Установить артефакт: https://www.lfd.uci.edu/~gohlke/pythonlibs/ Например, установка mysql-python напрямую через pip install mysql-python часто приводит к ошибкам. Найдите «mysql-python&qu…
Использование строк и классических примеров PAT Уровень B 1033 1. Найдите целевую строку в известной строке, найдите строку в строковой операции имеет в строковом классеstring.find()Метод предоставляе…
Вам также может понравиться
1. Установите svn на сервер Если он установлен, проверьте версию командой 2. Создайте склад Здесь мы создадим репозиторий с именем svn (здесь я назван в честь проекта компании) в / home. Все будущие к…
Вход Анализ с точки зрения использования, начиная с LivePagedListBuilder Пример кода создания LivePagedListBuilder: -> Введите метод build () Создать и вернуть вызов .getLiveData () в ComputableLiv…
Фон спроса При смене пароля пользователя некоторые должны ввести исходный пароль для проверки один раз, но обнаруживается, что шифрование пароля с использованием широ немного сложнее, и не так просто …
Node.js Версия: 12.15.0. Плагин установки и перезагрузить его. Конфигурация пользователя второй добавки и выводит результаты выполнения в терминале. Настройки -> Настрой…
Рисование мини-программы эффект js рисовать плакат…
Как настроить DNS в CentOS 8
Начиная с CentOS 6, основные настройки DNS стали прописываться в файлах /etc/sysconfig/network-scripts/, но в CentOS есть специальный файл куда попадают настройки из конфига интерфейса, называется он resolv.conf. Честно не знаю, почему так сделали. Resolv.conf – это имя компьютерного файла, используемого в различных операционных системах для настройки преобразователя системы доменных имен (DNS). Файл представляет собой простой текстовый файл, который обычно создается сетевым администратором или приложениями, которые управляют задачами конфигурации системы. Программа resolvconf – это одна из таких программ на FreeBSD или других Unix- машинах, которая управляет файлом resolv.conf.
В большинстве Unix-подобных операционных систем и других, в которых реализована библиотека распознавателя BIND Domain Name System (DNS), файл конфигурации resolv.conf содержит информацию, которая определяет рабочие параметры распознавателя DNS. DNS-распознаватель позволяет приложениям, работающим в операционной системе, преобразовывать понятные человеку доменные имена в числовые IP-адреса, необходимые для доступа к ресурсам в локальной сети или в Интернете. Процесс определения IP-адресов по доменным именам называется разрешением. В системных дистрибутивах Linux есть символическая ссылка на
ссылка на руководство resolf.conf http://man7.org/linux/man-pages/man5/resolv.conf.5.html
Хочу отметить, что если вы соберетесь редактировать отдельно файл Resolv.conf и вносить альтернативные DNS сервера отличные от тех, что прописаны на сетевых интерфейсах, то после перезагрузки сервера они снова будут затерты на те, что прописаны в конфигурационных файлах сетевых интерфейсов. Давайте я для примера добавлю в это файл сервера Google 8.8.8.8 и 8.8.4.4.
vi /etc/resolv.conf
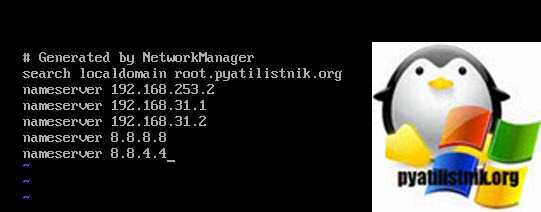
Перезапустим сеть:
systemctl restart NetworkManager.service
После снова смотрим файл и, о чудо ранее добавленные DNS сервера пропали, так, что учитывайте, что все настройки делаются в одном конфиг файле.
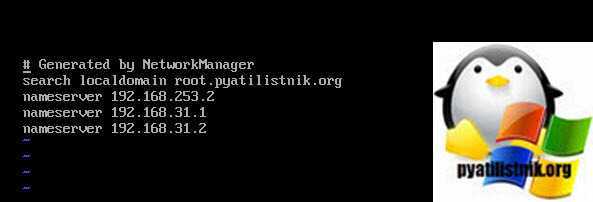
Как отключить IPv6?
Один из работников Вендора ПО рекомендует оставлять модуль IPv6 включенным, т.к. отключение может повлиять на работу SELinux и других компонентов. Вместо этого предлагается добавить следующие строки в /etc/sysctl.conf:
net.ipv6.conf.all.disable_ipv6 = 1 net.ipv6.conf.default.disable_ipv6 = 1
, а чтобы отключить IPv6 на запущенной системе:
echo 1 > /proc/sys/net/ipv6/conf/all/disable_ipv6 echo 1 > /proc/sys/net/ipv6/conf/default/disable_ipv6
либо
sysctl -w net.ipv6.conf.all.disable_ipv6=1 sysctl -w net.ipv6.conf.default.disable_ipv6=1
Замечание 1: При отключенном IPv6 могут возникнуть проблемы с пробросом X-ов через ssh. Для решения этого необходимо изменить /etc/ssh/sshd_config следующим образом: либо измениить
#AddressFamily any
на
AddressFamily inet
(«inet» соответствует «ipv4 only», «inet6» — ipv6)
,либо удалить значёк «#» перед строчкой
#ListenAddress 0.0.0.0
и перезапустить ssh
Замечание 2: Если при отключенном IPv6 наблюдаются проблемы запуска Postfix, то либо измените /etc/postfix/main.cf — закомментируйте часть с ‘localhost’ и замените на ipv4 loopback:
#inet_interfaces = localhost inet_interfaces = 127.0.0.1
либо уберите строку с ipv6 localhost из файла /etc/hosts.
Замечание 3: Для того, чтобы отключить RPCBIND ipv6 (rpc, rpc.mountd, rpc,statd), закомментируйте строки с «udp6» и «tcp6» в файле /etc/netconfig:
udp tpi_clts v inet udp - - tcp tpi_cots_ord v inet tcp - - #udp6 tpi_clts v inet6 udp - - #tcp6 tpi_cots_ord v inet6 tcp - - rawip tpi_raw - inet - - - local tpi_cots_ord - loopback - - - unix tpi_cots_ord - loopback - - -
Настройка сети через консоль с помощью networking
Кроме NetworkManager, сетями управляет служба Networking. Она интегрирована с NetworkManager и позволяет настроить все необходимые вам параметры с помощью редактирования конфигурационных файлов. Сначала нам нужно посмотреть список сетевых интерфейсов:
sudo ls /sys/class/net/
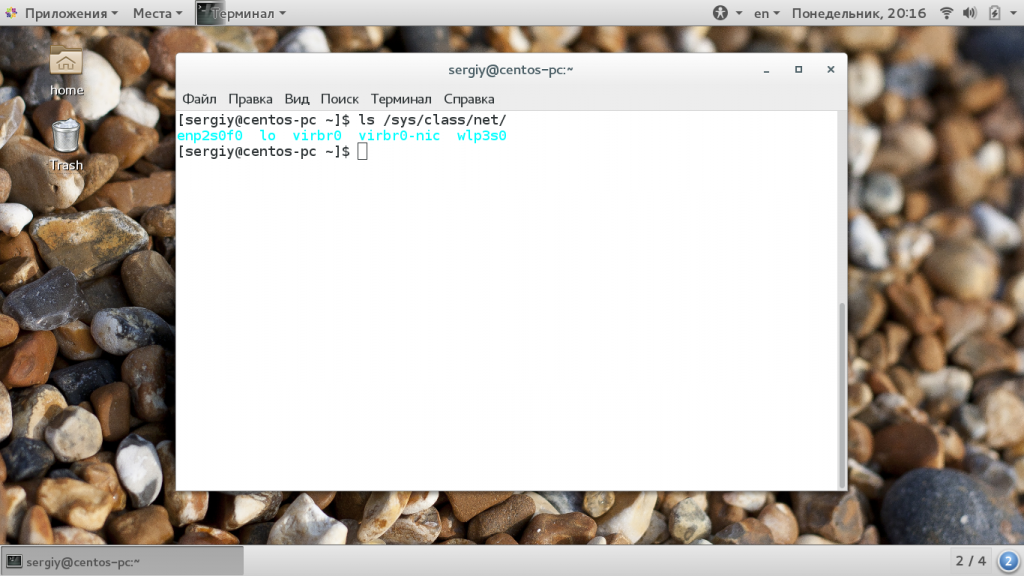
У меня имя сетевого интерфейса enp2s0f0. Именно на его примере дальше будет выполняться подключение к сети centos 7. Все настройки для сети Networking хранятся в каталоге /etc/sysconfig/network-scripts/. Для нашего сетевого интерфейса конфигурационный файл будет называться /etc/sysconfig/network-scripts/ifcfg-enp2s0f0.
Давайте сначала рассмотрим основные параметры, которые вам придется рассмотреть:
- TYPE – тип соединения, проводное (Ethernet), беспроводное(Wired) и т д;
- BOOTPROTO – способ получения IP адреса, static, dhcp или none;
- NAME – имя соединения;
- DEVICE – имя сетевого интерфейса;
- ONBOOT – необходимо ли запускать при старте системы;
- IPADDR – IP адрес, который будет использован для этого компьютера;
- GATEWAY – шлюз для доступа к интернету;
- NETMASK – маска сети;
- DNS1 – сервер для разрешения доменных имен DNS.
Фактически вы уже знаете большинство этих параметров. Теперь рассмотрим какой набор нужно задать для каждого способа получения IP адреса.
Настройка получения IP по DHCP
Настройка сети dhcp centos предусматривает использование значения BOOTPROTO dhcp, остальные параметры задавать необязательно:
TYPE=Ethernet BOOTPROTO=dhcp NAME=enp2s0f0 UU > DEVICE=enp2s0f0 ONBOOT=yes
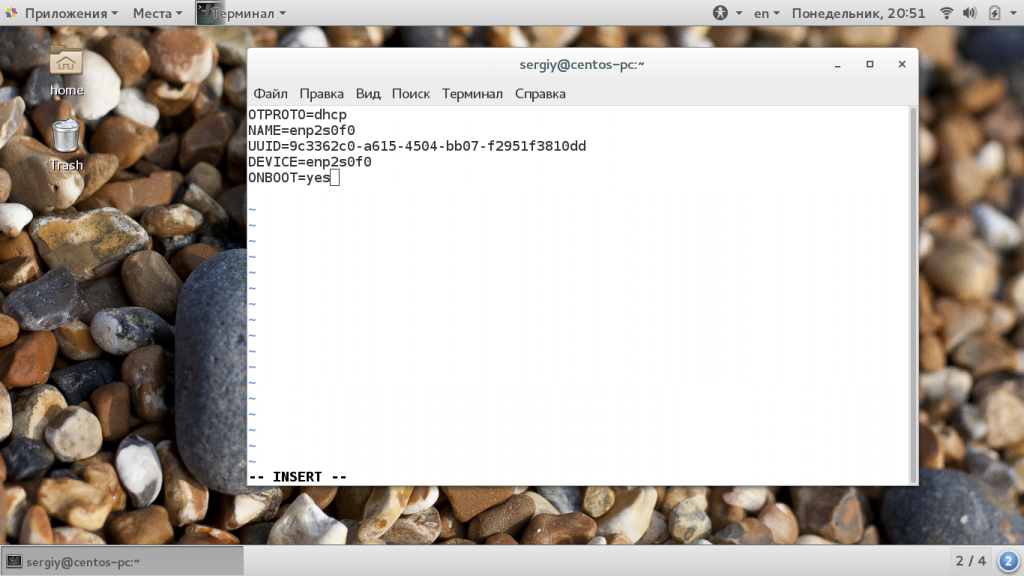
Теперь сохраните изменения и перезапустите сеть. Все должно заработать.
Настройка сети со статическим IP
Для установки статического IP адреса нужно задать значение BOOTPROTO – static, а также указать IP адрес, шлюз, маску сети и DNS. Вот пример конфигурации сети CentOS для нашего интерфейса:
TYPE=Ethernet BOOTPROTO=dhcp NAME=enp2s0f0 UU > DEVICE=enp2s0f0 ONBOOT=yes IPADDR=192.168.1.2 NETMASK=255.255.255.0 GATEWAY=192.168.1.1 DNS1=8.8.8.8
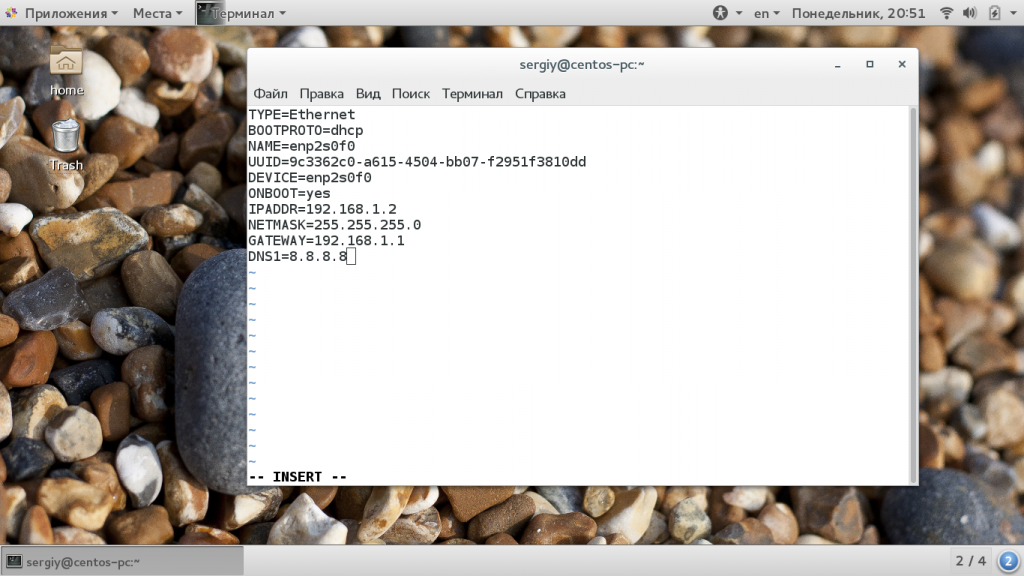
Укажите свои значения и сохраните настройки. Для перезагрузки сети используйте команду:
sudo systemctl restart networking
Затем вам останется проверить работу сети. Если все было сделано правильно сеть будет работать.
Сброс настроек сети
В ряде случаев настройки интернета могут устареть или вступить в конфликт с существующей сетью. Сбросив DNS-сервер и сокет, можно повторно инициализировать процедуру подключения.
- В диалоговом окне «Выполнить» (Win+R) вписать cmd.exe и нажать Ctrl+Shift+Enter.
- Разрешить системному инструменту вносить изменения на данном ПК.
- В командную строку добавить один за другим следующие данные: ipconfig /flushdns, ipconfig /renew, nbtstat –R, nbtstat –RR, netsh int ip reset c:\resetlog.txt, netsh winsock reset. Вместо запятой использовать Enter.
- После успешного выполнения всех команд перезагрузить компьютер обычным способом.
Важно! Если команда «netsh int ip reset c:\resetlog.txt» не работает, можно использовать просто «netsh int ip reset». Как только ПК включится, необходимо открыть Панель управления:
Как только ПК включится, необходимо открыть Панель управления:
- Нажать Win+R, вписать control в диалоговом окне и щелкнуть по Enter.
- Перейти в «Центр управления сетями…».
- Изменить настройки адаптера.
- Кликнуть правой кнопкой мыши по Ethernet и выбрать «Отключить». После снова «Включить».
- Еще раз сделать ребут системы.
Настройка сети из консоли (командами)
Настройка из консоли будет работать только до перезагрузки системы. Ее удобно применять для временного конфигурирования или проведения тестов.
Назначение IP-адреса или добавление дополнительного к имеющемуся:
ip a add 192.168.0.156/24 dev ens32
* в данном примере к сетевому интерфейсу ens32 будет добавлен IP 192.168.0.156.
Изменение IP-адреса:
ip a change 192.168.0.157/24 dev ens32
* однако, по факту, команда отработает также, как add.
Удаление адреса:
ip a del 192.168.163.157/24 dev ens32
Добавление маршрута по умолчанию:
ip r add default via 192.168.0.1
Добавление статического маршрута:
ip r add 192.168.1.0/24 via 192.168.0.18
Удаление маршрутов:
ip r del default via 192.168.160.1
ip r del 192.168.1.0/24 via 192.168.0.18
Как настроить 2 IP адреса на одном интерфейсе
Если у вас появилась необходимость настроить 2 IP адреса на одном интерфейса в CentOS, то сделать это достаточно просто. Воспользуемся командой ifconfig. Для начала проверим список сетевых интерфейсов:
# ifconfig eno16777728: flags=4163 mtu 1500 inet 192.168.159.129 netmask 255.255.255.0 broadcast 192.168.159.255 ether 00:0c:29:7d:59:3f txqueuelen 1000 (Ethernet) RX packets 254 bytes 30173 (29.4 KiB) RX errors 0 dropped 0 overruns 0 frame 0 TX packets 204 bytes 27658 (27.0 KiB) TX errors 0 dropped 0 overruns 0 carrier 0 collisions 0 lo: flags=73 mtu 65536 inet 127.0.0.1 netmask 255.0.0.0 loop txqueuelen 0 (Local Loopback) RX packets 11 bytes 940 (940.0 B) RX errors 0 dropped 0 overruns 0 frame 0 TX packets 11 bytes 940 (940.0 B) TX errors 0 dropped 0 overruns 0 carrier 0 collisions 0
Добавим к интерфейсу eno16777728 еще один ip адрес 192.168.159.120:
# ifconfig eno16777728:1 192.168.159.120 up
Проверим, что получилось:
# ifconfig eno16777728: flags=4163 mtu 1500 inet 192.168.159.129 netmask 255.255.255.0 broadcast 192.168.159.255 ether 00:0c:29:7d:59:3f txqueuelen 1000 (Ethernet) RX packets 254 bytes 30173 (29.4 KiB) RX errors 0 dropped 0 overruns 0 frame 0 TX packets 204 bytes 27658 (27.0 KiB) TX errors 0 dropped 0 overruns 0 carrier 0 collisions 0 eno16777728:1: flags=4163 mtu 1500 inet 192.168.159.120 netmask 255.255.255.0 broadcast 192.168.159.255 ether 00:0c:29:7d:59:3f txqueuelen 1000 (Ethernet) lo: flags=73 mtu 65536 inet 127.0.0.1 netmask 255.0.0.0 loop txqueuelen 0 (Local Loopback) RX packets 11 bytes 940 (940.0 B) RX errors 0 dropped 0 overruns 0 frame 0 TX packets 11 bytes 940 (940.0 B) TX errors 0 dropped 0 overruns 0 carrier 0 collisions 0
Все в порядке, мы добавили второй ip адрес на один и тот же интерфейс. Но после перезагрузки дополнительный адрес не сохранится. Чтобы его сохранить, необходимо создать файл настроек интерфейса в папке /etc/sysconfig/network-scripts
# mcedit /etc/sysconfig/network-scripts/ifcfg-eno16777728:1 DEVICE=eno16777728:1 BOOTPROTO=static IPADDR=192.168.159.120 NETMASK=255.255.255.0 ONBOOT=yes
Сохраняем файл, перезагружаемся и проверяем, что получилось. Второй ip адрес должен быть на месте.
Установка ifconfig
yum provides ifconfig
или
yum whatprovides ifconfig
Loaded plugins: fastestmirror
Loading mirror speeds from cached hostfile
* base: ftp.funet.fi
* epel: www.nic.funet.fi
* extras: ftp.funet.fi
* updates: ftp.funet.fi
base/7/x86_64/filelists_db | 7.2 MB 00:00:01
epel/x86_64/filelists_db | 12 MB 00:00:03
extras/7/x86_64/filelists_db | 224 kB 00:00:00
ssh-products/x86_64/filelists_db | 89 kB 00:00:00
updates/7/x86_64/filelists_db | 3.4 MB 00:00:01
net-tools-2.0-0.25.20131004git.el7.x86_64 : Basic networking tools
Repo : base
Matched from:
Filename : /sbin/ifconfig
ifconfig входит, например, в состав net-tools
Установим net-tools
sudo yum install net-tools

































