Безопасный режим Виндовс XP
В Microsoft предусмотрели три разных типа безопасного режима Виндовс XP:
- Обычный – обычно самый лучший вариант. В нем загружается минимум функций и драйверы, необходимые для работы системы.
Первый вариант «Безопасный режим» является лучшим выбором с минимальными функциями и драйверами, необходимыми для работы системы
- Вариант с загрузкой сетевых драйверов – лучший, если для устранения неисправностей вам необходим доступ в локальную или всемирную сеть. Он загружает все те же базовые функции и драйвера, а дополнительно – все для работы с проводными и беспроводными сетями.
Вариант «Безопасный режим с загрузкой сетевых драйверов» загружает все минимальные настройки и настройки для работы с проводными и беспроводными сетями
- С поддержкой командной строки – «продвинутый» вариант, который запускает не рабочий стол (процесс explorer), а командную строку. Чтобы работать в ней, рекомендуется заранее изучить справку Microsoft. Все службы и драйвера загрузятся, как в базовом Safe mode.
Вариант «Безопасный режим с поддержкой командной строки» запускает не рабочий стол (процесс explorer), а командную строку, подходит для продвинутых пользователей
Если вы хотите предотвратить доступ приложений в интернет, выбирайте первый способ. Если нужно загрузить инструкции и файлы из сети, выбирайте второй.
Загрузка Windows 10/8.1 в безопасном режиме
Существует 3 способа. Первый полностью идентичен способу №2 для Windows 7. Рассмотрим оставшиеся два:
Способ №2
- Находим командную строку в меню « Пуск » по поиску « cmd » и запускаем от имени администратора (правой клавишей).
- Вводим команду: bcdedit /set advancedoptions true и перезагружаем компьютер.
- Когда система перезапустится, на мониторе высветится меню со списком возможных режимов работы Windows 10, одним из которых и является безопасный режим. Нажимаем на него.
Если в дальнейшем возникнет необходимость в деактивации данного режима, то следует повторить первый шаг и ввести уже другую команду:
bcdedit /deletevalue advancedoptions
Способ №3
- Для этого способа потребуется загрузочная флешка с Windows 10. Первым делом следует произвести загрузку с этой флешки и выбрать все необходимые параметры.
- Когда появится окошко с предложением установки ОС, нужно выбрать “ Восстановление системы ”.
- Теперь следует активировать “ Диагностику ” и запустить командную строку в подразделе “ Дополнительные параметры ”.
- Вводим: bcdedit /set advancedoptions true и ожидаем успешного завершения операции.
- Нажимаем “Продолжить”, после чего произойдет перезагрузка и появится такое же синее меню, как и в предыдущем способе.
Как удалить WannaCry на компьютере Windows XP, 7, 8/8.1 или 10?
Как и в любом другом руководстве, вам необходимо также соблюдать наши инструкции, чтобы удалить вирус WannaCry со своего компьютера или ноутбука.
Способ №1. Избавляемся от WannaCry при помощи использования безопасного режима
Нижеследующая информация основана на наших исследованиях. Однако мы НЕ можем гарантировать, что WannaCry будет удалена с вашего компьютера с Windows.
Тем не менее, поступали сообщения о том, что программное обеспечение SpyHunter действительно эффективно управляет угрозой. Хотя это потребует от вас покупки, бесплатная версия сообщит вам только то, что вы инфицированы.
Что касается следующего руководства, мы советуем вам либо пометить эту страницу, либо прочитать ее на другом устройстве. Зачем? Потому что во время руководства вам может потребоваться выйти из браузера.
Первое, что вам нужно сделать, — войти в безопасный режим. Вот как это сделать для Windows XP/7, 8/8.1 и 10.
Как войти в безопасный режим, если у меня Windows XP или Windows 7?
Перед запуском Windows нажмите клавишу F8. Когда появится меню загрузки, выберите Безопасный режим с загрузкой сетевых драйверов и нажмите кнопку «Enter».

Как войти в безопасный режим, если у меня Windows 8 или Windows 8.1?
- Перейдите в меню «Пуск» >> «Панель управления», затем «Администрирование» >> «Конфигурация системы».
- Затем найдите и поставьте галочку в поле «Безопасный режим», затем выберите «Сеть», затем нажмите на кнопку «Применить».
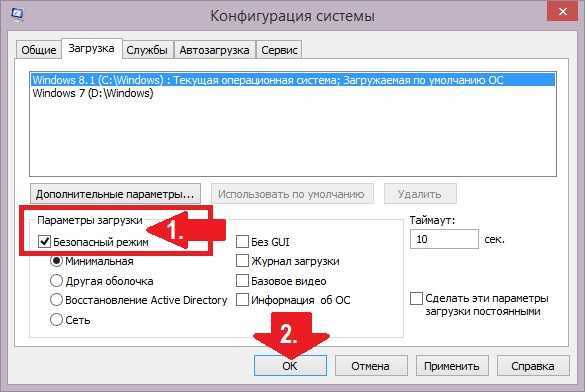
Теперь ваш компьютер должен загрузиться в безопасном режиме.
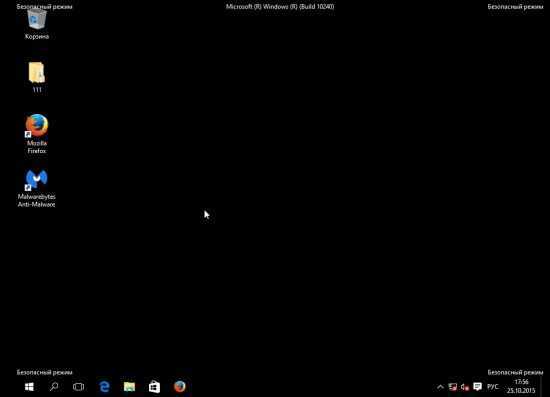
Как войти в безопасный режим, если у меня Windows 10?
- Откройте меню «Пуск» >> «Параметры» >> «Обновление и безопасность» >> «Восстановление».
- Затем в разделе «Особые варианты загрузки» нажмите «Перезапустить сейчас» и ваш компьютер перезапустится.
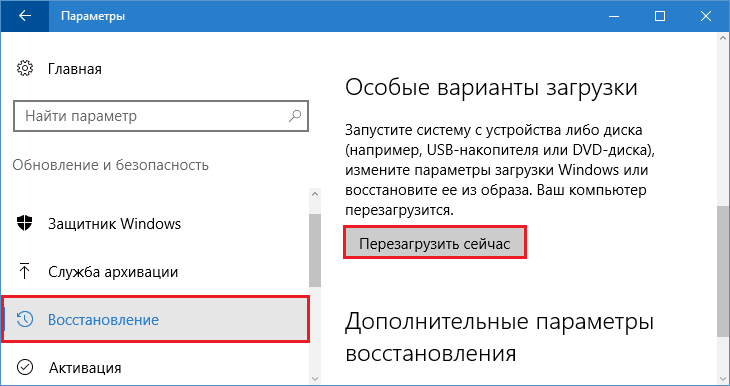
Когда на экране появится окно и надпись «Выбор действия», выберите «Диагностика» >> «Дополнительные параметры» >> «Параметры загрузки».
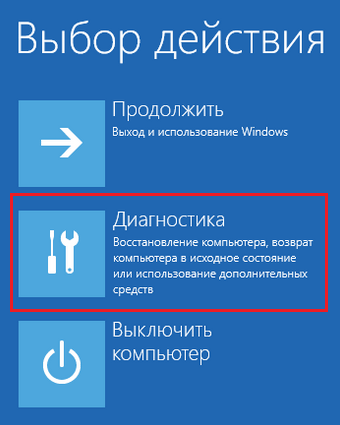
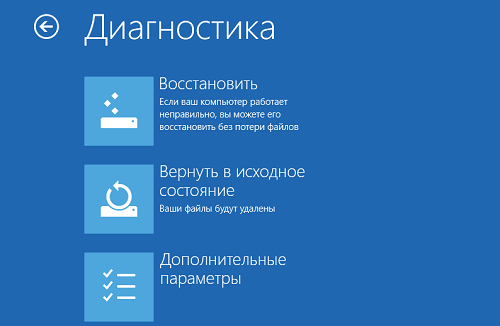
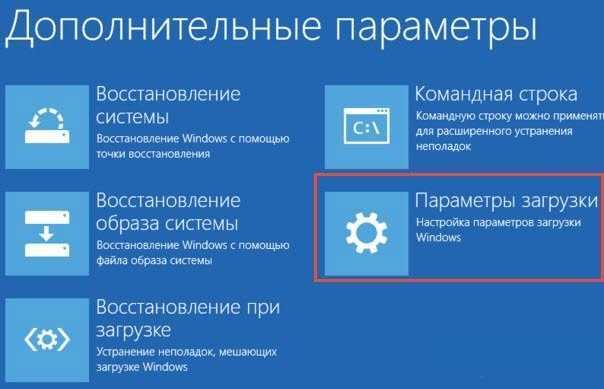
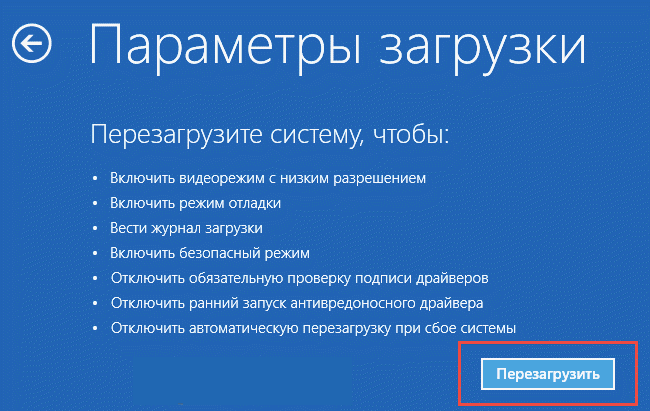
Затем выберите «Включить безопасный режим с загрузкой сетевых драйверов» и нажмите «Enter», чтобы загрузиться в безопасный режим.
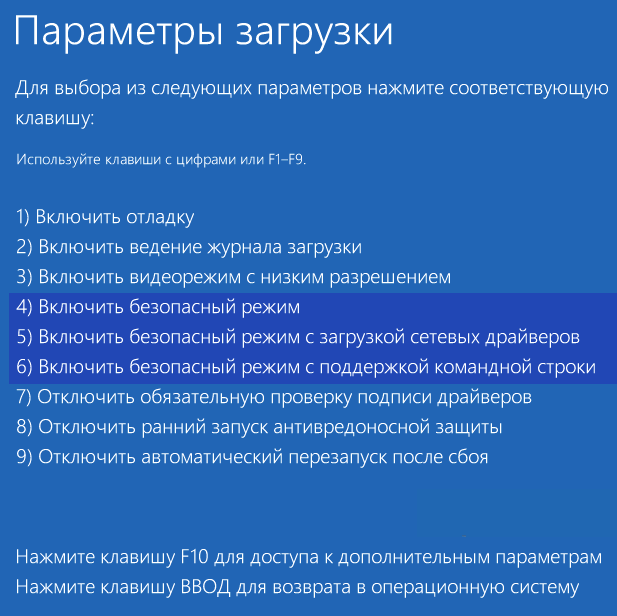
Примечание. В зависимости от вашего компьютера всегда есть вероятность того, что F8 не будет являться загрузочной клавишей. В таком случае попробуйте использовать клавиши F5, F9, F10, F11 или F12.
Способ №2. Удаление WannaCry при помощи использования Диспетчера задач
Итак, от вам требуется, чтобы вы нашли процессы, которые могут относиться к вирусу WannaCry. Для этого нажмите Ctrl + Shift + Esc, откроется Диспетчер задач. После этого вы должны внимательно просмотреть вкладку «Процессы».
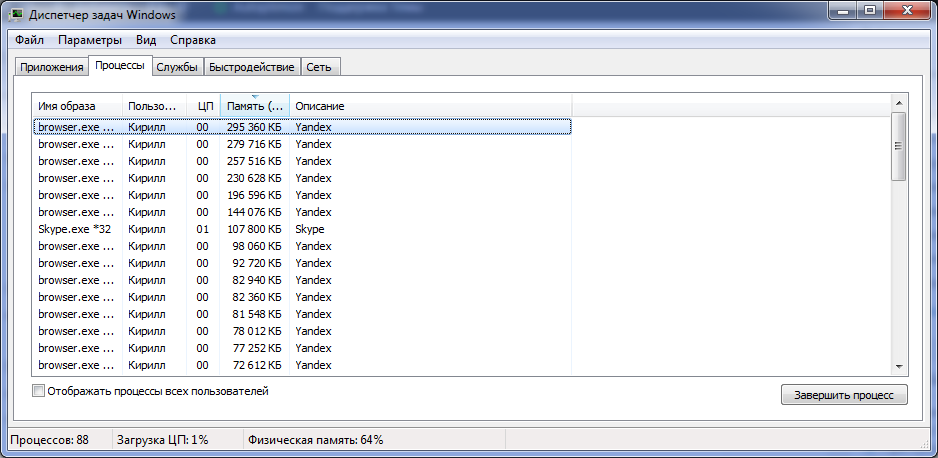
Обычно вредоносный процесс будет потреблять большое количество ресурсов, таких как процессор и оперативная память.
Если вы обнаружите подозрительный процесс, то нажмите на него правой кнопкой мыши, а после выберите пункт «Открыть место хранения файла», затем удалите все, что связано с этим процессом. Только сделайте это в том случае, если вы уверены, что этот процесс связан с вирусом WannaCry.
Способ №3. Удаление вируса WannaCry в параметре Автозагрузка
Теперь мы займемся поиском вируса в параметре Автозагрузка, для этого введите Конфигурация системы в панель поиска Windows.
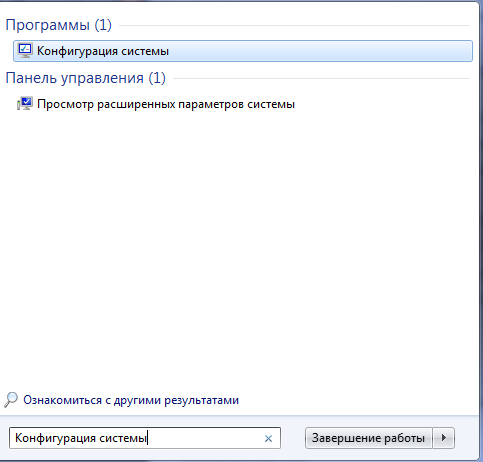
Затем следует выбор первого результата, а затем переход на вкладку «Запуск» и просмотр списка программ.
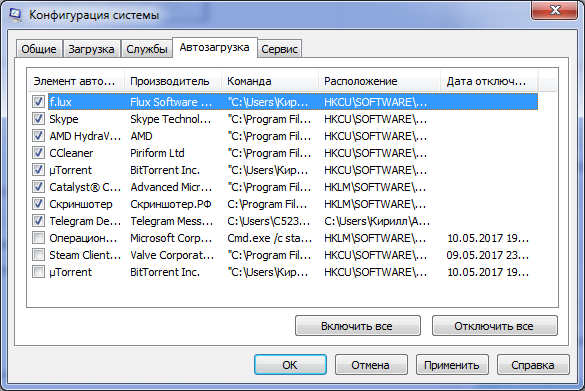
Если вы являетесь пользователем Windows 10, это означает, что параметр Автозагрузка можно увидеть в диспетчере задач.
Однако во всех версиях Windows, если вы чувствуете, что процессор является подозрительным, то завершите его, нажав кнопку Завершить процесс.
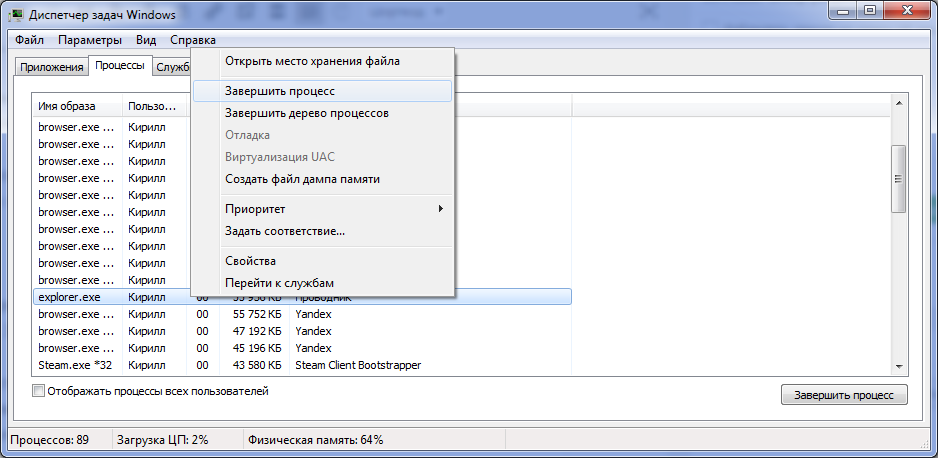
Способ №4. Удаление вируса WannaCry в реестре
Далее мы посмотрим на реестр, для этого вам нужно открыть окно запуска или нажать Windows + R. Затем введите regedit и нажмите Enter.
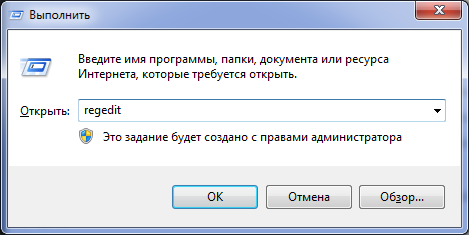
Когда редактор реестра запустится, нажмите Ctrl + -F em и введите имя вируса Ransom.CryptXXX или WannaCry.
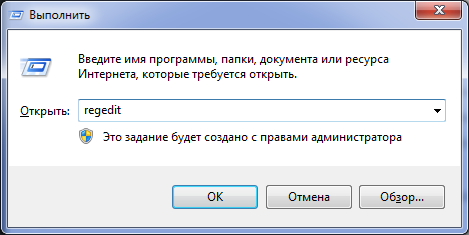
Теперь выберите «Найти далее» и удалите все, что относится к этому имени. Это должно быть выполнено для всех результатов поиска.
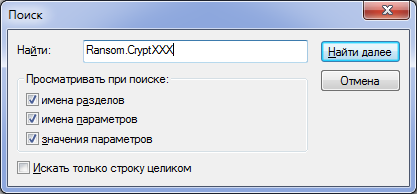
Способ №5. Удаление вируса WannaCry в файлах
Наконец, вам нужно удалить другие потенциальные файлы вирусов, это можно сделать таким образом:
- Перейдите в меню «Пуск».
- Затем индивидуально введите следующее:% AppData%,% LocalAppData%,% ProgramData%,% WinDir%,% Temp%
- После этого попробуйте найти и удалить файлы, связанные с именем Wcrypt, WannaCry, WDecryptor 2.0 и т.д.
В этой статье мы показали вам, как защитить себя от серьезной кибер-атаки, которая к тому же является вымогательской. Что касается того, как удалить WannaCry, вышеописанное не гарантирует это на 100%, да, это может свести на нет некоторые из проблем, которые он вызывает.
В том случае, если у вас возникли проблемы с вирусом WannaCry, то вы можете отписать к нам на почту — support@leephone.ru
Реестр и безопасный режим
Безопасный режим в Windows отличается от обычного режима в первую очередь процедурой загрузки, при которой загружаются не все службы и драйвера. Это сделано для того, чтобы запуск драйверов и служб, срывающих загрузку Windows, был невозможен. Однако эти ограничения не относятся к драйверам, которые загружаются до запуска ядра Windows, то есть у которых параметр Start равен 0.
Белый список служб и драйверов хранится по адресу HKLMSYSTEMCurrentControlSetControlSafeBootNetwork для безопасного режима с поддержкой сети, и по адресу HKLMSYSTEMCurrentControlSetControlSafeBootMinimal для обычного (минимального) безопасного режима. По этим адресам хранится список ключей реестра. Каждый ключ может разрешить загрузку для:
- драйвера
- службы
- группы служб и драйверов
- класса устройств
То, что из перечисленного разрешает ключ, определяется значением его строкового параметра «По умолчанию» (default). Для записи, разрешающей запуск драйвера, устанавливается значение Driver, для службы — соответственно, значение Service. Имя ключа должно совпадать с именем ключа службы или драйвера в разделе HKLMSYSTEMCurrentControlSetServices. Для группы служб или драйверов указывается значение Driver Group. В этом случае имя ключа должно совпадать с тем, что указано в параметре Group по адресу HKLMSYSTEMCurrentControlSetServicesимя_службы. Для классов устройств указывается строковое имя, соответствующее этому же классу в разделе HKLMSYSTEMCurrentControlSetControlClassGUID_класса. Имя ключа должно совпадать с GUID класса устройств.
Зная все эти особенности, можно заставить Windows загружать в безопасном режиме те драйвера, которые вам нужны — в том числе видеодрайвера. Кроме того, можно разрешить загрузку всех групп служб и драйверов, а также драйверов всех классов устройств. Отличие такого расширенного вручную безопасного режима от обычного будет в следующем:
- не будут загружаться драйвера, программы и службы, в коде которых указан запрет на запуск в безопасном режиме;
- окна будут отображаться в классическом стиле, без тем оформления.
- свежеустановленные службы и драйвера, для которых не указана группа (параметр Group), не будут запускаться, пока вы не добавите их в белый список в соответствии с вышеуказанными правилами.
- не будет проверяться активация Windows;
Данный способ разрешить запуск всего в безопасном режиме проверялся и работает, но при проверке выявилось несколько особенностей. Во-первых, добавление драйвера в список разрешенных в безопасном режиме ещё не значит, что его запуск будет разрешен. По каким-то причинам этот способ работает не для всех драйверов, какой-либо четкой закономерности выявить не получилось. Добавление группы драйверов работает всегда. Если для драйвера не указана группа, и простым добавлением драйвера в белый список не удается разрешить его запуск, потребуется назначить ему группу. Во-вторых, зависимости драйверов и служб, не отраженные в реестре в параметре DependOnService, могут внезапно проявить себя и стать причиной, по которой часть драйверов не запустится. В Windows 7 и выше такое может происходить из-за того, что разработчики драйверов забыли указать зависимость видеодрайвера от системного драйвера DxgKrnl, который в безопасном режиме сам не запустится.
Работа в Безопасном режиме Windows
Мы рассмотрели основные способы, которые могут помочь вам открыть Windows в безопасном режиме. Далее уже нужно действовать в зависимости от причин, вынудивших вас на запуск системы подобным образом.
Если у вас возникли проблемы включения компьютера после установки какой-то программы или драйвера устройства, то нужно убрать проблемный софт из автозагрузки Windows, как это сделать подробно описывается в записи: Автозагрузка. Добавление приложений в автозагрузку Windows. Возможно, придётся вовсе удалить нестабильную программу с компьютера по инструкции, изложенной в записи Удаление программ в безопасном режиме Windows
Если сбои системы вызваны вирусной атакой, то необходимо просканировать компьютер антивирусной утилитой и избавиться от найденных вредоносных программ.
Всем стабильных систем и удачи в освоении тонкостей Windows
Настройка защиты системы вручную
Перейти к параметрам защиты системы можно различными способами. Вы можете:
- открыть Панель управления — Система — Защита системы
- щелкнуть правой кнопкой мыши по значку Компьютер в меню Пуск, на рабочем столе или в проводнике и выбрать Свойства, а затем щелкнуть Защита системы
- в командной строке или в окне Выполнить (WIN+R) ввести rundll32.exe shell32.dll,Control_RunDLL sysdm.cpl,,4
Из этого окна вы можете:
- запустить восстановление системы
- настроить защиту системы и удалить контрольные точки
- создать точку восстановления
По сравнению с Windows Vista новой является кнопка Настроить, открывающая параметры восстановления системы для диска.
В этом окне две новые возможности и одна хорошо забытая старая. Вы можете:
- настроить защиту предыдущих версий файлов вместе с системными параметрами или отдельно (только в Windows 7, потому что в более новых ОС две радио-кнопки лишь переключают состояние защиты)
- настроить дисковое пространство, отводимое для хранения точек восстановления (графически настраивается так же, как в Windows XP, но используются функции теневого копирования, как в Windows Vista)
- удалить точки восстановления
Давайте рассмотрим эти возможности подробнее.
Параметры восстановления
Возможность защищать предыдущие версии файлов отдельно, при этом не защищая системные параметры есть только Windows 7. Если вы установите этот параметр, эффективность восстановления системы будет несколько снижена. Поэтому я рекомендую оставить значение по умолчанию.
Возможность восстановления предыдущих версий файлов впервые появилась в Windows Vista. Причем ее можно рассматривать не обособленно, а в сочетании с резервным копированием средствами Windows 7. Дело в том, что различные версии файлов сохраняются не только с помощью службы теневого копирования тома, но и при использовании архивации Windows. В свойствах файла на вкладке Предыдущие версии указывается расположение: Точка восстановления или Архивация.
Помимо предыдущих версий отдельных файлов, служба теневого копирования тома позволяет вам восстанавливать предыдущие версии папок и их содержимого. Подробнее о предыдущих версиях рассказывается в статье .
Использование дискового пространства
На первый взгляд, в Windows 7 просто вернули возможность управления дисковым пространством, отведенным восстановлению системы, которая существовала еще в Windows XP, но исчезла в Windows Vista.
Однако в Windows 7 пользовательский интерфейс, знакомый по Windows XP, управляет технологией, пришедшей из серверных ОС Microsoft и впервые представленной в клиентской системе Windows Vista. На самом деле, вы управляете дисковым пространством, выделяемым для хранилища теневых копий. Эта возможность имелась и в Windows Vista, но реализована была только в командной строке с помощью команды VSSAdmin. В Windows 7 и новее эта команда также доступна. Например, для просмотра дискового пространства, занятого под теневые копии, можно выполнить от имени администратора команду:
VSSAdmin list ShadowStorage
Результат будет примерно таким:
Вы можете задавать максимальный объем дискового пространства для теневых копий из командной строки:
VSSAdmin Resize ShadowStorage /For=C: /On=C: /MaxSize=5GB
Удаление точек восстановления
Удаление всех точек восстановления является новой возможностью Windows 7. В Windows XP и Vista удаление абсолютно всех точек было возможно лишь путем отключения защиты системы. (Возможность удалить все точки кроме последней есть во всех ОС Windows при запуске очистки диски с правами администратора.) Теперь удалить все точки можно, не отключая защиту системы. При этом удаляются не только точки восстановления, но и все содержимое хранилища теневых копий, поэтому предыдущие версии файлов будут недоступны.
Однако даже после удаления всех точек, вы сможете использовать восстановление системы для возврата к точке, в качестве которой используется резервный образ системы. Это является новой возможностью Windows 7, и о ней вы узнаете ниже из рассказа о процессе восстановление системы, в котором также произошли изменения к лучшему.
Как загрузить windows 7 в безопасном режиме: инструкции
Двумя методами проводится запуск в безопасном режиме, они отличаются один от другого принципиально. В первом варианте процедура происходит при загрузке, и установленная виндовс семерка не запускается, поэтому вы легко внесете изменения в работу устройств. Во втором случае включение базового набора служб происходит из среды ОС, что накладывает некоторые ограничения и не даст возможности полноценно провести ремонтные процедуры. Однако оба эти методы способны решить некоторые проблемы, возникающие при работе. Подробнее о них читайте дальше.
Вход в безопасный режим windows 7 при запуске ОС
При возникновении проблем в функционировании ПК, необходимо знать, как войти в безопасный режим windows 7. Если устройство включено, нажмите во вкладке «Пуск» кнопку «Перезагрузка». В специальный режим нужно перейти при выключенном компьютере. Перед тем, как появится значок, свидетельствующий о запуске Windows, вы должны несколько раз щелкнуть по клавише F8. Постарайтесь не упустить момент, иначе ОС запустится, и придется снова перезагружать устройство. На экране должно появиться окно со следующими параметрами подключения:
- Безопасный режим. С его помощью вы сможете выполнить запуск, используя набор стандартных драйверных программ. Включаются только те службы, которые нужны для запуска и работы компьютера.
- С загрузкой сетевых драйверов. Вам нужно будет выбрать этот способ, если вы хотите воспользоваться интернетом или подключиться по локальной сети.
- С поддержкой командной строки. Привычный интерфейс рабочего стола не будет запущен. Выбор этого варианта предусматривает появление вместо него командной строки.
Кроме вкладок, описанных выше, вы увидите и другие возможности. К примеру, включение протоколирования загрузки создает специальный файл, записывающий все драйвера, которые есть в Автозапуске. Это помогает обнаружить битую программу. Запуск VGA поможет вам настроить идеальное разрешение монитора. Выбор последней удачной конфигурации позволит восстановить windows с теми настройками, которые были при работоспособной загрузке. Оставшиеся варианты (восстановление службы каталогов, откладка) предназначены для специалистов области IT.
Используйте клавиши со стрелками, чтобы выбрать вкладку, оптимальную для решения возникнувшей задачи. После того, как выбор будет сделан, нажмите кнопку Enter на клавиатуре. Дальше вы сможете войти в виндовс и разобраться в причинах неполадок. Используя этот способ, у вас получится восстановить систему, сделав откат до того момента, когда устройство работало нормально, удалить вирусные программы, битые драйвера и многое другое.
Возможные проблемы при включении:
- Запускается окошко, означающее включение Windows. Это может случиться, если вы слишком медленно или недостаточное количество раз нажимаете F8. Повторите процедуру, перезагрузив компьютер.
- Отключены кнопки с F1 по F12. Если такое произошло, нужно знать, какая клавиша включает их. Зажмите кнопку Fn, а потом нажмите на F8, и устройство загрузится.
Как попасть в безопасный режим из среды ОС
В некоторых случаях может быть осуществлен системный вход с использованием минимального количества служб из среды операционной системы. Этот метод способен оказать помощь при решении многих задач, хотя пользуется меньшей популярностью. Если сбои работы windows слишком серьезные, включение из ОС может не принести должных результатов. Как попасть в нужный вам режим (безопасный), используя операционную систему:
- Найдите на клавиатуре клавишу Win (на ней может быть изображен значок виндовс, отображающийся при включении). Зажмите ее вместе с кнопкой R.
- Появится командная строка. Введите там следующие буквы без кавычек «к». Нажмите клавишу «Ок».
- Так вы сможете вызвать окно настроек. Среди вкладок откройте раздел под названием «загрузка».
- Выберите нужную операционную систему. Как правило, на большинстве компьютеров стоит одна ОС – в вашем случае windows 7, загружаемая по умолчанию.
- Ниже вы увидите раздел, который называется «Параметры загрузки». Выберите пункт «Безопасный режим», поставьте галочку напротив значения «Минимальная».
- Нажмите «Применить», потом «Ок».
- Дальше появится небольшое окошко, где вы увидите две вкладки «Перезагрузка» и «Выход без перезагрузки». Если вы хотите перезагрузить компьютер сейчас, выберите первый вариант. Во втором случае при следующем включении ПК устройство запустит базовый набор программ.
Что такое Безопасный режим?
Безопасный режим ПК – это режим, при котором отключены драйвера и системы. Специалисты рекомендуют использовать такой режим работы, если нужно удалить появившиеся на компьютере вирусы.
Пользователь может заметить, что разрешение компьютера снизилось, а рабочий стол стал черного цвета. При этом по краям дисплея видны надписи «Безопасный режим».
Зачастую, запустив систему в данном режиме, пользователь сможет решить имеющуюся проблему. Учтите, что безопасный режим подойдёт только для того, чтобы решать проблемы внутри операционной системы.
Для постоянной работы установленной ОС (например, для редактирования документов и так далее) он не подойдёт.
Если же у пользователя появились проблемы в работе компьютера, например, с установленными драйверами или ПО (к примеру, они скачиваются в автоматическом режиме и у пользователя не получается деинсталлировать его в стандартном режиме работы), не паникуйте – ведь с этой проблемой можно справиться в безопасном режиме персонального компьютера.
Для этого зайдите в него, нажав и удерживая клавишу F8 на клавиатуре
Дав ответ на важный вопрос, что такое функция «безопасный режим», важно сказать о том, как её можно выключить
Известны различные способы решения такой задачи. Отличаются они только используемой версией Windows, то есть 7, 10 и других. Так что следует рассмотреть способы для всех версий Windows.
Запуск безопасного режима в ОС
Запуск с помощью загрузочной флешки или диска восстановления
Загрузочный внешний носитель – флешка, переносной диск – позволяет включить операционную систему, активировать файлы, перенастроить или перевести в режим безопасной работы. Этапы действий:
на системном блоке стационарного компьютера или корпусе ноутбука кликнуть по клавише «Power», затем нажать на кнопку «F11»;
другой способ перезагрузки операционки компании-разработчика Microsoft – попасть в BIOS через клавишу «F2»;
открыть дополнительную вкладку «Boot», используя стрелки на клавиатуре устройства, перейти на строку загрузочной флешки или соответствующего накопителя (CD или DVD);
нажать кнопку «F10», чтобы запустить автоматическую загрузку операционки – в данном случае персональный компьютер начнет загружаться с процедуры установки системы Windows 10;
- в первую очередь на мониторе появится основное окно установки, кликнуть по кнопке «Далее» в нижней части окна;
- на следующем этапе переходят в раздел «Восстановление системы»;
откроется дополнительное окно, которое называется «Выбор действия», находят и нажимают на строку «Поиск и устранение неисправностей» (позволит зайти в подходящий режим для исправления недостатков работы персонального устройства, провести диагностику операционной системы ноутбука или стационарного компьютера, устранить ошибки, возникающие из-за заражения файлов вирусами или троянами);
выбрать блок управления под названием «Командная строка»;
в появившемся окне (раздел управления черного цвета) ввести команду управления bcdedit/set {globalsettings} advancedoptions true, нажать на клавиатуре устройства кнопку подтверждения – «Enter».
После выполненных действий на мониторе ноутбука или ПК появится дополнительное сообщение. Процедура займет некоторое время, затем окно закрывают (стандартный способ – крестик в правом верхнем углу) и возвращаются к синему дисплею «Выбор действия».
В новом меню нажимают на клавишу «Продолжить», затем выбирают раздел с параметрами загрузок ПК. В данном блоке переходят на вкладку режимов загрузки, подтверждают операцию. По завершении выполнения указанных этапов ПК перейдет на безопасную технику обработки информации.
Что такое безопасный режим?
Это режим, в котором запускаются только базовые компоненты, необходимые для действия операционной системы. Когда компьютер запускается с такими ограничениями, он защищен от воздействия вредоносных программ и на него не влияют дополнительные надстройки ОС. К основным компонентам относятся:
- драйверы для мыши, клавиатуры, монитора;
- файлы дисков, видеоадаптера;
- стандартные системные службы.
Подключение к сети отсутствует. Безопасный режим в Windows XP, Vista, 7 и последующих версиях можно самостоятельно запустить и отключить. Его используют только для диагностики и исправления ряда неполадок.
Рабочий стол Windows в Безопасном режиме

































