Создание виртуальной машины
Чтобы создать виртуальную машину в Gnome Boxes, вам понадобится образ операционной системы. Boxes принимает образы операционной системы двумя способами: локальным и удаленным. Поймите, что приложение может виртуализировать любую операционную систему с ядром x86 / 64. Не пытайтесь виртуализировать операционные системы с настройками ядра, которые не соответствуют вашему собственному процессору. Например: на 32-битном процессоре не пытайтесь виртуализировать 64-битную операционную систему.
Примечание: виртуализация работает, только если ваш компьютер и ваш процессор поддерживают ее. Обязательно войдите в настройки BIOS вашего ПК и найдите настройки, относящиеся к «гипервизору» и «виртуализации». Включите эти настройки, и Gnome Boxes будет работать.
Чтобы запустить виртуальную машину, получите ISO-образ любой операционной системы. В этом примере мы будем использовать Ubuntu Mate. Перейдите к загрузке страницу и получите файл. Подождите, пока он загрузится, а затем нажмите кнопку «Создать» в ящиках. Создайте новую операционную систему, выбрав опцию «Выбрать файл». Найдите в вашей системе только что загруженный файл ISO.
Как вариант, вставьте прямую ссылку в «удаленный». Это позволит Gnome Boxes напрямую загрузить операционную систему, а затем провести ее через процесс создания. Время загрузки примерно такое же, как и в обычном браузере, так что наберитесь терпения.
Когда образ диска добавлен в Gnome Boxes, инструмент просканирует ISO-образ, чтобы определить, сколько ресурсов ПК должна использовать виртуальная машина. Большинство пользователей, незнакомых с принципами работы виртуальной машины, должны оставить эти настройки такими, какие они есть. Инструмент довольно хорошо оценивает, как все работает.
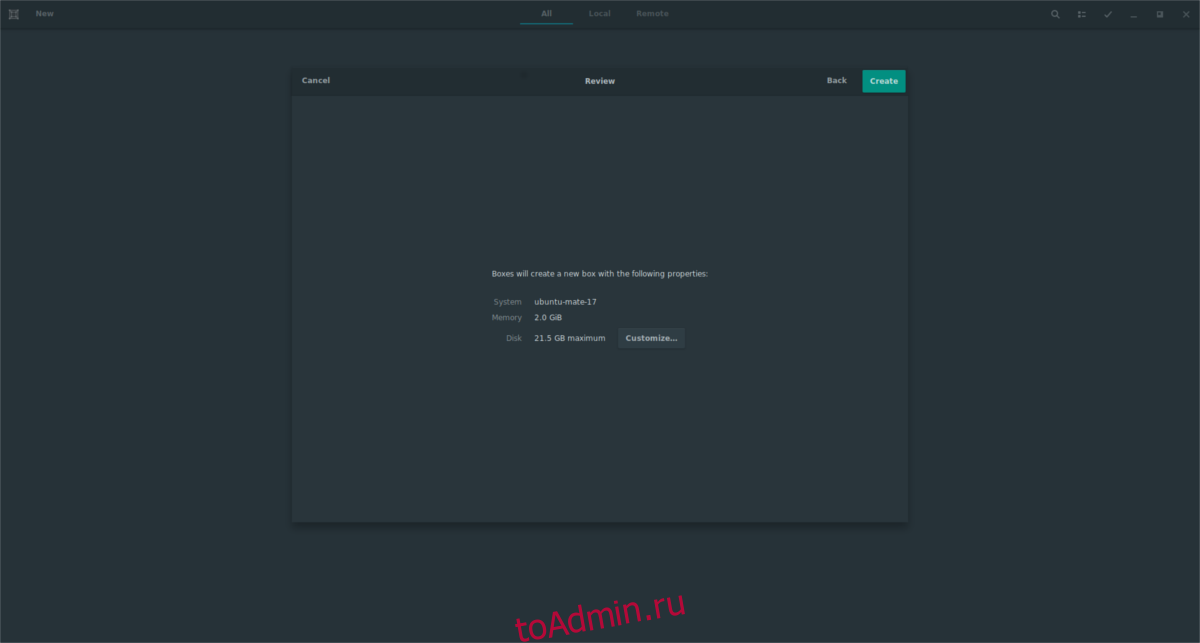
Если по какой-либо причине вы хотите изменить ресурсы машины, нажмите кнопку «Настроить». Отсюда используйте два ползунка для настройки размера ОЗУ и виртуального жесткого диска. Затем нажмите кнопку со стрелкой, чтобы вернуться на страницу создания. Чтобы завершить все, нажмите «создать».
Как только машина будет создана, Boxes загрузит операционную систему. Используйте операционную систему в реальном времени или пройдите процесс установки операционной системы на виртуальный жесткий диск.
Настройка параметров QEMU
Отредактируйте файл настроек:
/etc/libvirt/qemu.conf
# Позволит vnc слушать на всех адресах vnc_listen = "0.0.0.0" # Отключим tls (если виртуальны машины используются не для тестирования, то лучше tls включить и настроить) vnc_tls = # Пароль по умолчанию для vnc - он будет использоваться в том случае, если для виртуальной машины не указан свой пароль vnc_password = "XYZ12345" # Пользователь от которого будет запускаться QEMU user = "root" # Группа от которой будет запускаться QEMU group = "root" # Формат сохранения и дампов, gzip или другое сжатие позволит уменьшить место, занимаемое образами, но притом увеличит время сохранения образов. save_image_format = "gzip" dump_image_format = "gzip"
Запустите демон libvirt и добавьте его в автозагрузку:
/etc/init.d/libvirtd start
rc-update add libvirtd
Также для виртуальной сети нам понадобятся модули и . Загрузите модули:
modprobe -a tun vhost_net
и добавьте их в автозагрузку:
/etc/modules-load.d/qemu.conf
tun vhost_net
Как установить Linux на VirtualBox?
Установка Linux на VirtualBox начинается с установки самой виртуальной машины. Существует несколько программ для этой цели, но самой лучшей, считаю я, является VirtualBox.
Она бесплатна, имеет русский интерфейс и очень функциональна. Для того, чтобы скачать программу VirtualBox, идём на сайт разработчиков (а это фирма Oracle — не хухры-мухры) и загружаем нужную нам версию — Скачать VirtualBox. Думаю установка программы не создаст проблем, так как никаких хитростей там нет.
Теперь нам нужен образ Линукс, который мы будем устанавливать в нашу виртуальную машину. Какой Linux выбрать? Это решать вам. Я бы посоветовал установить Linux Mint, так как интерфейс у этой сборки похож на интерфейс Windows. Скачать Linux Mint.
После того, как вы установили VirtualBox и скачали линукс в формате .iso, можно приступать к установке его на виртуальную машину. Как установить Linux на VirtualBox? Как всегда просто! Следите за моими руками, как сказал бы фокусник. Запускаем установленную виртуальную машину:
Нажимаем кнопку «Создать» новую виртуальную машину в левом верхнем углу. Далее следуем указаниям мастера настроек
Не буду заострять внимание на всех этапах, многие из них просты, заострю внимание только на самых сложных для новичков
Выбираем название нашей новой виртуальной машины, я назвал просто «Linux» и задаём тип машины — тут тоже просто ставим Linux. Жмём далее.
Выбираем размер оперативной памяти, в зависимости от того, сколько у вас стоит на основном компьютере. У меня стоит 4 Гб, поэтому я смело выделил 1 Гб. Идём дальше.
Выбираем пункт «Создать новый виртуальный жёсткий диск» и жмём «Создать».
Выбираем первый пункт, так как это проще всего. У вас создаться файл, который будет имитировать жёсткий диск вашей виртуальной машины. В случае надобности вы сможете перенести его на другой компьютер и там запустить. Жмём далее…
Выбираем пункт «Динамический…» Диск будет увеличиваться по мере заполнения, что очень удобно. Жмём далее…
Тут мы выбираем максимальный размер виртуального жёсткого диска, 8-15 гигабайтов будет достаточно. Жмём создать…
Всё, виртуальная машина готова к принятию на борт новой OS. Нажимаем кнопку «Настройка» вверху и у нас появляется новое небольшое окно.
Переходим во вкладку «Носители» (слева), потом щёлкаем по значку CD-DVD и затем нажимаем значок диска (справа) и указываем путь к ISO образу линукс, который вы до этого скачали. После этого нажимаем ОК. Окно пропадёт, а в виртуальной машине появится созданная нами виртуальная машина. Нажимаем кнопку «Запустить» и устанавливаем выбранную вами OS.
Решается эта проблема легко: нужно просто зайти в настройки виртуальной машины, перейти во вкладку Система — Процессор и поставить галочку в пункте Включить PAE/NX.
После этого установка системы проходит в штатном режиме и проблем нет.
Как действовать дальше, читайте в статье «Как установить Linux?», так как принципы установки его на обычный компьютер и виртуальный полностью одинаковый. Тут даже ещё проще, так как можно выбрать автоматическую разметку диска.
Но вот когда система уже установилась, это ещё не конец. Дело в том, что сам Linux не совсем понимает, где он оказался и у него не хватает нужных драйверов, для полной интеграции с виртуальной машиной. Решается проблема очень легко: нужно просто установить дополнения гостевой OS, которые уже есть в программе. Для этого запускаем нашу виртуальную машину и идём в меню. Там находим пункт Установить дополнения гостевой OS.
Нажимаем и образ диска при монтируется в ваш линукс. Если у вас стоит авто запуск дисков, то скрипт запустится сам и от вас только потребуется ввести пароль. Но этого может и не произойти. Тогда открываем в виртуальной машине CD rom и смотрим путь к диску, нажав Ctrl + L
Теперь открываем терминал и выполняем такую команду:
sudo sh /media/VBOXADDONS_4.2/autorun.sh
У вас будет свой путь с CD, поэтому не буду писать точный свой путь, просто действуйте по этому принципу. После установки дополнений нужно обязательно перезагрузить виртуальную машину.
Ну а для непонятливых видео, в котором воспроизведен весь процесс:
Создать общую папку
Третий вариант – настроить общий сетевой ресурс на главном компьютере, к которому гостевая виртуальная машина может получить доступ. Это означает, что часть жесткого диска вашего ПК должна быть обозначена как доступная по локальной сети. При такой настройке виртуальная машина может затем подключиться к сети и получить доступ к диску.
Хотя физически все они находятся на одном компьютере, это увеличивает емкость совместного использования данных виртуальной машины.
Создать общую папку в VirtualBox
Вы должны были уже загрузить гостевые дополнения VirtualBox. Это должно быть установлено через « Устройства»> «Установить гостевые дополнения» , где вы должны найти соответствующий EXE-файл. Следуйте инструкциям до конца, выбрав параметры по умолчанию, затем Готово .
Запустите VirtualBox и откройте « Устройства»> «Общие папки»> «Настройки общих папок» . Щелкните +, затем в поле « Путь к папке» щелкните стрелку и выберите « Другое» . Найдите (в основной ОС) папку, которую вы используете в качестве общего ресурса, выделите ее, затем выберите папку .
В окне « Добавить общий ресурс» дайте общему ресурсу имя (разумно сохранить то же имя в гостевой ОС, что и для ОС хоста). Отметьте Авто-монтирование и Сделать постоянным , затем ОК .
В гостевой ОС вы обнаружите, что общий ресурс настроен в обычном месте для сетевых ресурсов. Например, в Windows 10 это будет в разделе « Сетевые расположения» в проводнике Windows .
Совместное использование сетевого диска в VMWare
Процесс создания общей папки на VMWare довольно прост:
- В VMWare Workstation выберите свою виртуальную машину и нажмите Player> Manage> Virtual Machine Settings.
- Щелкните Параметры > Общие папки. Затем вы можете выбрать параметр общего доступа в разделе «Общий доступ к папкам».
- Нажмите « Добавить», чтобы настроить общую папку, и следуйте инструкциям на экране мастера добавления общей папки .
- Затем вы можете ввести путь хоста к каталогу, к которому вы хотите предоставить общий доступ, и назвать свою папку.
- После того, как вы нажмете « Далее» , вы определите доступ к папке ( только для чтения или « Включить этот общий ресурс» , последний разрешает как хосту, так и виртуальной машине полный доступ к общей папке).
- Нажмите « Готово», чтобы создать общую папку.
Пользователи Linux могут просматривать общую папку в каталоге / mnt / hgfs .
Хотя это наиболее сложный вариант для настройки, вы сможете без труда делиться файлами большего размера. Сюда могут входить установщики, файлы образов дисков и видео в высоком разрешении.
3. Qemu
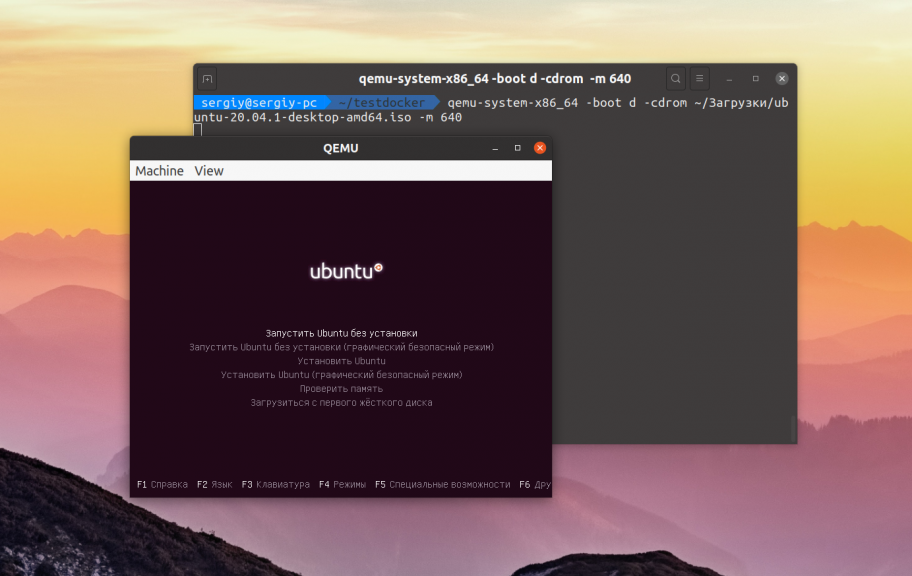
Если вы хотите запустить не привычную операционную систему x86, а систему для устройств ARM, например, Android, Raspbian или RISC OS, то тут вам не помогут две предыдущие виртуальные машины Linux. С такой задачей может справиться только Qemu.
Qemu — это сокращение от Quick Emulator. Это очень простая в настройке консольная утилита, но позволяет делать многие интересные вещи на уровне VirtualBox, вы можете запускать любые операционные системы, в том числе и ARM, можете установить ОС на реальный жесткий диск или в файл, использовать аппаратное ускорение и даже автоматически скачивать некоторые дистрибутивы через интернет.
Несмотря на свое название, это очень мощный инструмент для работы с виртуализацией в Linux, для установки Qemu в Ubuntu выполните:
Подробнее про использование Qemu можно почитать в этой статье.
1. VirtualBox
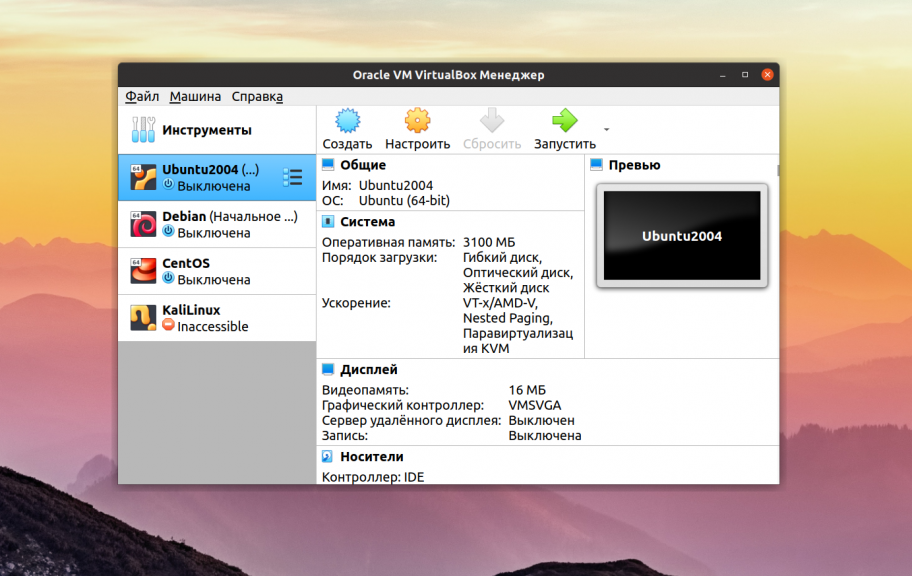
VirtualBox — это универсальное программное обеспечение для виртуализации в Linux, которое поддерживает и другие операционные системы, в том числе Windows и MacOS. Вы можете установить сюда практически любую систему, кроме, конечно, систем, предназначенных для устройств на чипе ARM. Все установленные виртуальные машины хранятся в файлах, которые содержат образы дисков. Это позволяет их очень просто выполнить их резервное копирование или перенос на другой компьютер просто скопировав файл машины.
VirtualBox поддерживает как 32, так и 64 битные системы и вы можете установить не только Linux дистрибутив, но и Windows или даже MacOS. Все системы будут отлично работать. Во время создания виртуальной машины вы можете выбрать профиль гостевой ОС, для которого автоматически выставятся правильные параметры памяти, процессора и видеокарты.
Кроме непосредственно виртуализации, VirtualBox поддерживает и дополнительные функции, например, запись видео с экрана виртуальной машины, и создание снимков системы для быстрого восстановления и создание виртуальной сети между несколькими машинами. Кроме того, если установить дополнения гостевой ОС, то можно настроить общий буфер обмена между хостовой и гостевой системой, передавать между ними файлы или даже интегрировать окна программ гостевой системы в основную.
Можно сказать, что это лучшая виртуальная машина для Linux, она предлагает все необходимые возможности, и в то же время достаточно проста в использовании.
VirtualBox
Предлагая универсальную виртуализацию, VirtualBox может создавать виртуальную машину практически с любой операционной системой (за исключением тех, которые предназначены для устройств ARM). Он также предлагает программное обеспечение и жесткую виртуализацию, сохраняя виртуальные машины в виде образов дисков. Это упрощает резервное копирование или перенос на другие ПК или приложения VM.
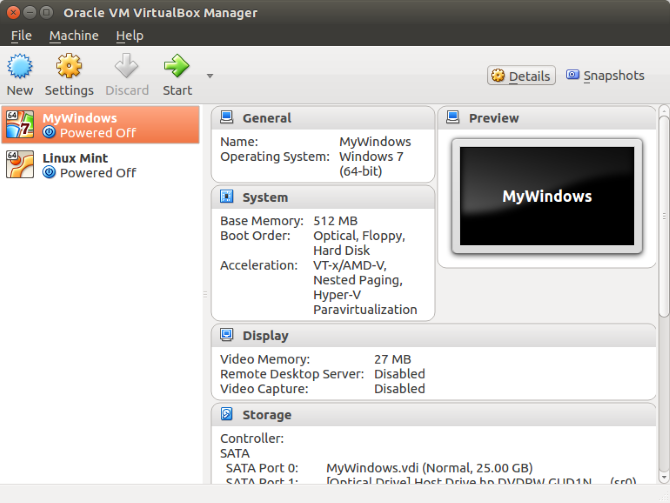
VirtualBox особенно хорош для запуска 32-разрядных и 64-разрядных дистрибутивов Linux, а также Windows. Можно даже запустить OS X на VirtualBox, возможно, протестировать его, прежде чем настраивать ПК как Hackintosh. Найдите копию для своего дистрибутива на virtualbox .org/wiki/Downloads.
Astra Linux Special Edition РУСБ.10015-01 (очередное обновление x.7) и Astra Linux Common Edition 2.12
Для автоматизированной установки системы виртуалтзации QEMU/KVM в дистрибутивы Astra Linux включен пакет astra-kvm. Пакет может быть установлен с помощью графического менеджера пакетов или из командной строки командой:
sudo apt install astra-kvm
При установке пакетов текущий пользователь будет автоматически добавлен в группы:
- kvm;
- libvirt;
- libvirt-qemu.
Только в Astra Linux Special Edition если предполагается, что текущий пользователь будет работать с системой виртуализации без использования sudo, то добавить его в группу libvirt-admin:
sudo usermod -a -G libvirt-admin $USER
sudo usermod -a -G kvm,libvirt,libvirt-qemu,libvirt-admin <имя_пользователя>
Для того, чтобы добавление в группы вступило в силу, нужно перезапустить пользовательскую сессию.
Для хранения образов виртуальных машин при первом запуске графической оболочки управления виртуализацией virtmanager автоматически создается пул данных. По умолчанию этот пул данных располагается в каталоге /var/lib/libvirt/images. Дополнительные пулы данных могут быть созданы по мере необходимости.
1. Gnome Boxes
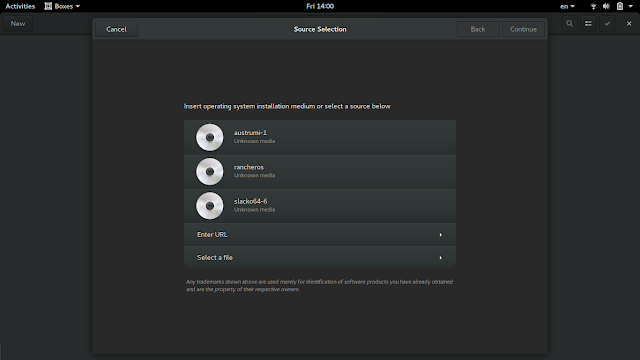
Gnome Boxes — попытка Gnome Project сделать простые операции виртуализации в Linux простой. Многие люди в сообществе Linux высоко оценивают инструмент для мастера быстрой настройки, возможность загрузки образа ОС непосредственно из URL-адреса и т. д.Это приложение очень полезно, даже для продвинутых пользователей Linux со сложными потребностями. Приложение очень похоже на другие программы виртуализации на Linux и довольно конкуренто способно в функциях, несмотря на его основной внешний вид.Известные особенности:
Интуитивно понятный, понятный пользовательский интерфейс, который позволяет даже совершенно новым пользователям создавать и управлять виртуальными машинами быстро.
Ящики могут автоматически определять ОС на основе того, какой ISO вы выбираете во время установки. Во время процесса обнаружения программа автоматически назначит правильное количество пространства на виртуальном диске и выделяет ОЗУ.
Полезная функция «клонирования» позволяет пользователям мгновенно создавать полные копии существующих виртуальных машин.
Gnome Boxes имеет непревзойденную функцию поиска, которая при соединении с Gnome Shell может использоваться для запуска виртуальных машин непосредственно с рабочего стола.
Приложение Boxes имеет надежный пользовательский интерфейс командной строки, который царапает зуд более продвинутых пользователей VM.
Настройка Port forwarding
Выполняем команду на локальной машине:
Здесь мы настроили ssh port forwarding с локального порта 5900 на серверный порт 5900. Теперь уже можно подключиться к VNC, используя любой VNC-клиент. Я предпочитаю UltraVNC из-за простоты и удобства.
После успешного подключения, на экране отобразится стандартное окно приветствия начала установки Ubuntu.
После завершения установки и привычной перезагрузки, появится окно входа в систему. Авторизовавшись, определяем IP адрес новоиспечённой виртуалки, чтобы позже сделать его статичным:
Запоминаем и идём на хост машину. Вытаскиваем mac-адрес «сетевой» карты виртуалки:
Запоминаем наш mac адрес:
Редактируем сетевые настройки гипервизора:
Ищем DHCP, и добавляем вот это:
Должно получиться что-то вроде этого:
Для того, чтобы настройки вступили в силу, необходимо перезагрузить DHCP сервер гипервизора:
После этого перегружаем виртуальную машину, теперь она всегда будет иметь заданный ей IP адрес — 192.168.122.131.
Есть и другие способы задать виртуалке статичный IP, например, напрямую редактируя сетевые настройки внутри гостевой системы, но тут уже как душе вашей будет угодно. Я лишь показал вариант, который сам предпочитаю использовать.
Чтобы подключиться к терминалу виртуальной машины, выполняем:
Машина готова к бою.
Проблемы при работе системы[править]
Иногда при обновлении системы или при изменении пользователем каких-либо установленных драйверов (установке новых), особенно же не входящих в репозитории пакетов у пользователя могут возникнуть проблемы в работе операционной системы.
Сообщество пользователей старается не оставлять вас без помощи в этих случаях (см. ), но специфика Linux требует от пользователя определённой мыслительной работы, что бы «не умереть от опечалтки в тексте».
Работа с оборудованиемправить
Большинство проблем в Линукс сводится к отсутствию поддержки того или иного оборудования. Причины чаще всего заключаются в нежелании производителя оборудования раскрывать спецификацию оборудования и в нежелании написания собственного драйвера под Линукс.
Если у вас возникли в работе проблемы с каким-то оборудованием, советуем прочитать про установку и настройку устройств в ALT Linux.
4. Диспетчер виртуальных машин UCS
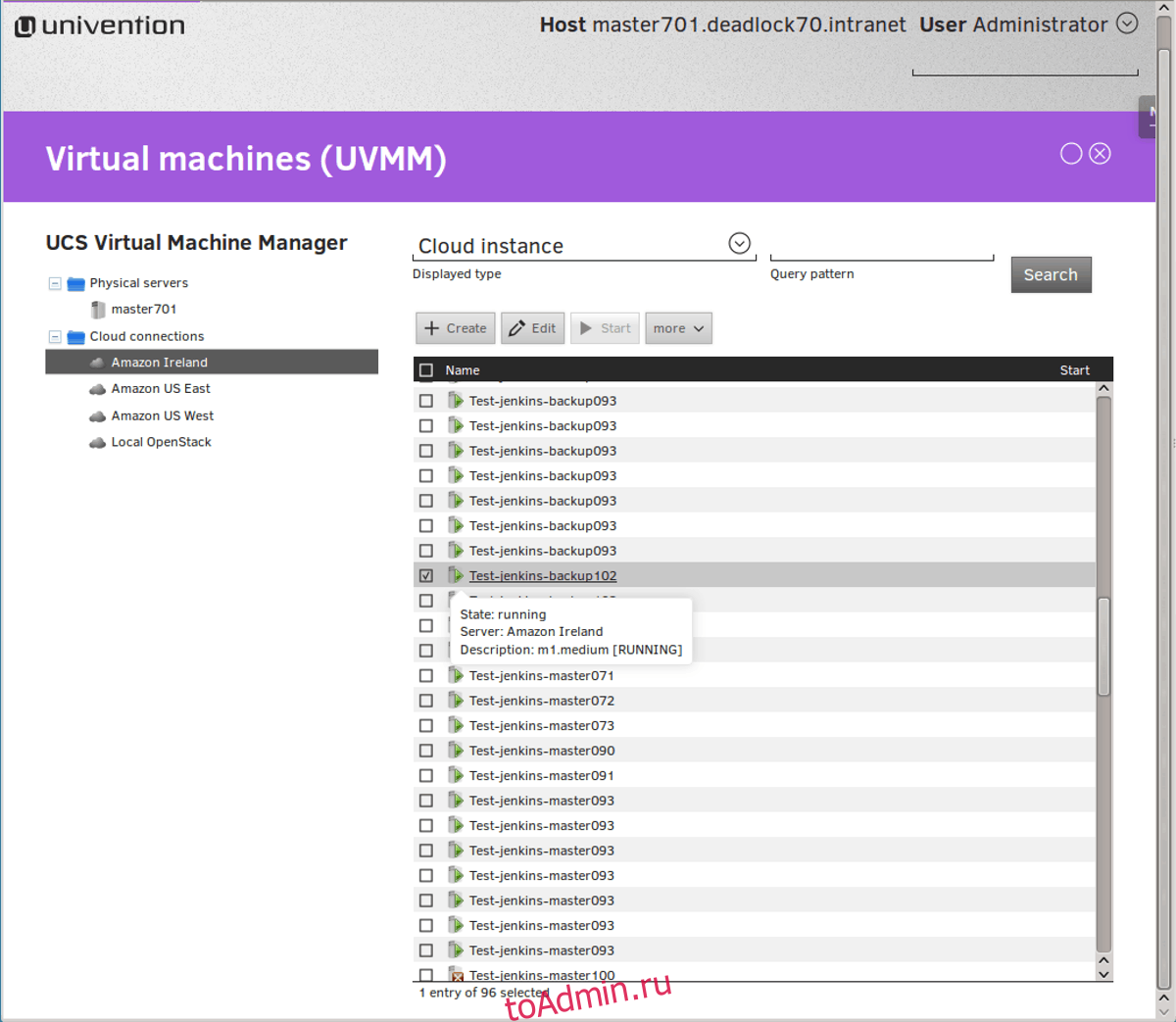
Диспетчер виртуальных машин UCS — это инструмент управления виртуальными машинами Linux для Linux, который специализируется на работе с облачными виртуальными машинами, кластерами и другими виртуальными системами корпоративного уровня.
Программное обеспечение бесплатное и с открытым исходным кодом, и хотя его основной целью является предприятие, среднестатистические пользователи могут использовать его для таких вещей, как частное облако Amazon и т. Д.
Примечательные особенности:
Готовая поддержка облачных хостов, таких как Amazon EC2 и OpenStack.UCS поддерживает частные облака через Amazon AWS.UCS Virtual Machine Manager имеет собственный уникальный дистрибутив Linux, созданный для работы в кластерах и виртуальных машинах в стиле UCS.Инструмент имеет веб-центр управления, который упрощает управление виртуальными машинами в любом месте.Управление виртуальными машинами осуществляется через Libvirt и KVM, благодаря чему почти каждый дистрибутив Linux имеет отличную поддержку.UCS поддерживает паравиртуализацию, которая намного эффективнее использует оборудование.Пользователи могут очень быстро переносить запущенные экземпляры с сервера на сервер.
Что такое виртуальная машина?
Виртуальные машины — это программы, которые создают программную среду, имитирующую нужное аппаратное оборудование. В эту среду может быть установлена операционная система и затем ее можно будет полноценно использовать. Мы называем такие системы гостевыми, в то время как основная система, установленная на компьютере, называется хостом.
Раньше виртуальные машины выполняли всю работу сами, на программном уровне, и понятно, что все это работало очень медленно. Но потом процессоры начали поддерживать аппаратную виртуализацию, это в разы ускоряет работу гостевой операционной системы. Это такие технологии, как AMD-V от AMD или Intel VT-x от Intel. Правда, эти технологии могут быть по умолчанию отключены в BIOS.
Кроме виртуальных машин, которые полностью эмулируют работу компьютера к виртуализации под linux можно отнести контейнеры, например, LXC или OpenVZ. Дальше мы рассмотрим виртуальны машины для Linux, которые вы можете использовать для установки своих систем.
Как создать виртуальную машину с Virtualbox
Имея представление о том, как работает VirtualBox, давайте посмотрим как создать виртуальную машину для установки дистрибутива Gnu / Linux. Сначала нам нужно открыть программу и нажать кнопку «Создать». Появится следующее окно:
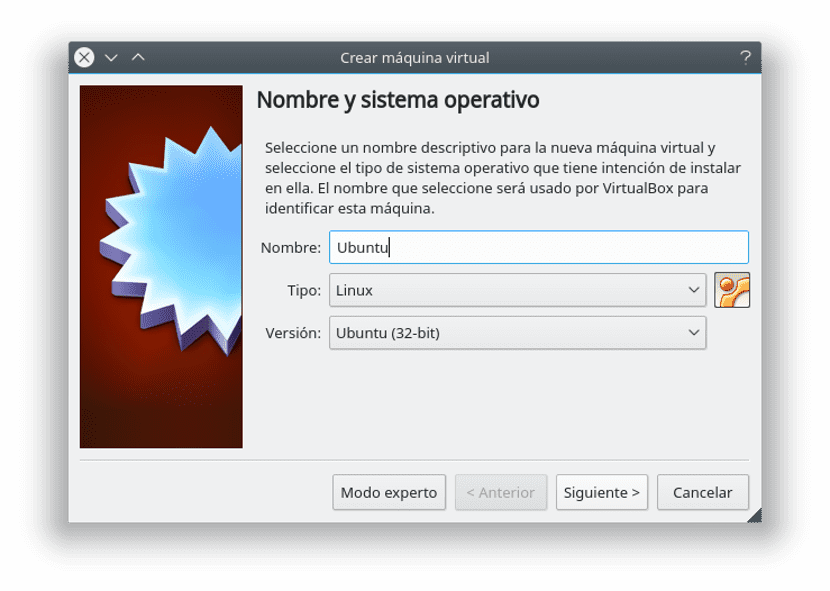
лучше всего называть это операционной системой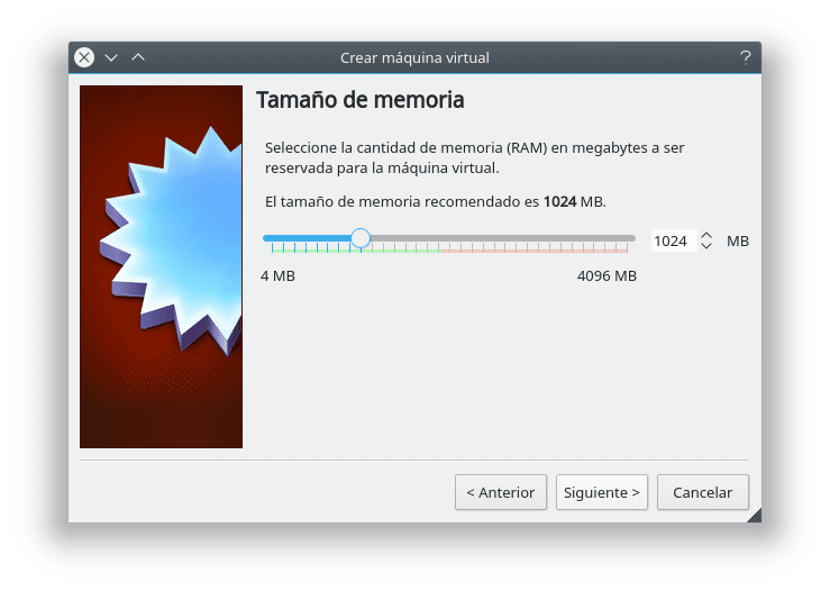
НИКОГДА не надо ставить больше оперативной памяти, чем половина у насесли у нас будет 2 Гб, мы не сможем добавить больше 1 Гб
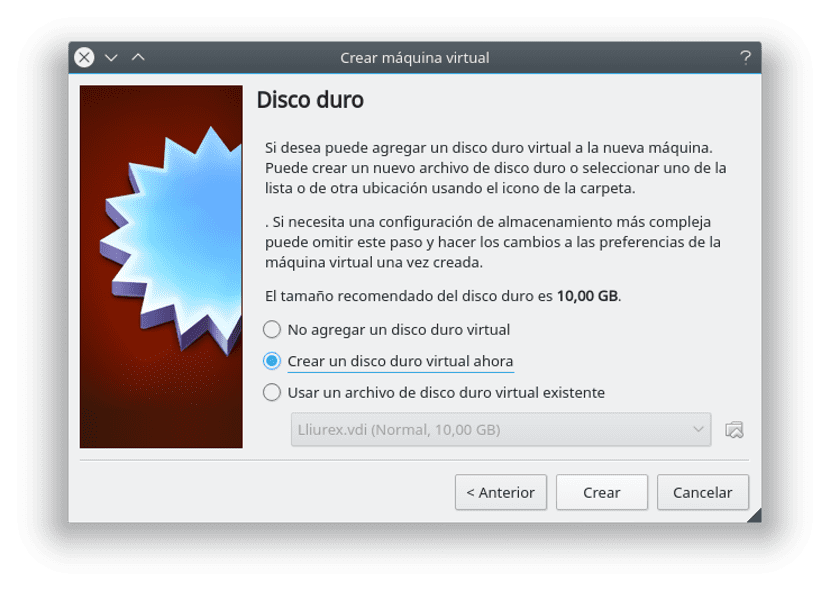
опция «Создать виртуальный жесткий диск»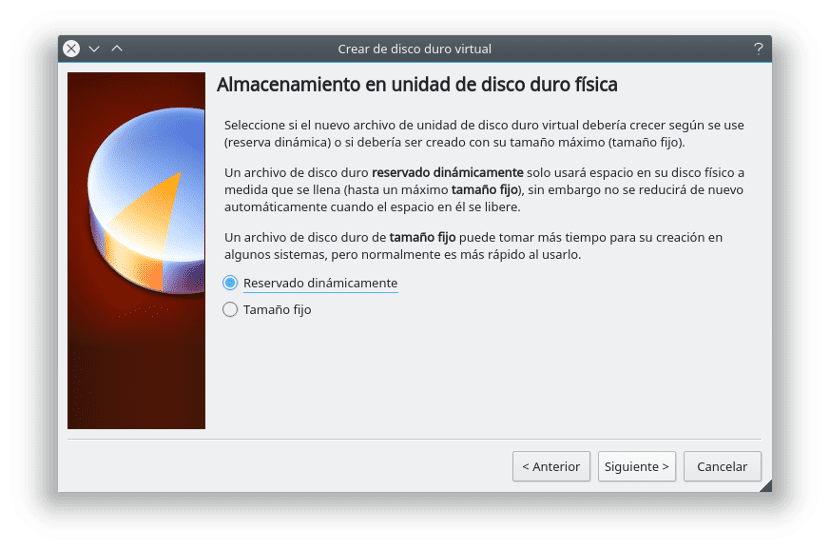
На следующем экране мы оставляем его отмеченным, то есть создать жесткий диск VirtualBox и нажмите «Далее». На следующем экране отмечаем опцию «Динамически зарезервировано»Это укажет программе не резервировать гигабайты жесткого диска, а использовать их в соответствии с потребностями виртуальной машины, всегда не превышая лимит, указанный ниже.
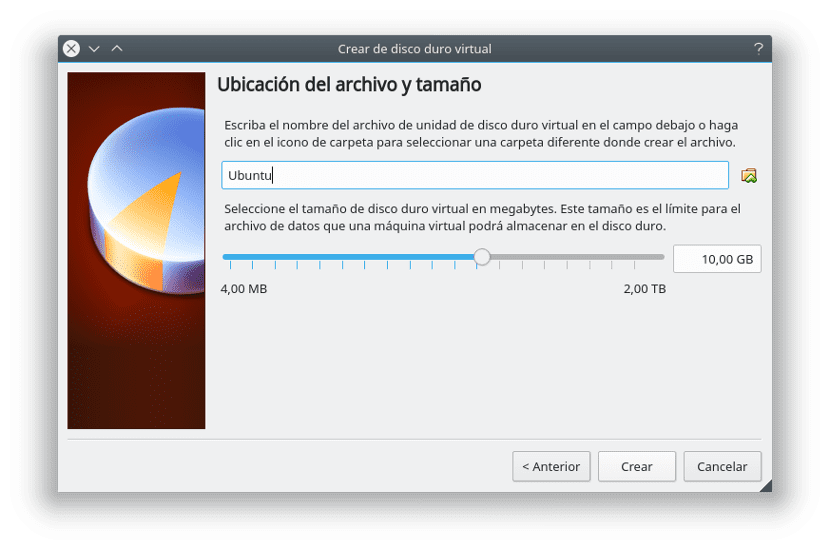
Мы видим, что через несколько секунд виртуальная машина станет черной с белой чертой. Это потому что операционная система не установлена, мы должны добавить, что. Для этого мы получаем ISO-образ Ubuntu и после этого переходим в конфигурацию VirtualBox. А в Storage на диске знаком + указываем ISO-образ. Мы нажимаем кнопку принятия, а затем после перезапуска машины будет выполнен ISO-образ, и установка дистрибутива продолжится.
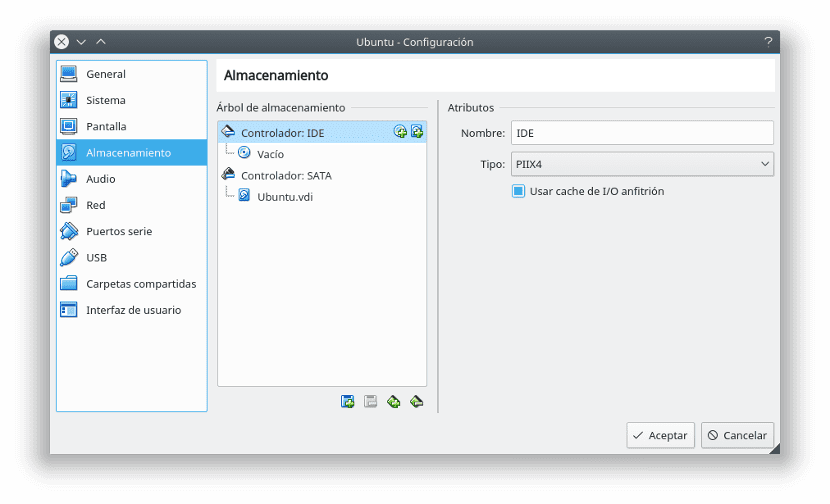
И что теперь?
Возможно, вам не будет очень полезно создавать виртуальную машину, но после использования нескольких виртуальных машин вы поймете полезность этого программного обеспечения в составе дистрибутива Gnu / Linux.: от возможности попробовать новую версию до установки версии Windows. Таким образом решается множество проблем, с которыми пользователи Linux сталкиваются ежедневно.
Создание виртуальной машины
Для начала создайте образ для жесткого диска. По умолчанию он создается динамически расширяемым:
qemu-img create -f qcow2 /var/calculate/vbox/hdd.qcow2 20G
Если вы выделяете сразу все место под диск, то работать виртуальная машина будет быстрее, т.к. ей не надо будет выделять его в процессе работы. Для создания такого образа выполните:
qemu-img create -f qcow2 -o preallocation=metadata hdd.qcow2 20G
Пример конфигурации виртуальной машины:
testkvm.xml
<domain type='kvm' id='1'>
<features><acpi/></features>
<name>testkvm</name>
<description>Description of server</description>
<memory unit='KiB'>1048576</memory>
<vcpu placement='static'>1</vcpu>
<os>
<type arch='x86_64' machine='pc-1.3'>hvm</type>
<boot dev='cdrom' />
<boot dev='hd' />
<bootmenu enable='yes'/>
</os>
<devices>
<emulator>/usr/bin/qemu-system-x86_64</emulator>
<disk type='file' device='disk'>
<driver name='qemu' type='qcow2' cache='writeback' io='threads'/>
<source file='/var/calculate/vbox/hdd.qcow2'/>
<target dev='vda' bus='virtio'/>
</disk>
<disk type='file' device='cdrom'>
<driver name='qemu' type='raw'/>
<source file='/var/calculate/linux/css-18.12-x86_64.iso '/>
<target dev='vdd' bus='virtio'/>
<readonly/>
</disk>
<interface type='network'>
<source network='default'/>
</interface>
<graphics type='vnc' port='5910' autoport='no'>
<listen type='address'/>
</graphics>
</devices>
</domain>
В примере используется следующая конфигурация:
- 1Гб оперативной памяти
- 1 ядро процессора
- система 64 бита
- установочный образ Calculate Scratch Server 18.12
- vnc-сервер на порту 5910.
Подробнее об конфигурационном файле настроек виртуальной машины можно прочитать здесь.
Добавьте машину на базе конфига:
virsh define testkvm.xml
Запустите машину:
virsh start testkvm
Для остановки машины выполните:
virsh destroy testkvm
Это экстренный останов сравнимый с выключением питания.
Для поддержки нормальных остановки и перезапуска в гостевой машине должна быть установлена поддержка ACPI. В случае использование Calculate Linux в качестве гостевой машины, делается это следующим образом:
emerge -a sys-power/acpid
rc-update add acpid boot
Для включения автозапуска гостевой машины при запуске демона libvirt выполните:
virsh autostart testkvm
Чтобы отключить автозапуск, выполните:
virsh autostart —disable testkvm
Для запуска виртуальной машины без использования libvirt-демона выполните:
qemu-system-x86_64 -name calculate -cpu host -smp 4 -enable-kvm -localtime -m 2048 -no-fd-bootchk -net nic,model=virtio,vlan=0 -net user,vlan=0 -drive file=hdd.img,index=0,media=disk,if=virtio -drive file=/mnt/iso/cldx-20150224-i686.iso,media=cdrom -monitor telnet:0.0.0.0:4008,server,nowait -spice port=5901,disable-ticketing -vga qxl -usb
Виртуалка и Debian
Скачиваем новейший образ для установки Debian. Даю ссылку на страницу с образами, предназначенными для сетевой установки. Они маленькие, не имеют ничего лишнего, хорошо подходят для веб-сервера. Я использую 64-битный образ. На момент написания статьи актуален Debian версии 8.5.
Создаём виртуальную машину:
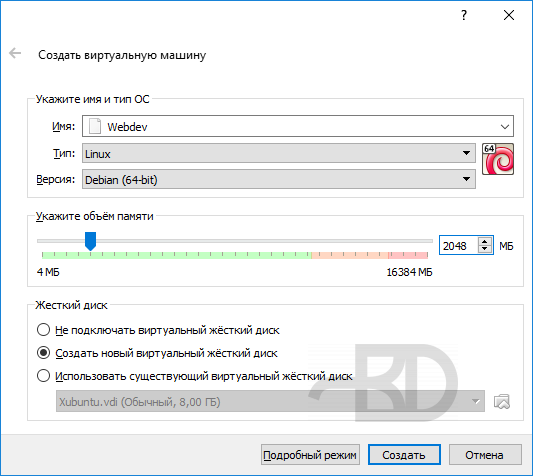
Объём памяти и диска по своему усмотрению.
Диск особо расходоваться не будет, т.к. мы будем работать с сайтами в общей папке, которая будет подключается к Debian как дополнительный носитель. Тип основного диска по умолчанию, динамический.
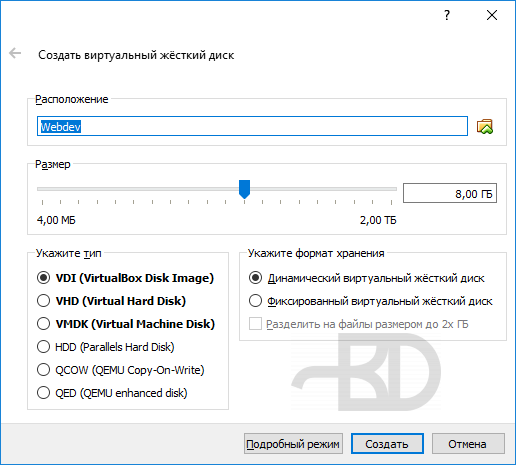
Машина подготовлена. Пока не включаем. Заходим в свойства машины, подключаем скаченный установочный образ на CD/DVD:
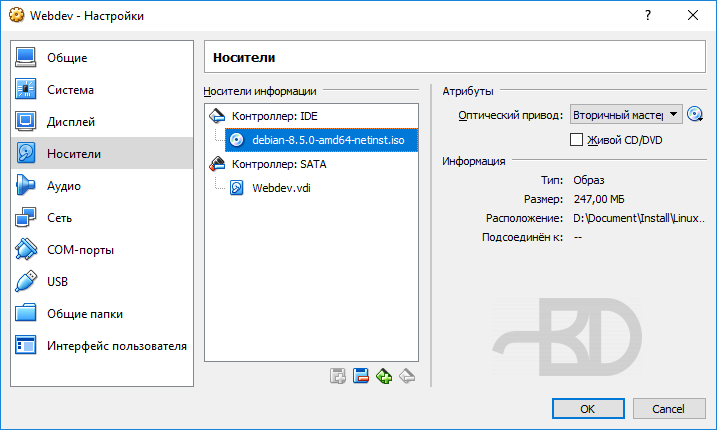
Пройдёмся по другим настройкам.
Число ядер процессора выбирайте сами, в зависимости от возможностей и потребностей. Обязательно установите отметку «Включить PAE/NX».
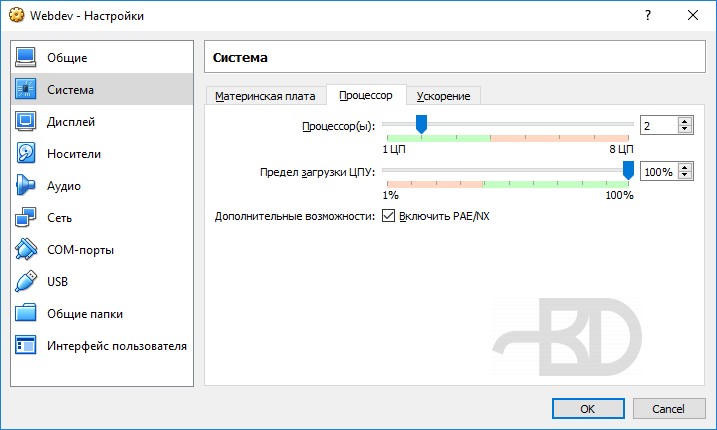
Можно выключить разные ненужные вещи, типа удаленного доступа по RDP, звуковой карты, порта USB стандарта 2.0 и т.д.
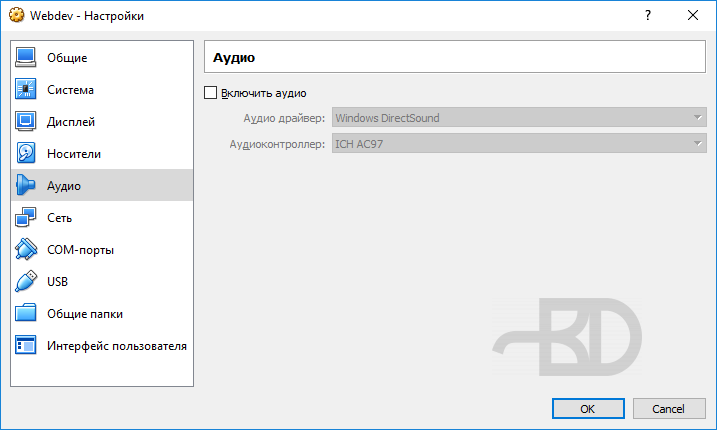
В сетевых адаптерах выбираем тип подключения «NAT», ниже тут же кликаем «Дополнительно» и заходим в «Проброс портов».
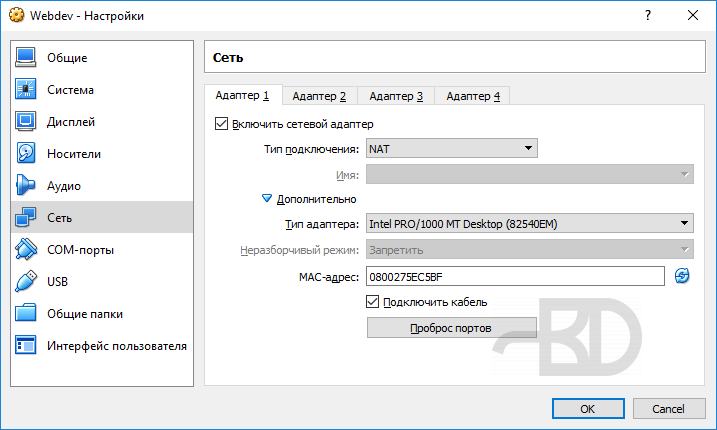
Здесь для SSH указываем порты 3022 и 22, для веба 80 и 80. Остальное заполнять не надо. Этого достаточно.
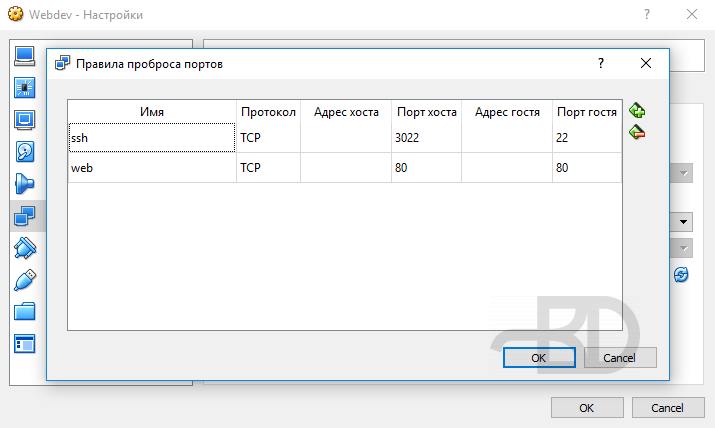
Почему именно «NAT»? Виртуальную машину сможете использовать только вы, она не будет видна в вашей локальной сети и никак на неё не повлияет
Для меня это важно
Если вы хотите, чтобы ваша виртуальная машина полноценно добавлялась в вашу локальную сеть, то выбирайте тип подключения «Сетевой мост». Другие компьютеры в вашей локальной сети тоже смогут обращаться к вашей виртуальной машине.
В завершении добавляем общую папку:
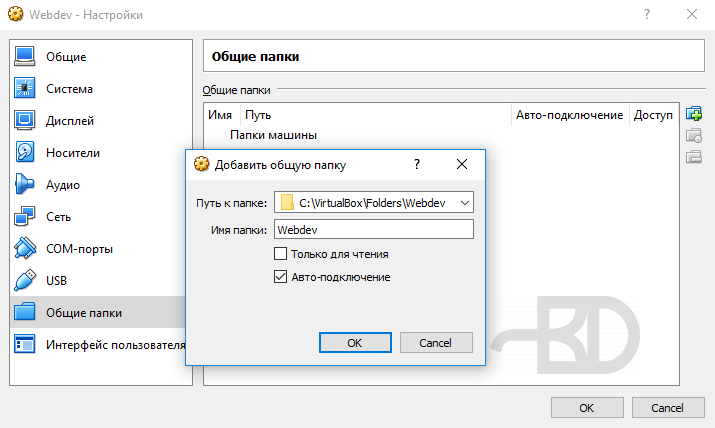
Выходим из настроек.
Запускаем машину, устанавливаем Debian.
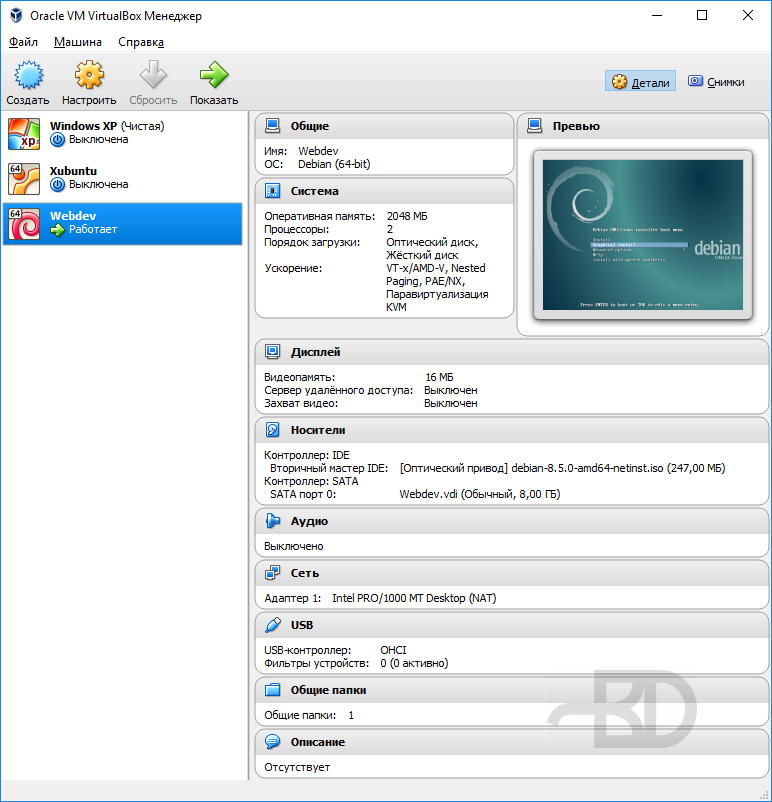
Процедура установки Debian ничем особо непримечательна. Выбираем вначале обычную установку, я предпочитаю с графическим интерфейсом. По ходу выбираем всякие параметры. Запасаемся терпением.
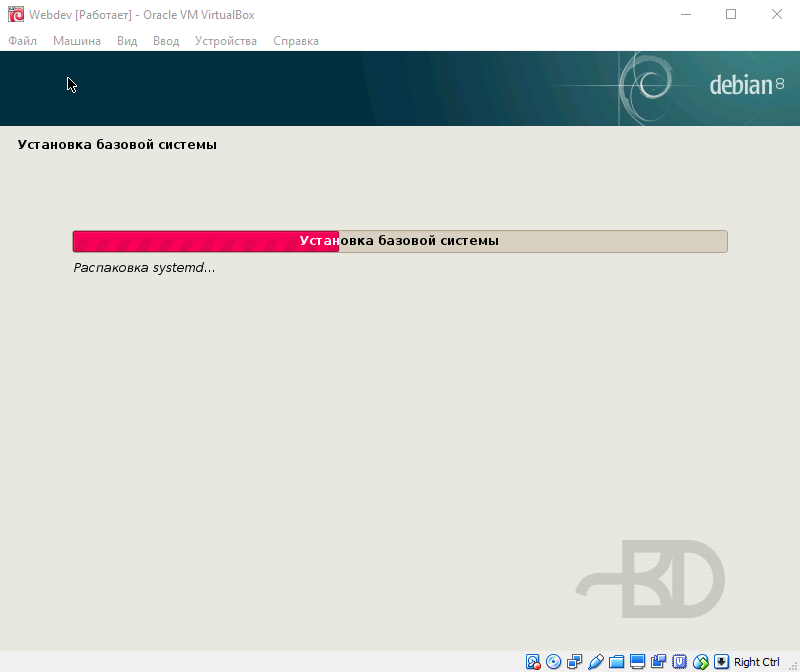
Ближе к концу установки надо будет выбрать компоненты, которые требуется установить. Рабочий стол и прочий мусор нам на веб-сервере не нужен, снимаем везде отметки. Оставляем только SSH-сервер и стандартные системные утилиты.
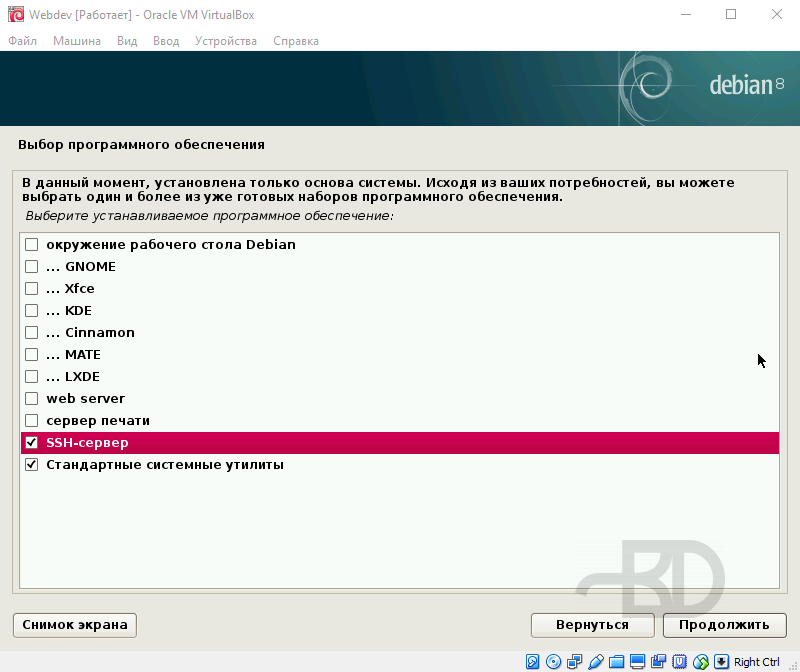
Предлагаемый в списке «web server» я тоже предпочитаю не ставить, т.к. там будет Apache, который в современном мире нафиг не нужен. Лучше установить потом самому именно те программы, какие нужны.
В общем, установка завершается, машина перезапускается.
Входим под root-ом:
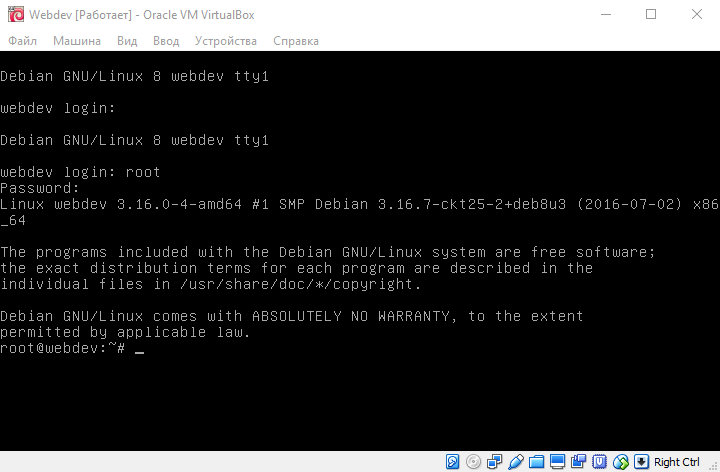
Всё ок? Небольшая рекомендация. Делайте «снимки» машины на разных этапах настройки и использования. Это полезно! Если в процессе каких-то настроек или других действий что-то пойдёт не так, то вы сможете откатиться к предыдущему состоянию.
Вот сейчас машина успешно стартовала. Выключите её, сделайте снимок. Это займет от силы минуту.
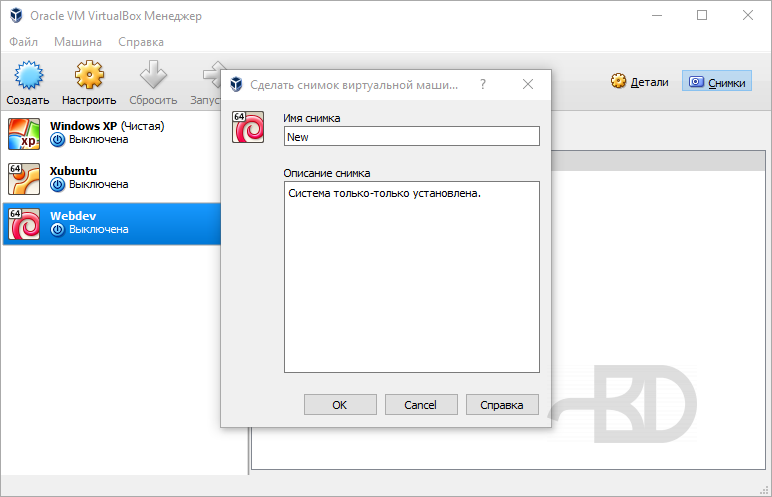
Чтобы выключить машину можно написать , чтобы перезапустить — .
Changing the window resolution
You’ll notice that by default VirtualBox only displays at 800×600 resolution. But if you right click the Window in monitor icon at the bottom of the screen and select Virtual Screen 1, there are many more options available, but greyed out.
To resolve this we need to change some settings. Close the window and select Power off the machine.
Return to the manager window and select Settings.
Then navigate to the Display tab.
Change the Graphics Controller setting to VBoxSVGA and click OK (ignore the warning).
Now restart your virtual machine.
Once Ubuntu has started, you should now be able to select all of the available resolutions from the virtual monitor menu, or simply resize the window to adjust the display.
That’s the end of the primary tutorial. Congratulations, you now have Ubuntu running on a virtual machine!
What follows are some more advanced options if you’d like to explore VirtualBox further.
3 Virtual Machine Tools for Linux
With virtualization activated it’s time to take a look at the a choice of Linux VM applications.
1. VirtualBox
Offering versatile virtualization, VirtualBox can create a virtual machine with virtually any operating system (except those intended for ARM devices). It also offers software and hardware assisted virtualization, storing virtual machines as disk images. This makes them easy to backup or migrate to other PCs or VM applications.
VirtualBox is particularly good at running 32-bit and 64-bit Linux distros, as well as Windows. It’s even possible to run macOS on VirtualBox, perhaps to test it before configuring your PC as a Hackintosh.
Download: VirtualBox (Free)
2. Run a Linux VM in QEMU
If you want to run an ARM operating system as your Linux VM, QEMU is the best choice. Suitable for VMs of Android, Raspbian, or the non-Linux RISC OS, this command line-based tool is quick to set up.
Short for «Quick Emulator», QEMU is however a little challenging, relying on the command line rather than a mouse-driven interface. To save time, some guest operating systems can be downloaded with QEMU built in. See our look at running the Raspbian Pi OS in QEMU to get an introduction to this Linux VM tool.
Although the unabbreviated name for QEMU is «Quick Emulator», it is in fact a hypervisor, a tool for managing hardware virtualization. You can install QEMU with:
As noted, the command line interface in the terminal is used to run QEMU. This can prove challenging for newer Linux users, but fortunately there are solutions. These QEMU forks add a graphical user interface (GUI) so you can run a Linux VM without typing commands:
- QtEmu
- AQEMU
- JavaQemu
These projects are in varying stages of development—for the best results, try QtEmu.
3. VMware Workstation Player
VMware are the industry leaders in desktop and server virtualization, with thousands of corporate clients. Fortunately, they also release a free version for more focused use cases.
Download: VMware Workstation Player
With support for all major Linux operating systems and over 200 guest OSes, VMware Workstation Player is a smart Linux VM solution. Note that unlike QEMU, however, VMware Workstation Player cannot run ARM operating systems.































