Вручную
Несмотря на распространённое мнение, действия, производимые пользователем вручную, не всегда дают наилучший эффект. Таким образом можно устранить проблему, из-за которой не загружается Windows 7, выбрать тему рабочего стола или избавиться от лишних программ; однако очистка системного реестра с использованием сторонних приложений будет не в пример эффективнее, да и времени отнимет меньше.
Но если требуется срочно очистить реестр от следов конкретного ПО, а обычно применяемый продукт упорно не замечает «мусорных» записей, стоит попробовать удалить замедляющие работу Виндовс 7 данные вручную. Делается это в несколько этапов:
Пользователю нужно открыть меню «Пуск», щёлкнув по логотипу Windows 7 в левом нижнем углу экрана.
Развернуть список «Все программы».
Перейти в «Стандартные».
Запустить утилиту «Выполнить», кликнув по соответствующей иконке.
В новом окошке ввести команду regedit и нажать на кнопку «ОК» — или воспользоваться клавишей Enter.
Дождавшись запуска «Редактора реестра», прежде всего следует создать резервную копию — в противном случае в результате неосторожных манипуляций владелец компьютера на Виндовс 7, решившийся чистить реестр вручную, получит неработающую систему. Вызвав меню «Файл».
Необходимо выбрать опцию «Экспорт».
И, задав место сохранения и имя файла резервной копии, нажать на кнопку «Сохранить». Как можно видеть на примере, записи экспортируются в формат REG — других вариантов в диалоговом окошке быть не должно.
В целом перед тем, как почистить системный реестр Windows 7, пользователю достаточно сохранить таким образом только ветку HKEY_LOCAL_MACHINE. Тем не менее во избежание возможных проблем рекомендуется выбрать для создания резервной копии весь реестр — благо много места на жёстком диске он не займёт.
Получив «запасной» файл, юзер должен удостовериться, что его размер отличен от нулевого.
А при двойном щелчке появляется предложение внести данные в реестр Windows 7, а не уведомление об ошибке — лучше потратить несколько секунд на проверку, чем впоследствии мучиться от невозможности восстановить работоспособность системы.
Отлично! Теперь очистить реестр будет проще, чем поменять пароль на компьютере. Владельцу следует последовательно развернуть ветки HKEY_LOCAL_MACHINE.
И SOFTWARE.
После чего найти во вложенном списке каталоги «лишних», удалённых или вредоносных приложений.
Каждую такую папку следует выделить щелчком правой клавишей мыши, а затем выбрать в меню опцию «Удалить».
Подтвердив своё решение, пользователь получит актуальную версию реестра Виндовс 7 без «мусорных» записей.
Если уверенности в правильности очистки каталога нет, имеет смысл сделать его отдельную резервную копию, вызвав в том же контекстном меню опцию «Экспортировать». В этом случае, как показано на примере, на жёстком диске сохраняется только отмеченная папка с записями.
Удостоверившись, что лишние данные больше не представлены в общем списке, можно приступать к следующему этапу очистки.
Если отыскать папку той или иной программы вручную не получается, следует открыть меню «Правка».
И перейти к пункту «Найти».
Введя в текстовом поле название приложения и кликнув по кнопке «Найти далее», юзер легко сможет справиться с поставленной задачей.
Следующий шаг — очистка раздела «Автозагрузка». Вернувшись в раздел SOFTWARE, пользователь должен последовательно открывать подкаталоги Microsoft.
Windows.
CurrentVersion.
И Run.
Остаётся найти в правой панели ненужные записи, относящиеся к удалённым программам.
И удалить их стандартным способом.
Владелец компьютера под управлением Windows 7, испытывающий сложности с полным удалением гаджетов рабочего стола, может, оставаясь в каталоге CurrentVersion, открыть подпапки Component Based Servicing.
PackageDetect.
И, наконец, подкаталог с названием, начинающимся с Microsoft-Windows-Gadget-Platform-Package.
В правой панели указанной папки следует очистить все содержащиеся записи; далее — закрыть «Редактор реестра» и перезагрузить компьютер.
Как очистить данные о USB Флешках в реестре Windows.
Комментарии и отзывы: 9
1
Илья
19.05.2011 >>>Внимание! Эти разделы так же содержат информацию о жестких дисках, установленных на компьютере. Не удаляйте эту информацию
Вопрос: Если я по ошибке все же удалю вместе с информацией о флешках, данные о жестких дисках, что тогда? Капут системе?
Ответ:
Да, вы правы. Иногда, даже с установленными правами на полный доступ, удалить указанные ключи не получается. Но выход есть. Надо запустить редактор реестра с правами системы.
Как это сделать под Windows XP напишу ниже. На Виста и Windows 7 не пробовал.
И так. Для того чтобы запустить в Windows XP программу с правами системы, нужно запустить ее через «Планировщик заданий». Убедитесь, что эта служба у вас включена:
Панель управления — администрирование — службы — Планировщик заданий.
Если все в порядке составляем BAT файл следующего содержания: at 21:01 /interactive regedit.exe
21:01 — это время (у вас будет свое значение) запуска задачи. Если у вас системные часы показывают время 20.59, то редактор реестра (regedit.exe) будет запущен в 21:01, через 2 минуты.
После чего запускаем BAT файл. В 21:01 любуемся запущенным под системными правами редактором реестра.
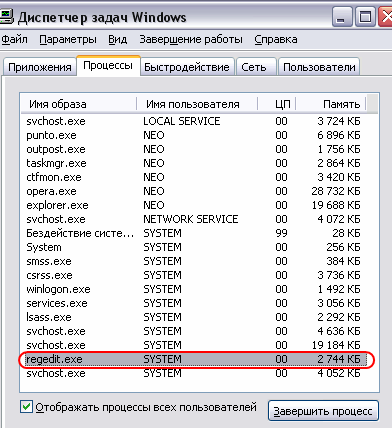
Теперь можно править в реестре любые данные.
8. Афанасий
08.07.2013 Ответ к ответу на комментарий №3 «Как это сделать под Windows XP напишу ниже. На Виста и Windows 7 не пробовал».
Я пробовал, в windows 7, но этот способ уже не работает. Редактор реестра запускается и виден в процессах, но его окна система не открывает в целях безопасности. О чем сообщает при попытке создания задания в планировщике задач.
Удаление ненужных программ и вирусов
Данный инструмент является одним из важнейших компонентов операционной системы, поскольку на него возложена обязанность хранения всех существующих настроек и параметров. Все изменения, производимые на компьютере, будут отображаться с помощью данного инструмента. Специалисты рекомендуют производить очистку несколько раз в месяц, но этот совет вряд ли относится к рядовым пользователям, которые используют компьютеры больше для развлечений, чем для профессиональной деятельности.
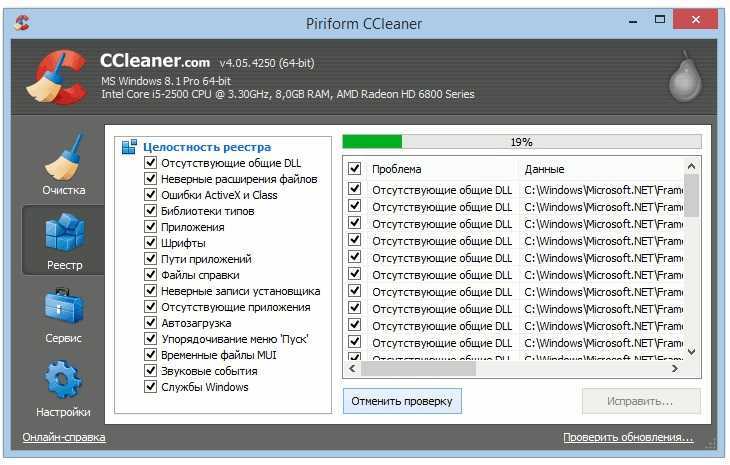
Устаревшая информация и разнообразный мусор будут негативно воздействовать на работу системы, если ее накопится слишком много. Существует несколько действенных рекомендаций, которые расскажут, как удалить запись в реестре Windows 10:
- Очистка посредством специальных программ. Данный метод является более безопасным и подойдет для неопытных пользователей. Используются такие утилиты, как CCleaner, Registry Life, Revo Unistaler и прочие. Некоторые инструменты работают в автоматическом режиме, после того как их установить на компьютер. Преимущество утилит заключается в том, что они подходят для ОС с любой разрядностью.
- Ручное удаление. Для этого используется системный редактор, который встроен в Win 10 разработчиками корпорации Microsoft.
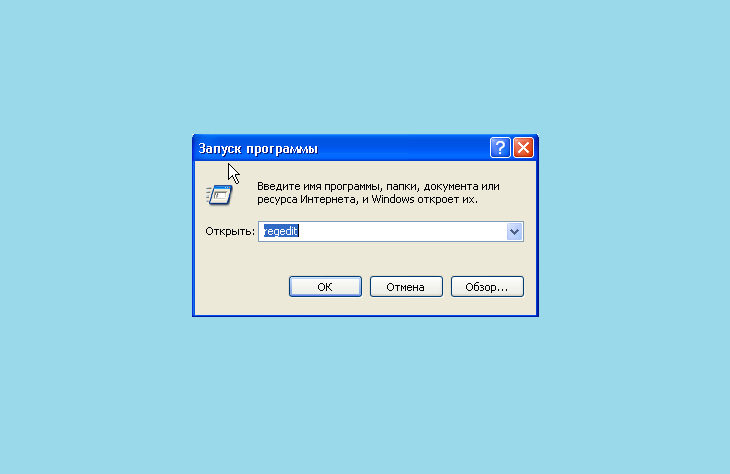
Перед тем как удалять файлы из реестра Windows 10 или выполнять какое-либо редактирование, стоит создать резервную копию. Делается это следующим способом: открывается раздел «Файл» и в разделе основного меню выбирается вкладка «Экспорт». В случае возникновения проблем можно будет вернуть состояние системы к исходным параметрам. Для удаления ненужных файлов потребуется ввести команду «Hkey_current_user» и найти раздел «Software». Здесь можно отыскать все папки, имеющие отношения к файлам, удаленных ранее с ПК.
Зачем нужна очистка реестра Windows 10 или любой другой версии системы?
Перед тем как рассматривать возможности специальных приложений, позволяющих производить такие процессы в автоматическом режиме, стоит обзавестись теоретическими знаниями в этой области.
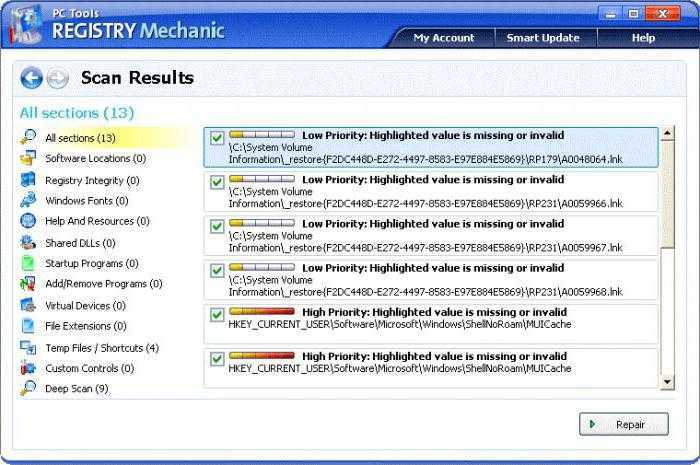
Давайте посмотрим, для чего нужна очистка реестра Windows 10. Если кто не знает, в реестре может накапливаться великое множество неправильных или устаревших записей и ключей, причем связано это не только с установкой или удалением программ, но и с вызовом отдельных приложений. И весь этот хлам со временем начинает замедлять работу системы. Характерным проявлением этого становится увеличенное время загрузки самой «операционки». При старте происходит сканирование реестра, и чем больше в нем записей, тем большее время требуется для этого процесса. То же касается и запуска программ в уже загруженной системе, когда она обращается к определенным ключам. А если, допустим, открываемому файлу соответствуют несколько приложений, и какое-то из них удалено? Вот система и начинает метаться в поисках того ключа, который является наиболее подходящим. Естественно, такую ситуацию нужно исправлять в корне.
Что такое реестр, как и чем он может засоряться
Для повышения своего быстродействия операционная система Windows использует некую базу данных. Она состоит из актуальной информации о настройках, параметрах и конфигурациях всех программ, установленных на компьютере, а также данные о внешних устройствах. Эта база данных называется системным реестром. База работает постоянно: программы обращаются к ней сотни раз в секунду. Информация в ней претерпевает изменения с каждым новым действием на компьютере.
Со временем реестр начинает засоряться «мусорными» файлами:
- ошибками;
- остаточными записями от удалённого софта;
- ненужными файловыми расширениями;
- записями о запуске вредоносных файлов, которые антивирус давно удалил;
- холостыми ключами и т. д.
Накопление реестровых файлов — нормальное явление, так как пользователь постоянно ищет что-то в интернете с помощью поисковиков, устанавливает и удаляет программы и т. д. Не все понимают, что реестру нужно обслуживание: регулярная чистка от накопленных ненужных файлов.
Для чего его нужно чистить
Почему нужно очищать реестр от «мусорных» файлов? Главная причина — снижение скорости работы всей операционной системы. Компьютер работает медленно и с большим количеством сбоев, начинает подвисать гораздо чаще. Чтобы оживить систему, нужно избавить её от этого «груза» информации в реестре.
Более того, если в реестре остались файлы от старой удалённой программы, этот же повторно установленный софт может начать работать со сбоями, так как привязка будет производиться к файлам удалённого ПО, хранящимся в реестре. Реестр должен очищаться от остаточных файлов программ после их удаления.
Как происходит управление сервисами?
Управление созданием, удалением, запуском и остановкой сервисов в операционной системе осуществляет Диспетчер управления службами (англ. Service Control Manager, SCM).
Запускаясь при загрузке операционной системы, Диспетчер управления службами, со своей стороны, запускает их все, для которых установлен режим запуска «автоматически». Вместе с запуском имеющих «автоматический» тип также запускаются все зависимые от них сервисы, даже если для них указан режим «вручную». После окончания загрузки системы администратор сети получает возможность вручную запустить (отключить) какой-либо из сервисов с помощью консоли управления.
Для служб в ОС Windows предусмотрены такие режимы (типы) запуска:
- Запрещён;
- Вручную;
- Автоматический при загрузке системы;
- Отложенный (для некоторых операционных систем);
- Обязательный (запускается автоматически с невозможностью для остановки пользователем).
В Windows есть сразу несколько возможных режимов работы системных служб
Что такое Xbox сервисы, для чего они нужны
Xbox – это кастомизируемая игровая панель, которая встроена в операционную систему Windows 10. Она поддерживает подавляющее большинство игр, разрабатываемых для стационарных компьютеров и ноутбуков. С ее помощью пользователь сможет транслировать игровые сессии, делать снимки экрана (screenshot), а также при необходимости находить и добавлять других игроков.
Службы Xbox, адаптированные под операционную систему Windows 10
Основные преимущества и функциональные возможности инструмента:
- Возможность просматривать трансляции в Mixer, а также проводить время в чатах и группах, искать друзей.
- Возможность делать скриншоты во время игровой сессии, прямая запись игрового процесса с экрана.
- Большое разнообразие настроек интерфейса, что позволяет панель адаптировать максимально под себя.
- Возможность взаимодействия с сервисом Spotify, составление плейлистов, добавление треков.
Внешний вид интерфейса сервиса Xbox от Microsoft
Теперь стоит ознакомиться с таким понятием, как Xbox DVR. Digital Video Recorder – это одна из функций игровой панели Xbox. Основная ее задача – производить запись видео с экран, а также создание скриншотов в процессе игровой сессии. По умолчанию опция активирована, что не устраивает большинство геймеров и рядовых пользователей ПК. Обусловлено это снижением уровня FPS в последней версии ОС.
Xbox DVR функционирует в фоновом режиме, и в автоматическом режиме без участия пользователя производит запись последних 30 секунд работы запущенной игры. Это указывает на то, что инструмент постоянно «запущен» в оперативной памяти ПК, загружая видеокарту и процессор.
Негативные последствия после работы сервиса Xbox при запуске игр с MS Store
Без преувеличения можно сказать, что опция DVR – это головная боль геймеров. В процессе его работы сильно проседает FPS и периодически игры подвисают. В большинстве динамичных игр – это играет очень большое значение.
Обратите внимание! Полное удаление встроенных (родительских) программ в Виндовс 10 – потенциально опасная операция, поскольку последствия предугадать практически невозможно. Предварительно пользователю рекомендуется создать резервные копии пользовательских данных и точку восстановления. Существует несколько способов, как выключать и удалять встроенный сервис
Все они просты в реализации, но ним один из них не обеспечивает 100% деактивации игровой панели
Существует несколько способов, как выключать и удалять встроенный сервис. Все они просты в реализации, но ним один из них не обеспечивает 100% деактивации игровой панели.
Литература
Для дальнейшего изучения вопроса вам могут пригодиться подобранные мной материалы. Открывает список статья, которой скоро исполнится 10 лет. Она еще из первой волны материалов на тему автоустановки, но вполне актуальна.
- Типы инсталляторов
- Using a Command Line to Uninstall Software on Remote PCs – инструкция по удалению программ с помощью wmic
- Use PowerShell to Quickly Find Installed Software – разбор побочного эффекта при опросе класса Win32_Product и скрипт PowerShell для извлечения сведений из раздела реестра Uninstall (опять же, только HKLM)
- Use PowerShell to Find and Uninstall Software – Эд Уилсон мучает класс Win32_Product при помощи своего модуля
Удаление в реестре
Способ № 2 по удалению службы Windows.
Аналогичного результата можно достичь, внеся необходимые правки в реестр Windows.
Воспользовавшись управляющей консолью описанным выше методом, выясняем имя сервиса, который собираемся удалить. Запускаем диалоговое окно команды «Выполнить» сочетанием клавиш «Win+R». Набираем в текстовом поле «regedit». Нажимаем ввод или кнопку «ОК» вызывая редактор реестра.
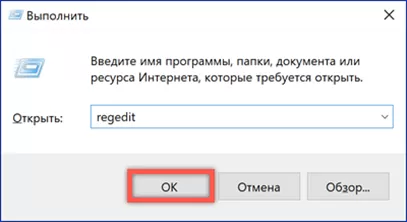
Находим ветку «HKLM\SYSTEM\CurrentControlSet\Services», путь к которой отмечен на скриншоте цифрой «1». В ней содержится полный перечень служб, включая не отображаемые в управляющей консоли MMC. Развернув ветку, ищем в списке название нужного сервиса. Выделив его в левой части окна, в правой получаем доступ к параметрам. Информация в поле «DisplayName» должна совпадать со значением «Отображаемое имя» в свойствах службы.
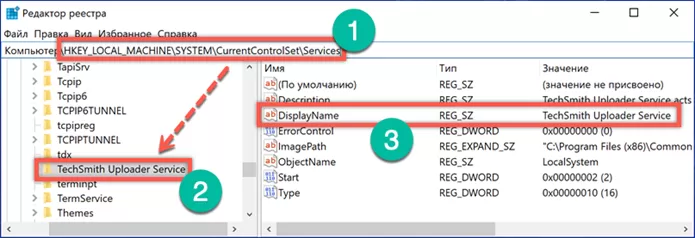
Убедившись, что при выборе не допущено ошибок вызываем контекстное меню. Используем пункт «Удалить», чтобы стереть ветку из реестра Windows.
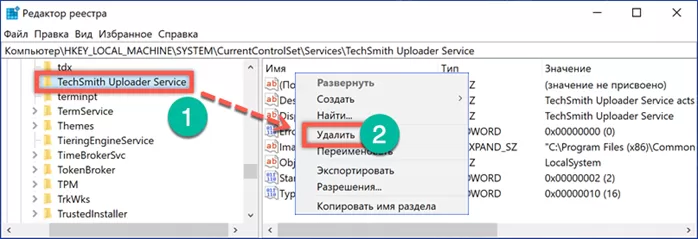
Система запросит подтверждение совершаемых действий. Нажимаем кнопку «Да». Внесенные изменения вступят в силу после перезагрузки компьютера.
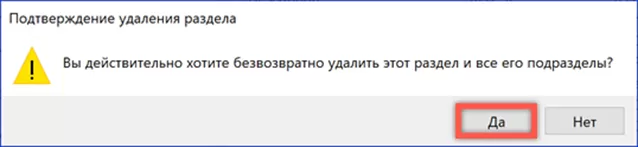
Программы для отключения служб Windows 10
Easy Service Optimizer
Сначала запустите программу от имени администратора Windows 10. Непосредственно в окне программы Easy Service Optimizer v1.2 можно выбрать службы для отключения. Присутствует несколько профилей для безопасного и не только отключения ненужных служб. Программа позволяет перед отключением или любым внесением изменений создать резервную копию.
Интересной особенностью программы есть несколько предустановленных профилей разного уровня для отключения служб. Можно выбрать значения списка активных служб По умолчанию, Безопасно, Оптимально и Экстрим. В зависимости от выбранного профиля, список выключенных служб будет другим. Достаточно после выбора профиля нажать кнопку Применить настройки к отмеченным службам.
Wise Game Booster
Программа Wise Game Booster несмотря на маленький вес способна повысить производительность системы путём оптимизации. Она автоматически определяет количество ненужных служб и позволяет отключить их буквально в одно нажатие. Хотя приложение и создано не только для этого, но и для оптимизации операционной системы с определением ненужных служб легко справляется.
После запуска программы достаточно перейти в раздел Службы и посмотреть, сколько служб можно безопасно остановить. Нажмите кнопку Исправить, чтобы закрыть ненужные службы для повышения производительности. Рекомендуется до использования программы запустить любую игру и после протестировать её на тех самых условиях.
W10Privacy
Небольшая утилита W10Privacy сразу же после запуска предлагает создать точку восстановления системы. Все службы разделены на рекомендованные значения, условно рекомендованные и ограничено рекомендованные. Если же первые почти не имеют побочных эффектов, то последние могут отказать негативное воздействие на систему.
Для отключения достаточно перейти в раздел Службы и после выделения ненужной Применить изменения. Список служб действительно небольшой, но если же пройтись по другим разделам программы, то можно найти ещё много полезного. К преимуществам стоит отнести описание всех пунктов на русском языке, достаточно просто навести мышкой.
Ashampoo WinOptimizer 2019
Ashampoo WinOptimizer можно смело добавлять в список лучших программ для оптимизации компьютера Windows 10. Функциональность программы действительно остаётся на высоком уровне. Есть как платные, так и бесплатные версии, после установки на почту приходит код активации. К сожалению, как в предыдущих утилитах воспользоваться портативной версией уже не получится.
В главном окне программы достаточно перейти в Производительность > Менеджер служб. Непосредственно в открывшемся расположении посмотреть дополнительную информацию о службе, оценку, тип запуска и при необходимости её отключить. Некоторые службы, которые необходимы системе отключить не получится.
Действительно, в современной операционной системе присутствует множество ненужных служб. Сейчас же для минимизации нагрузки достаточно включить игровой режим в Windows 10. Но всё же он работает только в играх. Для повышения производительности в целом используем предложенные программы.
Источник
Что выбрать?
Итак, что такое очистка реестра Windows 10 и зачем она нужна, мы немного разобрались. Что выбрать из всего того, что предлагается сегодня в Интернете? Конечно, можно использовать программы, предназначенные исключительно для работы с реестром, однако большинству пользователей, не знакомых с тонкостями таких процессов, можно посоветовать простейшие утилиты-оптимизаторы. В большинстве своем они содержат все необходимые модули. Зато параллельно с реестром можно исправить еще огромное множество всевозможных ошибок (к примеру, тот же пакет Advanced System Care имеет встроенный антивирусный модуль и латает дыры в системе безопасности Windows). Впрочем, что именно использовать, каждый юзер решает для себя сам.
Что такое службы в Windows 10 и зачем их отключать?
По сути, это процесс, который запускается определённой программой или системой для осуществления каких-либо операций. К примеру, “Биометрическая служба Windows”, которую можно отключить, но только в том случае, если вы не используете биометрические датчики (сенсор отпечатка пальцев, разблокировка по лицу).
Важно! Далеко не все службы можно отключать, так как они являются частью работы системы. Их остановка грозит невозможностью использование некоторых функций устройства (например, пользователь не сможет раздавать вай-фай с ноутбука)
Всё же некоторые процессы действительно бесполезны, и их можно запросто отключить…
Как почистить реестр windows 7, 8, 10: чистка программами, вручную
Практически все действия совершенные пользователем фиксируются в реестре (базе данных windows). При длительной эксплуатации ПК размер базы данных увеличивается, в ней создается много мусорных записей и возникает масса ошибок. Чтобы оптимизировать, ускорить производительность компьютера, необходима чистка реестра windows 7, 8, 10.
Вероятнее всего, Вы не ощутите сильного прироста производительности, но оптимизация излишней не будет, хотя все зависит от степени запущенности. В дополнении рекомендую выполнить еще дефрагментацию реестра windows. Стандартные средства ОС не предусматривают возможность почистить реестр windows, поэтому рассмотрим специальные программы и ручной способ чистки.
Программы чистки реестра
Существует множество приложений, очищающих реестр, но есть такие, которые не исполняют свои функции или могут навредить компьютеру. Повреждение важных разделов реестра сопровождается ошибками windows или приводит к не запуску ОС, из-за чего приходится использовать инструмент восстановления системы. К надежным программам, выполняющим заявленные задачи, относятся:
- CCleaner
- Comodo System Utilities
- windows Cleaner
- Wise Registry Cleaner
Для примера, подробнее рассмотрим чистку реестра windows приложением под номером 1. Скачайте и установите CCleaner. Запустите CCleaner, перейдите в раздел «реестр». По умолчанию помечены галочками все элементы, рекомендую так оставить. Нажмите кнопочку «поиск проблем», дождитесь окончания процесса, затем кликните кнопку «исправить».
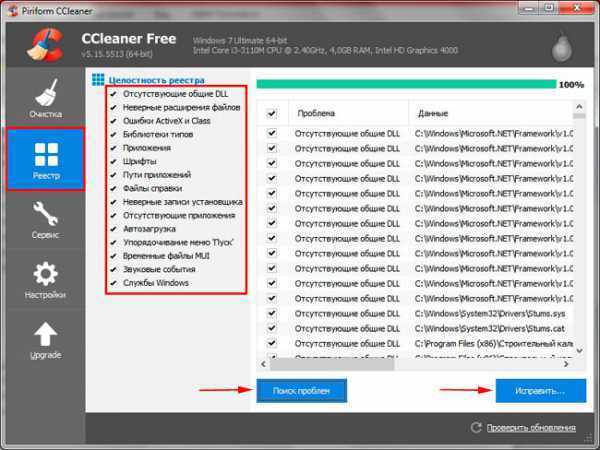
В появившемся сообщении, щелкните «да», это позволит сделать резервную копию реестра на всякий случай. Укажите папку сохранения reg файла и его имя, кликните «сохранить». Чтобы не устранять проблемы по одной, кликните «исправить отмеченные» и ждите до конца процесса.
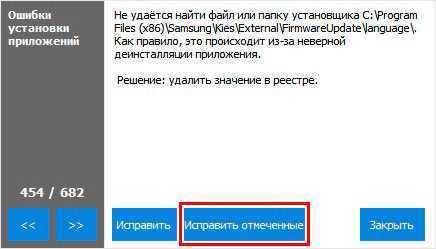
Закройте окна приложения. В программе кроме действия почистить реестр windows, Вы можете сделать чистку системы в целом и воспользоваться сервисами для оптимизации ОС. Выполняйте процесс раз в месяц или чаще.
Ручная чистка реестра
Если Вы не доверяете программам, тогда почистить реестр можно вручную. Займет процесс больше времени, и исправить все ошибки не удастся. Процесс заключается в удалении оставшихся записей ПО из реестра, и очистки автозагрузки.
Примечание: инструкция предназначена для опытных пользователей. Повреждение реестра может сопровождаться критическими проблемами и ошибками.
Создайте точку восстановления системы или сделайте резервную копию, описанную дальше. Произведите открытие редактора реестра windows 7, 8, 10. Нажмите «файл», далее «экспорт».
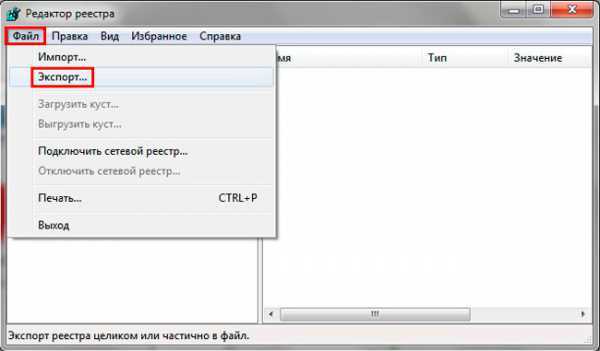
Выберите диапазон «Весь реестр». Укажите имя (латинскими буквами) и папку хранения, кликните «сохранить». Если возникнут нежелательные проблемы, Вы сможете восстановить прежнее состояние с reg файла.
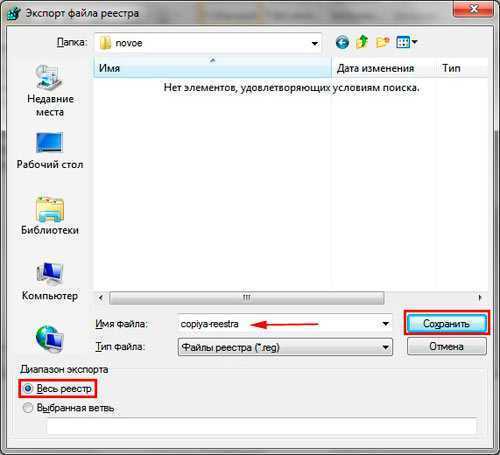
С левой части реестра находится древовидная структура разделов. Раскройте раздел HKEY_CURRENT_USER, затем подраздел Software. В Software хранятся данные об установленном (когда-то удаленном) ПО. Теперь ищите название программ, которые Вы удаляли. Щелкните правой кнопкой по удаляемому разделу, выберите в меню «удалить», кликните «да».

Теперь нажмите сочетание Ctrl + F, чтобы вызвать строку поиска. Напишите имя искомой программы, установите параметры, как на скриншоте. Кликните «найти далее», дождитесь окончания поиска. Если нашли связанные разделы реестра с искомой фразой, удалите их. Далее нажимайте F3, чтобы найти следующий результат, вручную удаляйте все связи и повторяйте процесс.
На этом чистка реестра windows не останавливается. Многие программы создают параметры, чтобы потом запуститься вместе с системой или через определенный промежуток времени. Чтобы предотвратить этот процесс, читайте статью, автозагрузка в реестре windows.
Совет: устанавливайте по-настоящему нужные программы. Если собрались убирать приложения, тогда читайте, как удалить программы в windows. При правильном удалении адекватные приложения подчищают свои следы в вашем реестре.
Вот как правильно почистить реестр windows 7, 8, 10. Использование программ, перечисленных в рекомендациях, будет намного актуальнее, чем ручная чистка. Программы сэкономят кучу времени, тщательнее выполнят поставленную задачу.




















![Редактор реестра windows. используем правильно. — [pc-assistent.ru]](http://lpfile.ru/wp-content/uploads/5/0/2/502752d2544bdd26d3dea974e26b224e.png)








