Стороннее ПО
Несмотря на большое разнообразие встроенных средств проверки, многие люди все чаще обращаются к помощи дополнительных программ, чтобы ознакомиться с характеристиками устройства. В этом есть рациональное зерно, ведь сторонние приложения обладают приятным интерфейсом, позволяя тем самым без труда считать даже сложную информацию. Ниже рассмотрены программы, сумевшие зарекомендовать себя лучше других.
Aida64
Эта программа способна разбить на мельчайшие составляющие характеристики вашего компьютера. Так, если стандартные средства не помогли получить исчерпывающую информацию, на помощь приходит Aida64, доступная для бесплатного скачивания на официальном сайте разработчиков.
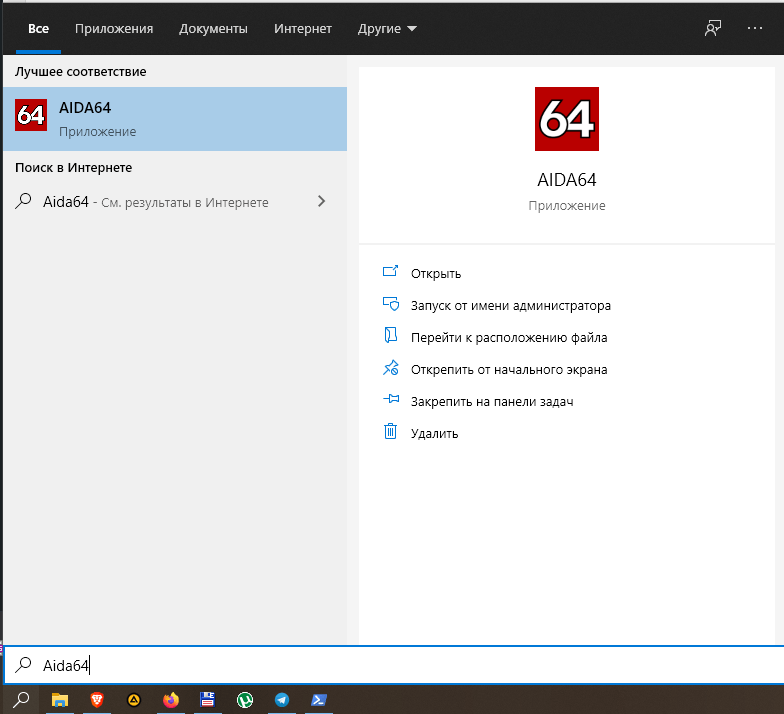
После запуска приложения первым, на что вы обратите внимание, станет разделение интерфейса на два блока. Слева представлены пункты, обозначающие определенное оборудование компьютера, будь то процессор, Wi-Fi-адаптер или системная плата
Как вы уже могли догадаться, чтобы узнать подробности о конкретной комплектующей, нужно кликнуть ЛКМ по ее названию. Затем в правой части экрана появится подробный список характеристик, многие из которых отсутствуют в стандартных «Сведениях о системе».

Справка. Aida64 выпускается в нескольких версиях. В частности, существует платная сборка с приставкой «Extreme». Стоимость ее использования составляет 40 $ в месяц, но для новичков первый месяц является бесплатным.
Hwmonitor
Структура этой программы отдаленно напоминает Aida64. Да, оформление здесь выполнено в устаревшем стиле, зато утилита распространяется бесплатно. После запуска вас может смутить отсутствие русского языка. Однако данный факт вряд ли станет серьезной преградой, так как каждый блок, отвечающий за то или иное оборудование, сопровождается характерной иконкой.
Главной вкладкой станет иконка компьютера с названием вашей учетной записи Windows 10. Раскрыв ее, вы получаете доступ к комплектующим. Они названы в соответствии с моделями тех или иных видов оборудования. Так, вместо надписи «Процессор» высветится лишь его название. То же самое касается видеокарты и других составляющих ПК.

Cpu-Z
Еще одна хорошая программа, способная навязать конкуренцию Aida64 с точки зрения своей популярности. Приложение выпускается как на английском, так и на десятке других языков, включая русский. Меню выглядит максимально просто и состоит из нескольких вкладок, отвечающих за ту или иную характеристику.
В отличие от Aida64 и Hwmonitor, здесь нет дерева подпунктов. Вся информация удобно распределена между вкладками, названными в духе «CPU» («Процессор»), «Graphics» («Видеокарта») и так далее. Для ознакомления с параметрами компьютера достаточно кликнуть по одному из пунктов и изучить представленные сведения.

Избавьтесь от «вздутия» системы
Крупные производители систем обычно устанавливают программное обеспечение на свои потребительские ПК на заводе.
Эти «дополнительные услуги» под многими именами: bundleware, begware, bloatware, shovelware, и, возможно, наиболее точным, crapware (всякая хрень).
Это потому, что по большей части это просто бесполезная чушь.
Продавцы устанавливают его под предлогом помощи, но в основном они делают это, чтобы получить деньги от производителей программного обеспечения.
Основные сборщики систем сокращают количество дополнительного программного обеспечения (или, по крайней мере, следят за тем, чтобы оно не появлялось повсюду в вашей системе), но предстоит еще долгий путь.
Вы почти гарантированно найдете дополнительное предварительно загруженное программное обеспечение в розничной потребительской системе, в меньшей степени — в бизнес-ориентированной.
Вот как избавить ваш компьютер от вредоносного ПО, но на новом ПК это сводится к следующему: если на нем много лишнего мусорного программного обеспечения, сначала используйте встроенный инструмент «Windows 10 Fresh Start», чтобы сбросить операционную систему — вернуться к основам так сказать.
Будем надеяться, что в нем не будет всех дополнительных функций (кроме вещей, поставляемых Microsoft, но вы можете удалить большую часть из них).
Не путайте вредоносное ПО с пробным ПО — пробная версия программного обеспечения, которая может вам действительно понадобиться, которая активна в течение ограниченного времени.
Возможно, стоит оставить его, особенно если это бесплатная пробная версия надежного продукта безопасности, которая приводит нас к …
Пользуемся преимуществами AIDA 64
Многие читатели спросят нас: «Какая самая продвинутая программа для просмотра характеристик ПК?». Мы отвечаем – AIDA 64».
Этот великолепный инструмент является наследником лучшей в мире программы подобного рода – Everest» (которая, к слову, уже давно не поддерживается). Аида подойдет всем без исключения, начиная от новичков и заканчивая оверклокерами и компьютерными инженерами. AIDA 64 хороша тем, что проверяет всю систему, снимает показания со всех датчиков и предоставляет информацию в понятном удобном виде на русском языке. Еще два плюса ‒ наличие техподдержки и частые обновления базы данных.
Почему мы не советуем AIDA 64 всем? Она является платной. На сентябрь 2018 года цена программы составляет 2265 рублей, что делает ее недоступной основной массе пользователей. Однако есть пробная 30-дневная лицензия, которой хватит для решения некоторых технических проблем с компьютером.
Рассмотрим возможности AIDA 64 подробнее.
- Скачиваем и устанавливаем программу с официального сайта разработчиков https://www.a >
- Чтобы узнать все свойства системы касательно видеоадаптера, нужно открыть вкладку «Отображение». В ней отображаются свойства и состояние графической подсистемы в режиме реального времени.
- Пункт «Хранение данных» предоставляет данные об установленных винчестерах, твердотельных накопителях и приводах чтения оптических дисков. Крайне полезным можно назвать пункт SMART», отображающий текущее состояние жестких дисков.
Остальные вкладки не менее полезны предыдущих, но используются большей частью пользователей на порядок реже.
Преимущества
- Предоставляет абсолютно всю информацию о системе и конкретно выбранном устройстве.
- Работа A >Недостатки
Цена домашней лицензии составляет боле 2 тысяч рублей.
Информация о системе в Командной строке
Если Windows не загружается в нормальном рабочем режиме, то для получения сведений о системе можно использовать специальную команду для «Командной строки». Используя этот вариант, вы не сможете получить столь детальную информацию, как в приложении «Сведения о системе», и, возможно, данный вариант является более сложным, по сравнению с обычным приложением, но все же эта команда будет крайне полезной в случае, когда операционная система начинает «выделываться» и перестаёт нормально загружаться.
После стандартного приглашения командной строки, нужно перейти в каталог, где расположена данная программа, ведите следующую команду «cd C:WindowsSystem32». Далее введите команду «systeminfo» и нажмите «Enter». После небольшого анализа, программа выведет несколько строк нужной вам информации о сборке и версии ОС, процессоре, версии BIOS, загрузочном диске, памяти и сведениях о сети.
Как узнать характеристики компьютера часть 2
При помощи стороннего софта
Рассмотрим несколько бесплатных программ. Вот первая из них Speccy. С помощью этой программы можно узнать версию операционной системы, полную информацию о процессоре, объем операционной памяти и количество занятых слотов, узнать данные жесткого диска, материнки, видео карты и др. В программе отображаются температура процессора и видеокарты.
Скачать программу можно с офф.сайта ( http://www.piriform.com ).
Установка и запуск Speccy.
Еще две бесплатные утилиты GPU-Z и CPU-Z. Первая программа показывает информацию графического процессора (видеокарты), а вторая дает информацию об оперативной памяти и центральном процессоре.
GPU-Z — небольшая и удобная программа, при помощи которой можно максимально подробно получить информацию о видеокарте и ее графическом процессоре. Поддерживает работу с картами NVIDIA и ATI.
CPU-Z определит процессор, материнскую плату, оперативную память, видеокарту, установленную в системе.
Вот адрес сайта, где можно скачать эти программы (http://cpuz.ru).
Получить полную информацию о своем компьютере поможет программа AIDA64. Скачать ее можно по адресу (http://www.aida64.com). Производитель предоставляем возможность воспользоваться 30-дневным пробным периодом для своей продукции. В этот период можно оценить AIDA64 бесплатно.
Смотрим видео как скачать программу AIDA64 бесплатно.
Возможности AIDA64.
Утилиты для просмотра характеристик компьютера
Вообще, подобных утилит достаточно много: как платных, так и бесплатных. В этом небольшом обзоре я привел те, с которыми удобнее всего работать (на мой взгляд они лучшие в своем сегменте). В своих статьях я не раз ссылаюсь на некоторые из (и еще буду ссылаться)…
1. Speccy
Одна из лучших утилит на сегодняшний день! Во-первых, она бесплатная; во-вторых, поддерживает огромное количество оборудования (нетбуки, ноутбуки, компьютеры различных марок и модификаций); в-третьих, на русском языке.
И последнее, в ней можно узнать все основные сведения о характеристиках компьютера: информация о процессоре, ОС, оперативной памяти, звуковых устройствах, температуре процессора и HDD и т.д.
Кстати, на сайте производителя есть несколько версий программ: в том числе и портативная (которая не нуждается в установке).
Да, Speccy работает во всех популярных версиях Windows: XP, Vista, 7, 8 (32 и 64 bits).
2. Everest
Одна из самых знаменитых некогда программ в своем роде. Правда сейчас ее популярность несколько спала, и все же…
В этой утилите, вы не только сможете узнать характеристики компьютера, но и кучу нужной и не нужной информации. Особо радует, полная поддержка русского языка, во многих программах такое увидишь не часто. Одни из самых нужных возможностей программы (все их перечислять особого смысла нет):
1) Возможность просмотра температуры процессора. Кстати, об этом уже была отдельная статья: https://pcpro100.info/chem-pomerit-temperaturu-protsessora-diska/
2) Редактирование авто-загружаемых программ. Очень часто компьютер начинает тормозить из-за того, что в автозагрузку прописывается очень много утилит, которые большинство в каждодневной работе за ПК просто не нужны! Про то, как ускорить Windows, был отдельный пост.
3) Раздел со всеми подключенными устройствами. Благодаря нему вы сможете определить модель подключенного устройства, а затем найти нужный драйвер! Кстати, программа иногда подсказывает даже ссылку, по которой можно скачать и обновить драйвер. Очень удобно, тем более, что в нестабильной работе ПК, часто виноваты драйвера.
3. HWInfo
Небольшая, но очень мощная утилита. Информации она может дать не меньше Everest’a, удручает только отсутствие русского языка.
Кстати, если например, взглянуть на датчики с температурой — то помимо текущих показателей, программа покажет максимально допустимые для вашего оборудования. Если текущие градусы близки к максимуму — есть повод задуматься…
Работает утилита очень быстро, информация собирается буквально на лету. Есть поддержка разных ОС: XP, Vista, 7.
Удобно, кстати, обновлять драйвера, утилита внизу публикует ссылку на сайт производителя, экономя ваше время.
Кстати, на скриншоте слева показана суммарная информация о ПК, которая отображается сразу же после запуска утилиты.
4. PC Wizard
Мощная утилита для просмотра множества параметров и характеристик ПК. Здесь можно найти и конфигурацию программ, и сведения о железе, и даже провести тест некоторых устройств: например, процессора. Кстати, стоит еще отметить, что PC Wizard, если вам не нужен, может быстро быть свернут в панели задач, изредка помигивая значками с уведомлениями.
Есть и минусы… Долго загружается при первом запуске ( что-то около пары минут). Плюс иногда программа притормаживает, показывая характеристики компьютера с запаздыванием. Честно, надоедает ждать по 10-20 сек., после того, как нажмешь на любой пункт из раздела статистики. В остальном — нормальная утилита. Если характеристики смотрите достаточно редко — то смело можно использовать!
PS
Кстати, некоторую информацию о компьютере можно узнать в BIOS: например модель процессора, жесткого диска, модель ноутбука и пр. параметры.
Ноутбук Acer ASPIRE. Информация о компьютере в BIOS.
Думаю будет весьма кстати ссылка на статью о том, как войти в BIOS (у разных производителей — разные кнопки входа!): https://pcpro100.info/kak-voyti-v-bios-klavishi-vhoda/
Кстати, какими утилитами для просмотра характеристик ПК пользуетесь?
А у меня на этом сегодня все. Всем удачи!
Как программы связаны с процессором
Тут нет ничего секретного. Процессор работает под управлением программ. Программы для обработки информации процессор получает из оперативной памяти, куда они попадают через контроллеры внешних устройств ПК (персонального компьютера).
То есть, все программы, на основе которых компьютер обрабатывает информацию – это дело рук человека! Компьютеры не могут составлять программы для самих себя, на сегодняшний день это выдумки фантастов.
- Программы, введенные в оперативную память компьютера, состоят из отдельных команд (или инструкций).
- Процессор по очереди считывает команды (инструкции), размещенные в оперативной памяти.
- На основании этих инструкций процессор берет из оперативной памяти предназначенные для обработки данные. Затем он обрабатывает их в соответствии с программными командами.
- Напоследок процессор записывает обработанные данные обратно в оперативную память.
На приведенной выше картинке бегущие курицы – аналог входных данных. Комбайн работает как процессор. Волк является живой программой, подающей процессору (комбайну) команды. А на выходе – обработанные данные (упакованные курицы).
Дополнительные утилиты
Конечно, в Интернете можно найти целое множество стороннего платного и бесплатного программного обеспечение, которое может предоставить еще больший объём специализированной информации.
Например, если вы переустановили операционную систему, и новая ОС не установила нужные драйвера для всех необходимых устройств, и они не корректно отображаются в «Диспетчере задач» или работают не на полную мощность. То в такой ситуации может помочь бесплатное ПО – «CPU-Z». Вы с лёгкостью сможете скачать его с официального сайта разработчиков.
Программа просканирует вашу систему и выведет максимально полную информацию о конфигурации вашего ПК, даже без установленных драйверов. Сведения о материнской плате, процессоре, оперативной памяти и слотах под неё, информацию о видео карте, программа позволит провести тестирование производительности вашего процессора и сравнить его результаты с остальными. Также предоставит возможность сохранить полный отчет в текстовом или «html-файле».
Ещё можно присмотреться к программе «HWMonitor» – это отличный инструмент для мониторинга различных аспектов вашей системы, таких как температура и напряжение процессора и графического процессора. ПО «Sysinternals Suite» – это коллекция из более чем 60 отдельных утилит, которые могут предоставить вам потрясающий объем информации. А также «AIDA64» – программа, которая поможет протестировать и идентифицировать устройства подключенные к вашему ПК. Также, она предоставит детализированные сведения об аппаратном и программном обеспечении, установленном на ПК. Как я уже говорил, их целое множество, и каждая может быть полезна в той или иной ситуации.
Хотите получить сведения о системе, включая информацию об оборудовании и различных компонентах компьютера, без использования сторонних программных разработок?
Некоторые из них были унаследованы от более старых версий Windows, а с некоторыми из них можно ознакомиться уже только в десятке, благодаря новым инструментам, разработанным именно для последней. Слетел драйвер, не знаете свою версию BIOS, сколько осталось доступно физической памяти или какой установлен процессор или тип сетевого адаптера?
Не беда! Запустите одну из выбранных системных команд и сможете получить максимум возможной информации.
Как узнать характеристики на своем ПК?
После краткого ознакомления со всеми основными характеристиками мы можем узнать (а главное, понять) параметры компьютера с помощью встроенных средств Windows или сторонних программ.
Самую основную информацию вы можете посмотреть, перейдя по пути «Пуск/Панель управления/Система и безопасность/Система» или зайти в «Свойства системы» через меню «Мой компьютер». Данное действие применимо и к Windows 10.
В этом окне мы можем посмотреть лишь основные параметры компьютера, включая имя компьютера и пользователя, а также действующий код активации.
Более подробное описание конфигурации компьютера находится в разделе «Диспетчер устройств», которое находится в меню «Система» в левом верхнем углу. Структура и принцип отображения устройств одинаковы для Win 7 и 10. Из этого меню нам ясно, что в системе установлен четырехъядерный процессор, два винчестера и видеокарта с указанием их маркировок.
В «десятке» все выглядит аналогично:
Текущее состояние компьютера можно проверить через встроенный инструмент «Монитор ресурсов», расположенный по пути «Пуск/Программы/Стандартные/Служебные». К нему также можно добраться через «Диспетчер задач», который вызывается зажатием трех клавиши на клавиатуре Ctrl»+«Alt»+«Delete».
Тут система отображает загруженность центрального процессора для каждого ядра и потока, общее количество ОЗУ и процент ее заполнения, загруженность винчестеров и SSD, число разделов и количество свободного места на них.
Дефрагментация диска в Windows
В Windows 10 вы можете посмотреть вышеперечисленные свойства компьютера напрямую в «Диспетчере задач».
Третий вариант позволяет отобразить исчерпывающую информацию о свойствах системы. Как и все предыдущие, он идентичен для Windows 7 и 10. Для этого переходим в «Пуск» и вводим в строке поиска dxdiag» (без кавычек). Перед пользователем откроется окно параметров системы в целом, видеоадаптера, звуковых устройств.
Как узнать характеристики компьютера – разные методы
Часто так бывает, что нужно узнать характеристики своего компьютера. Причин на это может быть много, и способов это сделать тоже немало. Поэтому в данной статье мы рассмотрим разные методы просмотра параметров компьютера.
Статья делится на три части: системные способы, ссылки на подробные уроки по этой теме, сторонние утилиты.
Системные способы узнать характеристики своего компьютера
В этой части статьи мы в основном поговорим о пяти способах получения желаемой нами информации о персональном компьютере или ноутбуке.
Сведения о системе
Довольно подробную информацию о компьютере дает встроенная в Windows утилита «Сведения о системе». Благодаря ей вы можете узнать параметры операционной системы, процессора, материнской платы, оперативной памяти, жесткого диска, системных драйверов, служб и многих других составляющих компьютера.
Для открытия окна «Сведения о системе» нажмите комбинацию клавиш Win+R и в поле «Открыть» введите «msinfo32». Затем ОК.
Также эту утилиту можно открыть, введя её название в поиск Windows.
Свойства системы
Чтобы быстро увидеть информацию о процессоре, оперативной памяти, операционной системе и типе системы, можно воспользоваться окном Система.
Чтобы открыть это окно просто нажмите сочетание клавиш Win+Pause или нажмите правой кнопкой мыши по значку «Мой компьютер» на рабочем столе и из предложенного списка выберите «Свойства».
Диспетчер устройств
Если вам нужно лишь узнать название или модель оборудования и его драйвера, то для этих целей отлично подойдет утилита Диспетчер устройств.
Для её открытия нажмите комбинацию клавиш Win+Pause, и в открывшемся окне «Свойства системы», в левом верхнем углу, кликните на «Диспетчер устройств».
Средство диагностики DirectX
Немало информации о компьютере можно получить, используя окно «Средство диагностики DirectX».
Для открытия этого окна нажмите горячие клавиши Win+R и в появившемся окошке введите «dxdiag». Затем ОК.
Командная строка
Также довольно обширную информацию о компьютере можно получить с помощью командной строки.
Затем нажмите Enter, и спустя несколько секунд перед вами появится информация о вашем компьютере или ноутбуке.
Другие способы
Существует еще множество методов узнать характеристики компьютера. Например, посмотреть при загрузке компьютера, глянуть в BIOS, использовать множество команд в командной строке. Говорить о них не будем, так как они более узконаправленные и дают мало обширной информации.
Утилиты для просмотра информации о компьютере
Встроенные методы это конечно хорошо, но сторонние программы позволяют узнать характеристики компьютера более подробно и удобно. Например, в таких утилитах можно легко посмотреть температуру процессора, видеокарты и другого оборудования, узнать название и модель различных частей компьютера и увидеть много другой полезной информации. Часто подобные утилиты могут проводить анализ и тестирования компьютерного оборудования.
Ниже показан список программ для просмотра параметров ПК.
- Speccy
- AIDA64
- HWiNFO
- CPU-Z
- PC Wizard
Этих пяти утилит должно хватить любому, мы же отдаем предпочтение первой, Speccy.
Как видно из статьи, способов для нахождения нужной информации о компьютере уйма. Просто выбирайте понравившийся вам метод и используйте для своих нужд.
Как узнать максимальную частоту оперативной памяти, которую можно установить на ноутбуке?
Если у меня ноутбук Samsung RC530-S01 в котором стоит 4 Гб DDR 3 – 1333, но можно поставить 2 планки по 8 Гб (это максимум), то могу ли я поставить 8 Гб со скоростью 2400 Гб или нет? Где это нужно смотреть, есть в характеристиках ноутбука явно не написано? Указания эта информация в характеристиках процессора или зависит от производителя?
Сила в ньютонах а частота в мегагерцах)
Чтобы узнать максимальную частоту оперативной памяти нужно на сайте ark.intel.com найти процессор, который у вас установлен в ноутбуке и в разделе характеристик “спецификация памяти” в строке “типы памяти” посмотреть возможные варианты.
Если там среди вариантов идёт память разных поколений, например ddr3l и ddr4, вы смотрите на память в своём ноутбуке, разобрав его и добравшись до планок памяти видите там модель. Вбиваете её в поиске яндекс и на сайте того или иного магазина понимаете, какому поколению она пренадлежит.
Допустим найдя в магазине свою память вы узнали, что у вас ddr3l 1600, а на ark.intel.com написано что процессор поддерживает и 1600 и 1866. Тогда смело можете брать 1866.
Конкретно ваш ноутбук работает на ddr3, частота у которой максимум 1600. Но даже если вы поставите ddr3 1600, то всё равно она будет работать на 1333 так как ваш процессор работает на 1066 или 1333 максимум. Вот ссылка на него https://ark.intel.com/content/www/ru/ru/ark/products/52219/intel-core-i7-2630qm-processor-6m-cache-up-to-2-90-ghz.htmlА 2400 это ddr4. Она по разъёму другая даже.
1 2 · Хороший ответ
Как увеличить файл подкачки в windows 10?
Перейдите по следёющему пути: – Пуск –> Панель управления –> Система; – в окне Панель управления –> Все элементы панели управления –> Система выберите меню Дополнительные параметры системы; – в окне Свойства системы откройте вкладку Дополнительно; – в разделе Быстродействие нажмите кнопку Параметры…; – в окне Параметры быстродействия откройте вкладку Дополнительно; – в разделе Виртуальная память нажмите кнопку Изменить…; – в окне Виртуальная память снимите флажок Автоматически выбирать объем файла подкачки; – выберите диск, на котором будет расположен файл подкачки; – установите переключатель Указать размер; – в соответствующих полях задайте исходный и максимальный размер файла подкачки в мегабайтах (вам выбирать сколько выделять пространства на диске); – нажмите кнопку Задать –> OK; – перезагрузите компьютер.
1 4 1 · Хороший ответ
Как увеличить объем оперативной памяти за счет жесткого диска windows 7?
Увеличить объем оперативной памяти (ОЗУ) на Windows можно двумя способами:
- С помощью файла подкачки на HDD (SDD)
- С помощью USB-флешки и технологии “ReadyBoost”
Файл подкачки увеличивается следующим образом:
- Перейдите “Пуск” ► “Панель инструментов” ► вкладка “Система”;
- В открывшемся окне справа нажмите “Дополнительные параметры системы”;
- Далее в окне “Свойства системы” перейдите на вкладку “Дополнительно”;
- Затем “Быстродействие” ► “Параметры”;
- В открывшемся окне “Параметры быстродействия” выберите вкладку “Дополнительно”;
- Далее в разделе “Виртуальная память” вы увидите размер файла подкачки. Нажмите на кнопку “Изменить”;
- В открывшемся окне уберите галочку “Автоматически выбирать объем файла подкачки”;
- Выберите диск и укажите размер.
- Подтвердите изменения и перезагрузите компьютер.
Увеличить объем ОЗУ с помощью USB-флешки можно так:
- Вставьте флешку и отформатируйте ее.
- Откройте “Проводник” и правой кнопкой мыши нажмите на USB-флешку
- Перейдите “Свойства” ► “ReadyBoost”
- Нажмите “Использовать это устройство” и задайте объем дополнительной оперативной памяти.
Более подробно почитать об этом способе можно в моей статье “Как быстро увеличить производительность компьютера”
СВЕДЕНИЯ О СИСТЕМЕ
ПЕРВЫЙ СПОСОБ. Самый удобный и наиболее информативный классический инструмент использовался еще во времена Windows 95 и может дать наиболее полную информацию. Чтобы его запустить, проделайте следующие шаги:
- нажмите сочетание клавиш Win+R на клавиатуре для открытия окна системной утилиты “Выполнить”;
- в соответствующем поле напишите следующею команду и нажмите кнопку “ОК”.
msinfo32
Открывшийся пользовательский интерфейс приложения двухпанельный. Слева – дерево навигации, позволяющее переходить по различным категориям, а справа – подробные сведения о ресурсах, компонентах и программной среде.
ВТОРОЙ СПОСОБ. При помощи Командной строки или оболочки PowerShell с правами администратора дайте команду:
systeminfo
и дождитесь завершения процесса выполнения команды.
ТРЕТИЙ СПОСОБ. Откройте раздел “О системе” в Параметрах или классической Панели управления, где получите только малую часть нужной информации, такую как: имя компьютера, выпуск и версию ОС, номер сборки, код продукта, сведения о процессоре, установленной оперативной памяти, разрядности, ключе продукта.
На этом все! Конечно же, такие специализированные приложения как EVEREST или AIDA64, могут дать гораздо больше полезных сведений, чем системные команды, но последние дадут достаточное количество информации в той ситуации, когда вы не в состоянии воспользоваться дополнительным программным обеспечением.
В Карте блога вы получите больше компьютерных советов. Опубликованная вами ссылка на этот сайт или статью в социальной сети, существенно поможет развитию ресурса.
После перехода на операционную систему Windows 10 пользователи замечают большое количество изменений по сравнению с предыдущим решением. При необходимости посмотреть характеристики компьютера возникает вопрос где их можно узнать на Windows 10. Поскольку многие думают что на предыдущей версии операционной системе было намного проще, а по сути всё осталось, как и было.
Данная статья расскажет как посмотреть характеристики компьютера на последней версии Windows 10. А также покажем несколько программ для просмотра характеристик компьютера. При необходимости программы с нашего списка могут без проблем работать и на предыдущих версиях операционной системы Windows.
Как узнать характеристики своего компьютера в ОС Windows 7, 8
Вообще, даже без использования спец. утилит достаточно много сведений о компьютере можно получить прямо в Windows. Рассмотрим ниже несколько способов…
Способ №1 — использование служебной программы «сведения о системы»
Способ работает как в Windows 7, так и в Windows 8.
1) Открываете вкладку «выполнить» (в Windows 7 в меню «Пуск») и вводите команду « msinfo32 » (без кавычек), жмете Enter.
2) Далее запуститься служебная утилита, в которой можно узнать все основные характеристики ПК: версию ОС Windows, процессор, модель ноутбука (ПК) и т.д.
Кстати, запустить эту служебную утилиту можно и из меню Пуск: Все программы -> Стандартные -> Служебные -> Сведения о Системе .
Способ №2 — через панель управления (свойства системы)
1) Заходите в панель управления Windows и переходите в раздел « Система и безопасность «, затем открываете вкладку « Система «.
2) Должно открыться окно, в котором можно просмотреть основные сведения о ПК: какая ОС установлена, какой процессор, сколько оперативной памяти, имя компьютера и пр.
Для открытия этой вкладки, можно использовать другой способ: просто щелкнуть правой кнопкой мышки по значку « Мой компьютер » и в выпадающем меню выбрать свойства .
Способ № 3 — через диспетчер устройств
1) Переходите по адресу: Панель управления/Система и безопасность/Диспетчер устройств (см. скриншот ниже).
2) В диспетчере устройств можно увидеть не только все комплектующие ПК, но и проблемы с драйверами: напротив тех устройств где не все в порядке, будет гореть желтый или красный восклицательный знак.
Способ №4 — средства диагностики DirectX
Этот вариант больше направлен на аудио- видео- характеристики компьютера.
1) Открываете вкладку «выполнить» и вводите команду « dxdiag.exe » (в Windows 7 в меню Пуск). Затем нажимаете на Enter.
2) В окне средства диагностики DirectX можно познакомиться с основными параметрами видеокарты, модели процессора, количества файла подкачки, версии ОС Windows и пр. параметрами.
Какие нужны параметры
Для программирования нужно немного: по сути это написание текста. Компиляция или исполнение кода по современным меркам тоже не особо ресурсоёмкая задача. Поэтому для кодинга подойдёт почти любой компьютер.
Есть лишь три сценария, когда вам потребуется мощный компьютер:
- Вы делаете сервер, на котором будет обслуживаться много клиентов. Например, вам нужен компьютер, на котором станет крутиться телеграм-бот, а пользоваться им должны десятки тысяч человек постоянно. Тогда нужно много памяти и шустрые многопотоковые процессоры.
- Вы занимаетесь машинным обучением.
- Вы используете компьютер не только для кодинга, но и для других задач, например, играете в игры.

































