Как управлять сетевой безопасностью с помощью брандмауэра
В приложении есть область для мониторинга и управления настройками брандмауэра Microsoft Defender.
Просмотр статуса брандмауэра
Чтобы получить доступ к настройкам брандмауэра с помощью безопасности Windows, выполните следующие действия:
На странице вы можете увидеть, какой сетевой профиль включён в данный момент. Тот, что отмечен как активный — это текущий сетевой профиль, который используется.
На странице также отображаются настройки параметров брандмауэра, позволяющие приложениям проходить через брандмауэр. Однако эти параметры являются ссылками для изменения конфигурации через Панель управления.
Включить или отключить брандмауэр
Чтобы включить или отключить брандмауэр Защитника Windows, выполните следующие действия:
Здесь же можно установить флажок, заблокировав все входящие подключения, включая те, что указаны в списке разрешённых приложений.
Если вы отключаете брандмауэр для тестирования приложения, не забудьте снова включить его после теста. Если проблема была в брандмауэре, лучше всего создать правило исключения, а не полностью отключать функцию безопасности.
Win10 Spy Disabler
Win10 Spy Disabler требует установки, в отличии от вышеперечисленных программ. При старте она отображает текущее состояние служб и системных настроек, отвечающих за приватность. Интерфейс программы состоит из 4 вкладок (Настройки приватности, системные настройки, приложения Windows, VPN сервис). Отмечаете галочками нужные пункты и жмете “Apply Now”. Программа не очень доброжелательна к новичкам, так как отсутствуют описания функций, а раздел VPN создан лишь для рекламы сервиса HideMyAss. В целом неплохая программа, опять же для тех, кто знает за что отвечают функции программы.
Итак, сегодня мы рассмотрели 11 бесплатных утилит, которые могут отключить слежку в Windows 10. Надеюсь, мой обзор помог вам найти программу, которая подходит именно вам. Я бы рекомендовал использовать Destroy Windows 10 Spying и Shut Up 10 для отключения слежки в Windows 10.
Настройка безопасности личных данных при установке Windows 10
Один из этапов установки Windows 10 — настройка некоторых параметров конфиденциальности и использования данных.
Начиная с версии 1703 Creators Update, параметры эти выглядят как на скриншоте ниже. Для отключения вам доступны следующие опции: определение местоположения, отправка диагностических данных, подбор персоанлизированной рекламы, распознавание речи, сбор данных диагностики. При желании, вы можете отключить любые из этих настроек.
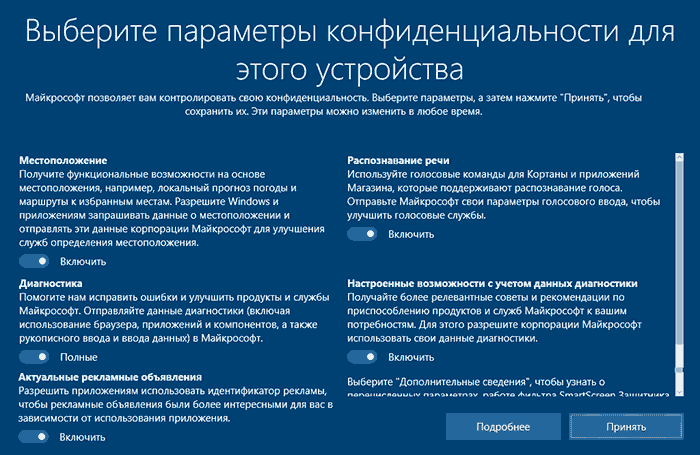
Во время установки Windows 10 версий до Creators Update, после копирования файлов, первой перезагрузки и ввода или пропуска ввода ключа продукта (а также, возможно, подключения к Интернету), вы увидите экран «Повысить скорость работы». Если нажать «Использовать стандартные параметры», то отправка многих личных данных будет включена, если же внизу слева нажать «Настройка параметров», то мы можем изменить некоторые параметры конфиденциальности.
Настройка параметров занимает два экрана, на первом из которых имеется возможность отключить персонализацию, отправку данных о вводе с клавиатуры и голосовом вводе в Майкрософт, а также слежение за местоположением. Если вам требуется целиком отключить «шпионские» функции Windows 10, на этом экране можно отключить все пункты.
На втором экране в целях исключения отправки каких-либо личных данных, рекомендую отключить все функции (прогнозирование загрузки страниц, автоматическое подключение к сетям, отправка сведений об ошибках в Microsoft), кроме «SmartScreen».
Это всё, имеющее отношение к конфиденциальности, что можно настроить при установке Windows 10. Дополнительно, вы можете не подключать учетную запись Microsoft (так как многие ее параметры синхронизируются с их сервером), а использовать локальный аккаунт.
Установка системы
Большую часть «шпионажа» можно отключить прямо во время установки операционной системы (или обновления с предыдущих версий). Во время инсталляции вам будет предложено повысить скорость работы. На этой странице нужно открыть раздел «Настройка параметров» и отключить там абсолютно все опции.
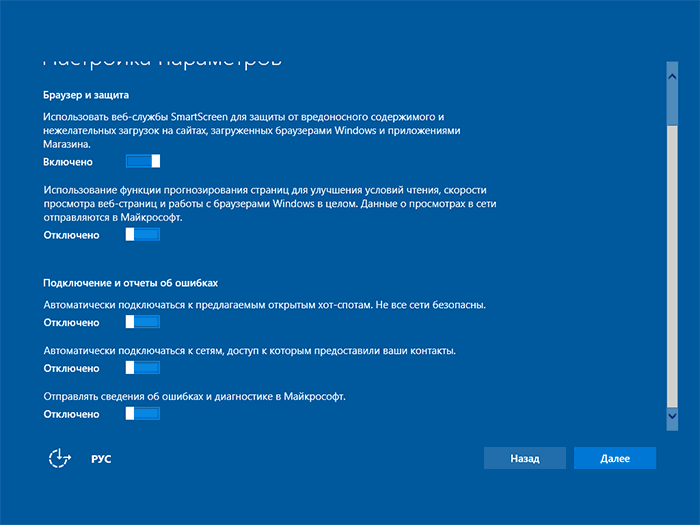
Среди этих параметров будет определение месторасположения, отправка образцов голоса и почерка, данные в календаре и контактах.
Возможно, в будущем вы решите, что одна из них могла бы оказаться полезной. Вы всегда сможете включить ее обратно в настройка ОС. Если же вы уже установили Виндовс 10, ничего не отключая — ничего страшного. Все можно деактивировать прямо сейчас, а заодно и удалить все данные, которые хранятся на сервере.
10 — Debotnet | Github
Debotnet — это бесплатный и портативный инструмент для управления множеством настроек Windows 10, связанных с конфиденциальностью, и обеспечения конфиденциальности ваших личных данных. Windows 10 вызвала ряд опасений по поводу конфиденциальности из-за того, что в ней есть много телеметрии и онлайн-функций, которые отправляют ваши данные (конфиденциальные и нет) в Microsoft и не могут быть отключены.
Настройки конфиденциальности Windows 10 по умолчанию оставляют желать лучшего, когда дело доходит до защиты вас и вашей личной информации. Каждый раз, когда я настраиваю новый компьютер или обновляю текущие настройки для моей семьи или работы, я всегда внимательно просматриваю настройки конфиденциальности для каждой установки, стараясь заблокировать ее, чтобы сделать ее максимально конфиденциальной.
- Отключите телеметрию и онлайн-функции, которые отправляют ваши данные (конфиденциальные и нет) в Microsoft
- Выберите, какие нежелательные функции вы хотите отключить
- Удалите встроенные приложения Windows 10
- Debotnet покажет вам, что он делает. У вас есть полный контроль, потому что исполняемый код можно просмотреть в простом текстовом редакторе.
- Режим отладки. Например, в тестовом режиме вы можете увидеть, какие значения в реестре искажены, какие команды выполняются и т.д.
- Простой скриптовый движок для добавления пользовательских правил конфиденциальности
- Современный и знакомый интерфейс с поддержкой шаблонов
- Маленький след. Установка не требуется
Windows 10 AntiSpy: когда сама операционная система следит за вами
Не является большим секретом то, что новейшая операционная система от корпоративного гиганта Microsoft – Windows 10 практикует тотальную слежку за своими пользователями.
И пусть в корпорации сколько угодно уверяют, будто ни один бит этих данных не уйдет «на сторону» и не будет применен в злонамеренных целях, мало кому понравится, что сама операционная система отслеживает каждый шаг.
Пути решения проблемы
Как водится, путей разрешения данной проблемы можно предложить несколько. Точнее, два.
Во-первых, можно штатными средствами самой Windows 10 отключить большую часть модулей слежения. Это сделать позволяется как непосредственно на этапе установки «Десятки», так и позже.
Тем не менее, отключению поддаются не все параметры. И вот тогда-то на помощь придут программы от сторонних разработчиков. Например, уже получивший широкую популярность продукт Ashampoo Antispy.
Windows 10 AntiSpy нам поможет
Среди преимуществ Ashampoo Antispy можно назвать:
простоту в работе и удобный интерфейс пользователя;
весьма скромные системные требования;
компактность;
возможность запустить программу без установки на жесткий диск;
- создание точки восстановления перед внесением важных изменений;
- надежность.
В последних релизах появилась русификация. Так что теперь и языковой барьер не станет препятствием на пути к безопасности. К тому же, нет необходимости искать сторонний русификатор порой сомнительного качества.
Принцип работы с Ashampoo Antispy весьма прост.
Пользователю предлагается отключить или включить те или иные службы операционной системы и других программ, которые могут послужить «дырой» для утечки важной информации. Имеется возможность применить два варианта предустановки, организованных профессионалами из компании Ashampoo, и, конечно же, настроить безопасность по своему усмотрению
Имеется возможность применить два варианта предустановки, организованных профессионалами из компании Ashampoo, и, конечно же, настроить безопасность по своему усмотрению.
При этом все настройки распределены по разделам, что значительно упрощает поиск нужного пункта. Перечислять все пункты здесь не имеет смысла: их просто очень много.
Что в итоге
А в итоге программный продукт Ashampoo Antispy можно смело рекомендовать для каждодневного применения всем пользователям, которым важно сохранить свои данные в безопасности. Тем более что Windows 10 Antispy успешно «сотрудничает» и с другими антивирусными приложениями
Рекомендуется применять этот антишпион вместе с хорошим лицензионным антивирусом и брандмауэром. В этом случае безопасность компьютера будет действительно комплексной
Тем более что Windows 10 Antispy успешно «сотрудничает» и с другими антивирусными приложениями. Рекомендуется применять этот антишпион вместе с хорошим лицензионным антивирусом и брандмауэром. В этом случае безопасность компьютера будет действительно комплексной.
Характеристики
Обновлено: 2018-10-27 17:32:25
Разрядность: 32 и 64 бит
Совместимость: Windows 10
Язык: Русский, Английский, Немецкий, Французский, Украинский
Описание
Бесплатная программа, которая поможет вам защитить конфиденциальность своих данных при работе в Windows 10.
AntiSpy for Windows 10 предоставит вам полный список наиболее критичных параметров системы, а также позволит вам отключить любой из них. При этом, если вы хотите защитить свои личные данные, но не желаете самостоятельно разбираться в различных вариантах настройки, вы можете воспользоваться двумя готовыми пресетами, специально созданными специалистами Ashampoo.
В числе возможностей программы стоит отметить функцию предотвращения отправки в Microsoft информации о местоположении пользователя, диагностической информации и данных по использованию Windows 10, запретить приложениям использовать идентификатор получателя рекламы пользователя, а также многое другое.
Одной из самых приятных особенностей программы AntiSpy for Windows 10 является наличие функции создания точки восстановления перед применением выбранных изменений. Кроме того, программа обладает совсем небольшим размером и не требует установки.
Ashampoo AntiSpy for Windows 10
В первоначальной версии этой статьи (ниже) я писал, что многие бесплатные программы, казалось, отключают шпионские функции Windows 10, и советовал не использовать их (малоизвестные разработчики, быстрый выпуск программ и, следовательно, их возможная недостаточная разработка). Теперь одна из довольно известных компаний, Ashampoo, выпустила свою утилиту AntiSpy для Windows 10, которой, как мне кажется, можно доверять, не опасаясь что-либо испортить.
Программа не требует установки, и сразу после запуска у вас будет доступ для включения и отключения всех функций отслеживания пользователей, доступных в Windows 10. К сожалению для нашего пользователя, программа на английском языке. Но в этом случае вы можете легко использовать его — просто выберите пункт Использовать рекомендуемые параметры в разделе «Действие», чтобы одновременно применить рекомендуемые параметры безопасности личных данных.
Обзор проблем конфиденциальности Windows 10
Windows 10 уже давно подвергается атакам за свой подход к конфиденциальности пользователей. Когда в 2015 году Windows 10 появилась на прилавках, многочисленные функции подверглись немедленной атаке со стороны защитников конфиденциальности и критиков Microsoft. Тем не менее, Microsoft придерживалась своего оружия в отношении предполагаемых нарушений конфиденциальности, добавляя больший контроль над отдельными элементами, но не полностью удаляя любые из предполагаемых нарушений конфиденциальности.
Основная проблема в Windows 10 связана со сбором данных. Microsoft выходит за границы сбора данных операционной системы? Вводящие в заблуждение истории, касающиеся встроенных клавиатурных шпионов и шпионских программ, безусловно, не помогают. Тем не менее, Microsoft не добавляет рекламу в File Explorer (это легко отключить) и смутно сформулированные лицензионные соглашения, которые беспокоят пользователей. о постоянном сканировании системы (рассматриваемое лицензионное соглашение не разрешает такое поведение).
Это сводится к одному вопросу: нарушает ли Microsoft вашу конфиденциальность по умолчанию? К сожалению, нет четкого ответа, так как ваши отношения с конфиденциальностью Windows 10 отличаются от ваших соседей, друзей, семьи и так далее. Фонд Electronic Frontier настоятельно утверждает, что Windows 10 нарушает вашу конфиденциальность. С этим согласны и французское правительство, и сторожевой пруд Европейского союза по защите данных, а также Управление по защите данных Нидерландов.
Но сбор данных в вашей операционной системе Windows не является поразительным новым открытием. Microsoft собирает информацию в Windows по крайней мере с 2009 года , а может и раньше.
Обновление Windows 10 и настройки конфиденциальности
Если настройки конфиденциальности Windows 10 вас беспокоят, вас ждет долгая битва. Microsoft более открыта благодаря сбору данных. и настройки конфиденциальности. Теперь пользователи имеют более прямой контроль над тем, как взаимодействуют приложения и другие сервисы.
Вы можете потратить время на отключение любой конфиденциальности или ограничение доступа к вашим данным. Но в серьезном отношении ко всем пользователям каждое крупное обновление Windows 10 сбрасывает ваши настройки конфиденциальности по умолчанию. На этом этапе страдают не только сторонники конфиденциальности; все пользователи Windows 10 должны просмотреть свои настройки конфиденциальности, потому что Microsoft жаждет данных.
Программы для отключения слежки для новичков: минимум риска и максимум эффективности
Destroy Windows 10 Spying
Наверное, одна из самых простых и от этого наиболее популярных утилит по отключению слежки – Destroy Windows 10 Spying (DWS). В главном окне присутствует лишь одна кнопка с одноименным названием программы, выполняющая большинство необходимых команд по устранению утечек безопасности. Хорошо подойдет начинающим, не желающим вдаваться в подробности настройки конфиденциальности, а также исключает необходимость лезть в дебри параметров Windows. Есть и более продвинутый режим настройки, но уже для опытных пользователей.
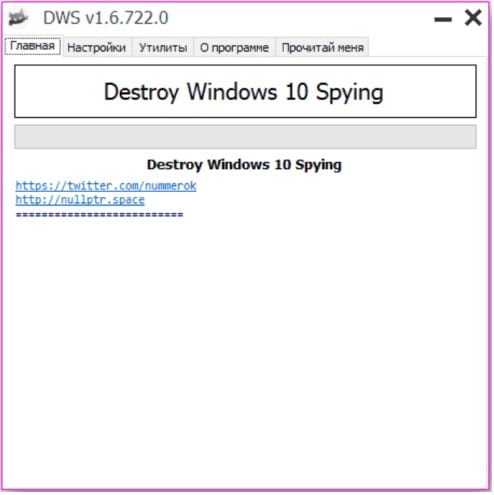
Disable Windows 10 Tracking
Несмотря на свой примитивный и незамысловатый внешний вид, Disable Win Tracking довольно неплохая утилита. Все основные параметры представлены в виде чекбоксов, которые в любой момент можно включить или отключить. Выбор параметров по отключению слежки невелик, но новичкам и этого перечня для начала хватит.

Windows 10 Privacy Fixer
Еще одна программа для новичков. Разработчики подобного программного обеспечения (ПО) часто прибегают к тактике «проще и понятнее» при разработке интерфейса и Windows 10 Privacy Fixer не исключение. Настраиваемых параметров немного больше, чем у предыдущих программ, но до уровня профессионального ПО, все же, не дотягивает. Интерфейс тоже схож с предыдущей утилитой и также больше подходит начинающим.
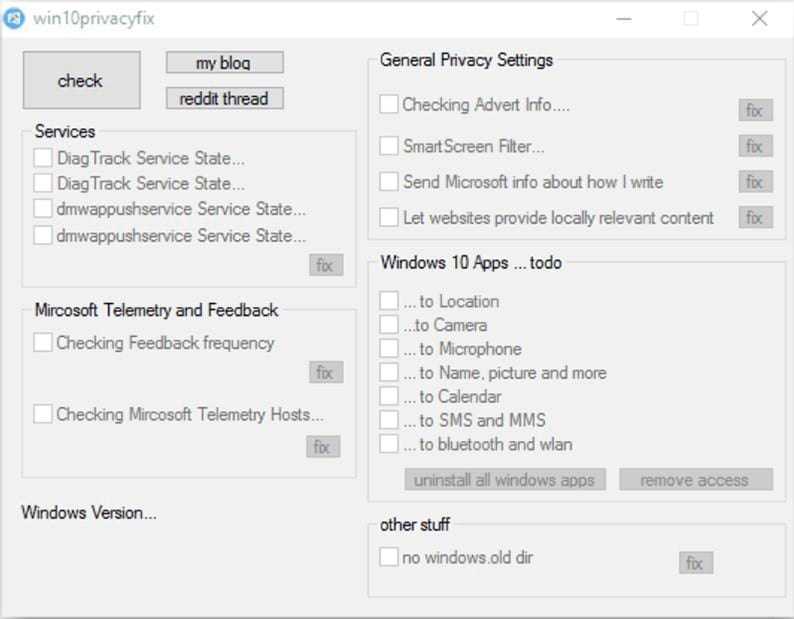
Windows Privacy Tweaker
Наряду с предыдущей утилитой Windows Privacy Tweaker предоставляет доступ только к основным возможностям по возвращению приватности в десятке. Программа портативная и вся настройка организована посредством вкладок по категориям. Присутствует также и автоматический режим работы некоторых модулей. Как и в большинстве таких программ, русский язык, к сожалению, отсутствует.
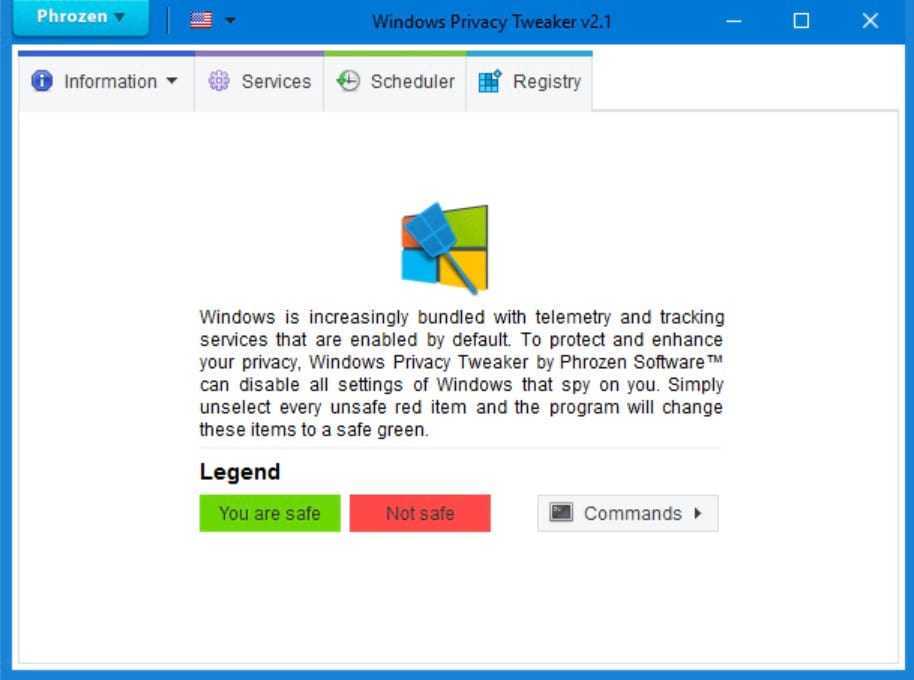
Windows 10 AntiSpy: когда сама операционная система следит за вами
Не является большим секретом то, что новейшая операционная система от корпоративного гиганта Microsoft – Windows 10 практикует тотальную слежку за своими пользователями.
И пусть в корпорации сколько угодно уверяют, будто ни один бит этих данных не уйдет «на сторону» и не будет применен в злонамеренных целях, мало кому понравится, что сама операционная система отслеживает каждый шаг.
Пути решения проблемы
Как водится, путей разрешения данной проблемы можно предложить несколько. Точнее, два.
Во-первых, можно штатными средствами самой Windows 10 отключить большую часть модулей слежения. Это сделать позволяется как непосредственно на этапе установки «Десятки», так и позже.
Тем не менее, отключению поддаются не все параметры. И вот тогда-то на помощь придут программы от сторонних разработчиков. Например, уже получивший широкую популярность продукт Ashampoo Antispy.
Windows 10 AntiSpy нам поможет
Среди преимуществ Ashampoo Antispy можно назвать:
простоту в работе и удобный интерфейс пользователя;
весьма скромные системные требования;
компактность;
возможность запустить программу без установки на жесткий диск;
- создание точки восстановления перед внесением важных изменений;
- надежность.
В последних релизах появилась русификация. Так что теперь и языковой барьер не станет препятствием на пути к безопасности. К тому же, нет необходимости искать сторонний русификатор порой сомнительного качества.
Принцип работы с Ashampoo Antispy весьма прост.
Пользователю предлагается отключить или включить те или иные службы операционной системы и других программ, которые могут послужить «дырой» для утечки важной информации. Имеется возможность применить два варианта предустановки, организованных профессионалами из компании Ashampoo, и, конечно же, настроить безопасность по своему усмотрению
Имеется возможность применить два варианта предустановки, организованных профессионалами из компании Ashampoo, и, конечно же, настроить безопасность по своему усмотрению.
При этом все настройки распределены по разделам, что значительно упрощает поиск нужного пункта. Перечислять все пункты здесь не имеет смысла: их просто очень много.
Что в итоге
А в итоге программный продукт Ashampoo Antispy можно смело рекомендовать для каждодневного применения всем пользователям, которым важно сохранить свои данные в безопасности. Тем более что Windows 10 Antispy успешно «сотрудничает» и с другими антивирусными приложениями
Рекомендуется применять этот антишпион вместе с хорошим лицензионным антивирусом и брандмауэром. В этом случае безопасность компьютера будет действительно комплексной
Тем более что Windows 10 Antispy успешно «сотрудничает» и с другими антивирусными приложениями. Рекомендуется применять этот антишпион вместе с хорошим лицензионным антивирусом и брандмауэром. В этом случае безопасность компьютера будет действительно комплексной.
Настройка установленной Windows 10
По завершении установки Windows 10, пользователям открывается возможность еще более тонкой настройки параметров приватности. Чтобы попасть в меню, нужно кликнуть по значку уведомлений, открыть раздел «Все параметры» и выбрать пункт «Конфиденциальность». Вы также можете воспользоваться сочетанием клавиш + . Здесь присутствует огромное количество опций:
- Общие – отправка образцов голоса, почерка и информации о поиске. Рекомендуется отключить все, кроме пункта «SmartScreen».
- Расположение – данные о месторасположении вашего компьютера. Можно отключить как для всей системы Windows 10, так и для отдельных приложений.
- Речь и ввод текста – помимо хранения вашего голоса, Cortana будет собирать данные о ваших контактах, заметках и запланированных встречах, чтобы научиться быть полезной. Если вам не нужен компьютерный помощник – нажмите .
- Камера – здесь пользователи могут указать программы, которые могут использовать подключенную веб-камеру.
- Микрофон – то же самое, но для микрофона.
- Отзывы и диагностика – в графе «Отправка данных» необходимо выбрать пункт «Базовые данные», для повышения конфиденциальности работы с Windows 10.
- Фоновые приложения – здесь можно сформировать список программ, которые могут работать всегда, даже когда вы их не используете.
Ten siempre bajo control tu seguridad в Windows
Ashampoo AntiSpy — это приложение, которое может быть изменено в соответствии с вашими предпочтениями, а также все конфигурации, которые предварительно настроены в Windows 10. В зависимости от того, как это сделать, подремос децидир де форма comoda y sencilla qué información queremos comparer, к todas las configuraciones de manera rápida есть только тендеры. Así podremos blocear Windows para que no tenga Acceso a nuestro calendario, correo electronic, ubicación entre otras configuraciones.
Основные функции
- Возможные варианты настройки, доступные в Windows 10.
- Podemos деактивируют nuestro servicio de localización Windows 10.
- Убедитесь, что Windows 10 envísticos y uso de datos sin nuestro consentimiento.
- Наша аюда для защиты nuestra privacidad.
Синхронизация файлов с OneDrive
OneDrive — это облачное хранилище Microsoft, которое по умолчанию устанавливается в Windows 10 и активирует хранение всех ваших документов как на локальной машине, так и в облаке на серверах Microsoft.

Если вы не пользуетесь OneDrive, то скорее всего его клиент все равно висит у вас в памяти и что-то делает. Можно либо отключить синхронизацию в настройках, которые доступны по правому клику мышки на иконке в трее, либо вовсе удалить клиент этого сервиса через настройки. Главное помните, что там могут быть ваши файлы. Проверьте через Проводник папки в OneDrive.
# # #
После отключения данных функций фоновая нагрузка Windows 10 на сеть снизилась примерно на 80%. Да, это не полное отключение фоновой активности. Если вы посмотрите другие пункты в настройках, то сможете заметить там и другие пункты, которые возможно могут быть вам не нужны.
На 100% отучить систему что-то делать в сети, на мой взгляд, не получится. Да и нет в этом никакого смысла. Сейчас практически все программы обмениваются с удаленными серверами информацией, чтобы сделать нашу жизнь лучше. Главное, чтобы это не мешало работать вам и другим пользователям вашей домашней сети.
Настройка параметров конфиденциальности при установке
В зависимости от версии устанавливаемой системы интерфейс окна настройки несколько отличается. Так окно выглядит на последних сборках:
Например, не хотите, чтобы в Microsoft знали о вашем расположении – отключите раздел «Местоположение». Выключите параметр «Диагностика», если вас смущает отправка данных об использовании браузера. Актуальные рекламные объявления – во включенном состоянии система будет показывать актуальные объявления, на основе данных, которые вы просматриваете в интернете – выключите если вы этом нет необходимости. Управляете компьютером голосом? Если нет – отключите пункт «Распознавание речи».
На перовом экране отключите все пункты, если не хотите передавать никакую информацию в Microsoft.
На втором экране тоже можете все отключить, оставив только функцию Smart Screen для защиты от вредоносных файлов.
Установив Windows, не входите с учетной записью Microsoft, а создайте локальную учетную запись.
Настройка конфиденциальности при установке
Если вы только собираетесь устанавливать Windows 10, у вас есть возможность легко отключить большую часть слежения во время инсталляции системы. Как только все необходимый файлы будут скопированы на жесткий диск, установщик предложит вам авторизоваться в системе, указав свою учетную запись Майкрософт.
Стоит отметить, что если вы будете использовать такой тип учетки – то ваша ОС будет синхронизироваться с сервером. Это может быть очень удобно, если вы устанавливаете Windows 10 на несколько устройств и хотите получить для них одинаковые настройки. Также в этом режиме вам будут доступны функции магазина Windows Store. Если подобные сервисы вас не интересуют – нажмите «Пропустить этот шаг», чтобы создать обычный локальный аккаунт, как в Windows 7 или XP.
Сразу после этого появится окно «Повысить скорость работы».
Здесь требуется кликнуть по небольшой кнопке «Настройка параметров» в левой части страницы. Вы попадете в специальное меню, в котором собраны настройки приватности.
Здесь рекомендуется отключить все пункты, кроме «Браузер и защита». Также можно оставить включенной опцию «Отправлять сведения об ошибках», если вы хотите помочь Microsoft поскорее исправить все проблемы в Windows 10.
Настройка безопасности личных данных при установке Windows 10
Один из этапов установки Windows 10 — настройка некоторых параметров конфиденциальности и использования данных.
Начиная с версии 1703 Creators Update, параметры эти выглядят как на скриншоте ниже. Для отключения вам доступны следующие опции: определение местоположения, отправка диагностических данных, подбор персоанлизированной рекламы, распознавание речи, сбор данных диагностики. При желании, вы можете отключить любые из этих настроек.
Во время установки Windows 10 версий до Creators Update, после копирования файлов, первой перезагрузки и ввода или пропуска ввода ключа продукта (а также, возможно, подключения к Интернету), вы увидите экран «Повысить скорость работы». Если нажать «Использовать стандартные параметры», то отправка многих личных данных будет включена, если же внизу слева нажать «Настройка параметров», то мы можем изменить некоторые параметры конфиденциальности.
Возможно вас заинтересует: Критическая ошибка меню пуск и Кортана в Windows 10
Настройка параметров занимает два экрана, на первом из которых имеется возможность отключить персонализацию, отправку данных о вводе с клавиатуры и голосовом вводе в Майкрософт, а также слежение за местоположением. Если вам требуется целиком отключить «шпионские» функции Windows 10, на этом экране можно отключить все пункты.
На втором экране в целях исключения отправки каких-либо личных данных, рекомендую отключить все функции (прогнозирование загрузки страниц, автоматическое подключение к сетям, отправка сведений об ошибках в Microsoft), кроме «SmartScreen».
Это всё, имеющее отношение к конфиденциальности, что можно настроить при установке Windows 10. Дополнительно, вы можете не подключать учетную запись Microsoft (так как многие ее параметры синхронизируются с их сервером), а использовать локальный аккаунт.
Завершение
Эти инструменты могут значительно облегчить изменение ваших настроек конфиденциальности, но не без риска. Изменение настроек с помощью этих инструментов может привести к проблемам с производительностью вашей системы. Было бы разумно сделать резервную копию вашей системы или создать точку восстановления, прежде чем пытаться внести кардинальные изменения.
При изменении настроек следует избегать полной блокировки обновлений Windows, отключение Магазина Windows или отключения антивируса Защитника Windows и других системных компонентов, которые вы, возможно, захотите сохранить.
Те из вас, кто обеспокоен передачей слишком большого количества персональных данных технологическим компаниям, должны попробовать один из этих инструментов, чтобы свести этот обмен к минимуму.
Настройка конфиденциальности при установке
Когда система только устанавливается, в конце этого процесса можно сразу настроить конфиденциальность в Windows 10. Этот этап обычно пропускают, так как настройки явно не показываются. Для этого на экране «Повысить скорость работы» надо внизу кликнуть ссылку «Настройка параметров». Появится новый экран, где ползунками можно отключать и включать разные возможности. По умолчанию они все включены и так и останутся включенными, если не отключить их здесь вручную, а продолжить установку с помощью кнопки «Использовать стандартные параметры».
Здесь есть разрешение на отправку сообщений об ошибках разработчикам, подключение к доступным Wi-Fi-сетям, отправку персональных данных и местоположения и многое другое. Если вы заботитесь о хотя бы минимальной анонимности, то всё это нужно запретить. На этом настройки конфиденциальности в системе Windows 10 не заканчиваются. На экране, где просят ввести данные для использования учётной записи Microsoft, её вводить не надо – нажмите ссылку «Пропустить этот шаг». Если вы воспользуетесь учётной записью, то ваша система будет использовать облачное хранилище на серверах Microsoft, куда будут отправляться многие ваши личные файлы.
Это удобно, если входить под этой учёткой с разных устройств – все файлы под рукой. Но при этом хранятся они на чужих серверах, где кто-то их обязательно просмотрит! Поэтому лучше использовать обычную, локальную учётную запись, и документы не покинут ваш компьютер. Настройка параметров конфиденциальности при установке Windows 10 гарантирует, что после завершения процесса никакие ваши личные данные не покинут компьютер.
AntiSpy для Windows 10
Ashampoo AntiSpy , который объединяет все такие настройки в одном месте и позволяет изменять настройки конфиденциальности Windows 10 в нажмите кнопку. С помощью этого инструмента вы можете настроить некоторые параметры конфиденциальности, а также не позволять Windows 10 собирать и отправлять диагностику, а также другие данные. AntiSpy специально разработан для Windows 10 и не будет работать с более старыми версиями Windows.
Вот список и обзор настроек, которые можно отключить / включить с помощью AntiSpy:
Общие
- Пусть приложения используют мою рекламу ID для опыта в приложениях
- Включить фильтр SmartScreen для проверки веб-контента (URL-адресов)
- Позвольте веб-сайтам предоставлять локально релевантный контент, обратившись к моему языковому списку
- Отправить Microsoft информацию о том, как я пишу, чтобы помочь нам улучшить типизацию и запись в будущем
- Wifi Sense
- Включенные уведомления
- Автоматическое обновление драйверов
- Биометрия
Местоположение
- Местоположение для этого устройства
- Функции глобального местоположения включены
Камера
- Пусть приложения используют мою камеру
- Коннектор приложения разрешено использовать вашу камеру
- Microsoft Edge разрешено использовать вашу камеру
- One Note разрешено использовать вашу камеру
Микрофон
- Пусть приложения используют мой микрофон
- Microsoft Edge разрешено использовать микрофон
- Windows Voice Recorder разрешено использовать микрофон
- Приложения Xbox разрешены для использования микрофона
Windows и Cortana
- Речь, чернение и ввод текста (Windows и Cortana)
- Cortana
- Microsoft Application Telemetry
- Служба инвентаризации Microsoft
Аккаунт Информация
Позволяет приложениям получать доступ к моей информации о имени, картинке и другой учетной записи
Контакты
- Коннектору приложения разрешено обращаться к вашим контактам
- Приложение Mail и Calendar имеет доступ к вашим контактам
- Windows Shell Опыт доступен для контактов
Календарь
- Разрешить приложениям доступ к моему календарю
- Коннектор приложения может получить доступ к моему календарю
- Приложение Mail и Calendar может получить доступ к моему календарю
Сообщение
Пусть приложения читают или отправить сообщение (текст или MMS)
Радио
Пусть приложения используют радио (т.е. Bluetooth) для отправки и получения данных
Другие
- Позвольте вашим приложениям автоматически делиться и синхронизировать информацию с беспроводными устройствами
- Пусть приложения используют Cruzer Force
- Cruzer Force apps — Microsoft Phone Companion
- Lock Screen Camera
- Обмен данными с почерком
- Microsoft One Drive
- Датчики
- Регистратор шагов Microsoft для отчетов об ошибках
- Регистрация программы улучшения качества Windows
- Совместное использование Windows Update
- «Do Nor Track» в Microsoft Edge
Список довольно длинный, и все эти функции / настройки включены в этот инструмент. AntiSpy проста в использовании, вам просто нужно нажать кнопку переключения, соответствующую настройке, чтобы включить / отключить ее. В целом, инструмент хорош и стоит скачать, но мы надеемся, что они скоро раскроют опечатку. Например, «письмо» было написано как «wrinting».
Нажмите здесь , чтобы загрузить Ashampoo Antispy .
Нужно ли настраивать Windows 10 еще? Взгляните на нашу Ultimate Windows Tweaker 10 для Windows 10.
Вот список Windows 10 Privacy Tools & Fixers, который поможет вам еще больше упрочить вашу конфиденциальность.
Защитник Windows
Это стандартная антивирусная программа, которая встроена в систему. Основное назначение которой — защита от различного вредоносного программного обеспечения. Если установить любой другой антивирус, стороннего производства, то стандартный защитник просто отключится позволяя выполнять всю работу своему «коллеге».
Внимание! Отключив защитник Windows и не установив дополнительную антивирусную программу, вы можете серьезно снизить безопасность вашей системы. Здесь можно выключить функцию «Облачной защиты», а так же «Отправку обнаруженного вредоносного ПО для изучения»
Кроме того, есть возможность добавлять в исключения файлы, которые не будут проходить проверку через Защитник
Здесь можно выключить функцию «Облачной защиты», а так же «Отправку обнаруженного вредоносного ПО для изучения». Кроме того, есть возможность добавлять в исключения файлы, которые не будут проходить проверку через Защитник.
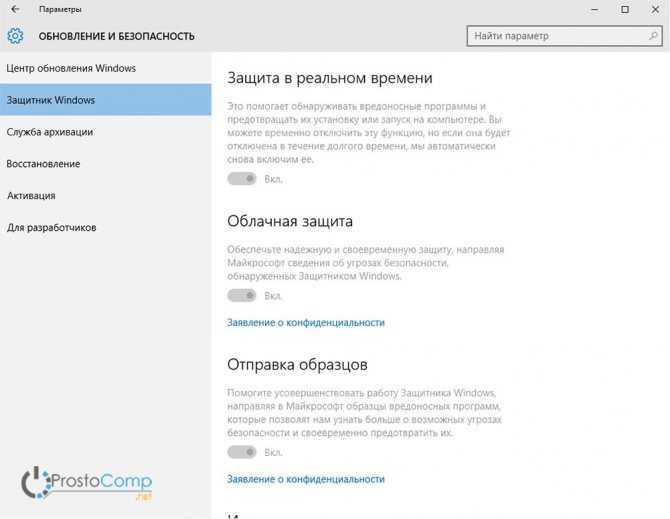
Проверка настроек приватности
Если оставить настройки по умолчанию, то после загрузки ОС сразу виден большой поток исходящего трафика на адреса Microsoft.
Мониторинг сетевого трафика с дефолтными настройками приватности
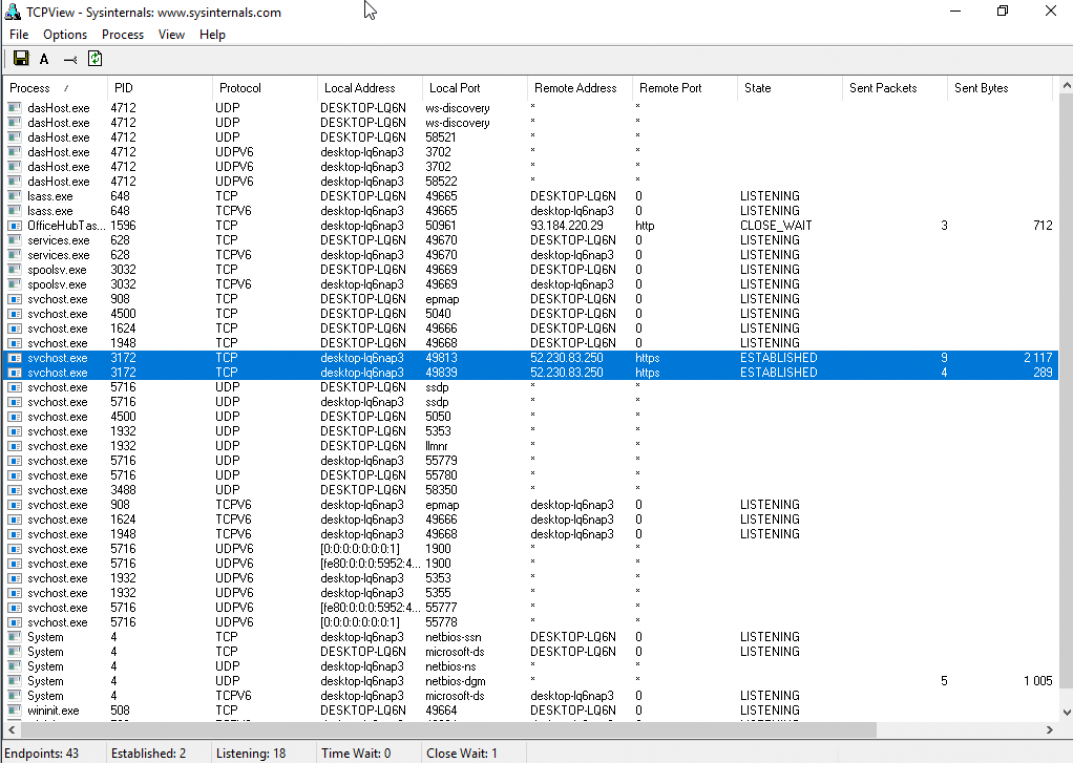
Теперь отключаем все, что отключается на экране приватности. Результат налицо.
Мониторинг сетевого трафика с обрезанной передачей телеметрии
Однако даже после переключения всех флажков в запрещающее положение некоторые данные сразу отправляются в облачную платформу Microsoft Azure, причем в Сингапуре. В логах Wireshark я заметил IP-адреса сетевых узлов Microsoft из разных стран мира. Видимо, так работает балансировка нагрузки. Соединение с ними не постоянное (вышел на связь, передал что надо и оборвал соединение). Пул адресов очень большой. Я их перепроверил и убедился, что почти все они принадлежат Microsoft или ее партнерским сетям.















![Как правильно отключить слежку windows 10 [обзор]](http://lpfile.ru/wp-content/uploads/1/c/f/1cf6437b84bb80582f021f111ab8dbb1.jpeg)

![Как правильно отключить слежку windows 10 [обзор]](http://lpfile.ru/wp-content/uploads/b/b/2/bb2a429d8a016c42aed99e6c6394e103.jpeg)
















