Что делать, если не запускается видео с планшета ?
Существует несколько видов проблем с воспроизведением видео на планшете, поддерживающем платформу Android:
- невозможность просмотра загруженных видео или онлайн;
- снятое на девайс видео не отображается в галерее;
- играет звуковая дорожка, но изображение отсутствует.
В первом случае проверьте наличие обновлений Flash Player, при серьёзном сбое программы переустановите её, подключив планшет к компьютеру. Если проблем с флэш не возникало, установите другой браузер, поддерживающий его (Opera, Dolphin, Maxthon).
Второй и третий случаи могут быть обусловлены такими причинами, как режимы-модификации экрана (тёплые цвета) или наложения. Отключите эти функции или отправьте в корзину приложения, создающие подобные эффекты и понижающие работоспособность и высокую производительность экрана.
Виной могут послужить и специальные блокировщики приложений или режим родительского контроля. Рекомендуем удалить эти приложения, а если некоторые могли понести за собой установку вируса, перезалить устройство во избежание повреждения данных.
Возьмите на заметку: если не помогают вышеперечисленные советы, установите на планшет видеопроигрыватель из Google Play. Конкретных рекомендаций по этому поводу нет, магазин изобилует подобными приложениями. Особой популярностью пользуются MX Video Player и Mobo Player.
Что делать, если не работает Ютуб на телефоне
Какой бы ни была причина некорректной работы приложений, можно все исправить. Чтобы Ютуб на телефоне снова запустился, попробуйте сделать следующее:
Фото: best-mobile.com.ua: UGC
Фото: best-mobile.com.ua: UGC
Фото: best-mobile.com.ua: UGC
Последнее, что можно сделать, — остановите приложение. Для этого пройдите по пути: Настройки — Приложения — YouTube — Остановить принудительно. При этом система предупредит, что впоследствии приложение может работать нестабильно. В некоторых версиях Андроида остановленный Ютуб исчезает из списка приложений. Чтобы включить его, зайдите в Плей Маркет и включите или обновите его.
Если вы сотрете полностью все данные приложения Ютуб с телефона, а затем через Плей Маркет установите приложение заново, то могут появиться сбои в самой операционной системе.
Для того чтобы исправить проблемы с загрузкой приложения Ютуб, следует выяснить причину возникновения сбоя. Если проблема в забитой памяти, то поможет перезагрузка или очистка кэша. Если проблема серьезнее, то лучше доверить устройство специалистам: возможно, это работа вируса или произошел системный сбой.
На старых телевизорах Philips (как и на телевизорах других производителей) , при попытке запустить Ютуб пользователям выводится сообщение, что YouTube больше не будет работать на этом телевизоре. Так же там какая-то проблема с разными приложениями на телевизорах 2014-2015 годов. Если у вас телевизор этих годов, то вам нужно зайти в Google Play, перейти в «Мои приложения», найти там YouTube и удалить его. Затем установить новую версию приложения из того же Google Play (чтобы найти приложение используйте поиск) .
Открываем на телевизоре YouTube и сразу переходим в настройки (пункт с иконкой в виде шестеренки в левой колонке) . В настройках открываем вкладку «Очистить историю просмотра» и очищаем ее нажав на соответствующую кнопку.
Дальше открываем вкладку «Очистить историю поиска» – очищаем ее.
И последний пункт – сброс настроек. Я думаю, что именно это и помогло решить проблему с работой приложения Ютуб на телевизоре
Важно: после сброса настроек вам понадобится заново выполнить вход в свой аккаунт Google
Открываем вкладку «Сброс настроек» и выполняем сброс.
После чего заново входим в свой аккаунт и все должно работать (да и без входа в аккаунт видео должно открываться) . Если не работает – перезагрузите телевизор, отключив питание (из розетки) на 10-15 минут.
Что делать, чтобы не появлялись больше проблемы с Ютубом
Чтобы не перестал работать Ютуб и можно было продолжать смотреть видео на планшете, нужно: своевременно, систематически обновлять операционную систему и само приложение, не захламлять мобильное устройство бесполезными и редко и использующимися программами. Не лишним будет периодически проверять гаджет на наличие вредоносного ПО. Регулярно очищайте историю и закрывайте старые вкладки, так как их функционирование может потреблять существенные ресурсы устройства, вызывая проблемы с воспроизведением контента. Не помешает быть в курсе последних событий в мире IT, так как компании обычно анонсируют свои крупные решения заранее, чтобы дать пользователям время на подготовку.
Так компания YouTube отказалась от поддержки гаджетов с операционной системой Android 4.03 и ниже. Некоторые обладатели устаревших устройств, из-за недостатка информации, спонтанно утратили возможность пользоваться сервисами Ютуб и очень долго пытались найти и устранить проблему.
А о том, что делать, если не работают одноклассники и как восстановить приложение, в соответствующей статье.
Если возникают неполадки на компьютере, например при просмотре видео в хроме, нужно проверить интренет-соединение (подойдет любой спидтест), перезагрузить ПК, очистить кеш и куки. Можно воспользоваться программой CCleaner, провести комплексную очистку устройства и небольшую оптимизацию его работы.
Не стоит устанавливать плагины и расширения сомнительного происхождения. Обязательно прочитайте отзывы (при их наличии) и постарайтесь убедиться, что они написаны не ботами, а живыми людьми – реальными пользователями.
Способ №1:
- Перейдите в раздел настроек и откройте «Восстановление и сброс».
- Найдите вкладку «Сброс настроек». После открытия откроется встроенные сервис по удалению информации.
- После устройство перезагрузится, а вам понадобится заново войти в аккаунт Google и скачать программу на аппарат (можно воспользоваться бэкапом).
Способ №2 – android recovery:
- Выключите аппарат и нажмите одновременно клавиши «Дом – Питание – Громкость вверх» или просто «Питание – Громкость» (если нет «Home»).
- После активации экрана отпустите «Питание», но другие удерживайте еще 10-20 секунд.
- С помощью кнопок громкости выберите «Wipe data/factory reset», питание – выбрать.
- Следуйте дальнейшим инструкциям.
Как решить проблему
Для удобства простые методы решения проблем превратятся в «радикальные».
Перезагрузка
Активное использование планшета, загрузка, удаление программ приводит к чрезмерной нагрузке на операционную систему и сбоям в работе. Перезапуск помогает очистить оперативную память от ненужных процессов и восстановить производительность устройства:
- Нажмите кнопку блокировки.
- Выберите «Перезагрузка»..
Очистка КЭШа
Первое, что необходимо сделать, — очистить память приложения. Для этого перейдите в настройки планшета. Найдите раздел «Приложения», в списке программ найдите YouTube и нажмите на кнопку очистки кэша. Затем нажмите «Стереть данные». После завершения процесса перезагрузите телефон и проверьте, правильно ли работает приложение.
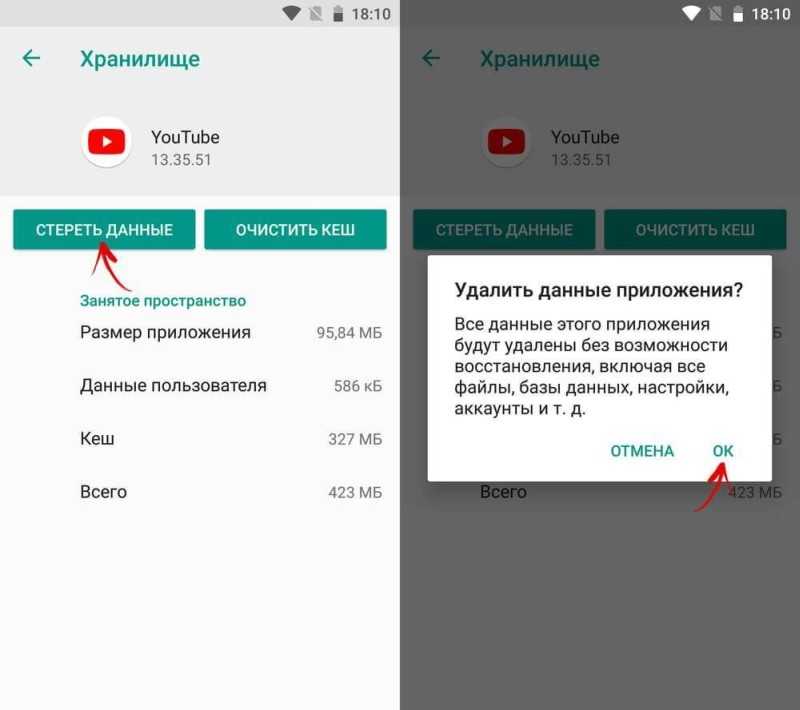
Некорректная установка
Приложение YouTube могло перестать работать должным образом из-за неправильной установки и/или какой-то ошибки. В этом случае вам может быть полезно выполнить переустановку следующим образом:
- Перейдите к настройкам.
- В «Настройках приложений» выберите «Приложения» или «Системные приложения». (в зависимости от версии Android и прошивки вашего устройства).
- Найдите в списке «YouTube» и нажмите на него.
- Теперь нажмите на кнопку «Удалить».
- Подтвердите удаление.
- Выйдите из Настроек и откройте Play Marketplace.
- В Play Store воспользуйтесь строкой поиска. Введите «YouTube».
- Среди результатов поиска перейдите к нужному приложению.
- Нажмите кнопку «Установить». Дождитесь окончания процесса. Вам больше ничего не нужно делать, система все сделает сама.
После завершения установки вы можете продолжать наслаждаться YouTube на своем планшете. При необходимости вам может потребоваться повторный вход в свою учетную запись на сайте.
Удаление последних обновлений
Если предыдущий способ не помог, удалите последнюю версию приложения и возобновите использование предыдущей. Для этого:
- Перейдите к настройкам планшета;
- Найдите приложение Apps, а в нем — приложение YouTube;
- Откройте вкладку видеохостинга и нажмите кнопку контекстного меню в правом верхнем углу;
- Нажмите «Удалить обновления».
Перезагрузите устройство и попробуйте открыть YouTube, если старая версия работала без проблем, то проблема с правильным воспроизведением должна быть решена.
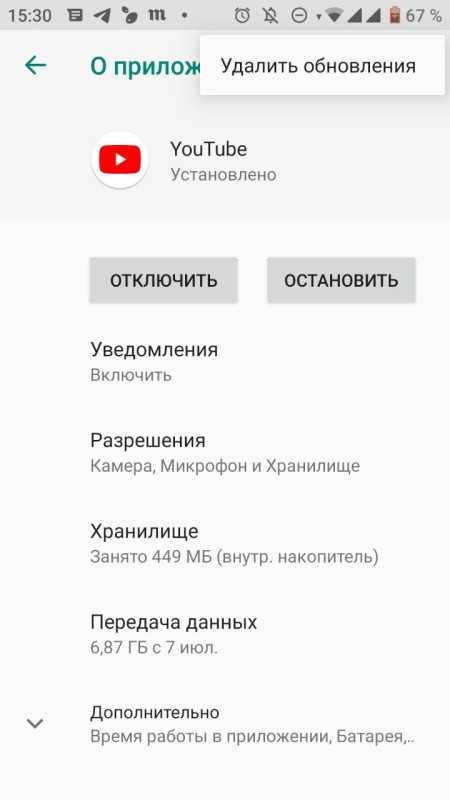
Отсутствие интернет-соединения
Самый распространенный. Чтобы проверить, действительно ли YouTube не загружает видео из-за плохого интернет-соединения, попробуйте открыть один или несколько сторонних сайтов. Если вы столкнулись с теми же проблемами с ними, значит, проблема заключается в качестве вашего соединения.
В этом случае проверьте в «Настройках» планшета, включена ли передача данных по Wi-Fi и/или сотовой связи. Вы можете увидеть соответствующие настройки, просто сдвинув шторку вниз. Если они отключены, нажмите на их значки в шторке или попробуйте включить их через «Настройки». Это можно сделать очень легко, поэтому нет смысла подробно останавливаться на этом. Попробуйте снова открыть YouTube и загрузить видео.
Если это не помогло, скорее всего, сигнал вашей Wi-Fi или сотовой сети слишком слаб, чтобы видео могло загрузиться должным образом. Также возможно, что у вас нет оплаченного плана передачи данных, и ваш оператор «отключил» доступ к сети.
В первом случае вам остается пытаться включить воспроизведение видео с более низким качеством:
- Чтобы начать работу, нажмите на значок тройной точки в правом верхнем углу видеоплеера.
- Появится меню, в котором нужно использовать опцию «Качество видео».
- Открывается еще одно окно. Здесь необходимо выбрать приемлемое качество. Чем меньше значение, тем быстрее загрузится видео, но вы, возможно, не захотите его смотреть, так как качество будет очень низким.
Если интернет на вашем планшете был отключен из-за неоплаты счетов, вам придется погасить только долг. После этого вы снова сможете получить доступ к сети. Если у вас нет возможности внести деньги на свой счет прямо сейчас, вы можете воспользоваться доверенными платежными сервисами. Для этого введите специальную команду в поле ввода номера и нажмите кнопку вызова. Эти команды зависят от вашего провайдера.
Миф 3. Если все выкладывают чужой контент, мне тоже можно
Да, на YouTube можно увидеть много похожих друг на друга материалов, принадлежащих разным пользователям. Но это не основание считать, что выкладывать такие ролики правильно и законно. Это верно в том случае, когда правообладатели сами дают разрешение на размещение своего контента.
Еще один интересный момент – права на видео могут принадлежать разным лицам. Один правообладатель не против переработки своего материала, а другой – наоборот. Лучше не пренебрегайте проверкой информации, которую вы хотите выпустить под своим именем.
Некоторые зарубежные блогеры разрешают переводить свой контент на другие языки. К примеру, студия Frontways получила разрешение на перевод канала Charlie Houpert, который помогает развивать харизму, уверенность в себе и другие внутренние установки, и создала отдельный канал «Искусство Харизмы» (официальный перевод популярного американского YouTube). Но это не означает, что любой может делать перевод контента и просто указывать ссылку на оригинал или на автора.
Некоторые партнеры нашей медиасети переводили ролики зарубежных авторов и выкладывали к себе на канал, однако у большинства из них есть прямое разрешение на перевод от правообладателей контента.
Почему это происходит
Наиболее частой причиной возникновения проблемы с неработающим YouTube на Android являются обновления. Если ЮТуб перестал работать после того, как произошло обновление, значит, причина точно в этом. В таком случае чаще всего не появляется никакая ошибка, а приложение просто вылетает.
Хотя возможен и вариант с какой-то ошибкой, но такое имеет место крайне редко. Дело в том, что обновление может быть сделано неправильно, из-за чего возникают проблемы с совместимостью. А если операционная система не знает, как работать с новой информацией, она, соответственно, ничего и не запустит.
Вторая причина данной проблемы может скрываться в кэше. Это временные данные, которые засоряют систему, если их не удалять. В любой операционной системе есть какой-то кэш и если с ним ничего не делать, он точно забьет систему мусором.
В нашем случае этого самого кэша может быть слишком много, и система просто не успеет его обработать или же будет обрабатывать его очень долго, вплоть до того, что вообще вылетит из-за того, что на загрузку есть какое-то ограничение времени. Также может быть, что система «осознает» свою неспособность обработать весь кэш и просто не запустит приложение YouTube на телефоне или на планшете.
Наконец, третья причина заключается в том, что какая-то другая информация, которая относится к данному приложению, слишком сильно ее загружает или просто плохо влияет на нее. Так в этой информации могут крыться вирусы или что-то другое, что система вообще не сможет обработать, поэтому, опять же, просто выключится или же появится какая-то ошибка.
Бывает такое, что ЮТуюб перестал работать сразу после загрузки или просмотра какого-то ролика. Значит, причина точно в нем и именно его нужно попросту удалить. Впрочем, удаление и всех остальных данных тоже не помешает, ведь точно сказать, что причина в том или ином файле, невозможно.
Итак, теперь мы знаем, почему может не работать приложение YouTube на Android. Теперь разберем то, как эта проблема решается.
Неправильная дата и время
Неверно указанные время и дата препятствуют синхронизации с сервером, из-за чего может не работать приложение Ютуб на Андроид:
- Откройте меню «Настройки».
- Перейдите во вкладку «Язык, время, клавиатура».
- В разделе «Дата и время» укажите актуальные данные.
- Или включите «Автоматически», телефон установит время и дату на основании мобильной или Wi-Fi сети.
Очистка кэша или удаление данных
Временные файлы, созданные YouTube, становятся ключевой причиной нарушения в работе приложения. Чтобы избавиться от кэша:
- Проследуйте в «Настройки».
- Выберите «Приложения».
- Далее «Все приложения».
- Найдите карточку софта и откройте ее.
- Нажмите «Очистить кэш».
- Тапайте «ОК».
Другой вариант:
- Вместо «Очистить кэш», выберите «Восстановить» и жмите «ОК». Пункт может скрываться в меню «Еще» и называться «Удалить обновление».
- Ютуб будет возвращен до версии, предустановленной на смартфон с завода.
- Откройте «Play Маркет».
- В строке поиска введите «YouTube».
- Откройте первое приложение в окне выдачи.
- Выберите «Обновить».
Если методы выше не помогли:
- Проследуйте по пути, как описано выше.
- Выберите «Стереть данные».
- Сделайте это для приложения «Сервисы Google Play».
- Откройте меню «Еще» и выберите «Системное ПО».
- Найдите в списке «Google Services Framework» и повторите процесс удаления данных.
Проблемы с интернетом
Приложение работает, но ролики не проигрываются, медленно грузятся комментарии и рекомендованное видео — это признак низкой скорости интернета или проблемы на магистральной линии.
Когда девайс на Android подключен к Wi-Fi, и в YouTube возникает ошибка «Проверьте подключение к интернету», смените DNS-адрес:
- Зайдите в «Настройки».
- Выберите «WLAN» или «Wi-Fi».
- Держите палец на подключенной сети или нажмите на значок «i».
- Тапните по «Изменить сеть» или «Статический IP».
- Раскройте «Расширенные настройки» и поменяйте «Настройки IP» на «Пользовательские» или активируйте «Статический IP».
- В строке «DNS 1» пропишите 8.8.8.8, а в «DNS 2»8.8.4.4 и нажмите «Сохранить».
Чтобы этот метод сработал, понадобится изменить настройки роутера. Универсальная инструкция выглядит так:
- В поисковой строке браузера введите 192.168.1.1 или 192.168.0.1.
- Пройдите авторизацию, по умолчанию в качестве логина и пароля используют admin.
- Выберите вкладку «Network», оттуда перейдите в «WAN».
- В «Primary DNS» укажите 8.8.8.8, а в «Secondary DNS» — 8.8.4.4.
Активация VPN
Попытки заблокировать оператором определенный сайт или повреждение на магистральной линии, приводят к ошибке доступа к YouTube. Единственный выход — попробовать VPN:
- Посетите «Play Market».
- В строку поиска введите «Turbo VPN».
- Жмите «Установить», после загрузки запустите приложение.
- Нажмите на морковку.
- Попробуйте запустить видео.
Перезагрузка аккаунта Google
Неочевидной причиной, почему не загружается Ютуб на телефоне, выступает рассинхронизация с Гугл-аккаунтом.
- В «Настройках» зайдите в «Аккаунт и синхронизация».
- Тапните по аккаунту, привязанному к Google.
- Разверните меню «Еще» и нажмите «Синхронизировать».
Если это не помогло, проследуйте по указанному пути, но выберите «Удалить аккаунт». Это приведет к стиранию данных электронной почты, контактов и СМС. Затем:
- Перезагрузите телефон.
- Проследуйте в «Аккаунт и синхронизация».
- Выберите «Добавить аккаунт».
- В перечне доступных, нажмите на значок Google и пройдите авторизацию.
Сброс до заводских настроек
Крайняя мера, которая восстанавливает неудачное обновление ПО, помогает избавиться от вирусов и вернуть удаленный системный файл пользователем с Root-правами. Перед сбросом, перенесите важные файлы на карту памяти, в облачное хранилище, компьютер.
- Через «Настройки» проследуйте во вкладку «Память и резервные копии».
- Выберите «Сброс к заводским настройкам».
- Отметьте соответствующий пункт и жмите «Восстановить».
- Поставьте телефон на зарядку, чтобы он не сел в процессе отката.
Проблемы с запуском YouTube на смартфоне Android зачастую решают удалением кэша. В редких случаях, пользователям приходится откатывать ОС к заводскому состоянию.
Отсутствует ютуб через Wi-Fi, но соединение поддерживается
Такая проблема носит частный характер. Случается, что программа не работает только с Wi-Fi. Попробуем разобраться, почему на телефоне не работает ютуб, но интернет есть.
Начнем с диагностической проверки, чтобы узнать, что конкретно в «спарке» телефон-роутер не срабатывает. Пробуем подключиться к сторонней сети и активировать приложение.
По-прежнему отсутствует запуск – разбираемся с приложением согласно приведенной выше инструкции. Чтобы удостовериться в собственном решении, пытаемся выйти на сайт с помощью браузера. Это тот вариант, когда все должно сработать.
Остаются провайдер и роутер. Если все резко «слетело», но изменений по настройкам не было, сделайте звонок на горячую линию, уточните у провайдера, имеются ли проблемы с ютубом. В случае отсутствия таковых перенастройте роутер.
Тем, кто не сумеет выполнить такие действия, рекомендуется установить стандартные настройки, действуя по найденной в сети инструкции.
Приложение Market Helper
Этот софт используется пользователями гаджетов Андроид с целью установки несовместимых приложений с устройством. Для работы с данной утилитой необходимы рут права.
Выполняем инструкцию:
- В настройках девайса пользователю необходимо разрешить инсталляцию софта из неизвестных источников.
- Скачиваем Market Helper с оф. ресурса http://codekiem.com/2013/02/13/market-helper/.
- Инсталлируем и запускаем утилиту.
Указываем совместимый гаджет.
Пользователю будет показано 4 выпадающих вкладки:
- Носители.
- Местоположение.
- Модель девайса.
- Тип гаджета.
Осуществится автоматическое заполнение всех данных для рабочего устройства. Информацию можно поменять путем выбора идентичных полей для иных моделей гаджетов. Устройства, с которых копируется информация, должны с приложением быть совместимыми.
Например, если на телефон нужно скачать игру, которая разработана для планшетных компьютеров, то укажите в выпадающем меню модель планшета. Так вы зарегистрируете в гаджете его данные, Гугл Плей его примет за новое устройство.
После ввода новых данных об устройстве жмем «Активировать». При отображении запроса рут на изменение данных соглашаемся с ним. Еще могут быть отображены предложения, чтобы согласиться с дополнительными правами софта, которые зависят от версии Андроид.
После выполнения всех действий отобразится надпись «Активировано успешно». Пользователь сможет увидеть модель гаджета, мобильного оператора.
Будет предложено посетить диспетчер устройств, где потребуется ожидать изменения данных устройства на новые. После этого при загрузке с Гугл Плей приложений ошибка отображаться не будет.Некоторые программы на вашем гаджете могут некорректно функционировать. В действительности вы обманули магазин приложений. К примеру, девайс просто может не иметь нужного расширения экрана или используется маломощный процессор.
YouTube не работает на ПК (браузер Chrome)
Способ № 1: обновление Chrome
Если просмотр видео YouTube в браузере Chrome недоступен, в первую очередь следует обновить браузер. Это простая задача: нужно нажать на значок (три вертикальные точки) в верхнем правом углу, выбрать «Справка» и выбрать «О браузере Google Chrome». Откроется специальная страница, и если доступно обновление, просто нажмите «Установить» (или Перезапустить – если апдейт уже скачан) и следуйте инструкциям браузера.
Пошаговые инструкции:
Шаг 1. Нажмите на значок (три вертикальные точки) в правом верхнем углу браузера.
Шаг 2. Выберите «Справка» > «О браузере Google Chrome».
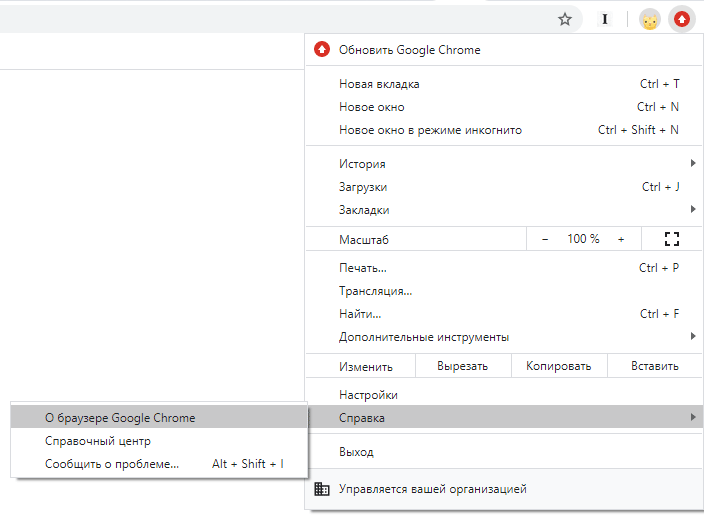
Шаг 3: Нажмите «Установить» (или “Перезапустить”). Далее следуйте предложенным инструкциям.
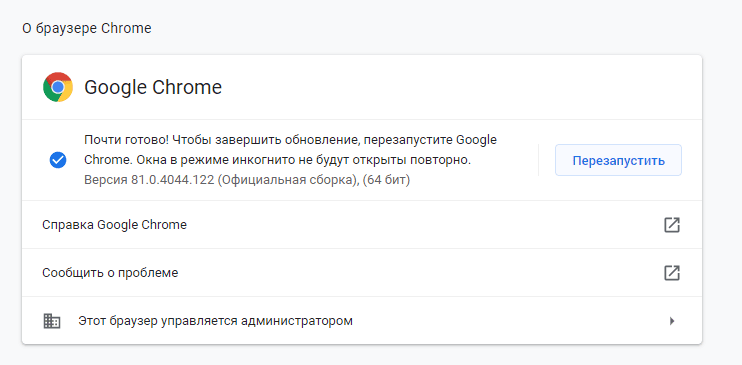
Способ № 2: включите JavaScript в браузере
Технология JavaScript необходима для просмотра видео на YouTube. Чтобы проверить, включена ли обработка JavaScript, зайдите в настройки Chrome, нажмите «Конфиденциальность и безопасность» > “Настройки сайта”. После этого нажмите «JavaScript» и включите «Разрешено (рекомендуется)».
После этого вернитесь на страницу с видео YouTube и обновите ее.
Пошаговые инструкции:
Шаг 1: Нажмите значок (три вертикальные точки) в правом верхнем углу браузера и выберите «Настройки».
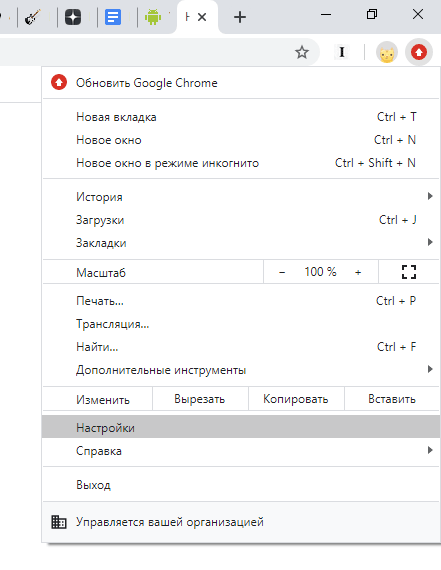
Шаг 2: Нажмите «Конфиденциальность и безопасность» > “Настройки сайта”.

Шаг 3: Установите значение для «JavaScript» как «Разрешено (рекомендуется)».
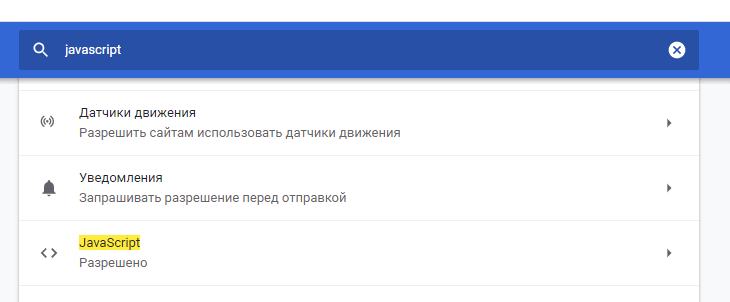
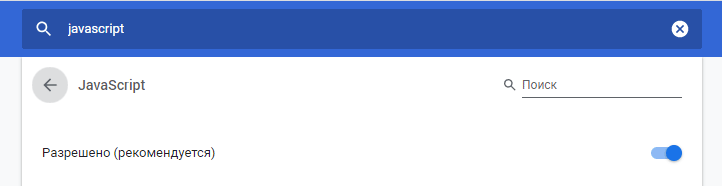
Способ № 3: Проверьте расширения
Существует множество полезных расширений Chrome, но некоторые из них вредят работе браузера. Чтобы выяснить, виноваты ли расширения в проблемах с YouTube, попробуйте воспроизвести видео в режиме инкогнито.
Расширения в данном режиме не работают. Поэтому, если видео в Youtube открывается в анонимном режиме просмотра, выясните, какое из расширений вы установили примерно тогда, когда началась проблема, и удалите его. Это можно сделать, щелкнув значок (три вертикальные точки) в верхнем правом углу, выбрав «Дополнительные инструменты» и нажав «Расширения». Откроется страница, где вы можете отключить или удалить используемые расширения.
Пошаговые инструкции:
Шаг 1. Нажмите на значок меню (три вертикальные точки) в правом верхнем углу браузера.
Шаг 2: Нажмите «Дополнительные инструменты» > «Расширения».
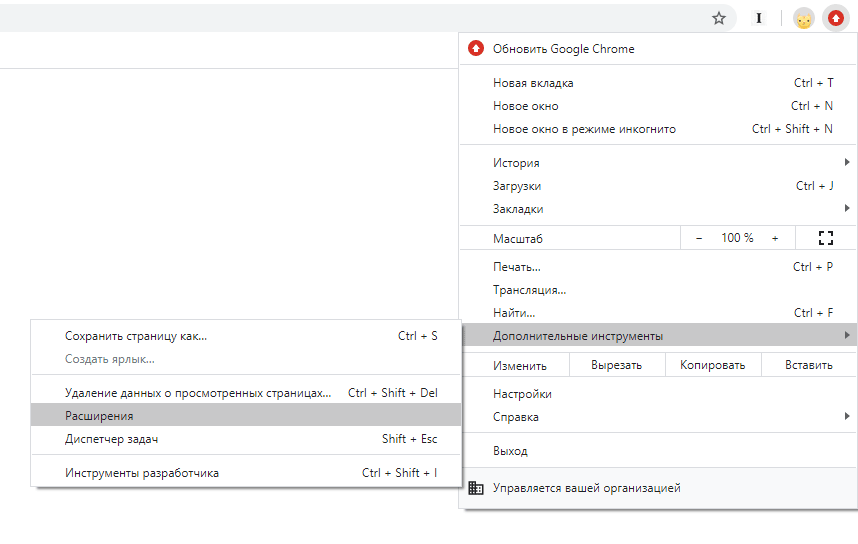
Шаг 3: Последовательно отключите расширения, чтобы посмотреть, решит ли это проблему.
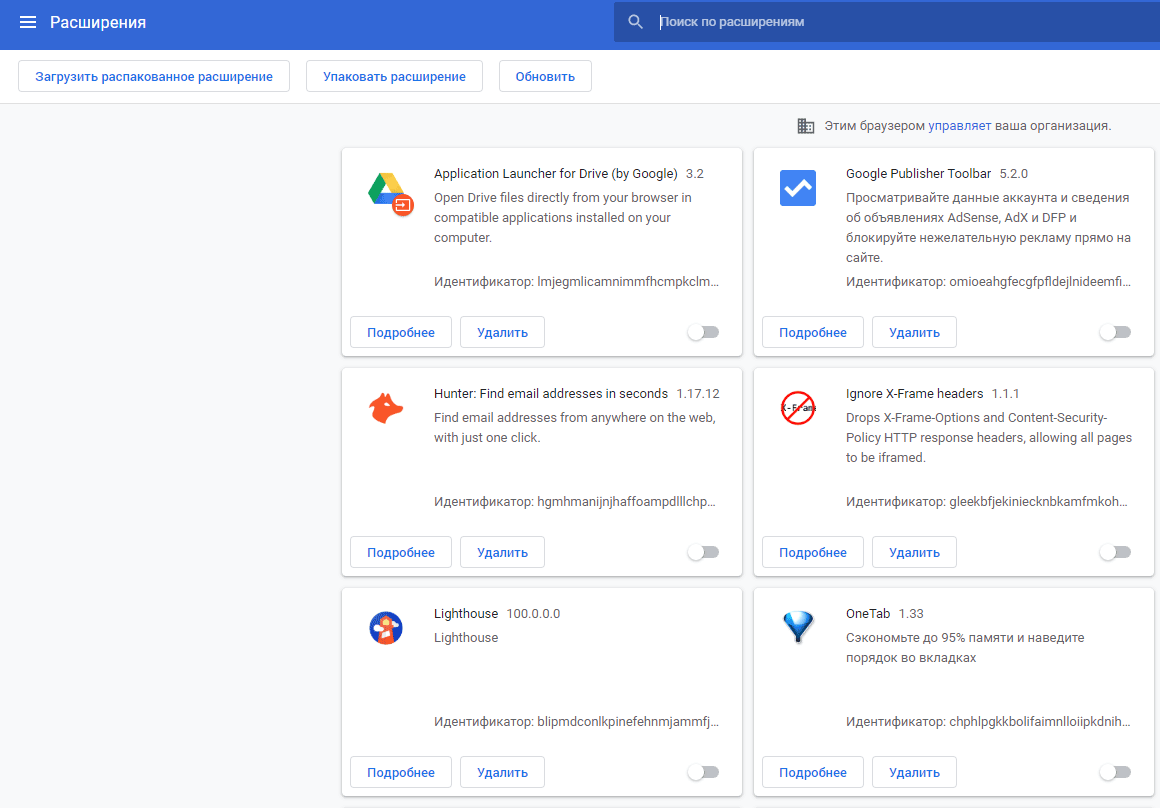
Способ № 4: Очистите кэш и куки
Удаление кэша и файлов cookie – один из способов восстановления работы Youtube в браузере Chrome на ПК.
Нажмите на значок (три вертикальные точки) в правом верхнем углу браузера, выберите «Дополнительные инструменты», а затем выберите «Удаление данных о просмотренных страницах». Выберите диапазон «Все время» в раскрывающемся меню и очистите кэш, нажав кнопку “Удалить данные”.
Пошаговые инструкции:
Шаг 1. Нажмите значок (три вертикальные точки) в правом верхнем углу браузера.
Шаг 2: Нажмите «Дополнительные инструменты», а затем «Удаление данных о просмотренных страницах».
Шаг 3: Выберите опцию «Все время» и нажмите «Удалить данные».
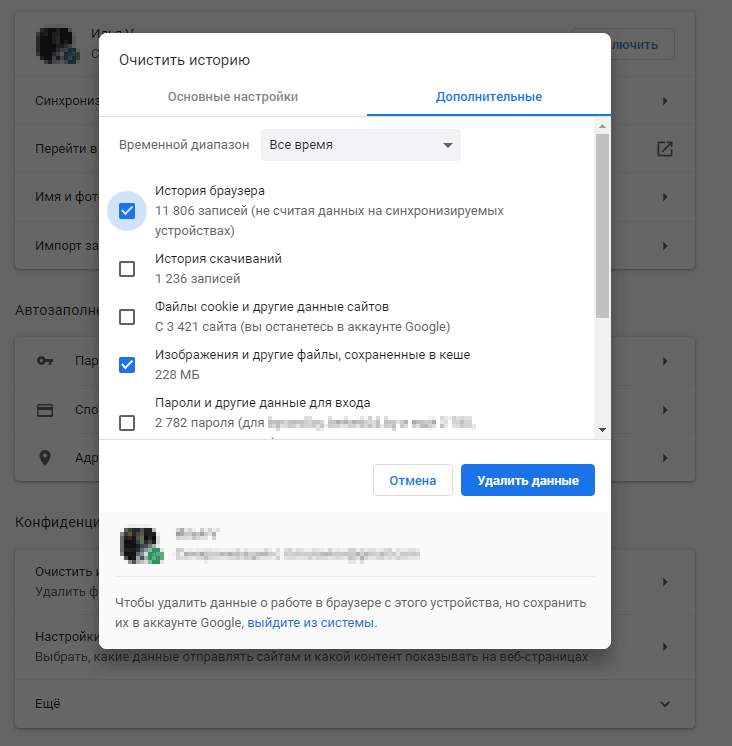
См. также: Очистка истории браузра
Таким образом, мы рассмотрели все меры, которые помогают исправить работу YouTube на Android и в браузере Chrome на компьютере.
Надеемся, что эти методы помогут вам. Их может быть больше, но те, что описаны в этом посте, являются наиболее распространенными.
Что делать, если ничего из предложенного не помогло
Ни одно из вышеописанных действий не помогло? Перепробовали все, что можно, однако «Ютуб» на «Андроиде» как вылетал, так и вылетает? Возможно, системе нанесен непоправимый вред, а потому восстановить ее работоспособность можно только откатом к предыдущей версии или к заводским настройкам.
Решение проблемы:
Если хотите сделать возврат системы к изначальному состоянию, первым делом сохраните важные для вас данные (изображения, контакты и т.п) на внешних носители, чтобы не потерять их в процессе отката. Когда закончите, открываем настройки гаджета и ищем пункт «Восстановление и сброс». Здесь нам предлагается два варианта действий:
- Восстановить систему по ее состоянию на определенный день, когда «Ютуб» еще работал (подходит тем, кто периодически делает резервные копии ОС на SD-карте или в «облаке»).
- Откатить систему к заводским настройкам (после перезагрузки «начинка» телефона станет такой же, какой была при первом его включении).
Выбираем подходящий вариант, ждем, пока произведется деинсталляция установленных приложений и откат системы. Перезагружаем устройство (обычно перезагрузка происходит автоматически, но если нет, запустите ее вручную). Обновляем его до актуальной версии («Настройки» — «О телефоне» — «Обновление системы»), после чего открываем страницу YouTube в Play market и также обновляем.
Здравствуйте Сергей. Ваш сайт обалденный всё очень доходчиво написано. У меня вот какая проблемка, буду писать названия на русском так быстрее и так на телефоне миуи (Xiaomi Redmi 3s) и на планшете Асус возникла проблема что по сети Wi-Fi YouTube и Play Market не работают, были вначале на ютубе видео все серые, но проигрывались, потом совсем исчезли и пишет, что подключитесь к сети, а если на мобильном интернете всё работает и загружается.
На компе через ви-фи всё работает. Я позвонила в инет компанию раздающую наш инет это по кабелю оск там сказали у них всё норм, это ви-фи роутер. Я нашла ваш сайт решила сбросить роутер до заводских, по вашим рекомендациям снова все установила, запустила роутер работает всё норм. на компе и в телефоне планшете тоже, но ютуб и плей маркет остался безжизненным. Что делать?
Ответ
Здравствуйте. Если через мобильный интернет YouTube и Google Play на вашем телефоне и планшете открывается, то я почему-то уверен, что проблема в вашем интернет-провайдере. Вряд ли что-то в настройках роутера. Тем более, их никто не менял. Все перестало работать внезапно.
Хорошо бы проверить:
- Открывается ли Ютуб через браузер на телефоне, или планшете.
- И будет ли доступ к этим сервисам, если подключить ваш ASUS, или Xiaomi к другой Wi-Fi сети.
Что можно сделать? Я бы попробовал сменить DNS адреса. На телефоне, и/или планшете зайдите в настройки Wi-Fi и откройте свойства своей Wi-Fi сети, к которой вы подключены. Там можно задать статически настройки. Пропишите DNS: 8.8.8.8 и 8.8.4.4
Возможно, ошибка «Отсутствует интернет-соединение» и «Проверьте подключение к сети» больше не появится.
Отдельная статья с основными решениями: . Там я подробно показал, как сменить DNS на Android.
Заключение
«Ãµ ÃÂðñþÃÂðõàÃÂÃÂÃÂñ ýð ÃÂõûõÃÂþýõ ÃÂÃÂþ ôõûðÃÂÃÂ?û â ôþòþûÃÂýþ ÃÂðÃÂÃÂÃÂù ÷ðÿÃÂþàò ÿþøÃÂúþòøúðàûÃÂñþù ÃÂÃÂÃÂðýàø ýð ûÃÂñþü ÃÂ÷ÃÂúõ. ÃÂàòÃÂõ ÃÂð÷ýÃÂõ, ýþ ÿþûÃÂ÷ÃÂõüÃÂàÃÂÃÂÃÂÃÂþùÃÂÃÂòðüø þôýþóþ ÃÂøÿð, ÿþÃÂÃÂþüàø ÿÃÂþñûõüààýøüø àýðàòþ÷ýøúðÃÂàðýðûþóøÃÂýÃÂõ. âõü ýõ üõýõõ, ýðôõÃÂÃÂÃÂ, àÿþüþóûð òðü òþÃÂÃÂÃÂðýþòøÃÂàôþÃÂÃÂÃÂÿ. ÃÂûðòýþõ â ýõ ÷ðñÃÂòðùÃÂõ, ÃÂÃÂþ öøÃÂàò YouTube ýõ ÃÂÃÂþøÃÂ, ø ÃÂþûøúø ñûþóõÃÂþò ýõ ÷ðüõýÃÂàòðü ÃÂõðûÃÂýÃÂàöø÷ýÃÂ.
àþ ÃÂþü, úðú ÃÂôðûøÃÂàýõÿþûðôúø ò ÃÂðñþÃÂõ üþñøûÃÂýþù òõÃÂÃÂøø âõûõóÃÂðü, ÃÂøÃÂðùÃÂõ ò ÃÂþþÃÂòõÃÂÃÂÃÂòÃÂÃÂÃÂõù ÃÂÃÂðÃÂÃÂõ.
https://youtube.com/watch?v=UVaIQhhg9sc
çøÃÂðùÃÂõ ôðûõõ:
1
1
1
ÃÂõ ÃÂðñþÃÂðõàÃÂÃÂÃÂñ ýð ÃÂýôÃÂþøôõ? ã ÃÂÃÂôð ÿþûÃÂ÷þòðÃÂõûõù òþ÷ýøúðÃÂàÿÃÂþñûõüààÃÂÃÂøü ÃÂõÃÂòøÃÂþü ýð ÃÂõûõÃÂþýõ. ÃÂðòðùÃÂõ ø÷ÃÂÃÂøü òõÃÂþÃÂÃÂýÃÂõ ÿÃÂøÃÂøýàøàÿþÃÂòûõýøàø ÿÃÂõôûþöøü ÃÂÿþÃÂþñàôûàÃÂÃÂÃÂÃÂðýõýøÃÂ.





























