Методы активации режима разработчика
После активации режима вы сможете инсталлировать на компьютер любое ПО (даже не имеющее подписи Microsoft), локально запускать сценарии PowerShell и пользоваться оболочкой разработки Bash. Это лишь малая часть всех возможностей. Теперь поговорим о самих методах активации. Всего можно выделить 4 способа, позволяющих правильно задействовать режим разработчика.
Способ 1: «Параметры» ОС
Начнем с самого легкодоступного и очевидного метода. Для его реализации мы будем использовать окно основных параметров Виндовс 10. Выполните следующие действия:
- Разверните окно «Параметры» путем нажатия комбинации клавиш «Win+I». Из него перейдите в категорию «Обновление и безопасность».
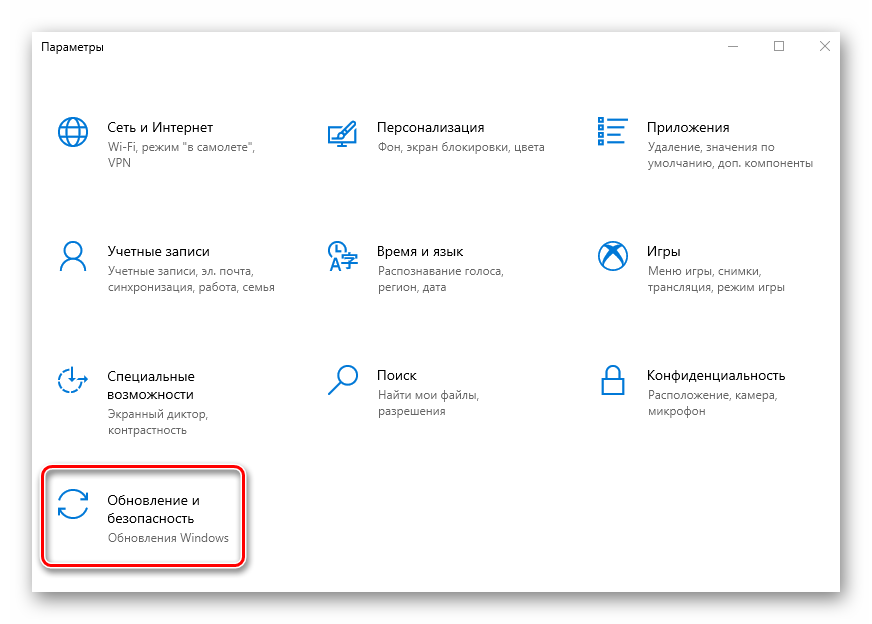
Далее зайдите в подраздел «Для разработчиков». Список подразделов вы увидите в левой половине окна. Затем поставьте отметку возле строки «Режим разработчика».
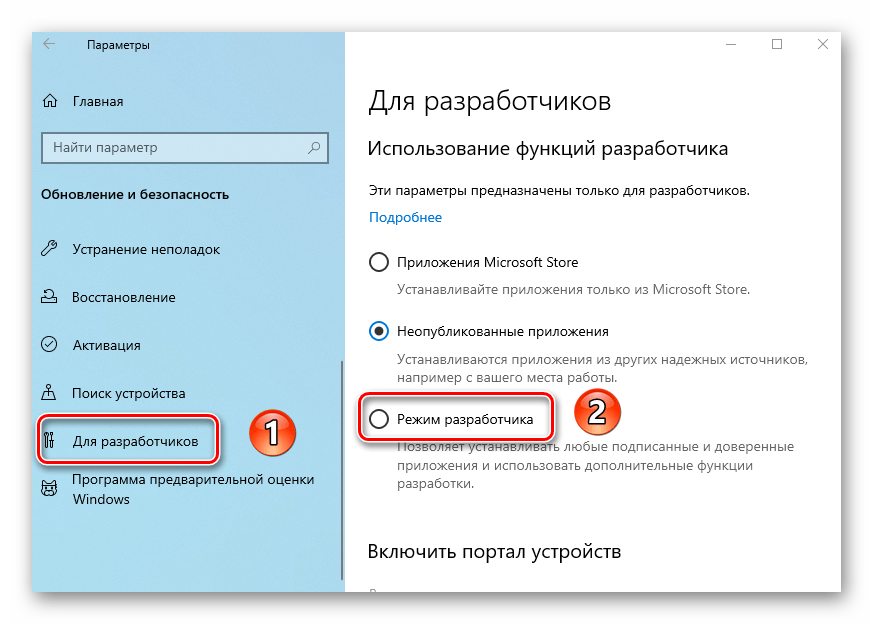
На экране появится уведомление о преимуществах и недостатках включаемого режима. Для продолжения операции нажмите «Да» в окне уведомления.
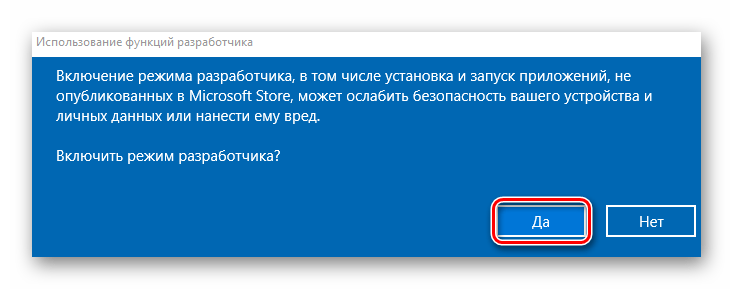
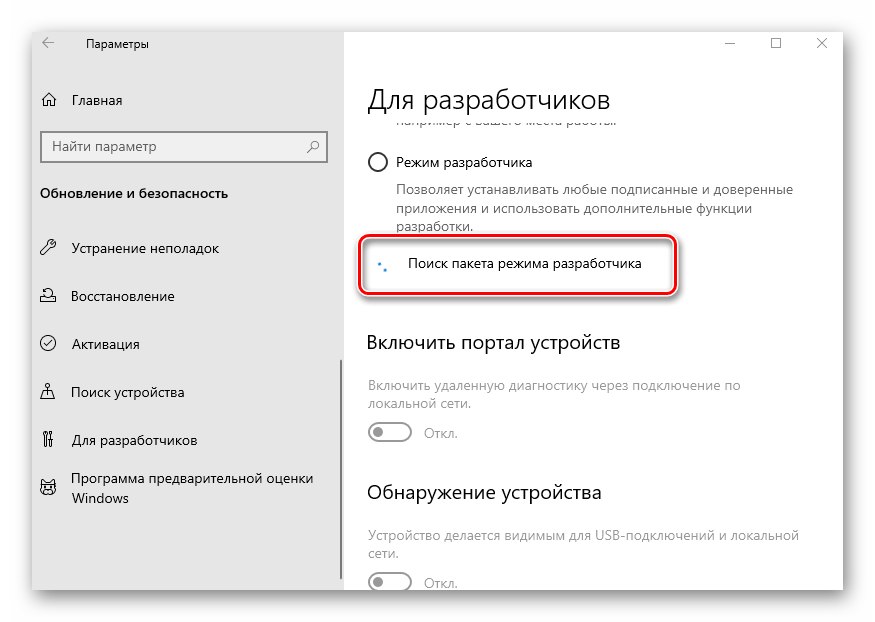
Способ 2: «Редактор локальной политики»
Сразу отметим, что данный метод не подойдет пользователям, которые используют Windows 10 Home. Дело в том, что в этой редакции попросту отсутствует нужная утилита. Если вы в их числе, просто используйте другой способ.
- Запустите окно утилиты «Выполнить», нажав одновременно «Win» и «R». В него введите команду gpedit.msc , после чего кликните по кнопке «OK», расположенной ниже.
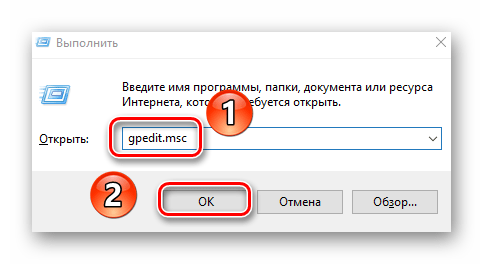
Конфигурация компьютера / Административные шаблоны / Компоненты Windows / Развертывание пакета приложений
В указанной папке найдите файл, отмеченный на скриншоте ниже. Откройте его двойным нажатием ЛКМ.
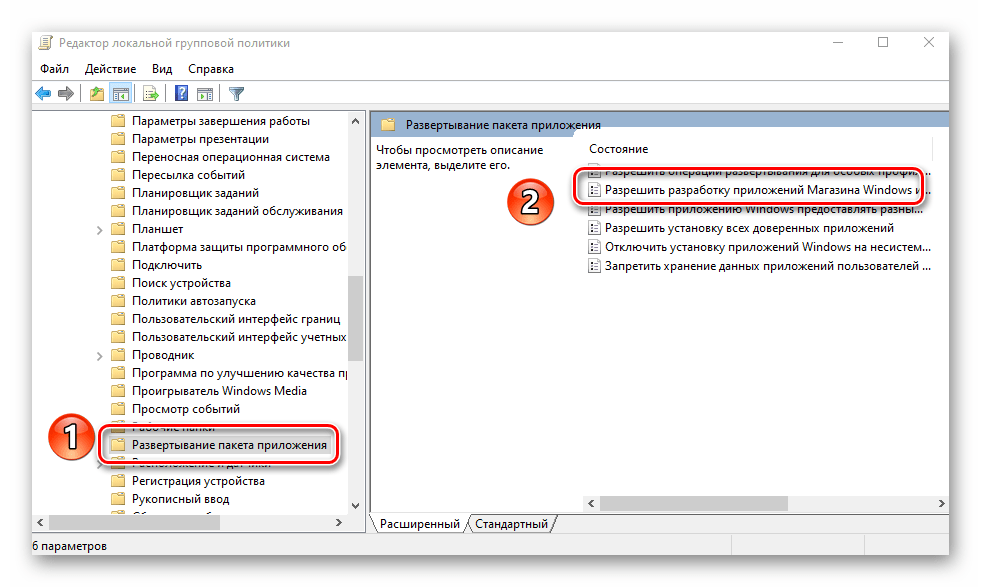
Установите отметку возле строки «Включено» в верхней части окна. Тут же нажмите кнопку «OK» для применения настроек.
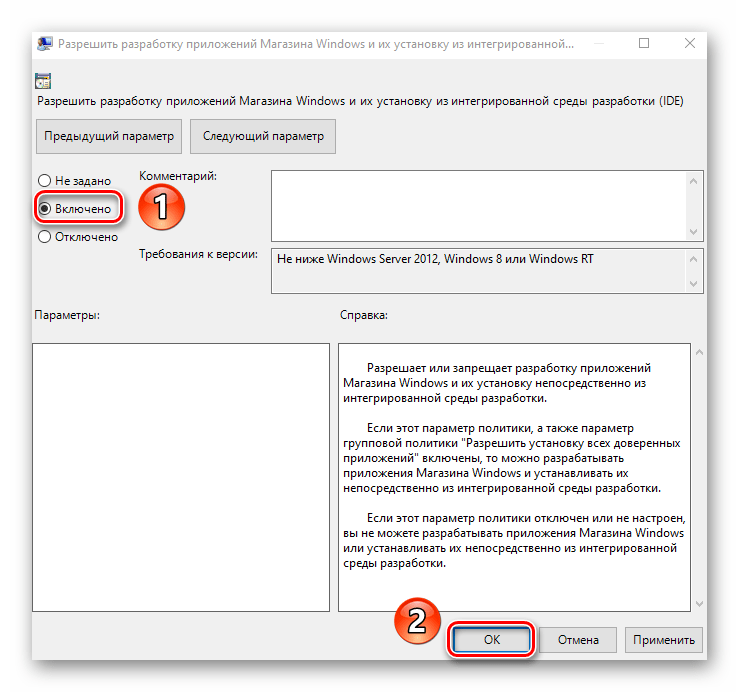
Аналогичным образом следует «включить» файл «Разрешить установку всех доверенных приложений» из того же списка.
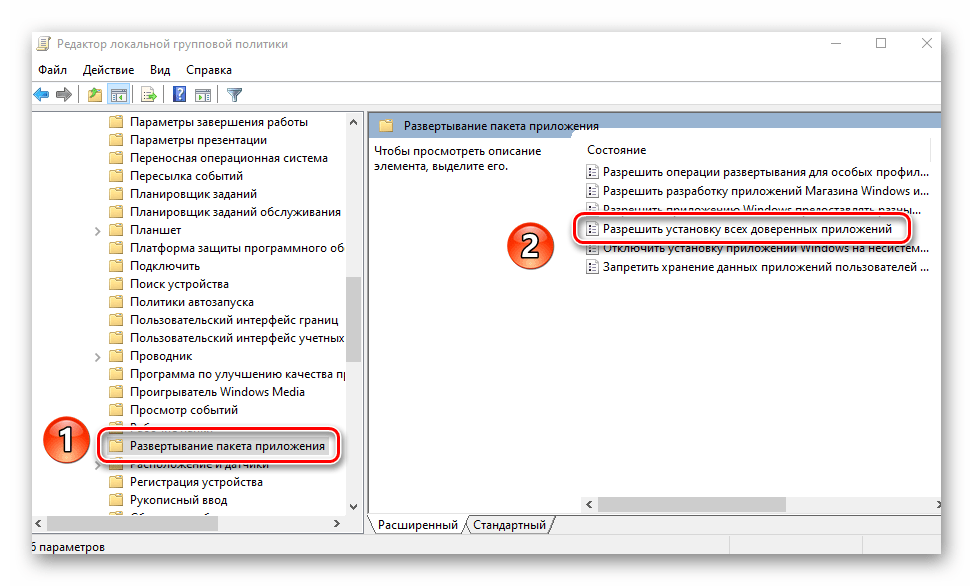
После выполнения действий закройте окна и перезагрузите систему.
Способ 3: Изменение ключей реестра
Для правильного запуска режима разработчика посредством «Редактора реестра» выполните следующий ряд действий:
- Откройте системное окно поиска и в него введите запрос «редактор». В предложенном перечне совпадений кликните по пункту «Редактор реестра».
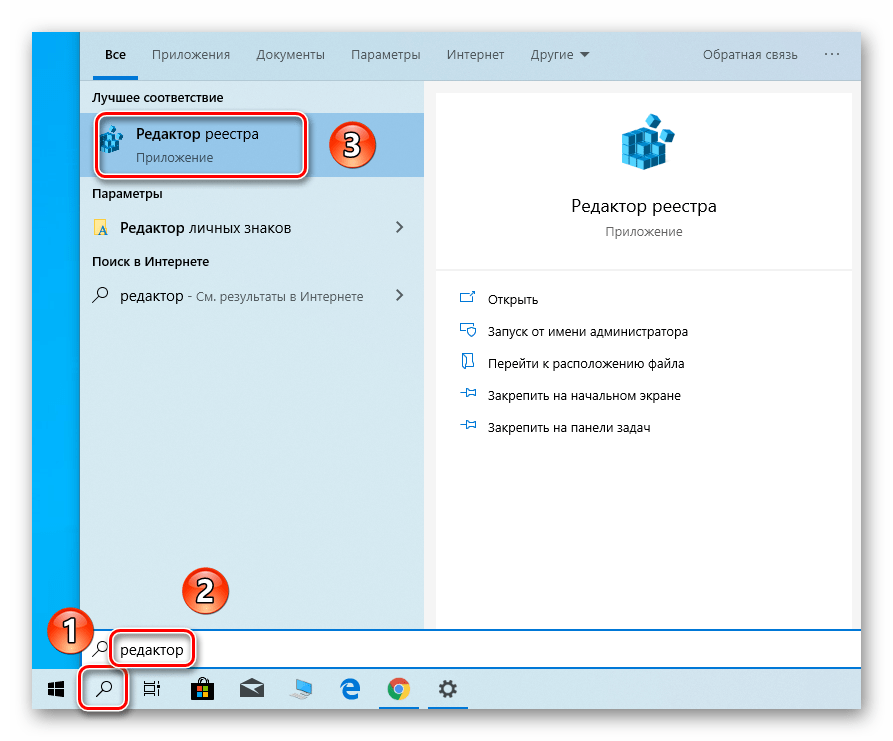
HKEY_LOCAL_MACHINE SOFTWARE Microsoft Windows CurrentVersion AppModelUnlock
В каталоге «AppModelUnlock», с правой стороны, должны находиться следующие ключи:
- «AllowAllTrustedApps»
- «AllowDevelopmentWithoutDevLicense»
Откройте их поочередно и измените значение каждой на цифру «1». Закройте все открытые окна, предварительно применив внесенные изменения.
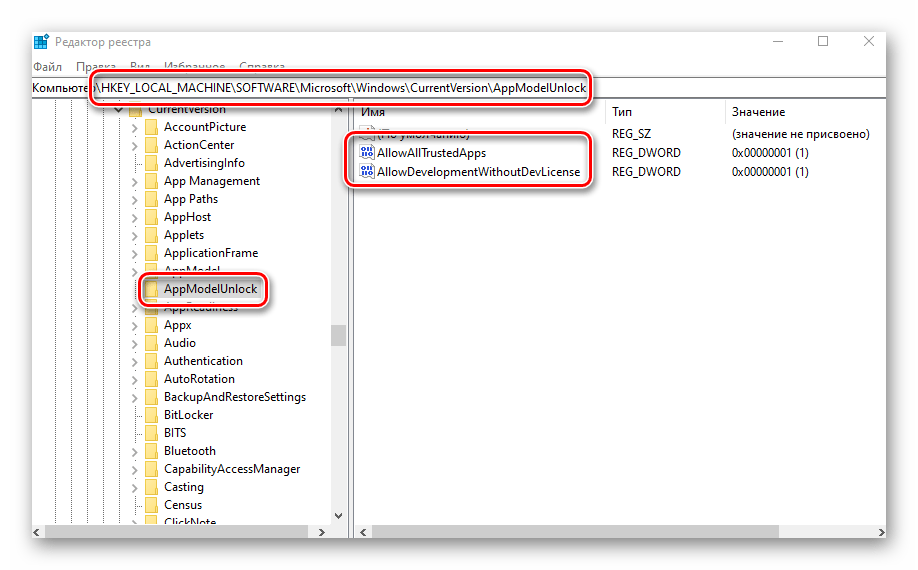
Если таких файлов вы не обнаружите, тогда просто создайте их вручную. Нажмите в любом месте ПКМ, после чего выберите последовательно в контекстном меню строки «Создать» и «Параметр DWORD (32 бита)». Дайте им имена, указанные выше, после чего пропишите значение «1».
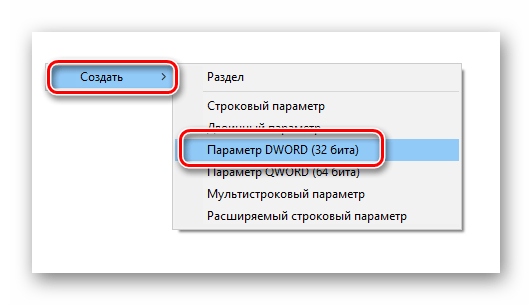
Способ 4: «Командная строка»
Этот метод, по сути, выполняет те же самые действия, что и предыдущий, вот только все манипуляции укладываются в одну строчку. Выглядит процесс следующим образом:
- Откройте системное окно поиска, нажав на «Панели задач» специальную кнопку. В поле для ввода запросов пропишите слово cmd . Среди найденных совпадений будет искомая «Командная строка». Выберите подпункт «Запуск от имени администратора», который будет находиться правее строки с названием программы.
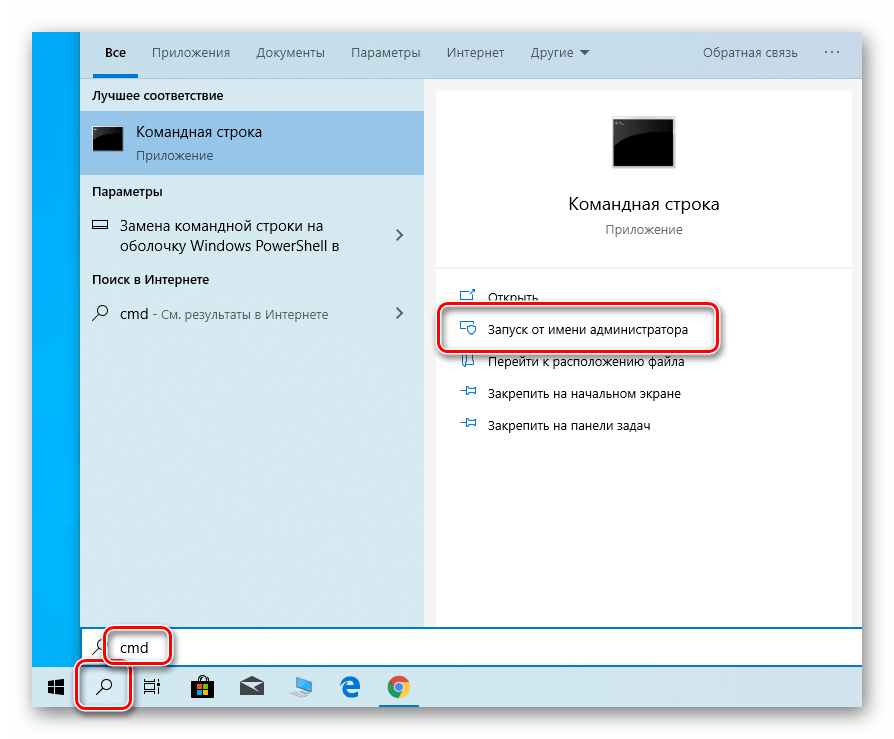
reg add «HKEY_LOCAL_MACHINESOFTWAREMicrosoftWindowsCurrentVersionAppModelUnlock» /t REG_DWORD /f /v «AllowAllTrustedApps» /d «1»
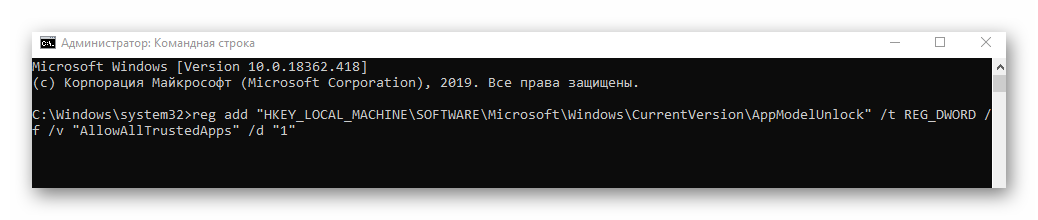
Спустя несколько секунд появится строка уведомления о корректном завершении процедуры. Скопируйте и введите второй запрос:
reg add «HKEY_LOCAL_MACHINESOFTWAREMicrosoftWindowsCurrentVersionAppModelUnlock» /t REG_DWORD /f /v «AllowDevelopmentWithoutDevLicense» /d «1»
Снова используйте «Enter» для начала обработки пакета.
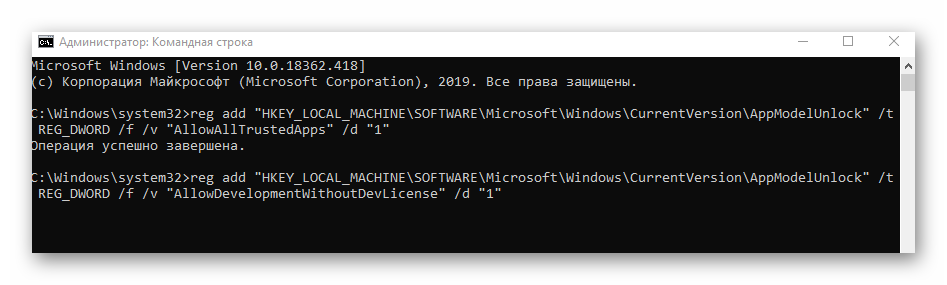
Выполнив обе команды, закройте «Командную строку», и перезапустите устройство.
Мы рады, что смогли помочь Вам в решении проблемы.
Опишите, что у вас не получилось. Наши специалисты постараются ответить максимально быстро.
Что представляет собой «Режим разработчика» в Windows 10 и чем он полезен
«Режим разработчика» представляет собой среду «десятки», в которой программисты могут создавать приложения и проводить их отладку через Visual Studio, чтобы на выходе получить программу, которая работает без сбоев в Windows 10. Однако эта новая функция «десятки» может быть успешно использована и обычными юзерами для определённых целей. При активированной среде система даёт клиентам ОС больше свободы и возможностей. Основные из них следующие:
- инсталляция утилит не из магазина Windows Store, то есть тех приложений с расширением appx, у которых отсутствует подпись корпорации Microsoft;
- запуск приложений с расширенными правами;
- отображение скрытых папок и файлов и прочее.
Зачем включать режим разработчика
Режим разработчика добавляет в настройки Андроид устройства раздел для разработчиков с большим количеством новых функций, многие из которых будут полезны не только разработчикам приложений, но и обычным пользователям. Ниже мы коротко рассмотрим самые востребованные из них.
- Отладка по USB – функция, которая позволяет проводить отладку при подключении Андроид устройства к компьютеру по USB. Используется для работы многих программ, взаимодействующих с Андроид устройством.
- Фиктивное местоположение – функция, для изменения реального местоположения устройства. Используя данную функцию можно заставить приложения «думать», что устройство находится в другой точке.
- Конфигурация USB – функция для выбора режима работы при подключении по USB.
- GPU-ускорение – функция, включающая обработку двухмерной графики при помощи GPU.
Настройки режима разработчика
Данный раздел разделен на тематические подразделы. Мы расскажем о всех функция и возможностях, которые предлагают создатели операционной системы Android.
Где находятся настройки режима разработчика
Шаг 1. Вновь откройте настройки Android и перейдите в раздел «Расширенные настройки».
Шаг 5. Найдите пункт «Для разработчиков». Он находится в самом низу.
Шаг 6. Проверьте, чтобы переключатель «Режим разработчика» был включен. Здесь же находится большая часть скрытых настроек Android.
Режим разработчика на других смартфонах
На других смартфонах зайти в режим разработчика можно аналогичным образом:
Шаг 1. Откройте настройки Android.
Шаг 2. Найдите пункт «О телефоне». Обычно находится в самом низу.
Шаг 3. Прокрутите вниз и найдите «Номер сборки». Несколько раз нажмите по нему. На экране появится надпись, свидетельствующая о том, что вы стали разработчиком.
Шаг 4. Вернитесь в главное меню настроек Android и выберите раздел «Система».
Шаг 5. Нажмите на пункт «Дополнительно», чтобы открыть дополнительные параметры.
Шаг 6. Нажмите на кнопку «Для разработчиков», чтобы открыть меню скрытых настроек.
Шаг 7. Переключатель в верхней части экрана свидетельствует о том, что режим разработчиков доступен. Просто нажмите по нему, если необходимо убрать скрытые настройки из меню.
Деактивация
Далее рассмотрим, как можно отключить режим разработчика на любой версии ОС Андроид и убрать его из списка меню устройства.
Выполнить эту процедуру так же достаточно просто. На некоторых устройствах всего лишь нужно в меню настроек найти и открыть раздел «Для разработчиков», а в нем пересунуть переключатель в положение «Выключить». Но таким образом, мы только отключим данный режим, то есть в настройках он еще останется. И опять оговоримся, эта возможность есть далеко не на всех девайсах.
Чтобы полностью убрать функцию из меню, необходимо проделать следующие действия:
- Открываем раздел «Настройки» и в нем переходим в подраздел «Приложения»;
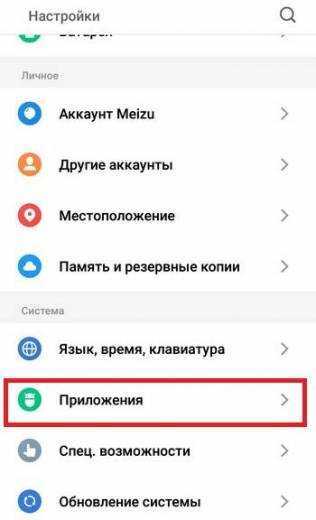
В нем выбираем вкладку «Все» и находим приложение с названием «Настройки» или «Хранилище», выбираем её.
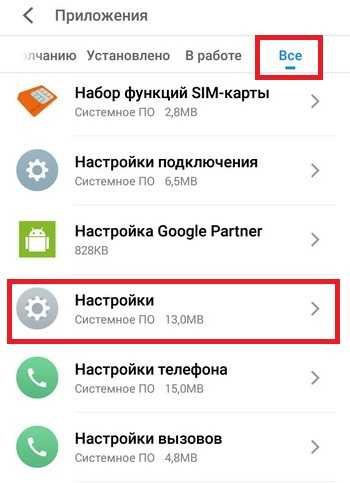
На экране запустится окно с информацией о программе. Нажимаем на пункты «Очистить кэш» или на некоторых гаджетах «Стереть данные».
Система проинформирует, что в результате выполнения такого действия удалится информация о пользовательском аккаунте Google. Но на самом деле этого не происходит, и поэтому соглашаемся нажатием кнопки подтверждения.
В конечном результате раздела «Для разработчиков» больше не будет в перечне меню. Чтобы его снова включить, воспользуйтесь вышеприведенной инструкцией в соответствующем разделе нашей статьи.
Android-разработчик — кто он такой?
Если кратко, это специалист по созданию продуктов под операционную систему Android для различных устройств — от смартфонов, планшетов, электронных книг и игровых приставок до холодильников и пылесосов. Вопреки распространённому мнению, обязанности разработчика не ограничиваются написанием программного кода. Спектр задач тянется от анализа технического задания, брифов и прототипов заказчика до загрузки готового продукта в магазин и на сайт, поиска новых решений для совершенствования уже запущенного приложения.
Широкий спектр задач Android-разработчика компенсируется достойным заработком: (средняя зарплата специалиста с опытом работы 1-2 года — 120 000 рублей) и высокой востребованностью (более 37 тыс. вакансий на Headhunter). Как эта профессия стала настолько перспективной, понять несложно. Ведь в современных реалиях практически каждая компания, даже начинающая, стремится запустить своё корпоративное приложение для клиентов, что зачастую связано с возможностью приумножить прибыль в несколько раз.
Более легкий доступ к настройкам, которые хотят разработчики
Панель «Для разработчиков» позволяет быстро изменять различные настройки системы, чтобы сделать ее более удобной для разработчиков. Некоторые из этих настроек доступны в Windows в других областях, но они разбросаны повсюду. Таким образом, разработчики могут получить доступ ко всем в одном месте.
Для проводника файлов в режиме разработчика могут отображаться расширения файлов , пустые диски, скрытые файлы и системные файлы , которые обычно скрыты. Он также может отображать полный путь к каталогу в строке заголовка файлового менеджера и облегчает доступ к опции «Запуск от имени другого пользователя».
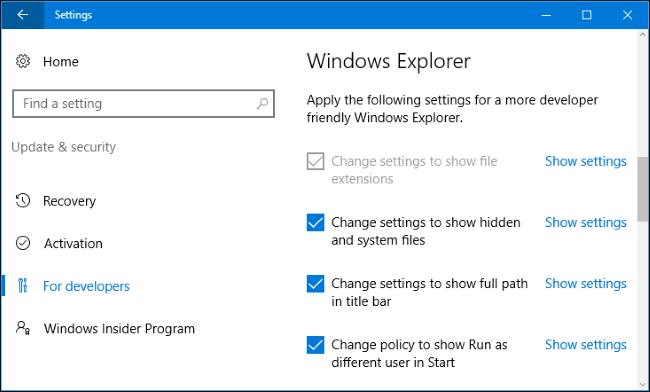
В режиме удаленного рабочего стола режим разработчика может настраивать различные параметры, чтобы ваш компьютер всегда был доступен для подключений к удаленному рабочему столу. Он может изменить настройки брандмауэра Windows, чтобы разрешить подключения к компьютеру с удаленного рабочего стола и разрешать подключения только с компьютеров, на которых запущен удаленный рабочий стол с проверкой подлинности на уровне сети.
Он также может регулировать параметры питания, чтобы компьютер никогда не спал и не находился в спящем режиме, если он подключен к сети, обеспечивая его доступность для подключений к удаленному рабочему столу.
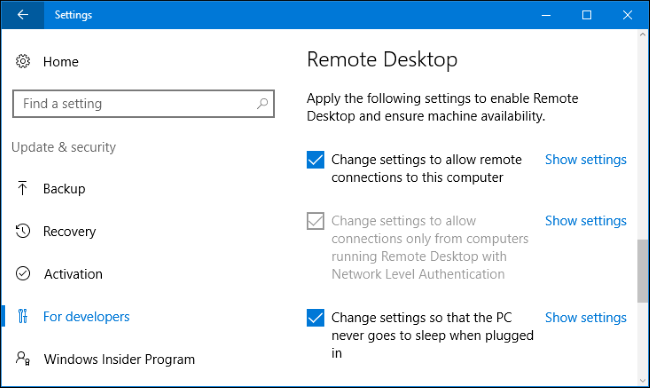
Для PowerShell режим разработчика может изменить политику выполнения, чтобы позволить вашему ПК запускать локальные сценарии PowerShell , которые не подписаны. Ваш компьютер все еще не будет запускать неподписанные удаленные сценарии.
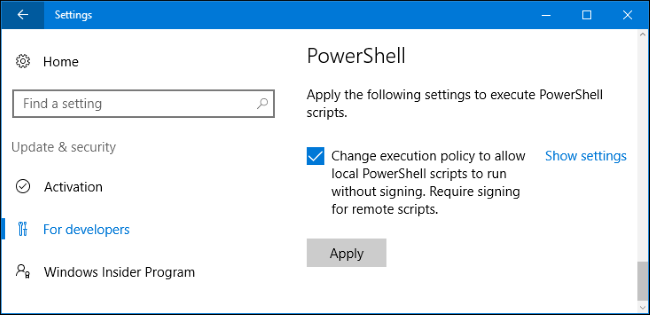
Как включить режим разработчика на Андроид
Чтобы включить режим разработчика на своём смартфоне выполним следующие шаги:
- Открываем Настройки телефона и находим пункт О телефоне. Обычно этот блок располагается в самом конце списка доступных опций. Название настройки также может отличаться: Сведения о телефоне, Информация или что-то подобное
- Теперь нам необходимо найти строчку, в которой будет прописан Номер сборки нашей прошивки.Этот пункт может быть сразу в меню О телефоне, а может быть заложен в одном из под-меню, таких как О прошивке, Дополнительно и прочих
- Дело за малым. Нам нужно несколько раз (обычно, это 7 касаний) подряд быстро тапнуть (нажать) на пункт Номер сборки.Просто начинаем “постукивать” пальцем по экрану над нужным пунктом. Спустя 4-5 нажатий выскочит предупреждение с содержанием вроде: Вы почти у цели. Осталось 3 шагов – или что-то в этом духе. Это означает, что мы всё делаем правильноНе останавливаемся и продолжаем стучать по экрану ещё несколько раз. Не бойтесь пропустить оповещение о том, что активация режима разработчика прошла успешно, даже если вы не успеете остановиться, лишние нажатия никак не повлияют на работу системы и не выключат Функции для разработчиков.Наконец, перед нами появится оповещение: Вы стали разработчиком!
- Собственно, это всё, что требовалось сделать. Чтобы убедиться, что нам теперь доступны функции для разработчиков Андроид, открываем Настройки и ищем там соответствующий пункт меню. Вероятно, он также будет расположен где-то внизу, рядом с разделом О телефоне
До Android 4.2
- Зайдите в «Настройки» своего телефона и кликните по пункту «Режим разработчика»;
- Если такой пункт отсутствует, можно попробовать найти вкладку «Скрытые настройки» и активировать ее;
- Как только вы активируете опцию, сможете использовать все дополнительные возможности, доступные в этом режиме.
Для Android выше 4.2
Все версии операционных систем Android, которые вышли после 4.2, по умолчанию скрывают режим разработчика в телефоне, поэтому его нужно активировать другим способом. В большинстве случаев данная инструкция универсальна будет для всех последующих версий, вплоть до 9.0. Порядок действий следующий:
- Зайдите в «Настройки» своего аппарата и кликните по пункту «О телефоне»;
- Далее пролистните до вкладки «Номер сборки» или «Версия ядра»и нажимайте по ней;
- Вам необходимо нажать быстро по вкладке примерно 5-7 раз, пока не появится уведомление о том, что «Вы стали разработчиком»;
- В большинстве случаев система будет оповещать вас о том, сколько шагов (кликов) осталось до активации режима;
- Теперь возвращаетесь назад в «Настройки» своего телефона и кликаете по «Расширенные настройки;
- В этом разделе находите пункт «Для разработчиков» и пользуетесь опциями, которые вам необходимы. А их там реально много. Более детально можете почитать в нашей отдельной статье.
В Android 8, 9 и 10
1. Перейдите в настройки и откройте раздел «Система». Далее зайдите в «О телефоне/планшете/устройстве» и семь раз подряд нажмите на «Номер сборки».
2. Новый пункт меню появится в настройках — «Система», чтобы увидеть его, раскройте дополнительные параметры.
В Android 7 и раньше
1. Откройте настройки телефона и промотайте список меню до самого низа, нам нужен раздел — «О телефоне / планшете / устройстве». Откройте его.
2. Пролистайте до пункта «Номер сборки» и нажмите на него семь раз подряд, пока не высветится сообщение о том, что вы стали разработчиком.
В меню основных настроек появится соответствующий пункт.
Режим разработчика в MIUI на Xiaomi
В прошивке MIUI на Xiaomi, меню для разработчиков активируется похожим образом. Пункт «О телефоне» находится первым в меню настроек. Зайдите в него и отыщите параметр «Версия MIUI». Быстро тапнув по нему 7 раз подряд, на экране появится уведомление «Вы стали разработчиком!».
После активации режима, перейдите в главное меню настроек и найдите там пункт «Расширенные настройки» (в группе «Система и устройство»). Меню «Для разработчиков» находится в конце списка, это третий снизу пункт.
Как установить бету iOS 14
- Перейдите по этой ссылке и скачайте бета-профиль iOS 14;
- Запустите «Настройки» — «Основные» — «Профили;
Загрузите бета-профиль и установите его себе на iPhone или iPad
- Установите загруженный бета-профиль;
- Перейдите в раздел «Обновление ПО» и выполните поиск обновлений.
Однако, прежде чем приступать к установке бета-версии iOS 14, настоятельно рекомендуем вам сохранить резервную копию – на случай, если что-то пойдёт не так. Учитывая, что обновление находится на ранней стадии тестирования, вероятность возникновения проблем довольно высока. А наличие резервной копии со всеми важными данными позволит вам вернуться на стабильную сборку операционной системы без каких-либо потерь. Правда, если копия окажется битой, как у моего коллеги Александра Богданова, есть риск остаться вообще без данных.
iOS 14 beta 3 – это, как следует из номера тестовой сборки, третья версия обновлённой ОС. Очевидно, что с точки зрения содержания она будет отличаться от второй бета-сборки, но для того, чтобы выявить все нововведения, потребуется какое-то время. Если изменений будет много или среди них обнаружатся очень значимые, мы обязательно напишем об этом отдельный пост. В конце концов, в прошлый раз Apple добавила в iOS 14 поддержку оплаты по QR-кодам через Apple Pay.
Что нового в iOS 14
В iOS 14 много нововведений, но торопиться с её установкой явно не стоит
- Виджеты рабочего стола
- Интерфейс CarKey
- Обновлённая Siri
- Расширения в Safari
- Запуск демо-приложений без установки
- Увеличение быстродействия камеры
В общем, нововведений в iOS 14 довольно много, и все они по-своему знаковы. Чего только стоят виджеты рабочего стола, которые вроде бы и скопированы с Android, а, с другой реализованы очень самобытно. А интерфейс CarKey, который превращает iPhone в ключ для автомобиля? Да ни один другой производитель до такого в жизни бы не додумался. Да, на Android есть приложения с похожим предназначением, но они выпускаются автоконцернами напрямую и имеют очень ограниченный спектр функциональных возможностей.
Как включить Режим Бога в Windows 10
Запустить режим «Бога» на операционной системе Windows очень просто, и сделать это можно двумя способами.
Активация Режима Бога через создание папки
Наиболее распространенный способ включения божественного режима на компьютере под управлением Windows – это создание специальной папки. Чтобы она появилась необходимо:
- Выйти на рабочий стол или зайти в любую папку и вызвать по нажатию правой кнопки мыши контекстное меню. Наведите мышь на пункт «Создать» и выберите в выпавшем списке «Папку».
- После того как папка создана, необходимо присвоить ей название. Для этого напишите любое желаемое имя папки, а в конце названия поставьте точку и после нее вставьте следующий текст:
{ED7BA470-8E54-465E-825C-99712043E01C}
- Нажмите Enter, и изображение папки сменится на значок настройки параметров. На этом дело завершено, и вы можете зайти в папку, чтобы оказаться в Режиме Бога.
Советуем внимательно посмотреть параметры, к которым можно получить доступ через данную папку, но менять настройки, назначение которых вам неизвестно, не рекомендуем.
Как включить Режим Бога в панели управления Windows 10
Через панель управления операционной системы Windows пользователь может получить доступ ко многим параметрам, и это удобно. Но ко многим – это не ко всем, и Режим Бога позволяет вносить изменения в еще большее количество настроек. Целесообразно добавить папку Режима Бога в панель управления Windows, и сделать это можно довольно просто с помощью специального скрипта.
Добавить Режим Бога в панель управления можно следующим образом:
- Нажмите на кнопку «Поиска» в левом нижнем углу экрана и пропишите слово «Блокнот». Операционная система быстро найдет стандартное приложение, на которое требуется нажать правой кнопкой мышки и выбрать пункт «Запустить от имени администратора»;
- Скопируйте в открытый файл блокнота скрипт, представленный ниже:
Далее выберите пункты «Файл» — «Сохранить как». После этого задайте файлу любое название с расширением .reg
Важно, чтобы в графе «Тип файла» стоял параметр «Все файлы», а в пункте «Кодировка» была выбрана «Юникод». После того как все параметры выставлены, сохраняйте файл
Обратите внимание, что если вы случайно сохранили блокнот в расширении txt, можно сменить тип файла простым способом.
После того как файл с расширением .reg сохранен, нажмите на него дважды левой кнопкой мыши и подтвердите, что запуск происходит под контролем администратора компьютера
Никакого видимого эффекта это не принесет, но если зайти в панель управления системы, в ней можно будет увидеть новый пункт – Режим Бога.
Компания Microsoft неспроста скрыла многие настройки операционной системы Windows от рядового пользователя. Если их изменять без должных знаний, велик риск навредить стабильности работы операционной системы и данным, находящимся на жестком диске. Именно поэтому не рекомендуется изменять в Режиме Бога параметры, в эффекте от которых вы не уверены.
Как включить Режим разработчика
Для получения доступа к расширенным настройкам системы потребуется включить этот режим Виндовса. При эксплуатации компьютера или ноутбука в стандартном режиме владельцам гаджетов эта опция не потребуется. Но продвинутые пользователи, которым это необходимо, должны обладать администраторскими правами.

Кроме запуска нелицензионных программ, среда запускает проги с расширенными правами, открывает доступ к более гибким настройкам ОС и многое другое. Рассмотрим 4 варианта запуска утилиты.
В настройках системы
Включение и выключение выполняется через «Настройки». Для этого пользователю требуется выполнить следующее:
- Нажать «Win + I» для вызова меню.
- Зайти в «Обновление и безопасность».
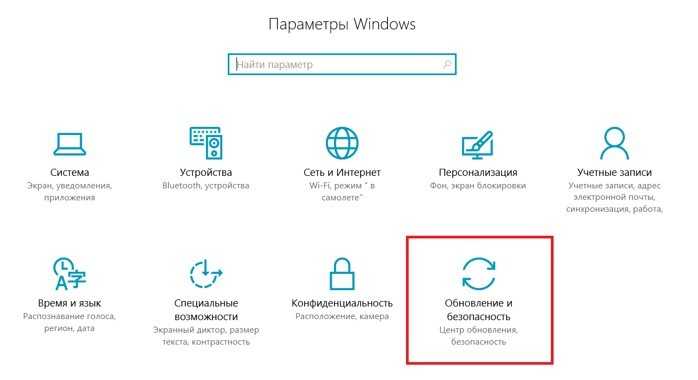
- Выбрать раздел «Для разработчиков».
- Поставить маркер напротив соответствующего режима.
- Нажать «Ok».
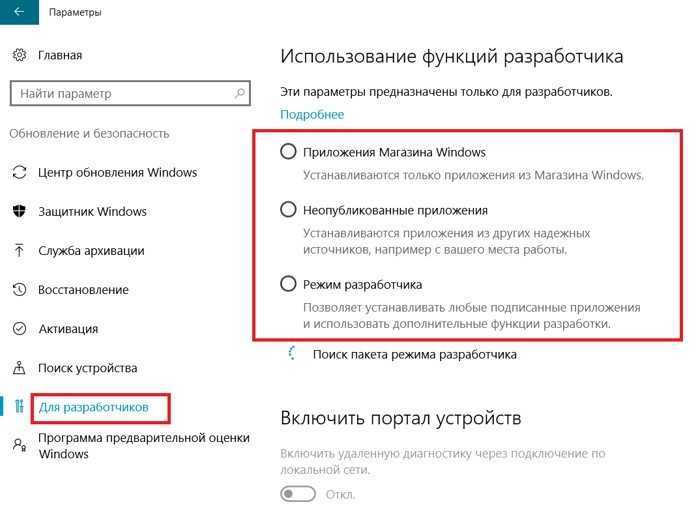
Для активации изменений потребуется перезагрузить ПК.
Через Редактор реестра
Такой метод позволяет включить параметр в любой версии «десятки».
Для работы функции потребуется следовать инструкции:
Открыть командную строку.
Ввести: regedit.

Перейти по пути: HKEY_LOCAL_MACHINE\SOFTWARE Microsoft\Windows\CurrentVersion\AppModelUnlock.
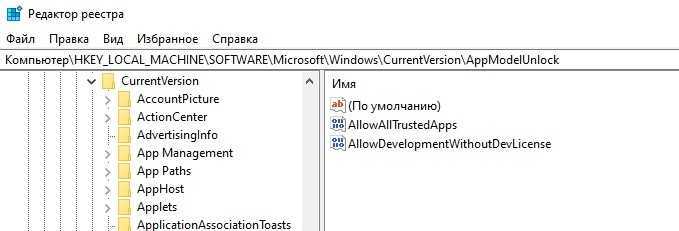
- Тапнуть ПКМ по «AppModelUnlock».
- Выбрать New> DWORD (32-bit).
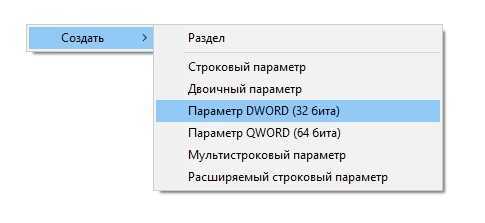
Создать DWORD.
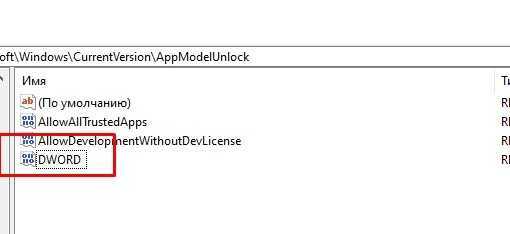
- Нажать Enter.
- Перезагрузить ПК.
После выполнения всех пунктов параметр должен включиться при условии наличия интернет-сети.
В Редакторе групповой политики
Применить этот способ получится, если в компьютере установлена Домашняя редакция Виндовс 10.
Пошаговая инструкция:
- Нажать одновременно: «Win + R».
- Выполнить «gpedit.msc».
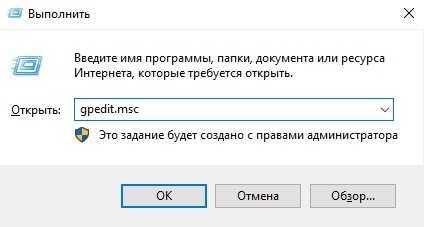
- Выбрать меню «Административные шаблоны».
- Тапнуть по «Компоненты Windows».
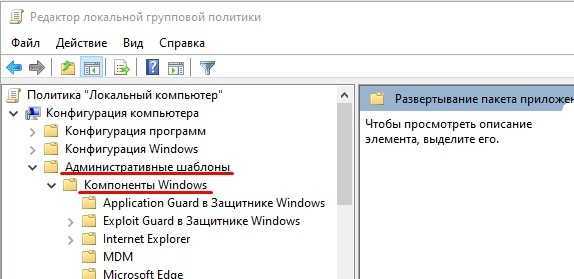
Выбрать «Развертывание пакета приложений».
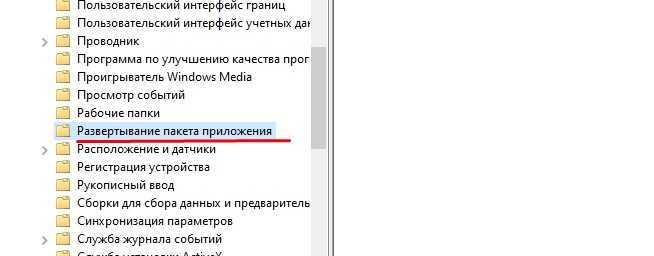
- Включить опции, дважды нажав ПКМ.
- Одобрить разрешения.
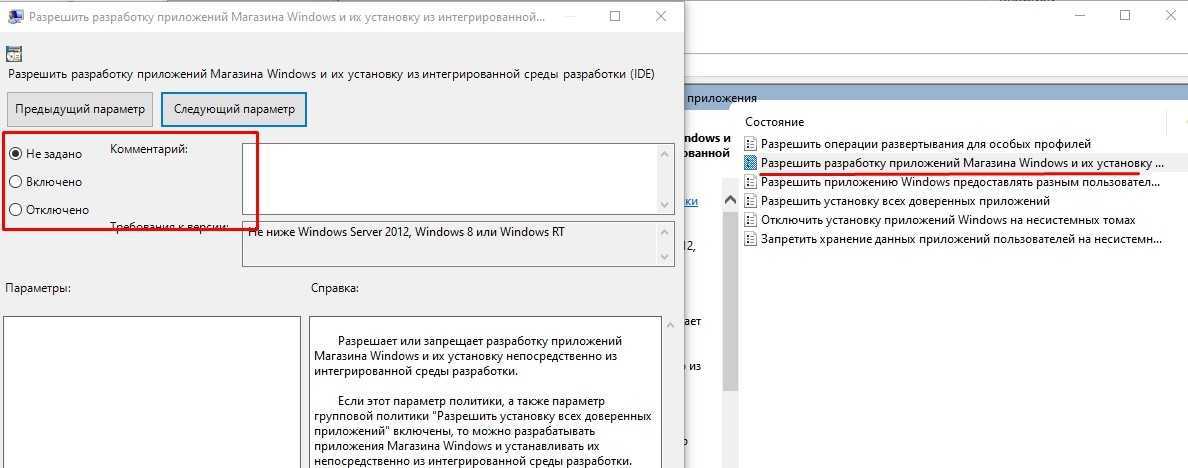
- Нажать «Применить», затем «Ok».
- Сохранить изменения, перезапустить ОС.
Командная строка
Классический вариант решения большинства задач. Потребуется действовать в следующем порядке:
- Открыть окно поиска.
- Набрать команду: cmd.
- Выбрать пункт «Командная строка».
- Скопировать текст, написанный внизу.
- Вставить скопированную надпись в строку запроса.
- Появится сообщение о завершении процесса.
- Скопировать повторный запрос, вставив в строку.
- Закрыть окно, перезапустить ПК.
Что дает режим бога Windows 10
Режим бога не открывает секретных функций операционной
системы. Фактически, это просто специальная системная папка, которую на этапе
разработки придумали создатели Windows 10 для удобства отладки программы.
God Mode позволяет видеть все инструменты панели управления
и администрирования в едином интерфейсе. Настроек более двухсот, при этом они
удобно сгруппированы по дополнительным подкатегориям.
Фото: Sibnet.ru
В таком виде намного удобнее настраивать Windows 10 под
собственные задачи. Все эти настройки есть в обычном интерфейсе «десятки», но
разбросаны по множеству меню, найти которые с первого раза не получится даже у
опытного системного администратора.
Как включить режим разработчика Windows 10
04.03.2017 windows
В Windows 10 присутствует «режим разработчика», предназначенный, как это можно понять из названия, для программистов, но иногда необходимый и для обычного пользователя, особенно если требуется установка приложений Windows 10 (appx) не из магазина, требующих каких-то дополнительных манипуляций для работы, или, например, использование Linux Bash Shell.
В этой инструкции пошагово описаны несколько способов включить режим разработчика Windows 10, а также немного о том, почему режим разработчика может не работать (или сообщать о том, что «Не удалось установить пакет режима разработчика», а также «Некоторыми параметрами управляет ваша организация»).
Включение режима разработчика в параметрах Windows 10
Стандартный путь включения режима разработчика в Windows 10 — использование соответствующего пункта параметров.
- Зайдите в Пуск — Параметры — Обновление и безопасность.
- Выберите пункт «Для разработчиков» слева.
- Установите отметку «Режим разработчика» (если изменение опции недоступно, решение описано далее).
- Подтвердите включение режима разработчика Windows 10 и подождите некоторое время, пока загрузятся необходимые системные компоненты.
- Перезагрузите компьютер.
Готово. После включения режима разработчика и перезагрузки вам станет доступна установка любых подписанных приложений Windows 10, а также дополнительные опции режима разработчика (в этом же окне параметров), позволяющие более удобно настроить систему для целей разработки.
Возможные проблемы при включении режима разработчика в параметрах
Если режим разработчика не включается с текстом сообщения: Не удалось установить пакет режима разработчика, код ошибки 0x80004005, как правило это говорит о недоступности серверов, с которых производится загрузка необходимых компонентов, что может быть следствием:
- Отключенного или неправильно настроенного Интернет-подключения.
- Использования сторонних программ для отключения «шпионства» Windows 10 (в частности, блокировка доступа к серверам Microsoft в брандмауэре и файле hosts).
- Блокировки Интернет-соединений сторонним антивирусом (попробуйте временно отключить его).
Еще один возможный вариант, когда не удается включить режим разработчика: опции в параметрах разработчика не активны (серые), а вверху страницы сообщение о том, что «Некоторыми параметрами управляет ваша организация».
Такое сообщение говорит о том, что параметры режима разработчика были изменены в политиках Windows 10 (в редакторе реестра, редакторе локальной групповой политики или, возможно, с помощью сторонних программ). В таком случае используйте один из следующих способов. Также в этом контексте может быть полезной инструкция: Windows 10 — Некоторыми параметрами управляет ваша организация.
Как включить режим разработчика в редакторе локальной групповой политики
Редактор локальной групповой политики доступен только в редакциях Windows 10 Профессиональная и Корпоративная, если у вас Домашняя — используйте следующий способ.
- Запустите редактор локальной групповой политики (клавиши Win+R, ввести gpedit.msc)
- Перейдите к разделу «Конфигурация компьютера» — «Административные шаблоны» — «Компоненты Windows» — «Развертывание пакета приложений».
- Включите опции (двойной клик по каждой из них — «Включено», затем — применить) «Разрешить разработку приложений Магазина Windows и их установку из интегрированной среды разработки» и «Разрешить установку всех доверенных приложений».
- Закройте редактор и перезагрузите компьютер.
Включение режима разработчика в редакторе реестра Windows 10
Данный способ позволит включить режим разработчика во всех версиях Windows 10, включая Домашнюю.
- Запустите редактор реестра (клавиши Win+R, ввести regedit).
- Перейдите к разделу HKEY_LOCAL_MACHINE\ SOFTWARE\ Microsoft\ Windows\ CurrentVersion\AppModelUnlock
- Создайте параметры DWORD (при их отсутствии) AllowAllTrustedApps и AllowDevelopmentWithoutDevLicense и установите значение 1 для каждого из них.
- Закройте редактор реестра и перезагрузите компьютер.
После перезагрузки режим разработчика Windows 10 должен быть включен (при наличии подключения к Интернету).
На этом всё. Если что-то не работает или работает неожиданным образом — оставляйте комментарии, возможно, мне удастся как-то помочь.
А вдруг и это будет интересно:
Режим разработчика: аппаратное ускорение визуализации
- Включить GPU-ускорение – использование мощности графического ускорителя в телефоне для отрисовки двухмерной графики. Повысится качество картинки, но может снизиться быстродействие.
- Показывать аппаратные обновления – подсвечивать области экрана красным при отрисовке с GPU.
- Показывать обновление аппаратных слоев – выделять аппаратные слои зеленым при обновлении.
- Отладка наложения GPU: показывать области наложения или области для дейтераномалии.
- Отладка операций усечения: рисовать область усечения синим или подсвечивать команды рисования зеленым.
- Включить 4x MSAA – включает опцию в приложениях OpenGL ES 2.0. Это операция сглаживания для устранения эффекта “зубчатости”, когда на экран выводится множество изображений, которые накладываются друг на друга. Качество картинки при этом улучшится, но будет сильный разряд аккумулятора.
- Отключить наложение – всегда использовать GPU при компоновке экрана
- Имитация аномалии – имитирует изображение, как его видят люди с нарушениями зрения. Доступна имитация: монохроматизма (черно-белое), дейтераномалии (красный-зеленый), протаномалии (красный-зеленый), тританомалии (синий-желтый).
- Средство визуализации: OpenGL или OpenGl. Опция отвечает за картинку, графику на экране телефона.
Активация режима разработчика windows
Для некоторых операций как в среде windows 7, так и в других версиях, пользователю требуется переход в режим разработки.
Как выполнить активацию режима разработчика.
Такая манипуляция может понадобиться не только программисту для установки и отработки каких-то утилит, минуя магазин windows, но и пользователю. Например, для установки подсистем Линукс, для различных опытов, проверок или экспериментов.
windows 10
Сначала рассмотрим, как включить режим разработчика windows 10. Достичь этого можно несколькими различными путями.
Параметры системы
Первый из них начинается с перемещения к кнопке «Пуск». После её нажатия в открывшемся меню активируем шестеренку «Параметров» (такой же результат будет достигнут нажатием «Win»+«I»):
Во вкладке «Параметров» выбираем раздел «Обновления и безопасности»:
Находясь уже в этой вкладке, после небольшой прокрутки вниз, переходим влево и активируем включение функции «Для разработчиков»:
Здесь представляется трёхвариантный выбор ваших дальнейших действий:
- При выборе верхнего вам будет предоставлена возможность установки приложений из официального магазина;
- Активация чекбокса средней строки откроет функцию для инсталляции не сертифицированных со стороны магазина Microsoft windows приложений;
- Искомый «Режим разработчика» находится в самой нижней строке.
Открытие потенциально опасного для системы состояния потребует дополнительного подтверждения:
После повторного указания, данного вами системе, ей потребуется определённое время для подключения некоторых компонентов. Даже при отсутствии предложения в её стороны вам нужно перезагрузиться.
Вернувшись после перезагрузки в предыдущую вкладку, удостоверяемся в успешном включении режима:
Редактор групповой политики
Изменение локальной групповой политики доступно в версиях windows 10 за исключением Home. Отработка этого варианта начинается с ввода команды «gpedit.msc» в командном поле, вызываемом по «Win»+ «R». «Выполнить» её.
Последовательно перемещаемся от «Конфигурации компьютера» через «Административные шаблоны», затем через «Компоненты» в «Развёртывание … приложений». Здесь нужно активировать две функции, указанные на картинке:
Двойной клик по каждой из них вызовет дополнительный диалог, в котором нужно выбрать чекбокс «Включено» и кликнуть по команде «Применить»:
Для окончания операции также требуется перезагрузка системы.
Реестр
В любой из версий Виндовс доступен для применения третий способ включения нужного нам режима. Начинается он с ввода команды «regedit» в командную строку, вызываемую по «Win»+ «R», и её выполнения.
Перемещение от «HKEY_LOCAL_MACHINE» через папки «SOFTWARE/Microsoft/ windows» и затем «CurrentVersion» должно привести нас в директорию «AppModelUnlock». Здесь нужно обнаружить или сформировать два параметра, указанных на рисунке, и выставить для них ненулевое значение:
Не забываем о перезагрузке.
windows 7
В windows 7 такой режим часто называют «Режим бога» (видимо, от названия папки «God Mode»). Но обо всём по порядку. Первичным действием для перехода в этот режим является создание новой папки на просторе рабочего стола. Название для неё введите такое: «GodMode.»
Нажатие «Enter» произведёт на вас неизгладимое впечатление — ваша новая директория станет вот такой:
Вот так выглядят открывшиеся перед вами новые возможности в windows 7:
Для отключения просто удаляем папку.
Остаётся добавить, что «God Mode» с английского переводится как «Режим Бога». Не рекомендуется переходить в такое состояние на windows 7 х 64. Будьте крайне осторожны при использовании режима разработчика. Неосторожные действия могут привести к невозможности дальнейшей эксплуатации системы.















![Режим разработчика на android: включение и использование [2020]](http://lpfile.ru/wp-content/uploads/6/a/1/6a128baabff1af24a4a3a3ad413299b1.png)















