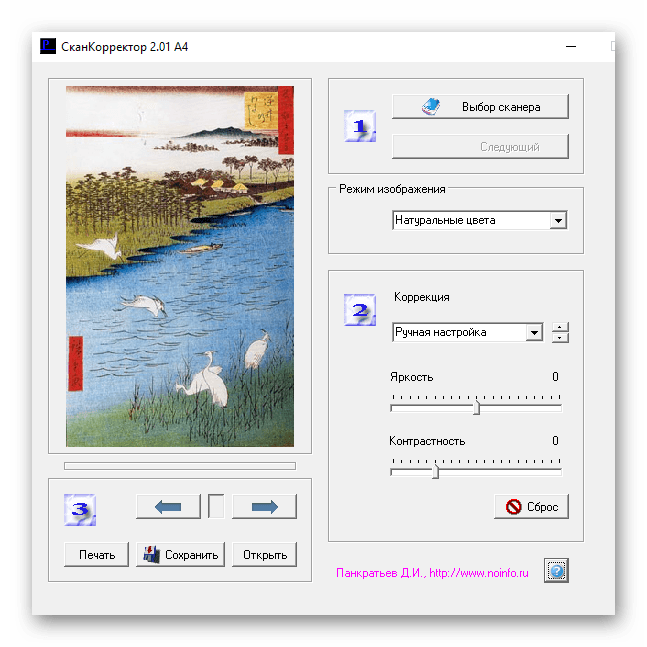Встановлюємо драйвера для HP Deskjet F2483
Перш за все варто розглянути найбільш зручні та доступні способи установки нового софту.
Спосіб 1: Сайт виробника
Першим варіантом стане відвідування офіційного ресурсу виробника принтера. На ньому можна знайти всі потрібні програми.
- Відкрийте сайт компанії HP .
- У шапці вікна відшукайте розділ «Підтримка». При наведенні на нього курсора буде показано меню, в якому слід вибрати «Програми і драйвера».
Потім у вікні пошуку введіть модель пристрою HP Deskjet F2483 і натисніть на кнопку «Пошук».
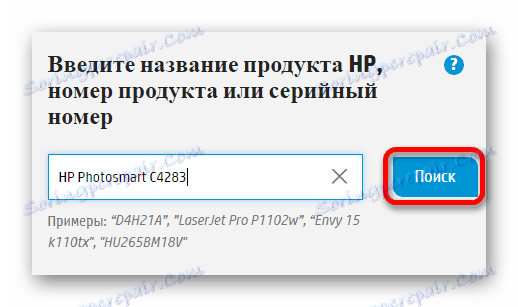
Нове вікно містить інформацію про обладнання та доступний софт. Перед тим як перейти до завантаження, виберіть версію ОС (зазвичай визначається автоматично).

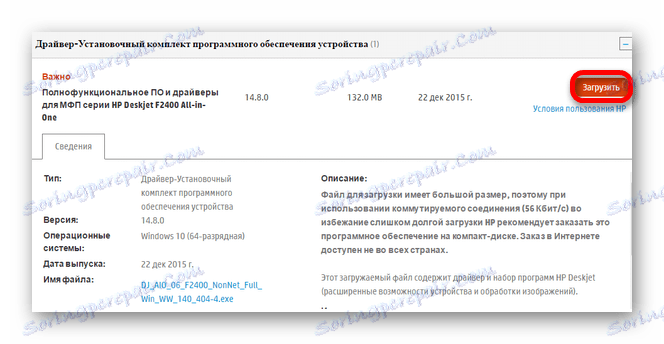
Дочекайтеся закінчення завантаження та після запустіть отриманий файл.
У вікні, потрібно натиснути кнопку «Встановити».
Подальший інсталяційний процес не вимагає участі користувача. Однак попередньо буде виведено вікно з ліцензійною угодою, навпроти якого потрібно поставити галочку і натиснути кнопку «Далі».
Коли установка буде закінчена, ПК буде потрібно перезавантажити. Після цього драйвер буде інстальований.
Спосіб 2: Спеціальний софт
Альтернативним варіантом установки драйвера є спеціалізований софт. У порівнянні з попереднім варіантом, такі програми заточені не тільки під певну модель і виробника, а підходять для установки будь-яких драйверів (якщо ті є в наданої базі). Ознайомитися з подібним софтом і підібрати відповідний можна за допомогою наступної статті:
Окремо слід розглянути програму DriverPack Solution . Вона має чималу популярність серед користувачів за рахунок інтуїтивно зрозумілого управління і великий бази драйверів. Крім установки потрібного софта, ця програма дозволяє створювати точки відновлення. Останнє особливо актуально для недосвідчених користувачів, оскільки дає можливість повернути пристрій до вихідного стану, якщо щось пішло не так.
Спосіб 3: Ідентифікатор пристрою
Менш відомий варіант пошуку драйверів. Його відмінною рисою є необхідність самостійно шукати потрібний софт. Перед цим користувачеві слід з’ясувати ідентифікатор принтера або іншого устаткування за допомогою «Диспетчера пристроїв». Отримане значення зберігається окремо, після чого вводиться на одному зі спеціальних ресурсів, що дозволяють знайти драйвер за допомогою ІД. Для HP Deskjet F2483 потрібно використовувати в такому значенні:
Спосіб 4: Системні можливості
Останнім допустимим варіантом установки драйверів є використання системних засобів. Вони є в програмному забезпеченні операційних систем Windows.
- Запустіть «Панель управління» через меню «Пуск».
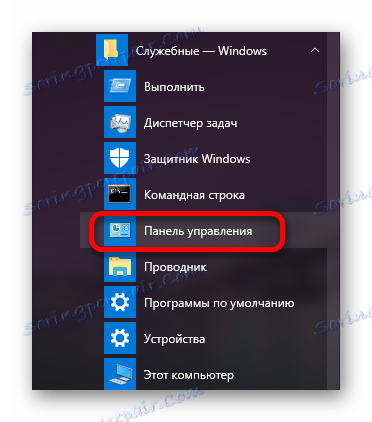
У наявному списку знайдіть розділ «Обладнання і звук», в якому необхідно вибрати підпункт «Перегляд пристроїв і принтерів».
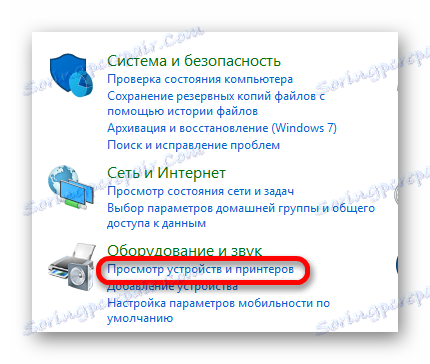
Знайдіть кнопку «Додавання нового принтера» в шапці вікна.
Після її натискання почнеться сканування ПК на наявність нових підключених пристроїв. Якщо принтер буде визначено, то клацніть по ньому і натисніть кнопку «Встановити». Однак такий розвиток подій буває не завжди, і в основному установка проводиться вручну. Для цього натисніть «Необхідний принтер відсутній у списку».
Нове вікно містить кілька рядків, в яких перераховані способи пошуку пристрою. Виберіть останній – «Додати локальний принтер» – і клацніть «Далі».
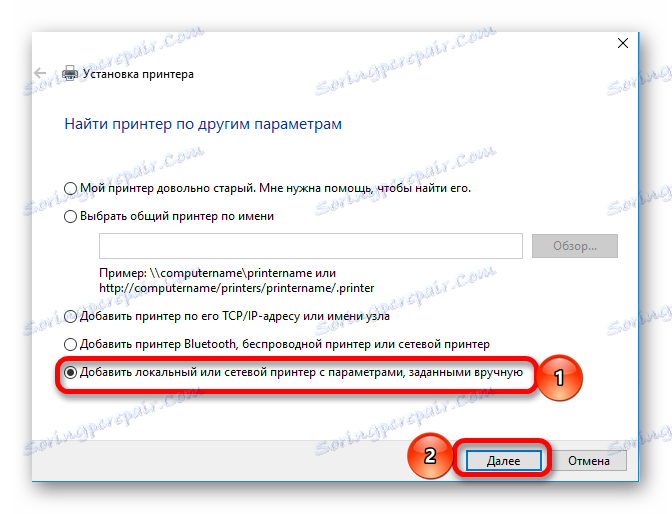
Визначте порт підключення пристрою. Якщо він точно не відомий, залиште певне автоматично значення і натисніть «Далі».
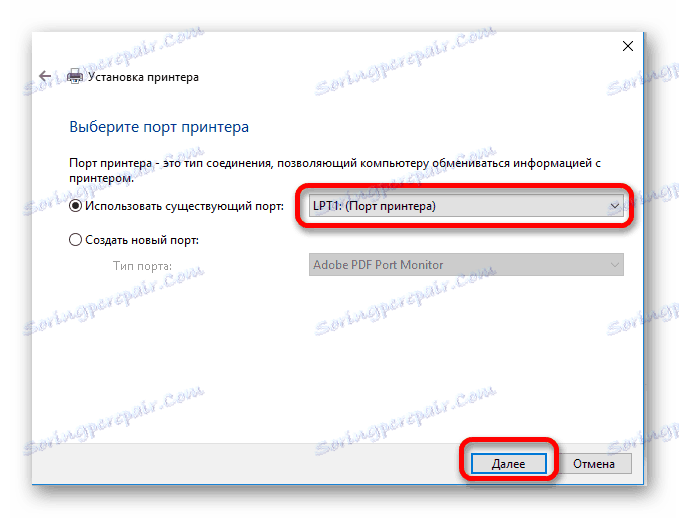
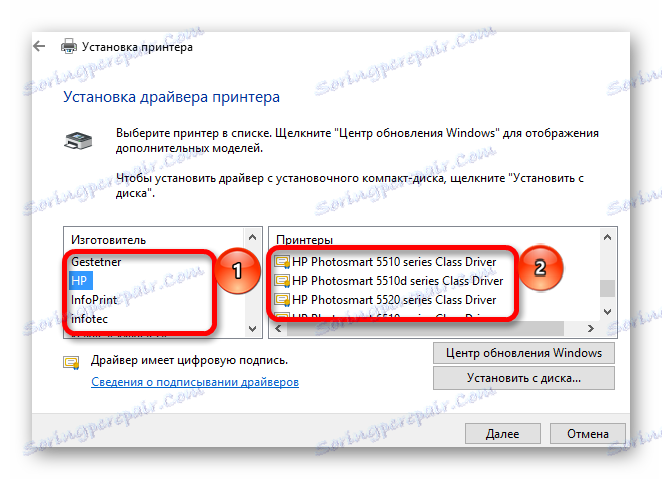
У новому вікні знадобиться надрукувати ім’я пристрою або залишити вже введені значення. Потім натисніть «Далі».
Останнім пунктом стане настройка загального доступу до пристрою. За необхідності надайте його, після чого натисніть «Далі» і дочекайтеся закінчення установчого процесу.
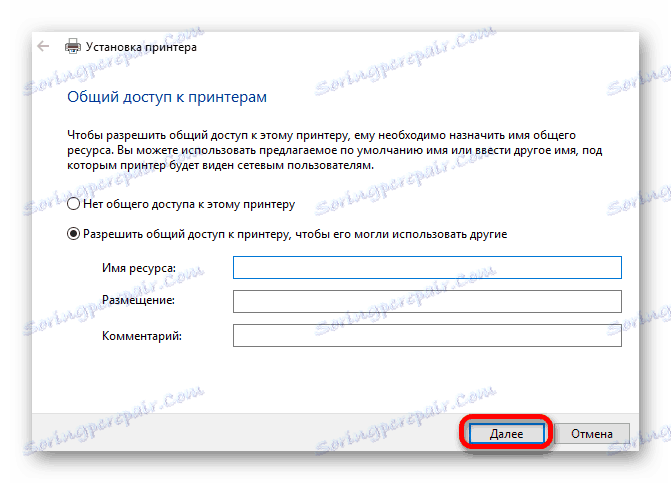
Всі описані вище способи скачування і установки необхідного програмного забезпечення однаково ефективні. Остаточний вибір, який з них використовувати, залишається за користувачем.
Процесс сканирования документов с МФУ Samsung scx 4200, scx и других моделей
Откройте крышку устройства и приложите над стеклом экспонирования наш документ. Документ должен быть направлен лицевой стороной к стеклу. Закрыв крышку, активируйте программу, о которой говорили, и нажмите на изображении с надписью «Сканирование».
Около окна приложения образуется дополнительная панель, где в меню предлагаются различные варианты и параметры сканирования.
Например, выбрав пункт «Приложение» отсканированный нами источник автоматически будет отправлен в какую-нибудь программу.
Как отсканировать фото на компьютер со … Как сканировать на принтере, на компьютер Что такое сканер и как им пользоваться CANON, HP …
Выбрав раздел «Папка» отсканированные файлы будут сохраняться на вашем ПК или ноутбуке.
Папка же «Распознание» подразумевает автоматическую отправку отсканированного документа в программу распознавания текстов.
Определившись с этим пунктом, вам нужно также будет установить цветовые настройки сканируемого файла и в каком он будет формате, а затем просто нажать клавишу «сканировать».
Для сканирования существует большое количество различных способов и приложений. Мы рекомендуем использовать приложение от официального производителя вашего МФУ для полноценной работы.
Сканирование на принтере HP
Принтеры и сканеры HP – это очень популярная техника у простых пользователей. Такой продукт можно встретить практически в каждом доме, где у хотя бы одного человека есть потребность в сканировании документов. Даже вышеописанную бытовую надобность такое устройство выполнит быстро и несколькими способами. Осталось разобраться, какими.
Способ 1: Программа из пакета HP
Для начала необходимо рассмотреть программы, хотя бы на примере одной, которые предоставляются непосредственно самим производителем. Скачать их можно на официальном сайте или же установить с диска, который обязательно должен быть в комплекте с купленным устройством.
- Для начала подключаем принтер. Если это простая модель, без Wi-Fi модуля, то используем для этого обычный USB-кабель. В ином случае достаточно будет беспроводного соединения. Во втором варианте необходимо убедиться в том, что и сканер, и ПК подключены к одной сети. Если устройство уже настроено и функционирует, то этот шаг можно пропустить.

После этого требуется открыть верхнюю крышку сканера и положить туда документ, который должен быть перенесен на электронный или бумажный носитель. Обязательно лицевой стороной вниз.
Далее находим на компьютере установленную программу для сканирования документов. Практически во всех случаях она носит название «HP ScanJet» либо «HP Deskjet». Разница в названиях зависит от модели вашего сканера. Если такого софта на ПК не обнаружено, то его можно установить либо, опять же, с диска, предоставленного компанией, либо скачать с официального сайта, где также можно найти огромное количество полезного софта.
Обычно такая программа просит указать настройки файла, который должен получиться в результате сканирования. Иногда такие параметры настраиваются отдельно, до начала процесса переноса печатной информации в электронный вариант. Так или иначе, в запущенном софте нас интересует кнопка «Сканировать»
Настройки можно оставить стандартными, важно лишь сохранить первоначальные цвета и размер
На этом рассмотрение данного способа можно завершить.
Способ 2: Кнопка на сканере
Большинство принтеров HP, выполняющих процедуру сканирования, имеют на передней панели специальную кнопку, нажатием на которую открывается меню сканирования. Это немного быстрее, чем искать и запускать программу. Никаких пользовательских возможностей детальной настройки при этом не теряется.
- Для начала нужно повторить все пункты из первого способа, но только до второго включительно. Таким образом мы проведем необходимую подготовку к сканированию файла.
- Далее находим на передней панели устройства кнопку «Scan», а если принтер полностью русифицирован, вы можете смело искать «Сканировать». Нажатие на эту кнопку запустит специальную программу на компьютере. Сама рассматриваемая процедура начнется сразу же после того, как пользователь нажмет на компьютере соответствующую кнопку.
Остается только сохранить готовый файл на компьютер.
Такой вариант сканирования может показаться проще, чем первый. Однако существуют некоторые ограничения, не позволяющие им воспользоваться. Например, в принтере может не быть черного или цветного картриджа, что обычно актуально для струйных устройств. Сканер будет постоянно показывать ошибку на дисплее из-за чего потеряется работоспособность всей панели.
Как итог, такой способ удобнее, но не всегда доступен.
Способ 3: Сторонние программы
Для более продвинутых пользователей не является секретом тот факт, что к любому печатному устройству можно подключать сторонние программы, которые будут управлять им. Это актуально и для сканера HP.
- Для начала необходимо выполнить первые два действия из «Способа 1». Они являются обязательными, поэтому повторяются при любом варианте событий.
- Далее необходимо скачать специальную программу, которая частично выполняет работу официального продукта. Такая нужда может возникнуть, если оригинальный диск потерян, а возможности скачать программный продукт просто отсутствует. Аналоги также попросту меньше по размеру и содержат в себе лишь необходимые функции, что позволяет быстрее разобраться неопытному пользователю. Найти лучшие варианты такого ПО можно на нашем сайте.
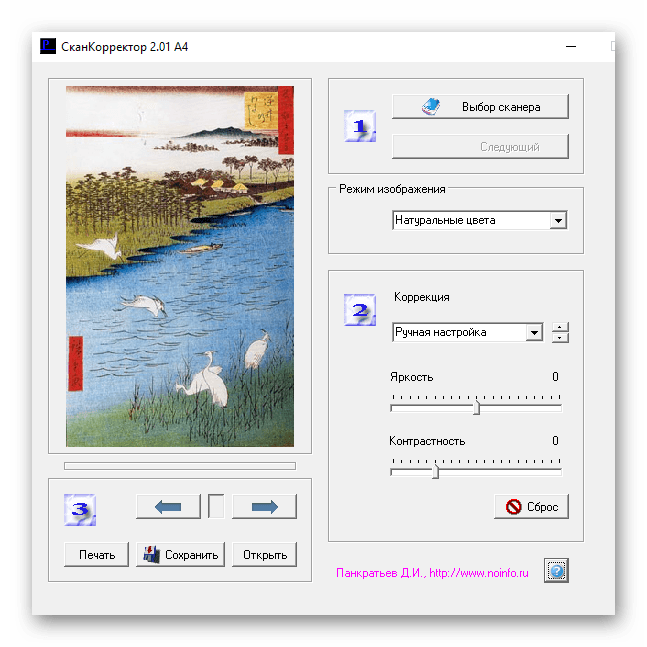
Обычно такие программы очевидны и просты. Есть лишь немного настроек, которые можно менять, если в этом есть потребность. У них также присутствует возможность выбора места сохранения файла и просмотра получившейся картинки перед ее сохранением.
Такой способ достаточно удобен, ведь он не требует много времени на освоение программы.
Можно сделать простой вывод о том, что любой файл можно отсканировать на технике компании HP тремя разными способами, которые между собой практически равнозначны.
Программы для сканирования документов
В нашей подборке был рассмотрен список самых популярных программ для сканирования текста. Важным фактором для программ в данной категории, является возможность расшифровки текста документов, а также качество сканирования — нужно, чтобы информация была вполне читаемой, а сканер изображений четко передавал в документ каждую линию картинки.
Некоторые приложения обладают русскоязычным оформлением, что может стать еще одним значимым фактором при выборе лучшей программы сканирования. Поэтому давайте еще раз кратко рассмотрим приведенные ниже программы, способные надлежащим образом распознать текст и отсканировать документ в файл:
Компьютерная программа ABBYY FineReader 10 Home, является одним из самых распространенных средств для сканирования документов. Умеет быстро и качественно находить блоки, переводить текст, написанный на разных языках. Преимущество ABBYY FineReader — наличие внушительной языковой базы. Не стоит забывать и о наличии версии с расширенными функциями Professional.
OCR CuneiForm выделяется среди конкурентов, неплохими показателями граббинга сфотографированного текста. Примечательно, что фотография, может быть произведена даже на 2Мп камеру какого-либо достаточно устаревшего мобильного устройства. Программа может похвастаться функцией словарной проверки, что гарантирует высокую степень информационного качества готового материала.
Scanitto Pro, отлично справится с более узкой спецификой работы. Приложение весьма быстро распознает текст и сможет сохранить его в требуемом формате документа. Примечательно, что программа может находить заданную область бумажного носителя и улучшать вид отображения материала перед сохранением на носитель информации. Имеется функция проведения сканирования одним кликом клавиши.
VueScan отличается весомой базой сопоставимых устройств-сканеров. Среди аналогов программа демонстрирует самые высокие показатели скорости подключения к сканеру. Из дополнительных приятных опций, стоит отметить удобство ручной настройки цветопередачи.
Выбирая бесплатные программы сканирования документов, стоит обратить внимание на PaperScan Free. Утилита является достаточно простой с точки зрения функциональности, с другой стороны, она выполняет все необходимые опции сканирования, кроме того, вас порадует уникальная технология сжатия, которая способна значительно уменьшить размер файла, оставив исходное качество отображения
Если же вам понравится версия Free, вы всегда сможете приобрести расширенную модификацию Professional с уже более внушительным функционалом.
RiDoc — еще одно достаточно мощное средство для сканирования. Стоит отметить, что Ридок включает в себя специализированное средство уменьшения размеров файлов без заметного ухудшения вида отображения. Информация остается читабельной. При необходимости, сканер документов RiDoc поможет экспортировать форматы документов в графические расширения. Программа умеет устанавливать водяные знаки на готовом материале и передавать документ по почте.
Заметим, что мы не рассматривали стандартные средства — программное обеспечение производителей, например HP Scan, а также приложения, основные функции которых направлены на решение иных задач: сканер Adobe Reader, Nitro Pro. Еще существует BlindScanner, созданный для организации доступа к сканирующим устройства по сети с разных портативных компьютеров.
Также в рейтинг не попала портативная утилита Winscan2pdf Portable. Она работает без установки в операционную систему, но лишена многих нужных функций, в частности, не позволяет менять форматирование, не выводит на печать, не распознает слова. Зато с легкостью использования здесь все в порядке. Достаточно запустить ее, выбрать папку в диалоговом окне и нажать на кнопку «Сканировать». Однако, для работы вам необходимо, чтобы в ОС не был отключен виртуальный принтер!
Заметим, что мы рассматривали исключительно решения для ПК — приложения для Андроид в обзор не попали. Вы же можете выбрать и загрузить из Google Play любое понравившееся. Их алгоритм работы примерно одинаковый. А все, что они позволяют сделать — это оцифровать лист бумаги в пдф-формат при помощи камеры смартфона или планшета. Чтобы начать сканирование, вам нужно всего лишь сделать фото. Полноценно обрабатывать его или перевести в текст не получится. У некоторых прог, конечно же, есть режим перевода цифровой фотографии в текстовый формат, но десктопные решения справляются с этим гораздо лучше.
Устанавливаем драйвера для HP Deskjet F2483
Прежде всего стоит рассмотреть наиболее удобные и доступные способы установки нового софта.
Способ 1: Сайт производителя
Первым вариантом станет посещение официального ресурса производителя принтера. На нем можно найти все требующиеся программы.
- Откройте сайт компании HP .
- В шапке окна отыщите раздел «Поддержка». При наведении на него курсора будет показано меню, в котором следует выбрать «Программы и драйвера».
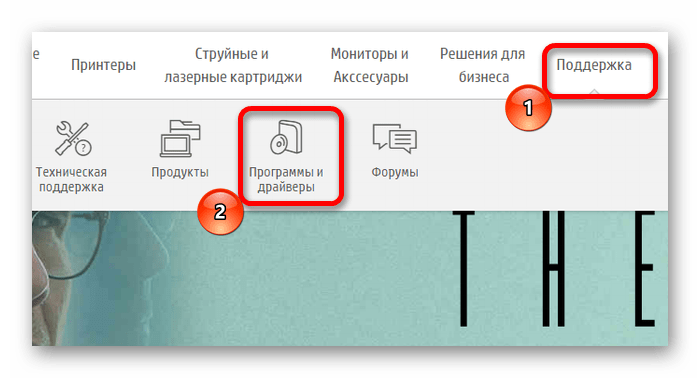
Затем в окне поиска введите модель устройства HP Deskjet F2483 и щелкните по кнопке «Поиск».
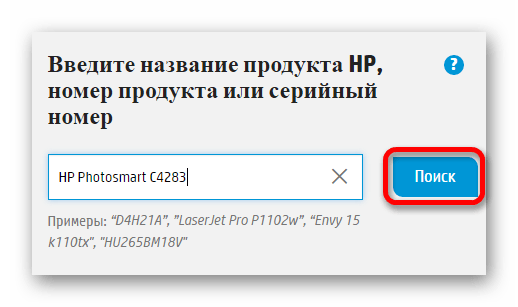
Новое окно содержит информацию об оборудовании и доступный софт. Перед тем как перейти к скачиванию, выберите версию ОС (обычно определяется автоматически).

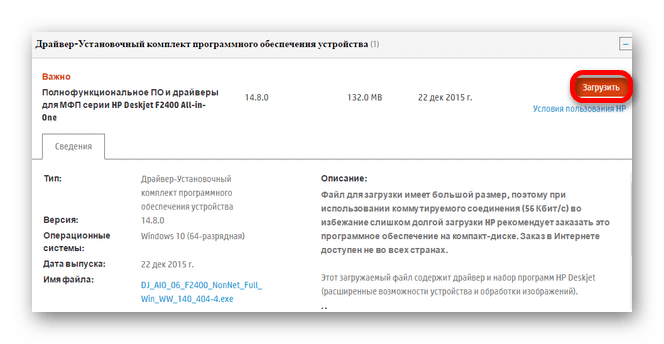
Дождитесь окончания скачивания и после запустите полученный файл.
В открывшемся окне потребуется нажать кнопку «Установить».
Дальнейший установочный процесс не требует участия пользователя. Однако предварительно будет выведено окно с лицензионным соглашением, напротив которого требуется поставить галочку и нажать кнопку «Далее».
Когда установка будет окончена, ПК потребуется перезагрузить. После этого драйвер будет инсталлирован.
Способ 2: Специальный софт
Альтернативным вариантом установки драйвера является специализированный софт. По сравнению с предыдущим вариантом, такие программы заточены не исключительно под определенную модель и производителя, а подходят для установки любых драйверов (если те имеются в предоставляемой базе). Ознакомиться с подобным софтом и подобрать подходящий можно с помощью следующей статьи:
Отдельно следует рассмотреть программу DriverPack Solution. Она имеет немалую популярность среди пользователей за счет интуитивно понятного управления и большой базы драйверов. Кроме установки нужного софта, эта программа позволяет создавать точки восстановления. Последнее особенно актуально для неопытных пользователей, поскольку дает возможность вернуть устройство к исходному состоянию, если что-то пошло не так.
Способ 3: Идентификатор устройства
Менее известный вариант поиска драйверов. Его отличительной чертой является необходимость самостоятельно искать нужный софт. Перед этим пользователю следует выяснить идентификатор принтера или другого оборудования с помощью «Диспетчера устройств». Полученное значение сохраняется отдельно, после чего вводится на одном из специальных ресурсов, позволяющих найти драйвер при помощи ИД. Для HP Deskjet F2483 нужно использовать следующее значение:

Способ 4: Системные возможности
Последним допустимым вариантом установки драйверов является использование системных средств. Они имеются в программном обеспечении операционных систем Windows.
- Запустите «Панель управления» через меню «Пуск».
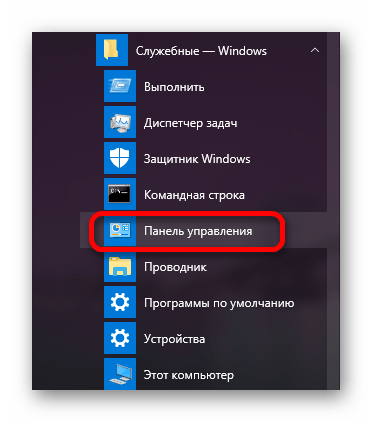
В имеющемся списке найдите раздел «Оборудование и звук», в котором необходимо выбрать подпункт «Просмотр устройств и принтеров».
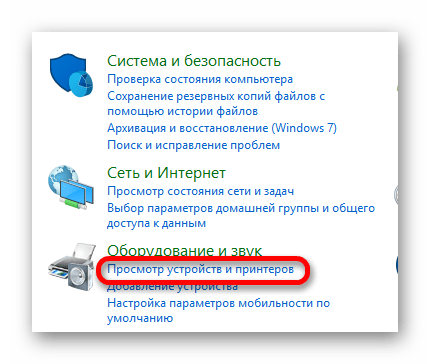
Найдите кнопку «Добавление нового принтера» в шапке окна.
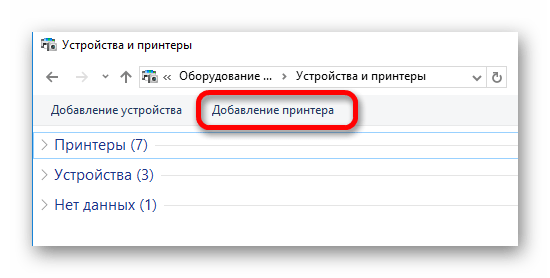
После её нажатия начнется сканирование ПК на наличие новых подключенных устройств. Если принтер будет определен, то щелкните по нему и нажмите кнопку «Установить». Однако такое развитие событий бывает не всегда, и в основном установка производится вручную. Для этого нажмите «Необходимый принтер отсутствует в списке».
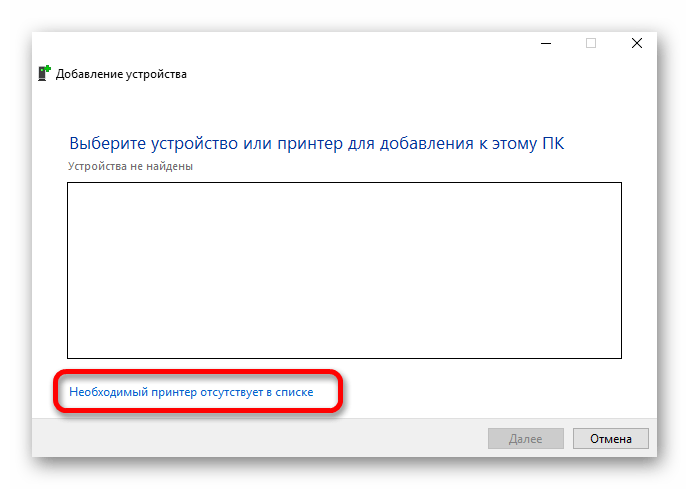
Новое окно содержит несколько строк, в которых перечислены способы поиска устройства. Выберите последний — «Добавить локальный принтер» — и щелкните «Далее».
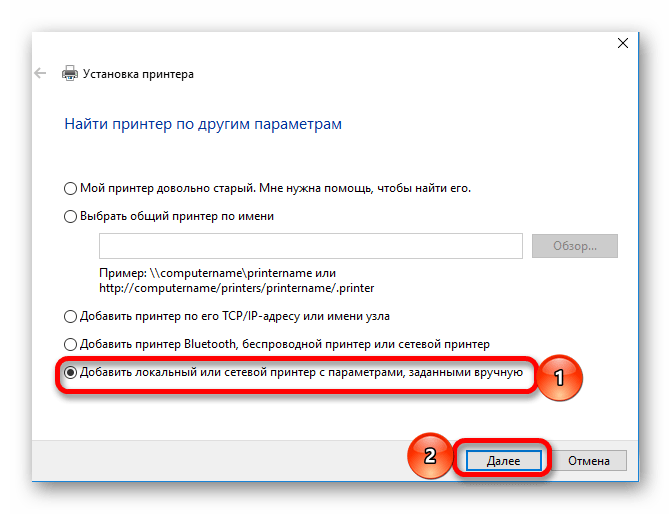
Определите порт подключения устройства. Если он точно не известен, оставьте определенное автоматически значение и нажмите «Далее».
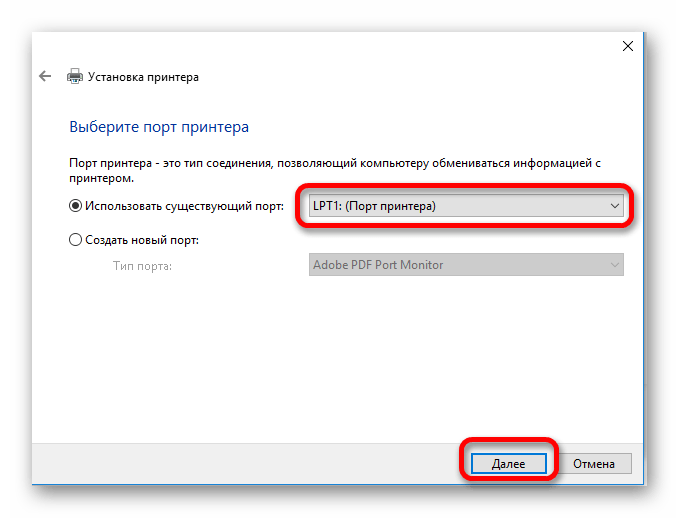
Затем потребуется найти нужную модель принтера при помощи предоставленного меню. Вначале в разделе «Изготовитель» выберите HP. После в пункте «Принтеры» найдите HP Deskjet F2483.
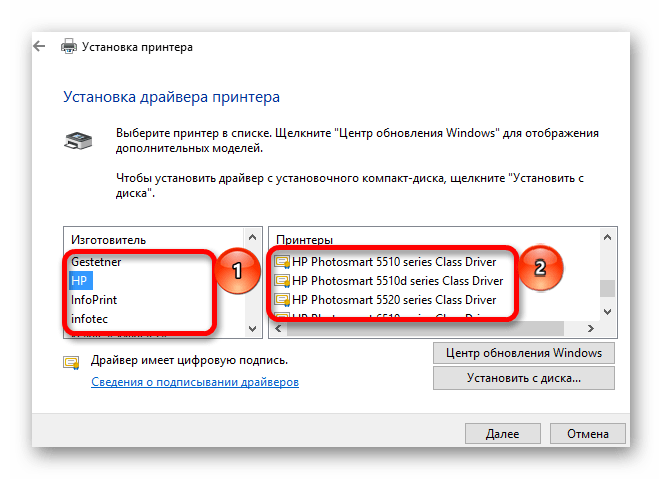
В новом окне понадобится напечатать имя устройства или оставить уже введённые значения. Затем нажмите «Далее».
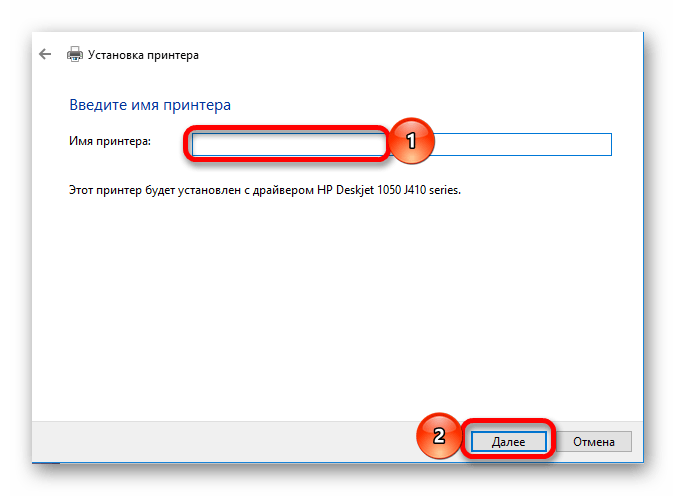
Последним пунктом станет настройка общего доступа к устройству. По необходимости предоставьте его, после чего нажмите «Далее» и дождитесь окончания установочного процесса.
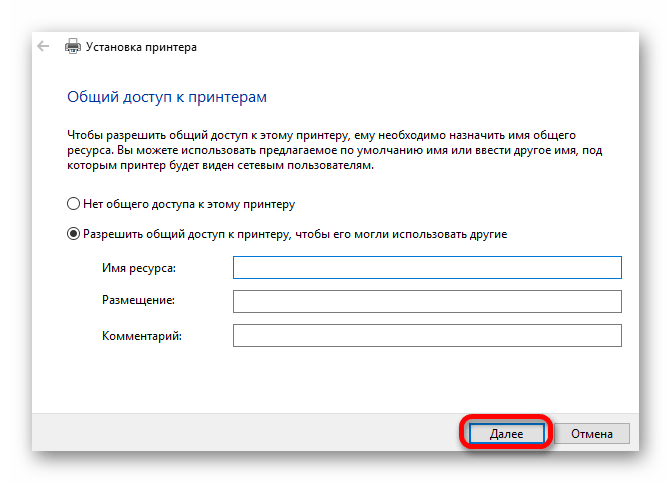
Все описанные выше способы скачивания и установки нужного программного обеспечения одинаково эффективны. Окончательный выбор, какой из них использовать, остается за пользователем.
Драйвера для HP Deskjet F4180

Размер файла : 56.27 Mb
136112 HP Deskjet F380
Размер файла : 431.13 Mb
47100 HP Deskjet 1000
Размер файла : 111.45 Mb
40886 HP Deskjet Ink Advantage 1515
Размер файла : 80.23 Mb
30342 HP Deskjet 3650
Размер файла : 33.94 Mb
25556 HP Deskjet 3600
Размер файла : 29.11 Mb
24018 HP Deskjet D1460
Размер файла : 156 MB
23108 HP Deskjet D2460
Размер файла : 155 MB
21672 HP Deskjet 3940
Размер файла : 54.6 Mb
21200 HP Deskjet 3650
Размер файла : 29.11 Mb
18934 HP Deskjet F4213
Размер файла : 225.82 MB
17522 HP Deskjet D1360
Размер файла : 346.96 Mb
13368 HP Deskjet 1220c
Размер файла : 24.09 Mb
13208 HP Deskjet 3900
Размер файла : 54.21 Mb
10253 HP DJ Ink Advantage 2545
Размер файла : 87.16 Mb
10073 HP Deskjet 3920 Color Inkjet
Размер файла : 54.21 Mb
9487 HP Deskjet 920c
Размер файла : 21.56 Mb
9254 HP Deskjet F4180
Размер файла : 37.10 Mb
8960 HP Deskjet D5563
Размер файла : 68.71 Mb
8548 HP Deskjet 3325
Размер файла : 29.62 Mb
6786
HP Deskjet F4180, представляет из себя, достаточно качественную модель среднестатистического МФУ, которое содержит в себе принтер, сканер и копир. Который, идеально подойдет как для дома, так и для небольшого офиса. В нем применяется самая обыкновенная 4-цветная струйная печать, с максимальным форматом печати A4. Умеет печатать практически на всем, и сканировать тоже разнообразный материал. Интерфейс подключения у него стандартный USB 2.0, а его размеры 426x180x367 мм, при том что вес 4.3 кг.
В комплект вошли:Все необходимые официальные драйвера, для МФУ HP Deskjet F4180, под Windows версий 32 и 64 бит.
Ссылки на скачивание драйверов и файлов :
Характеристики
Принтер HP DeskJet 2130 обладает струйной термической цветной печатью. Максимально доступный формат бумаги — листы А4. Имеется функция печати фотографий. Для такой задачи применяются составы из 4 разных цветов.
Разрешение, доступное на максимуме, составляет 1200 на 1200 точек на дюйм для черно-белой печати. Цветная же — 4800 на 1200. Скорость печати в первом случае заявлена в 20 страниц в минуту, во втором — 16.
Сканер представлен в классическом планшетном формате. Как и принтер, HP DeskJet 2130 работает с бумагой форм-фактора А4. Доступное для сканирования разрешение — 1200 на 1200 точек. При этом глубина цвета равна 24 битам.
Копир большими показателями разрешения похвастать не может и имеет 600 на 300 точек для режимов черно-белой и цветной печати. Максимально за один цикл можно получить около 9 копий документа.
Лоток для подачи бумаги вмещает в себя 60 листов, что не так много на фоне конкурентов. Выводящая часть может принять всего 25.
Рекомендуемая плотность бумаги составляет от 30 до 300 г/кв. метр. То есть печатать можно на многих различных носителях — карточках, этикетках, фотобумаге и конвертах.

Ресурсы картриджей заметно ограничены. Чёрного, по заявлениям разработчиков, должно хватить на 190 страниц, цветного — на 165. В качестве расходников используется два картриджа. Один с чёрными, другой с трёхцветными чернилами.
Способы обнуления ошибок
В современных моделях принтеров HP Laserjet, Deskjet 2130, HP 4283 и прочих установлена система, задача которой состоит в самодиагностике устройства. О возникновении неполадок аппарат сообщает высвечиванием кодов ошибок на дисплее либо миганием светодиодов.
Несмотря на то, что печатающие устройства HP достаточно надежные, они также могут выходить из строя. Поэтому стоит знать, как сделать сброс ошибки принтера HP.
Среди существующих ошибок часто встречается неисправность с кодом 79. Так аппарат сигнализирует о сбое в программном обеспечении. Для сброса предусматривается следующий алгоритм действий:
- устройство отключается от питания, после чего необходимо подождать не меньше 30 секунд;
- после включения принтера следует дождаться его инициализации;
- если ошибки не исчезли, может понадобиться сброс очереди печати или придется переустановить драйвера.
Высвечивающиеся ошибки сбрасываются в разных моделях принтера по-своему. Например, когда требуется сброс принтера HP Laserjet, чтобы вернуть заводские настройки, необходимо помнить, что из памяти принтера будут удалены все имеющиеся страницы.
При наличии устройства Laserjet с сенсорной панелью:
- нажимается кнопка «Настройка»;
- выбирается «Обслуживание»;
- прокрутив список, следует найти опцию «Восстановление значений по умолчанию», после чего действие подтверждается.
hp-share-print-widget-portlet
Недавно компании HP стало известно об уязвимости, затрагивающей некоторые струйные и лазерные принтеры ( Inkjet и Laserjet). Для устранения данной уязвимости HP предлагает воспользоваться обновлениями, которые можно загрузить и установить со страницы ПО и драйверов HP, соответствующей вашей модели принтера. Для получения более подробной информации ознакомьтесь с бюллетенем безопасности.
Устраните проблемы с компьютерами и принтерами HP, связанные с обновлением Windows 10. Нажмите сюда
Получите быстрый доступ к материалам поддержки HP, управляйте устройствами в одном месте, ознакомьтесь с информацией о гарантии и многое другое. Узнать больше
Устранение неполадок с картриджем
Случается так, что картридж для HP Deskjet F4180 перестает функционировать должным образом. Для устройства становятся характерны различного рода проблемы, помехи или сбои. Далее рассмотрим несколько советов по их устранению.
Для начала придется извлечь картридж из правого гнезда (черный). Самое главное – не касаться токопроводящих элементов данной части устройства. Убедитесь, что ничего не мешает контакту картриджа с проводником и сопла ничем не закрыты. Если проблема в этом, то обычная чистка её решит.
Для картриджа с цветным тонером повторите такую же последовательность действий (неработоспособность одного картриджа может нарушать функционирование другого).
Если ваша проблема не решена, то советуем воспользоваться специальным интерактивным помощником на сайте производителя. Крайне не рекомендуем разбирать принтер самому, если вы не уверены в чём проблема и сможете ли вы её решить.
Надеемся, данная статья ответила на все ваши вопросы касательно принтера HP DESKJET F4180. Помните, что при покупке стоит выбирать не лучшее на рынке, а аппарат, который подойдет именно под ваши личные требования.
Где искать опцию печать без полей
Откройте фотографию в программе, которой вы обычно пользуетесь, и нажмите кнопку Печать/Print. В диалоговом окне выберите модель принтера и перейдите к настройкам драйвера. Вот как это выглядит в популярных программах для просмотра изображений: Microsoft Office 2010 Paint Окно настройки драйвера зависит от производителя принтера:
Epson — поставьте маркер возле строки Без полей и подтвердите свой выбор кликом по кнопке Да. Для принтеров Canon с английским языком драйвера нужно выбрать вкладку Page Setup и кликнуть Borderless . В драйвере Brother кнопка Borderless находится во вкладке Basic (Основые) раздела Properties (Свойства).
Примечание. Если ваше печатающее устройство поддерживает режим Печать без полей, информацию о настройке этой опции вы сможете найти в руководстве пользователя . Если фотография не совпадает по размеру с выбранным форматом бумаги, по краям все равно могут оставаться белые полосы . В приложении Microsoft Office 10 проблема решается очень просто. Выберите параметр расширения изображения по размеру кадра
Обратите внимание, что в этом случае часть фотографии будет обрезана для сохранения пропорции. Закончите настройки и нажмите печать
Почему принтер HP сканирует, но не печатает?
Итак, что делать, если не сканирует мфу? В первую очередь обратите внимание на компьютер, который вместе с устройством для печати нужно выключить, после чего отключить от обоих аппаратов кабель питания. Подождите около минуты, и снова подключив питание, включите оба устройства
Благодаря подобным действиям память компьютера и многофункционального устройства будет очищена, что позволит МФУ работать в нормальном режиме.
Если принтер выдает код какой-либо ошибки, то желательно устранить их.
Большинство МФУ может сканировать в сервисном режиме. Для некоторых моделей набор следующих действий может стать входом в нужный режим:
- Выключаем МФУ.
- Зажимаем кнопку «Сброс и затем зажимаем кнопку «Power.
- Отпускаем кнопку «Сброс.
- 2 раза кнопку «Сброс.
- Отпускаем кнопку «Power.
В том случае, если МФУ печатает, но не сканирует, вам придется выполнить сброс его настроек. Также данный способ поможет при решении следующих проблем: принтер не копирует, перестал отвечать на команды пользователя.

Выполнить сброс настроек вам следует из меню устройства или воспользовавшись специальным ПО. Кроме того, устройство может переставать сканировать ввиду поломки блока питания – большинство моделей подключается к электрической сети при помощи подобной детали, так же как и мобильные телефоны. Решить проблему можно покупкой и установкой блока питания с аналогичными характеристиками.
Смена драйвера
Если и предыдущая мера не помогла, то можно попробовать сменить драйвер в свойствах принтера на закладке «Дополнительно, выбрать другой драйвер. Либо полностью удалить драйвер устройства, выключить и вытащить USB провод. Затем перезагрузиться. После загрузки ПК, включить принтер, воткнуть кабель (желательно в другой разъем). После этого, должен появится мастер установки, где необходимо указать местоположение драйвера. Не появился, — установите драйвер вручную.

Девайс определяется некорректно, то есть виден в системе, но в Windows не определен по модели? При этом он подключен к компьютеру и включен. Нужно зайти в диспетчер устройств и раскрыть строчку вашего принтера, потом правой кнопкой мыши — обновить драйвер и указать нужный.
Вышел из строя фото элемент
Проверьте сначала, работает ли фото элемент сканера. Для этого откройте крышку сканера (большинство издают свет сразу же после того как крышка будет открыта. В противном же случае попробуйте выполнить какое-то действие относительно сканирования или копирования). Если в МФУ не работает сканер, обратитесь лучше к специалистам соответствующего уровня для исправления неисправностей, так как это очень весомое нарушения работы МФУ, оно может повлечь за собой последствия, если там сгорела какая-то электроника.