Каретка HP 5525 5510 5515 3525 3070 4625 бьется в край
Неисправность датчика положения. Бывает, если головка установлена правильно, но каретка при включении МФУ 5525 5515 5510 4625 3525 3070 движется резко, слышны удары в ограничители на краю, затем принтер диагностирует ошибку замятия или застревания каретки. Скорее всего, неисправен датчик позиционированиия и скорости каретки.
Расположен датчик позиционирования на печатающей головке головке.

В разборе выглядит следующим образом.
Состоит датчик позиционирования из светодиода, линзы и фотоприемника.
Цена замены датчика 1500 руб.
Цены на ремонт HP 3070, 5525, 5515, 5510, 3525
| Работа с деталью | Цена руб. |
| Ремонт насоса (не печатает черным) | 2000 |
| Ремонт редуктора (треск, не подает бумагу, застряла каретка) | 2500 |
| Чистка печатающей головки, ремонт сканера | 1500 |
| Замена головки | 3000 |
| Принтер не видит картриджи | 2000 |
| Сбой системы чернил | 1500-2500 |
| Заправка картриджа 655 цветного/черного | 200/250 |
| Чистка МФУ | 1000 |
Программные причины
Все манипуляции выполняются только на компьютере.
- Запустите сканирование через другое средство. Например, если ранее всегда пытались сканировать через стандартный мастер работы со сканерами, то сейчас отсканируйте, например, через приложение «Сканер» в Windows 10. Редко, но случается, когда почему-то не сканирует принтер в определенных программах. Дополнительно для сканирования можете воспользоваться стандартным графическим редактором «Paint». Но правильнее всего сканировать через оригинальную программу для конкретной модели.
- Не может отсканировать принтер и без нормальных рабочих драйверов. Неосторожные рискованные действия с Windows могут повредить файлы драйверов. ПО устаревает, если вовремя не обновляться, то со временем будет возникать несовместимость Windows с драйвером принтера. Загрузите ПО с официального ресурса компании и выполните инсталляцию. Вирусы тоже приводят к нарушениям.
- В программе для сканирования посмотрите, чтобы был выбран аппарат, на котором нужно сделать электронную копию физического документа.
- Всегда рекомендуется установить принтер по умолчанию.
Функции
Современные реалии предъявляют особые требования к принтерам. Прежде всего, это печать без проводов — AirPrint у Apple, ePrint у всех остальных. После короткой настройки при помощи ПК, принтер становится доступен в домашней сети. Собственно, даже для печати с ПК в дальнейшем кабель не требуется. У HP уже давно не было проблем с беспроводными режимами (видимо, им просто надоело слышать обвинения в свой адрес — мол, кабель в комплект не кладёте).
Но это ещё не всё. Настроив МФУ на подключение к домашней Wi-Fi сети, можно также ввести данные авторизации Facebook — и принтер сможет подключаться к вашему аккаунту в этой соцсети и печатать фотографии прямо оттуда. Это может оказаться удобным, например, когда вы хотите распечатать фотографии с вечеринки, которые снимали не вы, или из отпуска.
Два простых примера. Первый — вы были на вечеринке без фотоаппарата, и позже кто-то выложил в фотографии, отметив вас на них. Вы можете скачивать все снимки по одному, а потом так же, по одному, печатать, но гораздо проще будет зайти в свой аккаунт прямо с принтера, отметить галочками нужные фотографии и нажать кнопку «печать».
Второй — вы уехали в отпуск, где фотографируете всё происходящее с вами на смартфон. Интернет у вас появляется от случая к случаю — от кафешки к кафешке — и вы загружаете особо понравившиеся фотографии в свой альбом на Facebook (отметим — альбом может быть и приватным). Вернувшись домой вы, опять же, избавлены от необходимости скачивать эти фотографии со смартфона или с фейсбука, достаточно просто зайти в свой аккаунт и отметить нужные снимки для печати.
Кстати, принтер даже поможет вам напечатать правильные фотографии для паспорта.
Также в программном обеспечении МФУ предусмотрено подключение к некоторым онлайн-сервисам — сборник рецептов, картинки из детских мультфильмов и т.п., для печати соответствующей информации. Можно даже настроить расписание, чтобы новые рецепты девайс печатал автоматически.
Если же говорить о более традиционных для МФУ функциях, то здесь можно печатать (как текст, так и фотографии на фотобумаге вплоть до размера А4), сканировать (опять же — до размера А4), и копировать — т.е. сканирование и печать производятся принтером автоматически, без участия компьютера и сторонних устройств. Копирование, кстати, может быть чёрно-белым (в оттенках серого, если быть точным) и цветным.
Для работы с МФУ на ПК предусмотрено фирменное ПО от HP. В частности, для использования всех функций распечатки фотографий (например, печать без полей), существует приложение HP Photo Creations. Мы тестировали данную программу на Mac (OS X), и, честно говоря, остались недовольны — она чересчур нагромождена лишними функциями, и с ней не так уж просто разобраться, особенно если нужно просто распечатать фотографию (по умолчанию, кстати, фотографии из этой программы печатаются с крайне низким качеством). Так что, мы рекомендуем воспользоваться другим приложением для работы с фотографиями: Photoshop, Pixelmator и т.п.
Программный сбой
Разнообразные вредоносные программы, неосторожные действия пользователей или сбои в работе операционной системы могут нарушить работу программного обеспечения, отвечающего за управление принтером с компьютера (драйверы и прикладное ПО). Если есть подозрение, что проблема заключается именно в этом, нужно полностью удалить драйвер и сопутствующие программы, а затем снова установить их.
Удаление ПО лучше выполнять прямо из установщика (находится на диске, поставляемом вместе с принтером, также можно скачать в интернете на официальном сайте HP), выбирая соответствующий пункт прямо в начале установки. Некоторые установщики также могут предлагать восстановление драйвера – можно попробовать и этот способ.
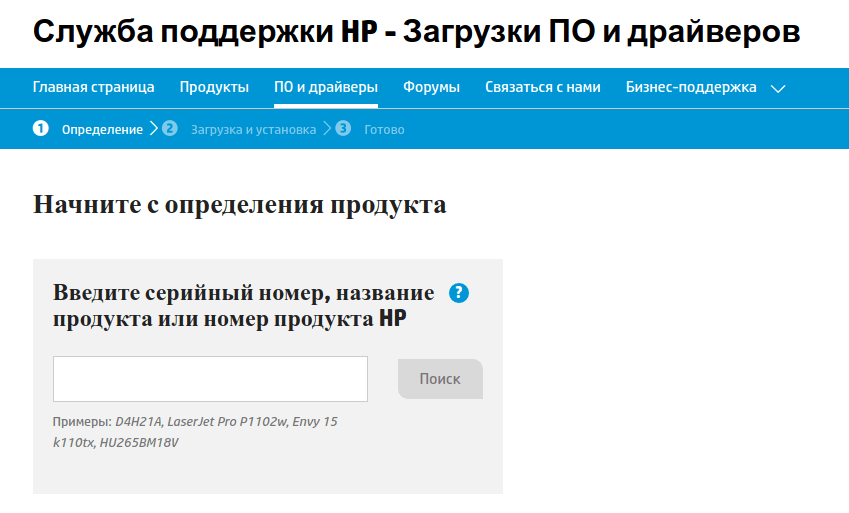
Сам принтер также имеет собственную встроенную операционную систему, а все современные модели МФУ способны хранить у себя в памяти некоторые пользовательские настройки. Иногда сбои могут наблюдаться именно в работе ОС принтера. В таких случаях можно попробовать сбросить настройки на заводские. Обычно это выполняется с компьютера через специальную программу, что поставляется вместе с принтером. В случае с современными МФУ HP это программа «Toolbox». В качестве примера рассмотрим, как с ее помощью сбрасываются настройки:
Переходим в пункт «Параметры устройства» – «Службы» – «Восстановить».
Принтер перезагрузится со сброшенными настройками. Возможно (в редких случаях), придется заново установить драйвер.
Быстрое возобновление сканирования
Если сканер перестал работать, возможен системный сбой в Windows или программной прошивке самого аппарата. Чтобы не предпринимать лишних действий, сначала всегда рекомендуется перезагрузить компьютер и сканер.
Первый перезапускается через меню «Пуск» опцией «Перезагрузить». Сканер или МФУ перезапускается выключением и повторным включением кнопкой на корпусе. После выключения сканера выньте соединительный кабель с разъема компьютера или ноутбука. Также отключите сетевой кабель сканера с розетки. Дайте «отдохнуть» устройству минут 5.
Затем снова подключите сканер к компьютеру и попробуйте отсканировать документ. Если завершить сканирование получилось, то инструкцию дальше изучать не нужно.
Как создать пользователя при подключении принтера к сети
После успешного выполнения инструкции и получения доступа к сетевому подключению, можно воспользоваться функцией создания пользователя для регистрации и быстрого доступа к возможностям программы. Также создание нового пользователя может решить проблему с доступом, если введение пароля не помогло. Сделать это можно следующим образом:
- Зайдите в настройки принтера и сетевого подключения. В пользовательском окне удалите старые данные, произведите регистрацию нового пользователя с использованием изменённых параметров.
- Сохраните все внесённые изменения, затем перезагрузите компьютер. Спустя некоторое время активируйте устройства и выполните повторное подключение с применением данных нового пользователя.
Помимо этого, рекомендуется отредактировать через специальную программу для локальной группы настройки входа с других сопряжённых устройств. Запретите вход с предыдущей версии аккаунта.
Программы для сканирования документов
В нашей подборке был рассмотрен список самых популярных программ для сканирования текста. Важным фактором для программ в данной категории, является возможность расшифровки текста документов, а также качество сканирования — нужно, чтобы информация была вполне читаемой, а сканер изображений четко передавал в документ каждую линию картинки.
Некоторые приложения обладают русскоязычным оформлением, что может стать еще одним значимым фактором при выборе лучшей программы сканирования. Поэтому давайте еще раз кратко рассмотрим приведенные ниже программы, способные надлежащим образом распознать текст и отсканировать документ в файл:
Компьютерная программа ABBYY FineReader 10 Home, является одним из самых распространенных средств для сканирования документов. Умеет быстро и качественно находить блоки, переводить текст, написанный на разных языках. Преимущество ABBYY FineReader — наличие внушительной языковой базы. Не стоит забывать и о наличии версии с расширенными функциями Professional.
OCR CuneiForm выделяется среди конкурентов, неплохими показателями граббинга сфотографированного текста. Примечательно, что фотография, может быть произведена даже на 2Мп камеру какого-либо достаточно устаревшего мобильного устройства. Программа может похвастаться функцией словарной проверки, что гарантирует высокую степень информационного качества готового материала.
Scanitto Pro, отлично справится с более узкой спецификой работы. Приложение весьма быстро распознает текст и сможет сохранить его в требуемом формате документа. Примечательно, что программа может находить заданную область бумажного носителя и улучшать вид отображения материала перед сохранением на носитель информации. Имеется функция проведения сканирования одним кликом клавиши.
VueScan отличается весомой базой сопоставимых устройств-сканеров. Среди аналогов программа демонстрирует самые высокие показатели скорости подключения к сканеру. Из дополнительных приятных опций, стоит отметить удобство ручной настройки цветопередачи.
Выбирая бесплатные программы сканирования документов, стоит обратить внимание на PaperScan Free. Утилита является достаточно простой с точки зрения функциональности, с другой стороны, она выполняет все необходимые опции сканирования, кроме того, вас порадует уникальная технология сжатия, которая способна значительно уменьшить размер файла, оставив исходное качество отображения
Если же вам понравится версия Free, вы всегда сможете приобрести расширенную модификацию Professional с уже более внушительным функционалом.
RiDoc — еще одно достаточно мощное средство для сканирования. Стоит отметить, что Ридок включает в себя специализированное средство уменьшения размеров файлов без заметного ухудшения вида отображения. Информация остается читабельной. При необходимости, сканер документов RiDoc поможет экспортировать форматы документов в графические расширения. Программа умеет устанавливать водяные знаки на готовом материале и передавать документ по почте.
Заметим, что мы не рассматривали стандартные средства — программное обеспечение производителей, например HP Scan, а также приложения, основные функции которых направлены на решение иных задач: сканер Adobe Reader, Nitro Pro. Еще существует BlindScanner, созданный для организации доступа к сканирующим устройства по сети с разных портативных компьютеров.
Также в рейтинг не попала портативная утилита Winscan2pdf Portable. Она работает без установки в операционную систему, но лишена многих нужных функций, в частности, не позволяет менять форматирование, не выводит на печать, не распознает слова. Зато с легкостью использования здесь все в порядке. Достаточно запустить ее, выбрать папку в диалоговом окне и нажать на кнопку «Сканировать». Однако, для работы вам необходимо, чтобы в ОС не был отключен виртуальный принтер!
Заметим, что мы рассматривали исключительно решения для ПК — приложения для Андроид в обзор не попали. Вы же можете выбрать и загрузить из Google Play любое понравившееся. Их алгоритм работы примерно одинаковый. А все, что они позволяют сделать — это оцифровать лист бумаги в пдф-формат при помощи камеры смартфона или планшета. Чтобы начать сканирование, вам нужно всего лишь сделать фото. Полноценно обрабатывать его или перевести в текст не получится. У некоторых прог, конечно же, есть режим перевода цифровой фотографии в текстовый формат, но десктопные решения справляются с этим гораздо лучше.
Драйвер для HP Deskjet Ink Advantage 3525
Если при нажатии на ссылку ничего не происходит, подождите несколько секунд!
ВАЖНО! Для распаковки данного файла используйте WinRAR 5.70 или новее т.к. более ранние версии могут выдавать ошибку архива при распаковке
Список поддерживаемых моделей:
Утилита для автоматического поиска драйверов
Carambis Driver Updater — программа для автоматического поиска и установки всех драйверов практически на любой компьютер, ноутбук, принтер, веб-камеру и другие устройства
Программа для поиска и установки новых драйверов и обновления уже установленных на компьютере под управлением операционных систем Windows. Поиск драйверов для любых неопознанных системой устройств, полностью автоматизированное скачивание и установка драйверов для Windows 10, 8.1, 8, 7, Vista и XP.
Программа для оптимизации и ускорения Windows
Carambis Cleaner — программа для повышения быстродействия компьютера и исправления ошибок операционных систем Windows
Программа, которая позволит значительно повысить скорость работы компьютера путем исправления системных ошибок, очистки записей реестра, оставшихся после удаления программ, удаления дубликатов файлов, больших неиспользуемых и временных файлов. Совместима с Windows 10, 8.1, 8, 7, Vista и XP
HARDWARE НОВОСТИ
Самый маленький беспроводной энергоприемник IDT P9222-R для зарядки периферийных устройств
P9222-R позволяет производителям дополнять свои небольшие устройства с батарейным пи
Универсальный процессорный кулер GIGABYTE AORUS ATC800
Совсем недавно, ведущий производитель системных плат и графических карт GIGABYTE TEC
GIGABYTE презентовала материнскую плату Z390 DESIGNARE для профессионалов в области дизайна
Ведущий производитель материнских плат и видеокарт компания GIGABYTE TECHNOLOGY Co.,
Fractal Design Meshify C Mini — Dark TG: корпус для плат Micro-ATX и Mini-ITX
Шведский разработчик компьютерных компонентов Fractal Design продолжает расширять ас
Скачивание драйверов
Установить даже самый старый принтер без установочного дискового носителя возможно, если иметь на компьютере или другом накопителе, например, обычной флешке, файл драйвера.
Рекомендуется скачивать программное обеспечение только с официальных источников. Искать драйвера нужно в соответствующем разделе на сайте по наименованию модели и выбирать версию программы для своей Windows.
Поиск и скачивание по прямым ссылкам
Вот ссылки на разделы официальных ресурсов компаний-производителей, где вы можете выполнить поиск бесплатных драйверов по коду модели:
- HP — https://support.hp.com/ru-ru/drivers/printers;
- Canon — https://www.canon-europe.com/support/business-product-support/;
- Epson — https://epson.ru/support/;
- Brother — https://support.brother.com/g/b/productsearch.aspx?c=ru&lang=ru&content=dl;
- Xerox — https://www.support.xerox.com/en-za/search-results#t=DriversDownloads;
- Samsung — https://www.samsung.com/ru/support/;
- Lexmark — http://support.lexmark.com/index?amp;locale=RU&channel=supportAndDownloads&page=productSelection&userlocale=RU_RU&locale=RU&userlocale=RU_RU;
- DELL — https://www.dell.com/support/home/ru-ru?app=drivers.
Как пользоваться сайтами:
Скачивание через поисковую систему
Метод позволяет сразу попасть на страницу компании с нужными драйверами.
- Откройте поисковую систему Яндекс или Google.
- В строке поиска пропишите запрос вида «скачать драйвер ». В скобках укажите свою модель и выполните поиск.
- Практически всегда самой первой будет ссылка на страницу с драйвером для искомой модели. Убедиться, что это официальный ресурс бренда можно по названию компании в начале ссылки или по подтверждающим значкам рядом с результатом поиска. Сайты известных брендов всегда помечаются значками.
- Откройте ссылку, выберите версию Windows, если сайт автоматически не определил систему, нажмите на кнопку или ссылку для скачивания. Дождитесь конца загрузки и можете воспользоваться файлом.
Что делать с файлом
После окончания загрузки запустите файл и следуйте подсказкам мастера. В большинстве случае не нужно ничего менять, просто соглашаетесь со всем. В зависимости от фирмы и модели может потребоваться выбрать тип подключения (USB или Wi-Fi). Можете также настроить доступ и установить принтер по умолчанию.
Иногда возникает проблема, когда вставляешь кабель, а установка не продолжается. В таком случае иногда помогает перестановка шнура в другой USB-порт. Или же инсталляция прерывается, подключается кабель, а только потом открывается файл.
Если компьютерная техника не оснащена приводом, можете дополнительно протестировать способы ниже.
Застывание чернил в соплах картриджа
В некоторых случаях возникновение ошибок с картриджами может возникать по причине высыхания чернил в соплах. Это довольно мелкие каналы, которые легко засоряются даже мельчайшим твердым предметом, каковым становятся чернила при высыхании. Основная задача состоит в том, чтобы извлечь застывшую краску. Наиболее простой (но далеко не единственный) способ сделать это:
- Наливаем в небольшую емкость чистой воды (можно немного добавить спирта) либо специальную жидкость для чистки картриджей. Толща воды не должна превышать 1 см.
- Устанавливаем чернильницу в воду соплами вниз.
- Ожидаем пару часов, затем протираем сопла ватным тампоном или салфеткой, пробуем печатать.
- Данную процедуру нужно повторить, если после первой попытки ошибка так и не была устранена. Можно также увеличить время отмачивания вплоть до пары суток.
Предварительные операции
Перед тем как почистить картридж принтера HP, воспользуйтесь функцией автоматического устранения этой неисправности. Такая опция присутствует во всех современных печатающих устройствах струйного типа. Затем заправьте кассету новыми чернилами. Если эти операции ни к чему не привели, придется позаботиться о приведении головки в надлежащее состояние.

Для начала следует убедиться, что красящие элементы в емкости действительно засохли. Для этого прикладываем сопла к листу бумаги и смотрим, появился ли на ней оттиск. Если этого не случилось или след едва заметен, требуется прочистка. Это не будет для вас сложной операцией, если вы внимательно ознакомитесь с нашими рекомендациями.
Возможные решения проблемы
Итак, если ваш мфу или принтер, который является сетевым неожиданно начал требовать введение какого-то пароля, то можете попробовать создать несколько дополнительных пользователей в системе. Дайте им все необходимые разрешения, после чего перезагрузите и принтер, и персональный компьютер. Несмотря на то что вероятность устранения проблемы с помощью такого действия минимальна, но все же стоит попробовать.
Кроме того, запустите в системе редактор локальной групповой политики gpedit.msc.
- Для этого вам нужно открыть «Выполнить» через «Пуск», после чего вписать данную команду.
- Затем перейдите в «Локальные Политики» через следующий путь «Конфигурация Компьютера» => «Конфигурация Windows» => «Параметры Безопасности».
- В новом окне найдите раздел, подразумевающий назначение прав пользователя и удалите «Гостя» в следующих значениях: «Отказ в доступе компьютера из сети: SUPPORT_388945a0» и «Отклонить локальный вход: SUPPORT_388945a0».
Читать еще: Как делать ссылки в powerpoint
В целом вероятность того, что данная рекомендация поможет решить вышеописанную проблему довольно большая, поэтому обязательно воспользуйтесь ей.
Также вы можете попробовать удалить установленный сетевой принтер, после чего выполнить его установку снова. Загрузите для этого драйвера самой новой версии, подыскав их на официальном сайте производителя вашей оргтехники. Во время процесса установки девайса обязательно добавьте новый порт и в его настройках пропишите имя печатающего устройства и конкретный путь к персональному компьютеру. Возможно, благодаря корневой переустановке сетевого принтера при подключении к нему система не будет требовать пароль.
Если вышеописанная задача по-прежнему является для вас актуальной, то попробуйте для начала выйти из учетной записи Windows Live (если заходили именно под ней) и перезайти в систему под локальной учетной записью. Затем перезагрузите свой ПК. После этого проблема должна быть устранена.
Возможным ее источником мог быть обычный глюк операционной системы Windows, который потребовал обычной смены учетной записи и дальнейшей перезагрузки.
Возможный источник проблемы может быть связан также и с тем, что у вас просто нет домена. В таком случае создайте на ПК, где расшарено сетевое печатающее устройство пользователя, у которого будет такое же имя и пароль, как и у того, который тщетно пытается подсоединиться к общей оргтехнике.
Помимо всего вышеперечисленного, можете попробовать расшарить оргтехнику для гостя и включить на ПК учетную запись гостя. Откройте «Локальные политики безопасности» своей системы и уберите значение по умолчанию в пункте, который подразумевает блокирование доступа к компьютеру из сети для гостя.
В целом несколько рекомендаций, описанных в данной статье должны помочь вам справиться с проблемой, когда при подключении сетевого устройства для печати запрашивается пароль. Благодаря этому вам не потребуется тратить деньги на вызов мастера на дом или обращении за помощью в сервисный центр.
Зачем нужен именно МФУ?
Многофункциональное устройство — принтер, копировальный аппарат, сканер, а иногда ещё и факс под одной крышкой. К вашим услугам будут быстрая и качественная печать, электронная и послепечатная обработка. МФУ гораздо проще установить и наладить: один драйвер и один интерфейсный кабель вместо нескольких, к тому же, он занимает меньше места, чем четыре отдельных устройства, и стоит дешевле. Правда, если сломается, допустим, блок питания, то можно остаться вообще ни с чем. Но вероятность такой поломки невелика, да и МФУ шагнули так далеко, что вышедший из строя принтер не повлияет на работу сканера.
Автономная работа, интернет-сервисы, ePrint
МФУ HP Deskjet Ink Advantage 6525 имеет достаточно широкие возможности автономной работы, для чего не требуется подключение к компьютеру. Начнем с печати фото, находящихся на SD-карточке. Как только вы вставите карту, ее содержимое будет тут же считано, кстати, если установлено проводное соединение с компьютером, то она будет доступна как через обычный карт-ридер. Изображения можно просмотреть и распечатать или отредактировать и распечатать. При правке имеется возможность выполнить поворот, обрезку, авто исправление, изменить яркость, наложить цветовой эффект и добавить рамку. Отдельной фишкой идет печать фото на паспорт (в размерах 25х36, 35х45, 36х51, 45х55 мм). Но делать это целесообразно, только если вы точно представляете требования к содержанию этого изображения. В последнее время такая функция встречается в домашних принтерах все чаще, а количество курьезов из-за нее только растет.
Наверное, не стоит говорить, что HP Deskjet Ink Advantage 6525 может работать в качестве обычного копира, а скан на электронную почту рассмотрим подробнее.
Функция, безусловно, выглядит интересно, но ее реализация толком не доведена до конца. Пользователь только выбирает тип отправления (фото или документ) и прописывает электронный адрес. При этом нет возможности толком задать область сканирования, разрешение и прочие параметры. Размер фото регулируется стандартными форматами, но что делать, если картинка в него не помещается?
При помощи Интернета многофункциональное устройство умеет выкачивать и распечатывать много дополнительных шаблонов. Например, календари, нотную бумагу, миллиметровку, игры и даже различные картинки, включая наборы для склейки объемных моделей героев студии DreamWorks. Открытым остается вопрос насколько такая печатная продукция будет стоит дешевле, чем при покупке в магазине, но оперативность – вне конкуренции. В любом случае, возможность в считанные минуты получить любой распространенный шаблон только добавляет плюсов рассматриваемому устройству.
Отдельной статьей идет функция ePrint. Она продвигается компанией НР достаточно давно, а суть заключена в том, что каждому печатающему устройству предоставляется уникальный электронный адрес на сервере ePrint в сети Интернет. Любой пользователь может отправить на него задание, которое будет немедленно распечатано активным принтером, где бы он ни находился. Фактически получается, что отправлять документы на печать можно из любой точки земного шара, а отправителя и само устройство связывает Интернет. На сегодняшний день к письму можно прикреплять любые распространенные файлы, начиная от картинок, заканчивая документами Microsoft Office. Они будут адекватно восприняты и выведены на печать. На первом листе вы увидите информацию об отправителе, на остальных – содержимое вложений.
Программное обеспечение
Начать следует с того, что компания предлагает достаточно «мощное» программное обеспечение, которое интегрируется в операционную систему. Отдельные его части несут сомнительную полезность, и продвинутые пользователи предпочитают не устанавливать их вообще, т.к. для нормальной работы здесь фактически необходимы только драйверы. Во-первых, в систему устанавливается так называемый помощник по принтеру НР. Особой пользы от него нет, разве что все иконки собраны в одном месте. Достаточно кликнуть по одному значку на рабочем столе, и все возможные функции перед вами.
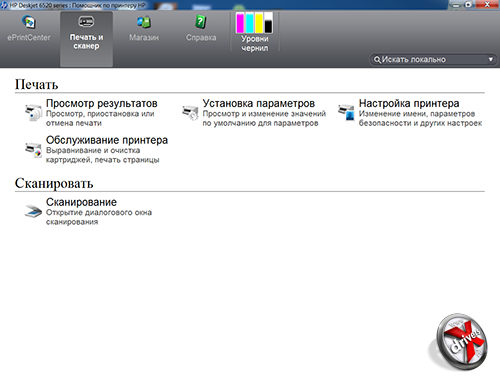
Среди полезных можно отметить просмотр информации об уровне чернил. Это и понятно, т.к. установка программного обеспечения происходит в автоматическом режиме, и в подавляющем большинстве случаев не возникает никаких проблем
А раз так, то пользователю не особо важно какой IP-адрес получило его устройство и какой у него MAC-адрес. Но при желании можно посмотреть и это
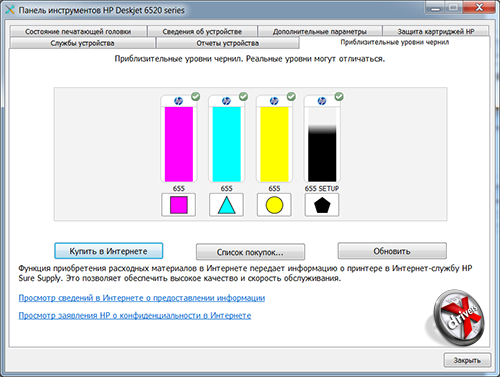
Отдельной статьей идут диагностические функции. Они будут полезны, например, при длительном простое аппарата. Например, можно напечатать пробную страницу, а в случае чего – прочистить сопла головки. Нелишним будет выполнить калибровку, что теоретически может повысить качество печати. Для нового устройства это – абсолютно необязательно, а вот если МФУ уже имеет ощутимый «пробег», то выравнивание не повредит.
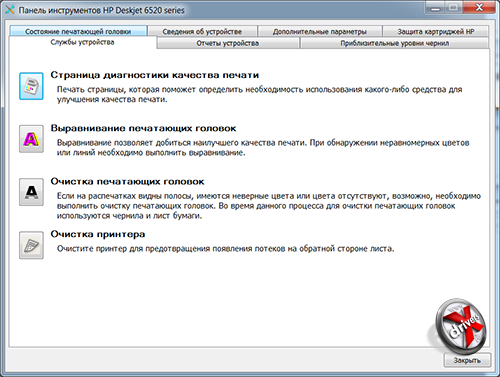
При желании можно дополнительно загрузить HP Photo Creator. Это – приложение начального уровня для создания простых фотокниг, открыток, коллажей и прочей графической продукции домашнего качества.

Сам драйвер принтера не изобилует какими-то настройками, но кое-что интересное есть. В первой закладке мы создаем макет будущего отпечатка. Выбираем сколько сторон листа использовать, и сколько страниц (1-16) будет выведено на одном листе. Кстати, HP Deskjet Ink Advantage 6525 поддерживает полностью автоматический дуплекс, некогда доступный только для дорогих лазерных принтеров. Также есть возможность делать брошюры. На второй закладке устанавливаем качество отпечатка и выбираем лоток с типом носителя. Это требуется для достижения максимального качества, чтобы аппарат верно отмерял количество расходуемых чернил.
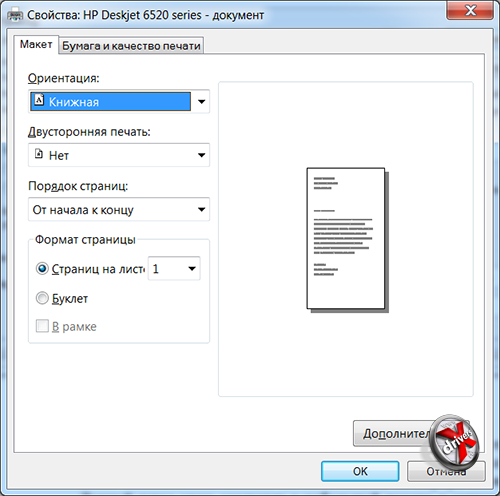
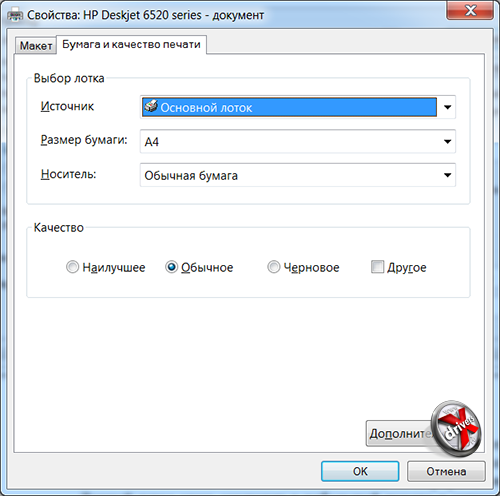
При работе со сканером изначально выбираем куда будет загружен результат – в файл или отправлен по электронной почте. Далее все происходит по самой стандартной схеме: тип изображения, разрешение, сжатие, предварительный просмотр, сканирование, сохранение.
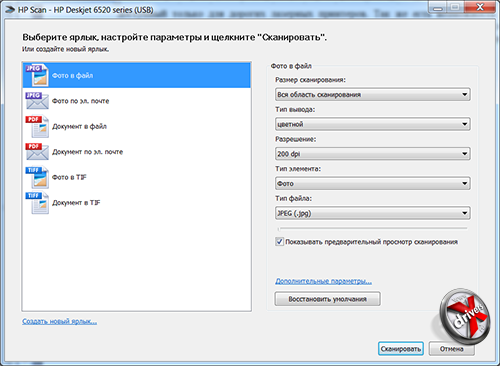
Установка драйвера HP DeskJet Ink Advantage 1515
На первый взгляд для HP DeskJet Ink Advantage 1515 инструкция по установке драйвера выглядит очень простой. Но на практике у потребителей часто возникают проблемы, касающиеся данного действия. Вся проблема в том, что ПО с комплектного диска уже давно устарело, поэтому его нецелесообразно устанавливать на ПК под управлением современных ОС.
К счастью, выход есть: любой владелец может с официального сайта производителя. Для этого, при посещении официальной страницы принтера, необходимо перейти на вкладку «Загрузка ПО и драйверов», а затем в специальном окне выбрать операционную систему Вашего компьютера и ее версию (обычно определяется автоматически).
Как только драйвер принтера HP будет скачан на компьютер, следует открыть инсталляционный файл (желательно от имени Администратора) и проследовать указаниям Мастера установки
Внимание: обычно МФУ не следует подключать к компьютеру до того момента, пока во время установки драйвера печатающего устройства не появится соответствующий запрос
Иногда может возникнуть проблема, как у HP DeskJet Ink Advantage 1015 – компьютер не видит принтер. В таком случае оптимально скачать HP Smart – полный пакет программного обеспечения для оргтехники бренда Hewlett-Packard. Это ПО однозначно поможет с установкой нужных драйверов для принтера, а также оптимизацией работы печатающего устройства.






























