Как подключить?
Принтеры представлены в большом разнообразии моделей, отличающихся по техническим характеристикам, размерам и другим параметрам. Доступные цены стали причиной того, что техника для печати начала появляются в домах. Оборудование можно разделить на виды в зависимости от типа устройства.
В продаже встречается черно-белая и цветная техника. А также происходит разделение по размерам (стационарные и компактные модели). Каждый вид оборудования имеет свои преимущества и недостатки. В зависимости от поставленных задач покупатель выбирает тот или другой вариант.
Подключение оборудования
Чтобы научиться пользоваться принтером, достаточно запомнить основные правила эксплуатации и придерживаться их. Процесс использования техники происходит по обобщенной схеме, независимо от типа оборудования. Для того чтобы использовать принтер, его нужно подсоединить к принтеру. Как правило, это простой процесс, во время которого проблем быть не должно.
Схема подключения включает ряд шагов.
- Установите технику в удобном месте. Лучше всего поставить ее на стол рядом с ПК.
- Подсоедините к принтеру шнур для подачи питания.
- Далее нужно соединить компьютер и оргтехнику при помощи провода. Как правило, производители используют кабель USB. Для синхронизации его размещают в соответствующие разъемы.
- Подключите компьютер к электросети, включите его и дождитесь окончательной загрузки операционной системы.
- После этого включите устройство печати.
Это первый этап, перед тем как приступить к использованию оборудование.
Следующий шаг – установка необходимого программного обеспечения (драйвера). Без этой программы ПК не будет видеть подключаемую технику.
Установка ПО
Многие начинающие пользователи пропускают этот шаг, не понимая его важности. Рассмотрим процесс установки драйвера
- Включите новое оборудование. Принтер должен быть физически подсоединен к компьютеру.
- В комплекте с принтером есть диск с нужным программным обеспечением. Вставьте его в дисковод.
- При его запуске на мониторе ПК появится загрузочное окно. При помощи мастера установки загрузите драйвер. Далее техника выполнит необходимые действия самостоятельно.
- Как только загрузка драйвера будет завершена, техника оповестит пользователя.
Загрузка программы без диска
В этом случае работа выполняется по другой схеме.
- Запустите браузер.
- Найдите официальную веб-страницу производителя оборудования. Сделать это можно при помощи поисковой системы, или просмотрев инструкцию по эксплуатации – там должен быть указан адрес сайта.
- Нужный нам раздел будет называться «Драйверы» или наподобие этого.
- Для каждой модели принтера выпущена конкретная версия драйвера.
- Найдите подходящую версию программы.
- Скачайте установщик с расширением «exe».
- Запустите файл, затем выполните установку при помощи русскоязычного меню.
- Данный процесс занимает всего несколько минут. После загрузки ПО компьютер будет видеть подключенное устройство.
Ошибка принтера: почему еще может появиться
Рассмотрим еще несколько возможных вариантов, которые хоть и редко, но встречаются:
- Зависание системной службы, отвечающей за процессы печати. Необходимо зайти в список служб services.msc и перезапустить службу под названием «Диспетчер печати».
- Исправление неисправности может заключаться в грамотной настройке антивируса и брандмауэра. Иногда они блокируют те или иные процессы, провоцируя отказ оборудования. Потребуется настроить исключения, чтобы дать разрешение для печатающего устройства на доступ к операциям.
- Недостаточно прав. Причина может скрываться в том, что для конкретного пользователя установлены ограничения на различные действия. В свойствах принтера, открываемых через «Панель управленияљ, можно настроить права доступа.
Если ничего не помогает, то можно также попробовать устранение неполадки через откат операционной системы до последней удачной точки. Однако это возможно только в том случае, если такая точка имеется. Желательно почаще создавать их вручную, так они автоматически создаются при установке некоторых важных программ и обновлений.
Наконец, самый лучший способ решения проблемы — это обратиться в наш сервисный центр. Мы знаем, как исправить ошибку принтера любой сложности, работаем с разными моделями печатающих устройств (Canon, HP, Epson и пр.). Так что, если не удается распечатать документ и нет вариантов, как это исправить, то мы всегда готовы оказать компетентную помощь по разумной цене.
Мы предлагаем свои услуги как фисическим, так и юридическим лицам, и готовы взять на комплексное абонентское обслуживание ваше предприятие. Все подробности вы сможете узнать позвонив на номер в шапке сайта.
Конструкция, дизайн и функционал HP LaserJet 1022
Размеры изделия составляют 370х241х245 мм (ШВГ). Вес – около 6 кг (с картриджем). Корпус изготовлен из прочного пластика, приятного на ощупь и надежно защищающего внутренние элементы конструкции. Внешне HP 1022 не особо отличается от более ранних моделей из той же серии. Удобство применения тоже находится на аналогичном уровне.
К числу основных конструкционных элементов принтера HP LaserJet 1022 относятся:
- лоток подачи на 250 листов (находится в нижней части конструкции);
- слот приоритетной подачи на 10 листов (чуть выше);
- принимающий лоток на 150 страниц A4 или 15 стандартных конвертов (сверху);
- кнопки управления (с правой стороны верхней панели);
- кнопка питания, а также разъемы подключения к ПК и электросети (на задней стенке).
Принтер поддерживает печать на A4 и более мелких форматах бумаги (допустимый диапазон от 76х127 до 216х356 мм). Также возможна печать на пленках, открытках, конвертах и некоторых других материалах (подробности в руководстве пользователя HP 1022). Ограничения по плотности – от 60 до 163 г/м 2 . Качество печати – до 1200х1200 DPI.
Фактически принтер HP 1022 поддерживает только одностороннюю монохромную печать, хотя функционал устройства предусматривает и двустороннюю печать. На ПК действительно можно задать такую опцию, вот только ее реализация потребует личного участия пользователя. Дело в том, что первый проход бумаги по принтеру производится автоматически (из лотка подачи), а вот для печати на обратной стороне материала листы придется переворачивать вручную.
Компьютер не видит принтер
Чек-лист по проблеме:
- Перезагрузите компьютер и принтер
- Подключите принтер к другому USB-порту (LaserJet 1018 не поддерживает USB 3.0)
- Переткните кабель как со стороны ПК, так и со стороны принтера
- Отключите остальные USB-устройства, если такие подключены к портам материнской платы
- Отключите антивирус или брандмауэр (даже если стоит стандартный Windows Defender)
- Проверьте кабель USB на момент излома или повреждения изоляции. Если будете пробовать с другим кабелем, учтите, что он должен быть не более трёх метров. Часто проблемы с кабелем появляются даже при его визуальной целостности.
- Установите утилиту HP Print and Scan Doctor. После установки, нажмите кнопку «Начать» и выберите ваш принтер (он должен быть включен и подключен к ПК). Если появиться ошибка подключения, нажмите кнопку «Исправить проблему с подключением»
Типичные проблемы с принтером Hp LaserJet P2035 и действия по устранению
Принтер Hp LaserJet P2035 после включения печатает буквы, цифры, «ерунду»
— Выключить принтер Hp LaserJet P2035, очистить очередь печати, включить принтер. Перезагрузить компьютер, к которому подключен принтер Hp LaserJet P2035.
Принтер Hp LaserJet P2035 работает, но на изображении вдоль краев темные прерывистые полосы.
— Попробуйте заменить картридж Hp CE505A.
Принтер Hp LaserJet P2035 работает, но на изображении светлые или темные горизонтальные полосы.
— Попробуйте заменить картридж Hp CE505A. Проверить термопленку в печке принтера Hp LaserJet P2035.
Принтер работает Hp LaserJet P2035, но на изображении светлые вертикальные полосы.
— Попробуйте заменить картридж Hp CE505A или прочистить оптику блока лазера принтера Hp LaserJet P2035 в тракте формирования изображения.
Принтер работает Hp LaserJet P2035, но изображение наклонено относительно бумаги.
— Сдвинуть направляющие лотка бумаги по размеру листа.
Принтер Hp LaserJet P2035 показывает замятие бумаги, после включения не гудит.
— Открыть переднюю крышку и проверить, нет ли замятой бумаги в принтере Hp LaserJet P2035. Удалить её. Проверить датчики тракта подачи бумаги.
Принтер Hp LaserJet P2035 печатает один лист нормально, а второй останавливается в принтере.
— Проверить датчик выхода бумаги (пластмассовый флажок, пружинку, оптопару).
Принтер Hp LaserJet P2035 работает, но изображение стирается с листа пальцем.
— Проверить, не слишком ли толстая бумага. Проверить печку принтера Hp LaserJet P2035.
Принтер Hp LaserJet P2035 работает, но изображение немного размазано вниз.
— Проверить смазку и термопленку в печке принтера Hp LaserJet P2035.
Принтер Hp LaserJet P2035 работает, но захватывает несколько листов (в отпечатанных листах попадаются чистые).
— Заменить или перевернуть дальней стороной к себе бумагу. Заменить тормозную площадку тракта подачи бумаги.
Принтер Hp LaserJet P12035 работает, но издает шелест. Принтер Hp LaserJet P2035 заминает углы листов.
— Проверить печку и термопленку принтера Hp LaserJet P2035.
Принтер Hp LaserJet P2035 заминает бумагу внутри (всегда).
— Проверить тракт подачи бумаги и печку принтера Hp LaserJet P2035.
После включения принтер Hp LaserJet P2035 не выходит в готовность, показывает внутреннюю ошибку (горят все индикаторы).
— Провести диагностику принтера Hp LaserJet P2035 и устранить неисправность.
Исправление ошибки 79
Сбоем ПО грешат все устройства. От простой домашней модели LaserJet 1010 до самых «навороченных» офисных образцов. Код 79, сигнализирующий о программных неисправностях, устраняется так:
- при помощи клавиши «Выключение» необходимо отключить прибор от сети;
- выдержать паузу длиной не менее 30 секунд;
- снова включить принтер — инициализация устройства будет показателем его исправности;
- в некоторых случаях помогает включение агрегата в сеть напрямую — без сетевого фильтра;
- при продолжении аппарата выдавать тревожный код, нужно попробовать очистить очередь печати;
- если не помогли все описанные способы, то зачастую положение спасает переустановка драйвера.
Подключение МФУ
Если вы приобрели МФУ Canon i-SENSYS MF3010, для его корректной работы важно выполнить изначально два основных требования:
- корректно установить драйверы;
- установить заправленный картридж.
Соответственно, каждый принтер сопровождается своим конкретным драйвером. В противном случае, устанавливая неподходящий драйвер, невозможно будет обеспечить связь компьютера с принтером.
Установка драйвера
Итак, понимая, что драйвер является наиважнейшим инструментом, позволяющим обеспечить уверенную связь ПК с МФУ, перво-наперво после приобретения устройства пользователь должен установить эту специальную программу.
Чаще всего драйвер имеется в комплекте, поэтому достаточно пересмотреть содержание упаковки, найти в ней хранящийся диск. В очень редких случаях принтер может реализовываться в торговых заведениях без такого диска.
Однако в этих случаях производитель не забывает о своих клиентах, он выставляет на своём официальном сайте соответствующие драйверы. А также драйверы можно найти и скачать и из других источников в интернете.
Перед непосредственной закачкой инсталляционных файлов рекомендуется возобновить в своей памяти информацию относительно того, какая операционная система установлена на ПК.
В момент выбора будут предложены пользователям несколько вариантов архивов для скачивания, подходящих:
- для Windows 7 или Windows 8;
- 32 или 64-битной системы.
При посещении некоторых ресурсов вам будет всего лишь достаточно ввести модель принтера, а встроенные плагины автоматически определят вашу операционную систему и её разрядность. После этого сразу же предложат вам файл для закачки. Чаще всего драйверы скачиваются в архиве, поэтому перед их дальнейшим использованием, сначала разархивируйте архив.
Теперь отсоедините свой принтер от компьютера, зайдите в папку, в которую вы разархивировали драйвер. В этой папке вы найдёте файл Setup с расширением .exe. Именно по этому файлу кликните двойным щелчком, чтобы активировать его и запустить процесс установки. Теперь на экране возникнет окно мастера установки. Собственно говоря, следует подчиниться рекомендациям этого мастера, выполнять всё, что он просит и нажимать кнопку «Далее».
Когда мастер приблизится к завершающему этапу установки, он обязательно укажет пользователю на подключение вашего устройства к ПК. Подсоедините принтер к компьютеру при помощи USB-кабеля. На этом установка драйверов завершается, соответственно, принтер будет готов к выполнению задач. Иногда может потребоваться перезагрузка операционной системы, чтобы все изменения вступили в силу. Если такое требование поступило, не ленитесь, перезагрузите свой компьютер.
Инструкция по установке принтера без диска
Если отсутствует в комплекте диск с драйверами для МФУ Canon i-SENSYS MF3010, новички не знают, как установить принтер, поэтому начинают теряться в догадках. На самом деле, принтер можно установить даже при отсутствии драйверов, при этом не нужно предварительно проводить поиск и заранее их скачивать.
Чтобы воспользоваться таким способом установки МФУ, первоначально подключите принтер к компьютеру. После этого кликните по пункту «Пуск», с правой стороны вы обнаружите строку «Устройства и принтеры». Такую же строку можно обнаружить, зайдя в «Панель управления».
В открывшемся окне «Устройства и принтеры», вы легко обнаружите кнопку «Добавление устройства», кликните по ней. Далее, мастер установки определит все принтеры, которые он готов будет подключить. Вам остаётся кликнуть по тому принтеру, который вы в настоящий момент стремитесь подключить.
После выполнения таких действий откроется новое окно, в котором будет предложено установить драйверы с диска или продолжить их автоматическую установку. Конечно же, вы должны нажать на кнопку «Далее», мастер самостоятельно в таком случае найдёт нужные драйверы и осуществит их инсталляцию.
Причины ошибки для драйверов для принтера HP?
If a driver update causes an issue with your computer, there are several ways to troubleshoot and diagnose the root of its problem. Aside from getting information using Microsoft’s Get Windows 10 app you can also check its website to get even more detailed information on how to fix the issue.
Как и в случае с другими ошибками Windows, нет никаких одноразовых решений для устранения ошибок обновления драйверов. Но, вот некоторые распространенные способы быстро его исправлять.
- Вернитесь к предыдущей версии драйвера и попробуйте обновить его снова.
- Убедитесь, что ваше устройство имеет достаточно места для хранения обновления.
- Проверьте другие драйверы, если они также нуждаются в обновлении.
- Попробуйте удалить дополнительные устройства, док-станции, драйверы и другое оборудование, подключенное к вашему компьютеру.
- Отключите все сторонние программные обеспечения безопасности.
- Устраните любые ошибки жесткого диска перед обновлением драйверов.
- Перезагрузите компьютер и попробуйте снова обновить драйвер.
Скачать драйвер для HP LaserJet M1536dnf MFP
Существует пять основных методов загрузки программного обеспечения для устройств от Hewlett-Packard – ознакомимся с каждым из них.
Способ 1: Сайт поддержки HP
Оптимальное решение для пользователей, не уверенных в своих силах – загрузить программное обеспечение для устройства с официального сайта компании. Действовать следует по такому алгоритму:
- Откройте ресурс, затем используйте опцию «Поддержка», а далее – «Загрузки и помощь».
Наше сегодняшнее устройство относится к классу принтеров, поэтому на следующей странице нажмите на кнопку с соответствующим названием.
Следующий шаг – воспользоваться поиском. Найдите этот блок и напечатайте название гаджета, драйвера к которому хотите получить — LaserJet M1536dnf MFP – затем нажмите «Добавить».
Теперь можно переходить к загрузке драйверов – раздел с ПО расположен чуть ниже по странице. Самый подходящий вариант помечен как «Важно». Ознакомьтесь с подробностями пакета, после чего нажмите «Загрузить».
По окончании загрузки запустите инсталлятор и установите драйвера, следуя инструкциям приложения.
Способ 2: Апдейтер драйверов от HP
Более простой вариант первого способа – использование приложения HP Support Assistant, как раз и предназначенного для загрузки драйверов.
Скачайте на компьютер инсталлятор, после чего запускайте его. Во время установки нужно принять соглашение, но в остальном процедура автоматизирована.
Суппорт Ассистант будет открыт по окончании установки. Начните поиск обновлений нажатием на соответствующий вариант в главном окне программы.
Нужно немного подождать, пока программа подключится к серверам и найдёт новые версии ПО для распознанных устройств.
Через некоторое время обновление закончится, и вы вернётесь в основное окно приложения. На этом этапе следует найти рассматриваемое МФУ в списке оборудования и воспользоваться кнопкой «Обновления».
Отметьте галочкой ПО, которое хотите инсталлировать, и начните процедуру нажатием на кнопку «Загрузить и установить».
Теперь остаётся только подождать, пока приложение установит отмеченные компоненты.
Способ 3: Драйверпаки от сторонних разработчиков
Установить драйвера можно и сторонними средствами – существует целый класс программ-драйверпаков. Одним из лучших его представителей является DriverPack Solution – данное приложение известно простотой в использовании, большой базой оборудования и наличием русского языка.
Если упомянутое решение по каким-то причинам не устраивает, то можете ознакомиться с остальными в следующем материале.
Способ 4: Аппаратный идентификатор
Каждое подключаемое к компьютеру устройство обладает уникальным аппаратным идентификатором, иначе ИД, который можно использовать для получения драйверов. Приводим идентификатор нашего сегодняшнего девайса:
По этому имени можно найти свежие версии программного обеспечения на специальных сайтах. В руководстве по использованию этого метода вы найдёте детали процедуры и перечень подходящих для этой цели ресурсов.
Способ 5: «Диспетчер устройств»
Встроенный в Виндовс инструмент «Диспетчер устройств» для управления оборудованием имеет в своём арсенале и возможность устанавливать драйвера. Многие пользователи либо забывают, либо вовсе не подозревают о существовании такой функции, поэтому наши авторы подготовили подробную инструкцию по использованию «Диспетчера устройств» для установки программного обеспечения.
Заключение
Мы рассмотрели все общедоступные варианты установки драйверов к МФУ HP LaserJet M1536dnf MFP. Первый описанный метод наиболее надёжный, потому прибегать к остальным рекомендуется только в крайнем случае.
Использование специализированных утилит
Запустите утилиту HP Print and Scan Doctor. У нее алгоритм очень простой. На первом шаге она ищет установленные принтеры, а на втором устраняет причину, почему он не работает в вашей Windows 10.
Вот так вот выглядит процесс сканирования операционной системы на предмет наличия в ней принтеров.
Вот так вот просто производится настройка сетевого принтера windows 10 и когда windows 10 не видит принтер hp. У меня в системе нашелся HP LaserJet 400, я его выбираю.
После поиска проблем, вам выдают решение вашей проблемы, почему не работает принтер в windows 10. Далее делаем, что говорит мастер диагностики HP Print and Scan Doctor.
У компании Epson, утилита диагностики EPSON Status Monitor
Исправляем ошибку печати на принтере HP
Каждый приведенный ниже метод имеет разную эффективность и будет наиболее подходящим в определенной ситуации. Мы по порядку рассмотрим все варианты, начиная от самого простого и действенного, а вы, следуя инструкциям, решите поставленную задачу
Однако сначала мы рекомендуем обратить внимание на эти советы:
Если приведенные советы ничем не помогли, переходите к осуществлению следующих методов решения «Ошибка печати» при использовании периферии компании HP.
Способ 1: Проверка принтера
В первую очередь советуем проверить отображение и конфигурацию оборудования в меню «Устройства и принтеры». От вас потребуется произвести всего несколько действий:
- Через меню «Панель управления» и переместитесь в «Устройства и принтеры».
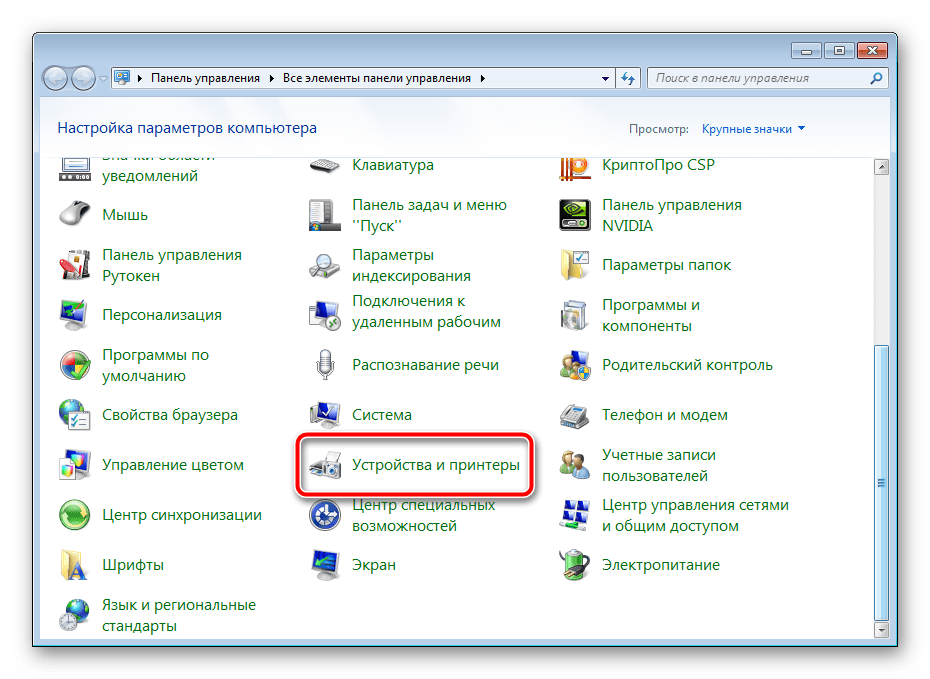
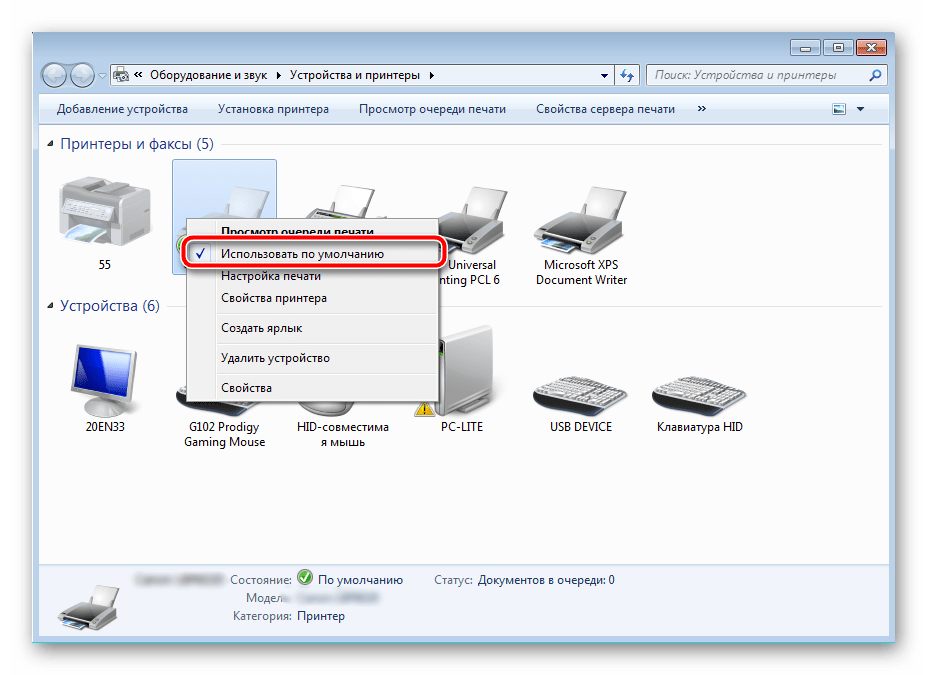
Кроме этого рекомендуется проверить параметры передачи данных. Зайдите в меню «Свойства принтера».
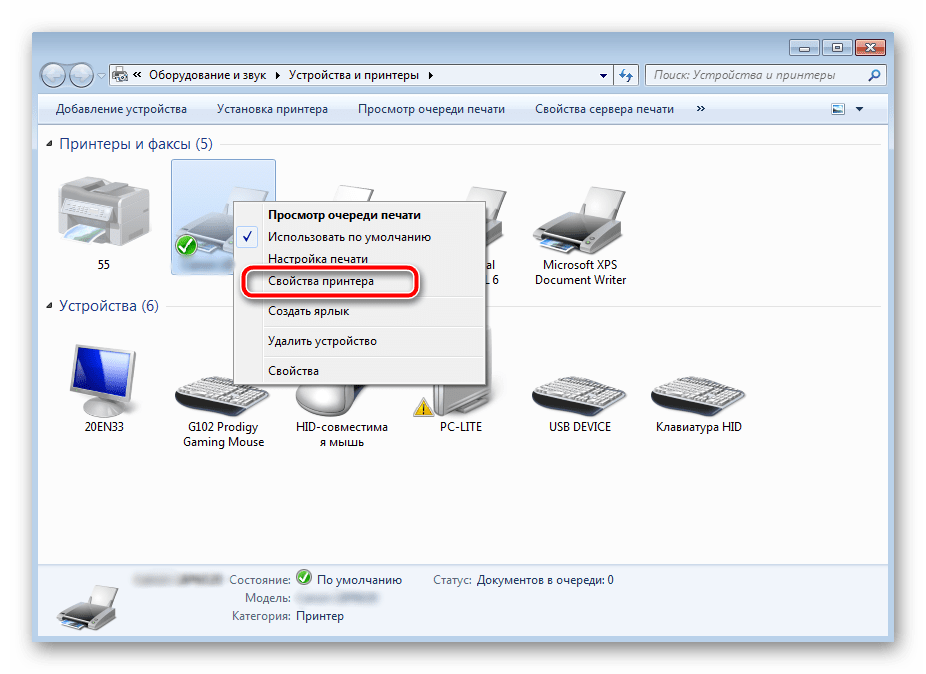
Здесь вас интересует вкладка «Порты».
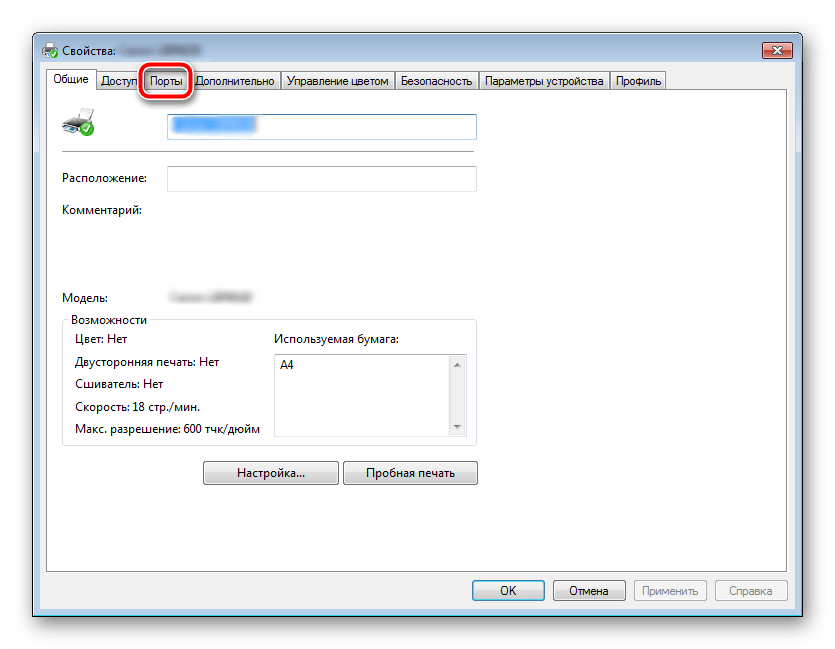
Отметьте галочкой пункт «Разрешить двусторонний обмен данными» и не забудьте применить изменения.
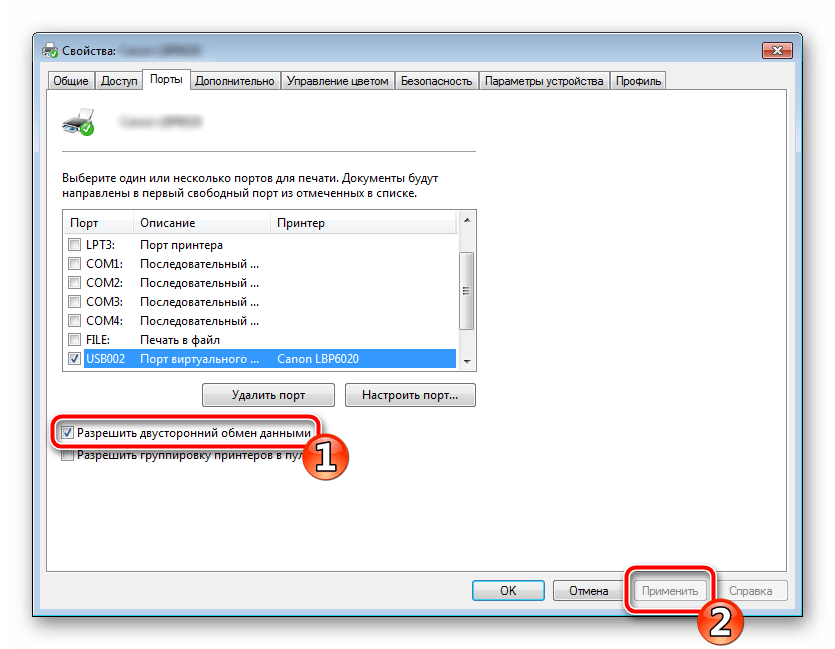
По окончании процесса рекомендуется перезагрузить ПК и переподключить оборудование, чтобы все изменения точно стали активными.
Способ 2: Разблокирование процедуры печати
Иногда происходят скачки напряжения или различные системные сбои, вследствие чего периферия и ПК перестают нормально выполнять определенные функции. По таким причинам и может возникать ошибка печати. В таком случае вам следует проделать следующие манипуляции:
- Снова перейдите в «Устройства и принтеры», где правым кликом мыши на активном оборудовании выберите пункт «Просмотр очереди печати».
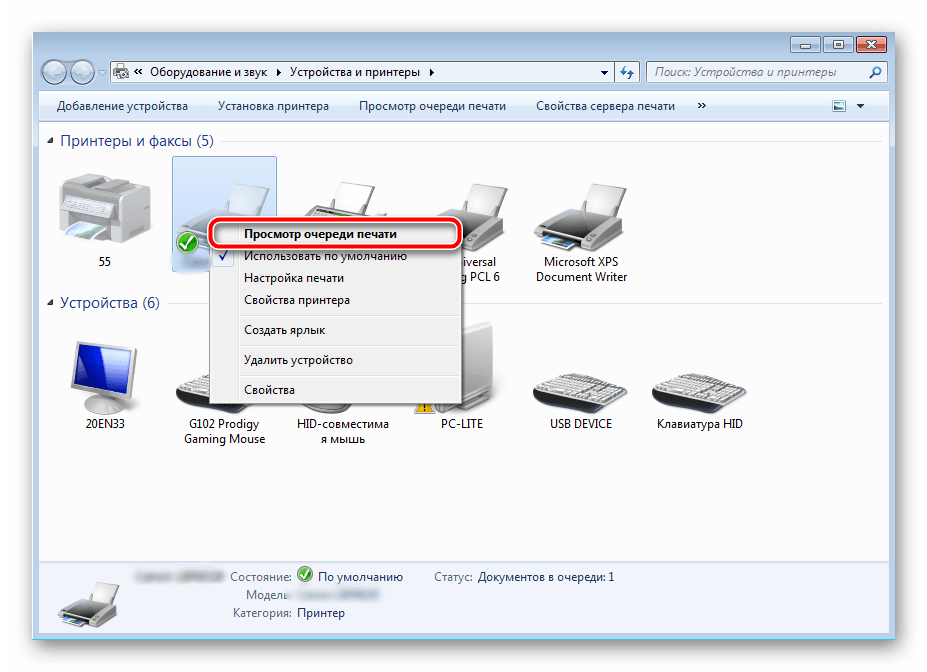
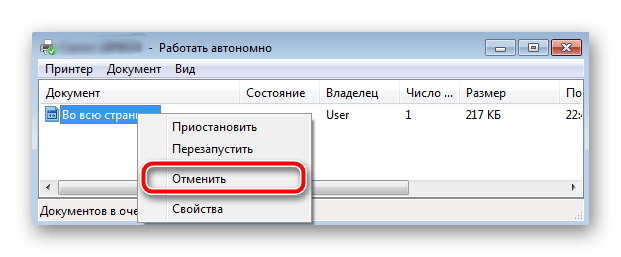
Вернитесь в «Панель управления».
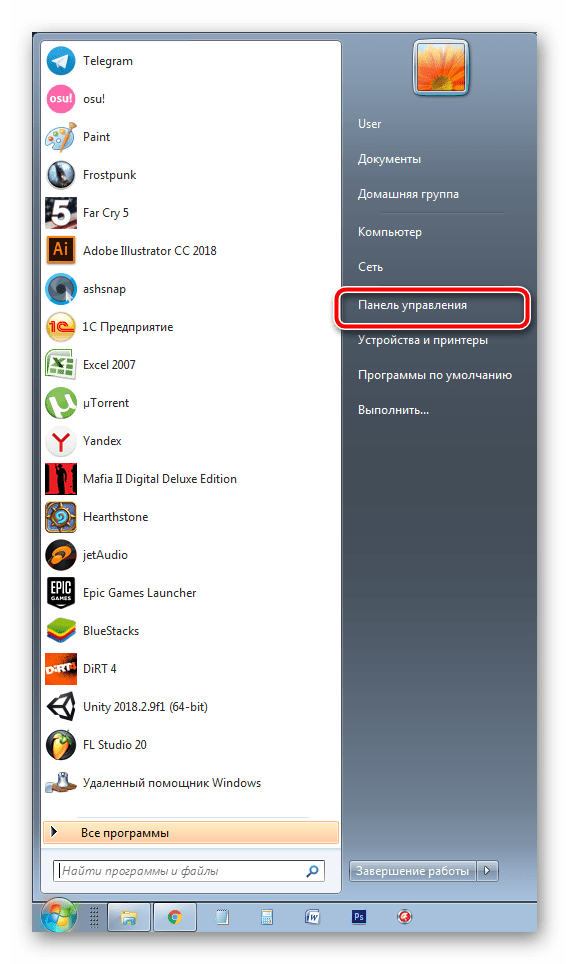
В ней откройте категорию «Администрирование».
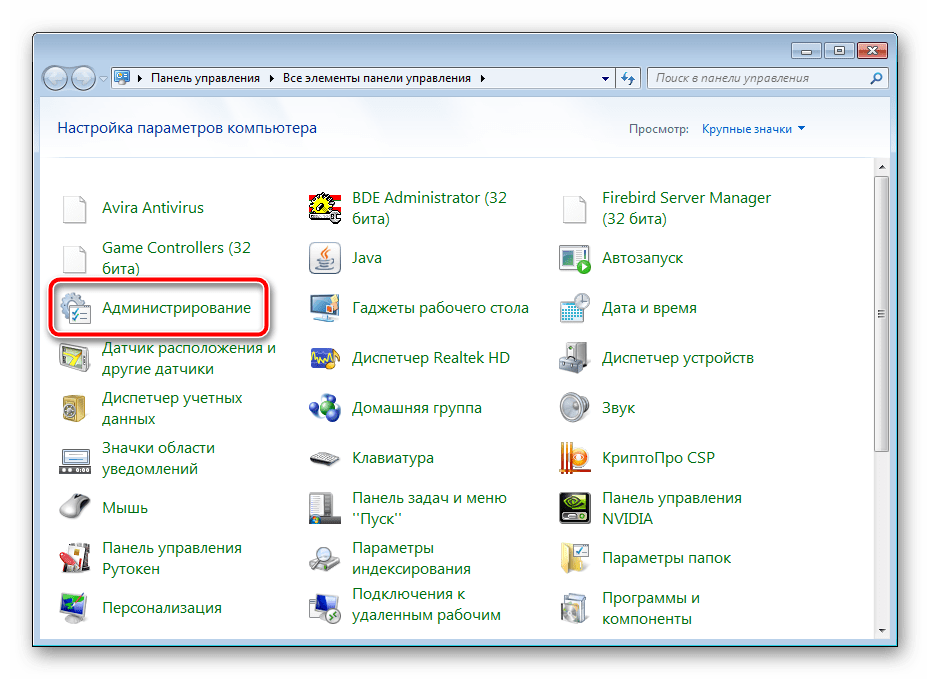
Здесь вас интересует строка «Службы».
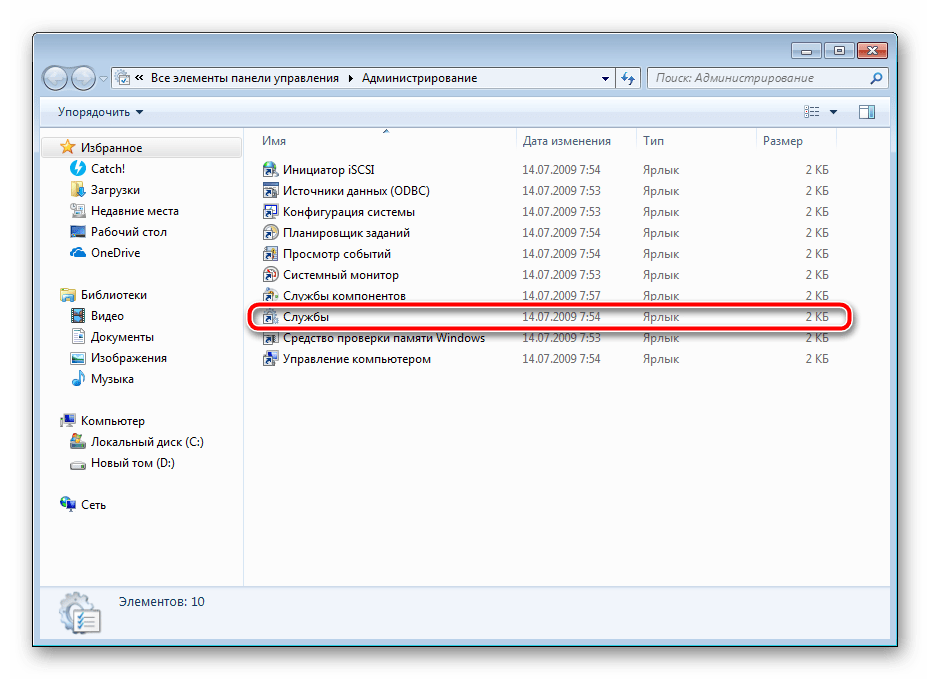
В списке отыщите «Диспетчер печати» и дважды нажмите на нем ЛКМ.
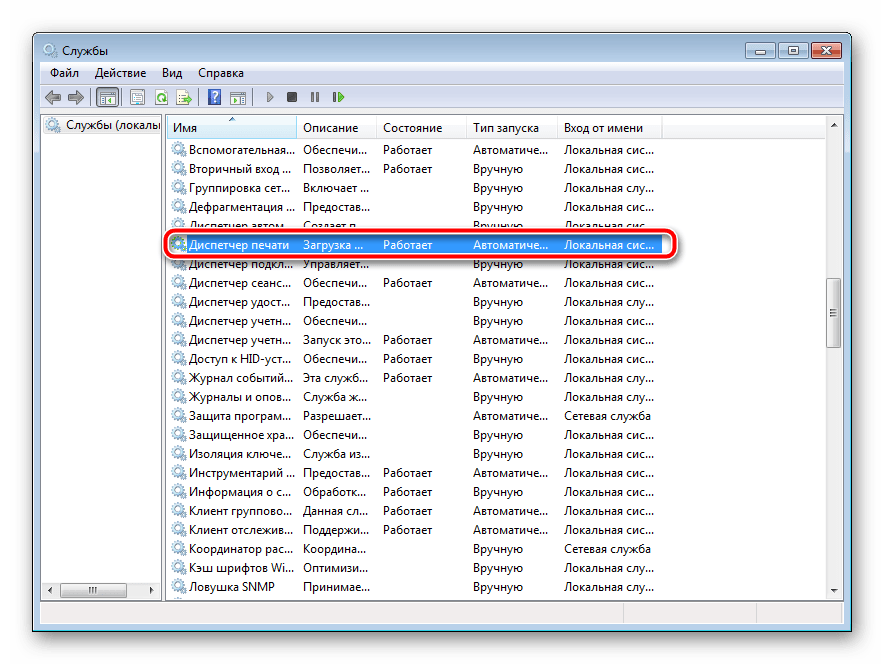
В «Свойства» обратите внимание на вкладку «Общие», где убедитесь, что тип запуска стоит «Автоматический», после чего следует остановить службу и применить настройки
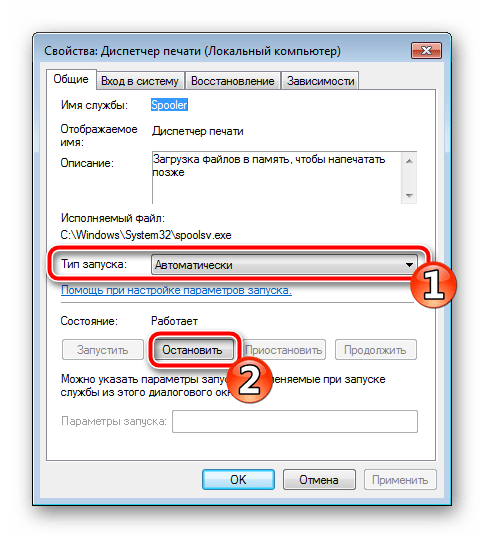
Закройте окно, запустите «Мой компьютер», переместитесь по следующему адресу:
Удалите все присутствующие файлы в папке.
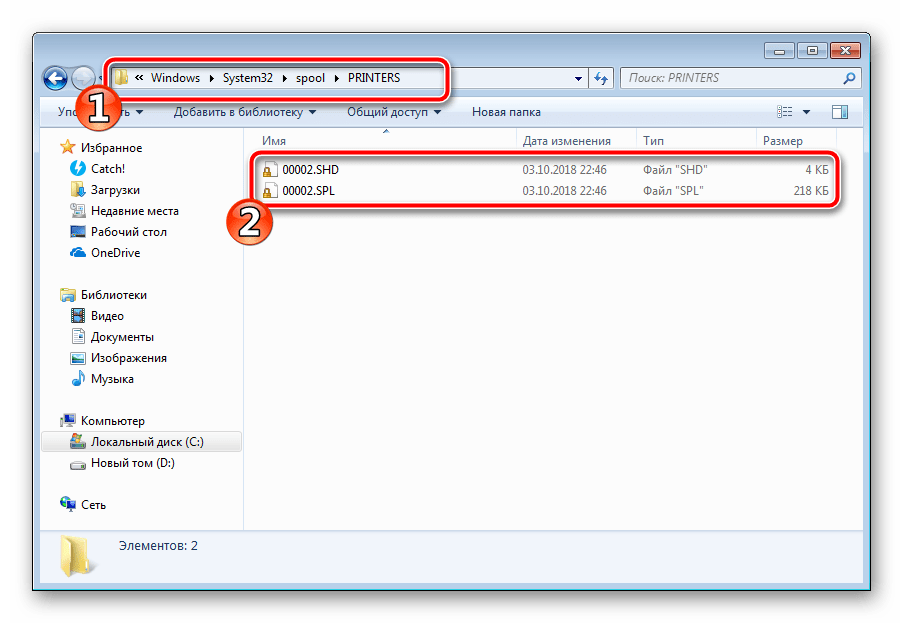
Осталось только выключить продукт компании HP, отключить его от питания, дать так постоять примерно минуту. После этого перезагрузите ПК, соедините оборудование и повторите процесс печати.
Способ 3: Отключение брандмауэра Windows
Иногда защитник Windows блокирует отправленные данных с компьютера на устройство. Связано это может быть с некорректной работой брандмауэра или различными системными сбоями. Мы советуем на время отключить защитник Виндовс и повторить попытку печати. Детальнее о деактивации этого инструмента читайте в другом нашем материале по следующим ссылкам:
Подробнее: Отключение брандмауэра в Windows XP, Windows 7, Windows 8
Способ 4: Переключение учетной записи пользователя
Рассматриваемая проблема порой возникает тогда, когда попытка отправки в печать производится не с той учетной записи пользователя Windows, с которой происходило добавление периферии. Дело в том, что каждый профиль имеет свои привилегии и ограничения, что приводит к появлению подобного рода неполадок. В таком случае нужно попробовать сменить запись юзера, если у вас их конечно добавлено больше, чем одна. Развернуто о том, как это сделать в разных версиях Виндовс читайте в статьях ниже.
Подробнее: Как сменить учетную запись пользователя в Windows 7, Windows 8, Windows 10
Способ 5: Восстановление Windows
Часто случается, что ошибки печати связаны с определенными изменениями в операционной системе. Самостоятельно обнаружить их достаточно сложно, однако состояние ОС можно вернуть, откатив все изменения. Осуществляется данная процедура с помощью встроенного компонента Виндовс, а детальное руководство по этой теме вы найдете в другом материале от нашего автора.
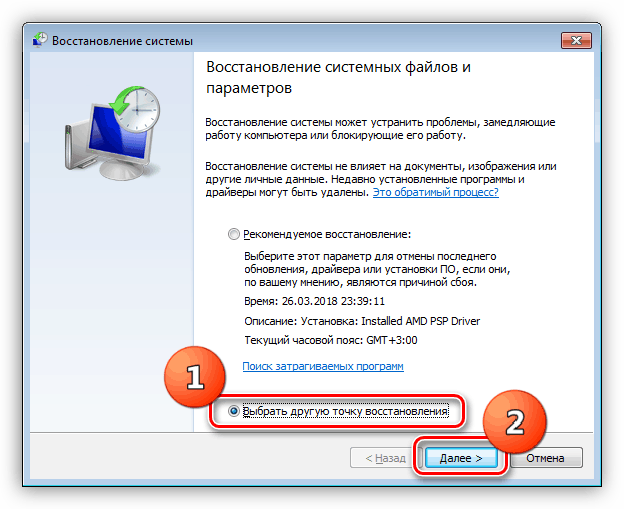
Способ 6: Переустановка драйвера
Мы поставили этот способ последним, поскольку он требует от пользователя выполнения большого количества различных манипуляций, а также является достаточно сложным для новичков. Если никакие приведенные выше инструкции вам не помогли, значит остается только переустановить драйвер устройства. Для начала следует избавиться от старого. О том, как это сделать, читайте далее:
По завершении процедуры удаления задействуйте один из методов инсталляции программного обеспечения для периферии. Всего существует пять доступных способов. Развернуто с каждыми из них знакомьтесь в другой нашей статье.
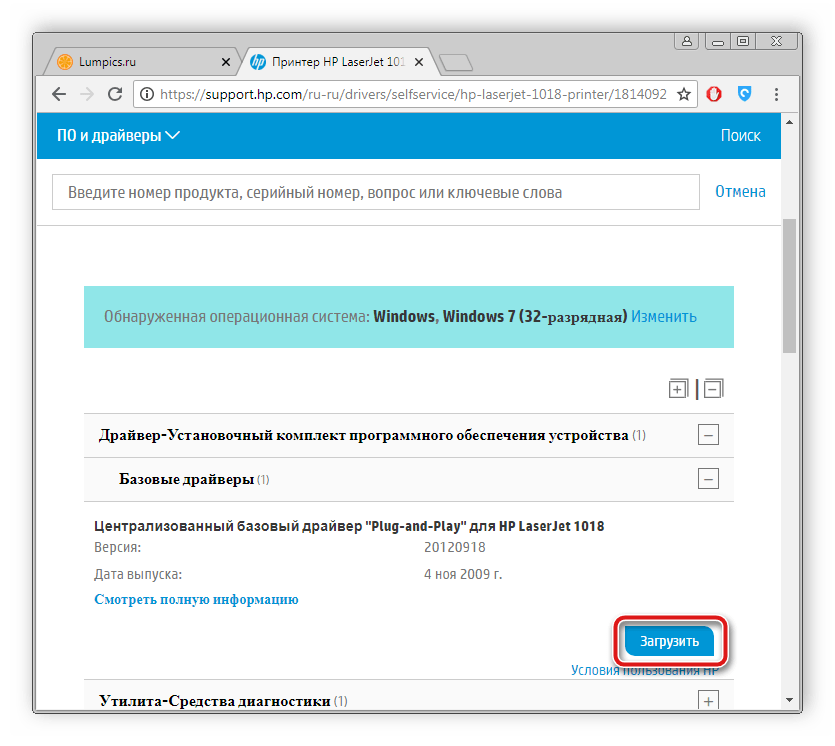
Как видите, методов исправления ошибки печати принтера HP существует достаточно большое количество, и каждый из них будет полезен в разных ситуациях. Надеемся, приведенные выше инструкции помогли вам без труда решить возникшую проблему, а продукт компании снова функционирует корректно.

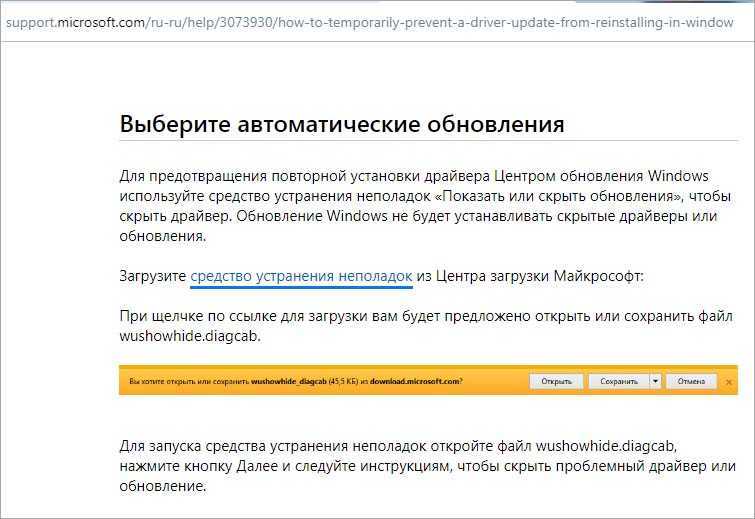
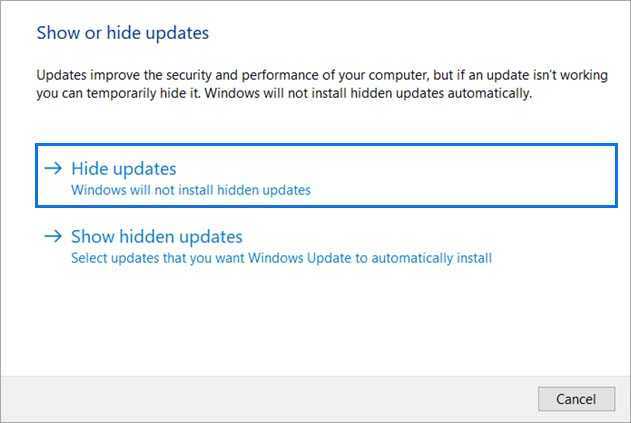
![Драйвер hp laserjet p1102 с официального сайта - скачать бесплатно [инструкция]](http://lpfile.ru/wp-content/uploads/d/9/3/d9397c7e2bcd5b5397c1af63f4d4b3fc.png)

















![[решено] драйвер принтера недоступен в windows](http://lpfile.ru/wp-content/uploads/c/e/4/ce420ecdef777fd5947b1b6d10712d56.jpeg)






