Набор поставки
Комплектация HP LaserJet 1022 включает такие элементы:
- Принтер лазерный.
- Силовой кабель.
- Интерфейсный шнур USB.
- Гарантийный талон.
- Диск с программным обеспечением от производителя.
- Комплект рекламных брошюр с описанием возможностей периферийной системы.
- Руководство пользователя.
Перечень поставки у этого устройства достаточный. В него именитый производитель включил все, что позволит новоиспеченному владельцу настроить и начать его эксплуатировать по назначению. То есть выводить документацию.
Характеристики
Рассматривая основные спецификации и характеристики HP LaserJet 1022, следует акцентировать внимание владельцев на том, что в его основе лежит наиболее распространенный лазерный способ печати. На вывод первого листа это устройство затратит не более 8 секунд. Затем представленная модификация принтера будет печатать до 18 односторонних страниц в минуту
Затем представленная модификация принтера будет печатать до 18 односторонних страниц в минуту.
Максимальное разрешение выводимой документации ограничено значением 1200 х 1200. То есть качество печати у этого устройства низкое. Ресурс вывода в этом случае составляет 8000 листов. Картридж на одной заправке может напечатать до 3000 страниц.
Максимальное потребление системы ограничено 300 Вт. В режиме же ожидания устройство будет использовать всего лишь 2 Вт электрической энергии.
Алгоритм настройки
Порядок настройки принтера лазерного HP LaserJet 1022 состоит из таких основных этапов:
- Извлечение периферийной системы из картонной коробки, в которой осуществлялась его транспортировка.
- На следующем этапе выбираем место эксплуатации устройства. Причем оно должно находиться рядом с компьютером, который будет управлять его работой и выполнять функции сервера документирования.
- Затем выполняется подключение принтера. Его силовой шнур соединяет рассматриваемое устройство и сеть электроснабжения. А интерфейсный провод подключается к персональному компьютеру.
- Далее необходимо включить принтер и ПК.
- Если версия операционной системы достаточно новая, то драйвера на систему печати автоматически проинсталлируются. В противном случае их нужно принудительно установить со включенного в комплектацию компакт-диска.
- Потом в обязательном порядке выполняется перезагрузка ЭВМ.
- В конце нужно вывести тестовый лист. После этого периферийная система готова к эксплуатации.
Опыт эксплуатации. Цена
Отзывы о HP LaserJet 1022 указывают на наличие таких преимуществ у него:
- Простота настройки устройства и эксплуатации.
- Высокий уровень надежности.
- Сведенные к минимуму временные задержки при выводе документации.
- Достаточный для начала применения список поставки.
- Низкая стоимость периферийной системы, которая типична для бюджетных периферийных систем бюджетного класса.
- Минимальные расходы на содержание устройства в рабочем состоянии.
- Низкий уровень энергопотребления.
Недостатки этого устройства следующие:
- Низкое качество выводимой на этом принтере документации. Его достаточно лишь для таблиц, обычного текста и графиков. Картинки печатать на нем нецелесообразно.
- Устройство способно выводить лишь только в монохроматическом формате.
Сейчас данную модель принтера можно приобрести за 4000—4500 рублей. Опять-таки, только в использованном состоянии. В новом виде такое устройство уже встретить невозможно.
Заключение
В обзоре рассмотрен принтер лазерный начального уровня HP LaserJet 1022. Это устройство имеет отличные технические спецификации и хорошо подходит для офисного использования. Опять-таки, в последнем случае количество ПК должно быть не более 10. Именно для такой организации этот принтер превосходно подходит.
- Оборудование для туалетной комнаты Cersanit Eko 2000
- Мегафон «Мир без границ»: как подключить, тарифный пакет, роуминг, интернет, дополнительные услуги и…
- Как часто нужно мыть голову? Все зависит от типа волос
- Голландский домик в Кусково: описание, история, как добраться, отзывы
- Что лучше, «Днепр» или «Урал»: обзор мотоциклов, характеристики и отзывы
- Основные предметы кухни: описание и фото
- Что делать и о чем говорить, если вы застряли в лифте с генеральным директором
- Краги спилковые пятипалые: обзор, характеристики, производитель и отзывы
- Финансовый робот Easy Money: отзывы. Старый лохотрон на новом сайте
- Всем конец: как погибали герои суперпопулярного телешоу «Игра престолов»?
- Эрика Кэрролл: жизнь и творчество актрисы
- Автономная канализация «Топаз»: описание, преимущества, недостатки и принцип работы
Method 2: Install it through an online driver with the installer
Method 2 Requirements:
- Need a Software/Driver Setup file for HP LaserJet 1012. You can download it from the above links, according to your Operating System.
- Need a USB cable that will connect your printer to your computer. It came with the printer.
Follow these steps to install HP LaserJet 1012 printer with Setup File:
- Turn it on your computer, where you need to install the HP LaserJet 1012 printer on it.
- Turn it on the printer as well.
- Keep unplugging the printer USB cable (Do not plug it in until it prompts).
- Download the driver setup driver’s from the above link then run that downloaded file and follow their instructions to install it.
- Now connect the HP LaserJet 1012 printer USB cable to the computer when the installer wizard asks (Note: Do not plug before asking). Wizard will analyze it when you connect it. Once the printer is recognized, it will automatically go to further steps. Note: Wait until the printer is finished detection.
- Follow the wizard instructions to finish it.
- Once done, you’ll have your HP LaserJet 1012 Printer ready to use.
Официальные сайты
Если у вас отсутствует диск с драйверами для принтера, то скачать их можно с официального сайта производителя. Для этого достаточно знать фирму и модель принтера. Найти их можно в документации, на корпусе или задней части устройства. Если вы не разберетесь с инструкцией ниже, то можете без каких-либо опасений скачать нужный драйвер на нашем сайте (все драйвера без вирусов).
Откройте любой браузер и в строке поиска введите: «принтер HP LaserJet p1102 драйвера скачать». В данной статье я буду искать драйвера для вышеупомянутого устройства, вам же необходимо указать свою модель.
Если вы сомневаетесь в подлинности найденного вами сайта, то можете ввести только название фирмы принтера без модели и другой информации. А уже с главной страницы перейти в раздел «драйвера и другое ПО».
Преимущества загрузки драйверов с официального сайта:
Как только вы попадете на нужную страницу («Драйвера и другие файлы», «ПО», «Программное обеспечение», «Загрузка», а также «drivers» на англоязычной версии сайта), вам останется ввести модель своего принтера и произвести поиск.
Кроме того, некоторые сайты позволяют в автоматическом режиме определить модель устройства и необходимые драйвера, например, может быть кнопка «Определить продукт». Итак, если мы находимся на сайте HP, нажимаем «Поиск продукта» и в нашем случае появляются разновидности этой модели. Нам надо выбрать нужную модель, нажав левой кнопкой мыши.
После того, как найдутся нужные драйвера, необходимо будет указать информацию о версии вашей операционной системы, разрядность системы. Если данное окно не появилось, то просто нажимаете на ссылку или кнопку для скачивания драйверов.
READ Как установить эпл айди через компьютер
Может возникнуть и такая ситуация, что сайт предложит скачать версию драйверов на выбор:
Вам не надо переживать какую версию вы скачиваете, главное указать правильно разрядность вашей системы (обсуждали выше).
Начнется загрузка установочного пакета драйверов:
По окончанию загрузки, необходимо запустить скачанный файл и следовать инструкциям мастера установки.
HP LaserJet 1012 Driver & Software
 HP LaserJet 1012 Driver Download – tag : Download Driver HP LaserJet 1012 , HP LaserJet 1012 Driver For Windows 10 / 8.1 / 8 / XP / Vista / 2000 / Windows me / Windows server, HP LaserJet 1012 Driver For Mac Mac OS X 10.4, Mac OS X 10.5, Mac OS X 10.6, Mac OS X 10.7 Operating System |
HP LaserJet 1012 Driver Download – tag : Download Driver HP LaserJet 1012 , HP LaserJet 1012 Driver For Windows 10 / 8.1 / 8 / XP / Vista / 2000 / Windows me / Windows server, HP LaserJet 1012 Driver For Mac Mac OS X 10.4, Mac OS X 10.5, Mac OS X 10.6, Mac OS X 10.7 Operating System |
HP LaserJet 1012 Driver Download – The HP LaserJet 1012 printer offers you one-upmanship without endangering the top quality you’ve pertained to anticipate from HP LaserJet printers. Black and white – 600 x 600 dpi Print – Plain Paper Print – Desktop – 15 ppm Mono Print – 300 sheets Input – Manual Duplex Print – USB. Small layout, price, as well as solid efficiency make the HP LaserJet 1012 printer a sensible option for residence or small company customers with modest print needs. Powered by a 133 MHz cpu as well as 8 MEGABYTES of interior memory, the HP 1012 supplies crisp 600 dpi black printing at as much as 15 web pages each min.
Advertisement
HP LaserJet 1012 Driver Download – The HP 1012 deals USB connection and also has a convenient CR-ROM with software application and also easy actions for easy configuration. This version supplies flexible paper dealing with from its 150-sheet basic input tray as well as consists of a top priority input tray for specialized tasks. The HP 1012 includes whatever you have to begin other than the printer wire itself; it is backed by a 1 year service warranty.
HP created the LaserJet 1012 for very easy arrangement as well as usage, however the business still has a little job to enter this location, particularly when it pertains to installment.
HP LaserJet 1012 Driver Download – The portable LaserJet 1012 (which determines 14.6 inches vast, 9.1 inches deep, as well as 8.2 inches high as well as evaluates 13 extra pounds) shows up with a toner/drum cartridge, a printer-media input tray, a printer-priority input tray, and also a power cable– that’s nearly all of the equipment you’ll have to rise as well as running; there’s no USB wire, so you should buy that individually. There are additionally published guidelines that plainly show how you can place the printer with each other. The setup CD consists of a practical individual overview as well as a modification energy to make sure that you could establish network alternatives and also attributes, such as automated duplex printing.
HP LaserJet 1012 Driver Download For Windows
Operating System(s) For Windows : Windows XP, Windows XP x64, Windows Vista (32-bit), Windows Vista (64-bit), Windows 7 (32-bit), Windows 7 (64-bit), Windows 8 (32-bit), Windows 8 (64-bit), Windows 8.1 (32-bit), Windows 8.1 (64-bit), Windows 10 (32-bit) , Windows 10 (64-bit).
Download Here (143.3 MB)
Operating System(s) For Mac : Mac OS X 10.4, Mac OS X 10.5, Mac OS X 10.6, Mac OS X 10.7
Download Here (417 MB)
Советы тем, кто собирается устанавливать ПО самостоятельно
Прежде, чем скачать и установить подходящее для устройства HP LaserJet 1010 программное обеспечение, рекомендуется провести установку всех актуальных для операционной системы обновлений. На данный момент основными для данных моделей принтеров являются версии — Windows Vista, Windows Xp. Их характеристики:
Windows Vista/7/8/8.1/10
Вы сможете платить за свет на 30-50% меньше в зависимости от того, какими именно электроприборами Вы пользуетесь.
- х32 — lj1010serieshb-vista32.zip — ;
- х64 — lj1010serieshb-vista64.zip — .
Windows XP 32-bit — lj1010serieshb-ru.exe — .
Драйвера к другим версиям в комплект не входят, так как данное печатающее устройство было выпущено производителем значительно позднее, чем появился Windows7. Хотя, как утверждают разработчики, изначально Windows7 поддерживает драйвера для принтера HP LaserJet 1010 без установки дополнительного ПО. Инструкция для подключения и запуска устройства выглядит следующим образом:
- Включить компьютер и произвести подключение печатающего аппарата (произвести запуск, проверить, есть ли картридж).
- Через кнопку ПУСК нужно войти в папку «Устройства и принтеры».
- Далее следует нажать «Добавить локальный принтер» и выбрать в появившемся перечне устройств нужный порт, указав драйвера с сайта или данные агрегата по умолчанию (порт DOT4_001).
- Далее в строке меняется имя на название модели взаимодействующего устройства.
Вариации подходящего ПО
Также доступными для печатного аппарата HP LaserJet 1010 считаются следующие версии ПО и их описание:
- Windows XP – файл официального драйвера – версия 5,6, размер файла – 53,9 Мб;
- Windows8 и ранние версии (32-х битные) – официальный файл без автоматической установки, предусматривающий инталляцию программного обеспечения для принтера в ручном режиме – версия – 20080924, размер файла – 14,2 Мб;
- Windows 8 ранние версии (64-х битные) – официальный файл также с необходимостью ручной инталляции – версия 20080924, размер архива – 19,9 Мб;
- Любая из версий семейства Windows – ОС, представляющая неофициальный файл драйвера, который устанавливается в ручном режиме, если ранее указанные версии ПО не подходят по какой-либо причине – версия 11.21.0.1607, размер архива – 14,1 Мб.
Как правило, программа по установке драйвера предусматривает меню на русском языке. Поэтому проблем с инсталляцией возникать не должно. Прежде, чем приступить к установке ПО, нужно проверить совместимость версий и работоспособность устройства (запустить принтер, проверить, есть ли картридж). Далее необходимо скачать архив и распаковать ее на компьютере, нажав соответствующую клавишу «UnZip». При необходимости следует указать путь, куда должны попасть открытые файлы. Перейдя в папку с данными программами ПО, нужно запустить файл “hpsetup.exe”. В установочной программе будут несколько опций:
- Установка нужного драйвера.
- Настройка (утилита, оригинальная программа), предоставляющая возможность создавать установщики драйверов, предварительно сконфигурированный.
- Регистрация (обновление драйвера, подписка для новостных известий).
- Просмотр документации, т. е. руководство для будущего пользователя.
- Поддержка.
Возможные проблемы после установки
Бывает так, что после установки совместимой версии драйверов возникают неисправности, принтер отказывается производить печать. Это может возникнуть по двум причинам:
- не вставлен картридж;
- установлен новый картридж, но не устранена защитная лента (такая ошибка возникает в случаях использования новых оригинальных расходников).
Чтобы версия для печати успешно воспроизвелась на бумажный лист, нужно изъять картридж, удалить с него защитную пленку и правильно установить его обратно.
В случаях, когда после установки возникают проблемы печати, но с картриджем проблем нет, нужно осмотреть лазер-юнит (блок лазерного принтера). В этом случае свидетельством того, что сбой именно в нем, будут характерные кляксы на бумаге при печати.
Ниже приведено интересное видео по теме статьи:
Простой способ удаления драйвера принтера в Windows
Для начала самый простой способ, который обычно работает и подойдет для всех последних версий Windows. Порядок действий будет следующим.
- Запустите командную строку от имени администратора (в Windows 8 и Windows 10 это можно сделать через меню правого клика по пуску)
- Введите команду printui /s /t2 и нажмите Enter
- В открывшемся диалоговом окне выберите принтер, драйвера которого нужно удалить, после чего нажмите кнопку «Удалить» и выберите опцию «Удалить драйвер и пакет драйвера», нажмите Ок.
По завершении процедуры удаления, драйвера вашего принтера не должно остаться на компьютере, можно устанавливать новый, если в этом состояла ваша задача. Однако, данный способ не всегда срабатывает без некоторых предварительных действий.
Если при удалении драйвера принтера вышеописанным методом вы увидели какие-либо сообщения об ошибках, то попробуйте поступить следующим образом (также в командной строке от имени администратора)
- Введите команду net stop spooler
- Зайдите в C:Windows System32 spool Printers и, если там что-то есть, очистите содержимое этой папки (но саму папку не удаляйте).
- Если у вас принтер HP, очистите также папку C: Windows system32 spool drivers w32x86
- Введите команду net start spooler
- Повторите шаги 2-3 из начала инструкции (printui и удаление драйвера принтера).
Это должно сработать, а драйверы вашего принтера удалены из Windows. Возможно, также потребуется перезагрузить компьютер.
Скачайте утилиту для удаления HP Drivers Related Software от российской компании Security Stronghold
Если вы не уверены какие файлы удалять, используйте нашу программу Утилиту для удаления HP Drivers Related Software.. Утилита для удаления HP Drivers Related Software найдет и полностью удалит HP Drivers Related Software и все проблемы связанные с вирусом HP Drivers Related Software. Быстрая, легкая в использовании утилита для удаления HP Drivers Related Software защитит ваш компьютер от угрозы HP Drivers Related Software которая вредит вашему компьютеру и нарушает вашу частную жизнь. Утилита для удаления HP Drivers Related Software сканирует ваши жесткие диски и реестр и удаляет любое проявление HP Drivers Related Software. Обычное антивирусное ПО бессильно против вредоносных таких программ, как HP Drivers Related Software. Скачать эту упрощенное средство удаления специально разработанное для решения проблем с HP Drivers Related Software и (*.*) (закачка начнется автоматически):
Использование специализированных утилит
Запустите утилиту HP Print and Scan Doctor. У нее алгоритм очень простой. На первом шаге она ищет установленные принтеры, а на втором устраняет причину, почему он не работает в вашей Windows 10.
Вот так вот выглядит процесс сканирования операционной системы на предмет наличия в ней принтеров.
Вот так вот просто производится настройка сетевого принтера windows 10 и когда windows 10 не видит принтер hp. У меня в системе нашелся HP LaserJet 400, я его выбираю.
После поиска проблем, вам выдают решение вашей проблемы, почему не работает принтер в windows 10. Далее делаем, что говорит мастер диагностики HP Print and Scan Doctor.
У компании Epson, утилита диагностики EPSON Status Monitor
Быстрая установка.
Установка драйверов HP Laserjet начинается с того, что вы, довольный и счастливый, возвращаетесь домой с новеньким принтером… Подключите принтер к ПК по USB или через Bluetooth, в общем, как вам угодно или как у вас лучше получится. Обязательно включите его в розетку. Операционная система сразу же выдаст сообщение об обнаружении инородного железа. Теперь внимательно осмотрите коробку, в ней должен лежать диск с оригинальным дровами, заточенных под определенные версии Windows. Затем вставьте диск в привод, запустите программу установки… В общем, здесь нет ничего сложного. Перезагрузите компьютер после завершения установки.
Windows Update
Обновления Windows тоже может помочь установить драйвера на принтер, когда нет к нему диска. Современные операционные системы семейства Windows, такие, как Windows 7,8,10 имеют «вшитую» базу с драйверами не только для печатающих устройств, но и для другого оборудования.
Если модель Вашего аппарата новая или не очень популярна, то драйверов в базе Windows может и не оказаться. В таком случае, необходимо произвести принудительное обновление через службу «Windows Update». Как быстро и легко это сделать смотрите в инструкции ниже.
Порядок действий для Вин10. Кликните для просмотра.
1. Откройте панель управления персональным компьютером. Вне зависимости от устройства, все аналогично для обоих, если установлена Windows 10. Нажмите правой клавишей мыши на кнопке «Пуск», из выпавшего меню выберите «Выполнить».
2. В окне, которое открылось, наберите «Control».
3. В панели управления откройте раздел «Устройства и принтеры».
4. Среди устройств найдите свой ПК.
5. Откройте меню нажатием правой клавиши мыши и выберите пункт «Центр обновления Windows».
6. Нажмите на «Проверка наличия обновлений». Если система найдет какие-либо пакеты обновлений, то установите их.
Инструкция для Вин7. Нажмите, чтобы увидеть.
Действия по обновлению через сервис «Update» для семерки.
1. Нажимаем «Пуск» и в строке поиска вводим «update». Выбираем «Проверка обновлений».
2. Проверяем наличие обновлений и устанавливаем найденные.
После перезагрузки ПК, Windows должен «увидеть» новое устройство и установить только что скачанные драйвера. Если этого не случилось, то возможно драйвера нет в базе компании Microsoft. Рекомендуем воспользоваться другими способами подключения. Их найти можно ниже на странице.
Установка драйвера в Windows 10
Найти драйвера для принтера HP LaserJet 1015 просто. Первым делом необходимо определить какую разрядность имеет система. Для этого нажимаем правой кнопкой мыши на значке «Компьютер». В контекстном меню выбирается пункт «Свойства». В нём будет указана разрядность системы.
Если значок отсутствует на рабочем столе можно найти его, начав вводить слово компьютер в меню «Пуск». Одним из первых вариантов будет искомый. Клацнуть правой кнопкой можно прямо в меню «Пуск». Необходимые «Свойства» откроются и так.
В окне система обращаем внимание на строку «Тип Системы» (на изображении на неё наведён курсор). Если указано 32, нам нужны х32 драйвера
Для 64 разрядной системы используются другие. Предложить несоответствующие разрядности не получится.
Имея файл с дистрибутивом драйверов приступаем к установке. В первую очередь запускаем файл и запоминаем место, куда будет распаковано его содержимое. Это понадобится позже. Теперь открываем меню «Пуск» и набираем «Панель». Нам будет предложено приложение «Панель управления». Его и открываем.
В разделе «Оборудование и звук» имеется подпункт «Просмотр устройств и принтеров». Открываем этот пункт, нажатием левой кнопкой мыши по нему.
На странице «Устройства и принтеры» находим и нажимаем кнопку «Добавить принтер/Добавление принтера».
Пропускаем процесс определения. Сразу нажимаем «Необходимый принтер отсутствует в списке». Это сэкономит нам уйму времени. Процедура определения длится до 5 минут.
Выделяем маркером «Добавить локальный или сетевой принтер с параметрами, заданными вручную». Нажимаем «далее» и переходим к следующему окну.
Система просит указать порт по которому подключается принтер. Игнорируем этот шаг и ничего не меняя кликам «далее».
Открывается список известных устройств. Тут собраны файлы драйверов для большинства принтеров. Нас не интересует поиск необходимого. Вместо этого жмём на «Установить с диска».
Время вспомнить куда были распакованы файлы драйвера. Нажимаем «обзор»
Открываем необходимую папку и ищем в ней файл с расширением .inf. Это и есть пакет нашего драйвера (инструкция по его установке для системы). Выбираем его и нажимаем «Открыть».
Обзор исчезает, теперь в его строке указан путь к файлу. Нажимаем «Ок» и идём далее по инструкции. Благо, мастер установки оборудования контролирует каждый шаг.
В файле будет определено несколько драйвер из одного семейства. Выбираем необходимый и нажимаем «Далее».
Задаём принтеру имя (как он будет обозначаться в списках печати и системе) и нажимаем «Далее». Ждём пока завершится установка.
По завершении, если принтер подключён, отправляем на печать контрольный образец. Или просто нажимаем «Готово».
Установка закончена и принтером можно пользоваться!
Также можете подключить принтер через порт DOT4_001:
HP LaserJet 1015 старенький, но не менее популярный принтер, который обладает высокой производительностью и качественной сборкой. Данная модель представлена на рынке популярным производителем HP, а также как и другие принтеры нуждается в установке драйверов. вы сможете по ссылкам ниже.
Скачивание драйверов
В зависимости от производителя Вашего печатающего устройства воспользуйтесь ссылками ниже:
- HP
- Canon
- Dell
- Epson
- Lexmark
- Samsung
- Xerox
- Brother
Мы рассмотрим скачивание драйверов напрямую на примере аппаратов фирмы Canon.
2. Далее необходимо найти Ваш аппарат по точному названию его модели. Вводим его название в строку поиска.
Как правило, Ваша версия ОС будет определена автоматически, о чем Вы будете извещены надписью «Operating system detected». Не стоит изменять эти выбранные параметры по умолчанию. Остается только выбрать нужны язык драйвера из списка левее.
4. Жмем на кнопку «DOWNLOAD».
Как менять картридж?
Основное обслуживание, который ждет любой принтер — это замена картриджа. Для LaserJet 1018 используются следующие типы картриджей — Q2612A (HP 12A) и Q2612L (HP 12L). Многие советуют воспользоваться утилитой HP SureSupply, чтобы проверить совместимость. Но она больше не работает. Вы даже не сможете скачать её с официального сайта (ссылка редиректит). Поэтому старайтесь заказывать именно указанные выше модели картриджей.
По поводу периодичности замены — здесь всё сильно индивидуально и зависит от объемов печати. Рекорд — 7 лет работы на одном картридже. Но это скорее исключение из правил. Более реальные цифры исчисляются в количестве листов — одного картриджа хватает на ~1500-2000 листов (c включенным режимом экономии тонера).
При замене картриджа постарайтесь поменьше держать его на свету
Сначала открываем крышку и достаем старый картридж.
Потрясите картридж по кругу несколько раз, чтобы тонер внутри равномерно распределился
Затем вытягиваем герметизирующую ленту до конца за специальный язычок
Вставьте новый картридж в принтер и захлопните крышку
Поздравляем — вы великолепны
Удалить старые принтеры через редактор реестра
Если вы откроете страницу «Добавить принтер» и обнаружите, что старые принтеры все еще там перечислены, отредактируйте реестр, чтобы удалить оставшиеся записи. Для этого начните с создание точки восстановления системыи затем следуйте инструкциям ниже.
- Щелкните правой кнопкой мыши Пуск> Выполнить.
- Введите regedit.exe и нажмите OK (или нажмите Enter на клавиатуре), чтобы открыть редактор реестра.
Найдите раздел реестра:
HKEY_CURRENT_USER ПРОГРАММНОЕ ОБЕСПЕЧЕНИЕ Классы Локальные настройки Принтеры Роуминг
- Щелкните правой кнопкой мыши принтер на правой панели и выберите «Удалить».
- Проверьте записи принтера и удалите ненужные элементы, перейдя по этому ключу: HKEY_CURRENT_USER Printers Connections
Далее перейдите к этому ключу:
HKEY_LOCAL_MACHINE SYSTEM CurrentControlSet Control Print Printers
Нажмите, чтобы развернуть ключ, щелкните правой кнопкой мыши ваш принтер и выберите Удалить.
Некоторые подразделы могут по-прежнему иметь ссылки на ваш старый принтер, поэтому вы также можете очистить следующее:
HKEY_LOCAL_MACHINE SYSTEM CurrentControlSet Control Print Environments Windows NT x86 Drivers Version-3 HKEY_LOCAL_MACHINE SYSTEM CurrentControlSet Control Печать Среды Windows x64 Drivers Version-3 HKEY_LOCAL_MACHINE ont CurrentSystemSystemS Environments Windows x64 Драйверы Версия-4
Как только это будет сделано, выйдите из редактора реестра.
HP LaserJet 1012 Description & Review
The HP LaserJet 1012 printer is a great choice for your home and small office work. You can only do the print job with this because it only has the print feature. It cannot even scan, copy or fax. It is an affordable printer with good speed and high-quality prints. You can easily set-up and operate this printer.
This LaserJet 1012 printer prints up to 15 (ppm) both black & white pages and 14 (ppm) colour pages in a minute with up to 600 x 600 dpi print resolution. A USB port is available in this printer to communicate this printer with other portable devices like mobile, cameras etc. In printer 2 150-sheets, the input tray is available.
High quality ink cartridges are used in this printer. You can easily set-up and operate this LaserJet 1012 Printer. This printer’s latest driver & software packages are available for Windows XP, Vista, Server 2000 and MAC OS X.
Информация по поддержке Windows 10 от производителей принтеров
Ниже я собрал информацию о том, что пишут популярные производители принтеров и МФУ о работе своих устройств в Windows 10.
- HP (Hewlett-Packard) — компания обещает, что большинство ее принтеров будут работать. Те, которые работали в Windows 7 и 8.1 не потребуют обновления драйверов. В случае возникновения проблем, можно будет загрузить драйвер для Windows 10 с официального сайта. Дополнительно, на сайте HP имеется инструкция по решению проблем с принтерами этого производителя в новых ОС:http://support.hp.com/ru-ru/document/c04755521
- Epson — обещают поддержку принтеров и МФУ в Windows Необходимые драйверы для новой системы можно загрузить со специальной страницы http://www.epson.com/cgi-bin/Store/support/SupportWindows10.jsp
- Canon — по информации производителя, большинство принтеров будут поддерживать новую ОС. Драйверы можно скачать с официального сайта, выбрав нужную модель принтера.
- Panasonic — обещают выпустить драйверы для Windows 10 в ближайшем будущем.
- Xerox — пишут об отсутствии проблем с работой их устройств печати в новой ОС.
Воспользуйтесь бесплатной утилитой Print-Spooler-Repair-Tool, она меня много раз выручала, когда не работал принтер в Windows 10
Чтобы искоренить все проблемы мешающие нормальной печати в вашей Windows 10, запустите Print-Spooler-Repair-Tool от имени администратора и нажмите кнопку «Repair», результат вы получите, через минуту, в подавляющем числе случаев, ваш принтер на десятке начинает работать, как новенький.
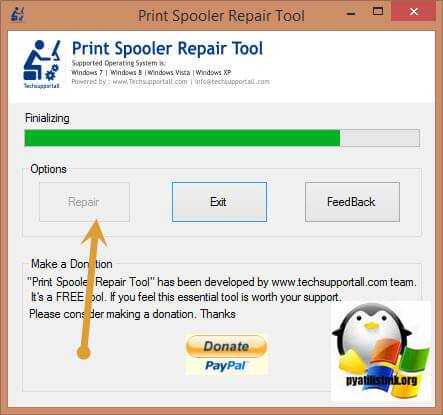
В дополнение, еще советую вам очистить ваш spooler, вот этим скриптом, чтобы не было застрявших заданий.
Если ничто из вышеописанного не помогло, рекомендую воспользоваться поиском Google (причем рекомендую именно этот поиск для данной цели) по запросу, состоящего из названия марки и модели вашего принтера и «Windows 10». Очень вероятно, что на каких-либо форумах уже обсуждалась ваша проблема и было найдено ее решение. Не бойтесь заглядывать на англоязычные сайты: на них решение попадается чаще, а даже автоматический перевод в браузере позволяет понять, о чем идет речь.



















![Как установить принтер hp laserjet с помощью hp upd (windows) ️ [инструкция с фото]](http://lpfile.ru/wp-content/uploads/2/c/8/2c873b7e808bc0b4999d3988560b060c.jpeg)












