Плюсы и минусы
Казалось бы, установка драйверов не может расцениваться как что-то хорошее или плохое. Однако, к вопросу следует подходить немного шире.
- Если мы используем именно расширенную версию драйвера, у нас появляется ряд дополнительных функций, без которых использовать принтер стало бы попросту опасно.
- Добавляется диагностическая утилита, позволяющая своевременной очистить печатающую головку, и таким образом, предотвратить ее засыхание.
- Вместе с самим драйвером в комплекте часто идет утилита для печати фотографий.
- Злоумышленники могут получить доступ к вашему компьютеру. Для того чтобы этого не произошло также следует постоянно обновлять драйвер.
К недостаткам можно отнести разве что некоторые занятое пространство файлами диагностической утилиты.

Разбираемся с компьютером
Вирусы
Желательно проверить компьютер на вирусы и другую нечисть. Как это сделать подробно написал в статьях:
Желательно просканировать компьютер двумя антивирусными решениями и желательно отличными от антивируса, который у вас установлен. Например. Если у вас работает защитник Windows , то нужно проверить с помощью утилит Dr.Web CureIt и Kaspersky Virus Removal Tool. Я бы еще использовал Malwarebytes Anti-Malware Free и HitmanPro 3 из последней статьи в списке.
Восстанавливаем системные файлы
Если вирусы или что-то другое (кто-то другой) по ошибке или еще как-то повредили системные файлы их можно попробовать восстановить. Как это сделать подробно рассказал и показал в этой статье . Мы должны убедиться, что Windows у нас исправна.
После восстановления системных файлов я бы установил все важные обновления для Windows.
Служба «Диспетчер печати»
Подробно о том как включить службу Диспетчер печати рассказал здесь. Служба должна быть включена и запускаться автоматически.
Драйвер
Если мы все перечисленное выше сделали и все равно при подключении по USB компьютер не распознает принтер нужно удалить драйвер печатающего устройства полностью. Как это сделать подробно рассказал в этой статье.
Затем, скачиваем свежий драйвер или с официального сайта или с Printerprofi.ru и устанавливаем. Желательно скачать полный драйвер, если такой имеется. Как установить подробно рассказал в следующих статьях:
- Неправильное подключение
Плохой контакт – это частая проблема из-за которой ПК не видит принтер через usb hp. Нужно попробовать отключить и снова подключить устройство. Проверять следует оба разъема, с обеих сторон. Возможно, неисправен разъем usb, тогда отсоедините мышь, клавиатуру и пробуйте подсоединение устройства в каждый по очереди, возможно, в одном из них подсоединение будет удачным и проблема – компьютер не видит принтер hp laserjet или другой – будет решена. Внимательно посмотрите, нажали ли кнопку включения на устройстве. Пока она не будет нажата ПК будет выдавать, не подключен принтер hp. Если все эти действия проведены и проверены, тогда двигаемся дальше по возможным причинам.
Отсутствуют драйверы.
Поэтому компьютер и не видит принтер через usb hp. Возможно, вы просто забыли их установить. В таком случае стоит найти установочный диск и, следуя инструкции, сделать установку принтера – тогда его сразу увидит ваш ПК. Если же диска нет, тогда ищите в интернете. Компьютер не находит принтер hp, если вы установили не те драйверы, например, не тот производитель, или год издания. Драйвера стоит качать с официального сайта производителя вашего устройства. Будьте внимательны при выборе операционной системы – она должна соответствовать вашей на ПК. При необходимости перезагрузите компьютер. Теперь принтер должен отображаться в меню Пуск – Принтеры и факсы. Если система все еще не видит принтер hp, тогда возможно проблема в самой операционке. То есть, проверьте настройки на самом ноутбуке или стационарной машине . Если же все сделано правильно и принтер обнаружен, но он не работает, тогда стоит удалить драйверы и установить заново. После этого проблема компьютер не видит сканер hp или принтер, должна уйти. Но возможны и другие проблемы.
Выбрали не то устройство и поэтому не находит принтерhp вашей фирмы.
Включите автозапуск печати, что можно сделать в меню Пуск.
Если не подключается принтерhp, то возможно сбой операционки ПК.
Если вы сделали все, что указано в статье, но usb не видит hp принтер, тогда проконсультируйтесь со специалистом по тел. +7 (495) 925-8895 сервисного центра или привозите принтер в сервисный центр.
Проверка гарантии HP
Управление расходами на печать
Сертификаты HP
Вопрос – ответ
Адресасервисных центров
Расходные материалы HP
Заправка картриджей HP
Внимание подделка
| Карта проезда У нас есть парковка |
Пн.-Пт.: с 9.00 до 18.00 Без перерыва на обед Сб.-Вс.: выходные дни
Карта проезда
Пн.-Пт.: с 8.00 до 18.00 Без перерыва на обед Сб.-Вс.: выходные дни
Как установить драйвер в Windows 10
Многофункциональное устройство HP LaserJet Pro M1132 от известного американского производителя хорошо подходит не только для офисных помещений, но и для домашнего использования. После покупки оборудования, прежде всего от вас потребуется произвести его полную настройку в операционной системе, что можно сделать при помощи специальной программной утилиты. Загрузить и установить драйвер под данную модель вы можете используя ссылки, расположенные выше.
После открытия только что загруженного файла перед вами появится главное окно инсталляционной утилиты, в котором необходимо выбрать метод USB-установки, а также определиться с используемым устройством. В нашем случае следует нажать на «Серия HP LaserJet Pro M1130».
Затем жмем «Начать установку» и переходим к следующему шагу.
Вас приветствует анимационное руководство, которое будет сопровождать весь установочный процесс. В данном окне вы можете ознакомиться с основными рекомендациями по установке оборудования в проветриваемом помещении.
Здесь от вас потребуется снять с принтера ленты оранжевого цвета и убрать пластиковую изоляцию.
Открываем слот для тонера, в котором также снимаем защитную прокладку, картридж и транспортировочные ленты. Следуем дальнейшему руководству и двигаемся далее.
Удаляем очередную оранжевую ленту на одной из граней нового картриджа. Аккуратно покачиваем тонер для наиболее плавного распределения внутреннего порошка.
Производим установку тонера в необходимый для этого слот и запираем крышку.
Устанавливаем специальную емкость для бумаги таким же образом, как это показано на слайде.
Подключаем принтер, используя идущий в комплекте кабель питания. Переходим к непосредственной установке программного обеспечения, следуя дополнительным рекомендациям на дисплее. Для того чтобы продолжить жмем «Установка ПО…»
Здесь вам необходимо определиться с метод установочного процесса. Мы рекомендуем выбирать «Простая установка», что позволит настроить оборудование наиболее быстро и безопасно. Жмем «Далее».
В новом окне выбираем такой же пункт, как показано на скриншоте ниже и кликаем по кнопке «Далее».
Воссоединяем устройство с компьютером специальным кабелем USB-типа. Ждем определения устройства.
Поздравляем! Вы отлично справились с установкой и настройкой оборудования. Можете смело пользоваться принтером.
Как подключить принтер HP к вай-фай
Идея облегчить жизнь пользователям и убрать «ненавистные» провода появилась примерно 5 лет назад.
Пользователь должен осознавать, что у каждой конкретной модели есть свои ключевые настройки и программные возможности. Только после досконального изучения инструкции можно приступать к подключению устройства.
К сожалению, нет универсального порядка действий, выполнение которых позволит максимально упростить поставленную задачу. Но общий алгоритм действий, конечно же, схож и именно от него зависит конечный результат.
Перед тем, как подключить принтер HP к Wi-Fi, его необходимо достать из коробки, то есть распаковать. Следующий шаг — это внимательное изучение инструкции по удалению всей упаковки.
Потом необходимо подсоединить кабель, включив устройство в розетку. Когда принтер будет включен, устанавливаются картриджи. Техника сама проведет все начальные настройки и напечатает пробную страницу.
Перед тем как печатать через вай-фай на принтере, следует определиться со способом подключения, который наиболее приемлем в конкретном случае.
Чаще всего применим один из ниже описанных беспроводных методов подключения.
Важно понимать, что принцип работы беспроводных устройств совершенствуется ежесекундно. Каждая компания-производитель старается внедрить что-то свое и опередить конкурентов
В общем, для работы понадобится:
- Розетки с подключенной электроэнергией.
- Устройство, позволяющее соединяться через Wi-Fi. Данный прибор называется роутер и выглядит как прямоугольная коробка с одной или двумя антеннами. В зависимости от модификации может иметь розеточное или кабельное подключение.
- Непосредственно сам принтер, который должен поддерживать беспроводную связь. О наличии такой функции в момент продажи должен сообщить продавец-консультант.
- Любой гаджет, который изначально соединен с локальной сетью. Лучше использовать ноутбук или стационарный компьютер. Данный пункт очень важен, именно так можно проверить правильность выполненных работ в конечном результате.
- Драйвера. Их можно скачать из Интернета или взять на диске, который должен находиться в коробке с принтером.
Взаимодействие принтера с роутером
Настройка подключения HP через Wi-Fi к компьютеру и ноутбуку на Windows и MacOS
Чаще всего MacOS для подключения печатающего устройства использует AirPrint или автоматическую загрузку драйверов. На этой операционке не следует устанавливать стандартное программное обеспечение, которое может быть приобретено с принтером или скачано с официального сайта Hewlet Packard. Эта операционная система сама подскажет при необходимости, какие программы следует установить.
Для добавления печатающего устройства используется папка «Принтеры и сканеры», которая аналогична Панели управления печатью при использовании Windows.
Если принтер поддерживает AirPrint, то он, соответственно, совместим с MacOS. Если нет, то узнать о возможной его работе с этой системой можно в службе поддержки Apple.
Порядок подключения некоторых моделей печатающих устройств НР в системе Windows будет рассмотрен ниже.
HP Laserjet Pro MFP m28w подключение по Wi-Fi
Данное устройство можно подключать не только беспроводным способом, но и напрямую, через USB. Благодаря беспроблемному поддержанию большинства имеющихся протоколов, работает практически бесперебойно.
Кроме элементарного подключения, которое досконально описано в инструкции, для данного МФУ HP m28w настройка Wi-Fi очень проста, ее можно «подогнать» под конкретного пользователя. С данной задачей справится даже начинающий компьютерщик.
Еще одним приятным «допом» является возможность совместной работы данного гиганта со смартфоном. Имеющееся приложение, которое, кстати, настраивается автоматически, может делать:
- Фотографии и документы даже с внутренней памяти телефона.
- Беспрепятственно печатать все, что угодно с подключенного облака.
- Сканирование можно делать не только МФУ, но и камерой гаждета.
 HP Laserjet Pro MFP m28w
HP Laserjet Pro MFP m28w
HP 1102w настройка Wi-Fi
Данная модель принтера не имеет экрана с сенсорным управлением. Поэтому, для HP Laserjet p1102w первоначальная настройка печати по Wi-Fi подразумевает его сопряжение с компьютером посредством кабеля USB. При дальнейшей работе наличие проводного соединения не потребуется.
Для установки драйверов следует использовать оптический диск, поставляемый в комплекте. Также можно использовать программное обеспечение с сайта HP из раздела «Support».
Файл необходимо запускать с правами администратора путем нажатия «Install» в первом экране. Далее можно использовать простую установку, принимая настройки по умолчанию. Продвинутая установка позволит внести изменения в режим последующей работы устройства.
Следующая вкладка позволяет выбрать P1100w Series, к которой относится данная модель. Далее система предложит выбрать тип соединения:
- через сеть Wi-Fi;
- через проводное соединение USB;
- подключение с помощью добавленного вай-фай принтера.
При первом подключении необходимо выбрать верхний вариант. После автоматического копирования требуемых установочных файлов, принтер следует включить в розетку и нажать кнопку включения. Соединив компьютер кабелем с принтером, нужно подождать, пока он будет найден.
 HP P1102w
HP P1102w
Для непосредственной настройки Wi-Fi рекомендуется выбрать ручной ввод сети, к которой будет подключено устройство. Модель P1102w самостоятельно найдет все доступные точки доступа.
Если сеть скрыта, ее название необходимо ввести вручную. Также потребуется ввести пароль, открывающий доступ к сети. Его можно узнать в панели управления маршрутизатором. Пока идет настройка и подключение, на печатающем устройстве будет мигать синий огонек. После соединения он будет гореть постоянно. Когда мастер установки закончит работу, кабель USB отсоединяется и печатается пробная страница через беспроводную сеть.
В дальнейшем автономная работа HP P1102w позволит печатать документы, используя HP ePrint, как в пределах локальной сети, так и с любого места, имеющего доступ в Интернет.
Значение типичных ошибок принтеров HP
Все ошибки НР принтеров можно поделить на пользовательские и фатальные. Сбой в работе из-за человеческого фактора еще называют первичными ошибками и, как правило, его последствия легко и быстро исправить. Пользовательские проблемы могут быть такими:
- отсутствует картридж;
- закончилась бумага;
- крышка в открытом положении;
- заканчивается тонер;
- замяло бумагу.
Чтобы устранить фатальную ошибку, нужно будет заняться ремонтом принтера. Зачастую такие неисправности кодируются производителем для удобства диагностики. Самые распространенные из них:
79 сигнализирует о неисправности форматера;
55 говорит о том, что DC-контролер и плата форматирования остались без связи;
57 указывает на неисправность блока охлаждения;
52 обращает внимание на сканер;
50 сообщает о необходимости поменять нагревательный элемент у фьюзера;
53 и 79 говорят о том, что если есть модуль дополнительной памяти, то в нем проблемы.
Мультифункциональный принтер HP LaserJet Pro M1132
Cтатус гарантии: Не определен — Проверка статуса гарантии Срок действия гарантии изготовителя истек — Подробнее Действует гарантия изготовителя Действует расширенная гарантия. , Осталось месяцев: Осталось месяцев: Осталось дней: Осталось дней: — Подробнее
Дата окончания действия гарантии:
Типы статуса гарантии
Гарантия изготовителя — это гарантия, предоставляемая с продуктом при первой покупке.
Расширенная гарантия — это любое дополнительное гарантийное покрытие или план защиты продукта, приобретаемый за дополнительную плату, который расширяет или дополняет гарантию производителя.
Типы гарантий
Гарантия снята с продукта: Этот продукт был предназначен для возврата в HP. Таким образом, гарантия была снята с этого продукта.
Гарантия отозвана — восстановленный продукт: Относится к гарантии, которая больше не применяется, потому что продукт был восстановлен, как при покупке без гарантии
Продукт продан третьей стороне: Этот продукт был продан третьей стороной. Любая необходимая гарантийная поддержка будет выполнена третьей стороной, которая продала продукт
Продукт был обменен: Этот продукт был обменен на новый или восстановлен. Пожалуйста, используйте номер продукта и серийные номера нового продукта для подтверждения статуса гарантии.
Товар продавался без гарантии: Этот продукт был продан посредником. Любая необходимая гарантийная поддержка будет выполнена посредником, который продал продукт.
hp-share-print-widget-portlet
Недавно компании HP стало известно об уязвимости, затрагивающей некоторые струйные и лазерные принтеры ( Inkjet и Laserjet). Для устранения данной уязвимости HP предлагает воспользоваться обновлениями, которые можно загрузить и установить со страницы ПО и драйверов HP, соответствующей вашей модели принтера. Для получения более подробной информации ознакомьтесь с бюллетенем безопасности.
Устраните проблемы с компьютерами и принтерами HP, связанные с обновлением Windows 10. Нажмите сюда
Получите быстрый доступ к материалам поддержки HP, управляйте устройствами в одном месте, ознакомьтесь с информацией о гарантии и многое другое. Узнать больше
Поиск и установка драйвера для HP M1132 MFP
Драйвера обеспечивают корректную работу различных устройств. Например, при неправильном выборе драйвера принтера, печать будет выводиться либо с искаженным шрифтом, либо в виде различных иероглифов.
Ниже, рассмотрим особенности поиска и установки драйвера для мультифункционального принтера HP LaserJet Pro M1132.
Инсталляция ПО для принтера
Существуют различные способы для быстрого нахождения и установки драйвера для любого устройства. Конечно, лучше всего если у вас имеется установочный диск, который поставляется в комплекте с принтером. Однако, при его отсутствии, вам достаточно иметь интернет. Рассмотрим методы установки драйвера и ПО принтера HP LaserJet Pro M1132 на компьютер.
Для использования данного метода вам понадобится выполнить следующие шаги:
Способ 2: Специальные программы для установки ПО
Установку драйвера HP M1132 MFP можно выполнить, используя специальные программы. Их можно найти в интернете немало. Среди таких, наиболее популярной на сегодня является бесплатная программа для автоматической установки и обновления драйверов DriverPack Solution.
Скачать программу DriverPack Solution.
Таким образом данный способ установки драйвера будет завершен, и принтер HP LaserJet Pro M1132 будет работать.
Способ 3: Поиск по идентификатору
Если подсоединенный к ПК принтер не распознается системой, можно использовать данный метод. Для этого требуется выяснить значение ID принтера, с помощью которого будет установлен нужный драйвер. ID оборудования – это уникальный идентификатор устройства, который присваивается производителем. Ниже будет описано, как найти ID принтера.
Способ 4: Стандартные средства Windows
И, наконец, еще один способ установки драйвера — это ручное подключение принтера с использованием стандартных инструментов Windows. Главным преимуществом данного метода является отсутствие необходимости самостоятельного поиска ПО и драйвера в сети.
В заключение нужно отметить, что независимо от способа установки ПО и драйвера мультифункционального принтера HP LaserJet Pro M1132, печать пробной страницы при установке оригинального драйвера для HP M1132 MFP будет выполнена правильно.
Проверяем USB шнур
Выключаем принтер и отключаем USB шнур. Смотрим на разъемы в компьютере и в принтере. Если они грязные — чистим. Наверное, старая зубная щетка будет здесь кстати. Подключаем шнур. Если «не видит», подключаем через другой USB разъем компьютера. Если у вас стационарный ПК — подключаем к другому разъему сзади системного блока. Если проблема остается, отключаем, на время, другие периферийные устройства (веб-камеру, сканер, монитор, адаптеры и другие устройства). Подключаем один принтер и мышку с клавиатурой. Если проблема остается нужно подключить печатающее устройство другим USB-кабелем (желательно по толще и покороче).
Поиск драйверов для принтера HP LaserJet M1132 MFP
Большую роль играет источник скачивания драйвера. На сомнительных сайтах и сервисах с большой вероятностью могут оказаться зараженные установочные файлы или вовсе неподходящий софт. Рекомендуем скачивать драйвера для принтера HP LaserJet M1132 MFP только с официальных и безопасных сайтов, а также использовать проверенные программы для автоматического обновления. Рассмотрим несколько способов установки: вручную, а также с помощью другого софта.
Способ 1: Загрузка драйвера с официального сайта
Данный способ самый распространенный и не занимает много времени. На официальных сайтах разработчики публикуют обеспечение, чтобы каждый владелец устройства мог его скачать. Но перейдем непосредственно к сайту.
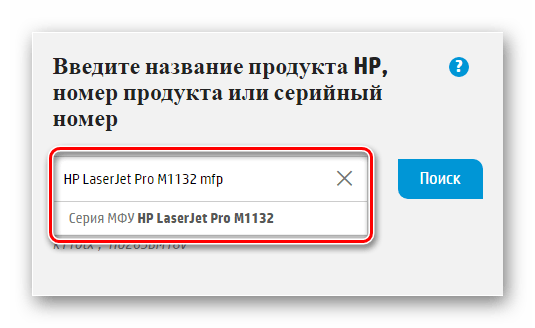

Способ 2: Установка драйвера с помощью диска
В комплекте с принтером обязательно должен быть диск с программным обеспечением. Этот носитель является официальным, поэтому не содержит вредоносных файлов или пиратского ПО, ни в коем случае не рекомендуется устанавливать драйвера со сторонних сайтов и дисков.
- Вставьте диск в дисковод.
- Откройте диск перейдя в папку «Мой Компьютер»
. - Как и при установке онлайн, к драйверу прилагается подробная наглядная инструкция по подготовке принтера к установке. Внимательно следуйте каждому пункту и переходите к установке.
- Установочный файл выглядит так же, как и на оф. сайте, так что, как и в первом способе, ознакомьтесь с лицензионным соглашением, политикой конфиденциальности и выберите способ загрузки.
- Дождитесь полной загрузки и проверяйте принтер.
Способ 3: Установка драйверов с помощью программы
Данный способ является универсальным не только для всех принтеров, но и для любых других устройств, которым нужно обеспечение. Существуют утилиты для автоматической установки и обновления ПО. В данном способе рассмотрим решение с помощью бесплатного софта .

Способ 4: Установка по ИД устройства
Существуют тысячи различных оборудований, которые взаимодействуют с компьютером
Неважно чип это, видеокарта, камера или принтер, но для всех них нужны драйвера. Естественно, определенному устройству, например, как в данном случае, принтеру, не подойдет первое попавшееся программное обеспечение
При установке ПО учитывается производитель и модель оборудования, ну и конечно, способ подключения.
Во избежание путаницы в бескрайнем списке оборудования всех моделей и предназначений, производителями было решено давать каждому уникальный ID
или «идентификатор»
. ИД представляет из себя строку или несколько строк, которые состоят из цифр и латинских букв, именно эти значения и помогут нам найти нужные драйвера. LaserJet Pro M1132 MFP имеет следующее ID:
VID_03F0&PID_042A .
-
- Теперь воспользуемся сервисом DevID для поиска драйверов
. - Вбиваем в строку поиска ИД, указанный выше.
- Теперь воспользуемся сервисом DevID для поиска драйверов

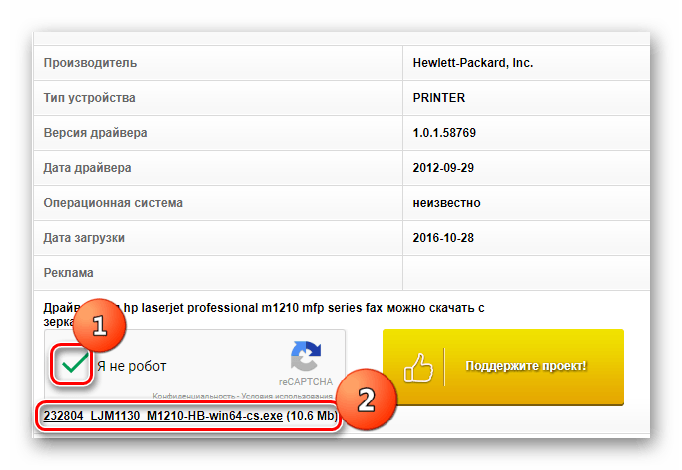
Способ 5: Установка через панель управления
Этот способ хорошо подходит если компьютер совсем не видит принтер и отказывается устанавливать драйвера. Делается все просто и посторонние ресурсы не понадобятся.
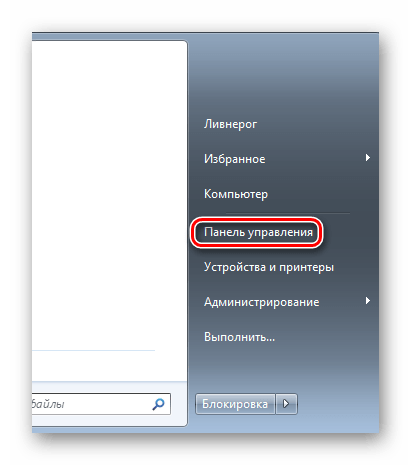
Теперь среди прочих устройств отображается и HP LaserJet Pro M1132 MFP, а значит обеспечение установлено успешно.
При возникновении ошибок обращайтесь в тех. поддержку, а также проверяйте работоспособность USB кабеля и самого принтера. Также по вопросам к статье обращайтесь в комментарии. Не забывайте постоянно обновлять программное обеспечение, чтобы в дальнейшем не возникало ошибок. Приятного использования!
Настройка принтера HP при подключении по кабелю USB к компьютеру под управлением Windows. Чтобы максимально использовать поддерживаемые функции принтера, подключенного по USB, установите полнофункциональные драйвер HP.
Использование специализированных утилит
Запустите утилиту HP Print and Scan Doctor. У нее алгоритм очень простой. На первом шаге она ищет установленные принтеры, а на втором устраняет причину, почему он не работает в вашей Windows 10.
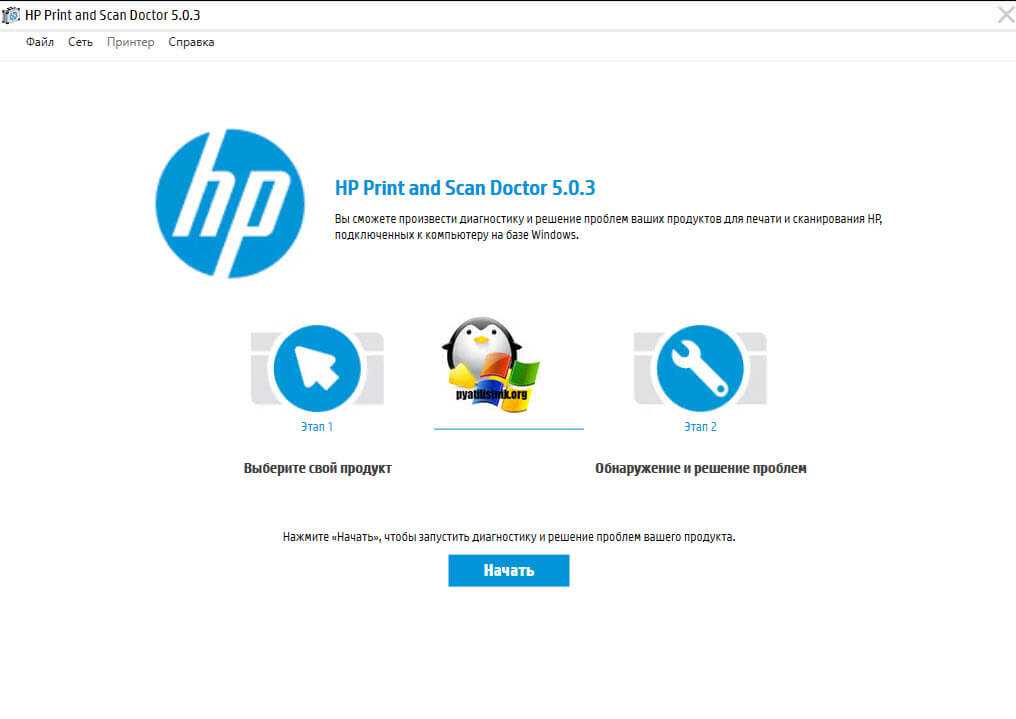
Вот так вот выглядит процесс сканирования операционной системы на предмет наличия в ней принтеров.
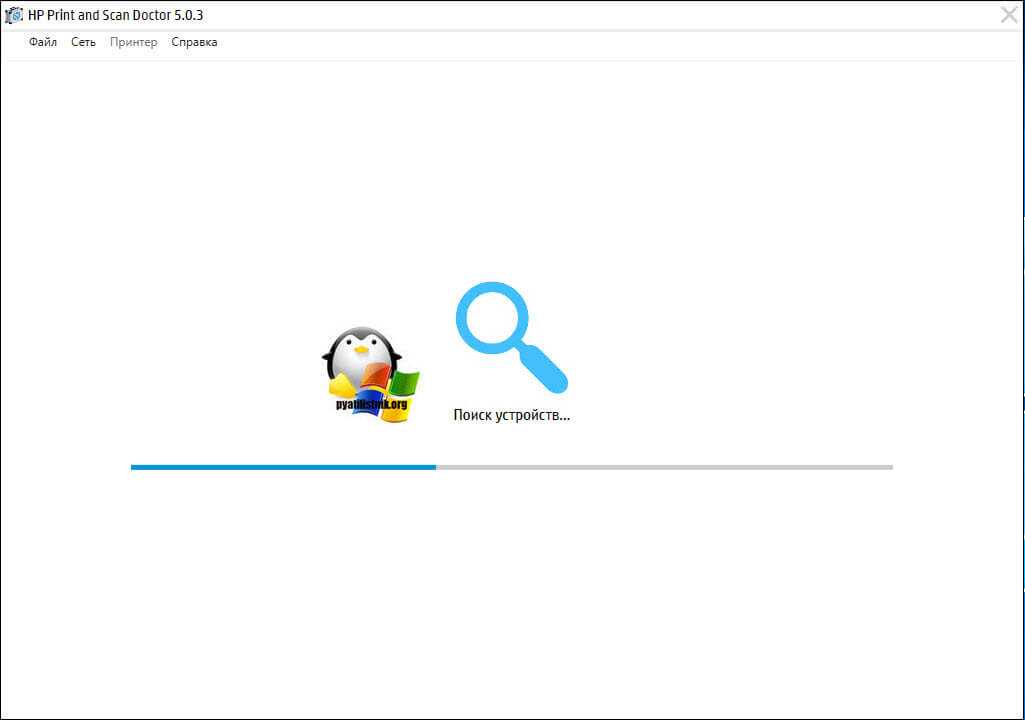
Вот так вот просто производится настройка сетевого принтера windows 10 и когда windows 10 не видит принтер hp. У меня в системе нашелся HP LaserJet 400, я его выбираю.
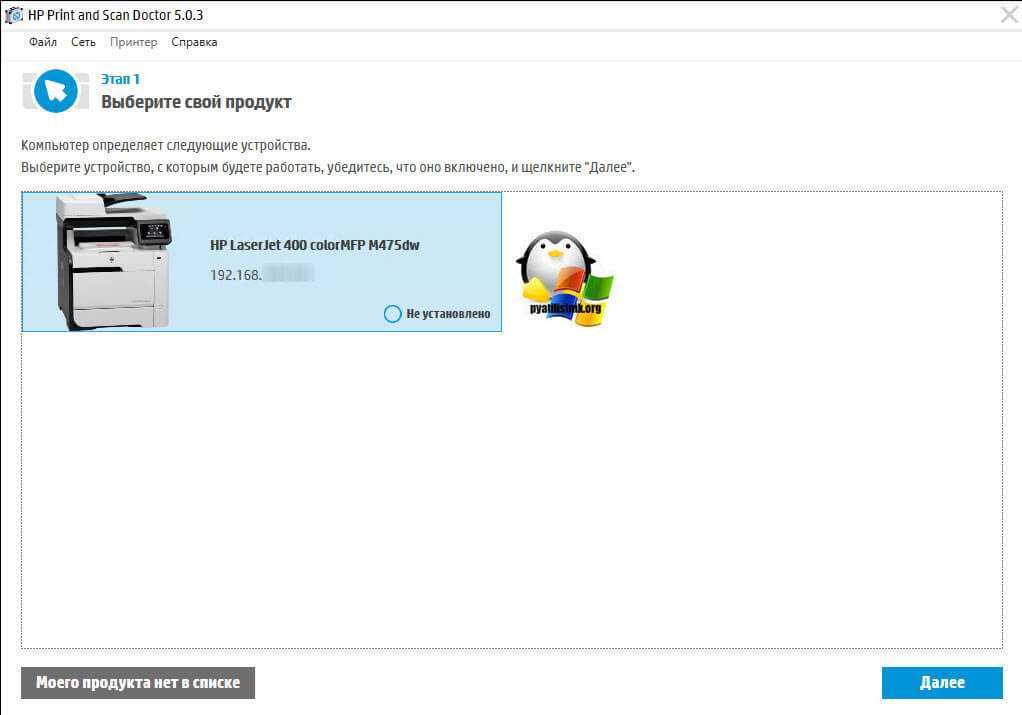
После поиска проблем, вам выдают решение вашей проблемы, почему не работает принтер в windows 10. Далее делаем, что говорит мастер диагностики HP Print and Scan Doctor.
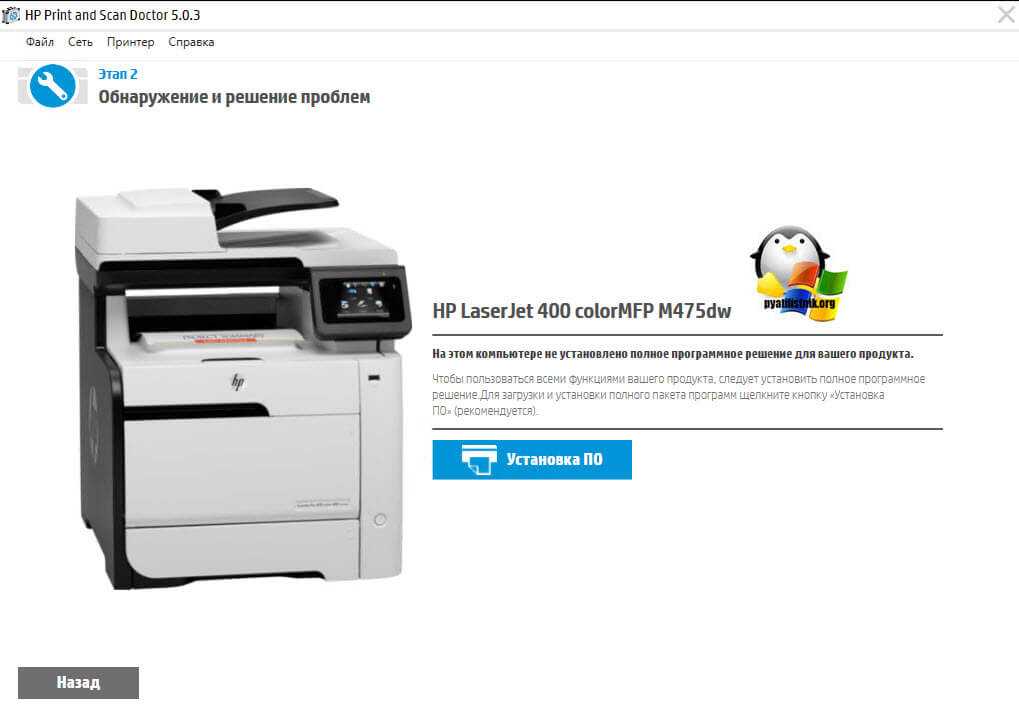
У компании Epson, утилита диагностики EPSON Status Monitor
Где взять драйвер, который был на диске для установки принтера HP Laserjet p1102?
Простой — на официальном сайте. Дело в том, что все производители принтеров для всех своих моделей на официальном сайте создают специальные страницы поддержки, где помимо основных характеристик и инструкций выкладываются необходимые для работы с устройством программы и в том числе драйвера.
Делается это на случай утери диска с драйвером либо отсутствия возможности воспользоваться этим диском из-за в компьютере или ноутбуке, к которому принтер нужно подключить.
Вот . Для скачивания установочного драйвера вам нужно перейти по ней и раскрыть раздел «Драйвер-Установочный комплект программного обеспечения устройства».
Скачивание драйвера с официального сайта HP
После этого нужно подключить принтер к компьютеру кабелем, включить его и запустить скачанный файл.
Начнется его распаковка после чего должен запуститься мастер установки принтера hp laserjet p1102, в котором вам нужно нажимать кнопку «Далее», следуя указанным инструкциям.
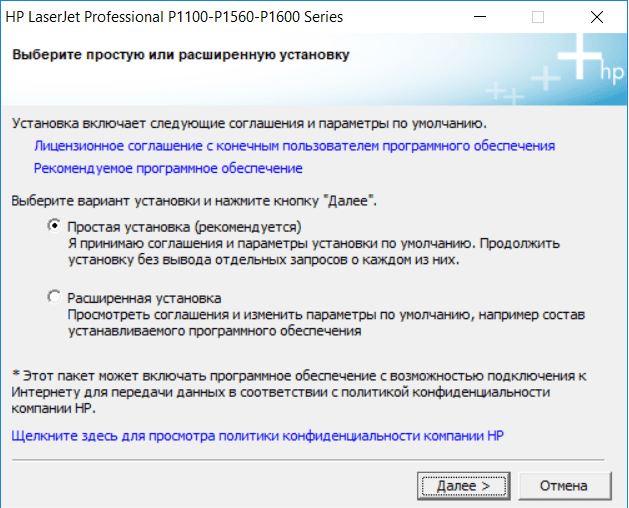
Начальное окно мастера установки принтера hp laserjet p1102
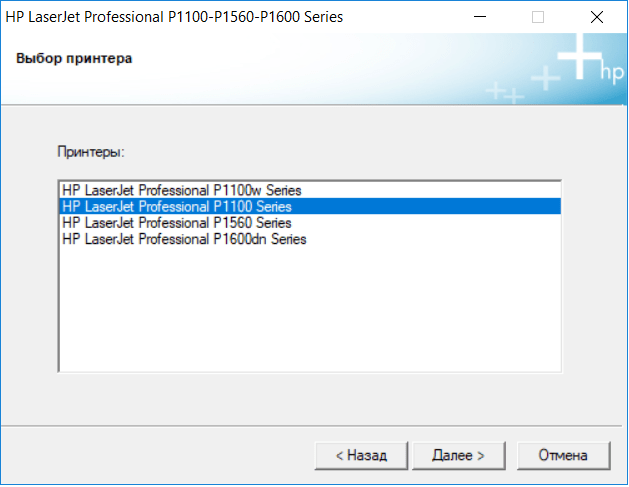
Выбор модели принтера
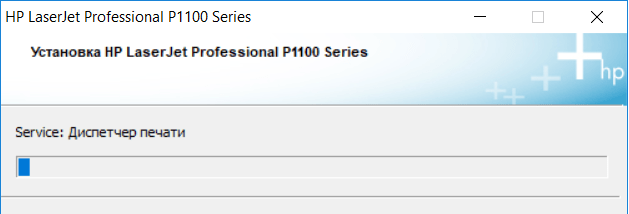
Ход установки файлов драйвера
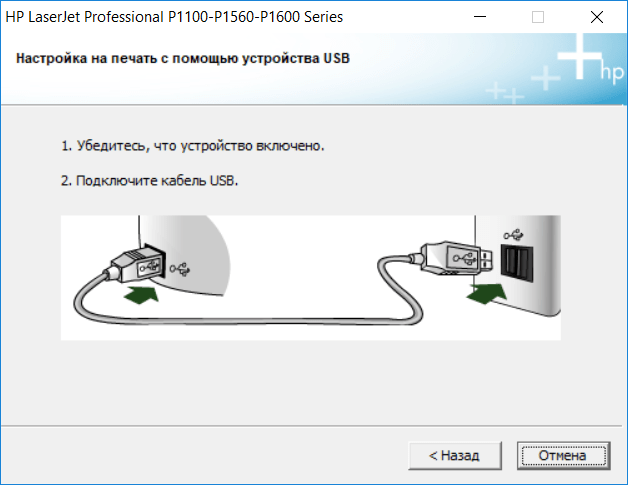
Установка драйвера принтера
Для управления принтером, как и для любого другого «железного» устройства необходимо установить на ПК или ноутбук программу, а вернее сказать драйвер. Для каждой модели принтера нужен свой драйвер. Правда, компании Samsung и HP создали универсальный драйвер печати для своей линейки принтеров и мфу.
Итак, для того, чтобы установить драйвер принтера на компьютер или ноутбук, его сначала нужно скачать с сайта производителя или загрузить с диска, поставляемого с принтером.
Драйвер должен быть совместим с вашей моделью принтера или мфу и операционной системой. Так, например, драйвер принтера, созданный под Windows XP x32 не будет работать под управлением Windows XP x64. Правда есть и универсальные драйвера, которые будут совместимы и там и там.
Есть несколько способов установки драйвера. Рассмотрим их.
Атоматический для Windows XP.
После загрузки драйвера на ПК, запускаете исполняемый файл (setup.exe, autorun.exe) из каталога драйвера. НЕ ПОДКЛЮЧАЯ ПРИНТЕР к ПК. Далее следуете инструкциям мастера установки. На определенном этапе он попросит подключить принтер к ПК. Начнется автоматический поиск устройств программой установки оборудования Windows. В некоторых случаях её требуется отменить, что бы программа драйвера сама завершила установку.
Ручной режим для Windows XP
Нажимаем ПУСК-ПАНЕЛЬ УПРАВЛЕНИЯ- ПРИНТЕРЫ И ФАКСЫ и нажимаем Установка Принтера
Следуем указаниям мастера установки
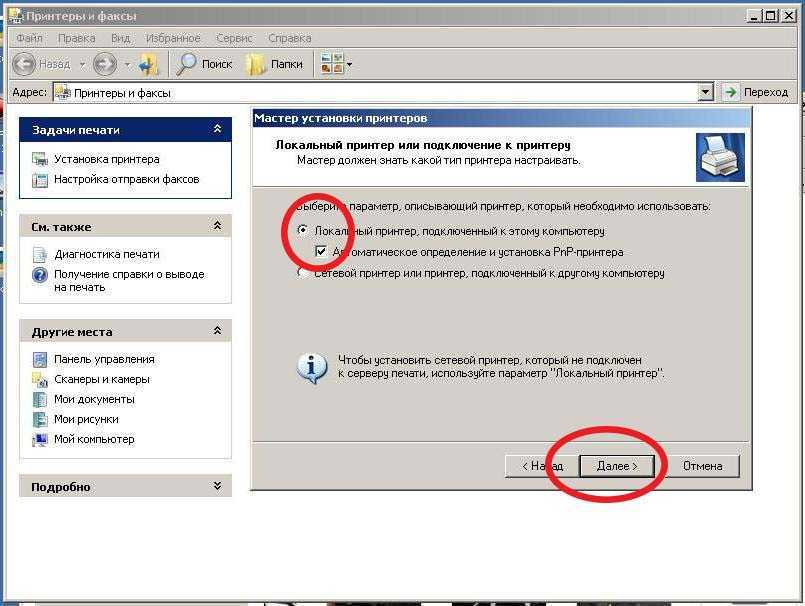
На этом этапе нужно отказаться от автоматической установки и поставить выбор в пункт «установка из указанного места»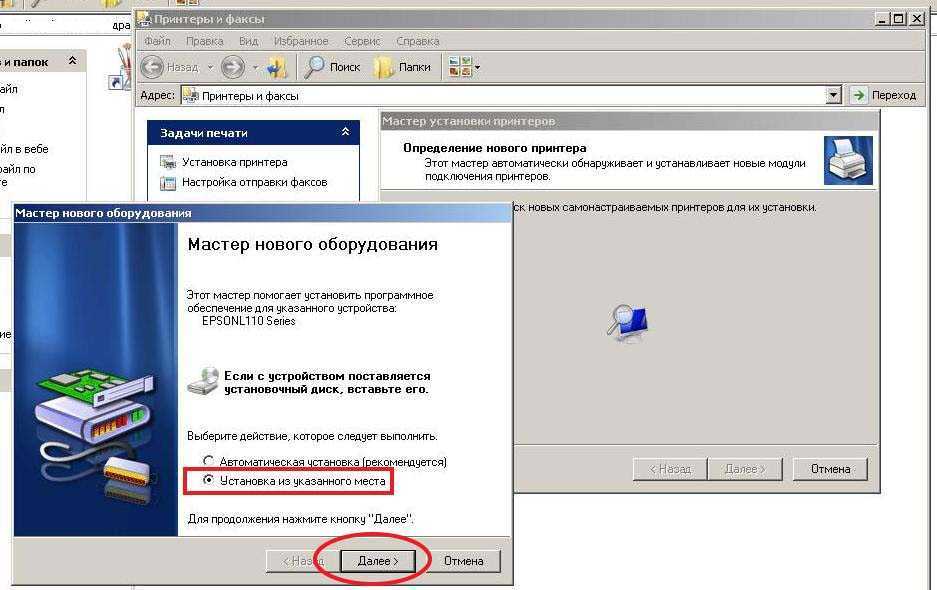
Теперь нужно нажать на кнопку «обзор» и указать место куда вы распаковали архив и драйвером. Обычно в этой папке должен быть файл с расширением «INF»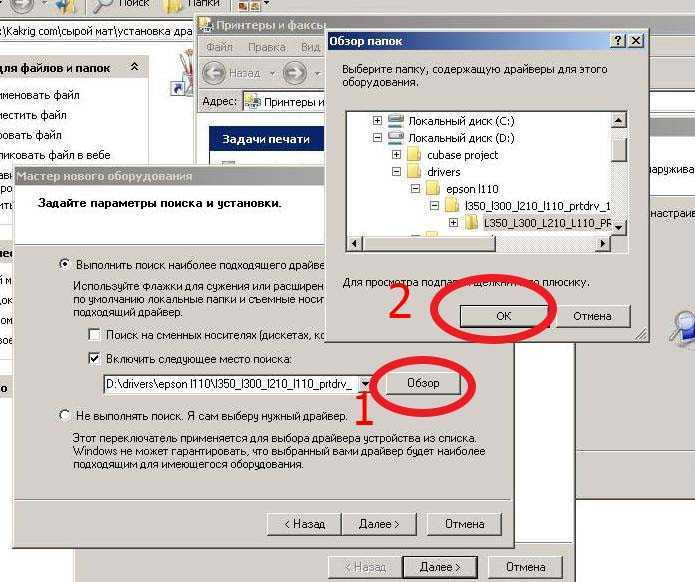
Когда путь к файлу драйвера указан, нажимаем «ОК» и затем «Далее»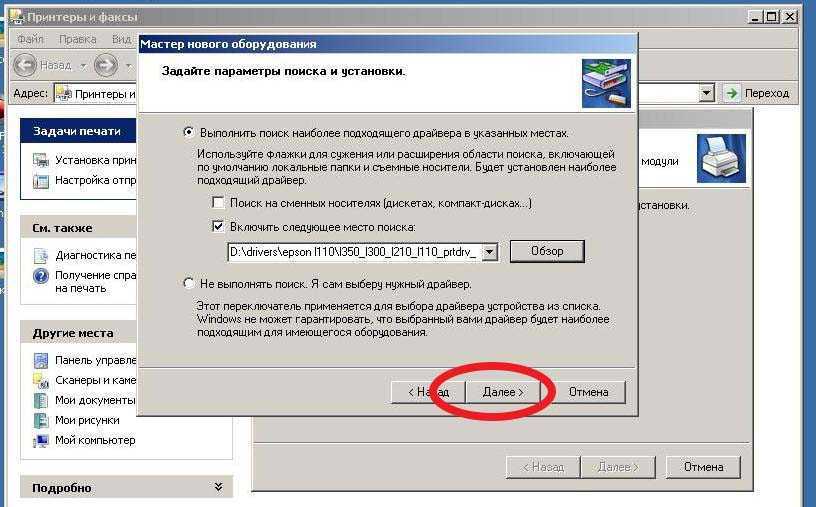 Далее будет проводится установка драйвера. Она займет некоторое время. Ждите.
Далее будет проводится установка драйвера. Она займет некоторое время. Ждите.
Ответы (6)
Добрый день. Давайте на один сеанс отключим быстрый запуск компьютера. Это очистит оперативную память компьютера от возможного мусора.
Нажмите Пуск, Выключение и удерживая клавишу Shift, Завершение работы.
Был ли этот ответ полезным?
К сожалению, это не помогло.
Отлично! Благодарим за отзыв.
Насколько Вы удовлетворены этим ответом?
Насколько Вы удовлетворены этим ответом?
Благодарим за отзыв.
Был ли этот ответ полезным?
К сожалению, это не помогло.
Отлично! Благодарим за отзыв.
Насколько Вы удовлетворены этим ответом?
Насколько Вы удовлетворены этим ответом?
Благодарим за отзыв.
1 пользователь нашел этот ответ полезным
Был ли этот ответ полезным?
К сожалению, это не помогло.
Отлично! Благодарим за отзыв.
Насколько Вы удовлетворены этим ответом?
Насколько Вы удовлетворены этим ответом?
Благодарим за отзыв.
Если из ноутбука выдернуть и снова вставить кабель, принтер остается в статусе «отключен».
При этом выходит сообщение:
при попытке запустить установку принтера, выходит следующее сообщение:
то же самое возникает, после удаления принтера и нового подключения.
Был ли этот ответ полезным?
К сожалению, это не помогло.
Отлично! Благодарим за отзыв.
Насколько Вы удовлетворены этим ответом?
Использование специализированных утилит
Запустите утилиту HP Print and Scan Doctor. У нее алгоритм очень простой. На первом шаге она ищет установленные принтеры, а на втором устраняет причину, почему он не работает в вашей Windows 10.
Вот так вот выглядит процесс сканирования операционной системы на предмет наличия в ней принтеров.
Вот так вот просто производится настройка сетевого принтера windows 10 и когда windows 10 не видит принтер hp. У меня в системе нашелся HP LaserJet 400, я его выбираю.
После поиска проблем, вам выдают решение вашей проблемы, почему не работает принтер в windows 10. Далее делаем, что говорит мастер диагностики HP Print and Scan Doctor.
У компании Epson, утилита диагностики EPSON Status Monitor
Открытие окна настроек принтера
Откройте окно драйвера печати HP в стандартных приложениях Windows и узнайте, как переходить по различным вкладкам и меню.
- Откройте документ или фотографию на компьютере, щелкните Файл или значок меню , затем щелкните Печать.Открывается окно или панель Печать или Печать изображений с общими настройками задания печати, включая меню для выбора принтера, на котором следует выполнить печать.
- Откройте Свойства документа или Настройки печати в главном окне или панели печати, чтобы получить доступ к настройкам драйвера печати HP. Название кнопки или ссылки различается в зависимости от приложения, из которого выполняется печать.
- Microsoft Word: Щелкните Свойства принтера
- Paint и WordPad: Щелкните Настройки
- Средства просмотра фотографий Windows: Щелкните Параметры… в правом нижнем углу экрана, затем щелкните Свойства принтера… в окне «Настройки печати»
- Adobe PDF Reader: Щелкните Свойства
- Чтобы просмотреть различные настройки, щелкайте вкладки вдоль верхней части окна. Чтобы получить доступ к дополнительным настройкам, нажмите кнопку Дополнительно, которая, как правило, расположена на вкладке Макет.Рис. : Пример окна принтера «Свойства документа»
- Если доступна вкладка Ярлык «Печать», щелкните ее, чтобы использовать ярлыки, которые уже настроены для общих типов заданий печати со всеми необходимыми настройками. Вы также можете создать собственные ярлыки для последующих заданий печати.
Настройки для цветной и черно-белой печати
Драйвер HP может использоваться для управления тем, как принтер воспринимает цвета и использует чернила для печати. Для достижения оптимальных результатов измените перед печатью фотографию или документ в приложении, где они были созданы, чтобы улучшить цвета, яркость, контрастность и любые другие настройки внешнего вида.
| Настройки и параметры | Страны/регионы |
Выбор цветной или черно-белой печати:
|
Выберите Цветная или Черно-белая на вкладке Бумага/качество На вкладке Цвет или Функции, а также в разделе Дополнительные параметры нажмите кнопку меню рядом с пунктом Печать в оттенках серого и выберите Выкл. для цветной печати, Высококачественная печать в оттенках серого или Только черные чернила В разделе Функции принтера на вкладке Дополнительно |
Параметры управления цветом: Определите диапазон цветов для печати на основе отраслевых цветовых стандартов и приложения, из которого вы печатаете. Драйвер печати преобразует цвета из текущих настроек цвета в выбранный вариант.
|
Меню Управление цветом или Цветовое пространство на вкладке ЦветМеню Управление цветом изображения на вкладке Дополнительно |
| Расширенные настройки цветов: Отрегулируйте насыщенность, яркость и тон или измените уровни отдельных цветов. | Ползунки Цветные атрибуты или Расширенные настройки цветов или Дополнительные параметры цветов на вкладке Цвет |
Настройки типа, размера бумаги и входного лотка
Настройки типа, размера бумаги и лотка позволяют принтеру надлежащим образом обрабатывать и масштабировать задания печати на бумаге. Тип и размер бумаги включены в некоторые Ярлыки печати при их доступности.

































