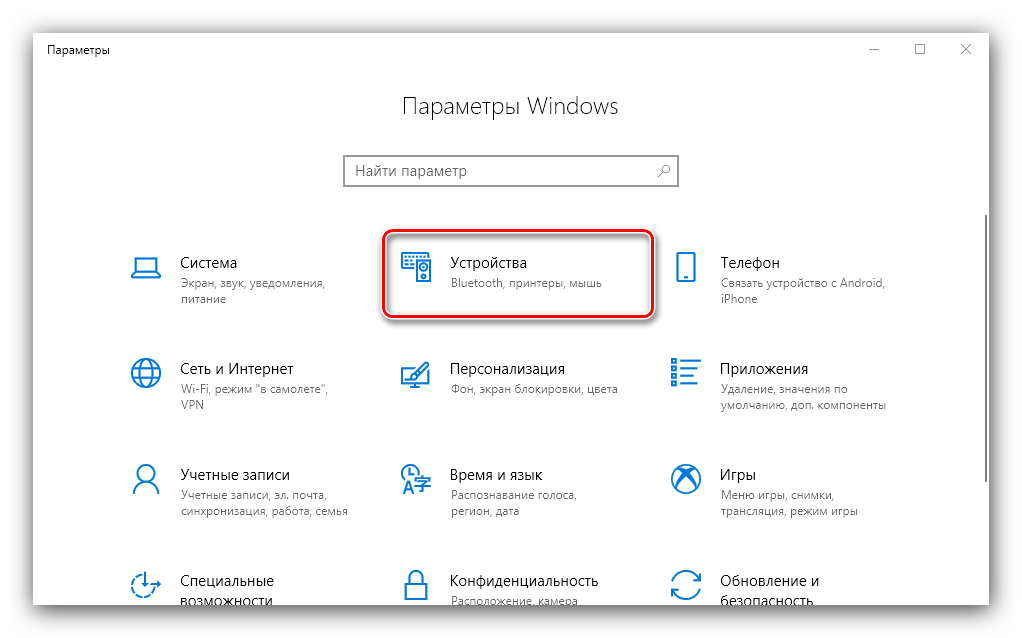Additional Details
The given drivers are available free of charge here. Get Hewlett packard LaserJet Pro 400 M401dn. You should find the driver in order to download it. On top of that, it is possible to select OS to view the actual drivers which will be suitable for your OS.
HP LaserJet M401dn (Pro 400) driver is a complete driver pack which has included the driver and the necessary software. Using this, you can easily connect this printer to your computer. HP 400 M401dn Driver Download preserving updated HP LaserJet M401dn software stops failures and increases hardware and system efficiency. Utilizing out-of-date or infected HP LaserJet M401dn drivers may cause product problems, crashes, and cause your PC or hardware to fail. In addition, the installation of the incorrect HP drivers could make these issues even more difficult.
Прошивка принтера
Перед началом прошивки стоит учесть некоторые моменты:
- Утилита обновления прошивки может быть использована как при прямом проводном подключении, так и при работе по сети.
- Перед использованием утилиты прошивки необходимо установить драйверы принтера HP LaserJet Pro 400 MFP M425dn.
- Принтер должен находиться в состоянии готовности и оставаться включённым во время всего процесса обновления прошивки.
- В зависимости от скорости процессора вашего ПК процесс обновления встроенного ПО может завершиться на принтере раньше, чем об этом оповестит статус-бар утилиты на экране компьютера. Не пугайтесь, это нормально.
- Как только процесс обновления запущен, не используйте свой компьютер для каких-либо других действий, пока процесс не завершится.
- Сообщите другим пользователям, подключённым к устройству — как по сети, так и через USB, — воздержаться от использования принтера в течение периода обновления.
- Не выключайте питание девайса или ПК до завершения процесса обновления прошивки.

Скачать программу можно с сайта HP
Процедура прошивки:
- Загрузите файл обновления прошивки с веб-сайта HP.com по этой ссылке в любую папку на компьютере.
- Выключите принтер HP LaserJet Pro 400 MFP M425dn, а затем снова включите его, чтобы очистить его временную память.
- Дважды щёлкните файл утилиты обновления прошивки флеш-памяти. Откроется окно обновления фирменной утилиты прошивки.
- Выберите ваш принтер в диалоговом окне. Если вы назначили для него другое имя, выберите соответствующее название.
- Нажмите «Отправить прошивку», когда будете готовы продолжить.
- Индикатор выполнения начнёт перемещаться вправо, показывая передаваемую информацию.
- Не трогайте питание ни компьютера, ни принтера во время процесса прошивки, поскольку принтер может выйти из строя и стать непригодным для использования без обращения в сервисный центр HP. Обновление прошивки может занять до 5 минут. Будьте терпеливы.
- Во время обновления прошивки на панели управления продукта отобразится «Стирание — Программирование — Готово — Hewlett-Packard — Готов — Инициализация — Готов». По завершении загрузки принтер HP LaserJet Pro 400 MFP M425dn перейдёт в состояние «Готов».
- По завершении обновления прошивки в диалоговом окне появится смайлик. Нажмите «Выход».
- Процесс обновления микропрограммы флеш-памяти завершён.
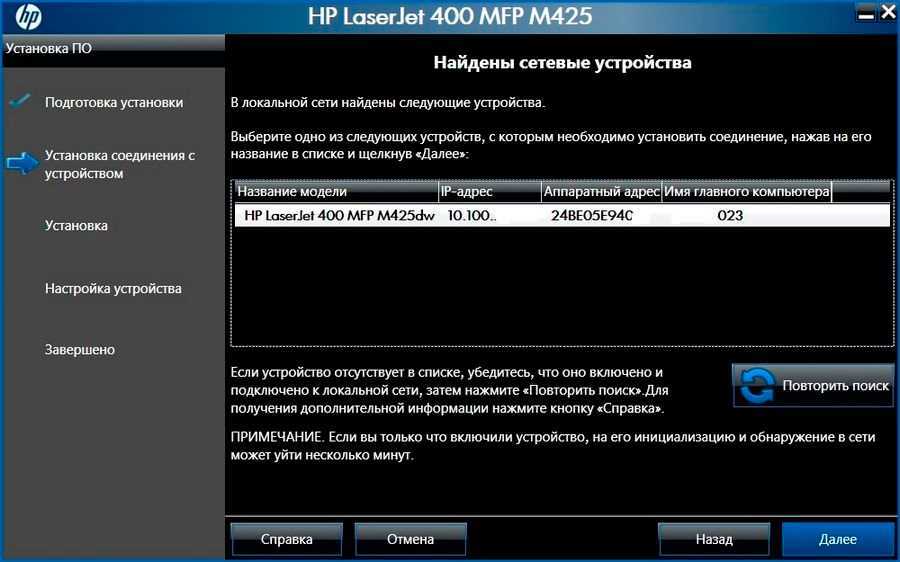
Выберите свое устройство и нажмите Далее
Если необходимо проверить обновление, используйте меню отчётов панели управления в разделе «Настройка», чтобы распечатать отчёт о конфигурации. В отчёте конфигурации будет отображаться текущая версия микропрограммы в информационном блоке Product.
Ошибка приложению Word не удалось выполнить печать. Не установлен ни один принтер
Добрый день уважаемые подписчики и читатели блога, вот такое странное сообщение встретило моих пользователей с новыми компами от HP. Дело оказалось в предустановленном Microsoft Office 2010. Он предустановлен, но не активирован (зашит в образ системы). Проблема периодическая, то есть, то нет. Принтеры естественно в системе установлены. Давайте я вам быстро покажу как выйти из этой ситуации победителем и продолжить использование офисного продукта с возможностью печатать.
Решение задачи
Вот так вот выглядит данная ошибка, сообщающая вас, что давай как лучше потом по печатай.
Первым делом проверьте в пункте Принтеры и сканеры, есть ли они у вас в списке, если все ок как у меня, то читаем ниже.
Удаление предустановленного Microsoft Office 2010 и установка вместо него имеющейся лицензии 2010 с носителя решило проблему «ошибка приложению Word не удалось выполнить печать. Не установлен ни один принтер» решена. Привет HP и Microsoft! Лучше бы вообще не ставили его OEM производители, ладно хоть быстро разобрались. Вот еще раз убеждаюсь, что покупать ноутбук лучше без операционной системы и ставить все самому и только, что нужно.
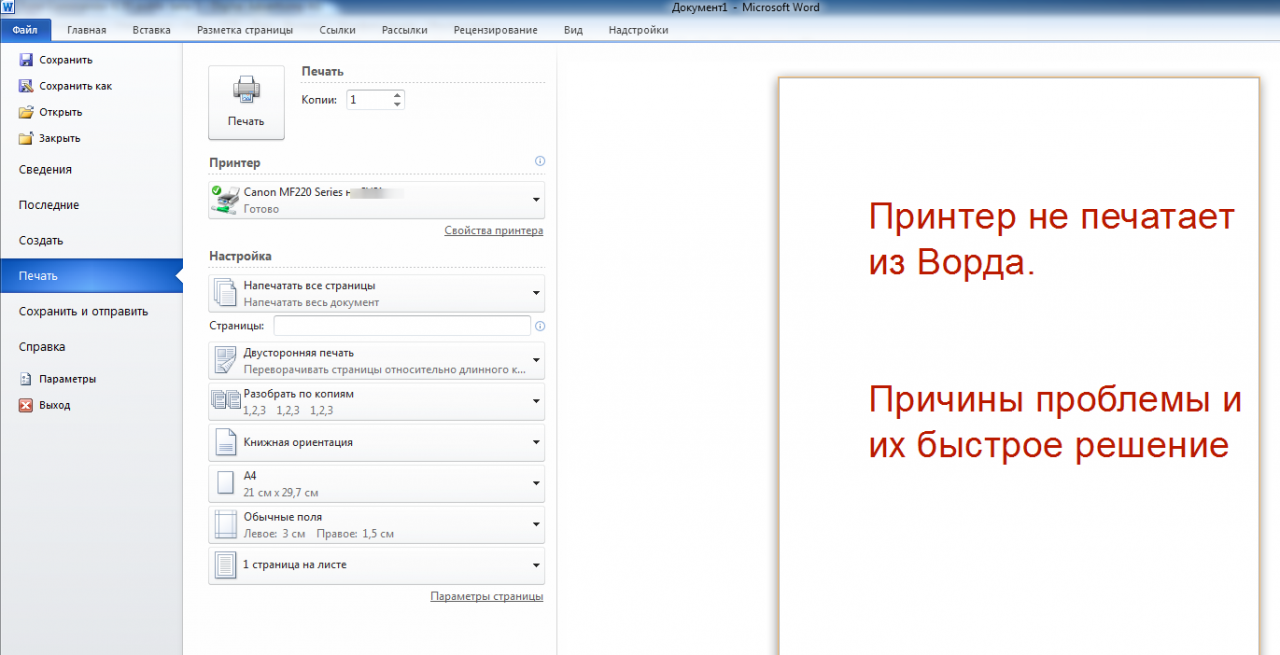
Проблема, когда принтер не печатает документ Word случается достаточно часто. Как показывает практика, ее решение может быть довольно быстрым, несложным, под силу даже неопытному пользователю. Зачастую неисправность заключается в том, что Ворд не видит печатающее устройство. Рассмотрим несколько вариантов устранения проблемы. Начать стоит из тестовой печати других документов и в других программах, чтобы убедиться, что неисправность именно с Вордом.
В зависимости от версии программы, а сейчас активно используются сборки Ворд 2003, 2007, 2010 и более новые, достаточно будет проведения небольшого вмешательства в их настройки. Самым сложным вариантом устранения неисправности может быть переустановка драйверов Вашего принтера или всего офисного пакета. В единичных случаях иногда требуется переустановка всей операционной системы.
Проверка настроек принтера
Если физическое подключение проверено и с ним все в порядке, то вторым пунктом устранения проблем будет настройка печати. Следует убедиться в наличии в списке печатающих устройств Вашего принтера. Попасть в данный список можно через панель управления. Далее в нем выберите раздел «Устройства и принтеры». В окне будут отображены все подключенные к Вашему персональному компьютеру или ноутбуку.

Узнайте точную модель или серию своего принтера и найдите его в перечне. Он должен быть отмечен зеленой галочкой. В противном случае, нажмите по нему правой клавишей мыши и из меню выберите пункт «Использовать по умолчанию».
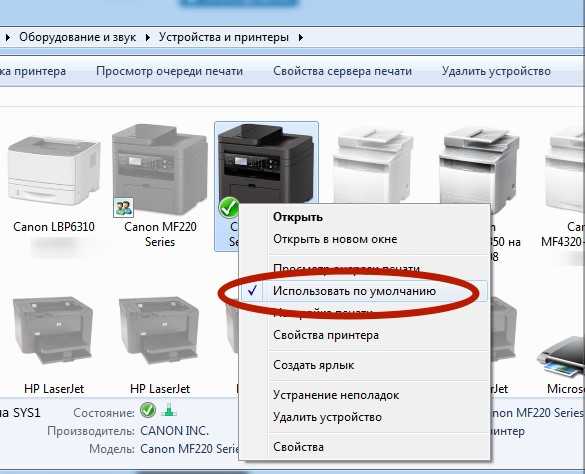
Такое действие гарантирует использование данного устройства всеми программами. При наведении курсора мыши в подсказке будет надпись о статусе. Если все в порядке, то Вы увидите сообщение «Статус: Готов». Если статус «Отключен», то точно убедитесь, что устройство включено и работает. Двойным нажатием мыши произведите подключение.

Другие полезные программы
Этот софт упростит выполнение повседневных задач, с которыми сталкивается большая часть владельцев лэптопов:
-
Офисный пакет.
Без него немыслима работа с электронными таблицами, текстами и презентациями. -
Архиватор.
Файлы для передачи по сети принято сжимать, но открыть такой архив можно с помощью софта, который поддерживает соответствующий способ упаковки. -
Приложение для чтения PDF-файлов.
Электронные книги и документы этого формата используются многими сайтами, среди которых порталы официальных учреждений. -
Программы для просмотра и редактирования графики.
Эти полезные приложения для ноутбука позволят открывать, создавать и править изображения разных типов. -
Плеер для аудио- и видеофайлов.
Многих пользователей не устраивает стандартный медиаплеер, поэтому сторонние проигрыватели — наиболее востребованные программы для нового ноутбука, который давно превратился в компактное мультимедийное устройство. -
Мессенджер.
Популярные программы для мгновенного обмена сообщениями и файлами ускоряют переписку, что необходимо тем, кто должен оставаться на связи.
Software and Driver Download for All-in-One Printer
HP LaserJet Pro 400 Printer M401 series
HP LaserJet Pro 400 Printer M401 Driver Software Download Windows and Mac – The HP LaserJet Pro 400 Printer M401 Download Driver for Windows 10 and 8, Download Driver HP LaserJet Pro 400 Printer M401 macOS X and MacBook, Scanner Software Download. with “Windows” “Mac” “Linux” Operating System “Driver HP” “Printer” “scanner” “firmware” “Download” “setup” “installer” “Driver” “Software” “unavailable” The MF3010 is compatible with mostly all Computers running Mac and Windows running systems, and all the vehicle drivers you need begun a solitary disc in the box.
See Also : HP Color LaserJet Pro 400 M451nw Driver
Advertisement
“scanner” “firmware” “Download” “setup” “install” “Driver” “Software” “manual” Driver hp laserjet pro 400 m401dne driver. hp laserjet pro 400 m401d driver download. hp laserjet pro 400 m401 series. hp laserjet pro 400 driver windows 7. hp laserjet pro 400 printer m401dn. hp laserjet pro 400 m401n driver. hp laserjet pro 400 401dn driver. hp laserjet pro 440 driver. TheHP LaserJet Pro 400 Printer M401 series employs a brand-new chassis shape for Canon, designed to occupy the least quantity of area on crowded desktops. It measures 14.7 inches broad, 10.9 inches deep, and also 10 inches high however conserves extra space in dormancy with a collapsible paper result tray and also a slim plastic door that unravels to reveal the paper directing for the 150-sheet input drawer.
Driver HP Download For Windows:
Operating System(s) : Windows XP, Windows XP x64, Windows Vista (32-bit), Windows Vista (64-bit), Windows 7 (32-bit), Windows 7 (64-bit), Windows 8 (32-bit), Windows 8 (64-bit), Windows 8.1 (32-bit), Windows 8.1 (64-bit), Windows 10 (32-bit) , Windows 10 (64-bit).
Driver-Product Installation Software (4)
|
HP LaserJet Pro 400 M401dne Printer Full Software and Drivers |
8.0.13067.19 | 162.4 MB | Oct 26, 2015 |
Download |
|
HP LaserJet Pro 400 M401a, M401d, M401n, M401dn, N404dw Printer Full Software and Drivers |
15.0.15189.1272 | 83.0 MB | Apr 27, 2020 |
Download |
Basic Drivers (2)
|
HP LaserJet Pro 400 M401 Printer Series PCL6 Print Driver (no Installer) |
61.140.04.14138 | 21.8 MB | Oct 26, 2015 |
Download |
|
HP LaserJet Pro 400 M401dne Printer PCL6 Print Driver |
61.140.04.14046 | 160.2 MB | Oct 26, 2015 |
Download |
Driver-Universal Print Driver (3)
|
HP Universal Print Driver for Windows PCL6 (64-bit & 32-bit) |
7.0.0.24832 | 19.3 MB | Sep 8, 2020 |
Download |
|
HP Universal Print Driver for Windows PostScript (64-bit & 32-bit) |
7.0.0.24832 | 20.5 MB | Sep 8, 2020 |
Download |
Driver-Universal Print Driver for Managed Services (2)
|
HP Universal Print Driver for Windows PCL6 (64-bit & 32-bit) for USB connected printers |
7.0.0.24832 | 19.4 MB | Sep 8, 2020 |
Download |
|
HP Universal Print Driver for Windows PostScript (64-bit & 32-bit ) for USB connected printers |
7.0.0.24832 | 20.5 MB | Sep 8, 2020 |
Download |
|
HP LaserJet Pro Series Firmware Update Utility |
20200714 | 13.0 MB | Jul 24, 2020 |
Download |
Driver HP Download For Mac OS X:
Operating System(s) : Mac OS X 10.4, Mac OS X 10.5, Mac OS X 10.6, Mac OS X 10.7, Mac OS X 10.8, Mac OS X 10.9, Mac OS X 10.10, Mac OS X 10.11, Mac OS X 10.12, Mac OS X 10.13, Mac OS X 10.14, Mac OS X 10.15
|
Install HP Easy Start |
2.9.3.01 | 9.1 MB | Nov 2, 2020 |
Download |
HP Driver & Software Download for Linux OS:
For Linux downloads, HP recommends another website. If you need to download Linux drivers – Click here
Download and install the HP All-in-One Printer Procedure software:
- Select the type of driver and click on the download button, Please wait for the software or driver to finish downloading.
- Double click on the File that you just downloaded to use, follow the instructions on the desktop screen.
- Follow the screen instructions to continue and complete the setup
- After completion, try to print, scan, or other depending on the functionality of your printer.
- If there are problems, please ask directly to the HP Support – Click here
Advertisement
HP laserjet m410dn Driver Installation Guide
Method 1: To Install HP LaserJet Pro 400 M401dn Drivers.
Install HP LaserJet Pro 400 M401dn Printer with software CD. (Automatic Wizard)
Method 1 Requirements:
- Need one CD/DVD Drive installed on your computer.
- Need a Software/Driver CD Disk for HP LaserJet Pro 400 M401dn, which came with the printer.
- Need a USB cable, which will connect your printer to your computer. It came with the printer.
Follow these steps to install HP LaserJet Pro 400 M401dn printer with CD Drive.
- Turn it on your computer, which you need to install HP LaserJet Pro 400 M401dn printer on it.
- Turn it on the HP LaserJet Pro 400 M401dn printer as well.
- Keep unplug HP LaserJet Pro 400 M401dn printer USB cable (Do not plug it until prompts).
- Insert HP LaserJet Pro 400 M401dn CD disk into the CD/DVD drive on your computer, run the setup wizard of CD, and follow their instructions to install it.
- Now connect the HP LaserJet Pro 400 M401dn printer USB cable to your computer when the installer wizard asks (Note: Do not plug before asking). Wizard will analyze it when you connect it. After recognizing the printer, it will automatically take further steps. Note: Wait until it’s finished detection of printer.
- Follow the wizard instructions to finish it.
- Once finished, you will get your HP LaserJet Pro 400 M401dn Printer ready to use.
Method 2: To Install HP LaserJet Pro 400 M401dn Drivers.
Install HP LaserJet Pro 400 M401dn Printer without CD. (Automatic Wizard)
Method 2 Requirements:
- Need a Software/Driver Setup file for HP LaserJet Pro 400 M401dn. You can download it from the above links, according to your Operating System.
- Need a USB cable, which will connect your printer to your computer. It came with the printer.
Follow these steps to install HP LaserJet Pro 400 M401dn printer with Setup File.
- Turn it on your computer, which you need to install HP LaserJet Pro 400 M401dn printer on it.
- Turn it on the HP LaserJet Pro 400 M401dn printer as well.
- Keep unplug HP LaserJet Pro 400 M401dn printer USB cable (Do not plug it until prompts).
- Download HP LaserJet Pro 400 M401dn driver setup file from the above links then run that downloaded file and follow their instructions to install it.
- Now connect the HP LaserJet Pro 400 M401dn printer USB cable to your computer when the installer wizard asks (Note: Do not plug before asking). Wizard will analyze it when you connect it. Once the printer is recognized, it will automatically go to further steps. Note: Wait until it’s finished detection of printer.
- Follow the wizard instructions to finish it.
- Once finished, you’ll get your HP LaserJet Pro 400 M401dn Printer ready to use.
Method 3: Install HP LaserJet Pro 400 M401dn Drivers Manually.
Install HP LaserJet Pro 400 M401dn Driver manually with the help of the “Add a Printer” option (Windows inbuilt feature)
Method 3 Requirements:
- Need a Software/Driver Setup file for HP LaserJet Pro 400 M401dn. You can download it from the above links, according to your Operating System.
- Need a USB cable, which will connect your printer to your computer. It came with the printer.
Follow these steps to install HP LaserJet Pro 400 M401dn printer manually.
- Turn it on your computer, which you need to install HP LaserJet Pro 400 M401dn printer on it.
- Turn it on the HP LaserJet Pro 400 M401dn printer as well.
- Connect HP LaserJet Pro 400 M401dn printer USB cable from Printer to computer.
- Extract HP LaserJet Pro 400 M401dn setup file and their extracted location (the default location is TEMP folder)
- Click on the Start button → then click on the Control Panel → then click on View Devices and Printer (for Windows 7, vista users).Note: For XP Users Click on Fax and Printers.
- Click on Add a Printer.
- If it prompts for the driver’s location, then give it the path where they have extracted the setup file.
- Follow the wizard instructions to finish it.
- Once finished, you’ll get your HP LaserJet Pro 400 M401dn Printer ready to use.
That’s all I can explain to you. Please let me know if you need anything else that I can help with.
Ninite — установка программ бесплатно
Ninite — сервис и одноименная программа, предназначенная для автоматической установки и обновления приложений. На компьютер будут установлены последние версии программ с официальных сайтов без лишнего программного обеспечения.
На сайте имеется небольшой выбор проверенных временем, в основном, бесплатных программ. Это одни их самых востребованных приложений для начального периода использования Windows, поэтому сервис подойдет большинству пользователей.
Сервис работает на английском языке, но это обстоятельство не затрудняет его использование. Для удобства пользователей программы разделены по категориям:
- Web Browsers — браузеры.
- Documents — приложения для работы с документами.
- Utilities — утилиты.
- Messaging — мессенджеры.
- Security — бесплатные антивирусы.
- Developer Tools — инструменты разработчиков.
- Media — мультимедиа.
- Compression — архиваторы.
- Runtimes — среда выполнения.
- File Sharing — обмен файлами.
- Online Stogare — облачные хранилища.
- Imaging — программы для работы с изображениями.
- Other — другое программное обеспечение.
Ninite загрузит и установит на ПК версию программы, подходящую под разрядность (62-bit или 32-bit) и язык операционной системы Windows.
Необходимо выполнить следующие действия:
- Войдите на сайт Ninite.com.
- Поставьте флажки напротив нужных программ.
- Нажмите на кнопку «Get Your Ninite», чтобы загрузить приложение-клиент на компьютер.
- Запустите клиент на своем ПК.
- Программа установки программного обеспечения выполнит все дальнейшие действия в фоновом режиме.
В дальнейшем, инсталлер Ninite можно использовать для обновления установленных ранее программ.
Прочитайте подробная статью про использование этого сервиса.
Подробнее: Ninite для автоматической установки программ
Недоступна служба Установщика Windows 7
Если нет доступа к службе установщика, то необязательно сразу же заниматься переустановкой системы Windows, а лучше – совершить некоторые действия по восстановлению ее рабочих функций. Для начала, нужно выяснить произошел ли запуск данной службы и есть ли она на самом деле.
Для этого предпринимаем следующие действия:
- нужно открыть список Windows 7 кликом по клавишам Win + R, после чего ввести команду services.msc в окошке «Выполнить»;
- дальше в списке требуется найти Установщик Windows и 2 раза щелкнуть по нему;
Важно знать, что при запуске Windows Installer выглядит так:
конечный этап – включение автоматического запуска службы Установщика Windows (в 7й Windows возможна перемена типа запуска на «Автоматически»), перезагрузка и повторная установка программы.
Если первый способ исправления ошибки 1719 не принес никакого результата, то следует попробовать службу Windows Installer зарегистрировать в системе по – новому, произвести запуск от имени Администратора командной строки.
Для этого потребуется отыскать в стандартных программах командную строку, после чего по ней кликнуть правой стороной компьютерной мышки и выбрать « Запуск от имени Администратора».
Дальше вводимые команды будут зависеть от того, какая версия Windows у вас установлена: 32 – битная или 64 – битная.
Для того, чтобы перерегистрировать службу Установщика Windows в 32 -битной версии, требуется совершить ввод двух команд:
- первая – msiexec /unregister;
- вторая – msiexec /register.
Стоит учесть, что после выполнения данных команд обязательно нужно сделать перезагрузку ПК.
Для устранения ошибки в 64 – битной версии нужно ввести последовательно такие команды:
После чего нужно перезагрузить компьютерное устройство. После таких манипуляций ошибка должна убраться.
Первый способ: локальное подключение
Чтобы решить задачу, связанную с тем, как настроить принтер на печать с компьютера, для начала вам потребуется наладить надежное и стабильное соединение между персональным компьютером и принтером, воспользовавшись для этого качественным USB-кабелем. После этого подключите девайс в электрическую сеть. Далее выполните следующие шаги:
В первую очередь откройте меню «Пуск» и кликните на раздел с печатающими устройствами.
В новом окне обратите внимание на верхнюю панель, где вам нужно кликнуть на вкладку, подразумевающую установку нового печатающего девайса.
Теперь перед вами должно открыться окно мастера установки, где среди двух вариантов вам нужно кликнуть на самый верхний: «Добавить локальный».
На следующем шаге со стороны мастера вам будет предложено определиться с оптимальным портом. В целом все можно оставить без изменений и кликнуть на существующий порт: «LPT1». После этого кликните на кнопку «Далее».
После этого кликните на кнопку «Далее».
Выполнив все перечисленные выше шаги, займитесь непосредственно настройкой работы подключенного к ПК девайса. Для начала вам потребуется произвести установку соответствующего программного обеспечения, т.е. драйвера. Чтобы решить данную задачу, т.е. «как установить драйвера», воспользуйтесь компакт-диском с установочным файлом, который идет в одном наборе с оргтехникой, которую вы приобрели.
Следует отметить, что установка мфу с диска является более удобным и предпочтительным вариантом.
Если воспользоваться таким способом установки у вас нет возможности, то для решения задачи типа «как установить драйвер принтера», воспользуйтесь центром обновления Windows, но при этом ваш ПК должен быть в этот момент подключен к интернету. Следует добавить, что найти драйвер для принтера своей модели вы можете на нашем сайте или официальном сайте его производителя.
Третий способ установки дров на подключенный к ПК новый принтер заключается в использовании мастера установки оборудования, где вам потребуется выбрать подходящий вариант для своего печатающего устройства, после чего выполнить следующие действия:
- Выбрав в окне мастера изготовителя своего аппарата и его конкретное наименование, кликните на кнопку «Далее».
- На следующем шаге мастер установки предложит вам определиться с именем для своего девайса. Впишите его и кликните на «Далее».
- Теперь вам нужно выбрать параметры доступа к устройству печати с других персональных компьютеров. В этом случае вам нужно кликнуть либо на «Разрешить общий доступ…», либо на «Нет общего доступа ….».
На этом вы можете перестать устанавливать устройство, т.к. задача о том, как настроить принтер на компьютере, уже решена. Теперь вам остается произвести проверку печати, чтобы убедиться в том, что настроенный на windows 7 девайс, работает правильно и ваша система способна находить его в случае поступления задачи на печать.
Для этого вам нужно лишь нажать на кнопку, запускающую в действие пробную печать страницы. Выходит она, как правило, на последнем этапе установки драйвера. Обязательно не забудьте поставить там же галочку на пункт «Использовать по умолчанию». Следует добавить, что установить принтер на windows 8 можно также, воспользовавшись описанной выше инструкцией.
Сброс настроек Word
Проблема, из-за которой Ворд не видит принтер и не может печатать, могла возникнуть после внесения изменений в настройки самой программы. Что-то настраивать могли Вы вручную или скрипты, макросы и другие микропрограммы. Чтобы сделать сброс необходимо произвести удаление веток в реестре системы.
Попасть в реестр можно несколькими способами:
- Через кнопку «Пуск» воспользоваться поиском и найти regedit.
- Открыть командную строку нажатием комбинации CTRL+R и выполнить команду regedit.
- Найти «Редактор реестра» в стандартных программах Windows.
Найдите ветку HKEY_CURRENT_USERSoftwareMicrosoftOfficeномер вашей версииWord и удалите ее. В зависимости от года выпуска номера версий будут такими:
Например, для сброса настроек Ворда 2007 года следует удалить ветку HKEY_CURRENT_USERSoftwareMicrosoftOffice12.0Word.
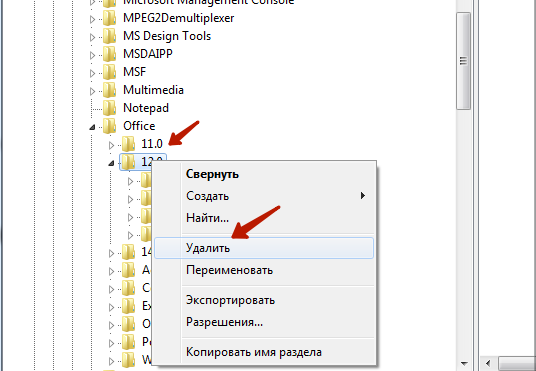
Первый старт
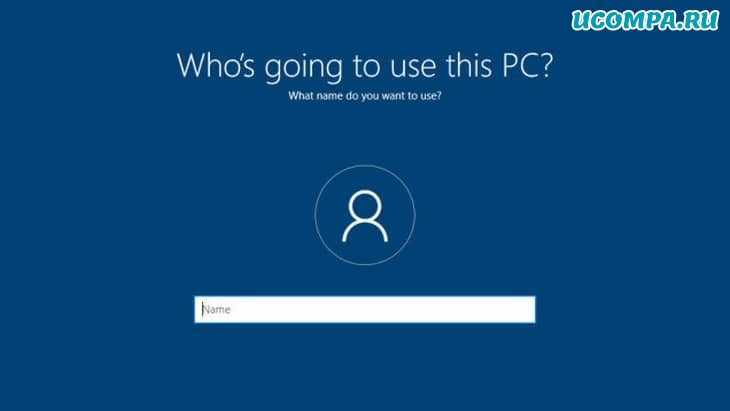
После того, как вы выполнили основные начальные подключения (питание, плюс монитор, клавиатура и мышь по мере необходимости), Windows 10 попросит вас сделать различные вещи, например, установить язык, часовой пояс, часы и календарь.
Microsoft подтолкнет вас к созданию учетной записи — предпочтительно путем создания или использования существующей учетной записи Microsoft — такой же, которую вы бы использовали для доступа к таким вещам, как Xbox, Skype, OneDrive, Office в интернете и т. д. — по сути, любой сервис, предоставляемый Microsoft.
Плюс в том, что с его помощью вы можете синхронизировать обои и настройки на всех ваших ПК с Windows.
Он связывает ваш компьютер с облаком.
Вы можете этого не делать. Поэтому вместо этого рассмотрите возможность создания локальной учетной записи.
Это не так просто, как должно быть, но секрет в том, чтобы отключиться от интернета при настройке Windows 10.
Вам также может понадобиться несколько учетных записей на ПК для использования детьми или другими членами семьи.
Вам не нужно настраивать это сейчас, вы можете сделать это в любое время.
Проблемы при подключении
- Компьютер не видит принтер, система даже не показывает уведомление о подсоединенном оборудовании. Убедитесь в исправности соединяющего провода. Используйте другой USB-разъем, в том числе не подключайте к интерфейсам на лицевой стороне системника.
- Принтер не печатает с компьютера, если он подключен. Возможен разовый сбой, который решается обычной перезагрузкой. Отсутствие или повреждение драйверов, а точнее, их файлов. Конфликт Windows с «дровами» печатающего агрегата. Остановлена служба печати или нарушена работа. Проблема носит локальный характер и не печатает конкретная программа.
Не печатать может и сетевое устройство, вероятно, что сейчас отсутствует доступ. Возможно, выключен основной компьютер, через который работает оргтехника. Или просто отключены доступы в Windows. Также бывает, что запрещен доступ на печать, особенно если вы вошли не под учетной записью администратора, а в аккаунт с ограниченными правами.
10 лучших бесплатных приложений для ноутбука
Ниже приводится перечень приложений, которые рекомендуется устанавливать на новые компьютеры помимо специализированного ПО:
-
Google Chrome.
Удобный и шустрый браузер, для которого выпускается множество расширений, загрузить которые можно через магазин приложений. -
Avast Free Antivirus.
У антивируса незамысловатый интерфейс, в котором не запутается даже новичок. Работает быстро, сканирует систему по запросу, выявляет необычную активность приложений в фоновом режиме, защищает от попыток фишинга (перехода на страницы, которые злоумышленники используют с целью выведывания платежной информации пользователя и его личных данных). Существует платная версия программы, хотя большинству юзеров хватает функционала бесплатной. -
VLC.
Медиаплеер со встроенными кодеками, проигрывает потоковое аудио и видео, а также диски. -
Skype.
Популярная прога для ноутбука, которая позволит общаться по видео- и аудиосвязи, отправлять сообщения и файлы, звонить на сотовые и стационарные телефоны. -
7-Zip.
Архиватор, который эффективно сжимает файлы и папки, работает с большим количеством форматов и поддерживает алгоритм шифрования AES-256. Управлять программой можно через графический интерфейс и командную строку. -
K-LiteCodecPack.
Набор кодеков, благодаря которому у владельца лэптопа не возникнет проблем с воспроизведением большей части мультимедийных файлов. -
CCleaner.
Утилита для чистки реестра Виндовс, освобождения жесткого диска ПК от ненужных файлов (временных или неиспользуемых), корректного и полного удаления приложений. -
Paint.NET.
Простой редактор изображений, его возможностей достаточно для нужд пользователей, которым время от времени требуется обрезать картинку, изменить ее размер и цветовую гамму, добавить надпись. -
OpenOffice.
Свободный пакет программ для работы с электронными документами, бесплатная альтернатива MS Office. -
Foxit Reader. Аналог Adobe Reader, но бесплатный, легковесный, работающий быстрее при сравнительно невысоких системных требованиях.
Эти программы для ноутбука помогут сэкономить на покупке дорогого ПО, но ничуть не повредят качеству работы
Подробная инструкция
- Чтобы ответить на вопрос о том, как настроить принтер для печати в первую очередь кликните на меню «Пуск» и откройте «Панель управления».
- Перейдите в раздел под названием «Принтеры и устройства» — он может называться немного по-другому в зависимости от установленной на вашем персональном компьютере версии ОС Windows, к примеру, принтеры и факсы в Windows 10.
- Найдите значок своего девайса и откройте его свойства. Чтобы отобразить “свойства” просто кликните по нему и в левой части открывшейся панели задач кликните по соответствующему пункту.
- Чтобы настройка была произведена действительно оптимально, перейдите во вкладку «Формы», где вам предстоит выбрать один из стандартных шаблонов для печати, к примеру, А3, А4 и т.п. При необходимости вы можете не только внести изменения в имеющийся шаблон, но и создать свой собственный.
- Теперь вам предстоит настроить порт. Перейдите на соответствующую вкладку в том же окне свойств девайса. Там будет представлен список портов принтера, которые вы можете удалять и изменять. При необходимости добавьте новый.
Для дальнейшего решения задачи, связанной с тем, как настроить принтер на печать вам предстоит кликнуть правой кнопкой мыши по нужному девайсу и в открывшемся контекстном меню кликнуть соответствующий пункт. Но в Windows 10 для этой цели вам следует нажать левой кнопкой мыши на выбранный аппарат, после чего кликнуть на «Управление» и выбрать в левой части отображенного окна «Настройка». Далее выполните следующие действия:
Итак, настраивая свое печатающее устройство, в первую очередь обратите внимание на вкладку под названием «Основные». Там вам нужно установить такую характеристику, как качество печати (к примеру, высшее или стандартное), а также определиться с ориентацией страницы (книжной или бумажной) и типом печати.
Теперь откройте вкладку с названием «Бумага»
Там для решения задачи о том, как настроить принтер вам нужно определиться с числом копий и масштабированием. Но учтите, что в режиме экопечати функция увеличения или уменьшения работать не будет! В разделе с параметрами бумаги вам предстоит выбрать ее тип, а именно: бумага или конверт.
Перейдите на вкладку «Графика». Там вам в первую очередь нужно определиться со шрифтом и текстом. Если вас интересует ответ на вопрос о том, как настроить принтер чтобы печатал только черным, то выберите пункт «Печатать весь текст черным». В некоторых моделях (к примеру, Canon), чтобы сделать черно-белый текст нужно открыть свойства девайса и перейти во вкладку «Дополнительные настройки». Там необходимо выбрать «Печать черным/в оттенках серого», после чего кликнуть на «Применить».
В той же вкладке «Графика» установите или уберите галочку с пункта «Четкие края» по своему усмотрению, а также выберите оптимальные параметры экономии тонера и плотности. В последнем случае определитесь между обычный, светлый и темный. Именно благодаря этому параметру можно решить задачу, связанную с тем, как настроить яркость печати. Он является очень полезным, если оригинальный документ содержит затемненные/тусклые области изображения. Но в устройствах компании Canon для начала вам нужно выбрать на вкладке «Главная» значение «Вручную» — в разделе цвет/интенсивность. После этого кликните на «Задать» и укажите яркость светлая/обычная/темная.
Что касается экономии красящего вещества, то предпочтительно оставить выбранным пункт «Определяется принтером».
Если вы хотите наложить на распечатку водяной знак или какой-нибудь текст, то смело переходит на вкладку «Дополнительно» и выберите нужные параметры. Благодаря этим настройкам вам удастся сделать свои распечатки действительно оригинальными. Кроме того, через эту же вкладку вы можете контролировать порядок печати документов и ручную двустороннюю печать.
Снова откройте свойства, кликнув правой кнопкой мышки по нужному девайсу, и выберите соответствующий пункт. После этого перейдите во вкладку «Общие» и нажмите на кнопку «Пробная печать». В конце дождитесь распечатанного листочка.
Смотрим характеристики компьютера средствами операционной системы
1. Для того, чтобы узнать три основных параметра системы достаточно обратиться к вкладке «Мой компьютер» в меню «Пуск». Для этого на нее необходимо навести курсор и щелкнуть правой клавишей мыши, в открывшемся списке необходимо выбрать «Свойства».
В открывшемся окне можно прочитать такие характеристики, как частота и тип процессора, объем оперативной памяти, версия и разрядность операционной системы.
Также это можно сделать еще одним способом: из вкладки «Панель управления» необходимо выбрать «Система». В открывшемся окне внизу можно просмотреть эти же параметры.
2. Узнать какое оборудование установлено на компьютере, но без подробных характеристик можно через «Диспетчер устройств».
Для его запуска можно просто набрать сочетание клавиш «Win+Pause». В Windows 7 в открывшемся окне необходимо будет выбрать вкладку «Диспетчер устройств». Теперь мы можем увидеть какие устройства установлены на вашем компьютере и их название, например, тип процессора и его частота, видеокарта, звуковая карта, сетевые адаптеры, диски и т.д.. Диспетчер устройств в XP можно запустить через комбинацию клавиш «Win+Pause», далее вверху необходимо нажать на вкладку «Оборудование», и уже в ней уже запустить «Диспетчер устройств».
3. Данный способ заключается в применении интегрированного программного обеспечения «Сведения о системе». Для ее запуска необходимо в меню «Пуск» кликнуть по раскрывающемуся списку «Все программы», далее «Стандартные», в ней открыть вкладку «Служебные» и там запустить утилиту «Сведения о системе». Можно также быстрее это сделать, нажав комбинацию клавиш Win+R. Откроется окно запуска программ. В строке «Открыть» необходимо набрать «msinfo32.exe». Эта та же утилита, только запускается через консоль.
С помощью этого встроенного софта можно получить основную информацию о системе и компонентах. Но эта утилита довольно не удобная из-за запутанности ветвей переходов по древу. Этим ПО можно пользоваться в отсутствие другого, более простого в понимании и чтении.
4. Также можно просмотреть характеристики системы через средство диагностики DirectX. Эта утилита используется в основном для тестирования, как видео, так и аудиокарт. В окно утилиты выводятся общие сведения о системе и, конкретнее, о видеокарте.
5. Узнать характеристики своего компьютера можно из BIOS. Для этого при загрузке компьютера необходимо нажать клавишу F1, F2, Del или Esc. Все зависит от версии самой BIOS. Далее требуются некоторые знания английского языка.
https://youtube.com/watch?v=RHpZAPE8b5M
Проверка подключения устройства печати
Печать любых документов, фотографий и графиков без печатающего аппарата невозможна физически. Таким устройством, зачастую в большинстве случаев, выступает обычный офисный принтер. Именно его подключение следует проверять. Присоединятся аппарат к компьютеру или ноутбуку может несколькими способами:
- USB кабелем.
- Посредством беспроводной связи по технологии Wi-Hi.
- Сетевым шнуром.
К электросети подключается кабелем питания, а некоторые модели через специальный блок питания. Ваша задача проверить наличие подключения по всем пунктам. Также не забудьте подать питание на принтер нажатием кнопки включения на его корпусе. Лампочка или индикатор должны непрерывно гореть зеленым цветом. Если имеются запасные шнуры и кабеля, то можно попробовать использовать их.