Зависает компьютер в играх намертво Windows 10
Системные требования нужной игры
Например, не стоит запускать GTA 5 на компьютерах десятилетней давности. Кроме, лагов и тормозов пользователь ничего не получит. В минимальных требованиях которой указывается необходимость наличия хотя бы процессора с 4 ядрами.
Если же не знаете какие у Вас комплектующие, тогда можно посмотреть характеристики компьютера в Windows 10. Перейдите в раздел Параметры > Система > О системе. Или воспользуйтесь программами, предложенными в указанной выше статье.
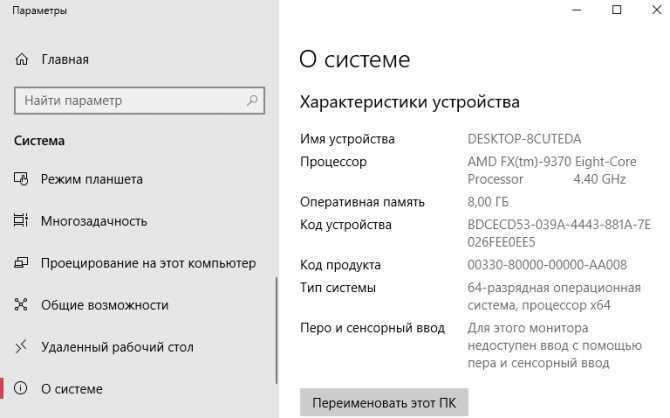
Обновление драйверов видеокарты
Выберите модель своей видеокарты на сайте производителя AMD или NVIDIA. Достаточно загрузить драйвер под свою версию ОС Windows 10. Обновлённая версия драйвера может не только исправить зависания, но и повысить производительность системы в целом.
| AMD | NVIDIA |
|
|
|
Можно полностью удалить драйвер на видеокарту Windows 10. Для более надёжности и чистой установки новой версии драйвера. Процесс установки не требует множества знаний. Просто запустите загруженный драйвер и следуйте его инструкциям.
Установка DirectX & Microsoft Visual C++
Загрузите Веб-установщик исполняемых библиотек DirectX для конечного пользователя. Запустите исполняемый файл, и в открывшемся окне выбрав пункт Я принимаю условия данного соглашения нажмите кнопку Далее.
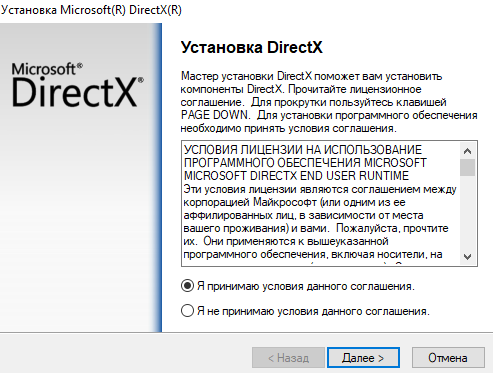
Некоторые игры в процессе установки устанавливают библиотеки DirectX или Microsoft Visual C++. Дождитесь завершения установки компонентов Microsoft DirectX. Всё очень просто.
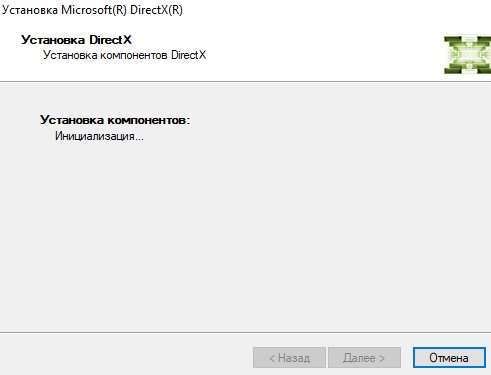
Старый жёсткий диск (HDD накопитель)
Все игры лучше запускать с более быстрых накопителей (SSD дисков). С классическими винчестерами могут возникать проблемы. Постоянные зависания игры и долгая загрузка может быть именно из-за плохо работающего накопителя.
Рекомендуем проверить состояние жёсткого диска Windows 10. Обычно пользователи собирают новый компьютер и устанавливают в него десятилетние накопители.
Как минимум воспользуйтесь встроенными средствами операционной системы. Можно быстро проверить диск на наличие ошибок файловой системы и выполнить дефрагментацию. Выберите Свойства используемого раздела и во вкладке Сервис нажмите Проверить.
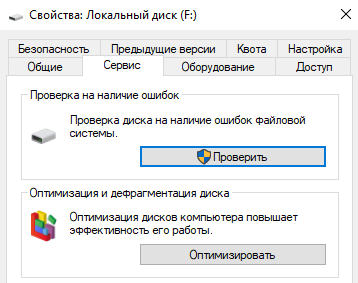
Проверить температуру комплектующих
Можете использовать программы для мониторинга температуры процессора и видеокарты. Даже в пробной версии программы AIDA64 можно посмотреть температуры комплектующих. Проверяйте их только в нагрузке, поскольку на рабочем столе сложно определить перегреваются ли компоненты или нет.
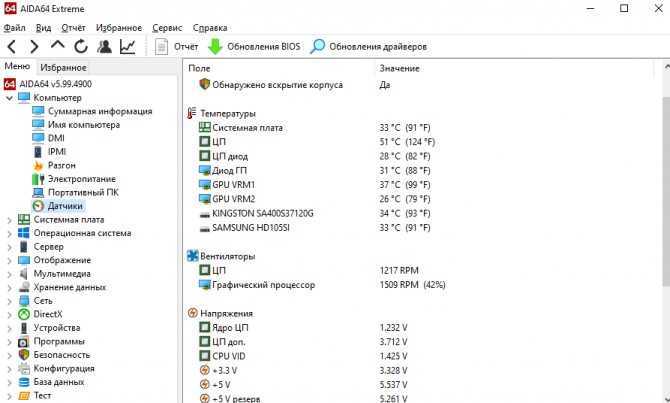
Важно! В случае нормальной температуры процессора может перегреваться материнская плата. Это касается уже более горячих процессоров как AMD, так и Intel
Актуально для материнских плат со слабым питанием и плохими компонентами охлаждения.
Стресс тестирование компьютера
Проверяйте работоспособность всех комплектующих в стресс тестировании. Для анализа полученных данных смотрите, как проверить процессор на исправность и работоспособность. Например, AIDA64 позволяет с лёгкостью провести все тестирования.
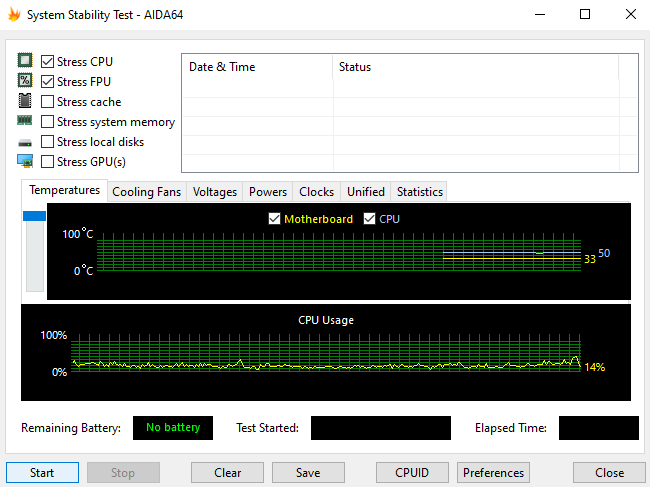
Из жизни! При просмотре фильма вылетел браузер (ну ничего бывает, после перезапуска работал). На следующий день браузер вылетал стабильно каждые 40 секунду, Discord даже не запускался ну и все игры зависали. Переустановка операционной системы, конечно же, ничего не исправила.
Компьютер не проходил стресс тестирование памяти и кэша процессора. История очень интересная. Сразу же было понятно, что процессор не может нормально работать с памятью. В конце концов, обновление BIOS (точнее, откат) исправило все проблемы с зависанием системы.
Настройка схем электропитания
Ранее уже рассматривалось, как включить максимальную производительность Windows 10. Особенно актуально, если же Вы собрали новый компьютер, но не стали переустанавливать систему. В настройках электропитания можно ограничить производительность процессора.
![]()
Заключение
- Зависают намертво игры на Windows 10? Вы не знаете что делать? Не нужно паниковать! В первую очередь смотрите рабочие температуры Ваших комплектующих и убедитесь, что проблема не в конкретной игре или старых драйверах видеокарты.
- Не ленитесь, почистите компьютер от мусора. Это только будет плюсом в любом случае. Дополнительно проверяем жёсткий диск и память на ошибки. По возможности переносим игру на быстрый твердотельный накопитель (SSD диск).
- Стресс тестирование комплектующих обычно помогает определить состояние видеокарты, процессора или системы в целом. В любом случае если же компьютер не проходит тестирование, Вам уже стоит задуматься.
Видеодрайвер перестал отвечать и был успешно восстановлен
Причин у этой проблемы может быть много, и, увы, пары-тройки шаблонных решений не существует. Ниже рассмотрим все известные и неизвестные способы решения этой проблемы и конечно я приведу реальные случаи из жизни.
Но прежде пару слов, собственно, о том, почему операционная система выдаёт такое уведомление. В версию Windows Vista был внедрён механизм, отвечающий за перезапуск драйверов – TDR (Timeout Detection and Recovery). Этот механизм, естественно, перекочевал во все дальнейшие версии Windows. Благодаря ему при возникновении программной ошибки в системе удалось избежать перезагрузки компьютера, как это происходило в Windows ХР. Компьютер зависал, и его приходилось перезагружать. В других же случаях перед взором пользователя представал синий экран смерти, который не столько на самом деле являлся проблемой, сколько психологически запугивал пользователей-новичков и вводил их в ступор. Начиная с Vista, в версиях Windows ошибки, следствием которых является задержка ответа драйвера, дают о себе знать более мягко – перезапуском только драйвера, а не всей системы.
Что же, теперь приступим к сути вопроса. Итак, какие наиболее частые проблемы могут иметь как следствие появление системного уведомления «Видеодрайвер перестал отвечать и был успешно восстановлен»? И какие могут быть решения у этих проблем? 1. Не та версия драйвера видеокартыНе всегда самая последняя версия драйвера видеокарты – это хорошо. Не все обновления для драйверов удачны, иногда разработчикам приходится исправлять ошибки уже после того, как продукт ушёл в массы. Потому лучше никогда не торопиться обновлять вручную драйвера. Нужно немного подождать и устанавливать уже бета-версию. В ней наверняка будут исправлены ошибки по жалобам тех, кто поторопился обновиться до новой, но альфа-версии драйвера. Такое иногда случается с драйвером AMD Catalyst. В этом случае необходимо удалить существующую версию драйвера и установить более старую. И просто откатить драйвер видеокарты на предыдущую версию.
В то же время проблемы могут быть и из-за того, что версия драйвера уже устарела. Капризы и нежелание работать со «старьём» более присущи видеокартам от nVidia. Здесь решение проще – драйвер нужно обновить. В моей практике чаще всего проблемы с данной ошибкой на компьютерах с видеокартой nVidia решались установкой в систему новейшего драйвера.Примечание: читайте наши статьи Как обновить драйвера видеокарты ATI Radeon и Как обновить драйвер видеокарты Nvidia GeForce!
Иногда у вас не получится обновить драйвер на видеокарту и выйдет ошибка, в этом случае нужно полностью удалить драйвер видеокарты из системы и только после этого установить новый драйвер, помогут вам в этом наши статьи:
Пользователи компьютеров и ноутбуков могли столкнуться с проблемой, когда при просмотре фильма или во время работы 3D-приложения (чаще всего компьютерных игр) происходит зависание системы и через некоторое время появляется всплывающее сообщение Видеодрайвер перестал отвечать, и был успешно восстановлен рядом с часами. Такая ошибка может происходить как с видеокартами AMD/ATI, так и с NVidia. Бывает, что сообщение не появляется, а компьютер зависает, при этом часто невозможно использовать мышь (или точпад, если у вас ноутбук), однако клавиатура остается работоспособной.
При завершении процесса (обычно это игра или другое 3D-приложение), компьютер возвращается к нормальному состоянию. Убедиться, что именно ошибка видеодрайвера привела к зависанию достаточно просто. Откройте Панель управления и перейдите в раздел Администрирование, в котором запустите ярлык Просмотр событий. Откройте Журнал Windows в журнале системы просмотрите последние сообщения. Проблема видеодрайвера обычно отображается как системное предупреждение (желтый треугольник с восклицательным знаком).
Совет №2 – удалите программы из автозагрузки
Если программа засела в автозагрузке, она обязательно «откусит кусок» от общего пирога памяти и системных ресурсов. Как остановить ее выполнение и отключить ее загрузку при старте системы?
Откроем диспетчер задач, используя волшебную комбинацию клавиш и выбрав в списке задач опцию, соответствующую диспетчеру. Открывается менеджер системных процессов и запущенных в системе сервисов. Здесь есть масса информации по загрузке памяти, жесткого диска, процессора и сети, а также программ, съедающих ресурсы вашего ПК, но в данный момент нам нужна вкладка «Автозагрузка», — именно здесь сосредоточены сервисы и процессы, запускающиеся вместе с загрузкой системы. Выберем вручную те процессы, которые вам попросту не нужны, и которые вам кажутся лишними, щелкнув на каждом из соответствующих пунктов правой клавишей мыши и выбрав в меню пункт «Отключить».
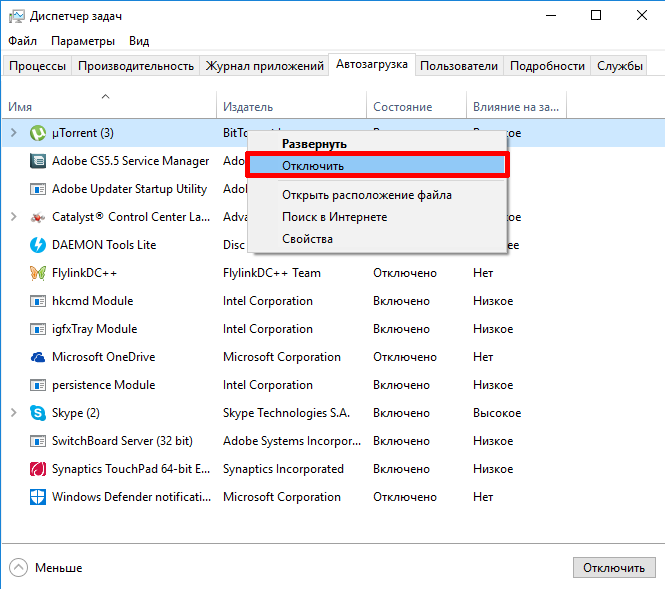
Таким нехитрым способом отключите все приложения, занимающие место в RAM — в результате работа ПК ускорится еще на 7-10%.
Не подходит текущая версия драйвера
Среди пользователей бытует мнение, что финальная версия драйвера есть самая лучшая. На самом деле это не совсем так. Апдейты драйверов могут содержать мелкие ошибки, еще не выявленные разработчиками. Если сообщение о перезапуске видеодрайвера стало появляться после его обновления, выполните откат к предыдущей стабильной версии.
И напротив, если неполадка дает о себе знать при запуске новых игр и 3D-программ, следует обновить драйвер до последней версии.
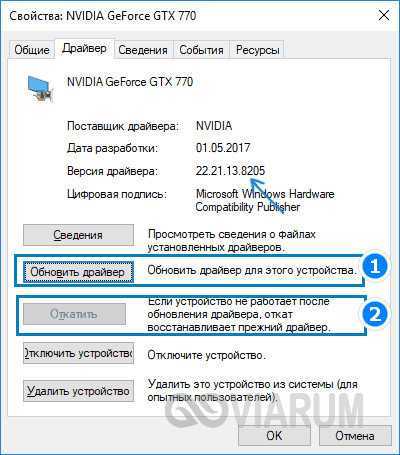
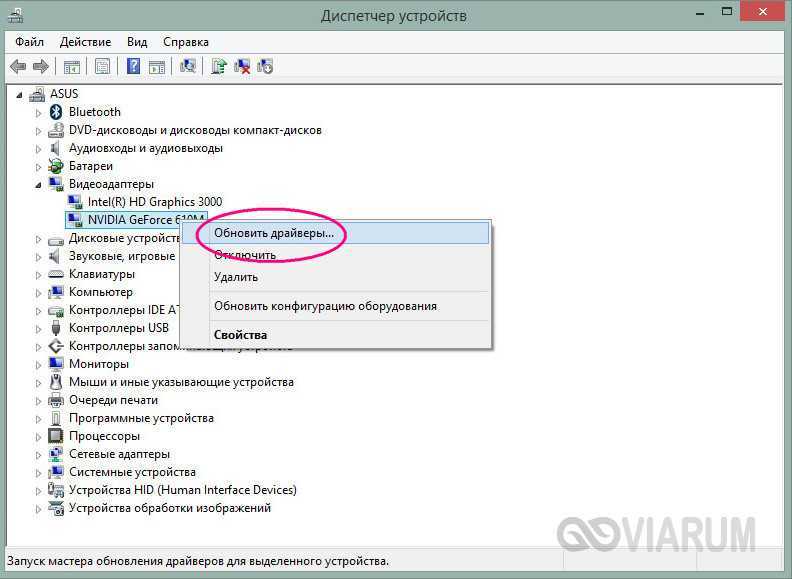
Как показывает практика, в апдейте больше всего нуждаются драйвера от компании Nvidia. Если вы получаете сообщения «Видеодрайвер Nvidia перестал отвечать и был восстановлен» в Windows 7, 8.1 или 10, загрузите с сайта компании последний пакет драйверов для вашей видеокарты и поставьте его. Это должно решить проблему.
Какие проблемы с играми могут возникнуть после обновления Windows 10 Creators Update?
По данным Steam с апреля 2020 года более 50% геймеров используют Windows 10. Поэтому неудивительно, что Майкрософт пытается максимально настроить операционную систему под игры, о чем свидетельствуют новые возможности в обновлении Creators Update, в частности, введение «игрового режима». Но оказывается не все так радужно – с момента выпуска Creators Update для Windows 10 на зарубежных форумах появляется множество дискуссий, в которых геймеры описывают проблемы, возникшие после установки обновления.
Просто введите в Google фразу, например «Creators Update stuttering in games» и сразу же найдете массу записей, комментариев и сообщений, где пользователи пытаются найти ответ, по какой причине лагают игры.
Их несколько. Прежде всего, игра идет с меньшей частотой кадров в секунду, а также постоянно зависает на несколько секунд, тормозит и лагает.
Особенно фриз ощущается во время быстрого поворота камеры. Каждому геймеру известно, что это невероятно раздражает, потому что, даже достигнув «волшебные» 60 FPS игра не будет идти плавно — каждые несколько секунд будут возникать микро торможение.
Кроме того, в некоторых случаях может неправильно работать вертикальная синхронизация (Vsync), когда принудительно активируется так называемая синхронизация с двойным буфером (а не с тройным). Происходит так, что если FPS упадет ниже 60, то частота сразу понижается и блокируется на 30. Если игра обнаружит, что может снова достичь полные 60 FPS, то восстановит полную частоту кадров в секунду. И так снова и снова, в зависимости от того, в каком направлении направите камеру.
Итак, попытаемся разобраться, почему программы лагают и как решить проблему до того, как Microsoft выпустит соответствующее обновление? Самым простым решением является отключение всех надстроек, связанных с играми, которые Майкрософт ввел с обновлением Creators Update.
Ручная установка
Установить драйвера можно попробовать и вручную – особенно, если автоматическая установка по какой-то причине не получилась.
Для этого придётся воспользоваться таким разделом ОС Windows, как «Диспетчер устройств», содержащим сведения обо всех отдельных компонентах системы.
В процессе настройки и обновления драйверов графического адаптера пользователю придётся выполнить такие действия:
- Нажать на кнопку «Пуск»;
- Открыть свойства «Компьютера»;
Рис. 4. Первый этап перехода к диспетчеру устройств.
- Выбрать пункт «Диспетчер устройств» в левой верхней части экрана;
- Найти и открыть раздел видеоадаптеров;
Рис. 5. Видеокарта в диспетчере устройств.
- Убедиться в отсутствии информации, сигнализирующей о проблемах с драйверами – жёлтого восклицательного знака рядом с устройством в списке;
- Перейти к свойствам видеоадаптера;
- Открыть вкладку «Драйвер»;
- Выбрать пункт обновления управляющей программы.
Рис. 6. Ручной запуск обновлений драйверов видеоадаптера в «Диспетчере устройств».
После этого начинается поиск подходящего программного обеспечения – сначала на компьютере, затем в Интернете.
Если драйвера обнаружены, они устанавливаются на ПК или ноутбук.
В других случаях на экране появится сообщение о том, что система использует самую актуальную версию программ или поиск не дал никаких результатов.
Следует знать: Вариант с ручной установкой драйверов видеоадаптера стоит применять только при отсутствии утилиты от производителя карты. В большинстве случаев она справляется с поиском управляющего программного обеспечения намного эффективнее и быстрее.
Полезная информация:
Для полного удаления драйверов советуем воспользоваться программой Display Driver Uninstaller. Программа удаляет не только сами драйвера с устройства, но еще и уничтожает ключи реестра, а также остаточные файлы, которые зачастую остаются после системного удаления файлов.
после Обновления Драйвера Видеокарты Тормозят Игры Nvidia
https://youtube.com/watch?v=popgc_ZxCvI
после Обновления Драйвера Видеокарты Тормозят Игры Nvidia
%D0%BF%D0%BE%D1%81%D0%BB%D0%B5%20%D0%9E%D0%B1%D0%BD%D0%BE%D0%B2%D0%BB%D0%B5%D0%BD%D0%B8%D1%8F%20%D0%94%D1%80%D0%B0%D0%B9%D0%B2%D0%B5%D1%80%D0%B0%20%D0%92%D0%B8%D0%B4%D0%B5%D0%BE%D0%BA%D0%B0%D1%80%D1%82%D1%8B%20%D0%A2%D0%BE%D1%80%D0%BC%D0%BE%D0%B7%D1%8F%D1%82%20%D0%98%D0%B3%D1%80%D1%8B%20Nvidia
Но, я заметил, что стали тормозитьлагать игры. Драйвера NVIDIA после обновления не — Видеокарты. Panzar может тормозить из-за новых драйверов Nvidia? После обновления драйвера видеокарты тормозят игры. Обновить драйвера видеокарты nvidia geforce gt После Обновления Nvidia Игры Стали Тормозить. Проблема с частотой обновления кадров GTX 560 Ti После обновления драйвера на видеокарту экран. Потом включить диспетчер устройств, там найти видео карту, отключить, потом включить и проверяйте. Иногда игры тормозят после обновления драйверов. Обновил драйвера к видеокарте NVIDIA GeForce gtx 550 на оф веб-сайте NVIDIA. После обновления драйверов видеокарты тормозят игры. NVIDIA, то наша карта будет первой с конца. Товарищи, подскажите пжта, есть сервер hp380g4, после обновления драйверов с сайта hp наблюдается косяк. Новая версия старого видео Как определить какая видеокарта стоит на компьютере ?. после Обновления Драйвера Видеокарты Тормозят Игры Nvidia

Оптимизация Genshin Impact на слабых компьютерах
Прежде чем приступить к оптимизации игры, убедитесь, что ваш компьютер соответствует минимальным системным требованиям Genshin Impact.
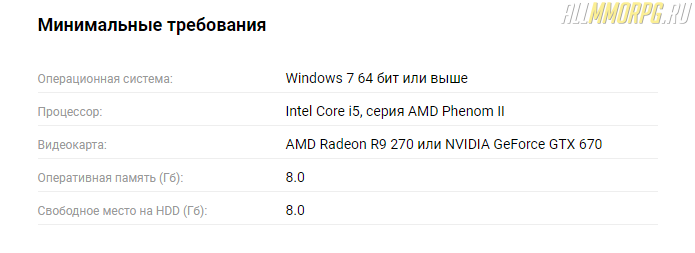
В том случае, если с ПК все нормально, но игра все равно лагает, зайдите в меню настроек графики и выполните следующие действия:
- Включите вертикальную синхронизацию
- Уменьшите значение рендеринга
- Отключите тени и постобработку (значение «Очень низкое)
- Измените детализацию окружения на «Минимально» или «Низко»
- Отключите:
-
- Сглаживание
- Объемный туман
- Отражения
- Размытие
- Свечение
- Подповерхностное рассеивание
- Эффекты членов отряда в совместном режиме
- Поставьте плотность толпы на «Низко»
Настройки панели управления NVIDIA
Если у вас видеокарта от NVIDIA, кликните на рабочем столе ПКМ и выберите в выпадающем меню «Панель управления NVIDIA».
Что делать дальше:
- Перейдите во вкладку «Параметры 3D»
- Выберите пункт «Регулировка изображения с просмотром»
- Отметьте пункт «Пользовательские настройки с упором на: …» и сдвиньте ползунок до упора влево (Производительность)
- Сохраните изменения.

Эта настройка увеличит ФПС в игре, но ухудшит изображение. Если после изменения параметров в панели управления NVIDIA у вас возникли проблемы с Genshin Impact, откройте программу для настройки видеокарты и во вкладке «Параметры 3D» поставьте отметку напротив пункта «Настройки согласно 3D-приложению».
Разгон видеокарты для Genshin Impact
В некоторых случаях избавиться от лагов, тормозов, фризов и проч. в Genshin Impact помогает разгон видеокарты. Для этого вам нужно установить специальную программу для разгона видеокарты от производителя. Например, если у вас видеокарта от GIGABYTE, вам нужно скачать AORUS Graphics Engine, а обладателям NVIDIA потребуется NVIDIA Inspector. В том случае, если производитель вашей видеокарты не предоставляет ПО для разгона, воспользуйтесь программой MSI Afterburner. Она является универсальной.
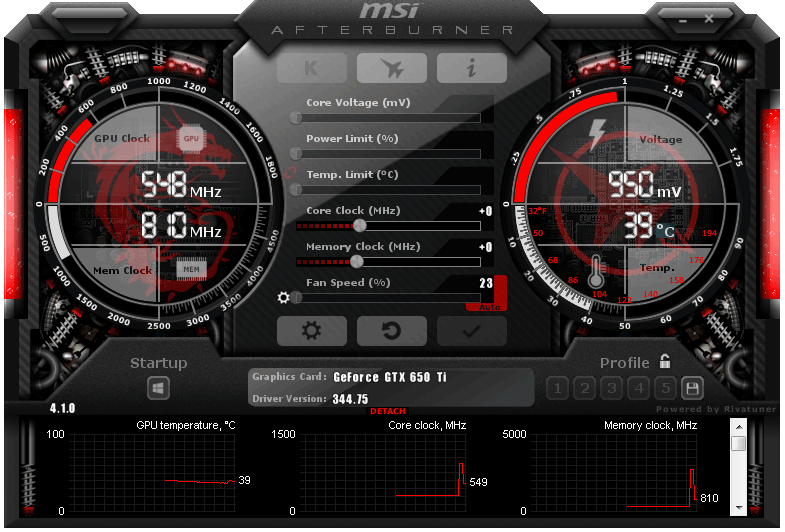
Чтобы разогнать видеокарту для Genshin Impact, запустите приложение и увеличьте следующие показатели на 10%:
- Частота ГП (Core Clock);
- Частота VRAM (Memory Clock);
- Скорость вращения куллера (Fan Speed), если видеокарта начала греться в процессе работы.
Обратите внимание заниматься разгоном видеокарты – рискованное дело. При огромной нагрузке видеочип может испортиться
Поэтому делайте это с осторожностью и следите за температурой видеокарты
Дополнительные рекомендации
Для повышения производительности своего компьютера воспользуйтесь такими советами:
- Обновите драйвера видеокарты;
- Проведите очистку системы с помощью программы CCleaner;
- Выполните дефрагментацию жестких дисков;
- Отключите ненужные процессы («Службы»);
- Увеличьте объем файла подкачки;
- Освободите место на диске, где установлена игра (нужно примерно 5-10 Гб свободного пространства).
Обходим проблему через TDR Windows
Даже если в таком случае вам никак не удается победить проблему, то следует попытаться обойти эту проблему, изменив настройки системы TDR Windows. Есть вероятность, что использование TDR обеспечивает перезагрузку зависшего драйвера слишком скоро, не дождавшись его ответа. Можно попробовать увеличить задержку перед принудительным перезапуском зависшего приложения или вовсе отключить эту службу.
Зайдите в редактор реестра и откройте ветку HKLM/System/CurrentControlSet/Control/GraphicsDrivers. В этой ветке нам понадобятся только два ключа: TdrLevel и TdrDelay. Кстати, вы их можете не найти, в таком случае создаем их, соблюдая регистр и указываем в качестве типа REG_DWORD и десятичную систему счисления. Ключу TdrLevel присваиваем значение 3 (по умолчанию включает режим восстановления по задержке), а TdrDelay значения начиная от 3-х (по умолчанию 2). То есть, увеличивая значение ключа TdrDelay, мы увеличиваем время ожидание ответа от приложения до того, как будет принудительно восстановлен процесс. Если увеличение задержки до 10 и более не дает результата, можно попробовать просто отключить использование TDR. Для этого устанавливаем значение ключа TdrLevel в 0. Отключение TDR может в некоторых случаях привести к полному зависанию компьютера.
Куки (cookie) файлы что это?
Ноутбук потерял производительность – проблемы диска и реестра
Иногда мы забываем, что производительность диска также влияет на производительность ноутбука. Так что, если он каким-то образом замедляется, это повлияет на всё оборудование. Ухудшение работы жесткого диска может быть вызвано некоторыми программами или просто захламлением ненужными файлами и приложениями. Эта проблема может быть решена путем дефрагментации.
Как это сделать? Просто зайдите в панель управления, найдите раздел «система и безопасность», а затем опцию административных инструментов. Когда перед вами появится окно, найдите программу дефрагментации и оптимизации диска. Наконец, просто выберите подходящие диски и нажмите Оптимизировать.
Мы также можем оптимизировать работу жесткого диска и системы, используя специальные программы, такие как CCleaner, PCBoost или Glary Utilities. С их помощью мы также можем очистить реестр.
Во многих случаях производительность ноутбука снижается из-за некоторых программ или в результате «засорения» системы. Поэтому, прежде чем приступить к форматированию, передать оборудование в сервис или начать поиск новых компонентов, попробуйте описанные выше методы. Они могут решить проблему!
Проверяем работу аппаратного Wi-Fi модуля на ноутбуке
Чтобы проверить наличие модуля беспроводной связи в ноутбуке, необходимо:
- Зайти в панель управления.
- В диспетчере устройств перейти в раздел «Сетевые адаптеры». Если в списке устройств есть название Wireless, то в технику встроен модуль соединения WiFi.
Чтобы включить Wi-Fi на некоторых моделях ноутбуков, нужно найти на корпусе устройства ползунок или специальную кнопку.
Такой способ активации распространен преимущественно на старых моделях
Если встроенного переключателя нет, то необходимо обратить внимание на клавиатуру лэптопа. На функциональных клавишах F1-F12 расположены кнопки для быстрого действия
Они позволяют регулировать громкость звука, яркость экрана, активировать режим самолета, а также включать или выключать беспроводной модуль.
Для запуска беспроводного соединения, осмотрите функциональные кнопки. На одной из них должна быть изображена антенна, символизирующая Вай-Фай. На ноутбуках от различных производителей, клавиши могут отличаться. Но в большинстве случаев, кнопка Fn активирует функциональную кнопку при одновременном нажатии. Она располагается внизу клавиатуры.
Рассмотрим наиболее популярные модели для примера:
- Ноутбуки от компании Samsung обычно располагают кнопку для аппаратного включения на F9 или F12. Одну из них нужно зажать одновременно с клавишей Fn.
- Сочетание клавиш Fn и F2 активирует сетевой адаптер на устройствах от Asus.
- На технике Lenovo нужно использовать комбинацию клавиш Fn и F5. Но в некоторых моделях встречаются отдельные аппаратные кнопки для этой функции.
- Ноутбуки HP обычно обладают сенсорной клавишей с изображением антенны. Но также есть возможность активации адаптера посредством сочетания Fn и F12.
- Одновременное зажатие Fn и F3 включает модуль связи без проводов на устройствах Acer и Packard bell.
Также зачастую используется оригинальная комбинация клавиш в некоторых моделях устройств. Об этом подробно написано в инструкции по применению, которая поставляется в комплекте с ним.
Настройка беспроводного модуля на Windows 10
Новая операционная система от компании Microsoft Windows 10 собрала все лучше из предыдущих версий. Подключение к интернету теперь возможно в два клика. Несмотря на то, что интерфейс ОС отличается от других, он доступен для понимания любого пользователя. Кроме того, все драйвера устанавливаются в автоматическом режиме. Не исключение и ПО для сетевой карты и модуля WiFi. Но если с этим возникли проблемы, мы рассмотрим решение ниже.
Перед тем, как включить беспроводную сеть на ноутбуке, работающем на базе операционной системы Windows версии 10, убедитесь, что с настройками все в порядке. Для этого нажмите правой кнопкой мыши на подключение, отображенное на панели уведомлений. В открывшемся меню выберите «Параметры сети и интернет», затем перейдите в пункт с настройками параметров адаптера.
В открывшемся окне отобразится список устройств, которые подключены к ноутбуку. Если один из них под названием «Беспроводной адаптер» неактивен, его необходимо включить. Для этого щелкните по значку ПКМ и в контекстном меню нажмите на пункт «Включить».
Если адаптер не отображается в списке устройств, то причин проблемы может быть несколько:
- Модуль беспроводной технологии Вай-Фай не встроен в устройство.
- Отсутствуют драйвера или они работают некорректно.
В первом случае вы можете докупить стороннее оборудование для доступа в интернет. Кроме того, существуют специальные программы для настройки сетевого подключения и изменения настроек адаптеров. Это актуально в том случае, если стандартные средства Windows не распознают WiFi модуль.
Maxidix WiFi Suite – русскоязычная утилита для включения Вай-Фай на ноутбуке, распространяемая бесплатно. Ею пользуются не только рядовые пользователи, но и профессионалы. Приложение позволяет контролировать доступные подключения. Оно обнаруживает точки доступа и подключается к ним в несколько кликов.
Разработчики встроили в программу специальный алгоритм, позволяющий подключиться к интернету в несколько раз быстрее, чем посредством штатных инструментов. С помощью утилиты возможно подсчитывать потребленный трафик.
Неудачный разгон видеокарты
Часто, неполадки возникают из-за разгона видеокарты, особенно когда процедура выполняется самостоятельно. Однако, некоторые устройства имеют заводской разгон – названия таких видеокарт содержат сокращение OC (Overclocked).
Для исправления ошибки драйвера видеокарты необходимо поменять частоты GPU и памяти на стандартные (сведения можно узнать на официальном сайте производителя). Чтобы побыстрее найти данные в браузере выполните поиск по запросу «базовая частота видеокарты Nvidia GeForce GTX 980», где Nvidia GeForce GTX 980 это полное наименование вашего видеоадаптера. Замена параметров легко выполняется через специальные утилиты. Для видеокарт от Nvidia рекомендуют использовать программу Nvidia Inspector, вот ссылка на страницу загрузки официального сайта утилиты . Настроить оборудование компании AMD можно через Catalyst Control Center или с помощью утилиты MSI Afterburner по следующему адресу можно скачать программу с официального сайта MSI .
Узнать текущие значения частот и данные других характеристик можно с помощью известной программы GPU-Z вот ссылочка . Утилита, выводит пользователю полную информацию по графическому контроллеру. База данных поддерживаемых видеокарт постоянно обновляется. Также, такую информацию можно получить с помощью программы для диагностики компьютера Aida64.

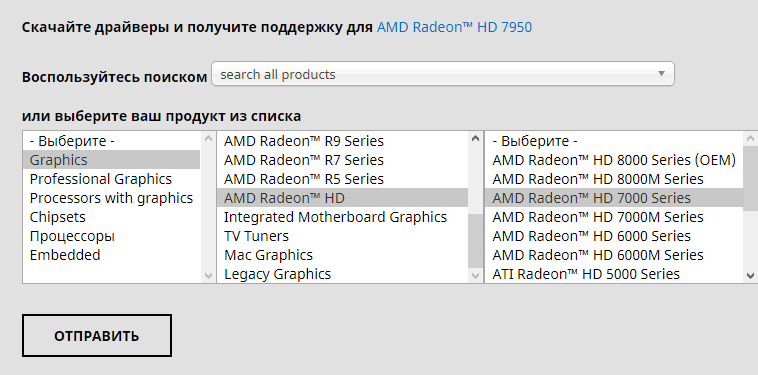
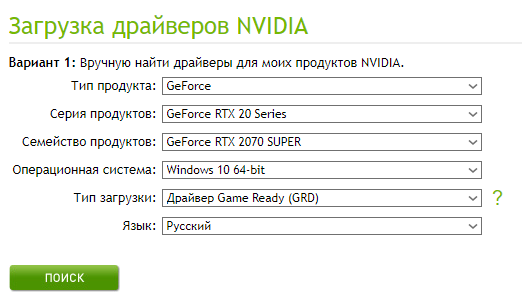





![Что будет, если не обновлять драйвера видеокарты [объяснение]](http://lpfile.ru/wp-content/uploads/2/1/d/21d68873e97f0673858f7bb7e2b7d419.png)



























