Для создания каких ПК подходит данная материнская плата?
На момент своего выхода материнская плата Foxconn модели N15235 была ориентирована на установку наиболее производительных процессоров. Также существовала возможность дополнения такой компьютерной системы высокопроизводительным графическим адаптером. Все это в сумме позволяло создавать на базе данного решения наиболее производительные персональные компьютеры. Это могла быть и рабочая станция, и графическая станция, и игровой компьютер, способный запускать любые существующие на тот момент наиболее требовательные игрушки. Эта же материнская плата могла с успехом выступать в качестве связующего звена в ПК среднего и начального уровня. Только вот в этом случае было не совсем оправдано использование такого дорогого и функционального компьютерного компонента. Основное его предназначение — это создание высокопроизводительных компьютерных систем.

Исправить драйверы материнской платы MSI, которые не устанавливаются
Следующие исправления могут помочь вам решить проблему:
- Удалите существующий драйвер.
- Попробуйте установить драйверы материнской платы MSI с официального сайта.
- Установите драйвер от поставщика микросхемы.
- Проверьте наличие дополнительных компонентов Windows и обновлений драйверов.
Поговорим об этих исправлениях подробнее.
1]Удалите существующий драйвер.
Перед установкой любого драйвера необходимо обязательно удалить его предыдущую версию. Откройте диспетчер устройств и удалите драйвер материнской платы, который в настоящее время установлен в вашей системе. В большинстве случаев драйвер материнской платы находится в узле «Системные устройства» в диспетчере устройств. Следуйте инструкциям ниже:
- Откройте диспетчер устройств.
- Разверните узел «Системные устройства».
- Щелкните правой кнопкой мыши драйвер материнской платы и выберите параметр «Удалить устройство».
- Установите флажок Удалить программное обеспечение драйвера для этого устройства (если доступно).
- Теперь нажмите кнопку «Удалить». Следуйте инструкциям на экране.
После удаления драйвера проверьте, можете ли вы установить новый драйвер материнской платы.
2]Попробуйте установить драйверы материнской платы MSI с официального сайта.
Драйверы материнской платы MSI поставляются на компакт-диске. Пользователи должны вставить этот компакт-диск в дисковод для компакт-дисков, чтобы установить все необходимые драйверы в свои системы. По словам пострадавших пользователей, у них возникли проблемы с компакт-диском с драйверами материнской платы MSI. Чтобы решить эту проблему, загрузите драйвер материнской платы MSI с официального сайта и установите его в своей системе вручную.
Следуйте инструкциям ниже:
3]Установите драйвер от поставщика микросхемы.
Вы также можете скачать драйверы чипсета с сайта производителя. Посетите веб-сайт производителя и выполните поиск драйверов для набора микросхем, введя необходимые данные. Применяйте фильтры к вашему поиску, чтобы получать более релевантные результаты. Если файл загружен в формате zip, распакуйте его. Теперь откройте извлеченную папку и запустите файл установки или установщика, чтобы установить драйвер. Следуйте указаниям мастера установки, чтобы завершить процесс установки.
После завершения процесса установки перезагрузите компьютер.
4]Проверьте наличие дополнительных компонентов Windows и обновлений драйверов.
Зайдите в Настройки и проверьте, есть ли ожидающие обновления. Если да, установите его. При обновлении ОС Windows до последней версии также будут установлены все необходимые драйверы. Следовательно, обновление Windows может решить проблему.
Если вы пользователь Windows 10, выполните следующие действия:
- Щелкните правой кнопкой мыши меню «Пуск» и выберите «Настройки».
- Перейдите в «Обновление и безопасность> Центр обновления Windows».
- Щелкните Проверить наличие обновлений. Если обновления уже доступны, вы увидите сообщение Доступны обновления.
- Щелкните Загрузить, чтобы загрузить доступные обновления. После загрузки обновлений перезагрузите компьютер, чтобы установить их.
Пользователи Windows 11 должны выполнить следующие шаги:
- Перейдите в «Настройки»> «Центр обновления Windows».
- Щелкните Проверить наличие обновлений.
- Если доступны какие-либо обновления, вы увидите сообщение «Обновления доступны для загрузки». Теперь нажмите кнопку Загрузить сейчас.
- Когда загрузка завершится, перезагрузите компьютер, чтобы установить загруженные обновления.
Вам также необходимо проверить наличие дополнительных компонентов Windows и обновлений драйверов и установить их.
Надеюсь это поможет.
Как установить драйверы материнской платы MSI?
Помимо установки драйверов материнской платы MSI с компакт-диска, существует четыре различных способа установки драйверов материнской платы MSI в вашей системе. Если вы знаете номер модели своей материнской платы, вы можете скачать драйвер материнской платы с официального сайта MSI. Кроме того, существует множество сторонних инструментов, которые помогут вам установить драйвер материнской платы.
Как обновить драйверы материнской платы MSI?
Вы можете обновить драйвер материнской платы MSI из диспетчера устройств. Кроме того, вы можете скачать последнюю версию драйвера с официального сайта MSI и установить ее вручную.
Читайте: Ремонт материнской платы ноутбука: причины и признаки неисправности материнской платы.
Производитель модели
Тайваньская компания Foxconn — один из самых известных производителей материнских плат.
Хотя в ассортименте ее продукции можно найти не только эти устройства, но и видеокарты, RAM-флешки и даже смартфоны.
Большая часть электроники производится в Китае, хотя заводы компании расположены в Европе и США.
Производитель занимается производством гаджетов и компонентов для Apple, Gigabyte, Asus и MSI.
А в 2000-х в списке продуктов Foxconn были даже игровые приставки PlayStation 2.
Наличие серьезного опыта в области изготовления и сборки электронных устройств позволяет компании производить собственные модели, в том числе материнские платы Foxconn N15235 с предыдущим разъемом LGA 775.
Почему Windows не загружается после замены материнской платы автоматически
Итак, нужно ли переустанавливать операционную систему Windows после замены материнской платы? Конечно же нет, если речь идет о полностью стабильно рабочей ОС, не поврежденной вирусами и не замусоренной разного рода ненужными файлами, которые со временем приводят к снижению производительности работы ПК.
Но для начала давайте разберемся, почему вообще операционная система не способна запускаться автоматически на новой материнской плате. Вроде бы все файлы ОС хранятся на жестком диске в целости и сохранности, а системная плата играет лишь роль связующего звена для всех компонентов системного блока. Что тогда ей мешает благополучно грузиться на обновленной системе?
Дело в том, что в ОС при установке драйверов на материнскую плату прописываются сведения об оборудовании, а точнее о SATA-контроллере системной платы, к которому и подключается жесткий диск. Поэтому при замене материнской платы Windows не обнаруживает нужных драйверов для новоиспеченного контроллера и происходит сбой, чаще всего выражаемый в виде синего «экрана смерти» с кодом ошибки «0x0000007B INACCESSABLE_BOOT_DEVICE».
Поэтому перед тем, как поменять старую материнскую плату на новую, без переустановки операционной системы, нужно выполнить ряд подготовительных действий, описанных ниже.
Проблемы с анлоком турбо-буста
При выходе из режима сна слетает анлок, помогает только перезагрузка
К сожалению эта проблема характерна для всех существующих на данный момент китайских плат. Как вариант — можно заменить сон на гибернацию, в таком случае анлок слетать не будет.
UPD: решение проблемы — анлок через утилиту S3TurboTool.
Первым делом нужно проверить, отключен ли «Cpu C6 Report» в меню «Advanced Power Management». Если данный параметр был включен — отключаем и проверяем, загрузится ли ОС.
Если «Cpu C6 Report» отключен, но система всё так же зависает или нестабильна, можно отключить в биосе Hyper Threading и\или снизить количество активных ядер. После таких манипуляций система должна загрузиться даже с заведомо слишком сильным андервольтингом и можно будет выполнить перепрошивку.
В случае, если Windows зависает не сразу, а через какое-то время после старта, можно попробовать быстро дать какую-либо нагрузку на CPU (бенчмарк, стресс-тест и т.п.). Если в это время система стабильна — не отключая нагрузку выполняем перепрошивку (перед этим убедившись, что система действительно стабильно и выполнение бенчмарка не закончится во время прошивки).
Другие проблемы
Где взять драйверы для платы?
Win10 как правило сама находит все необходимые драйвера. Для более старых ОС их можно скачать с сайта Huananzhi (подходят и для большинства плат других производителей) — http://www.huananzhi.com:8080/driversdownload/ или воспользоваться каким-либо драйвер-паком. Например Snappy Driver Installer.
Нет звука на передней панели
Все китайские платы идут с чипами производства Realtek (ALC 662\883\887\888\892), поэтому инструкция должна быть актуальна для всех моделей.
Установите версию Realtek High Definition Audio Drivers 2.81 (не 2.82), после перезагрузки проверьте наличие в трее значка Realtek.
Затем заходим в диспетчер Realtek и нажимаем на папочку “Параметры разъема”. В открывшемся окне устанавливаем чек-бокс на пункте “Отключить определение гнезд передней панели”. Затем идем в «дополнительные настройки устройства» и устанавливаем галочку «Настроить переднее и заднее выходные устройства для одновременного воспроизведения двух различных звуковых сигналов».
Попробуйте в биосе установить параметр SET Throttlling Mode (находится в IntelRCSetup -> Memory Configuration -> Memory Thermal) в значение OLTT.
В некоторых биосах такой параметр может быть скрыт, в таком случае открывать его придется через AmiBCP.
Начал дребезжать вентилятор на vrm, что делать?
- Снять с кулеров декоративную накладку, иногда именно она является причиной посторонних звуков
- Если звуки остались — вероятнее всего придется менять вентилятор, подробнее о замене можно прочитать тут
- Для холодных процессоров с небольшим TDP (в пределах 85W) можно использовать только один из кулеров. В хорошо продуваемых корпусах и с использованием холодных CPU можно и вовсе обойтись без кулеров на vrm.
USB 3.0 «отваливается» или падает скорость
Попробуйте следующее: в биосе идем в раздел «Advanced», далее в раздел «USB Configuration», в опции «Legacy USB Support» выставляем режим «disabled». Затем в биосе переходим в раздел «IntelRCSetup», далее в раздел «PCH Configuration», далее в раздел «USB Configuration», в опции «xHCI Mode» выставляем режим «smart auto».
Есть и другой способ, протестированный на Huananzhi X99-T8: в BIOS идем в IntelRCSetup — PCH Configuration — USB Configuration. Параметр xHCI Mode переключаем в manual. Там же параметр Route USB 2.0 pins to which HC? переключаем в положение Route all pins to EHCI. Как ни странно, помогает это не только для портов USB 2.0, но и для USB 3.0.
Возможен ли разгон через setFSB как на 2011 сокете?
Все существующие на данный момент китайские платы на LGA2011-3 лишены отдельного клокера, поэтому разгон через setFSB невозможен.
Регулярно «пропадает» загрузчик Windows. Сообщение «Reboot and Select proper boot device»
Чтобы такого не происходило, попробуйте выставить в биосе режим загрузки «UEFI Only» (видеокарта должна поддерживать UEFI,а системный диск быть GPT).
Способы восстановления загрузчика описаны .
Позиционирование системной платы
Как было отмечено ранее, высокой степенью универсальности может похвастаться системная плата в исполнении Foxconn N15235. Технические характеристики ее указывают на то, что она отлично подойдет для создания как ультимативных, высокопроизводительных ПК, так и бюджетных офисных системных блоков. Ключевой фактор, который способствует такой ее унификации, — это чипсет G31 от “Интел”. Именно за счет использования такой элементной базы и получилось данное решение наиболее универсальным. Также стоимость у него вполне демократичная, и данная плата уже по одной этой причине является очень и очень доступной.
Ручная установка
Установить драйвера можно попробовать и вручную – особенно, если автоматическая установка по какой-то причине не получилась.
Для этого придётся воспользоваться таким разделом ОС Windows, как «Диспетчер устройств», содержащим сведения обо всех отдельных компонентах системы.
В процессе настройки и обновления драйверов графического адаптера пользователю придётся выполнить такие действия:
- Нажать на кнопку «Пуск»;
- Открыть свойства «Компьютера»;
Рис. 4. Первый этап перехода к диспетчеру устройств.
- Выбрать пункт «Диспетчер устройств» в левой верхней части экрана;
- Найти и открыть раздел видеоадаптеров;
Рис. 5. Видеокарта в диспетчере устройств.
- Убедиться в отсутствии информации, сигнализирующей о проблемах с драйверами – жёлтого восклицательного знака рядом с устройством в списке;
- Перейти к свойствам видеоадаптера;
- Открыть вкладку «Драйвер»;
- Выбрать пункт обновления управляющей программы.
Рис. 6. Ручной запуск обновлений драйверов видеоадаптера в «Диспетчере устройств».
После этого начинается поиск подходящего программного обеспечения – сначала на компьютере, затем в Интернете.
Если драйвера обнаружены, они устанавливаются на ПК или ноутбук.
В других случаях на экране появится сообщение о том, что система использует самую актуальную версию программ или поиск не дал никаких результатов.
Следует знать: Вариант с ручной установкой драйверов видеоадаптера стоит применять только при отсутствии утилиты от производителя карты. В большинстве случаев она справляется с поиском управляющего программного обеспечения намного эффективнее и быстрее.
Полезная информация:
Для полного удаления драйверов советуем воспользоваться программой Display Driver Uninstaller. Программа удаляет не только сами драйвера с устройства, но еще и уничтожает ключи реестра, а также остаточные файлы, которые зачастую остаются после системного удаления файлов.
Расположение элементов системной платы
Материнская плата Foxconnданной модели изготавливается в формфакторе «микроАТИкс». Ее размеры 9,6 дюйма на 8,0 дюйма. Практически в середине верхней части продукта находиться процессорный разъем LGA 775. Слева от него находится ЦПУ, которая состоит из нескольких твердотельных конденсаторов и полупроводниковых стабилизаторов. Еще дальше, на самом краю платы, расположились интерфейсные проводные порты. Справа же от сокета сгруппированы 2 слота для установки ОЗУ, за которыми выведены разъемы питания и подключения IDE-накопителей. Непосредственно под процессорным разъемом для установки ЦПУ находиться чипсета. Чуть ниже под ним выведены слоты расширения. Справа от них расположились южный мост, батарейка «БИОСа» и порты подключения SATA-накопителей. Здесь же, на самом краю, находится разъем коммутации лицевой панели корпуса персонального компьютера.
Коммуникационный набор
В плане коммуникационного набора практически ни в чем не уступает современным аналогам плата Foxconn N15235. Характеристики у нее просто отменные и позволяют без особых проблем подключать любые современные периферийные устройства или же внутренние контроллеры расширения. Список слотов расширения в этом случае включает:
- PCI Ех rev. 16Х — 1 шт., в который устанавливается дискретная видеокарта. Интегрированного адаптера в данном случае не предусмотрено, и без дискретного графического акселератора в этом случае не обойтись. С учетом того, что такой слот всего лишь один, запас производительности видеоподсистемы должен быть солидный.
- PCI Express rev. 16Х — 1 шт. Этот слот расширения предназначен для установки современных моделей встроенных контроллеров расширения. Это может быть и ТВ-Тюнер, и сетевой адаптер, и даже дополнительная плата с портами.
- Слоты PCI — 3шт. В этом случае используются уже устаревшие модификации контроллеров.
Перечень встроенных в плату портов состоит из:
- 2 Х PS/2 для реализации подключения к клавиатуре и манипулятору.
- 4 Х USB rev. 2.0 для осуществления коммутации с различными периферийными устройствами.
- Один сетевой порт RJ-45 для подключения к локальной сети.
- По одному LPT и СОМ гнезду. С их помощью к ПК можно подключить устаревшие версии периферийных устройств.
- Аудиопорты — 3шт для подключения динамиков и микрофона.
В этом списке не хватает лишь MIDI-порта. Но он используется крайне редко на сегодняшний день, и такое решение производителя вполне оправдано.
Технические параметры
Параметры системной платы делают её универсальной.
В зависимости от установленных на устройстве деталей, с его помощью можно собирать бюджетные компьютеры для офисов или геймерские модели среднего уровня.
Платы Foxconn N15235 покупают на вторичном рынке для самостоятельной сборки ПК или уже в комплекте с системным блоком.
Одним из главных факторов, обеспечивающих универсальность модели, является её комплектация чипсетом G31 марки Intel.
Это же техническое решение обеспечило доступную стоимость платы даже в самом начале выпуска.
Сейчас её можно купить за почти символическую цену.
Видео-инструкция по подключению фронтальной панели к «материнке»
Следующее видео объясняет процесс подключения штекеров к разъемам на материнской плате с наглядным примером и во всех деталях.
Автор статьи: Шилин Алексей
Привет! В этой статье я наглядно покажу, как правильно подключить кнопки (POWER, RESET) и устройства лицевой панели (F_PANEL, F_AUDIO и F_USB). Это не сложно, но заслуживает вашего внимания.
Для начала пара советов:
Позвольте мне подробно рассмотреть этот случай на старой материнской плате Gigabyte модели GA-945GCM-S2C. Сразу скажу: схемы подключения я нарисовал специально для этой статьи и для конкретного примера цвета проводов у вас будут разные. Главное понять смысл подключения и реализовать (проверить) на своем ПК.
На этом изображении показаны разъемы материнской платы для подключения разъемов.
В основном (есть исключения) под разъемами мелким шрифтом написан порядок подключения разъемов и полярность. В моем случае это говорит:
PWR_LED (три разъема) — индикация включения компьютера;
+ PW- (PWRSW) — кнопка включения ПК;
-RES + (СБРОС) — кнопка перезагрузки ПК;
+ HD- (IDE_LED, HDD_LED) — Светодиод доступа к жесткому диску;
+ SPEAK- (SPEAKER) — тот же сигнал (звуки), который издает компьютер при включении, если обнаружена ошибка.
Разъемы выглядят так (см. Снимок экрана)
Каждый разъем имеет два провода:
ИНДИКАТОР ПИТАНИЯ (зеленый, белый);
Светодиод HDD (желтый, белый);
POWER SW (черный, белый);
RESET SW (оранжевый, белый);
ДИНАМИК (черный, красный).
В этом случае белый цвет — это минус «-» или «Земля», а цветной — «+». Разъем SPEAKER (черный, красный) имеет черный «+» и красный «-». Для определения полярности разъемов достаточно повернуть его назад — мы видим маленький черный треугольник на противоположной стороне разводки — это «+».
Перейдем к следующему шагу, подключив к разъемам F_USB2 и F_USB1 дополнительные передние USB-разъемы и картридер (разницы нет, но лучше начать по порядку). Если разъем уже «запаян», т.е вся проводка собрана в один блок: процесс значительно упрощается.
Мы просто подключаем этот «большой» разъем, состоящий из: восьми проводов, одного пустого и одного припаянного разъема (всего десять) так, чтобы разъем ПУСТОЙ совпал с ПУСТОЙ разъемом в разъеме. (см снимок экрана)
Но, если у вас есть связка потоков как на картинке, я нарисую визуальную схему:)
Здесь мы видим: POWER (Питание — 2 шт.), GND (Земля — «земля» 2 шт.), D3 + (плюс), D3- (минус) для порта USB и D2 + (плюс), D2- (минус) для другого порта. Как вы уже догадались, два разъема POWER идентичны и их можно менять местами, как и GND. Главное, не перепутать места POWER и GND.
Так что теперь осталось понять, как подключить разъемы F_AUDIO для микрофона и наушников.
Опять же, если вам повезло и на передней панели есть большой разъем на 10 слотов, подключите его (здесь вы точно не ошибетесь). У меня более интересный случай.) А это разъемы: SPK R (выход правого канала передней панели), SPK L (выход левого канала передней панели), MIC (выход микрофона передней панели) и GND.
это все связано
Спасибо за внимание, удачи
Если у вас разные провода, названия разъемов (контактные площадки) и т.д., не поленитесь, скачайте руководство (руководство) с официального сайта производителя вашей материнской платы, и там вы найдете 99% схем подключения для всех F_PANEL, F_AUDIO и F_USB.
Черный экран Windows 7 — узнайте, как избавиться от черного экрана Windows 7.
Восстановление Windows 7 — Как восстановить систему Windows 7.
Как активировать Windows 7 — Как легально активировать Windows 7.
Большинство начинающих пользователей компьютеров находят подключение передней панели корпуса компьютера, которая содержит кнопки питания и перезапуска, а также USB-входы и аудиовыходы, к материнской плате сложной и сложной задачей.
Но, как часто бывает, потратив 5 минут на изучение вопроса, все становится понятно и вполне выполнимо. В этой статье мы рассмотрим последовательность действий, которые необходимо выполнить, чтобы правильно и правильно подключить лицевую панель к материнской плате, будь то материнская плата от Asus, Gigabyte, Asrock, MSI или других.
Подключение периферии
Для подключения периферийных устройств к материнской плате на ней есть несколько разъемов и портов:
- разъемы COM и LPT, к которым можно подключать устаревшие устройства, например, мышь или принтер;
- 2 PS / 2, к которым можно подключить клавиатуру и мышь;
- стандартный порт RJ-45 для подключения к сети;
- три порта, к которым подключены динамики и микрофон.
- 4 USB 2.0, обеспечивающих скорость чтения и записи флеш-накопителей до 480 Мбит / с или подключающих различные устройства, от манипуляторов до смартфонов;
Исходя из этого списка, можно понять, что возможности подключения периферии в Foxconn N15235 практически не уступают современным материнским платам.
Кроме того, к его разъемам и портам можно подключать даже устаревшие устройства, которые новое оборудование не поддерживает.
Не хватает только порта USB 3.0 с высокой скоростью передачи данных, при этом компьютер с такой картой может получить разъем HDMI после установки видеокарты обратно к содержимому
Старая видеокарта
Вышеописанные проблемы по большей части актуальны и для уже имеющихся видеокарт, которые по каким-то причинам перестали распознаваться компьютером. Сразу можно исключить разве что несоответствие «железа», поскольку вместе оборудование ранее функционировало нормально.
Наиболее частые причины:
- Слетели драйвера. Установленное ПО может работать годами, но затем дать сбой после установки новых программ, обновления Windows или по другой причине.
- Отсутствие контакта. С каждым месяцем и годом внутри ноутбука или системного блока стационарного ПК скапливается множество пыли и грязи. Попадание посторонних частиц на контакты может привести к отсутствию корректного сигнала.
- Вредоносное ПО. Некоторые вирусы и трояны поражают графический адаптер и нарушают его работу. Отсутствие антивируса и посещение сомнительных сайтов увеличивает риск заражения системы.
Как видно, возможных причин появления проблемы достаточно много. Чтобы не метаться среди них, можно следовать ниже описанной последовательности действий.
Как подключить материнку к питанию
Перед тем, как подключить материнскую плату к питанию, выделим из БП два кабеля — Main Power Connector 20+4 pin, состоящий из 24-х или 20-ти контактов и 12V Power Connector, состоящий из 4-х или 8-ми контактов. Первая необходима для питания самой платы, вторая обеспечивает работу процессора компьютера. Вы можете почитать подробнее о типах разъёмов блока питания.
В нашем случае материнка питается от 24-х канального кабеля, а процессор от 8-ми канального. Перед, как подключить материнскую плату к питанию, найдите эти кабели, и подключи их в соответствующие разъёмы.
Естественно, что разъёмы подключения БП к материнской плате снабжены замками-защёлками, поэтому добейтесь характерного щелчка, во избежание внезапного отключения питания. Ознакомьтесь с подробным описанием подключения блока питания.
Аудио драйвер для Realtek High Definition адаптеров
Драйвера с программным обеспечением для материнских плат Foxconn
Для начала загрузки данного файла, найдите под пунктом номер 1 ссылку СКАЧАТЬ и нажмите на неё.Для поиска других драйверов, утилит или инструкций, выберите один из вариантов под пунктом номер 2, чтобы перейти на главную страницу поиска или в другой раздел сайта.
Нажмите на ссылку, чтобы
этот файл бесплатно.
Пожалуйста, поставьте свою оценку!
Для поиска других драйверов и файлов, перейдите к
Все файлы для скачивания расположены на FTP серверах в Украине. Скорость скачивания файла может отличаться, в зависимости от вашего региона и отдаленности от FTP сервера
ВАЖНО! Для распаковки данного файла, используйте WinRAR 5.70 или новее, т.к. более ранние версии могут выдавать ошибку архива при распаковке
WinRAR 5.80 x86 (для 32-разрядных ОС) Russian TrialWinRAR 5.80 x64 (для 64-разрядных ОС) Russian Trial Для сокращения времени скачивания и уменьшения объёма передаваемых данных по сети интернет, этот файл запакован в RAR архив. Для распаковки данного RAR архива, вам понадобится программа WinRAR, которая должна быть установлена на вашем компьютере. Распакуйте содержимое RAR архива в любую папку на жестком диске компьютера и произведите установку оттуда.
Realtek HD Аудио драйвер поддерживает все Realtek HD аудио кодеки в Windows 2000/2003/XP/Vista.
Что делать если процессор 7-го поколения или более старый
Процессоры 7-го поколения и другие старые модели изначально присутствовали в технической спецификации Microsoft.
Летом 2021 года разработчики официально уведомили комьюнити, что обновление будет разрешено, но в последующем возможна блокировка выпуска апдейтов.
Таким образом, официальные данные от Microsoft Support таковы, что CPU 7-го поколения и более старые адаптеры не соответствуют принципам современной безопасности.
Обновление ПК на старых процессорах до Win 11 не будет доступно.
 CPU Core i7 7700 на архитектуре Kaby Lake не имеет достаточного уровня аппаратного шифрования несмотря на поддержку команд AES 128 Bit
CPU Core i7 7700 на архитектуре Kaby Lake не имеет достаточного уровня аппаратного шифрования несмотря на поддержку команд AES 128 Bit
Позиционирование системной платы
Как было отмечено ранее, высокой степенью универсальности может похвастаться системная плата в исполнении Foxconn N15235. Технические характеристики ее указывают на то, что она отлично подойдет для создания как ультимативных, высокопроизводительных ПК, так и бюджетных офисных системных блоков. Ключевой фактор, который способствует такой ее унификации, — это чипсет G31 от “Интел”. Именно за счет использования такой элементной базы и получилось данное решение наиболее универсальным. Также стоимость у него вполне демократичная, и данная плата уже по одной этой причине является очень и очень доступной.
Поддержка памяти
Немного устаревшая компоновка разъёмов и портов платы включает только два слота для планок памяти.
Ещё одна причина такого ограничения возможностей расширения заключается в форм-факторе microATX, предусматривающем экономию места.
В каждый из слотов можно установить размером до 2 Гб.
Тип памяти – DDR2, поддерживаемые частоты – от 400 до 800 МГц.
Таким образом, максимальное значение ОЗУ составляет 4 Гб
– слишком мало для геймерского ПК 2010-х годов, но более чем достаточно для игр прошлого десятилетия и рабочих приложений. на 2 Гб и процессором с 2 или 4 ядрами «материнка» позволяла запускать на средних настройках такие игры как «CS:GO»
, «Need for Speed: Hot Pursuit»
или «Gothic 3»
.
Справляется плата и с запуском более современной версии знаменитой серии «TES V: Skyrim»
(2011).
Более того, с той же 2-гигабайтной видеопамятью компьютер с запустит даже третью часть игры «Crysis»
, считающейся одной из самых требовательных к ресурсам в начале 2010-х годов.
Хотя настройки будут далеки от максимальных, а процессор желательно выбирать четырёхъядерный – чип с одним ядром с поставленной задачей не справится.

Рис. 6. Системный блок с N15235.
Можно собрать на базе такой платы и недорогой компьютер для выполнения ряда несложных задач.
Например, для работы с , и даже непрофессиональной обработки фотографий и видео.
Так, для веб-сёрфинга и просмотра фильмов в качестве 480р–720р вполне хватит ПК с 1–2 Гб ОЗУ и не слишком мощной видеокартой, для воспроизведения видео в FullHD можно установить процессор с 2–4 ядрами и 4 Гб памяти.
Следует знать:
Рассчитывая смотреть видео или запускать игры в максимально возможном качестве, желательно учесть, что формат 1920х1080 поддерживается далеко не всеми мониторами – только устройствами с диагональю не меньше 22».
Достаточно универсальной системной платой в рамках процессорного разъема LGA775 является Foxconn N15235. Технические характеристики, перечень поддерживаемых процессоров и прочие важные особенности данного решения будут в дальнейшем детально рассмотрены. Данный компонент позволяет собирать как вычислительные системы бюджетного, начального уровня, так и премиальные, высокопроизводительные компьютеры.
Новая видеокарта
Стандартная ситуация: приобретенная в магазине и установленная карта не работает и не определяется компьютером. Проблема может быть вызвана как конфликтом оборудования, так и недостатком программного обеспечения.
Основные причины:
-
Отсутствие драйверов. Любое новое оборудование требует установки драйверов: ПО, которое «учит» компьютер работать с новым устройством. Драйвера практически всегда идут в комплекте с приобретенной картой, в противном случае их можно скачать с официальных сайтов производителей (Nvidia Geforсe на русском).
-
Техническое несоответствие. Устаревшие материнские платы могут оказаться физически неспособны поддерживать работу ускорителей и других деталей современных видеокарт. В ряде случаев оборудованию может не хватить питания. Помимо этого, карта может вообще не подходить по разъему к конкретной материнской плате — все эти моменты следует уточнить перед покупкой, чтобы потом не оформлять возврат.
-
Пиратский и старый Windows. Популярные в свое время пиратские нелицензионные сборки операционной системы, частные модификации и просто старые версии Windows могут не распознавать новое оборудование. Проблема обычно решается обновлением системы до более свежих и лицензионных версий, либо поиском и устранением конфликта конкретной сборки с картой.
-
Некорректные настройки BIOS и прошивка. Неправильные настройки BIOS (параметры видеовхода и графического интерфейса) могут привести к ошибке обработки данных, даже если с технической частью и драйверами все в порядке. Помимо этого, прошивка системы BIOS может устареть и требовать обновления.
Для начала желательно проверить правильность установки видеокарты: хотя современные модели имеют разъемы, где физически сложно ошибиться, подобные случаи бывают. Следует достать карту, убедиться в отсутствии пыли в разъеме, грязи на контактах, физических дефектов.
Если все в порядке, проблема в ПО или техническом несоответствии. К счастью, чаще всего компьютер не видит карту из-за неправильных настроек или недостатка драйверов, и проблема решается быстро.
Удаляем старое, устанавливаем новое
Если у вас установлен драйвер к какой-либо определённой марке материнской платы, то “синий экран” наверняка вас встретит после замены этого компонента компьютера. Чтобы этого избежать, вам нужно заранее (перед заменой) “положить” драйверы от нового устройства на любую полку вашего компьютера и не инсталлировать их пока. Драйверы можно найти в комплекте с материнской платой либо на официальной странице фирмы-изготовителя. Старый драйвер контроллера жёсткого диска (его можно увидеть на фото) нам нужно будет удалить. Жмите два раза левой кнопкой мыши по его названию и в открывшемся окне переходите в раздел “Драйвер”, затем клацайте по кнопке “Удалить”.
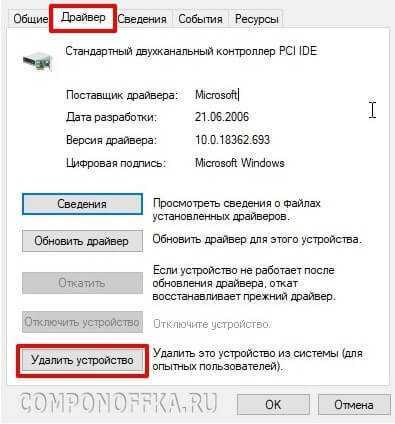
Не забудьте подтвердить, нажав на “ОК”.

После перезагрузите компьютер и установите драйвер контроллера для новой материнской платы, выбрав “поиск драйверов на этом компьютере”.

Теперь в “Диспетчере устройств” нам нужен будет раздел “Системные устройства” и пункт “Шина PCI”.
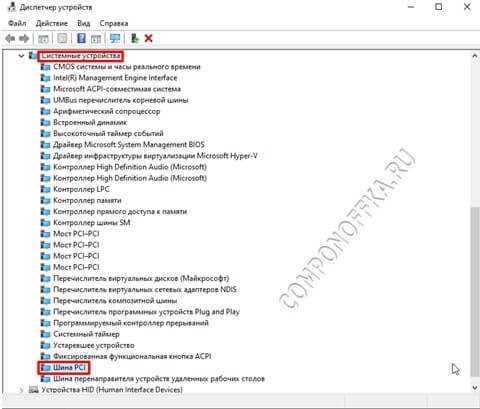
В свойствах “Шина PCI” ищем раздел “Драйвер” и также удаляем его.
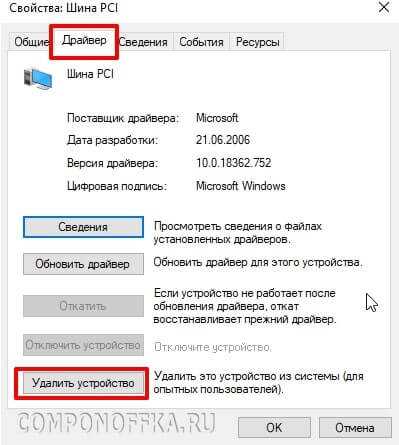
Подтвердите действие кнопкой “ОК”.

Пройдёт какое-то время, прежде чем драйвер удалится. Затем отключайте ваш компьютер, извлекайте старую плату, меняйте её на новую и после включения компьютера вам нужно будет взять те самые драйверы от новой материнской платы, которые, как вы помните, были сложены вами на “полку”. Так вот, пришло время их установить, щёлкнув по ним напрямую (пройдя в ту папку, где они лежат). Существует возможность найти их и инсталлировать также и через “Диспетчер устройств”, найдя там вашу новую материнскую плату, щёлкнув по её названию (оно появится после того, как вы её установите) и выбрать “Обновить” в разделе “Драйвер”, а далее уже указать — каким способом вы хотите это сделать (либо автоматически, либо вручную).
















![Foxconn n15235: обзор характеристик + отзывы [#2019]](http://lpfile.ru/wp-content/uploads/4/1/5/4156129125c06e83bd3f4faccdbd3766.png)
















