Комплект драйверов для ноутбука Asus K53BR под Windows 8
Комплект драйверов для Asus K53BR под Windows 8
Asus K53BR построен на новейшей платформе AMD Brazos Platform и имеет интересное цветовое решение, что делают его одновременно стильным и очень практичным устройством. Инженерам удалось совместить в ноутбуке высокую производительность, автономность и привлекательный внешний вид. Asus K53BR имеет продвинутую систему охлаждения, которая не ограничивается мощными куллерами и широкими вентиляционными отверстиями. Все части устройства, которые нагреваются при длительном использовании, были перенесены на нижнюю сторону материнской платы. Благодаря такому расположению, верхняя часть Asus K53BR всегда остается приятно прохладной и не вызывает дискомфорта даже при длительном использовании. Также в Asus K53BR применяется технология Power4Gear, которая анализирует степень нагрузки и температуру устройства и, в соответствии с полученными данными, автоматически регулирует скорость вращения вентиляторов. Это положительно влияет на громкость работы ноутбука и помогает экономить заряд батареи при автономном режиме использования. Asus K53BR оснащен производительными комплектующими, которые позволяют запускать любые современные приложения. Также в устройстве установлен качественный экран и мощная аудиосистема, что делает возможным комфортный просмотр фильмов, воспроизведение музыки и общение с друзьями.
Порядок скачивания
Процесс рассматривается на примере драйвера для видеокарты ASUS. Изображение на ноутбуке (например, X550L, X553M, X554L, X555L, X53B, X501A, X553S, X401A, X751L, X552M, PRO5IJ, F553M и X552E) будет выводиться в пониженном разрешении на встроенный дисплей и через видеовыход. Так как в этом случае задействуется стандартный видеоадаптер.
Чтобы преодолеть эту проблему и скачать драйверы, подходящие под фирменную видеокарту: Intel, AMD или nVidia — следует на любом другом компьютере открыть сайт «Асус-Суппорт» и щёлкнуть по конкретной кнопке. Загруженный файл переписывается на флешку, которая вставляется в нужный ноутбук. После установки драйверов устройство надо перезагрузить, чтобы изменения вступили в силу.
На сайте также можно получить исчерпывающую техподдержку для ASUS сразу несколькими способами:
- Найти номер, коммерческое название и модель конкретного продукта, ответ на часто задаваемый вопрос или статью в базе знаний.
- Посмотреть более подробную информацию, документацию и справку по отдельным категориям устройств.
- Обозреть технические характеристики для актуальных ноутбуков, находящихся в производстве.
Имеется также специальная служба онлайн-поддержки клиентов. С её помощью можно или выбрать интересующий раздел, или обратиться напрямую к специалисту фирмы Asus в чате. Похожим образом можно получить драйверы для других периферийных устройств, например, клавиатуры, вайфая, картридера, оптического дисковода. Рекомендуется доверять официальному сайту, внимательно проверяя набираемый в адресной строке адрес (https://www.asus.com/ru), чтобы не нарваться на услуги мошенников или подцепить вирусы.
Как на ноутбуке Asus выставить в BIOS загрузку с флешки? Несколько советов по установке windows 7 с флешки USB 3.0
Всем привет! Вчера попал ко мне в руки новый ноутбук ASUS X501A. Нужно было установить windows, и все необходимое, под ключ короче :). Покрутил я его и обнаружил, что в нем нет привода CD/DVD дисков. А это значит, что нужно создавать загрузочную флешку и с нее устанавливать windows 7. Еще и драйвера для него на диске в комплекте, тоже нужно переписывать на флешку. Вообще странно, ноутбук без привода, а драйвера на диске. Нужно уже на флешке драйвера в комплекте класть, ну или внешний привод :).
Ну да ладно. Создал я загрузочную флешку. Сначала создал с помощью специальной программы windows 7 USB/DVD Download Tool (об этом я писал Тут), но скажу забегая на перед, что почему-то установка windows 7 с этой флешки не пошла. Просто мигал белый курсор и установка не продолжалась. Записал Загрузочную флешку с помощью UltraISO и все заработало. Почему так, разбираться не стал :).
Все, флешка готова. Теперь нужно в БИОС установить загрузку с этой флешки. Сейчас расскажу как это сделать.
Выставляем загрузку с флешки на ноутбуке Asus
Заходим в BIOS. У меня, да и скорее всего у Вас, это клавиша F2 (если нет, то еще DEL пробуйте). Нажимайте ее сразу после запуска ноутбука.
Флешка уже должна быть подключена к ноутбуку!
Дальше переходим на вкладку Boot и выбираем пункт Hard Drive BBS Priorities.
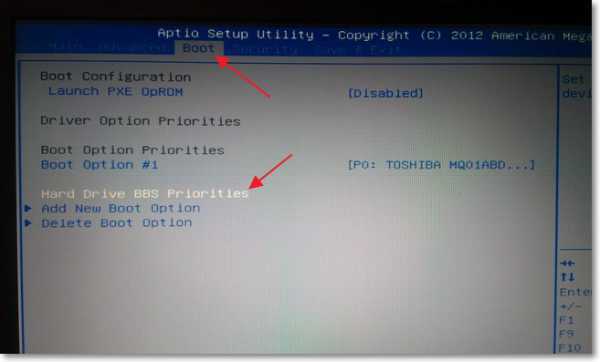
Как видите (на скриншоте ниже), у меня под Boot Option #1 стоит жесткий диск. А под Boot Option #2 флешка. Нужно под #1 установить флеш-накопитель.
Для этого нажмите на Boot Option #1 и выберите флешку. А жесткий диск автоматически станет на второе место.
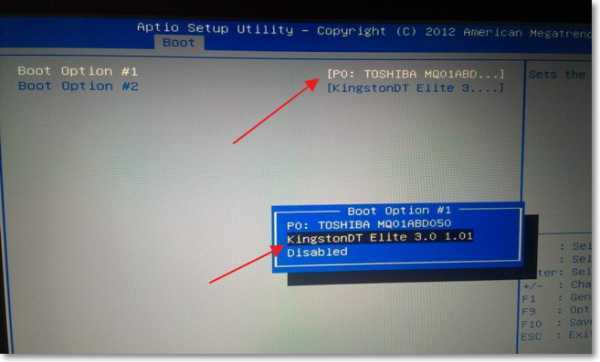
Можете вернуться в предыдущее меню нажав на Esc и увидите, что под Boot Option #1 установлено USB устройство.
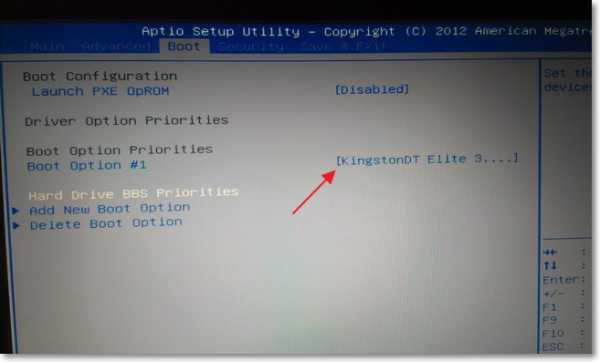
Не забудьте нажать F10 и Yes для сохранения настроек.
Все, после перезагрузки ноутбука должна пойти загрузка с флешки (если она создана правильно).
Есть один нюанс. Возможно это я ошибся при установке параметров в БИОС, там наверное нужно было просто создать еще одно правило для загрузки (Add New Boot Option). Но ничего страшного.
Если Вы сделали все как я, то скорее всего, в процессе установки windows, после перезагрузки начнется загрузка с флешки. А нужно с Диска C для продолжения установки. Я просто в момент перезагрузки Вытянул флешку. А когда загрузка началась с диска C, то вставил ее обратно (хотя, она вроде как уже и не нужна для установки, файлы уже скопированы, но могу ошибаться).
Возможные проблемы при установке windows 7 с флешки USB 3.0
Возможно вы заметили, что мой USB накопитель с новым интерфейсом USB 3.0. А windows 7 не поддерживает USB 3.0, нужные специальные драйвера.
Если сам накопитель с USB 3.0, то ничего страшного. Просто подключайте его на ноутбуке в разъем USB 2.0 и все будет работать.
Вот так выглядит разъем с USB 2.0 на ноутбуке:
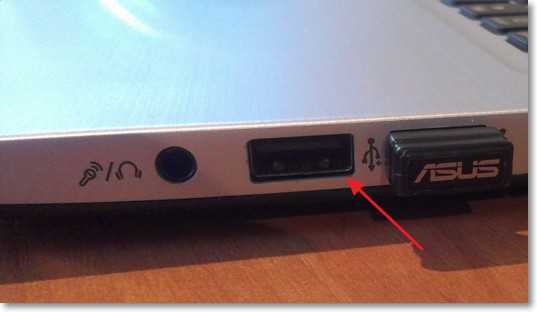
А так выглядит разъем с USB 3.0:

Третий синенький и две буквы SS возле значка.
Ну а если у Вас все USB 3.0 то придется интегрировать драйвера в windows 7. Это уже тема для другой статьи. Возможно напишу как это сделать. Ну а пока Вы можете найти эту информацию в интернете.
Можно еще найти и скачать сборку с windows 7, в которой уже есть интегрированные драйвера для USB 3.0. Такие есть.
Установка драйверов
Программы скачиваются с сайта в виде zip–архивов. Для установки их необходимо извлечь с помощью архиватора. Если же система абсолютно новая и архиваторов еще нет, то ОС предложит открыть архивы как обычные папки, так тоже можно сделать. После этого необходимо найти в извлеченном или открытом архиве исполняемый файл (.exe), как правило он будет называться «Setup
» и, дважды кликнув по нему, запустить. Дальше остается только следовать инструкциям установщика.
Установку лучше всего начинать с материнской платы
(чипсета), а уже после них устанавливать графические утилиты и все остальные. Если вы знаете модель своей видеокарты и ее производителя, то стоит проверить обновления для нее на сайте производителя карт, там утилиты могут оказаться новее и быть более оптимизированными под последние версии приложений и игр.
Почти каждая программа, после окончания установки требует перезагрузки
, это нужно для корректной установки и нормальной работы в последующем. Тем не менее, делать это каждый раз не обязательно. Можно установить сначала все драйвера, а только затем провести перезагрузку, хотя лучше все же перезагружать систему после установки утилит для материнской платы и видеокарты.
В данном руководстве подробно показано как правильно установить все драйвера и утилиты на ноутбуки, нетбуки и неттопы Asus.
Комплект драйверов для ноутбука Asus K53E под Windows 8
Комплект драйверов для Asus K53E под Windows 8
Asus K53E – это универсальное устройство, которое идеально подходит под название «ноутбук бизнес класса». Ноутбук отлично подойдет для ежедневного использования и решения всех повседневных задач. Asus K53E имеет стильный, привлекательный дизайн и может небольшие габариты. Дополнительно снизить вес позволила алюминиевая, приятная на ощупь крышка, которая также обладает достаточной жесткостью для защиты устройства от случайных ударов и других механических воздействий, а также препятствует попаданию жидкости. Устройство получило полный набор интерфейсов и позволяет без труда подключать дополнительное оборудование, например, принтер, дополнительный монитор для расширения рабочего стола или большой телевизор для комфортного просмотра видеофильмов. Однако, благодаря качественному дисплею, установленному в Asus K53E, фильмы можно комфортно смотреть и на самом устройстве. Этому также способствует встроенная аудиосистема, которая обеспечивает чистый и мощный звук. Также Asus K53E оснащен веб-камерой, которая позволяет совершать видеозвонки и способна передавать качественное изображение даже при невысоком уровне освещения. Рядом с камерой располагается чувствительный микрофон, так что можно быть уверенным в том, что собеседник услышит каждое слово.
Как вернуть ноутбуку ASUS заводские настройки


- Примечание : Все производители ноутбуков комплектуют свои продукты специальной утилитой RECOVERY, которая в случае неполадок способна вернуть изделию первоначальное заводское состояние, сделать это можно даже в том случае, если операционная система не загружается в следствии каких-либо ошибок. Единственный минус такого восстановления, это удаление всех ваших данных с системного раздела (C:) в ходе операции восстановления (на других дисках данные останутся нетронутыми).
- Также всем всем своим читателям я рекомендую сразу после покупки ноутбука создать флешку восстановления заводских настроек (пошаговая и подробная статья).
- Бывают ситуации, когда встроенная производителем утилита возврата заводских настроек оказывается неработоспособной, в этом случае читайте смотрите информацию здесь.


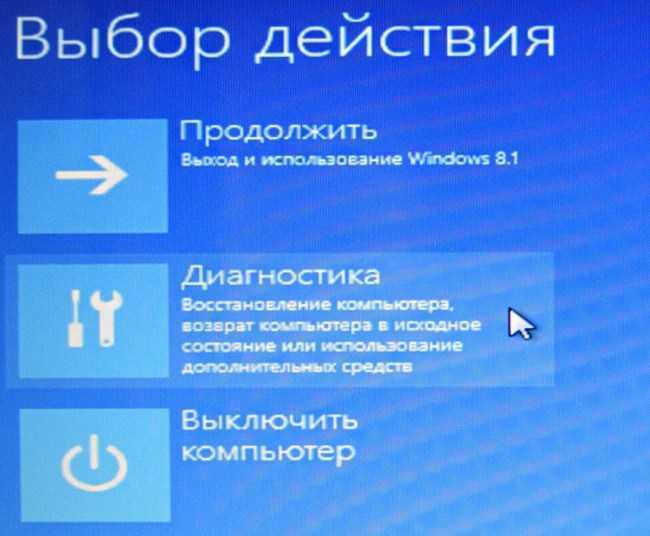
Вернуть в исходное состояние
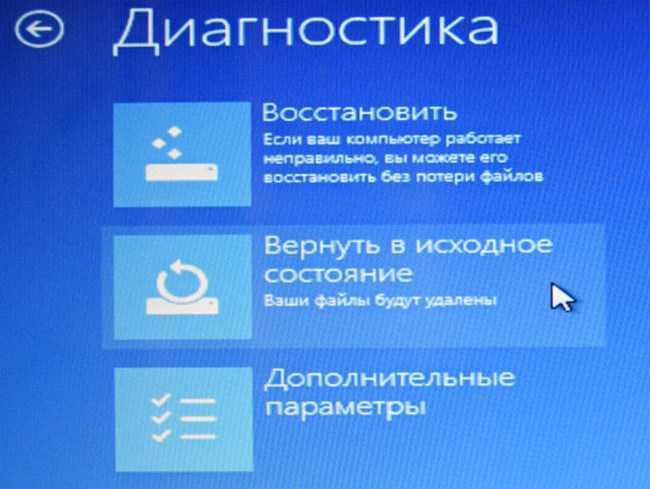
“Все ваши личные файлы и приложения будут удалены”. Далее

Жмём на кнопку “Только диск на котором установлена система Windows”.

Продавать ноут мы пока не собираемся, поэтому жмём кнопку “Просто удалить мои файлы”.
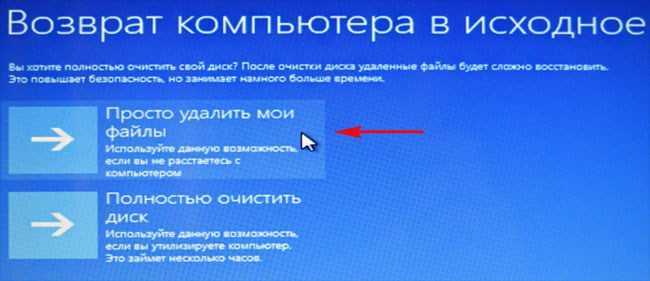
Жмём на кнопку “Вернуть в исходное состояние”.

Начинается процесс возврата компьютера ASUS в исходное состояние

Входим в региональные настройки, они выставлены по умолчанию и ничего менять не нужно, жмите Далее.
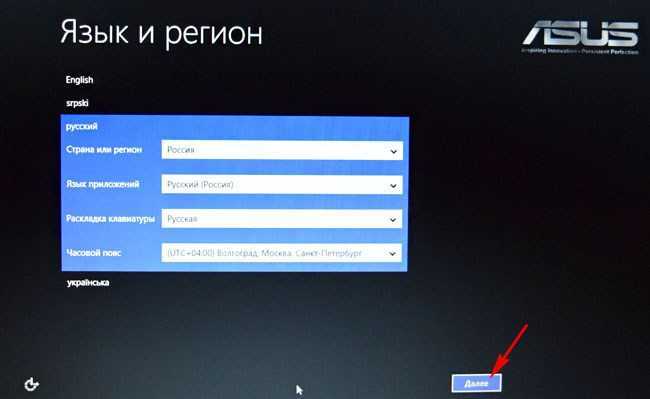
Принимаем лицензионное соглашение

Вводим имя компьютера и жмём Далее.
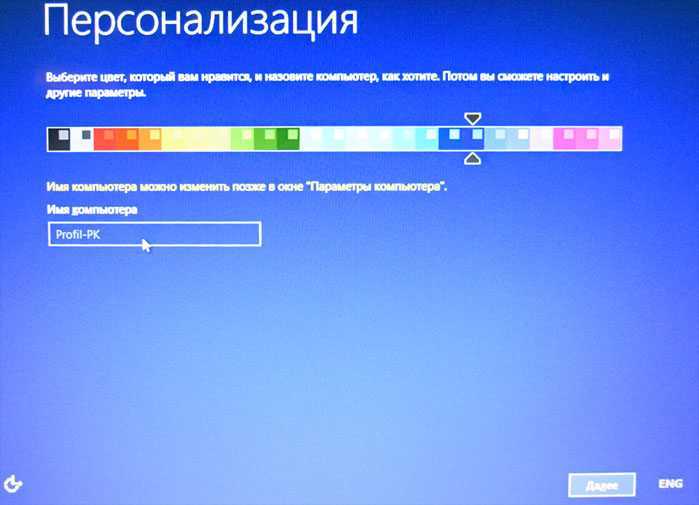
Пропустить этот шаг
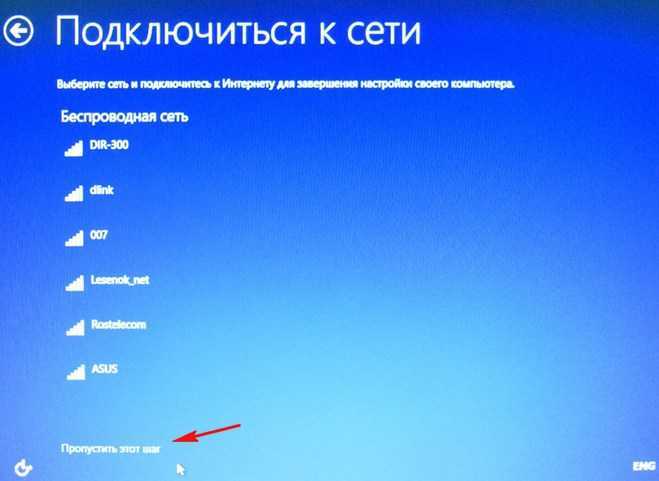
Использовать стандартные параметры
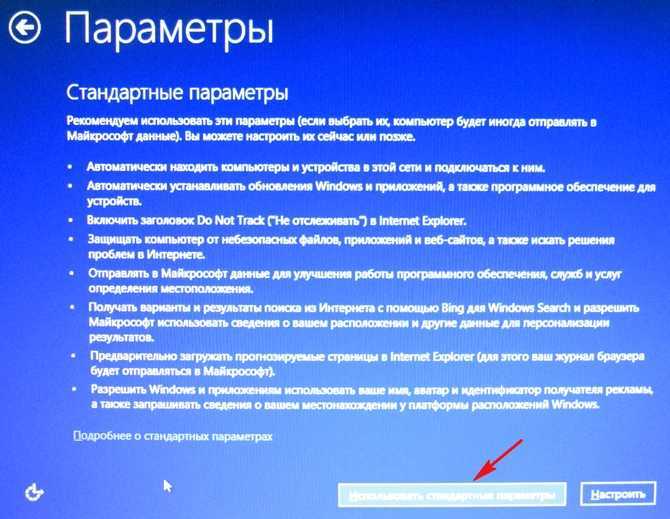
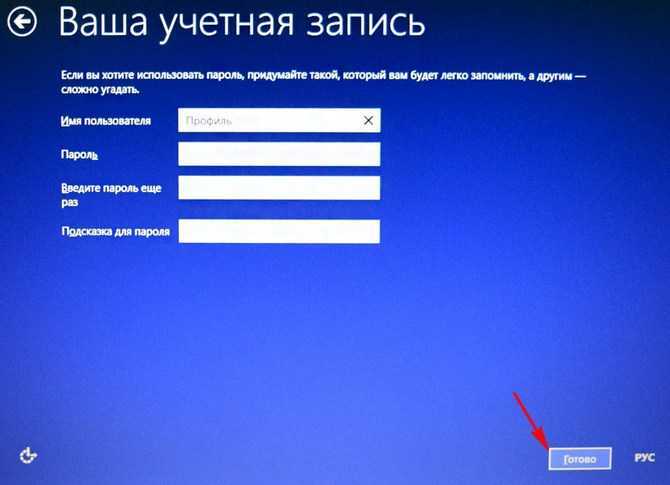
Загружается Windows 8.1 с магазина.

Как вернуть ноутбуку ASUS заводские настройки, если ноутбук нормально загружается
Друзья, если установленная на ваш ноутбук операционная система работает нестабильно, вы можете запустить восстановление прямо в работающей Windows.
Уводим мышь в правый горячий угол и выбираем Параметры.
Изменение параметров компьютера
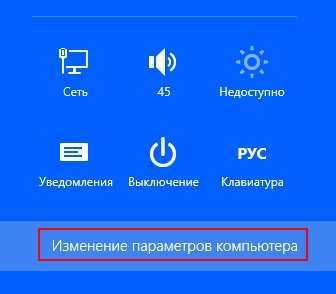
Обновление и восстановление
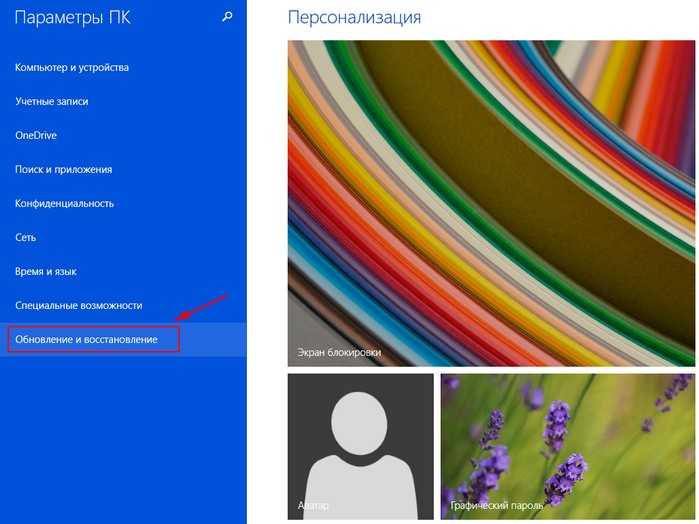
Удаление всех данных и переустановка Windows.
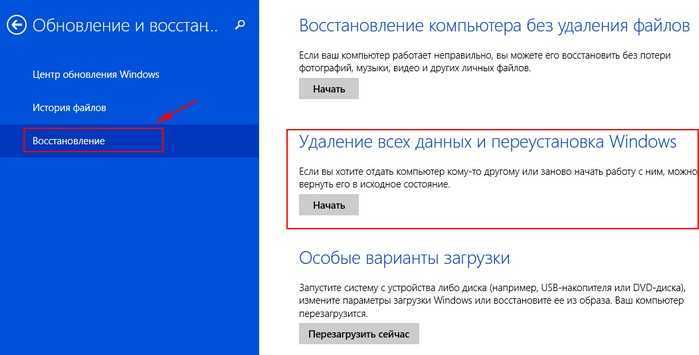
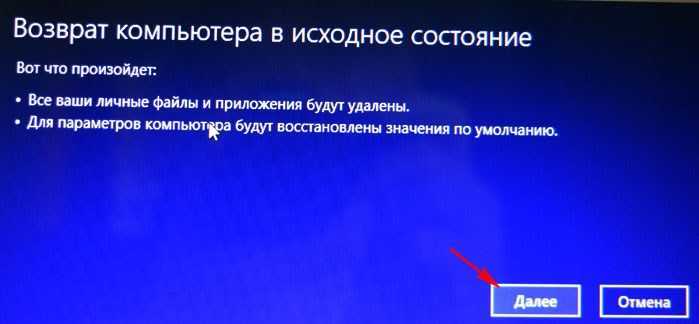
Только диск, на котором установлена Windows
Технические характеристики Asus K53TA
- Экран: 15.6″ (1366×768) WXGA HD
- Процессор: AMD Quad-Core A6-3420M (1.5 — 2.4 ГГц)
- Объем оперативной памяти: 4 ГБ
- Тип оперативной памяти: DDR3
- Чипсет: AMD M780G
- Жесткий диск: 320 ГБ
- Графический адаптер: Дискретный, AMD Radeon HD6720G2, 1 ГБ выделенной видеопамяти
- Сетевые адаптеры: Wi-Fi 802.11 b/g/n; Bluetooth; Gigabit Ethernet
- Оптический привод: DVD Super Multi
- Дополнительные возможности: Веб-камера, встроенный микрофон
- Разъемы и порты ввода-вывода: 1 порт USB 3.0 / 2 порта USB 2.0 / VGA / HDMI / LAN (RJ-45) / микрофонный вход / выход на наушники / кард-ридер 4-в-1
- Операционная система: FreeDos
- Батарея: Литий-ионная, 6-ти ячеечная, 5200 мАч
- Габариты (Ш х Г х В): 378 x 253 x 28.3 — 34.9 мм
- Вес: 2.6 кг
- Комплект поставки: Ноутбук Asus K53TA, батарея, блок питания, документация
- Гарантия: 12 месяцев
- Цвет: Черный, белый
Внимание! У ноутбука Asus K53TA полная поддержка оборудования только для MS Windows 7 (32/64-бит), поэтому рекомендуем именно ее использовать в качестве основной системы. Также подготовленный DriversFree.org комплект драйверов ноутбука Asus K53TA содержит драйвера для видеокарты Radeon HD6720G2
Установка с официального сайта
Самый безопасный способ установить драйвера на ноутбук – скачать их с сайта производителя устройства. В таком случае они точно будут иметь актуальную версию и полную совместимость.
Но прежде чем скачивать драйверы, необходимо узнать модель ноутбука. Посмотреть эти сведения можно на корпусе устройства, на аккумуляторе или с помощью инструментов системы – например, командной строки.
- Запустите командную строку.
- Напишите «wmic csproduct get name» и нажмите Enter.
В окне командной строки отобразится модель устройства. Если не узнать её, то вы не сможете понять, какие драйверы нужны, чтобы оборудование работало правильно.
При скачивании с официального сайта требуется соблюдение еще одного условия – необходим доступ в интернет. Если после установки Windows в системе не хватает программного обеспечения сетевой карты и модуля Wi-Fi, то вам придется скачивать драйверы на другом компьютере или устанавливать их с диска.
Зайдите на сайт производителя ноутбуков (возьмем для примера ASUS).
Напишите в поисковой строке модель и найдите её страничку. Перейдите в раздел «Поддержка».
Откройте вкладку «Драйверы и утилиты». Укажите версию ОС
Важно правильно выбрать разрядность – 32bit или 64bit. Внизу появится список драйверов и утилит, которые нужны для нормальной работы оборудования.
На сайте может и не быть драйверов всех устройств – такое тоже случается. Но это не значит, что они не нужны, потому что устанавливать их не приходится. Просто некоторые драйверы не имеют версии для Windows 10.
Поэтому, например, если изначально на ноутбуке была установлена Windows 8, то сначала нужно открыть страничку с драйверами для Windows 8 и установить их все. Затем уже можно переходить на страничку Windows 10 и смотреть, какие есть обновления – обычно их немного.
Как загрузить ноутбук с установочного диска или флешки?
Если вы будете выполнять установку с диска, то вставьте его в привод. Если с флешки, то подключите ее в USB-порт ноутбука. Только подключайте в USB 2.0 (этот порт НЕ синий внутри). Если подключить к USB 3.0, то могут возникнуть некоторые проблемы.
Дальше нам нужно «указать» ноутбуку с какого накопителя выполнять загрузку. Скорее всего, по умолчанию он будет загружаться с жесткого диска. А нам нужно с CD/DVD, или USB-накопителя. Это можно сделать двумя способами:
- Выбрать необходимое устройство для загрузки через загрузочное меню «Boot Menu».
- Выставив загрузку в настройках BIOS.
Я советую использовать первый способ. Он более простой. Рассмотрим подробнее.
Для вызова Boot Menu, сразу после включения ноутбука (нажатия на кнопку включения) нужно активно нажимать на определенную клавишу. На какую? Зависит от вашего ноутбука.
Для вызова Boot Menu: Acer – F12, ASUS – Esc или F8, Lenovo – F12, DEL – F12, HP – Esc затем F9.
Если не получается, смотрите отдельную статью: вход в Boot Menu на ноутбуке и компьютере.
На ноутбуках ASUS загрузка с флешки через Boot Menu выглядит вот так:
Если вы решили делать это через БИОС, то сначала нужно войти в BIOS и в разделе «Boot» поставить на первое место наш USB-накопитель. Примерно вот так:
Разумеется, что на другом ноутбуке BIOS может выглядеть иначе. Для входа в БИОС сразу после включения ноутбука нужно нажимать определенную клавишу. На разных ноутбуках – разные клавиши.
Для популярных производителей: ASUS – F2, Acer – F2 или Del, Lenovo – F1 или F2, HP – F1, DEL – F2. Подробная инструкция по входу в BIOS на ноутбуках ASUS.
Шаг № 4: Устанавливаем операционную систему
Итак, после того как все подготовительные действия выполнены, остается только установить на ноутбуке подготовленный образ Windows 7. В принципе этот процесс начнется в ту самую минуту, когда компьютер выйдет из BIOS. На экране появится окошко, которое известит о необходимости нажать любую клавишу для загрузки флешки. Что делаем? Жмем, конечно, и сразу же переходим к настройке Виндовс. Первым делом выбираем язык, нажимаем «Далее», а затем «Установить»:
После этого читаем и соглашаемся с лицензионными условиями, а затем выбираем в новом окошке в качестве варианта для установки (переустановки) на ноутбуке ОС Windows 7 пункт «Полная установка»:
Теперь определяемся с диском, на который нам хочется переустановить Windows 7, кликаем по нему мышкой, жмем пункт «Настройка диска», а затем «Форматировать»:
Что дальше? Даем согласие на форматирование жесткого диска и после завершения такого процесса жмем кнопку «Далее». В итоге мастер установки сообщит, что Windows 7 устанавливается на ноутбуке:
Заметим, что на этом этапе Windows 7 может попросить установить драйвера. Не проблема? Конечно нет, мы о них побеспокоились в самом начале. Теперь же просто загружаем их самостоятельно, пользуясь подсказками на экране:
Запустилась установка? Отлично! Идем дальше.

































