Wise Registry Cleaner
Бесплатная программа, специализирующаяся на исправлении ошибок реестра, умеет также осуществлять чистку диска ПК от устаревших/неиспользуемых данных.
Перед каждой операцией с реестром создаёт его копию, так что в случае возникновения проблем можно осуществить откат до предыдущего состояния.
Является компонентой платного пакета Wise Care 365, но может использоваться автономно в виде бесплатного приложения.
Достоинства утилиты Wise Registry:
- анализ ошибок реестра, разбиение их на категории безопасных, удаление которых не приведёт к негативным последствиям, и потенциально опасных, без которых работа ОС может быть нестабильной;
- для неопытных пользователей имеется режим автоматической очистки;
- программа предоставляет возможность создавать контрольные точки непосредственно в рамках утилиты;
- имеется функция сжатия системного реестра;
- есть возможность использования много пользовательского режима, но только в версии Pro.
Аппаратные решения для ускорения компьютера
Узнайте, замена каких компонентов и аксессуаров наиболее эффективно помогает ускорить компьютер.
Установите твердотельный диск SSD
Это один из лучших способов ускорить компьютер. Даже небольшой SSD заметно ускорит его работу. Просто поместите на новый диск систему и программы.
Некоторые ноутбуки и компьютеры имеют слоты для 2 дисков, благодаря чему вы можете подключить одновременно жесткий диск SSD и оставить диск HDD с данными. Проверьте, однако его состояние с помощью соответствующего приложения (например, HDDLife). Внезапное замедление и зависание системы может быть связано с неисправностью жесткого диска. В таком случае, как можно скорее сделайте резервную копию данных на другом носителе и замените жесткий диск на новый.
Если SSD-диск имеет размер 2.5″, а слот для диска 3,5″ или даже 5,25″, Вам пригодятся, так называемые, салазки. С их помощью можно установить меньший диск в пространство для большого.
Внешний корпус для диска HDD
Отличное дополнение к SSD. Если у вас есть слот только для одного диск, ваш диск с данными можно разместить в бокс и сделать из него внешний жесткий диск, на котором будут храниться ваши данные
Обратите только внимание на размер вашего диска в компьютере – это 2,5” или 3,5”, для того чтобы подобрать соответствующий размер бокса
Блок питания компьютера
Часто проблема может быть связана со слабым блоком питания. Первоначально вы получаете с компьютером подходящую модель, однако, если Вы устанавливает дополнительные компоненты, могут возникнуть проблемы.
Подумайте о замене блока питания на более мощный и надежный. В противном случае, напряжение будет слишком низкое или скачкообразно, и это может быть причиной сбоя в работе компьютера.
Оперативная память компьютера
Еще один проверенный вариант на ускорение системы
Важно только то, чтобы сначала проверить, сколько планок оперативной памяти может работать на вашей материнской плате, и какие с ней совместим
Одни типы памяти используются в настольных компьютерах, другие – в ноутбуках. Следует перед покупкой проверить технические характеристики компьютера с помощью специального приложения (например, CPU-Z).
Антивирус
Бесплатные антивирусные программы известны ограниченными возможностями и способностью замедлять систему. Стоит инвестировать в профессиональный антивирус, который защищает ваш компьютер, требуя меньшего количества ресурсов.
Очистите компьютер от пыли
Иногда ускорить работу компьютера можно простой очисткой от пыли. Пыльный вентилятор и забитые вентиляционные отверстия приводят к повышению температуры, процессор реагирует на это снижением производительности, иногда даже выключается, потому что имеет определенный порог температуры, при котором он должна отключиться.
Стоит также подумать о повторном нанесении термопасты на процессоре и видеокарте. Мы рекомендуем её замену, по крайней мере, один раз в год. Можно и чаще – особенно, если вы используете компьютер очень интенсивно, по несколько часов в день.
***
Вот все методы, которые стоит знать, если вы хотите ускорить ваш компьютер. Какие из них Вы используете? А может у Вас есть какой-то не менее эффективный метод? С нетерпением ждем ваших комментариев!
Апгрейдим комплектующие компьютера
У многих, кто является «счастливым» обладателем тормозящего компьютера, возникает стойкое желание заменить его чем-нибудь по мощнее. Но мы не станем двигаться в этом направлении, оно подходит только для серьезно устаревающих компьютеров. В большинстве случаев достаточно заменить только один или несколько слабых элементов, чтобы вся система снова начала летать — этот способ будет намного дешевле, чем покупка нового ПК.
Центральный процессор. Смысл замены «камня» будет действительно оправдан, только если новый намного превзойдет старого по мощности, не менее чем на 30%. Иначе вы не почувствуете серьезной разницы, но зато потратите много денег.
-
Оперативная память. Ее никогда не бывает много, можете смело увеличивать объем памяти. Тем более она стоит достаточно дешево. Когда компьютер сильно загружен, откройте диспетчер задач на вкладке быстродействия и посмотрите уровень используемой памяти. Если он превышает 80%, то можете увеличивать память в полтора два раза.
- Видеокарта. Большинству понятно, что для более реалистичной графики в играх необходимо иметь мощный видеоадаптер. Так что, если ваша видеокарта не может похвастаться хорошей производительностью, меняйте на новую, которая гораздо превосходит ее по мощности. Главное – нужно учитывать, что для мощной видеокарты нужен и мощный процессор.
Чтобы приблизительно определить слабые места системы, воспользуйтесь встроенной функцией оценки производительности компьютера, о которой мы уже рассказывали выше. Определить «слабое звено» можно по оценкам, которые выводятся после проверки производительности. Там, где самая низкая оценка, в том направлении и необходимо увеличивать мощность ПК. К примеру, если возле скорости обмена данными на диске стоит самая низкая оценка, то стоит задуматься о покупке более шустрого жесткого диска.
Способы очистки
Для чего надо чистить реестр? Это может быть полезно если на компьютере завелись вирусы. Как правило, даже самые лучшие системы защиты не могут полностью убрать следы вредоносной программы. Какие-то файлы все равно остаются. Они способны снизить производительность компьютера, а то и вовсе повторно заразить вычислительную машину.
Но вредоносные программы – это не единственная причина проводить очистку реестра. Во время установки софта формируются временные файлы, которые далеко не всегда удаляются с компьютера. Ненужные данные могут попасть в реестр и при деинсталляции, если та была проведена некорректно. Таким образом мусорные файлы постепенно накапливаются и замедляют работу компьютера. Единственный способ исправить это – освободить системное хранилище данных.
Автоматическая чистка
Автоматическая чистка проводится с использованием специализированного программного обеспечения. На просторах Всемирной паутины существует множество программ, которые позволяют очистить реестр Windows 7. Среди чистильщиков можно выделить такие утилиты, как Wise Registry Cleaner, Eusing Free Reegistry Cleaner, Easy Cleaner и пр. Но мы воспользуемся программой под названием CCleaner. На это есть несколько причин:
- Надежность. CCleaner существует уже более 10 лет. За это время программа была отлажена до совершенства и теперь она не содержит багов.
- Простота. Утилита очень проста в плане эксплуатации. Полная чистка реестра Windows 10 проводится всего за пару нажатий.
- Лицензия. CCleaner распространяется по модели Freemium. А это значит, что получить лицензионную версию программы можно совершенно бесплатно.
- Локализация. Утилита является мультиязычной и поддерживает более 200 языков мира. Разумеется, в их число входит и русский.
Загрузить CCleaner можно на официальном сайте разработчика. Но как почистить реестр с помощью данной программы? Сначала нужно запустить чистильщик и перейти в раздел «Реестр». Затем надо нажать на кнопку «Поиск проблем», которая расположена внизу. Программа начнет искать ошибки и ненужные записи в реестре. Это займет определенное количество времени.
По завершении поиска CCleaner выдаст список файлов, которые подлежат удалению. Чтобы очистить реестр Windows 10 жмем на кнопку «Исправить выбранное». Утилита предложит сделать резервную копию. Лучше согласиться на эту процедуру. Копия понадобится, чтобы восстановить систему, если чистка реестра Windows 7 приведет к каким-то неожиданным последствиям.
Появится новое окно. Чтобы провести автоматическую очистку нажимаем на клавишу «Исправить отмеченные».
Ручная чистка
Очистка реестра Windows 7 вручную – задача не из простых. Чтобы не навредить компьютеру заниматься ей должен опытный пользователь. Для проведения чистки для начала нужно в него войти. О том, как зайти в реестр Windows 10 уже было рассказано выше.
Прежде чем выполнить очистку необходимо сделать резервную копию параметров. Для этого заходим в меню «Файл» и в выпадающей в кладке нажимаем пункт «Экспорт». Указываем желаемое имя и место, где будут храниться данные. Внизу отмечаем пункт «Весь реестр» и кликаем на кнопку «Сохранить».
Теперь можно переходить непосредственно к чистке реестра. Переходим в раздел HKEY_LOCAL_MACHINE и открываем SOFTWARE. Именно там хранятся все записи о приложениях. Чтобы удалить остатки программы необходимо нажать ПКМ на названии, после чего появится соответствующая вкладка.
Искать следы вредоносного софта довольно трудно. Чтобы облегчить задачу можно использовать встроенный поиск. Для вызова поискового меню надо нажать стандартную комбинацию клавиш Ctrl + F. В строку вводим название программы, после чего нажимаем на кнопку «Найти далее». Если по заданному запросу нам выдаст файл, то удаляем его и повторяем эту процедуру до тех пор, пока полностью не очистим реестр от мусора.
Для чего нужен Windows Cleaner?
Операционная система Windows, какой бы угловатой она не была, занимает господствующее
положение на рынке OS. Ее используют более 80% компьютеров во всем мире. Мы можем до
хрипоты ругать «Винду» и ее сомнительные новшества, однако каждый раз за нажатием кнопки
POWER следует появление на экране очередной стилизации «Окон». А это значит лишь одно:
каждому отдельно взятому пользователю ПК предстоит оптимизировать работу детища Билла
Гейтса по собственному разумению.
Все пользователи Windows уже привыкли к мистическим «зависаниям» и «тормозам» своих ПК без
видимых причин. Система живет собственной жизнью и плохо поддается настройке со стороны
пользователя. Чем старше ваша «Винда», тем монументальнее и продолжительнее будут глюки
системы. Иногда ситуация доходит до того, что работать с легкими офисными приложениями и
почтой становится почти невозможно.
Почему так происходит? В процессе работы любой операционной системы на ПК скапливается
огромное количество «мусора» — осколки небрежно удаленных программ, «битые» файлы,
получающиеся из-за прыжков напряжения в сети, набившие всем оскомину cookies и временные
файлы, записи в системном реестре и т.п. Если не наводить порядок в собственном компьютере, с
ним будет то же, что бывает в доме, где никогда не убирают. И вот тут без толкового чистильщика-
клинера не обойтись.
Дефрагментация и свободное место на диске
Если вы никогда не слышали что это такое или долго не делали дефрагментацию, то это первое что надо будет сделать для увеличения быстродействия компьютера. Дефрагментация собирает по кусочкам информацию на жёстком диске в одно целое, благодаря чему уменьшается количество перемещений считывающей головки и увеличивается производительность.
Отстутствие хотя бы 1 Гб свободного места на системной диске (там где установлена операционная система) также может послужить причиной снижения общей производительности. Следите за свободным местом на своих дисках. Кстати, для процесса дефрагментации желательно иметь хотя бы 30% свободного места.
Advanced SystemCare Free
Как можно понять из названия, у этой утилиты имеется и платный вариант, но и бесплатная версия входит в число лучших утилит для чистки реестра Windows 7–10 не просто так.
Возможность оптимизировать работу операционной системы здесь достигается всего за несколько кликов, но при желании вы можете воспользоваться рядом утилит для тонкой настройки системы. Несомненным плюсом Advanced SystemCare Free можно считать способность выполнять очистку ПК от вредоносных файлов, на этом антивирусные свойства пакета не ограничиваются – он помогает обеспечить безопасность при сёрфинге. Вы можете выбрать и лицензированную платную копию, но, поверьте, бесплатный вариант тоже очень неплох.
Достоинства утилиты:
- мощные и быстро работающие средства оптимизации работы компьютера;
- наличие планировщика задач, функционирование в автономном режиме;
- возможность тонкой настройки работы операционной системы;
- создание копии системного реестра;
- функции файервола, антивирусного ПО, блокировка веб-рекламы;
- чистка логов, кэша браузеров;
- русскоязычный интерфейс.
Synei PC Cleaner
Synei PC Cleaner — еще один «чистильщик». Он поможет избавиться о истории браузеров. Программа ликвидирует временные файлы и помогает пользователям забыть о кэше.
Простой интерфейс приложения доступен новичкам.
Программа очень «дотошная» и удаляет все файлы, которые бесполезны. В настройках приложения можно указать частные каталоги и подпапки для удаления.
Указывает размер всех бесполезных файлов.
Портативная версия приложения освобождает от процесса инсталляции. Систематическое использование программы поможет значительно ускорить работу компьютера. Ссылка на скачивание:
.
Анализ автозагрузки
Приступая к оптимизации, первое, что необходимо сделать, это проанализировать автозагрузку. Сторонние программы в автозагрузке – одна из самых распространенных причин медленной работы системы. Это могут быть приложения для работы с принтерами и сканерами, торрент- и облачные клиенты, мессенджеры, загрузчики и т.п. Работая в фоне, они потребляют значительную долю ресурсов, отключите их – и вы получите значительный прирост производительности.
Проверьте содержимое вкладки «Автозагрузка» в Диспетчере задач.
Потом уберите ненужные ярлыки из каталогов %USERPROFILE%/AppData/Roaming/Microsoft/Windows/Start Menu/Programs/Startup и C:/ProgramData/Microsoft/Windows/Start Menu/Programs/StartUp.
Также удалите записи автоматически загружаемых программ из ключа реестра HKEY_CURRENT_USER/Software/Microsoft/Windows/CurrentVersion/Run.
Заодно проверьте локальные настройки самих приложений и уберите их из автозагрузки.
Glary Utilites
Приложение не обладает массовой популярностью, но функционал действительно обширный. Благодаря Glary Utilites достигается не только очистка реестра, но и высокий уровень безопасности/оптимизации системы, присутствуют инструменты для работы с файлами и некоторые другие возможности.
Для того, чтобы произвести чистку с помощью этого приложения, необходимо:
- На сайте загрузить утилиту https://www.glarysoft.com/downloads/;
- В главном окне перейти на вкладку «Очистка»;
- Выбрать «Исправление реестра»;
- Производится оценка системы и указывается характерный результат;
- Затем запустить очистку.
По желанию можете изучить вспомогательные функции программы, которые будут полезны на всех компьютерах для обеспечения прироста скорости и облегчения нагрузки на систему.
Как почистить Windows 10, используя программу Dism++
Очистка с помощью утилит
Наиболее эффективным способом очистки системного хранилища считается утилита CCleaner. Благодаря многофункциональности приложения можно не только очистить ненужные данные, но и найти системные ошибки. Чтобы избавиться от лишних компонентов, потребуется выполнить следующие действия:
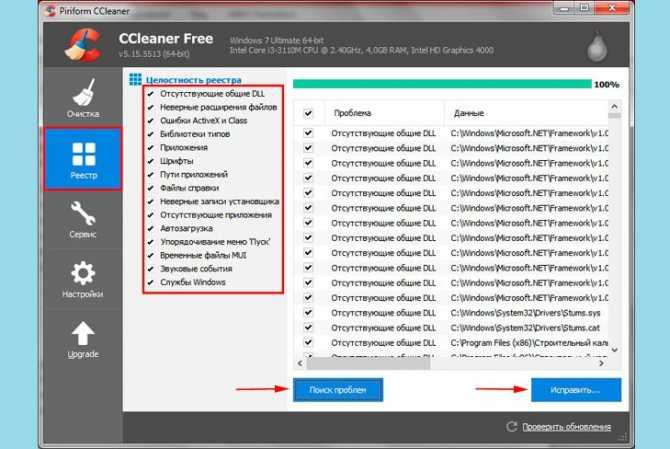
Если есть необходимость удалить вирус из реестра Windows 10, можно использовать и другую утилиту – Windows Manager. После установки и запуска инструмента потребуется выбрать пункт «Очистка». Как и в случае с предыдущим приложением, необходимо указать параметры, по которым выполнится анализ, и задать команду «Сканировать». После выбора пунктов, касающихся исправления ошибок, можно нажать на кнопку «Очистить». Аналогичным способом создается резервная копия и указывается место хранения данных. Использование утилит будет хорошим решением и для тех, кто не знает, как удалить ненужную игру из реестра Win 10 или ее остатки.
Какие бывают ошибки, чем они грозят
К ошибкам в реестре приводит работа на ПК от имени администратора. Это могут быть обычные ошибки, которые косвенно, но незаметно для пользователя будут влиять на работу некоторых приложений.
Существуют и критические ошибки, которые приводят к торможению компьютера или вовсе к слету конфигурации Windows. Их можно избежать, если правильно пользоваться правами администратора и не устанавливать без нужды разные приложения, влияющие на работу реестра.
Важно! Рядовой пользователь не имеет права влиять на работоспособность реестра и оказывать на его функциональность какое-то влияние.
Что может привести к неисправностям
Чаще всего пользователи ПК:
- пренебрегают чисткой и дефрагментацией реестра;
- своевременно не проводят профилактические работы по предотвращению ошибок;
- устанавливают и удаляют программы, но не чистят после этого реестр.
Все эти действия приводят к неисправностям. Из-за этого пакет каталогов реестра накапливается и в потоке большой информации пакеты не доходят до нужной папки.
Далее происходит фрагментация, система перестает оптимизировать файлы и параметры под нужные приложения. Это приводит к сбоям в конфигурации, приложениях, которые в свою очередь влияют на работоспособность всего компьютера. Но даже из такой ситуации есть выход, существует ряд приложений, для восстановления работоспособности реестра.
Чистим с Ccleaner
Многие пользователи знакомы с Ccleaner — небольшой утилитой, которая позволяет произвести быструю очистку реестра, удалить временные файлы, настроить автозагрузку и не навредить windows.
Ccleaner обладает интуитивно понятным интерфейсом, благодаря чему в ней легко сможет разобраться любой начинающий пользователь. На данный момент последняя версия утилиты имеет номер 4.19.4867. Скачать ее можно с сайта программного обеспечения. Также она существует в нескольких редакциях: стандартная, портативная и легкая.
Вкладка Очистка
Во время первого запуска пользователь увидит главное окно, где с левой стороны будут представлены несколько пунктов: очистка, реестр, сервис и настройка. Вверху главного окна утилиты отображены сведения о версии программы и системная информация о компьютере.
«Очистка» позволяет произвести удаление временных файлов из системы, браузеров, утилит, мультимедиа и многих других. Пользователь по своему желанию может отметить в списках те пункты, где необходимо произвести очистку.
Нужно заострить внимание на пункте «Cookie-файлы». Если поставить галочку на этом пункте, программа произведет удаление сохраненных паролей в браузерах, так как они и хранятся в так называемых cookie-файлах
Вкладка Реестр
Здесь отображен список возможных проблем с реестром. Ccleaner проанализирует его целостность (найдет старые ключи, которые были оставлены из-за неправильного удаления программ).
При этом нужно отметить, что любая ошибка в реестре введет к замедлению работы компьютера, система начинает работать менее стабильно (произвольная перезагрузка компьютера, замедление работы приложений, сравнительно долгая загрузка операционной системы при старте и многие другие проблемы).
Работать с вкладкой достаточно просто:
для начала необходимо кликнуть на вкладку «Реестр». Пользователь попадет в главное окно, где с левой стороны будет представлен список «Целостность…». По умолчанию каждый пункт отмечен галочкой. Рекомендуется не снимать отметки;
затем необходимо нажать на вкладку «Поиск проблем», и программа начнет анализирование реестра;
после анализа необходимо кликнуть на вкладку «Исправить…»;
после клика на пункте «Исправить…» пользователю будет предложено сделать резервную копию всех изменений. Это дает возможность, при необходимости, сделать восстановление к исходному состоянию. Достаточно лишь кликнуть по сохраненной копии;
после того, как принято решение сохранять (или нет) резервную копию реестра, появится небольшое окно, где будет описана его проблема и возможность ее исправления;
после исправления текущих проблем процедуру поиска проблем необходимо повторить несколько раз.
Вкладка Сервис и удаление программ
С помощью функции «Сервис» пользователь может произвести удаление приложений и компонентов, настроить автозагрузку, найти нужные файлы, выполнить восстановление системы и стереть диск.
Теперь разберемся с каждым представленным пунктом:
- пункт «Удаление программ» — альтернативный метод деинсталляции приложений взамен стандартному, через панель управления. В пункте «Удаление программ» представлена информация о каждом приложении (издатель, дата установки, размер и версия).
Для удаления нужно:
-
выбрать в списке «Установленные программы» программу, которую необходимо удалить, кликнув по вкладке «Деинсталляция»;
если есть необходимость, то можно сделать отчет, сохранив текущий список программ в текстовом файле. Отчет поможет пользователю узнать о возникших неполадках во время удаления некоторых приложений. Чтобы сохранить отчет, нужно кликнуть правой кнопкой мыши по любому приложению, представленному в списке, и кликнуть по пункту «Сохранить отчет…».
Вкладка Настройка
В настройках представлены основные параметры программы:
«Настройки». В данной вкладке можно произвести настройку языка, выбрать дополнительные параметры, такие как «Выполнить очистку при запуске компьютера», добавить пункт «Запустить Ccleaner» в контекстное меню Корзины и другие. Также можно выбрать режим очистки и диски для очистки свободного места;
«Cookie-файлы» позволяет сохранить определенные cookie для интернет-браузеров. Для этого необходимо правой кнопкой мыши щелкнуть по нужному сайту и в выпадающем меню выбрать «Сохранить»;
«Включение» позволяет выбрать определенные папки, которые программа всегда будет удалять;
«Исключение» позволяет выбрать папки и файлы, а также определенные ветки реестра, которые не будут удалены;
«Слежение» позволяет в автоматическом режиме следить за программами для автоочистки;
«Дополнительно» предлагает опытным пользователям использовать расширенные настройки.
Чистилка
В число лучших программ для оптимизации и чистки реестра Windows входит ещё одна отечественная разработка, хотя она и позиционируется как средство избавления от назойливой рекламы. Та часть, которая предназначена для работы с реестром, реализована в целом неплохо, но в число функций входят и удаление мусорных и неиспользуемых файлов, и очистка логов, куков и кэша браузеров и других программ, обнаружение/удаление вирусов и многое другое. Словом, это целый комплекс по оптимизации работы ПК.
Чистка реестра запускается одной кнопкой, но в фоновом режиме программа будет выполнять и другие действия, включая обнаружение вредоносных файлов.
Основные достоинства программы:
- наличие бесплатной версии с расширенными возможностями;
- достаточно эффективная и быстрая процедура очистки реестра;
- способность избавить компьютер от тормозов в работе;
- удаление рекламы и вредоносных браузерных расширений;
- освобождение пространства на диске;
- регулярное суточное обновление баз данных.

































