Проблемы с сетевой картой
В этой ситуации необходимо найти причину сбоя. В зависимости от неё, когда нет подключения по локальной сети, надо предпринять действия по исправлению ситуации.
Адаптер не имеет допустимых параметров настройки IP
После проведения диагностики состояния Виндовз иногда получают сообщение о недопустимых значениях параметров, что является одной из возможных причин отсутствия соединения.
Такая ошибка может возникнуть, например, в том случае, когда происходит автоматическое получение параметров подключения от провайдера.
Чтобы её исправить, рекомендуется перезапустить операционную систему и снова проверить доступ в интернет. Если это не привело к исправлению ситуации, нужно сделать перезапуск роутера. Для этого можно воспользоваться соответствующей кнопкой на нём или выключить, а затем включить его.
В случае, если это не помогло, нужно запустить командную строку от имени администратора и набрать команды:
- ipconfig /release;
- ipconfig /renew.
После этого надо закрыть командную строку и проверить состояние связи со всемирной сетью.
Вылетает ошибка «Запуск этого устройства невозможен Код 10»
Это диагностическое сообщение выдаётся диспетчером устройств. При этом на строке, соответствующей адаптеру, можно увидеть восклицательный знак на жёлтом фоне. К этой ошибке может привести следующее:
- По какой-то причине не работает драйвер.
- Имеет место аппаратная неисправность.
В первом случае нужно установить последнюю версию драйвера. Для устранения аппаратной неисправности придётся обратиться к специалистам сервисной службы.
Для того, чтобы провести обновление драйвера, необходимо зайти в диспетчер, удалить устройство, а затем инсталлировать его заново. Делается это следующим образом:
- В диспетчере устройств выбирают сетевой адаптер, кликают правой клавишей мыши и нажимают на строку «Удалить».
- Для того, чтобы это устройство установить повторно, нужно кликнуть по первой строке с именем ПК. В меню выбирают команду «Обновить».
- Чтобы скачать последнюю версию драйвера, нужно зайти на сайт производителя ив строке поиска указать наименование модели адаптера. Затем, перейдя на соответствующую страницу, выполнить загрузку.
- Надо запустить программу установки драйвера
После этого выполняют перезапуск компьютера и проверяют наличие соединения.
Важно! Нужно следить за тем, чтобы была установлена последняя версия драйвера адаптера
Адаптер не работает и не устанавливается
У такой ситуации может быть одна из следующих причин:
- На компьютере вообще нет адаптера.
- Он имеется, но сейчас неисправен.
- На семерке, восьмерке или десятке не установлена программа-драйвер устройства.
В первых двух случаях перед соединением с сетью надо обеспечить наличие в системе исправного адаптера.
Если проблема в драйвере, это значит, что в диспетчере должны быть неизвестные устройства. В этой ситуации требуется скачать последнюю версию с сайта производителя и установить её. После этого в диспетчере устройств сетевой адаптер будет определяться правильно.
Windows 7 не видит адаптер
Так происходит в следующих ситуациях:
- если его нет;
- из-за поломки;
- установленный драйвер не является рабочим.
Важно! Сетевые адаптеры на компьютере могут быть двух видов: сетевая карта и беспроводное устройство. Нужно помнить, что второй из них часто имеется на ноутбуках, но обычно отсутствует на стационарном компьютере
Нужно помнить, что второй из них часто имеется на ноутбуках, но обычно отсутствует на стационарном компьютере.
Для того, чтобы исправить рассматриваемую проблему, необходимо убедиться в том, что это устройство установлено и работает исправно. Если его нет, потребуется подключать. В этом случае будет необходимо установить последнюю версию драйвера для него.
Слетают настройки сетевой карты
Эти параметры могут слетать в том случае, если на компьютере используются некоторые антивирусные программы.
Это возможно также в тех случаях, когда они были некорректно удалены. Такое изменение не позволяет подключаться к интернету.
В этом случае рекомендуется сбросить параметры карты командами:
- netsh int ipreset;
- nets int tcp reset;
- netsh winsock reset.
При этом не надо набирать знаки «.», «;». После перезагрузки операционная система настроит параметры в автоматическом режиме. После этого соединение должно заработать. В результате нормальная работоспособность сетевой карты должна восстановиться.
Как вернуть заводские настройки на ноутбуке asus
Восстановление системы на Windows 7
В этой версии ОС нужно предварительно создать диск с образом системы, которую вы будете восстанавливать. Для этого оптический привод в лэптопе должен быть рабочим. Чтобы сделать такой диск, нужно вставить в дисковод пустую болванку. Нажмите кнопку «Пуск» и в строке поиска наберите «Создать», а затем подходящий вариант в списке найденных. Процесс занимает совсем немного времени — ровно столько, сколько приводу нужно, чтобы записать данные на олванку.
Алгоритм восстановления Windows 7:
- Вставить DVD с образом в оптический привод.
- Перезагрузить лэптоп.
- Нажать кнопку F12 для вызова Boot menu.
- Выбрать загрузку с оптического привода.
- Подтвердить готовность восстановить систему, нажав кнопку «ОК».
- Согласиться с перезаписью винчестера нажав «ОК».
- Если дисков несколько, поочередно вставлять их в привод при появлении соответствующих уведомлений.
- Нажать кнопку «ОК» после уведомления о том, что восстановление системы прошло успешно.
Процесс занимает в среднем 30 минут. После перезагрузки ноутбука запустится ASUS Preload Wizard — мастер восстановления системы. Что нужно сделать дальше:
- Выбрать русский язык и нажать кнопку «Далее».
- Установить переключатель в положение «Восстановить операционную систему в первый раздел».
- Пару раз нажать «Далее», затем «Готово».
- После завершения восстановления нажать «ОК».
После этого можно перезагрузить лэптоп. ASUS Recovery подготовит компьютер к первому использованию. Далее все настраивается точно так же, как при запуске только что установленной ОС: выбирается язык интерфейса, вводится имя пользователя, устанавливаются пароль, дата и время.
Восстановление системы на Windows 10
Алгоритм действий следующий:
- Нажать кнопку «Пуск».
- Выбрать пункт «Настройки».
- Кликнуть «Обновление и безопасность».
- Выбрать пункт Recovery — «Восстановить этот PC».
- Нажать кнопку «Начать» или Get started.
- Из всех вариантов далее выбрать «Восстановить заводские установки» — Restore factory settings.
- Далее «Только диск, где установлена Windows».
- Если нужно восстановить пользовательские данные, выбирается пункт «Переместить файлы и очистить диск», в противном случае «Просто удалить файлы».
Все готово к восстановлению Windows 10. Остается нажать кнопку «Восстановить» и дождаться окончания процедуры.
При восстановлении пиратской копии Виндовс операционная система может выдать сообщение «Требуется диск для восстановления». В этом случае нужно использовать установочный диск именно с той сборкой, которая была на вашем ноутбуке. Учитывайте, что в процессе восстановления может возникнуть ошибка, и восстановить данные будет невозможно.
В случае физического повреждения винчестера для восстановления данных нужно обратиться в сервисный центр ASUS. Данные с нерабочего жесткого диска приходится восстанавливать в специальной лаборатории — полностью стерильной и герметичной. Это страхует от попадания микроскопических частиц пыли на поверхность магнитного диска, его размагничивания и потери данных.
В кустарных условиях корректно восстановить информацию чрезвычайно сложно — дома или в мастерской невозможно добиться стерильных условий и полного отсутствия пыли.
Общие сведения о драйверах и утилитах для ноутбуков Asus N53S, N53Sv и N53Sn
Представленный здесь комплект драйверов подобран таким образом, чтобы они одинаково хорошо подходили для всех комплектаций ноутбуков Asus N53S, N53Sv, N53Sn и других из этой серии.
Данная модель вместе с другими ноутбукам N53 серии обсуждается в данной теме форума: Asus N53 — решение проблем с ноутбуком.
Вся линейку ноутбуков Asus N53S имеет почти идентичную внутреннее оснащение. Ноутбуки из данной серии базируются на платформе Intel Intel Huron River. Данная патформа включает совмещенный в одной микросхеме чипсет Intel HM65 Express из семейства Cougar Point, а также основанные на архитектуре Sandy Bridge процессоры Intel. В данном ноутбуке встречаются в основном процессоры Core i3, Core i5 и Core i7 второго поколения со встроенным видеочипом Intel и с дискретной графикой nVidia в виде отдельной микросхемы с собственной памятью.
В линейке ноутбуков Asus N53S вводом, обработкой и выводом звука занимается микросхема Realtek. На чипах этого же производителя основана и сетевая карта. В отличие от линейки Asus K53S тут используется совершенно другой картридер Alcor. В качестве беспроводного адаптера в зависимости от комплектации используются решения от Atheros, Intel и иногда Broadcom. Тачпад основан на решениях от Elantech. В качестве опции в некоторых моделях Asus N53S, N53Sv и N53Sn можно встретить Bluetooth-адаптер. Все зависит от конкретной комплектации.
Как видно из предыдущих абзацев, ноутбук состоит из большого числа самых разных устройств. Чтобы Windows могла с ними нормально работать, нужны соответствующие драйвера. О них сейчас и пойдет речь.
Все драйвера и утилиты на данной странице были тщательно проверены администрацией сайта и активными посетителями. Если у вас вдруг возникнет проблема с установкой и работой того или иного драйвера, то большая просьба немедленно сообщить об этом в соответствующей теме форума. Для поиска нужной темы пользуйтесь путеводителем по форуму для новичков. Прежде чем обращаться с вопросами на форум пожалуйста ознакомьтесь с соответствующими темами форума
Особое внимание уделите первым сообщениям тем. Там собраны ответы на наиболее частые вопросы, а также рекомендации как можно ускорить решение вашей проблемы
Также вполне вероятно, что подобный вашему вопрос уже поднимался посетителями и был решен. Таким образом вы можете сильно сэкономить свое время.
Также для вашего удобства для некоторых системных устройств на выбор предоставляется как свежая версия драйвера, так и предыдущая версия. Если у вас на ноутбуке вдруг возникнут проблемы со свежими драйверами, то вы всегда можете попробовать установить предыдущую версию. Она обычно указывается в названии файла. Если в названии не указана операционная система, то драйвер одинаково хорошо подходит как для Windows XP, так и для Windows Vista и Windows 7. Если в названии не указана разрядность операционной системы, то в архиве есть драйвера как для 32-битной (x86), так и для 64-битной (x64) версии Windows. Подробней о версиях Windows вы можете почитать в данных статьях: Сравнение Windows XP, Windows Vista и Windows 7 и Что лучше: 32-битная Windows или 64-битная?. Узнать какая версия Windows установлена на вашем ноутбуке можно в Свойствах системы. Это окно вызывается через Панель управления — Система.
Установка утилит и драйверов на ноутбуки Asus N53S, N53Sv и N53Sn подробно показана в руководстве: Установка драйверов и утилит на ноутбуки Asus. В нем детально описано что, в каком порядке и как устанавливать. Ответы на вопросы по утилитам для ноутбуков Asus вы можете найти здесь: Описание драйверов и утилит для ноутбуков Asus.
Столкновение с проблемой №1 — «Не найден необходимый драйвер для дисковода оптических дисков»
Все начинается как обычно, берется .iso файл и делается загрузочная флешка. Загрузочную флешку делал через программы UltraISO и Rufus (кстати, последнюю рекомендую больше, чем первую). Итак, вставил флешку, в BIOS (НЕ UEFI) выставляю загрузку с флешки и ничего не предвещало беды, но выскакивает окошко, которое многие из нас очень хорошо знают — «Не найден необходимый драйвер для дисковода оптических дисков».
Флешка стоит в порте USB 2.0 (черный), установочный дистрибутив проверенный и устанавливал его много раз на разные системы, в BIOS настройки верные, так что проблема не в этом.
Я не отчаялся. Следующим шагом было внедрение драйверов USB 3.0 в загрузочную флешку.
Для этого есть множество способов, вплоть до специальных программ от разных фирм. Сразу скажу — либо я что-то неверно сделал, либо все это туфта.
Настройка BIOS
Как переустановить «Виндовс 10» на ноутбуке «Асус»? Сделать это не составляет труда. Сегодня даже школьник сможет воплотить задумку в жизнь за считанные минуты. Особенно если у пользователя уже есть готовый установщик.
После перечисленных действий можно приступать к решительным шагам. Необходимо настроить BIOS для установки Windows с флешки или с диска. Как это сделать?
Потребуется действовать следующим образом:
- Перезагрузить компьютер.
- Нажать на кнопку Del или на другую клавишу, отвечающую за BIOS. Ее можно увидеть на стартовом экране, который появляется сразу после включения лэптопа.
- Открыть раздел Boot. Сделать это можно при помощи подсказок БИОСа или с клавиатуры.
- Нажать на самый верхний пункт появившегося меню.
- Выбрать в окошке приоритет чтения. Он зависит от способа установки ОС. Например, «Дисковод» или USB-card.
- Сохранить изменения. Соответствующую кнопку необходимо посмотреть в подсказках BIOS.
После перечисленных действий пользователь будет полностью готов к реализации поставленной задачи. Как переустановить «Виндовс 10» на ноутбуке ASUS? Ответ почти полностью найден.
Столкновение с проблемой №2 — «Черный экран и зависание»
Итак, пробую я внедрить эти драйвера в флешку.
Первая программа — MSI Win 7 Smart Tool.
Смотрю инструкцию по использованию, хотя даже интуитивно все понятно. Делаю, как указано в инструкции, и жду, пока идет установка, процесс внедрения драйверов занял около 25-30 минут.
Далее снова произвожу манипуляции начала установки Windows 7 и после логотипа компании все что я вижу — это просто черный экран. Даже нижний слэш не моргает, как это часто бывает. Окей, пробуем следующую.
Вторая программа — Windows 7 USB 3.0 Creator Utility от Intel. Уж почему-то я подумал, раз эта программа от производителей чипсета данного ноутбука, то она должна точно все сделать верно.
После прочтения инструкции и проведения всех «тыков» по нужным кнопкам — меня снова постигла неудача. Произвожу все те же манипуляции запуска установки и снова вижу этот ненавистный черный экран.
В итоге я решил попробовать сделать все банально просто (или глупо, это как посмотреть) и подсунуть установщику драйвера напрямую.
Скачал нужные драйвера с сайта компании, закинул их в папку на флешке (перед этим записав на нее чистый образ) и запустил установку. Черного экрана нет, экран установки запускается, выскакивает сообщение об ошибке, и я хочу через кнопку «Обзор» подсунуть установщику драйвера. Нажимаю «Обзор», а флешки-то моей он не видит. При «кормлении» ему других папок пишет, что драйвера не найдены.
И тут я уже почти отчаиваюсь.
Драйвера для ноутбуков Asus: загружаем и правильно устанавливаем
Полный комплект программ на компьютере или ноутбуке обеспечит корректную работу устройства. Что часть программ отсутствует, администратор может не замечать, но операционная система работает не в полном объеме. Драйвера нужны устройствам для адаптации аппаратных составляющих машины и операционки. Современные лэптопы включают в состав драйвера, через которые пользователю доступна тонкая настройка установленного оборудования: звук, видео, средства ввода. При условии нормального функционирования ноутбука пользователь выполняет обновление через asus update install program.
- Blogger
Но это идеальный вариант, когда устройство приобрели в сертифицированной точке продаж с полным комплектом ПО
Приобретение ноутбуков и компьютеров на вторичном рынке – это способ сэкономить. Однако в этой ситуации у них отсутствуют диски с драйверами, и другие элементы: зарядное устройство, гарантийный талон, упаковка. Да, операционка на них установлена в 95% случаев, но наступит момент и новый хозяин столкнется с необходимостью смены системы управления, он не знает, какие драйвера нужны для ноутбука asus и других производителей.

- Blogger
Поэтому далее расскажу новичкам и опытным пользователям, как установить и откуда скачать программное обеспечение на «голый» ноут
Порядок восстановления системы
В скрытом разделе жесткого диска, сформированном производителем, расположено программное обеспечение для восстановления системы. В нем имеются все необходимые опции для корректной настройки.
Предварительно всю ценную информацию необходимо перенести на съемный носитель, а ноутбук полностью зарядить.
Рекомендуется дополнительно обеспечить бесперебойную подачу питания в течение всей процедуры.
Отключение функции быстрой загрузки
- При старте загрузки войти в настройки BIOS с использованием клавиши F2.
- Перемещаясь с помощью стрелок выбрать вкладку «Boot».
- В открывшейся кладке выбрать строку «Boot Booster» и подтвердить действие клавишей ввода.
- Выбрать значение «Disabled» и сохранить изменение, нажав клавишу F10.
- По окончанию перезагрузки отключить ноутбук.
Восстановление системы
- Включить Asus и в начале старта системы нажать клавишу F9, при этом загрузка восстановления системы начнется автоматически.
- При старте сброса настроек происходит копирование файлов из скрытого раздела жесткого диска. По окончанию процесса необходимо подтвердить согласие на продолжение восстановления, нажав соответствующую опцию в запросе системы.
- Процесс восстановления занимает некоторое время, при этом ноутбук несколько раз самостоятельно перезагружается. Следует дождаться окончания процесса. Система оповестит о завершении соответствующим сообщением.
Данный способ сброса настроек до заводских является универсальным для большинства моделей Asus. Различие может быть в расположении опций BIOS и их названиях.
Если операционная система работает со сбоями, запуск восстановления можно произвести из настроек главной панели, которая вызывается в горячем углу. Для этого необходимо указателем мыши выбрать раздел «Параметры» и в нем опцию восстановления системы.
Возврат заводских настроек на ноутбук Asus
Если вы переустанавливали Windows и ставили более новую версию (например, меняли Windows 7 на 8 или 10). При переустановке Windows удаляются необходимые для восстановления настроек файлы, если вы сознательно их не сохранили. Даже если Windows переустанавливал профессионал, он, скорее всего, так же удалил нужный нам файл.
Если вы попали в такую ситуацию, то вам не остаётся ничего кроме как найти или купить диск для восстановления стартовых настроек. Либо скачать его в сети интернет.
Перед тем, как начать операцию по восстановлению настроек решите для себя, сможете ли вы с ней справится. С этой задачей вам могут помочь в сервисном центре по ремонту ноутбуков ASUS.
Скачиваем драйверы для ноутбука ASUS K53S
Каждый описанный способ в этой статье отличается алгоритмом действий, поэтому подойдет разным пользователям. Мы рекомендуем сначала ознакомиться с каждым методом, чтобы выбрать наиболее подходящий, а уже после переходить к выполнению инструкций.
Способ 1: Официальная страница помощи ASUS
У компании ASUS, как и у многих крупных брендов по производству компьютеров и ноутбуков есть собственный сайт, на котором любой обладатель их продукции сможет найти для себя полезную информацию, в том числе нужные драйверы и программное обеспечение. Рассмотрим процесс поиска и скачивание ПО к переносному ПК модели K53S любой сборки:
- Перейдите на официальную страницу компании.
- Откройте вкладку «Сервис» и перейдите в «Поддержка».
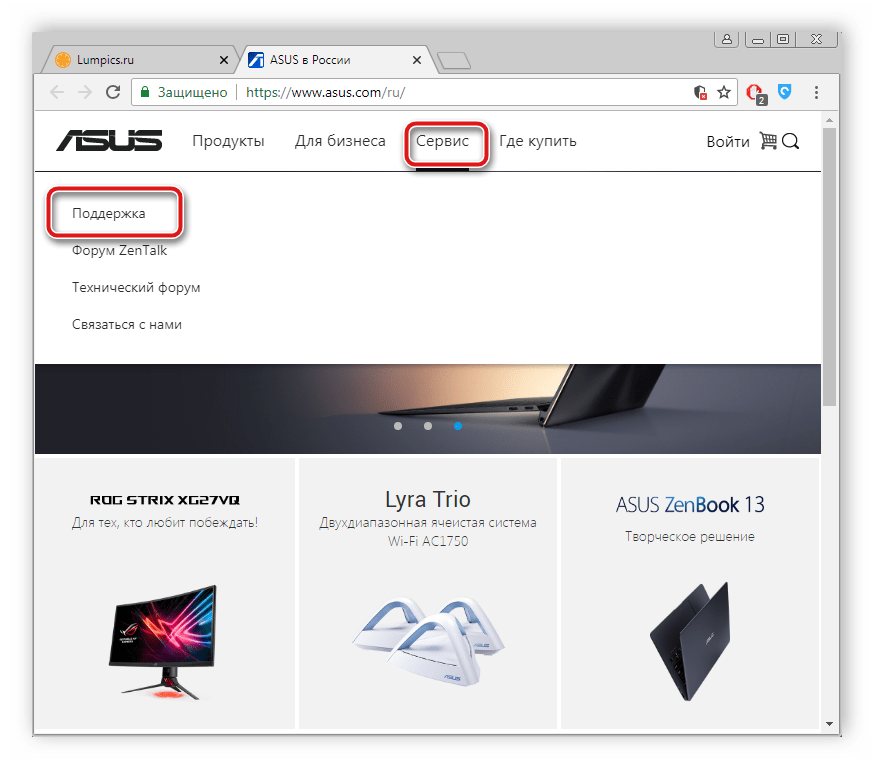
В строке поиска напечатайте свою модель ноутбука и не забудьте про вариант сборки. Они отличаются по последней букве в названии модели.
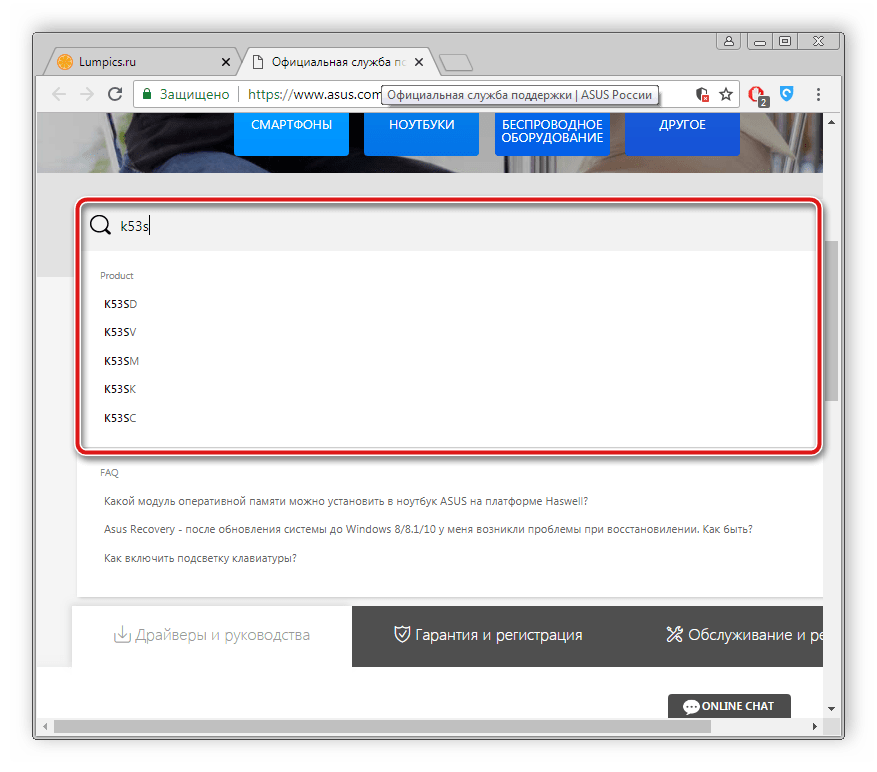
Откроется страница помощи конкретно под этот продукт, а вам потребуется перейти в раздел «Драйверы и Утилиты».
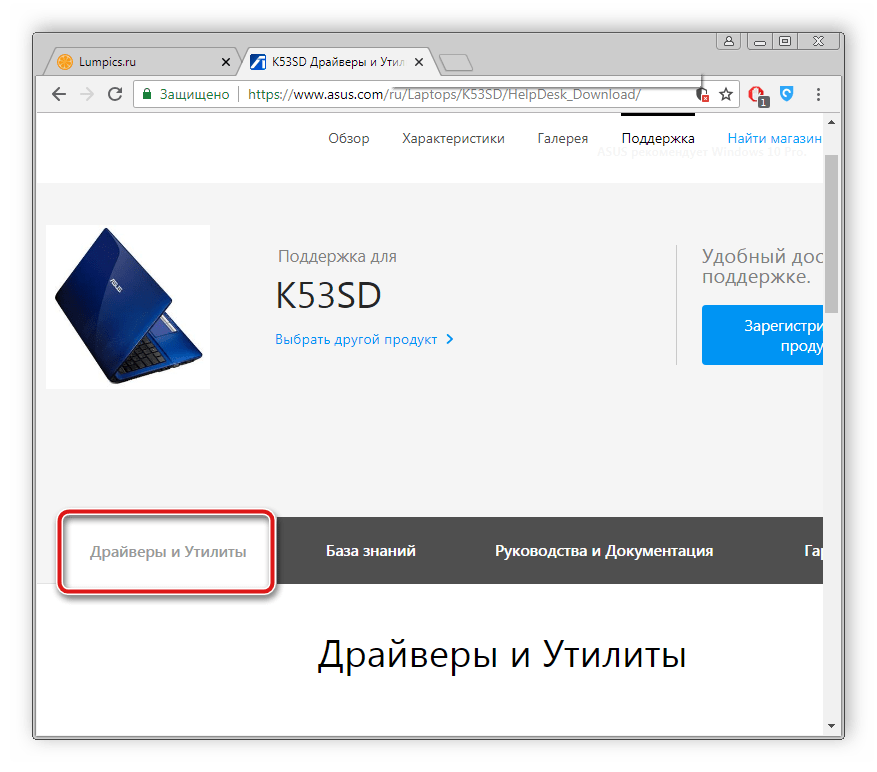
Операционная система не определяется автоматически, поэтому придется ее выбрать из соответствующего всплывающего меню.
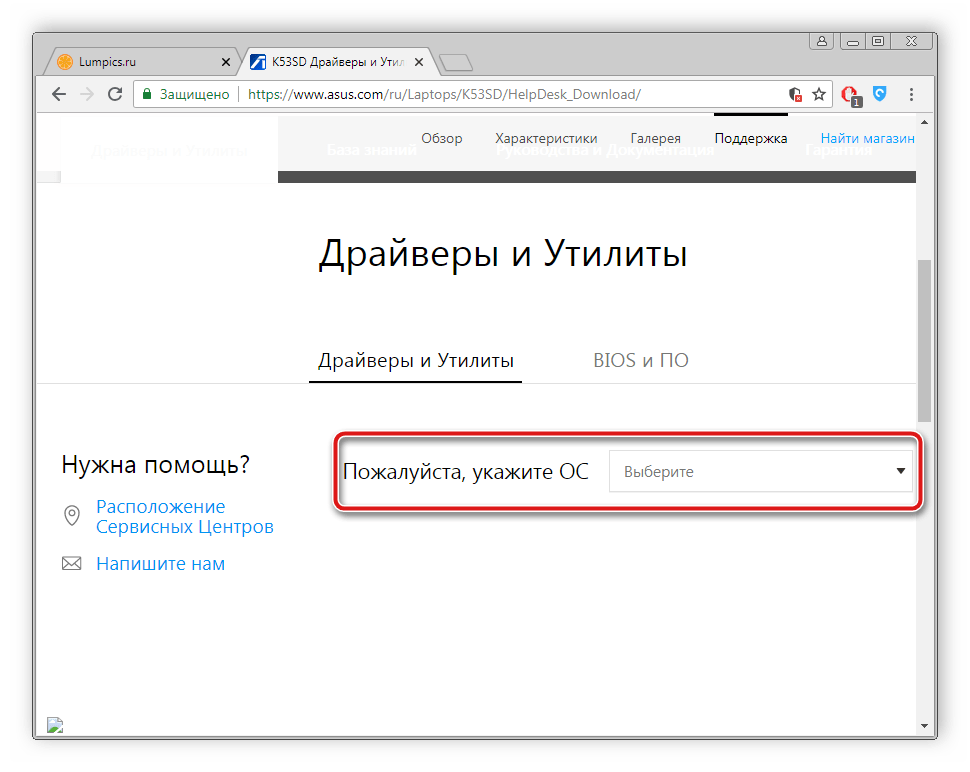
После выбора перед вами откроется список всех доступных драйверов. В нем вы можете отыскать нужный, определить самую свежую версию и нажать на кнопку «Скачать».
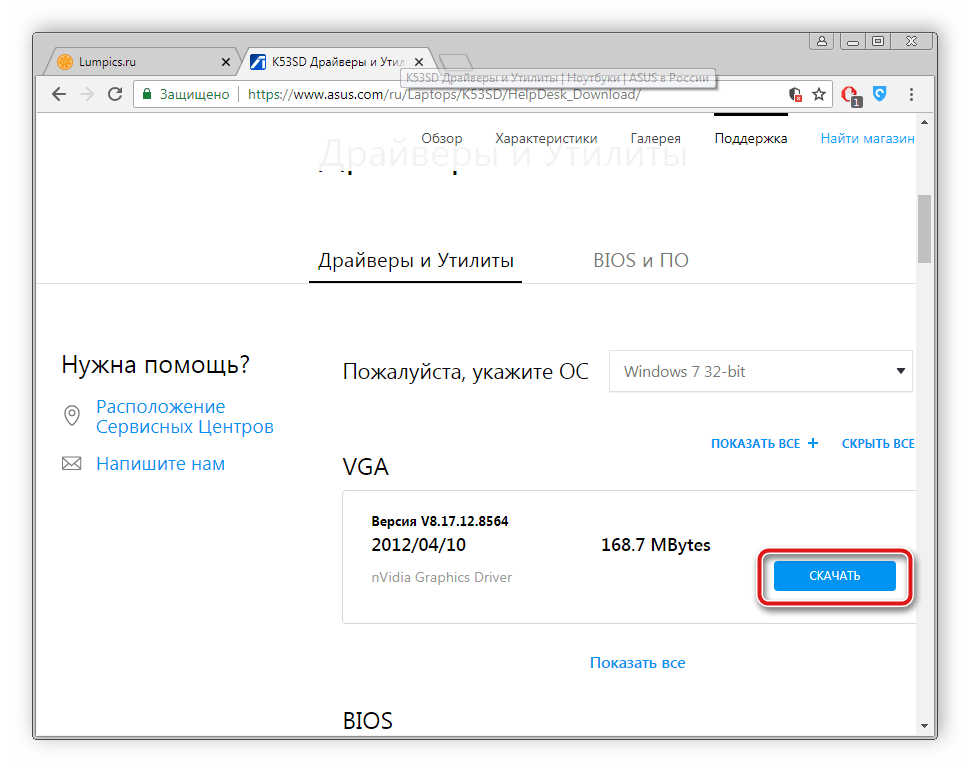
После завершения загрузки вам будет достаточно открыть скачанный установщик и следовать простой инструкции, отобразившейся на экране.
Способ 2: Официальная утилита
Asus Live Update – официальная утилита, осуществляющая автоматический поиск обновлений на ноутбуках вышеупомянутой компании. Она позволяет найти не только новые системные файлы, необходимые для работы другого софта, но и выполнит поиск обновлений драйверов. Скачивание такого ПО через данную утилиту производится следующим образом:
После завершения всех процессов рекомендуется перезапустить ноутбук, чтобы все изменения вступили в силу.
Способ 3: Специальное ПО для установки драйверов
Подробнее: Лучшие программы для установки драйверов
Мы можем смело посоветовать использовать для таких целей DriverPack Solution, поскольку данный софт хорошо показывает себя уже на протяжении многих лет. Вам достаточно загрузить последнюю версию из сети, провести автоматическое сканирование и поставить найденные обновления. Подробные инструкции читайте в другом нашем материале ниже.
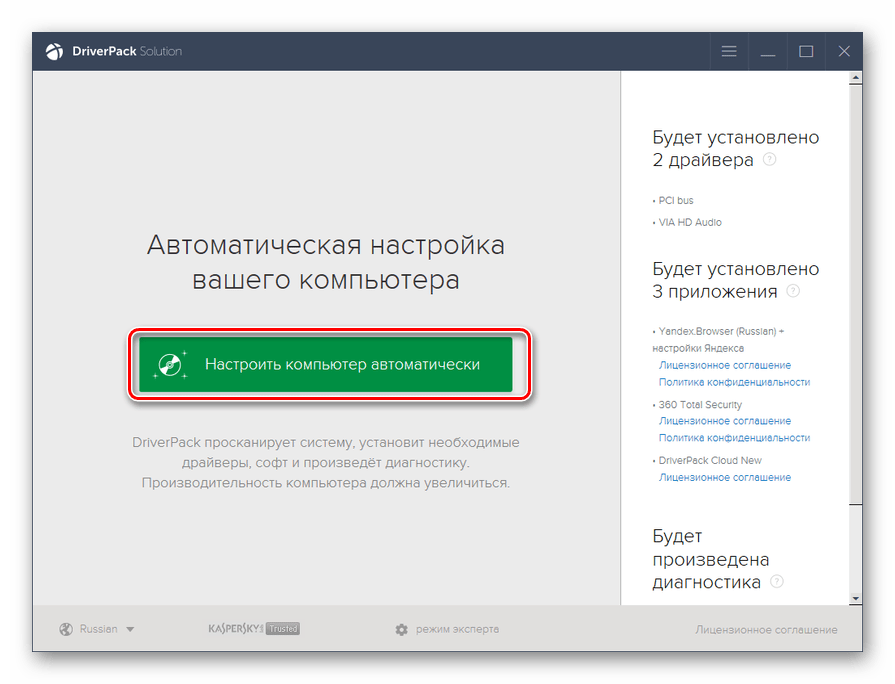
Подробнее: Как обновить драйвера на компьютере с помощью DriverPack Solution
Способ 5: Встроенная функция Windows
Операционная система Виндовс позволяет не только просматривать основную информацию, касающуюся установленного оборудования, она имеет встроенное средство, которое производит поиск нужных драйверов через интернет и ставит их на ноутбук. Конечно, не для каждого комплектующего подойдет такой способ, однако попробовать стоит. Поэтому предлагаем вам прочесть другой наш материал, ссылку на который вы найдете ниже.
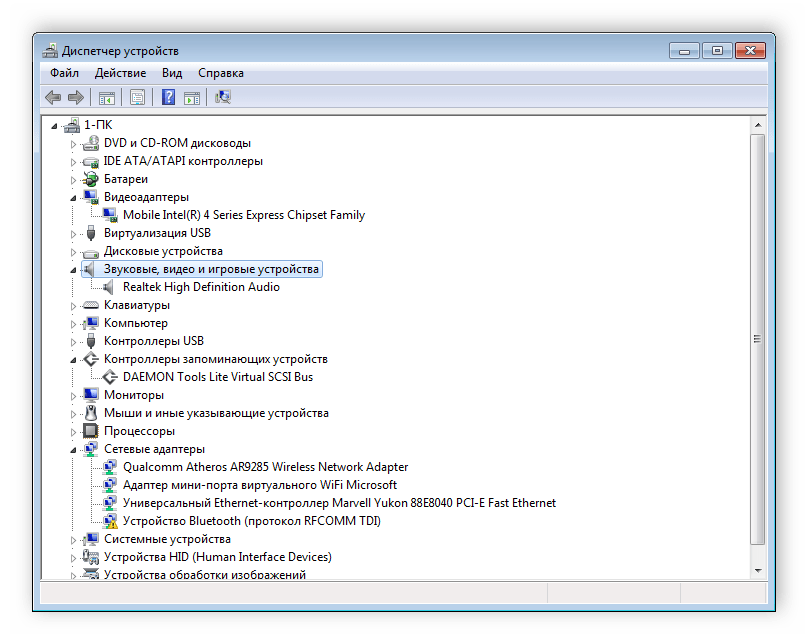
Подробнее: Установка драйверов стандартными средствами Windows
Как видите, процесс поиска, скачивания и установки актуальный программного обеспечения для ноутбука ASUS K53S совсем не сложен и требует не много времени. Вам следует только выбрать наиболее удобный способ и произвести установку. Надеемся, у вас все получится и устройство будет работать корректно.
Опишите, что у вас не получилось.
Наши специалисты постараются ответить максимально быстро.
Есть ли разница
Список драйверов, который присутствует в базе компании Microsoft, создается непосредственно компаниями разнообразных комплектующих и девайсов. Поэтому софт, устанавливаемый ОС Виндовс в автоматическом режиме полностью соответствует ПО, которое размещено на сайте разработчика, выпустившего подключенные комплектующие. Однако при этом возникает вероятность того, что список программ, которые имеются в базе данных Microsoft, может оказаться устаревшим. На сайте компаний разнообразного оборудования и комплектующих, как правило, список доступного софта и ПО всегда обновляется.
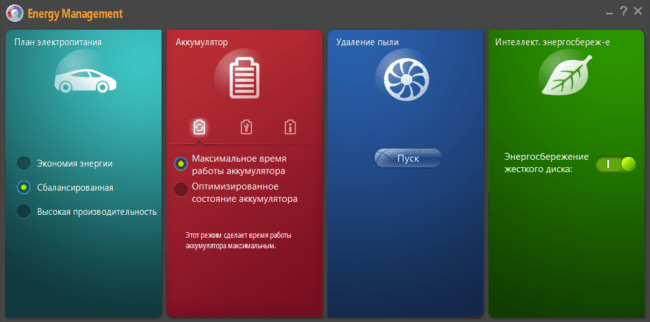
Стоит отметить, что для большинства современных ПК или ноутбуков, это не играет существенной роли. Однако если устройство с автоматически установленными операционной системой драйверами работает некорректно, тогда в этом случае целесообразно поискать более свежий софт непосредственно на сайте компании – производителя.
Кроме того, следует отметить, что программы, размещенные на официальном сайте производителя комплектующих (видеокарта, звуковая карта и так далее), могут содержать определенное количество разнообразных сопутствующих модулей, которые представлены в виде соответствующей графической оболочки.
Проще говоря, софт, который размещен на официальных сайтах, позволяет выставлять и использовать дополнительные настройки. В базе данных Microsoft, как правило, содержится ПО, в котором отсутствует интеграция таких графических оболочек.
Настройка операционной системы
Для того чтобы операция успешно продолжалась, понадобится выбрать раздел для установки ОС, и настроить его. Желательно предварительно разбить диск на несколько разделов. Установить нужные параметры на тот из них, куда будет устанавливаться система, довольно просто. Для этого необходимо нажать кнопку Настройка диска. Но помните, что при форматировании с него удалятся все данные.
Далее запускается процесс установки. По времени он занимает до получаса. Чем больше мощность ноутбука, тем быстрее завершится процедура. За это время компьютер несколько раз перезагрузится, так что будьте к этому готовы. В конце установки появится окно, в котором нужно будет написать имя пользователя и компьютера. Рекомендуется вписать их латинскими буквами. Для того чтобы повысить безопасность использования, можно установить пароль.
Все перечисленные действия заинтересуют и тех, кто хочет знать, как правильно переустановить Windows 7 на ноутбуке без диска. Отличаться действия будут, в основном, только в начале проводимых манипуляций. Зайдя в BIOS, приоритет загрузки нужно установить на USB-HDD. Далее установка происходит практически так же, как и с диска.
Как видно, переустановить операционную систему не так сложно как кажется. Для этого нужно лишь немного времени и установочный диск или флешка с дистрибутивом, а также диски с . Чтобы не потерять данные с ноутбука, об их сохранении позаботьтесь заранее и скопируйте их на любой съемный носитель.
































